Как и чем открыть файл iso расширения
Для просмотра виртуальных дисков нужно специализированное ПО, даже для популярного формата ISO. Открыть виртуальные диски можно эмуляторами.
Программы для открытия ISO:
- Deamon Tools – распространенный эмулятор, который работает с ISO. Открыть можно нажатием на клавишу «создать образ». В вариантах программы функцию этой клавиши могут выполнять иконка «+» или «монтировать образ». Deamon Tools обладает широким функционалом. С его помощью можно не только открывать образы, но и создавать их или записывать на свободные оптические диски;
- Deamon Tools lite – бесплатная версия программы с усеченным функционалом;
- Alcohol 120% — эмулятор, похожий по интерфейсу и функциям на Deamon Tools;
- Alcohol 52% — упрощенная версия программы, которая находится в свободном доступе;
- UltraISO – бесплатный эмулятор, часто используется для конвертации других форматов образов в ISO.
- Winrar – классический архиватор, открывающий ISO. Чтобы это сделать, нужно щелкнуть по файлу правой кнопкой мыши, выбрать строчку «открыть с помощью» и в появившемся окне найти winrar. Однако архив может только открыть образ ISO. Записать его на компакт-диск используя эту программу не получится. Также не получится с помощью архива создать образ. Winrar применим только для распаковки файла ISO. Распространяется платно, однако есть 30-дневный бесплатный период.
На windows 7
Если вы задаетесь вопросом, как открыть файл ISO на windows 7, не беспокойтесь, сложностей это не вызовет. Указанные выше программы и алгоритмы подойдут для решения этой задачи. После установки эмулятора перетяните файл в рабочее окно или откройте ISO, указав его местоположение в окне, которое появится после нажатия клавиши «открыть» или «создать образ». Когда программа смонтирует образ в «Моем компьютере» появится значок дисковода – это виртуальный привод. Нажав на него образ запустится как настоящий диск.
На windows 10
С развитием Microsoft вопрос как открыть файл ISO на windows 10 отпал сам собой. Начиная с Windows 8, разработчики добавили в ОС возможность открывать файлы ISO без постороннего софта. Для этого нужно найти файл в проводнике и нажать «Открыть». Произойдет автоматическое разархивирование и вам откроется доступ к содержимому образа. В случае, когда нужно создать виртуальный диск, такой способ не подойдет. Виртуальные диски монтируются перечисленными выше программами для эмуляции.
На Mac OS
На технике Apple возможность открыть ISO предусмотрена изначально, дополнительных установок не требуется. Как и на Windows 10, софт нужно ставить если нужно полноценно эмулировать образ. Но обычно это не требуется, файлы открываются и так, игр на Mac OS практически не выпускают, а дисководов в компьютерах этой фирмы нет.
На Android
Как открыть файл ISO на смартфоне – редкий вопрос, но возникающий. Есть приложение ISO Extractor, которое способно открывать образы на мобильных устройствах. Однако пользователи пишут, что приложение не стабильно и не в полной мере отображает содержимое виртуального диска. Поэтому надежнее и проще будет смонтировать образ на компьютере, чем пытаться сделать это на телефоне. Хотя продвинутые пользователи через программу DriveDroid загружают на смартфоны образ персонального компьютера и используют его как USB-загрузочник.
Создание ISO-образа
Для работы нам понадобятся две небольшие программы: CDBurnerXP и UltraISO. При помощи них можно выполнять практически любые действиями с ISO-образами. Свои примеры работы, я покажу именно в этих программах.
CDBurnerXP
Простая, бесплатная и вместе с тем эффективная утилита для создания и записи образов на диски. Кроме этого, позволяет записывать обычные диски с данными, с музыкой и пр. В общем-то, отличная замена дорогостоящему пакету NERO.
Кстати, работает во всех версиях ОС Windows, есть портативная версия, не нуждающаяся в установке (что очень удобно ).
UltraISO
Одна из лучших программ для работы с образами ISO: их можно редактировать “на лету”, сжимать (для экономии места), записывать на физические диски, и создавать их самостоятельно. К тому же, позволяет записывать загрузочные (установочные) образы на флешки и диска. В общем-то, незаменимая утилита для работы с форматом ISO!
Из папок и файлов
Вариант 1: с помощью CDBurnerXP
Запускаем программу и выбираем первую же строку “Диск с данными” , жмем “OK” .
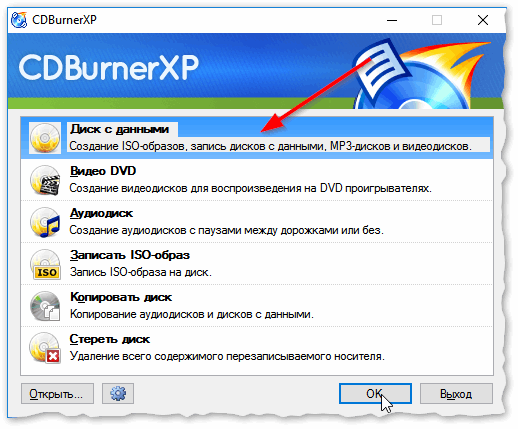
CDBurnerXP – диск с данными
Затем в левой части окна вы увидите все свои диски, папки с документами и пр. (как в проводнике): вам нужно выбрать нужные файлы и папки и добавить их в проект (см. скрин ниже, кнопка “Добавить” ). Добавленные файлы и папки будут отображены в нижней части окна.
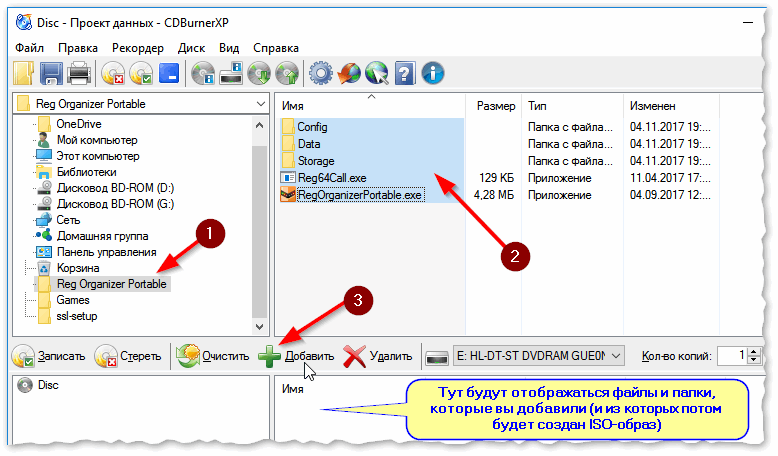
Добавление папок и файлов на диск – CDBurnerXP
После того, как все файлы добавлены, нажмите “Файл/Сохранить проект как ISO-образ” .

Сохранить проект как ISO-образ
Затем следует указать место на диске (каталог), где будет сохранен образ.
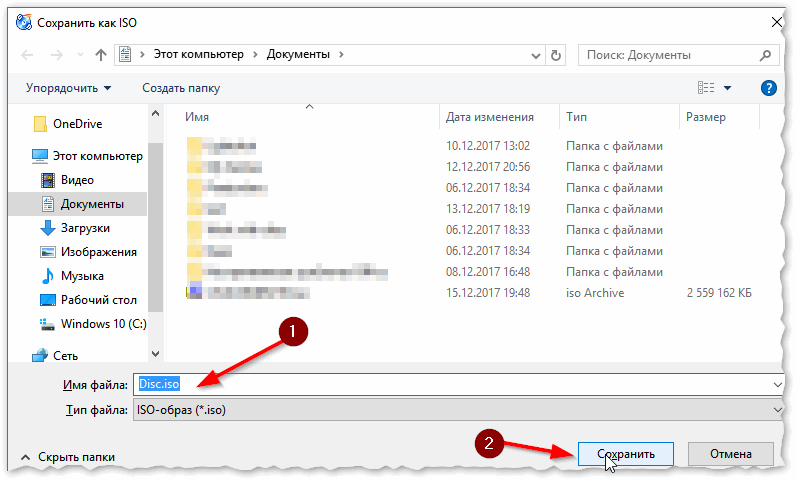
Сохранить как ISO
Собственно, вот так просто за несколько шагов создается ISO-образ.
Кстати, если вы надумаете его записать на диск – это можно также сделать с помощью CDBurnerXP: просто в стартовом меню программы выберите “Записать ISO-образ” .
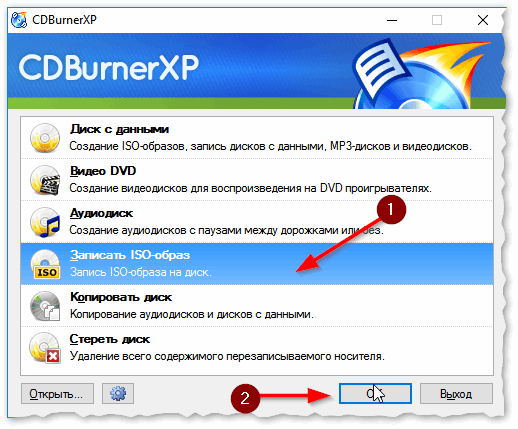
CDBurnerXP – записать ISO на диск
В следующем меню укажите путь до своего образа, устройство записи, скорость записи (плюс прочие опции, при необходимости), и начнете запись (скрин ниже).
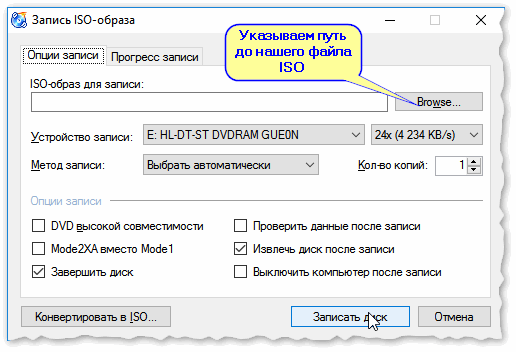
Вариант 2: с помощью UltraISO
Запускаем программу и первым делом изменяем имя диска на требуемое (может быть любым, но я бы рекомендовал использовать латиницу).
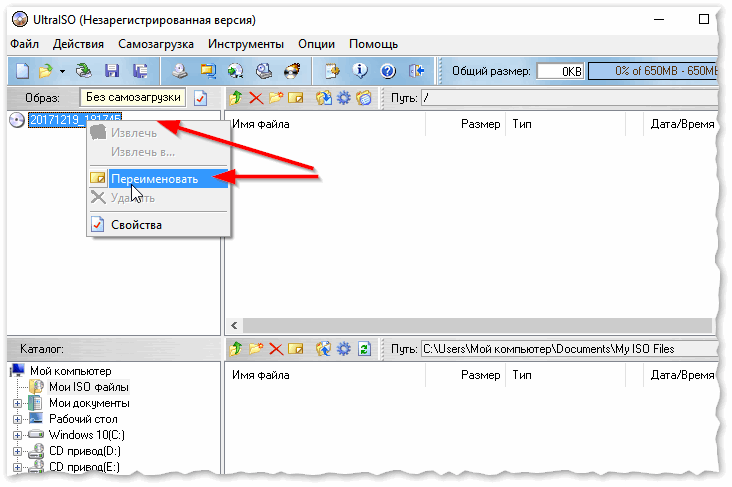
UltraISO – задаем имя диску
Далее в нижней части окна представлено окно проводника, из которого нужно перенести в верхнюю те папки и файлы, которые вы хотите добавить в ISO-файл. Пример представлен на скрине ниже.
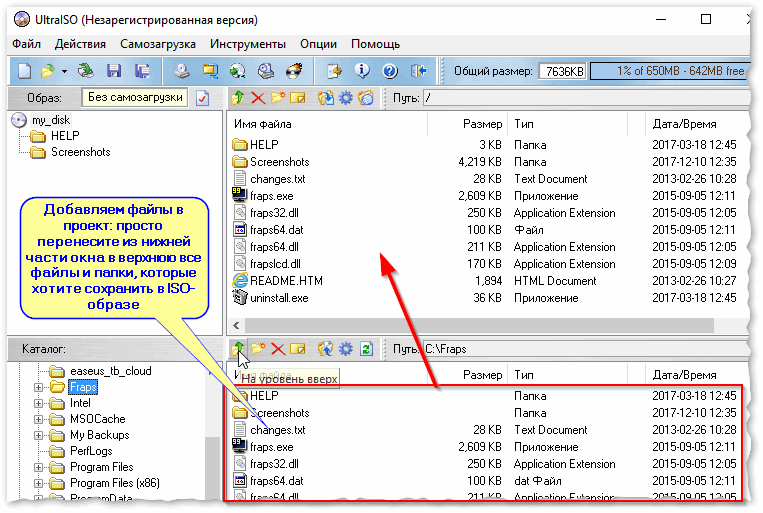
Добавляем файлы и папки в проект
Когда все файлы будут добавлены, нажмите на “Файл/Сохранить как. “ .
Далее укажите имя файла и каталог, куда будет сохранен образ.
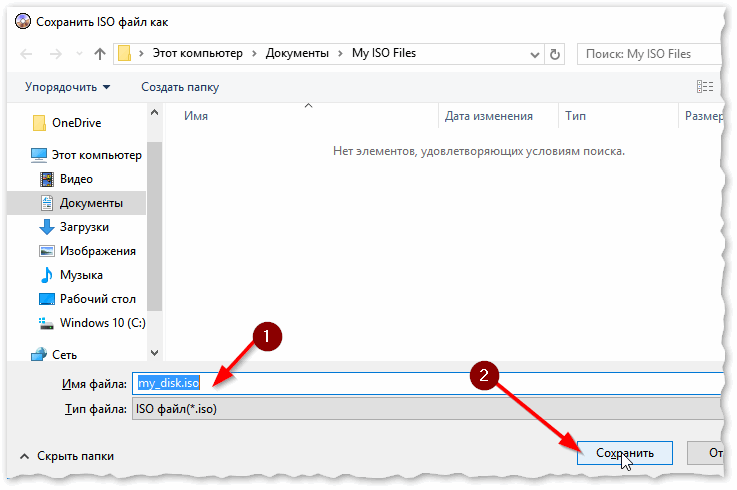
Сохранить ISO-файл как
В общем-то, и всё, образ готов (вам придется подождать некоторое время (зависит от размера итогового файла)) !
С диска CD/DVD
Вариант 1: с помощью CDBurnerXP
1. Сначала вставьте CD/DVD диск в привод компакт дисков.
2. Далее запустите CDBurnerXP, в первом стартовом меню программы выберите “Копировать диск”, нажмите “OK”.
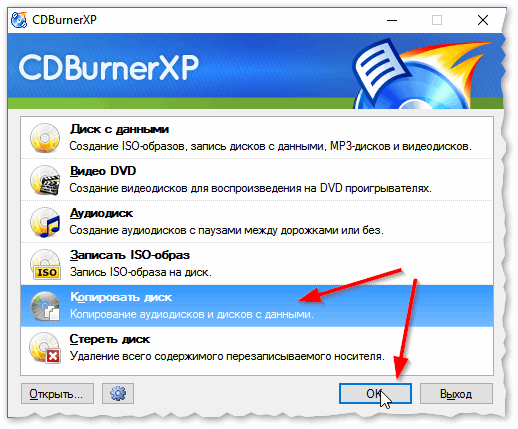
CDBurnerXP – копировать диск
3. Затем нужно в графе “Привод” указать букву своего реального физического привода компакт дисков, выбрать куда будет сохранен образ (также указать тип образа (можно оставить ISO по умолчанию)) , и начать копирование.
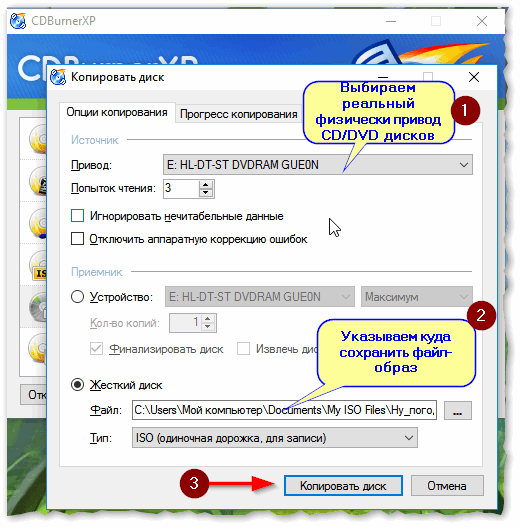
4. Останется только дождаться пока диск не будет полностью скопирован на ваш HDD. Думаю, здесь больше нечего рассматривать.
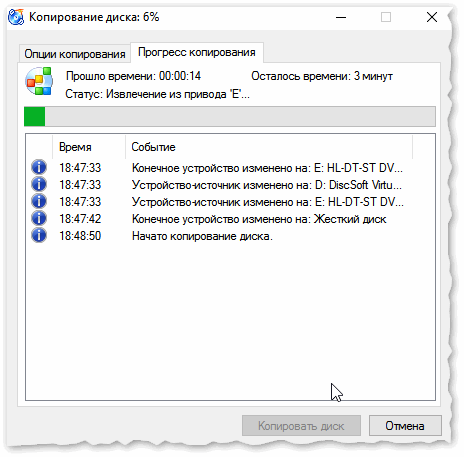
Копирование диска: 6%
Вариант 2: с помощью UltraISO
В принципе, в UltraISO все делается аналогично.
1. Сначала вставляете диск в привод.
2. Далее в программе UltraISO жмете по “Инструменты/Создать образ CD. “ . Пример на скрине ниже.
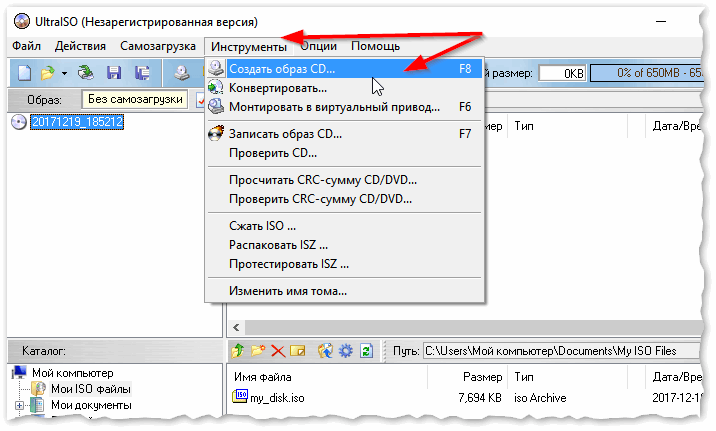
UltraISO – инструменты, создать образ
3. Затем указываете место, где будет сохранен образ (см. п.1 на скрине ниже), указывает формат (например, ISO, см. п.2), и жмете кнопку “Сделать” .
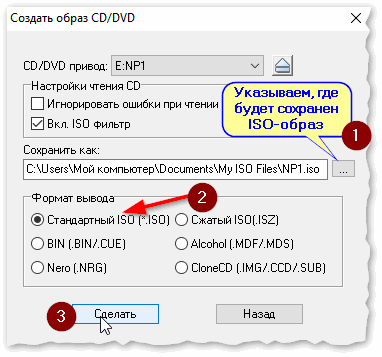
Создать образ CD/DVD диска
4. Останется только дождаться окончания процесса копирования. Время, главным образом, зависит от количества информации на диске, и скорости чтения информации.
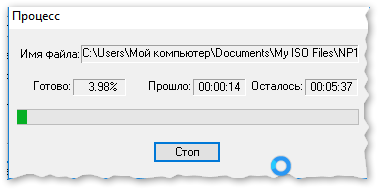
UltraISO – процесс копирования
Заметка!
Если вы хотите записать ISO-образ на флешку, рекомендую ознакомиться с еще одной моей статьей, ссылка ниже.
Там, кстати, тоже используется утилита UltraISO, плюс рассматривается еще одна интересная программа — PowerISO (достаточно мощный инструмент для работы с образами). Рекомендую к ознакомлению!
На этом статью я завершаю, удачного и быстрого создания.
Как установить без программ
Существует два способа:
- Встроенные средства ОС;
- Архиватор.
Рассмотрим подробнее как установить ISO файл без записи на диск.
Стандартные средства ОС
На Windows 10 откройте файл в Проводнике, нажмите ПКМ, выберите: 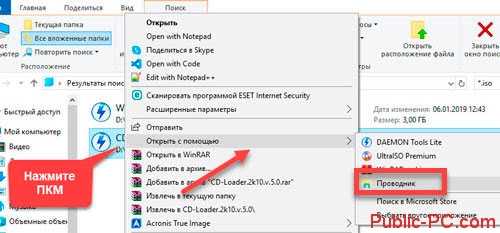 Отобразятся информация. Работайте с ней как с простыми данными.
Отобразятся информация. Работайте с ней как с простыми данными. 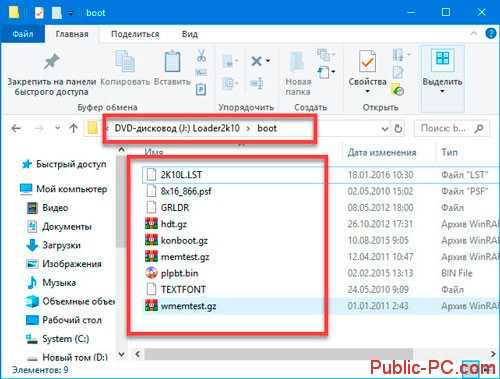 ОС создаст виртуальный диск. Откройте через «Мой компьютер».
ОС создаст виртуальный диск. Откройте через «Мой компьютер». 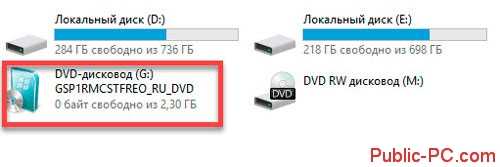
Второй способ
Чтобы установить ISO файл, нажмите ПКМ, выберите: 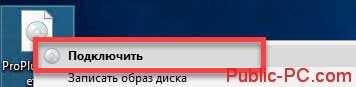 В Проводнике отобразится виртуальный дисковод с образом. Открывайте файлы, запускайте выполнение программ.
В Проводнике отобразится виртуальный дисковод с образом. Открывайте файлы, запускайте выполнение программ.
Добавьте в приложение поддержку формата ISO. Она отключена по умолчанию. Откройте утилиту, перейдите: 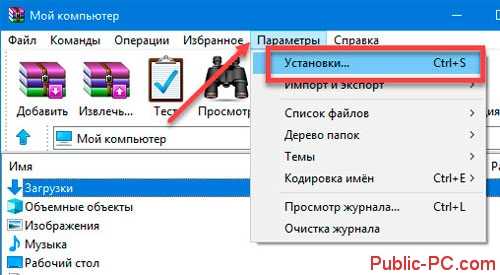 Далее:
Далее: 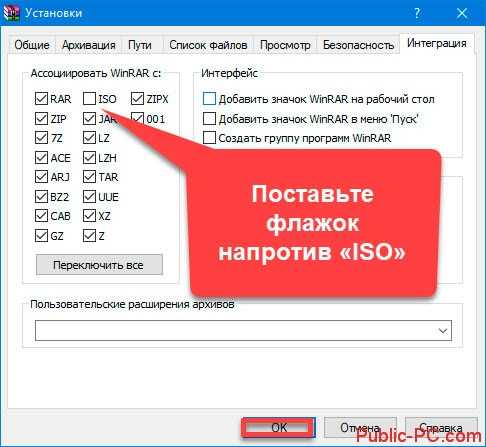 Нажмите ПКМ, выберите:
Нажмите ПКМ, выберите: 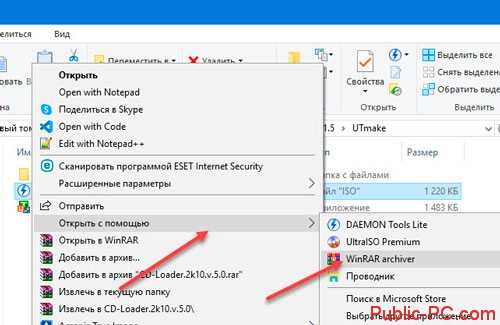 Откроется образ диска. Редактируйте, извлекайте и копируйте данные на компьютер.
Откроется образ диска. Редактируйте, извлекайте и копируйте данные на компьютер.
Как создать образ ISO: 1) с диска; 2) из файлов и папок
Сейчас очень много информации распространяется в образах ISO (например, различные варианты установочных и загрузочных дисков, сборников программ, музыки и пр.).
Добавив информацию в образ, вы получаете ряд преимуществ:
- во-первых, ее проще и быстрее передавать (один файл копировать всяко быстрее, чем сотни мелких) ;
- во-вторых, файлы в образе более защищены от случайного редактирования или заражения (например, от тех же вирусов);
- в-третьих, никто случайно не нарушит структуру или переименует файлы.
В этой статье, я хочу на нескольких простых примерах показать процесс создания образа из папок и файлов (это первый вариант), и создание ISO с обычного CD/DVD диска (это второй вариант). Думаю, что информация будет полезна для всех, кто часто работает с ISO образами.
В помощь!
Если вы не очень хорошо понимаете, что такое образ диска (виртуальный дисковод и пр. понятия), рекомендую ознакомиться вот с этой справочной статьей
Как загрузить игру в формате iso в Daemon Tools?
Программа поддерживает множество форматов (в том числе и mdf), поэтому ее хватит с головой. Работать с ней очень легко, и самое главное – ошибок практически не бывает.
Существует множество разных версий Daemon Tools – платные и бесплатные. Найти их можно на сайте разработчика. Чтобы установить игру расширения iso подойдет любая, в том числе и бесплатная версия.
- Открываете диск с игрой.
- Дважды нажимаете левой кнопкой мыши на выбранный файл.
- Откроется новое окно – выбираете пункт «Открыть папку».
- Запускаете setup.exe.
- Готово.
После окончания установки игры нужно открыть «Мой компьютер», нажать правой кнопкой на виртуальный дисковод и выбрать пункт «Извлечь» (это удалит смонтированный образ).
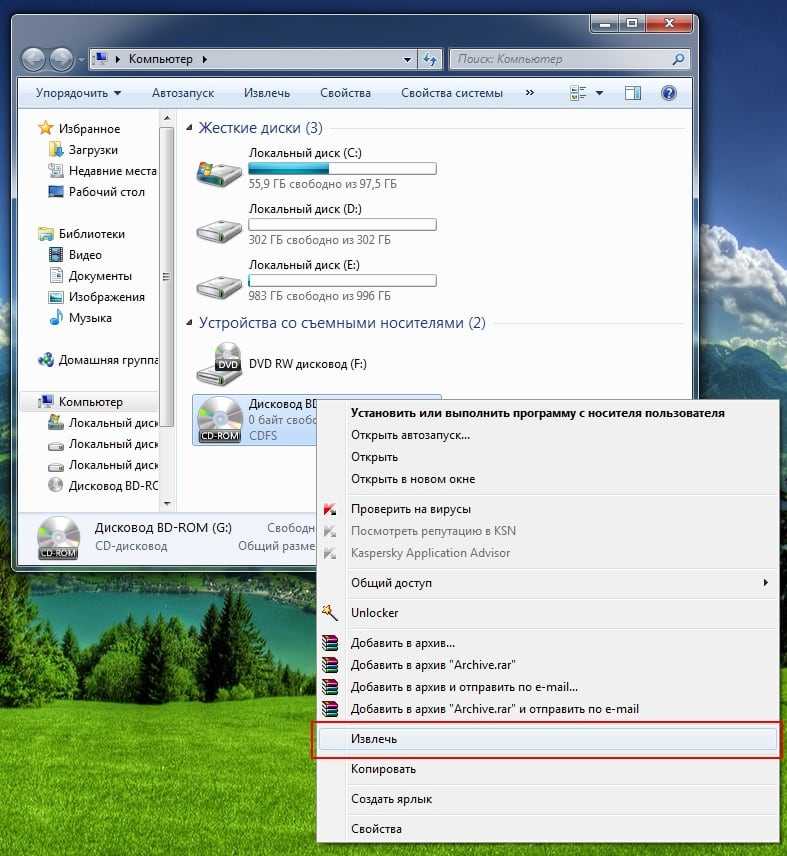 В открывшемся меню выберите «Извлечь»
В открывшемся меню выберите «Извлечь»
Если программа не хочет автоматически открывать образ, и у Вас не получилось установить игру с файла iso – ничего страшного. Как говорится, если гора не идет к Магомеду, Магомед сам пойдет к горе.
- Запускаете Daemon Tools.
- В верхнем меню выбираете пункты Файл – Добавить образ.
- Указываете путь, где лежит игра, и добавляете ее.
- Переходите во вкладку «Образы», нажимаете на добавленный файл правой кнопкой мыши и выбираете «Монтировать».
- Откроется окошко автозапуска – теперь Вы можете устанавливать игру с setup.exe.
После окончания установки еще раз заходите в Daemon Tools, нажимаете правой кнопкой мыши на тот же файл и выбираете пункт «Размонтировать».
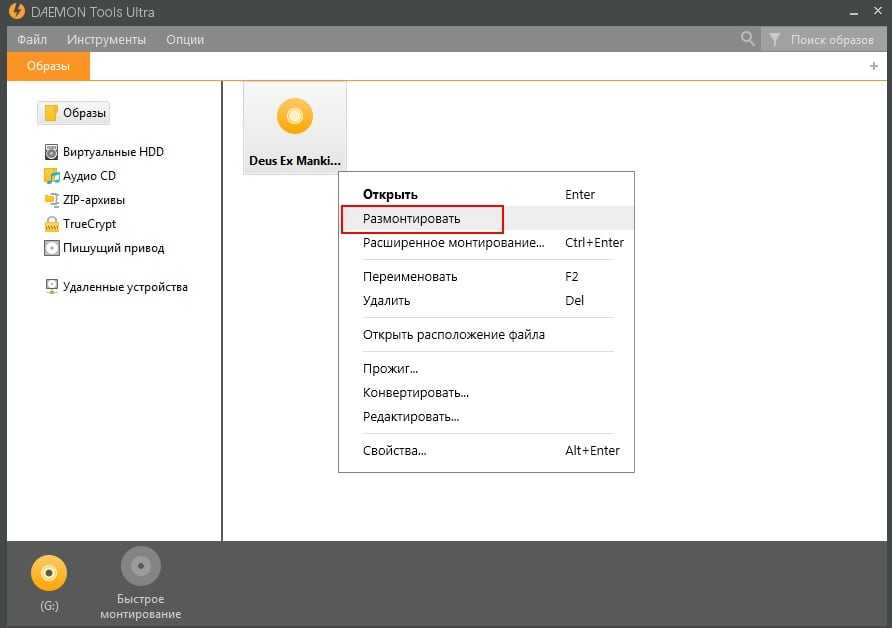
Как видите, установить файл iso очень просто. Единственный минус здесь в том, что нужно ставить Daemon Tools. Но, установив его один раз, Вы можете навсегда забыть об этой проблеме, и спокойно качать любые игры, в том числе и в формате iso или mdf.
Теперь рассмотрим второй вариант – Alcohol 120%.
Как создать ISO образ из файлов и папок
Ни для кого не секрет что большинство образов дисков по сети распространяются в формате ISO. Во-первых, это удобно — передать много мелких файлов (например, картинок) удобнее одним файлом (к тому же и скорость при передачи одного файла будет выше). Во-вторых, образ ISO сохраняет все пути расположения файлов с папками. В-третьих, находящиеся программы в файле-образе практически не подвержены вирусам!
И последнее — образ ISO можно легко записать на диск или флешку — в результате у вас получится практически копия оригинального диска (про запись образов: https://pcpro100.info/kak-zapisat-disk-iz-obraza-iso-mdf-mds-nrg/)!
В этой статье я хотел рассмотреть несколько программ, в которых можно создать ISO образ из файлов и папок. И так, пожалуй, приступим…
I mgBurn
Отличная утилита для работы с образами ISO. Позволяет создавать такие образы (с диска или из папок с файлами), записывать такие образы на реальные диски, протестировать качество диска/образа. Кстати, поддерживает русский язык в полном объеме!
И так, создадим в ней образ.
1) После запуска утилиты, переходите щелкаете по кнопке «Создать образ из файлов/папок».
2) Далее запускаете редактор макета диска (см. скриншот ниже).
3) Затем просто переносите те файлы и папки в нижнюю часть окна, которые хотите добавить в образ ISO. Кстати, в зависимости от выбранного вами диска ( CD, DVD и пр.) — программа будет вам показывать в процентах заполненность диска. См. нижнюю стрелку на скриншоте ниже.
Когда добавите все файлы — просто закройте редактор макета диска.
4) И последний шаг — выбор места на жестком диске, где будет сохранен сделанный образ ISO. После того, как выберите место — просто запустите создание образа.
5) Операция завершена успешно!
U ltraISO
Наверное, самая знаменитая программа для создания и работы с файл-образами (причем, не только ISO). Позволяет как создавать образы, так и записывать их на диске. Плюс к этому — можно редактировать образы, просто открывая их и удаляя (добавляя) нужные и не нужные файлы и папки. Одним словом — если вы работаете частенько с образами, эта программа незаменима!
1) Для создания образа ISO — достаточно только запустить UltraISO. Далее можно сразу же переносить нужные файлы и папки
Так же обратите внимание на верхний угол окна программы — там можно выбрать тип диска, образ которого вы создаете
2) После того, как файлы будут добавлены, переходите в меню « Файл/Сохранить как… «.
3) Затем останется выбрать лишь место для сохранения и тип образа (в данном случае ISO, хотя доступны и другие: ISZ, BIN, CUE, NRG, IMG, CCD).
P owerISO
Программа позволяет не только создавать образы, но и конвертировать их из одного формата в другой, редактировать, шифровать, сжимать для экономии места, а так же эмулировать их при помощи встроенного эмулятора дисковода.
В PowerISO встроена технология активной компрессии-декомпрессии, которая позволяет работать в реальном режиме времени с форматом DAA (благодаря этому формату, ваши образы могут занимать меньше места на диске, чем стандартные ISO).
Чтобы создать образ, нужно:
1) Запустить программы и нажать кнопку ADD (добавить файлы).
2) Когда все файлы будут добавлены, нажать кнопку Save (сохранить)
Кстати, обратите внимание на тип диска в низу окна. Его можно изменить, с CD, который стоит по молчанию, на, скажем, DVD…
3) Затем просто выбрать место для сохранения и формат образа: ISO, BIN или DAA.
C DBurnerXP
Небольшая и бесплатная программа, которая поможет не только создавать образы, но и записывать их на реальные диски, конвертировать их из одного формата в другой. К тому же, программка достаточно не притязательная, работает во всех ОС Windows, имеет поддержку русского языка. В общем-то, не удивительно, почему она получила широкую популярность…
1) При запуске, программа CDBurnerXP вам предложит на выбор несколько действий: в нашем случае выбираем «Создание ISO-образов, запись дисков с данными, MP3 дисков и видеороликов…»
2) Затем нужно отредактировать проект данных. Просто переносите нужные файлы в нижнее окно программы (это и есть наш будущий образ ISO). Формат диска образа можно выбрать самостоятельно, щелкнув правой кнопкой по полоске, показывающей заполненность диска.
3) И последнее… Нажимаете « Файл/Сохранить проект как ISO-образ… «. Затем просто место на жестком диске, где будет сохранен образ и ждете, пока программа его создаст…
Думаю, что представленных в статье программ будет достаточно большинству для создания и редактирования образов ISO
Кстати, обратите внимание, что если вы собираетесь записывать загрузочный образ ISO — необходимо учесть несколько моментов. О них более подробно здесь:
Как установить игру из образов ISO, MDF/MDS и др.
Доброго времени суток.
В сети сейчас можно найти сотни разнообразных игр. Часть этих игр распространяется в образах (которые еще нужно смочь открыть и произвести с них установку :)) .
Форматы образов могут быть самые различные: mdf/mds, iso, nrg, ccd и т.д. Для многих пользователей, которые впервые сталкиваются с такими файлами, установка игр и приложений из них — целая проблема.
В этой небольшой статье я рассмотрю простой и быстрый способ установки приложений (в том числе и игр) из образов. И так, вперед!
1) Что необходимо для начала.
1) Одна из утилит для работы с образами. Самая популярная, к тому же бесплатная — это Daemon Tools . Она поддерживает большое количество образов (по крайней мере, все самые популярные точно), с ней легко работать и практически отсутствуют ошибки. Вообще, вы можете выбрать любую программу из представленных мной в этой статье: https://pcpro100.info/virtualnyiy-disk-i-diskovod/.
2) Сам образ с игрой. Можно сделать самим с какого-нибудь диска, или скачать в сети. О том как создать образ iso — см. здесь: https://pcpro100.info/kak-sozdat-obraz-iso-s-diska-iz-faylov/
2) Настройка утилиты Daemon Tools
После того, как вы скачаете любой файл-образ — он не будет распознан системой и будет представлять собой обычный безликий файл, с которым ОС Windows понятия не имеет что делать. См. скриншот ниже.
Что это за файл? Вроде игра
Если вы наблюдаете похожую картину — рекомендую установить программу Daemon Tools : она бесплатна, и на автомате распознает такие образы и позволяет их монтировать в виртуальные приводы (которые сама же и создает).
Примечание! У Daemon Tools есть несколько различных версий (как и у большинства других программ): есть платные варианты, есть бесплатные. Для начала большинству хватит и бесплатной версии. Загружаем и запускаем установку.
Загрузка Daemon Tools Lite
Кстати, что несомненно радует, в программе есть поддержка русского языка, причем, не только в установочном меню, но и в меню программы!
Далее выбираете вариант с бесплатной лицензией, которая используется для домашнего некоммерческого использования продукта.
Затем нажимаете несколько раз далее, как правило, проблем с установкой не возникает.
Примечание! Некоторые шаги и описания установки могут быть изменены, после публикации статьи. Отслеживать в режиме реального времени все те изменения в программе, которые делают разработчики — нереально. Но принцип установки — такой же.
Daemon Tools Lite
Выполнить монтаж образа удастся благодаря бесплатной утилите под названием Daemon Tools. Эта программа поможет создать и работать с виртуальным приводом.
Как запустить старую игру из интернета на своем ПК с помощью Daemon Tools Lite:
- загрузить инструмент на ноутбук;
- просканировать свой ПК на наличие компонентов с расширением ISO;
найти папку с игрой;
- вызвать для нее всплывающее меню;
- активировать опцию «Монтировать»;
папка отобразится в окошке «Этот компьютер» как условный DVD.
Важно! Для того чтобы деактивировать оптический диск, нужно запустить утилиту Daemon Tools, найти папку с игрой, вызвать всплывающее меню и активировать команду «Размонтировать». Отключить условный дисковод удастся из окошка «Этот компьютер»
Пользователю понадобится найти в этом окне оптический диск и нажать на «Извлечь».
Как открыть файл в формате ISO — 5 способов
Как открыть файл ISO на Windows для того, чтобы запустить установку, изменить содержимое образа диска, воспроизвести мультимедиа содержимое ISO файла. Многие пользователи сталкиваются с необходимостью открытия или запуска файлов в формате «.ISO» на компьютере.
Файл в формате ISO является файлом образа CD или DVD диска, в котором все содержимое сохранено в виде одного файла. Это полная цифровая копия оригинального компакт-диска. Вся информация внутри файла в формате ISO сохранена в виде единого файла образа диска.
- Как открыть файл формата ISO на компьютере
- Монтирование ISO файла в Daemon Tools Lite
- Как открыть файл ISO в UltraISO
- Как открыть ISO файл на Windows 10, Windows 8.1, Windows 8
- Как открыть ISO файл в WinRAR
- Открытие файла ISO в 7-Zip
- Выводы статьи
Пользователи часто сталкиваются с ISO файлами, когда скачивают из интернета на свой компьютер игры, мультимедийные диски, программы, операционные системы и т. п. Возникает вопрос: чем открыть файлы образа ISO на компьютере?
Как добавить файл в ISO образ
Друзья, во первых, если Вы имеете установочный диск с Windows 8.1 Профессиональная 64-bit, то сначала нужно сделать из него образ, это Вы можете сделать по нашей статье .
Если ISO образ винды готов, то для добавления в него файлов можно использовать программу UltraISO
, она самая надёжная в этом отношении. С помощью этой программы можно добавлять любые файлы в любой образ ISO, будь-то образ операционной системы или любой другой образ.
Сайт программы http://www.ezbsystems.com/ultraiso/download.htm
.
Скачиваем и запускаем установку программы.
К сожалению программа платная, но имеет пробный период работы, но опять же, от этого не легче, так как в триальном режиме программа не даст Вам работать с образами весом более 300 МБ.


Главное окно программы. Файл->Открыть.
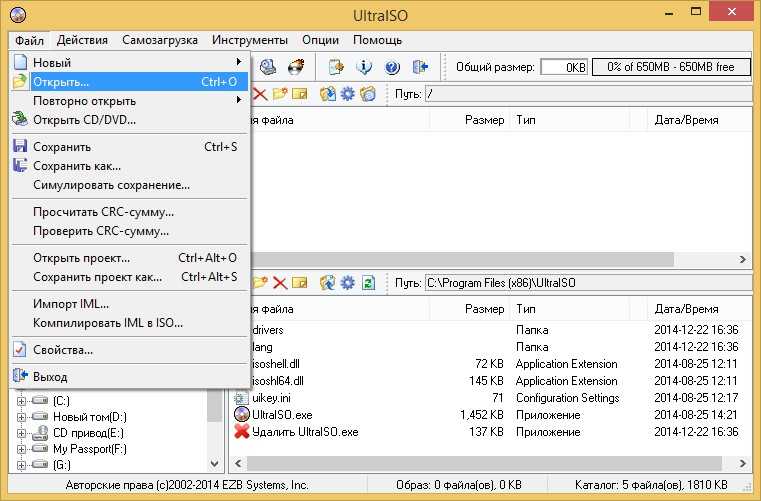
В открывшемся окне проводника находим наш образ Windows 8.1 Профессиональная 64-bit выделяем его левой мышью и жмём Открыть.
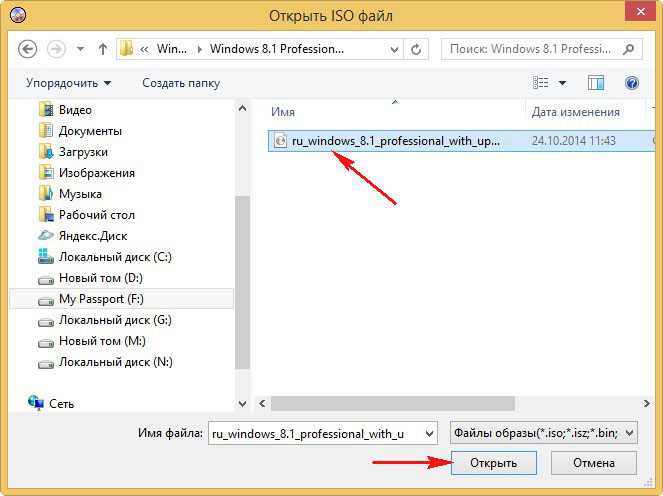
В левой нижней части этого окна находим папку с нашими файлами EI.cfg и PID.txt. Данные файлы будут отображены в правой части окна. В нашем случае копировать файлы EI.cfg и PID.txt нужно в папку sources
, заходим в неё двойным щелчком левой мыши.
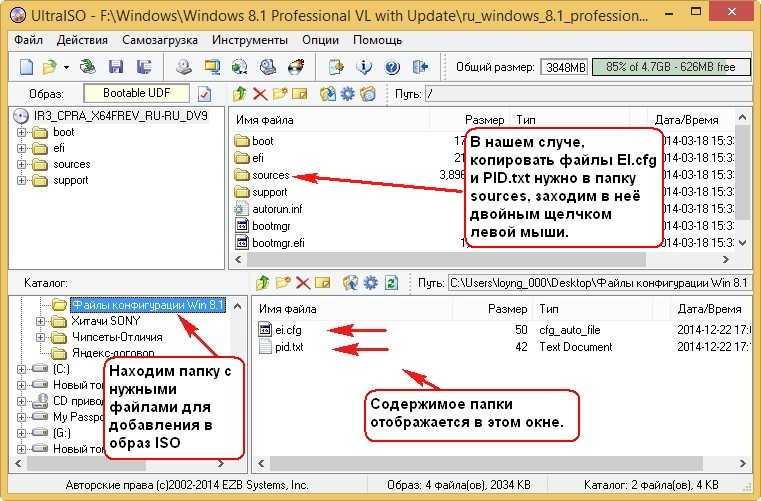
Выделяем файлы, которые мы собрались копировать левой мышью и перетаскиваем в верхнюю часть окна программы UltraISO
в папку
sources.
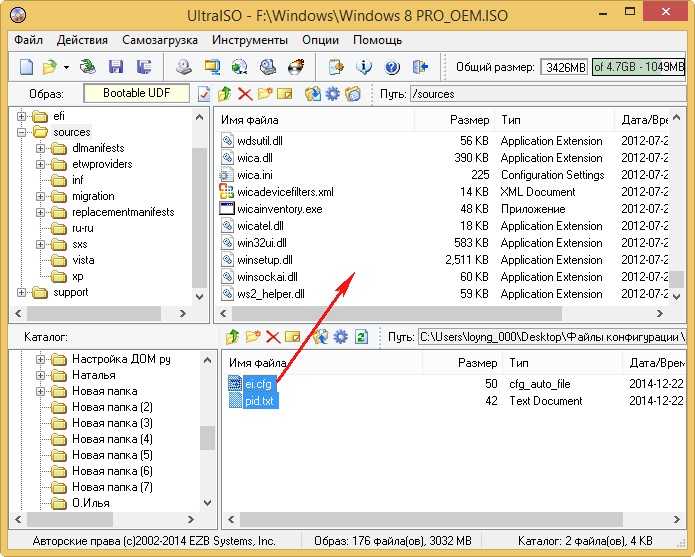
Файлы скопированы, остаётся только создать образ заново.
Оригинальный файл ISO трогать не будем, создадим его ISO копию с уже добавленными файлами. Назовём новый образ Windows 8.1 Профессиональная 64-bit. Файл->Сохранить как
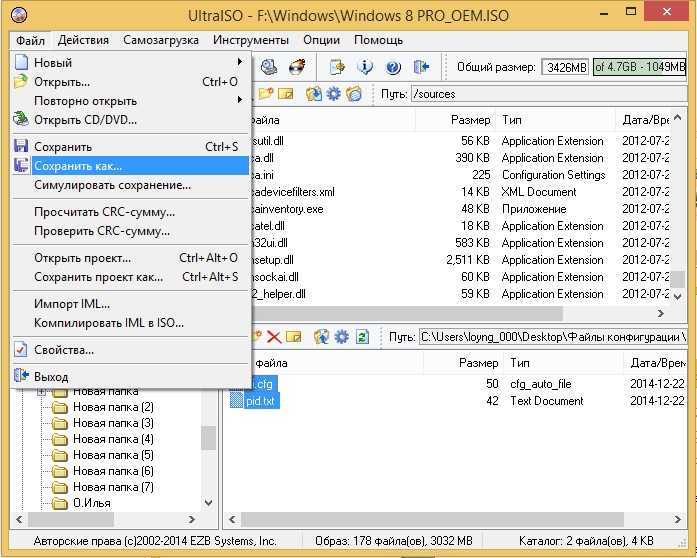
Вводим новое имя Windows 8.1 Профессиональная 64-bit и жмём Сохранить
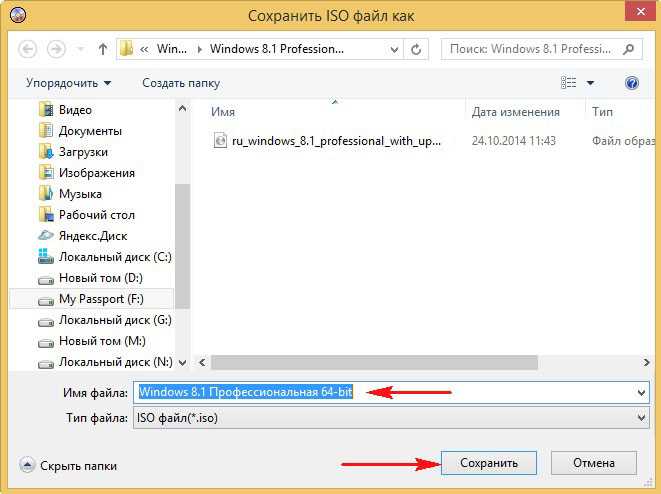
Происходит сохранение нашего образа ISO под другим именем Windows 8.1 Профессиональная 64-bit

Всё, новый ISO образ готов.
Вот таким простым способом мы добавили нужные файлы в образ ISO операционной системы. Точно таким же способом Вы можете добавить любые файлы в любой ISO образ! Кстати, теперь
Windows 8.1 Профессиональная 64-bit при установке не будет просить ввести ключ, так как он прописан в скопированном файле конфигурации
PID.txt.
Образ диска представляет собой файл в формате ISO, который хранит всё содержимое оригинального носителя. Существуют другие форматы, но этот самый популярный.
Компьютер распознаёт виртуальный образ точно так же, как физический диск. Даже если на оригинальном носителе хранились взаимосвязанные файлы, они будут корректно работать и в виде образа. Поэтому чаще всего создают образы дисков с установочными файлами игр, программ и операционных систем.
Современные ОС читают ISO-файлы без дополнительных программ. На старых операционных системах для этого можно использовать утилиты вроде Daemon Tools . Открыть образ и просмотреть его содержимое можно и с помощью обычного архиватора.
Установка необходимого программного обеспечения
Перед началом добавления контента в ISO-образ вам понадобится установить необходимое программное обеспечение. Вот список основных инструментов, которые вам понадобятся:
1. ISO-редактор
Для работы с ISO-образами вам потребуется специальное программное обеспечение, которое позволяет открыть и редактировать содержимое образа. Одним из популярных ISO-редакторов является UltraISO. Вы можете скачать его с официального сайта и установить на свой компьютер.
2. Файловый менеджер
Чтобы добавить контент в ISO-образ, вам понадобится файловый менеджер, который позволяет управлять файлами и папками на компьютере. Вы можете использовать любой удобный файловый менеджер, такой как Total Commander или File Explorer в операционной системе Windows.
3. Редактор текста или графический редактор
Если вы планируете добавить текстовые или графические файлы в ISO-образ, вам потребуется редактор текста или графический редактор соответственно. Например, вы можете использовать Notepad++ для работы с текстовыми файлами или Adobe Photoshop для редактирования изображений.
Обратите внимание, что вы можете использовать и другие программы, которые выполнены для подобной задачи. Все зависит от ваших личных предпочтений и требований проекта
Главное, чтобы выбранные инструменты были надежными и удобными в использовании.
Daemon Tools
Образ диска во всех программах создаётся приблизительно одинаково, поэтому далее я буду менее подробно описывать процесс – сейчас коротко о том, как создать файл iso в Daemon Tools:
- Вставляем исходный носитель в дисковод и обращаемся к утилите.
- Командуем ей «Создать образ…» через меню «Инструменты».
- Задаём формат, скорость, имя и другие параметры.
- Нажимаем кнопку «Далее», чтобы перейти к расширенным настройкам, а затем «Старт».
Расширенные настройки Daemon Tools позволяют защитить полученный проект паролем или блокировать его данные, разделить на тома или сжать, игнорировать повреждения и ещё многое другое.
Несколько лет назад для работы с дисковыми носителями многие предпочитали программу Nero, пользуясь которой также можно создать файл образ диска iso, а как – сейчас расскажу. Процесс создания образа диска осуществляется в Nero Express, а записи его на носитель — через Nero Burning Rom:
- Вставляем исходник и открываем Nero.
- С помощью стрелочки влево раскрываем окно со списком доступных приложений и переходим к Nero Express.
- В левой половине появившегося окна нужно выбрать опцию «Образ, проект…», а в правой – желаемое действие (копию CD/DVD).
- Указываем директорию для сохранения образа и запускаем процесс щелчком по кнопке «Копирование».
Чтобы созданный проект записать на болванку потребуется перейти к приложению Nero Burning Rom и воспользоваться его функционалом.
Есть ещё один способ:
- Обращаемся к Nero Express.
- В левом окне кликаем по разделу «Данные», в правом — указываем требуемый тип диска.
- Добавляем документы, хранящиеся на ПК, и переходим «Далее».
- Через стрелочку слева попадаем в расширенные настройки прожига.
- Задаём имя, а в качестве привода (обязательно!) устанавливаем Image Recorder.
- Нажимаем на «Запись», указываем директорию сохранения и ожидаем конца выполнения поставленной задачи.
Daemon Tools
Образ диска во всех программах создаётся приблизительно одинаково, поэтому далее я буду менее подробно описывать процесс – сейчас коротко о том, как создать файл iso в Daemon Tools:
- Вставляем исходный носитель в дисковод и обращаемся к утилите.
- Командуем ей «Создать образ…» через меню «Инструменты».
- Задаём формат, скорость, имя и другие параметры.
- Нажимаем кнопку «Далее», чтобы перейти к расширенным настройкам, а затем «Старт».
Расширенные настройки Daemon Tools позволяют защитить полученный проект паролем или блокировать его данные, разделить на тома или сжать, игнорировать повреждения и ещё многое другое.
Несколько лет назад для работы с дисковыми носителями многие предпочитали программу Nero, пользуясь которой также можно создать файл образ диска iso, а как – сейчас расскажу. Процесс создания образа диска осуществляется в Nero Express, а записи его на носитель — через Nero Burning Rom:
- Вставляем исходник и открываем Nero.
- С помощью стрелочки влево раскрываем окно со списком доступных приложений и переходим к Nero Express.
- В левой половине появившегося окна нужно выбрать опцию «Образ, проект…», а в правой – желаемое действие (копию CD/DVD).
- Указываем директорию для сохранения образа и запускаем процесс щелчком по кнопке «Копирование».
Чтобы созданный проект записать на болванку потребуется перейти к приложению Nero Burning Rom и воспользоваться его функционалом.
Есть ещё один способ:
- Обращаемся к Nero Express.
- В левом окне кликаем по разделу «Данные», в правом — указываем требуемый тип диска.
- Добавляем документы, хранящиеся на ПК, и переходим «Далее».
- Через стрелочку слева попадаем в расширенные настройки прожига.
- Задаём имя, а в качестве привода (обязательно!) устанавливаем Image Recorder.
- Нажимаем на «Запись», указываем директорию сохранения и ожидаем конца выполнения поставленной задачи.
Windows
Windows doesn’t have a built-in way to create ISO files, although modern versions of Windows— Windows 8, 8.1, and 10—can all natively mount ISO files without any additional software.
To actually create an ISO file from your own physical disc, you’ll need a third-party program. There are lots of tools that can do this, but you need to be careful because many of them are packed with junkware.
As always, we recommend Ninite as a safe place to grab tools of all sorts. On the ISO front, Ninite includes tools like InfraRecorder, ImgBurn, and CDBurnerXP. Just be sure to download them through Ninite. Some of these programs—like ImgBurn—do include junkware in their installers if you get them from elsewhere.
After you choose and install one of these tools, all you really have to do is insert a CD or DVD into your PC, click the option for reading a disc or creating an ISO, and then select a location to save the ISO file.
Как это сделать
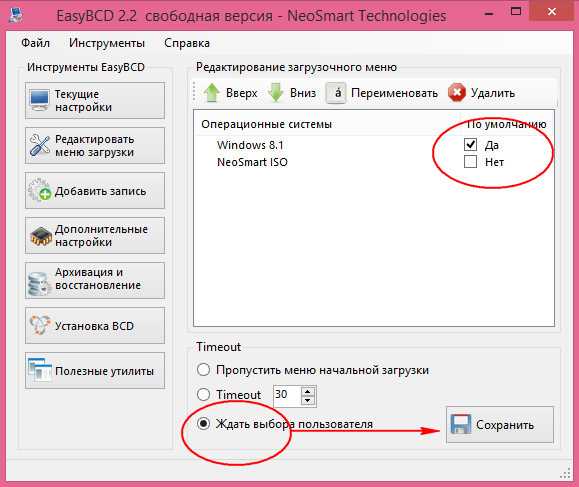
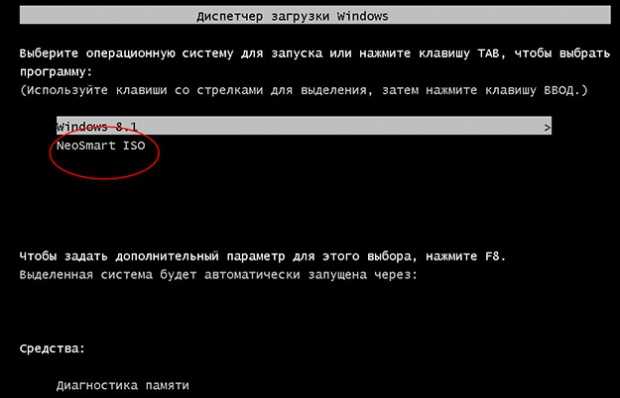
Организовать загрузку с ISO-образа можно с помощью специальной утилиты EasyBCD. Скачать ее можно бесплатно с сайта разработчика. Запустите утилиту и в расположенном слева меню выберите пункт «Добавить запись». Далее в правой части рабочего окна в нижнем блоке переключитесь на кладку ISO и укажете адрес загрузочного образа. Заодно убедитесь, что режим установлен «Run From Disk». Чтобы сохранить настройки нажмите кнопку «Добавить».

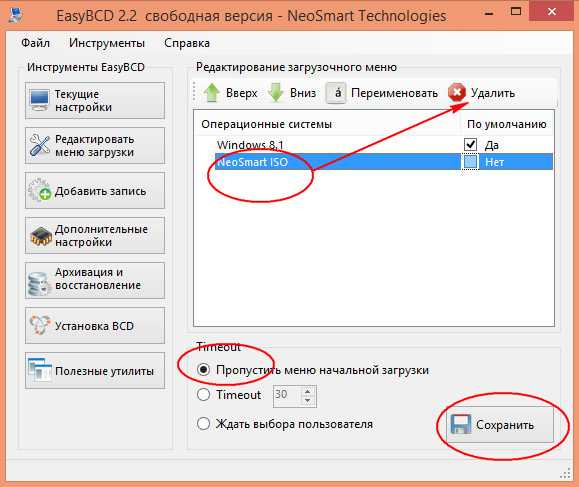
Теперь если вы перейдете в раздел «Редактировать меню загрузки», то увидите, что у вас появился новый элемент NeoStart ISO. По умолчанию он не активен. Здесь менять ничего не надо, а вот в разделе «Timeout» можно активировать радиокнопку «Ждать выбора пользователя». При перезагрузке компьютера вы попадете в окно менеджера, в котором сможете указать, с какого диска нужно загружаться (выбор осуществляется с помощью клавиш-стрелок). В данном примере загрузка будет производиться с NeoStart ISO.
Чтобы вернуть все настройки в изначальное состояние перейдите в раздел редактирования меню загрузки, удалите объект NeoStart ISO, значение «Timeout» установите «Пропустить меню начальной загрузки» и сохраните результат.



























