Содержание снимка
Подумайте о снимке как о времени, которое вы сохранили. Более формально снимок состоит из трех вещей:
- Он содержит полную копию настроек виртуальной машины, включая конфигурацию оборудования, так что при восстановлении снимка параметры VM также восстанавливаются. (Например, если вы изменили конфигурацию жесткого диска или системные настройки виртуальной машины, это изменение отменяется при восстановлении снимка.)
- Копия настроек сохраняется в конфигурации устройства, текстовом файле XML и, следовательно, занимает очень мало места.
- Сохраняется полное состояние всех виртуальных дисков, прикрепленных к машине. Возврат к снимку означает, что все изменения, внесенные на диски компьютера – по файлу, побитно – также будут отменены. Файлы, созданные с момента создания, исчезнут, файлы, которые были удалены, будут восстановлены, изменения в файлах будут отменены.
(Строго говоря, это справедливо только для виртуальных жестких дисков в «нормальном» режиме. Как уже упоминалось выше, вы можете настроить диски на поведение по-разному с моментальными снимками. Еще более формально и технически корректно, при восстановлении снимка не восстанавливается сам виртуальный диск. Вместо этого, когда делается снимок, VirtualBox создает разностные образы, которые содержат только изменения с момента создания снимка, и когда снимок восстанавливается, VirtualBox отбрасывает этот образ разности, таким образом возвращаясь к предыдущему состоянию. Это происходит быстрее и использует меньше места на диске.
Создание разностного образа как такового изначально не занимает много места на диске хоста, так как разностное изображение изначально будет пустым (и позже динамически расти с каждой операцией записи на диск). Тем не менее, чем дольше вы используете машину после создания снимка, тем больше будет увеличиваться размер разного образа.
Наконец, если вы сделали снимок во время работы машины, состояние памяти устройства также сохраняется в снимке (так же, как память может быть сохранена при закрытии окна VM). Когда вы восстанавливаете такой снимок, выполнение возобновляется точно в тот момент, когда был сделан снимок.
Файл состояния памяти может быть таким же размером, как память виртуальной машины и, следовательно, занимать довольно много дискового пространства.
Почему не удаётся подключить виртуальный оптический диск в VirtualBox
Как известно, «VirtualBox» от «Oracle» является программным продуктом для осуществления виртуализации операционных систем. Он позволяет создать на вашем ПК виртуальную машину, установить виртуальную операционную систему и удобно переключаться между действующей и виртуальной ОС. Последняя может понадобиться главным образом для тестинга различных программных инструментов, которые нельзя выполнить на основной операционной системе.
Создав такую виртуальную машину, вам может понадобиться подключить к ней диск с дополнениями — VirtualBox Guest Additions. Последний существенно расширяет возможности гостевой операционной системы по взаимодействию с хост-системой и системой виртуализации. При попытке подключения диска вы можете получить ошибку «Не удалось подключить виртуальный оптический диск» и предложение принудительно подключить такой диск. При нажатии на «Желаю» каких-либо изменений не происходит.
Причины дисфункции можно свести к следующему:
- В виртуальном приводе уже установлен какой-то образ;
- Ваша версия VB устарела;
- Вы работаете на системе Mac OS X и установили «Ubuntu» как гостевую операционную систему;
- Вы пробует добавить guest additions, которые не соответствуют установленной на ПК версии VirtualBox (не идут в комплекте с программой);
Давайте разберёмся, как исправить ошибку подключения виртуального оптического диска в вашем VirtualBox.
Не удалось подсоединить USB-устройство: usb device is busy with previous request.
Если в верхней части экрана VirtualBox при попытке пристегнуть флешку постоянно появляется сообщение на английском с окончанием usb device is busy with previous request, решение ошибки может лежать в части валидности самой программы. И здесь вариантов немного, хотя симптомов фоне ошибки море. Если usb device is busy with previous request появляется при подключении любой из флешек, проверьте Диспетчер устройств хозяйской машины.
А при таком раскладе проблемы налицо:
Для решения я могу предложить несколько вариантов.
Проверьте страницу загрузок и поставьте предыдущую версию поближе к той версии самой VirtualBox, что установлена у вас. Возможно, что придётся поискать среди “более предыдущих” версий (об этом ниже). Ставится плагин в той части настроек программы, откуда и удаляется. После установки плагина перезагрузите хозяйскую Windows и повторите манипуляции с фильтрами.
При удалении, напомню, VirtualBox сами виртуальные системы никуда не деваются и изменений не претерпевают. Если машины после переустановки окажутся недоступными, просто удалите их из списка и создайте новые, указав на соответствующую папку и файл .vdi. Не забудьте вернуть настройки “перетянул-сбросил”, общий буфер обмена и пристегните плагин Extension Pack в Настройках. Должно заработать.
VirtualBox: Не удалось подсоединить USB-устройство.
Флешка к виртуальной Windows не подключается: ошибка Не удалось подсоединить USB-устройство.
Всем привет, сегодня очередное короткое эссе на тему исправления очередной ошибки Windows. Суть последней заключается в том, что флешка к виртуальной Windows не подключается. Или отключается сразу за подключением. Или в настройках VirtualBox отображается, но в проводнике и консоли управления дисками виртуальной Windows той нет. При этом однотипность систем не важна. Например, Windows 7 гостевая машина на хосте Windows 10 (не забывайте о проблемах с USB 3.0 в Windows 7). И наоборот – если и хозяйская и гостевая ОС однотипны, ошибки не редки. В моём примере на фоне хозяйской Windows 10 к виртуальной Windows 7 на VirtualBox нельзя подключить ни один из USB дисков. Все они (и конкретно нужная в данный момент флешка) в настройках устройств виртуальной машины отображаются корректно:
Однако при попытке подсоединить какой-либо виртуальная Windows выдаёт ошибку типа:
Не удалось подсоединить USB-устройство * к виртуальной машине XXX.
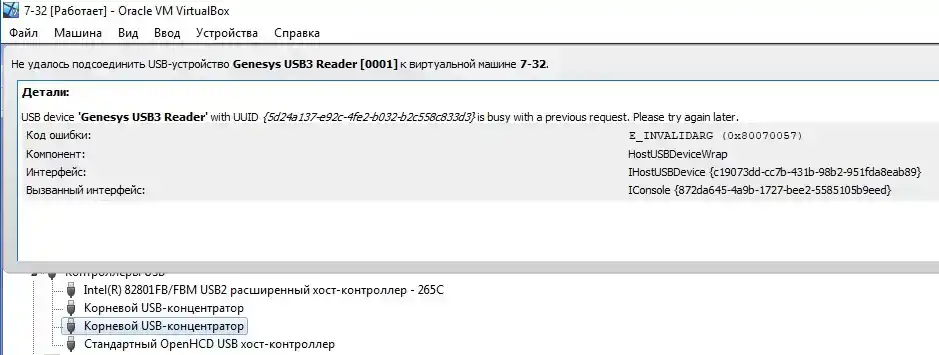
Часто симптомы проблемы у всех пользователей одни и те же: впервые подключённая флешка “разрешает” с собой поработать нормально. Но, сразу после того, как мы её единожды от VB отстегнём, начинаются проблемы.
в гостевой Windows 7 драйверов к контроллеру USB DriverBooster вообще сначала не обнаружил
Варианты решений следующих вопросов:
Предупреждаю сразу: баг тот ещё. Ошибка существует с незапамятных времён, и VirtualBox гарантированно решить её не способна. Проблема с USB устройствами в VirtualBox появилась – причём официально призналась – с версии 4.2.*, что продолжается до сих пор.
Проведение инвентаризаци
Проведение инвентаризации заключается в поиске всех активированных лицензий и аппаратных USB ключей на компьютерах организации и запросе данных в 1С.
Программные лицензии
По всем найденным регистрационным номерам необходимо выполнить запрос на lic@1c.ru, предоставить всю запрашиваемую отделом лицензирования информацию. Они в ответ должны прислать таблицу с использованными и неиспользованными пин-кодами по каждому регистрационному номеру лицензии, а также имя компьютера, на котором лицензия активирована. Внести их в таблицу.
Хорошо если все лицензии активированы на сервере 1С предприятие или на сервере лицензирования, в этом случае инвентаризацию необходимо проводить только на одном компьютере.
Аппаратные лицензии (USB)
Для отслеживания использования аппаратных лицензий (ключей защиты) необходимо на любой компьютер в локальной сети установить программу Aladdin monitor, бесплатно доступную в интернет. Данная программа покажет все доступные в локальной сети ключи защиты, сколько в них всего лицензий, сколько используются и сколько осталось.
Лицензии на отраслевые программные продукты
С отраслевыми программными продуктами все несколько сложнее. Лицензирование прописывается в каждой информационной базе. В общем случае необходимо войти в каждую отраслевую информационную базу и найти в ней обработку «Менеджер лицензий СЛК» и посмотреть в ней на каком сервере находятся ключи защиты отраслевых программных продуктов.
Получить доступ к данным компьютерам, и найти на них установленный сервер лицензирования СЛК. По умолчанию это веб-интерфейс, доступный через браузер по адресу localhost, порт 9099.
Микрофинансирование → Микрокредиты → Специальные предложения → Скачать файлы → Обзор Быстроденег → Предмет договора → Ответственность сторон → Отличные наличные→ Экспресс займы
Исправление ошибки
Поскольку нет точного способа узнать, что является причиной этой ошибки, вам придется попробовать несколько различных методов для ее устранения.
1. Место для хранения
Одна из распространенных причин этой ошибки – нехватка места на диске. Это наверняка помешало бы завершить установку. Если устанавливаемое программное обеспечение не может уведомить вас, может появиться ошибка 0x80070057.
Прежде чем принять решение удалить личные файлы, чтобы освободить место, рассмотрите возможность удаления файлов из системы. Очистите корзину, удалите временные файлы и проверьте, есть ли в папке «Загрузки» что-то, что вам больше не нужно.
Если у вас есть несколько дисков или разделов на вашем компьютере, вы также можете попробовать установить программное обеспечение на один с достаточно места для хранения.
2. Время и дата
Хотя это звучит довольно просто, иногда неправильная комбинация даты и времени может вызвать эту ошибку. Такое случается редко, но вы должны это знать.
Например, батарея на материнской плате, которая поддерживает работу BIOS, разряжена или не работает должным образом. Это приведет к тому, что дата / время вашей системы будут сбрасываться до значений по умолчанию при каждом выключении компьютера. Поскольку время по умолчанию, безусловно, является значением, которое было в прошлом, оно может вызвать проблемы.
Независимо от причины, проверьте правильное время на ваших часах или найдите его с помощью веб-браузера, введя «текущее время». Как только вы установите Windows Часы в нужное время, попробуйте выполнить действие, которое вернуло ошибку.
3. Диск здоровья
Когда возникают проблемы с разделами диска и поврежденными данными, сканирование диска может исправить это.
Windows он начнет проверку диска и попытается решить любые найденные проблемы.
4. Сканирование на вирусы
Теперь пришло время проверить компьютер на наличие вирусов или вредоносных программ. Запустите антивирусную проверку, если она у вас есть, или установите любую из бесплатных программ, доступных онлайн. При установке программы обязательно сделайте глубокое сканирование вашей системы. Это может занять некоторое время, но он просканирует все на вашем компьютере, вероятно, найдет скрытые инфекции, если они есть.
Если сканирование выглядит пустым, вы можете запустить Windows в безопасном режиме, чтобы убедиться, что система чистая.
5. Восстановите систему
Используйте WindowsВозможность восстановления системы, чтобы вернуть вашу систему в одно из предыдущих состояний. Перед этим обязательно сделайте резервную копию данных, которые вы хотите сохранить, так как вы можете потерять установленное вами программное обеспечение после этого времени.
6. Чистый Windows Установить на ПК
Если проблема все еще не решена, вы можете отформатировать диск и выполнить чистую установку Windows, Вам нужно будет выполнить резервное копирование всего на этом диске, и вам нужно будет переустановить все программное обеспечение, которое вы используете в данный момент, один раз Windows фиксированный.
7. Новый дисковод
Если ни один из вышеперечисленных шагов не сработал и вы все еще получаете код ошибки 0x80070057, ваш дисковод может работать неправильно. В этом случае вам нужно купить новый и установить Windows с самого начала
Первый вариант
После того, как во время попытки активации виртуальной машины у вас на экране появилась ошибка с кодом 0x80004005, стоит закрыть программу.
Далее обращаемся в «Проводник» или любой другой используемый файловый менеджер, многим удобней старый-добрый Total Commander.
Переходим на системный диск, обычно обозначенный буквой «С».
Далее среди небольшого списка каталогов ищем тот, в котором хранятся пользовательские данные. Вариантов названия у него всего два «Users» или, собственно, «Пользователи». Следуем туда.
Далее ищем папку с информацией для вашей учетной записи. Ее вы можете видеть при окне входа в систему, запуске меню «Пуск» в Windows 7/10 или активации плиточного меню вверху экрана при использовании Виндоус 8.
Проходим туда и находим папку «VirtualBoxVMs», в которой ищем каталог незапустившейся виртуальной машины. Там увидите три файла, список которых будет выглядеть так:
- Example.vbox.
- Example.vbox-prev.
- Папка «Logs» (ее мы игнорируем, она нам не понадобится).
Предварительно копируем «Example.vbox» и «Example.vbox-prev» в любое другое место на компьютере, например, на диск «D».
Затем выполняем простую комбинацию:
- Возвращаемся в папку с неработающей виртуальной машиной.
- Удаляем файл Example.vbox.
- Переименовываем файл Example.vbox-prev в Example.vbox с помощью вызова опций по клику правой кнопкой мыши.
Для всех них проделываем абсолютно те же операции:
- Делаем резервную копию.
- Стираем файл с разрешением .xml.
- Меняем имя «Example.xml-prev» на «Example.xml».
Описанная выше процедура занимает не более пяти минут, и стоит изначально попробовать ее. Она сработает практически всегда, за исключением другого случая.
Код ошибки e invalidarg 0x80070057
ВНИМАНИЕ! В релизах для Windоws до версии 4.3.28 включительно (и нескольких предыдущих релизах 4.3.2x) имеется серьезная подтвержденная проблема с функционированием режима сети NAT. Данная проблема полностью отсутствует в билде 4.3.20, а также в новом стартовом релизе набора билдов 5.x
x
Оба билда крайне рекомендуется для использования, если для Вас важно нормальное функционирование режима сети NAT в VirtualBox. Немецкая компания InnoTek объявила о выпуске продукта VirtualBox Open Source Edition (OSE), тем самым практически опубликовав значительную часть исходных текстов своего флагманского продукта по лицензии GPL
Oracle xVM VirtualBox — это система полной виртуализации, поддерживающая динамическую трансляцию (выполнение значительной части инструкций гостевой ОС на реальном оборудовании). В качестве хост-систем поддерживаются Linux, Windows и macOS, а в роли «гостя» могут выступать Windows, Linux, BSD и прочие системы. Как сообщают разработчики, отличительной чертой VirtualBox являются модульность и продуманные интерфейсы (например, можно запустить виртуальную машину из GUI, изменить её параметры из командной строки и затем подключиться удалённо), специальные утилиты (Guest Additions) для гостевых систем Linux и Windows, повышающие степень интеграции гостевой и хост-систем, а также дескрипторы виртуальных машин в формате XML. Графический интерфейс VirtualBox использует Qt, но благодаря SDK и упомянутой выше модульности разработать альтернативную оболочку будет достаточно просто.
Начиная с 4-ой версии Oracle xVM VirtualBox существует в единственной редакции, распространяемой под лицензией GNU GPL с открытыми исходными кодами, соответственно, нет ограничений в использовании.
Некоторые дополнительные функции выделены в отдельный пакет Oracle VM VirtualBox Extension Pack, среди которых:
* RDP-сервер — позволяет подключаться к виртуальной системе удалённо с помощью любого RDP-совместимого клиента;
* поддержка устройств USB 2.0/3.0;
* возможность PXE-загрузки при использовании сетевой карты от Intel;
* шифрование виртуальных жёстких дисков.
Oracle VM VirtualBox Extension Pack распространяется только в бинарном виде под собственной лицензией (PUEL), бесплатен только для личного некоммерческого использования.
Совет: Версии VirtualBox для windows после 4.3.12.93733 имеют защиту от встраивания сторонних DLL. Что может приводить к критическим ошибкам при запуске виртуальной машины (и ещё) при использовании ПО типа антивирусов (Avira? Решение), отладчиков, кастомных тем, электронных словарей. Перед тем, как жаловаться на работоспособность «свежих» билдов, попробуйте версию 4.3.12.93733. Понять, что не так с более новыми бидлами Вы можете прочитав последние страницы этого топика. Версия для печати в помощь!
Экспорт виртуальной машины в Oracle VM VirtualBox
- Войдите в Windows 10
- Откройте Oracle VM VirtualBox
- Завершите работу виртуальной машины, которую вы хотите экспортировать. Щелкните правой кнопкой мыши на виртуальной машине, нажмите «Закрыть» и затем «Выключить». Виртуальная машина будет отключена через несколько секунд.
- Нажмите Файл в главном меню, а затем нажмите «Экспортировать устройство». Вы также можете экспортировать виртуальную машину, нажав CTRL + E на клавиатуре.
- В разделе Виртуальные машины для экспорта выберите виртуальную машину, которую вы хотите экспортировать, и нажмите кнопку Далее. В нижней части окна вы можете выбрать Экспертный режим, который предоставит вам больше информации для экспорта виртуальной машины. Мы будем использовать Гид Режим.
- В разделе «Настройки устройства» выберите формат виртуальной машины, создайте имя и местоположение файла. В разделе «Формат» доступны три различных параметра, в том числе «Открытый формат виртуализации» 0,9, 1,0 и 2,0. Открытый формат виртуализации поддерживает только расширения ovf или ova. Если вы используете расширение ovf, несколько файлов будут записаны отдельно. Если вы используете расширение ova, все файлы будут объединены в один архив Open Virtualization Format. Мы сохраним формат по умолчанию: Open Virtualization Format 1.0.
- В разделе «Настройки виртуальной системы» введите описательную информацию, которая будет добавлена на виртуальную машину, и нажмите «Экспорт». Вы можете изменить его, дважды щелкнув по отдельным строкам. Если вы не хотите добавлять описательную информацию, просто нажмите «Экспорт». В нашем случае мы не будем добавлять какую-либо описательную информацию
- Подождите, пока Oracle VM VirtualBox завершит экспорт виртуальной машины
- Поздравляю. Вы успешно экспортировали свою виртуальную машину.
Импортируйте виртуальную машину в Oracle VM VirtualBox
Программы для Windows, мобильные приложения, игры — ВСЁ БЕСПЛАТНО, в нашем закрытом телеграмм канале — Подписывайтесь:)
Во второй части мы импортируем виртуальную машину, которую мы экспортировали на предыдущем шаге. Как уже упоминалось, вы можете импортировать виртуальную машину в Oracle VM VirtualBox на другой машине Windows или на той же машине, что и в целях тестирования.
- Если вы закрыли Oracle VM VirtualBox, пожалуйста, откройте его снова
- Нажмите на файл, а затем нажмите на импорт устройства. Вы также можете импортировать виртуальную машину, нажав CTRL + I на клавиатуре.
- Под Appliance для импорта выберите источник для импорта виртуальной машины. Это может быть локальная система для импорта архива OVF или один из известных поставщиков облачных услуг для импорта облачной виртуальной машины. В разделе «Файл» выберите файл, который вы экспортировали в предыдущей части.
- В разделе «Настройки устройства» выполните начальную настройку, такую как имя виртуальной машины, гостевая операционная система и ресурсы (ЦП, ОЗУ, DVD, USB, звуковая карта, сетевой адаптер, контроллер хранилища), а затем нажмите «Импорт».
- Подождите, пока Oracle VM VirtualBox завершит процедуру импорта виртуальной машины
- Поздравляю. Вы успешно импортировали свою виртуальную машину.
- Щелкните правой кнопкой мыши на виртуальной машине, нажмите «Пуск», а затем выберите «Обычный запуск»
Программы для Windows, мобильные приложения, игры — ВСЁ БЕСПЛАТНО, в нашем закрытом телеграмм канале — Подписывайтесь:)
Код результата: e_invalidarg (0x80070057) – как это исправить
Есть Microsoft Windows Операционная система вашего компьютера может иногда приводить к нежелательным ошибкам. С его сложной структурой многие вещи могут вызвать ошибку заголовка. Кроме того, некоторые сообщения об ошибках носят общий характер, они не дают вам соответствующей информации о точной причине проблемы и способах ее устранения.
Это относится, когда Windows выдает сообщение «e_invalidarg (0x80070057)». Помимо загадочного кода ошибки, вы не найдете других объяснений того, что пошло не так. Однако эта ошибка указывает на то, что Windows была проблема с работой вашего хранилища.
Устранение ошибок и повторная попытка импорта конфигурации
При импорте конфигурации VirtualBox могут возникать различные ошибки. В этом разделе рассмотрим основные ошибки, их возможные причины и способы их устранения.
1. Ошибка «Файл конфигурации не найден»
Если при импорте конфигурации VirtualBox вы получаете сообщение об ошибке «Файл конфигурации не найден», это может означать, что вы указали неверный путь к файлу конфигурации. Убедитесь, что вы указываете правильный путь к файлу и повторите попытку импорта.
2. Ошибка «Файл конфигурации поврежден»
Если при импорте конфигурации VirtualBox вы получаете сообщение об ошибке «Файл конфигурации поврежден», это может означать, что файл конфигурации был испорчен или поврежден. В этом случае вам необходимо восстановить файл конфигурации из резервной копии или создать новый файл конфигурации.
3. Ошибка «Несовместимая версия VirtualBox»
Если при импорте конфигурации VirtualBox вы получаете сообщение об ошибке «Несовместимая версия VirtualBox», это может означать, что файл конфигурации был создан в другой версии VirtualBox, которая несовместима с вашей текущей версией. В этом случае вам необходимо обновить VirtualBox до последней версии или попробовать импортировать конфигурацию на другом компьютере с такой же версией VirtualBox.
4. Ошибка «Недостаточно ресурсов»
Если при импорте конфигурации VirtualBox вы получаете сообщение об ошибке «Недостаточно ресурсов», это может означать, что у вас недостаточно свободного места на жестком диске или оперативной памяти для импорта конфигурации. В этом случае вам необходимо освободить место на диске или увеличить объем оперативной памяти и повторить попытку импорта.
Если после устранения ошибок вы все равно не можете импортировать конфигурацию VirtualBox, рекомендуется обратиться в службу поддержки VirtualBox для получения дополнительной помощи.
Проблема с импортом конфигурации virtualbox
При работе с программой VirtualBox в некоторых случаях возникает проблема с импортом конфигурации виртуальной машины. Это может быть вызвано различными факторами, такими как неправильные настройки, конфликт с другими программами или ошибки в самой программе.
Одним из частых сценариев, в котором возникает ошибка импорта конфигурации VirtualBox, является попытка импорта конфигурации, созданной на другом компьютере или в другой версии программы. В этом случае возможны несоответствия в настройках, архитектуре или версии самой виртуальной машины, что приводит к ошибке импорта.
Еще одной возможной причиной проблемы может быть конфликт с другими программами. Если на вашем компьютере запущены другие виртуальные машины или программы, использующие виртуализацию, то это может вызывать конфликты и приводить к ошибкам при импорте конфигурации.
Для решения проблемы с импортом конфигурации VirtualBox можно попробовать следующие рекомендации:
- Убедитесь, что виртуальная машина и конфигурация были созданы на том же компьютере или в той же версии программы VirtualBox. В противном случае, попробуйте обновить программу или создать новую конфигурацию.
- Закройте все другие программы и виртуальные машины, которые могут конфликтовать с VirtualBox. Попробуйте импортировать конфигурацию еще раз.
- Проверьте файл конфигурации виртуальной машины на наличие ошибок или несоответствий. Возможно, файл был поврежден или содержит некорректные данные.
- Обновите программу VirtualBox до последней версии или попробуйте использовать более стабильную версию. Возможно, проблема связана с багом или несовместимостью программы.
Если ни одно из вышеперечисленных решений не помогло, рекомендуется обратиться к официальной документации VirtualBox или на форумы поддержки, где можно получить более подробные инструкции для решения данной проблемы. Там же вы сможете найти сообщества пользователей, которые сталкивались с подобными проблемами и нашли решение.
Важно учесть, что проблема импорта конфигурации VirtualBox может иметь различные причины, поэтому не всегда существует однозначное решение. Однако, с помощью перечисленных выше рекомендаций вы можете увеличить вероятность успешного решения данной проблемы
Нахождение ошибки
Код ошибки «0x80070057» может появиться во всплывающем окне или на страшном «синем экране смерти». Первое скорее неприятность, чем реальная проблема. Все, что вам нужно сделать, это закрыть всплывающее окно и продолжить работу на вашем компьютере. Конечно, вы не сможете завершить операцию, вызвавшую эту ошибку, но вы можете начать работу, чтобы найти решение.
С другой стороны, если ошибка появляется на синем экране, это означает, что вам придется перезагрузить компьютер. За исключением крайнего случая неисправности устройства, Windows он должен быть в состоянии восстановиться после перезапуска. Конечно, мы до сих пор не нашли решение этой ошибки.
Ошибка при добавлении узла=-единственным сервером в виртуальной коробке. [ Значение e_invalidarg (0x80070057) ]
Как я должен настроить DHCP? Итак, моя сеть только для хоста создана?
2 Ответа
Значения адреса сервера DHCP не являются значениями по умолчанию. Вы уверены, что ничего не изменили?
Значения, которые я вижу там по умолчанию, соответствуют тем, что в видео Youtube, и они:
В вашем скриншоте, у вас есть
Эта нижняя / верхняя граница адреса находится за пределами сети, указанной в адресе / подсети, поэтому она недопустима. См. здесь в документах VirtualBox значение нижней и верхней границы адреса.
Попробуйте использовать ipcalc для вычисления допустимых настроек:
Вы можете использовать HostMin и HostMax для нижней и верхней границы адреса соответственно.
Надеюсь, это поможет.
Удаление текущего VirtualBox и переустановка с новой версией (5.2) решили проблему.
Похожие вопросы:
Я пытаюсь подключиться с помощью драйвера клиента Datastax C# на коробке Windows 7 к DSE Cassandra, работающей на виртуальной коробке (Ubuntu). Вот мой код: Cluster _cluster = Cluster. Builder().
в моем коде я вызываю IMediaControl::Run и делаю паузу пару раз. но иногда функция IMediaControl:Run возвращает E_INVALIDARG, то есть настолько проводная, что функция run не имеет аргумента. может.
При создании страниц призмы в Xamarin форм приложение, используя шаблон призму пакет, я получаю следующее сообщение об ошибке. Неверный параметр.(Исключение из HRESULT: 0x80070057 (Значение.
У меня есть мой UBUNTU 12.04 установлен в виртуальной коробке на моем windows 7. Проблема, по-видимому, заключается в том, что система ubuntu не обнаруживает устройство bluetooth usb. Я установил.
Я изменял некоторые значки, запускал свой проект раньше, и все было в порядке, я попробовал еще раз позже, и это произошло. я понятия не имею, что случилось, потому что я не изменял код, кто-нибудь.
Я попытался выяснить, почему я продолжаю получать ошибку E_INVALIDARG при запуске моего кода. ID3D11Buffer * cbPerObjectBuffer; cbPerObject cbPerObj; cbPerObjectBuffer = 0; D3D11_BUFFER_DESC cbbd;.
Первое и самое простое решение
Следует просто переименовать несколько внутренних файлов в VirtualBox. Данная ошибка образовывается по причине отсутствия исходного файла сохраненной сессии. То есть, когда пользователь выше из программы были созданы ошибочные сохранения или они оказались в итоге пустые.
- Для начала посетим папку нашей программы. Перейдем в диск С. Далее в «Пользователи» или «Users» у кого как. Находим имя вашего компьютера. Среди других программ отыскиваете VirtualBox VMs. Именно тут будет храниться ваш образ.
- Кроме внутренней папки должны быть два файла. Их копируем в другое место (например, рабочий стол). Оригинальные файлы: «Win8.1.vbox» — удаляем, а «Win8.1.vbox-prev» — переименовываем на удаленный файл. Все должно заработать. В случае же неудачи — восстанавливаем все назад, благодаря копиям.
- Если у вас другие файлы, вроде «Win8.1.xml-prev», то значит, его переименовываем на «Win8.1.xml». Наглядный видео пример подобного решения.



























