Как пользоваться Трелло
Сразу после регистрации вы сможете дать имя команде, в которой будете работать и выбрать тип команды из нескольких вариантов:
- Образование
- Малый бизнес
- Маркетинг
- Управление персоналом
- Продажи CRM
- Инженерия/ИТ
- Операции
- Другое
После этого добавляем адреса электронной почты других участников команды (к этому этапу можно вернуться позже, при желании).
Создать доску
Сразу перейдем к делу – как создать доску в Трелло? Нажмите на иконку «Home» наверху слева – перед вами ваше личное информационное пространство. Вы можете создать персональную доску в Trello или сделать ее внутри команды – решать вам, просто тапните на соответствующую иконку на главной странице.
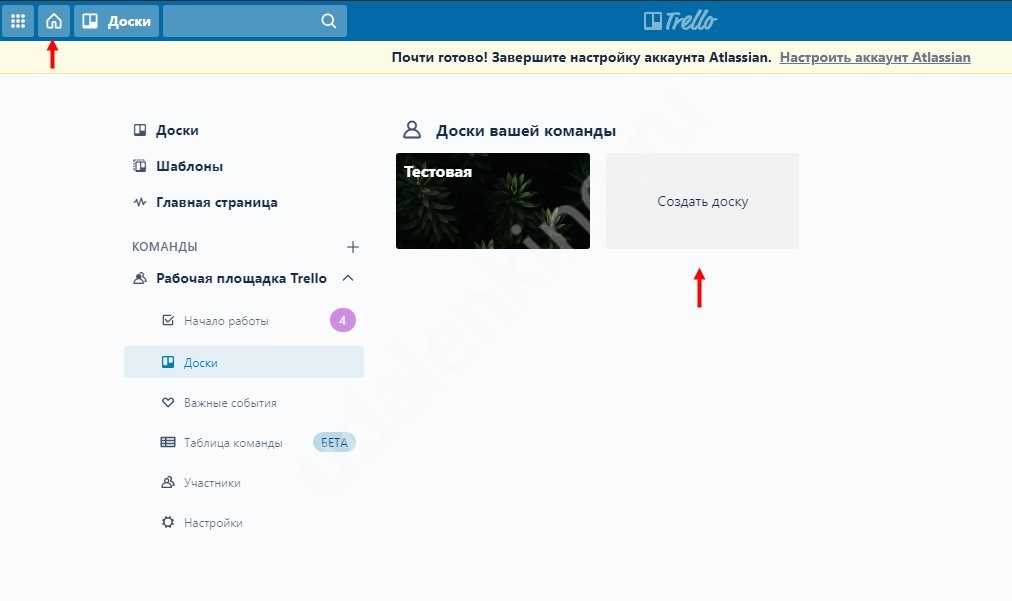
- Выберите тип приватности – для всех участников, публичная или приватная (только для добавленных пользователей);
- Определитесь с фоном из фонотеки и задайте название;

Если не хотите придумывать свой стиль, кликните по кнопке «Сделать по шаблону»;
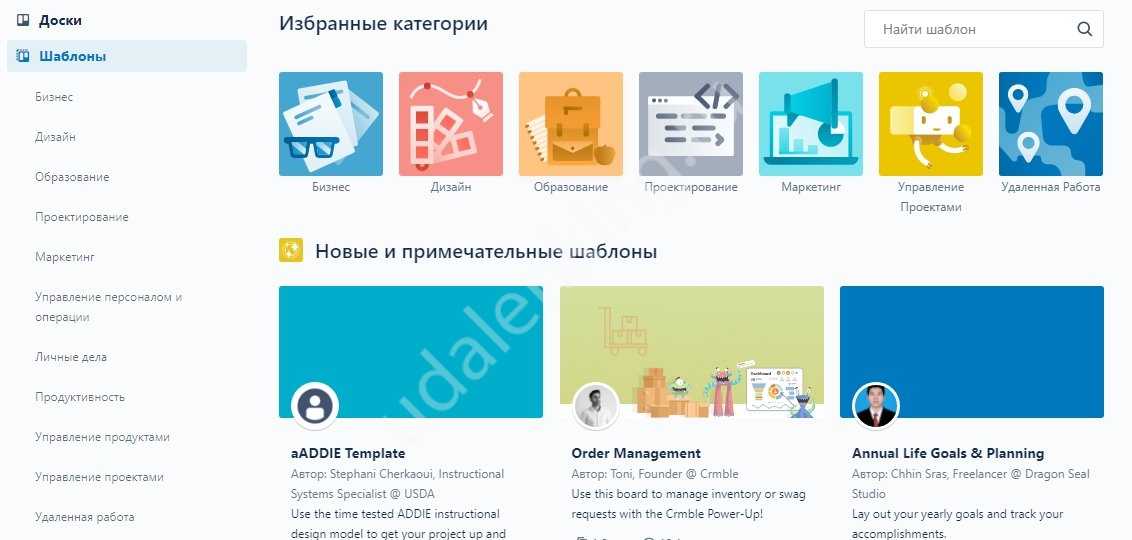
Жмите «Создать»!

Разобрались, как создать персональную доску в Трелло или сделать командную доску – отличий в этом процессе нет. Перед вами готовое поле, чистый лист, который нужно заполнить. Приступаем!
Добавить карточку
Автоматически создаются три колонки: нужно сделать, в процессе, готово. Если вы хотите узнать, как создать чек лист в Трелло – жмите «Добавить еще одну колонку» справа. Выбирайте название и любуйтесь созданным списком.
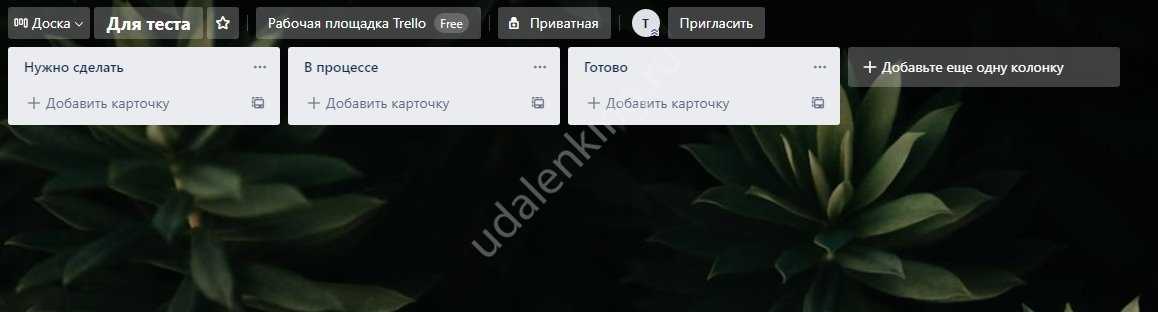
Внутри каждого листа есть кнопка «Добавить карточку».
Все, что вам нужно сделать – нажать, ввести заголовок и кликнуть «Сохранить».
Что можно делать с карточками в Trello? Сначала выделите задачу мышкой – откроется дополнительное окно:
- Добавьте подробное описание
- Добавьте новых участников
- Поставьте цветные метки – для удобства фильтрации
- Добавьте список задач (чек-лист)
- Загрузите вложение (до 20 Мб бесплатно). Так можно добавить фото в Трелло или подгрузить документ
- Установите срок сдачи
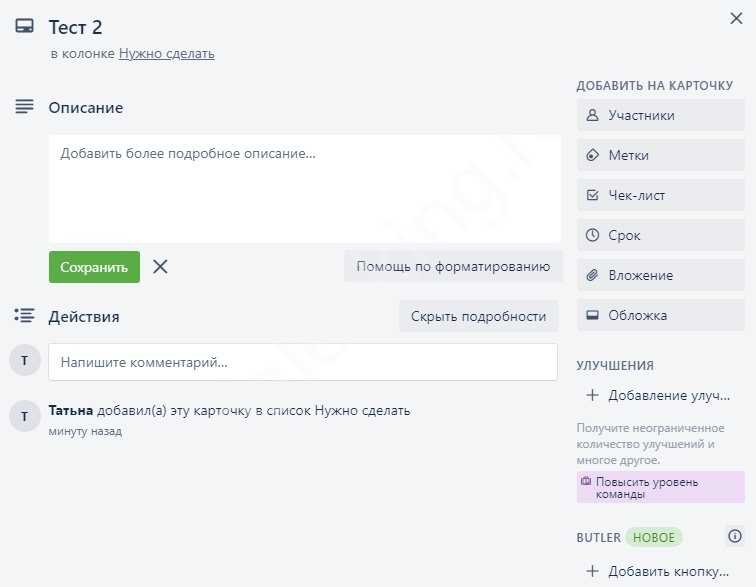
Любую карточку можно сделать шаблоном, чтобы пользоваться в дальнейшем. Дополнительно вы можете устанавливать улучшения, копировать или перемещать задачи по доске, а также делиться ими с другими пользователями.
Удалить карточку
Очень интересный вопрос, как удалить карточку в Trello – сначала нужно нажать на кнопку «Архивировать». Уже в архиве вы найдете значок удаления как одной задачи, так и целого проекта.
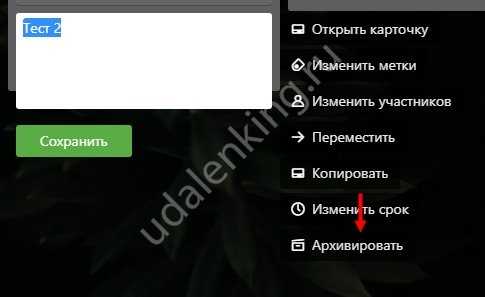
Вернемся к основному интерфейсу – добавляйте новые дела в разные колонки, оставляйте метки и сроки сдачи. Вам не хватает рабочих рук? Пора узнать, как добавить участника на доску в Трелло:
- На верхней панели находим иконку «Пригласить»;
- Вводим электронную почту пользователя и скидываем приглашение. Ждем!
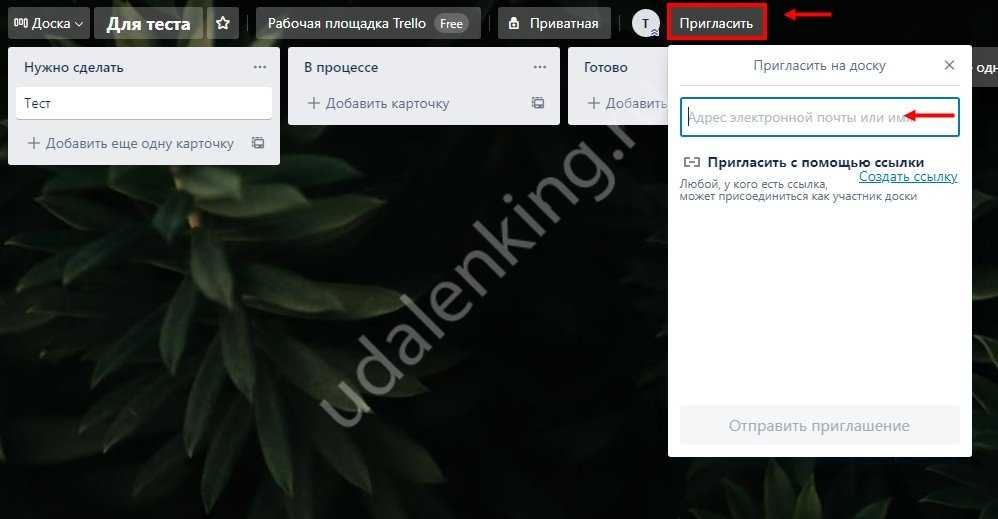
Раздел «Меню»
Вы уже знаете, как добавить и как удалить задачу в Трелло – что еще интересного можно найти на этой странице? Тапните по иконке «Меню» наверху справа.

Здесь есть такие опции:
- Поиск карточек по меткам и сроку исполнения
- Смена фона
- Настройка улучшений и автоматизации
- Журнал действий
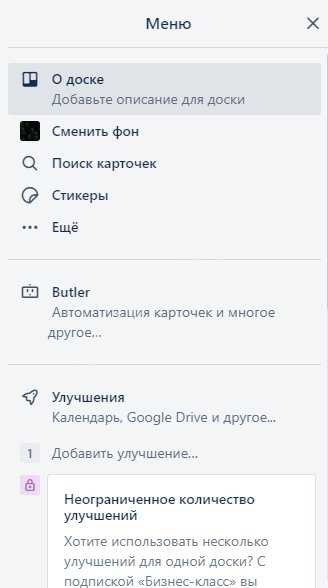
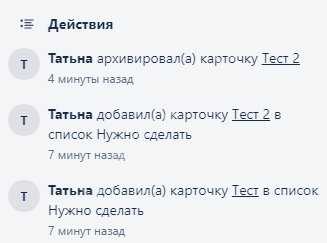
Conclusion
Trello Login is a straightforward process that enables you to access your boards, lists, and cards, empowering you to manage your projects efficiently. By creating a Trello account and following the login steps outlined in this article, you can unlock the full potential of Trello’s project management capabilities.
Remember to prioritize security by utilizing two-factor authentication and following best practices for password management. Now that you’re familiar with the login process, you’re ready to dive into the world of organized and collaborative project management with Trello.
Основная идея
В основе Trello лежит инструмент канбан-досок, которая является частью Agile методики. Принцип состоит в том, что можно переставлять любую карточку по задачам или перемещать в другие доски зависимо от этапа работы.
Работать в Trello можно через любое устройство: компьютер или телефон. Чтобы внести правки не обязательно иметь доступ к интернету: приложение запомнит изменения и обновит их после подключения к сети.
1. Доски
Доска – рабочий экран, в который представляет собой один проект. К доскам можно предоставлять доступ другим участникам проекта или создать ее для личного пользования. Доска состоит из списков.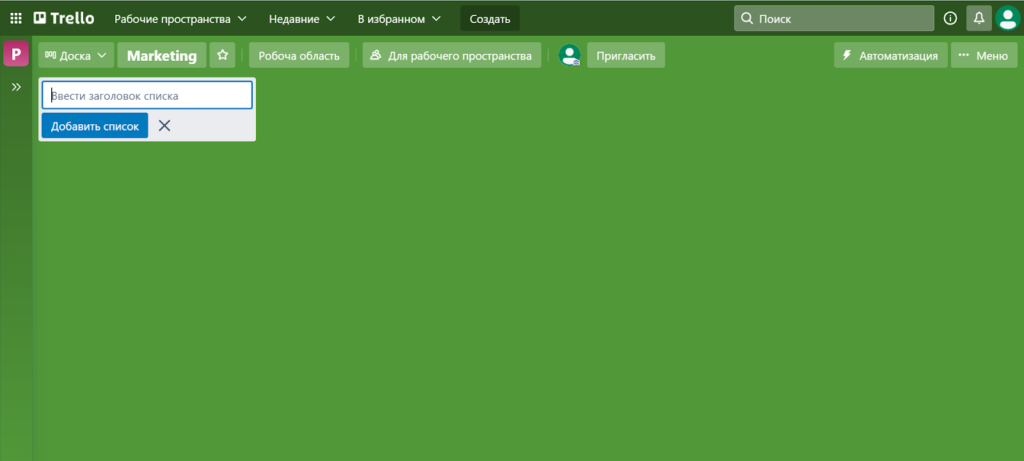
Есть несколько доступов к доскам:
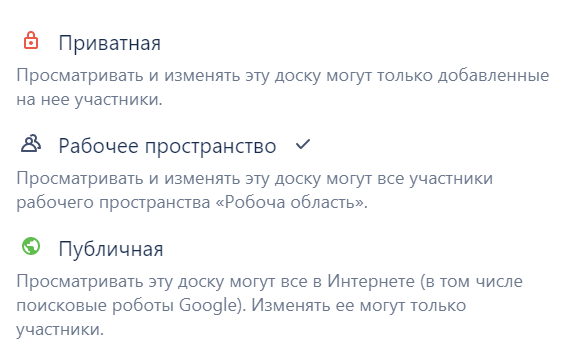
- Приватные. В таком формате, вносить изменения и просматривать задачи могут только определенные участники. Если вы хотите создать доску для личного планирования, просто создайте команду, в которой состоите только вы.
- Командные. Доски немного похожи на приватные, но здесь доступ настраивается только для участников команды.
- Доска организации. Та же командная доска, только доступна в платном тарифе и вы получите доступ к широкому функционалу.
- Публичные. Доступ к доске получат люди, у которых есть ссылка. Такие доски видны Google и могут быть видны в поисковой выдачи. Кто попадет на доску могут только просматривать ее, а менять содержимое могут только участники.
2. Списки
Списки – категории, которые делятся на этапы выполнения работы: “Нужно сделать”, “В работе”, “Сделано”
Не важно сколько колонок вы создадите, главное, чтобы участникам команды удобно работать в приложении и они понимали в какой очередности перемещать карточки. Списки можно составлять не только по этапам работы, их можно разделить на специалистов и вносить их задачи или использовать для разных направлений работы
В списки добавляют карточки.
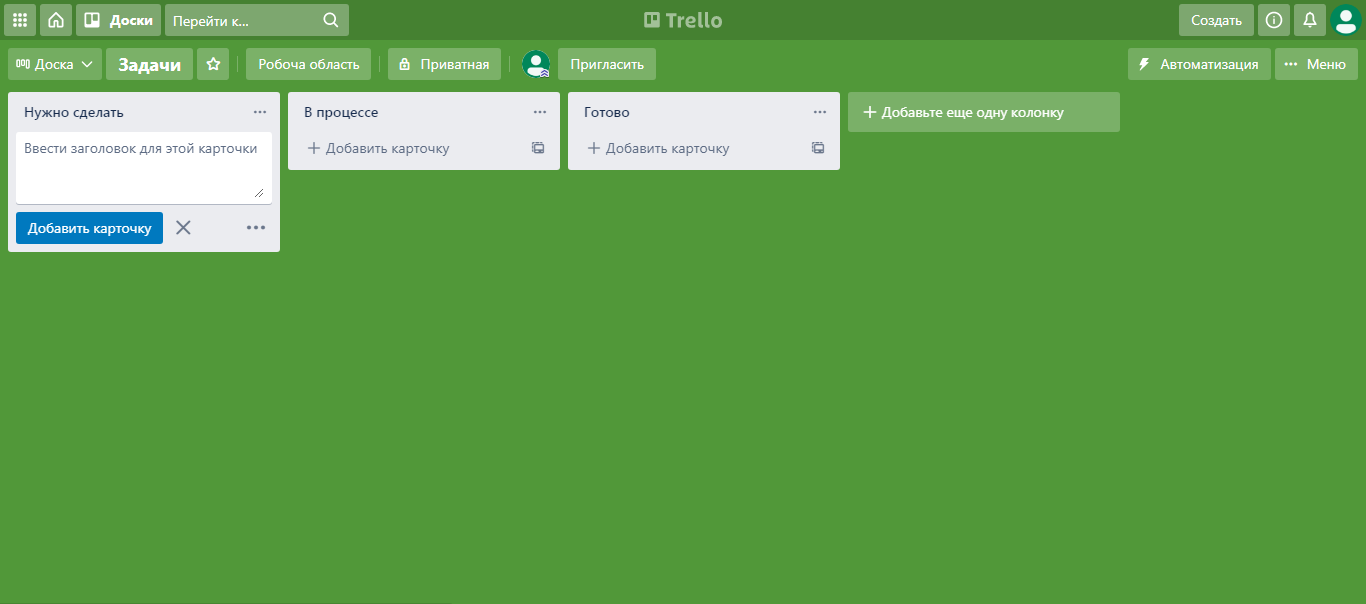
3. Карточки
Карточки – задачи, которые переносят по спискам, зависимо от стадии их выполнения. При создании карточек часто коротко описывают задачу. Одновременно можно создать неограниченное количество карточек.
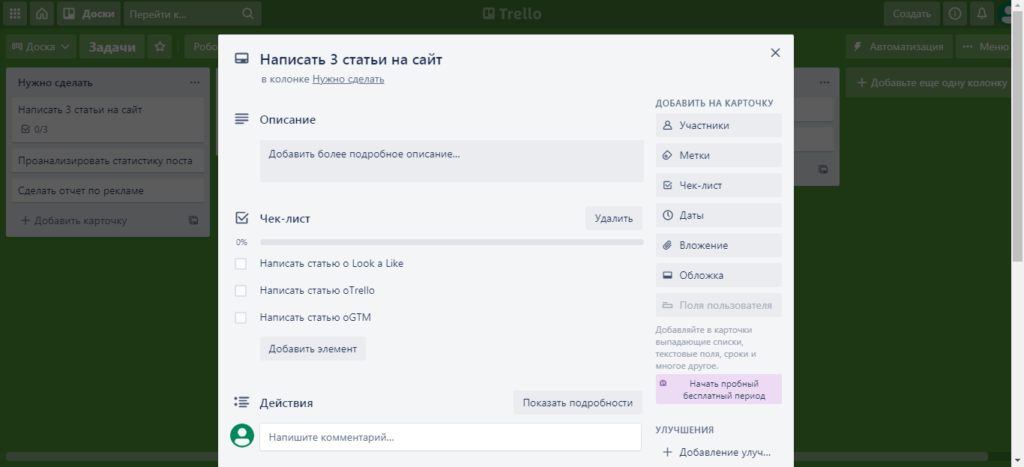
В карточке можно:
- Менять название задачи, редактировать описание.
- Прикрепить метки, добавить участников.
- Писать комментарии, размещать смайлы, ссылки, документы или уведомлять участников через знак @ перед ником.
- Изменить расположение карточек, копировать и архивировать.
- Распечатать карточки или экспортировать в Java Script.
- Просмотреть историю действий внизу карточки.
То есть, для управления проектом руководитель создает команду, предоставляет доступ к необходимым доскам, создает списки и карточки с задачами.
Приложение подойдет для:
- стартапа
- фрилансеров
- соцпроектов
- командным проектам
- малому бизнесу
- отделам компаний
Простота
Trello — максимально простой инструмент, который легко внедрить в рабочий процесс без долгой адаптации со стороны персонала. Из личного опыта могу сказать, что перепробовав более 10 систем управления проектами (от Basecamp до «Битрикс24»), внедрение Trello оказалось самым «безболезненным» для команды.
Весь интерфейс выстроен на основе канбан-досок. Название может показаться вам пугающим и незнакомым, но классическая доска выглядит примерно так:
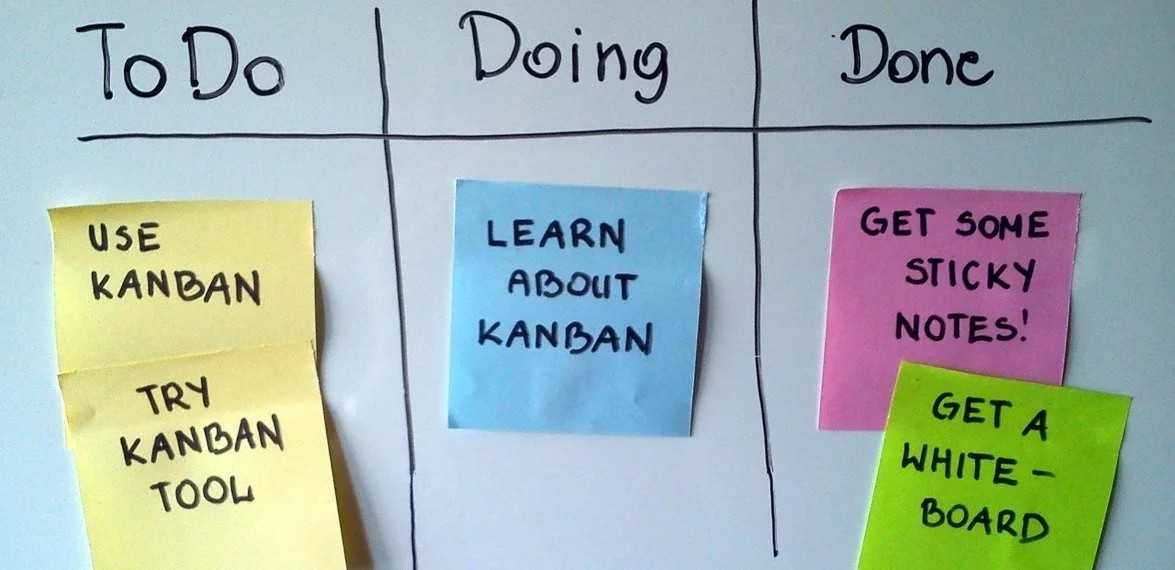
Для организации задач используется доска с карточками, которые распределяются по типам. Как правило, задачи разбиваются на:
- запланированные,
- текущие,
- выполненные.
Это самая элементарная структура, возможности по модернизации которой ограничены лишь вашим воображением.

Но это физические доски, мы же говорим о веб-приложении.
Вот как все выглядит в Trello:
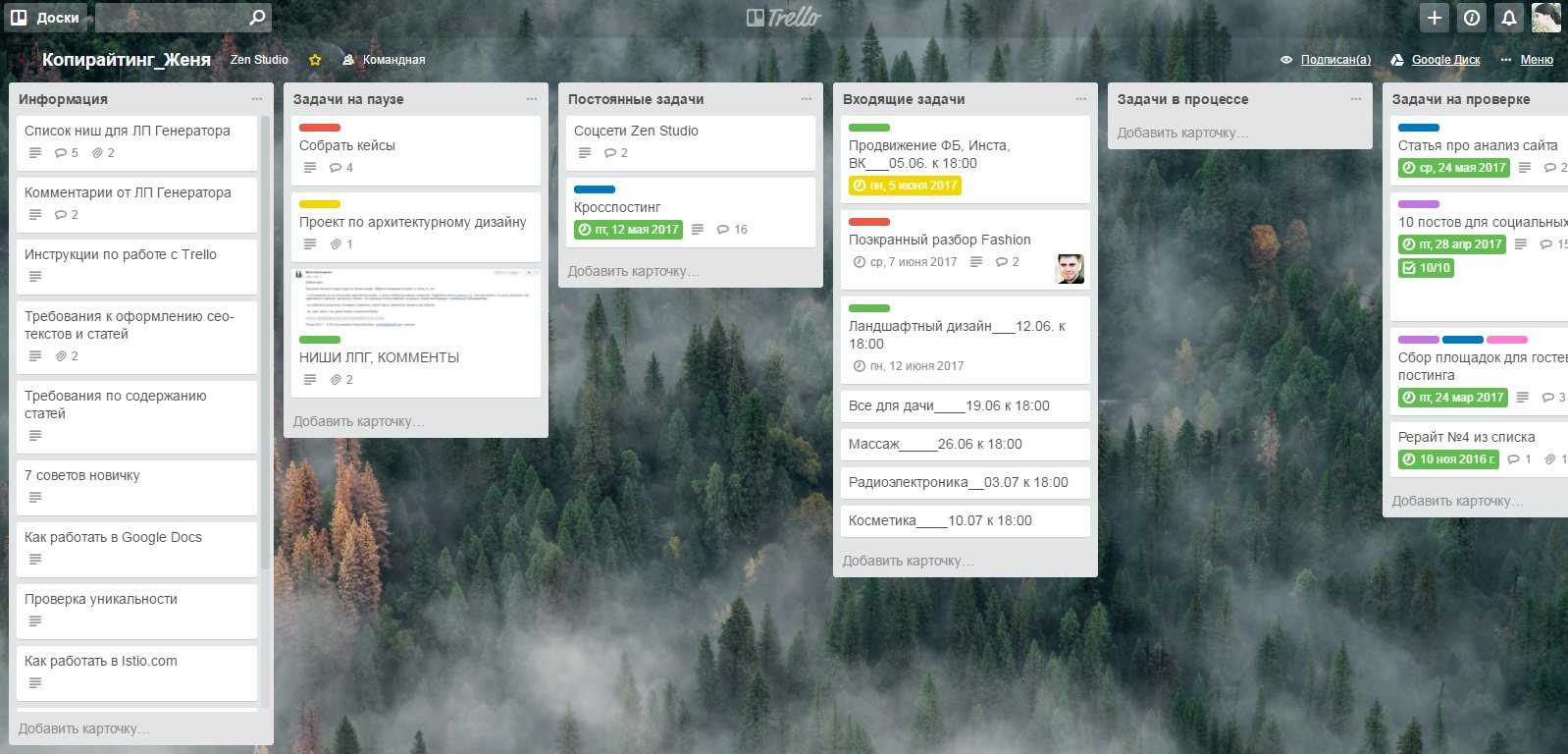
Структура Trello также состоит из досок, которые разделены на списки с карточками. Каждую из досок можно выделять под конкретные рабочие процессы или отделы. Например, у нас это выглядит вот так:
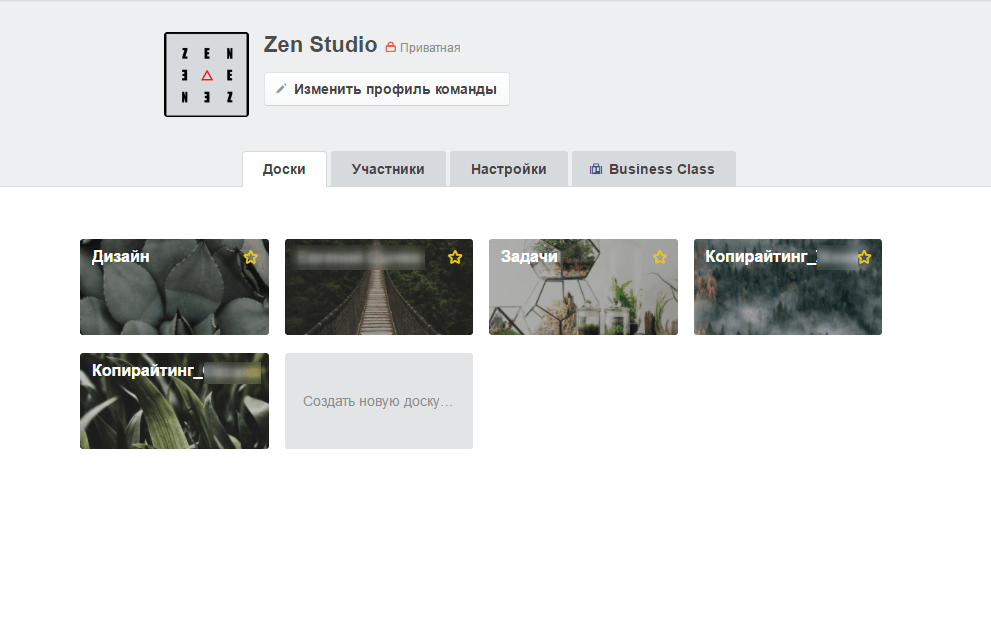
Сейчас команда небольшая, но когда она достигала 50 человек, у каждого отдела была своя доска:
- Проджект-менеджмент («Клиенты и проекты»).
- Копирайтинг.
- Дизайн.
- Разработка.
- Workflow (все ключевые рабочие процессы на одной доске).
- Внутренние задачи студии.
Calendar view
It is a function that is available only in the business and enterprise subscription of the platform. It is best suited for tracking the team’s progress and inspecting the status of your projects. Not only this, but it also plays a vital role in keeping a team on track.
Other prominent features of this function are –
- You can drag your cards to new days, which will automatically change their dates.
- Helps you in focusing on work as per priority.
- Informs the users about assignments that need to be completed.
- Helpful in mapping out and organizing time-based events.
Wanna enable it? Here’s how you can –
Tap on the views switcher tab on the Trello board > select calendar.
CRM-доска в Трело для фрилансеров и небольших компаний
Трехколончатая классическая доска Трело легко переделывается в простейшую CRM-доску. Первая колонка — «лид поступил». Вторая — «продавец Х взял его в РАБОТУ». Третья — «лид закрыт». Можно добавлять отдельные этапы и с ними работать.
Но CRM в Трело — для небольших команд. Когда у вас 1-2 продавца, особенно удалёнщика, и хочется быть прозрачнее. На мой вкус Трело выдерживает работу до 10 лидов в неделю, и до 3-х продавцов. Когда лидов становится больше или когда команда становится больше — хочется более глубокую аналитику.
Например, ко мне сыпятся до 3 лидов в неделю на консультации по контенту, смм и прочим профессиональным штукам. Я могу использовать Трело, чтобы не терять клиентов. Правда, после работы в Интерлогике, я бы предпочёл более автоматизированную систему, нежели карточки в Трело.
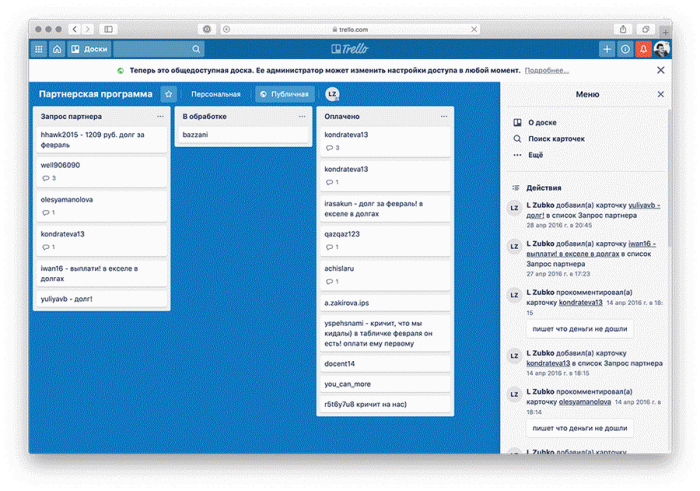 Например, доска принимающая заявки из Тильды может выглядеть так: лид автоматически попадает в первую колонку, продавец берёт её в работу и перетаскивает во вторую, и когда обработал — ведёт в третью колонку
Например, доска принимающая заявки из Тильды может выглядеть так: лид автоматически попадает в первую колонку, продавец берёт её в работу и перетаскивает во вторую, и когда обработал — ведёт в третью колонку
Trello Login-FAQ’s
How secure is Trello’s login process?
Trello takes security seriously and employs industry-standard measures to protect user data. These include encrypted connections, secure storage of passwords, and optional two-factor authentication for added security.
What should I do if I forget my Trello password?
If you forget your Trello password, you can easily reset it by clicking on the “Forgot your password?” link on the login page. Follow the instructions to reset your password and regain access to your account.
Is it possible to log in to Trello without an internet connection?
No, Trello is a web-based platform, and an active internet connection is required to log in and access your Trello account. Offline access is not available in the standard version of Trello. However, Trello does offer offline capabilities through its mobile apps. You can enable offline mode in the Trello mobile app, which allows you to view and change your boards and cards even without an internet connection. Once you regain internet connectivity, the app will sync your changes to the Trello server.
How much does Trello cost?
Trello offers both free and paid plans. The free plan provides basic features, while the paid plans (Trello Gold and Trello Business Class) offer additional features and increased functionality. You can visit the Trello website to learn more about their pricing options.
Can I use Trello offline?
Trello is primarily an online service, but there are ways to use it offline. Trello offers a desktop app for Windows and macOS that allows you to work offline and sync your changes when you’re back online.
Can I integrate Trello with other tools and services?
Yes, Trello supports integrations with various tools and services, such as Google Drive, Dropbox, Slack, and many more. You can explore the available integrations in the Trello Power-Ups section or search for specific integrations in the Trello Marketplace.
Синтаксис
Итак, мы рассмотрели основные вещи, которые можно добавить на карточку, и теперь перейдем к оформлению самой карточки.
В trello используется известный во всем мире способ синтаксиса markdown, и вот некоторые штуки, которые можно применять для оформления текста в карточке trello.
Заголовки
Если вам нужно выделять заголовки, ставим # (чем больше хэштегов перед заголовком, тем меньше будет шрифт заголовка).
Заголовок H1
Шрифты
Различные виды шрифтов (ставим служебные символы перед и после текста и при дальнейшем просмотре карточки шрифты будут различаться).
Курсив и КурсивЖирный текст и Жирный текстЖирный и курсивный текст
Линии разделения
Линии разделения текста на абзацы и блоки, также если мы создадим новую карточку, добавим (—) в название карточки и больше ничего не будем писать, у нас появится пустая карточка\линия, которой можно делить карточки на блоки внутри колонки.
(***)
(___)
Как посчитать количество карточек?
Если на доске открыть меню и вбить в поиск карточек символ ($), то над каждым столбцом появится количество карточек в нем.
Заключение
Trello — это достаточно продвинутая программа, которая может очень сильно помочь, как в организации личной жизни, так и в управлении проектом. Если вы дочитали до конца, и так и не поставили это приложение, то советую вам сделать это прямо сейчас, возможно оно изменит вашу жизнь, как оно изменило мою.
Использование дополнительных функций Trello
Помимо базовых функций, Trello предлагает ряд дополнительных возможностей, которые помогут вам структурировать и управлять вашими проектами более эффективно.
Добавление меток
Метки позволяют классифицировать задачи и карточки по определенным категориям или темам. Вы можете назначить каждой метке определенный цвет, чтобы легче было визуально выделять задачи и ориентироваться в доске.
Назначение сроков
Trello позволяет устанавливать сроки выполнения для каждой задачи или карточки. Это помогает вам организовать свою работу, установить приоритеты и не пропустить важные дедлайны.
Использование чек-листов
Чек-листы позволяют разбить большие задачи на более мелкие подзадачи и отслеживать их выполнение. Вы можете добавлять, удалять и отмечать выполнение каждой подзадачи внутри карточки. Это полезно для контроля прогресса и организации работы.
Добавление вложений
Trello позволяет прикреплять файлы, изображения и ссылки к карточкам. Это удобно для хранения дополнительной информации, связанныйх с задачей, или для обмена файлами с командой.
Комментирование и обсуждение
Вы можете оставлять комментарии к карточкам, задачам и обсуждать их с членами команды. Это помогает вам вести диалог, делиться идеями, задавать вопросы и получать обратную связь, не выходя из Trello.
- Использование дополнительных функций Trello поможет вам эффективно управлять своими проектами;
- Метки позволяют классифицировать задачи по категориям;
- Сроки выполнения помогают организовать работу и приоритизировать задачи;
- Чек-листы позволяют разбить задачи на подзадачи;
- Вложения помогают хранить дополнительную информацию;
- Обсуждение и комментирование позволяют вести диалог с командой.
Как можно настроить Trello под свои задачи
Trello настраивают под себя как угодно: некоторые используют сервис даже вместо CRM-системы. Например, можно сократить время на управление, если использовать автоматизацию действий: когда кто-то переносит карточку в определённый список, ставить ей срок выполнения или присоединяться к ней. Автоматизация действий находится во вкладках Butler: увидеть их можно на доске, в самих карточках или если нажать три точки вверху списка.
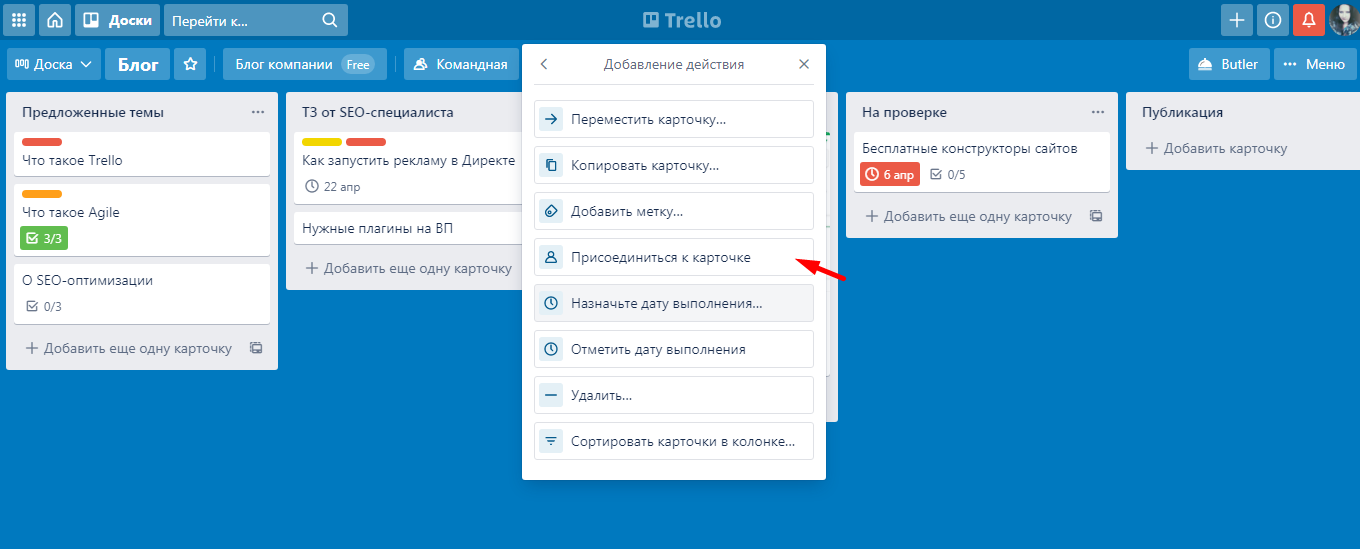
Так выглядит настройка автоматических действий
Trello можно дорабатывать по API или стандартными улучшениями. Их очень много, и среди них вы точно найдёте то, что вам нужно. Вот некоторые из них:
«Поля пользователя». Улучшение позволяет добавлять в карточки собственные поля с цифрами, текстом, датами, флажками, раскрывающимися списками.

Так выглядит карточка с подключенным улучшением «Поля пользователя»
«Google Диск». Связывает Trello и «Google Диск», благодаря чему вы можете добавлять в карточки ссылки на папки и конкретные документы. Это можно делать и без улучшения, но с ним файлы попадут в папку «Вложения», а ещё можно будет открывать уменьшенные версии прикреплённых документов.
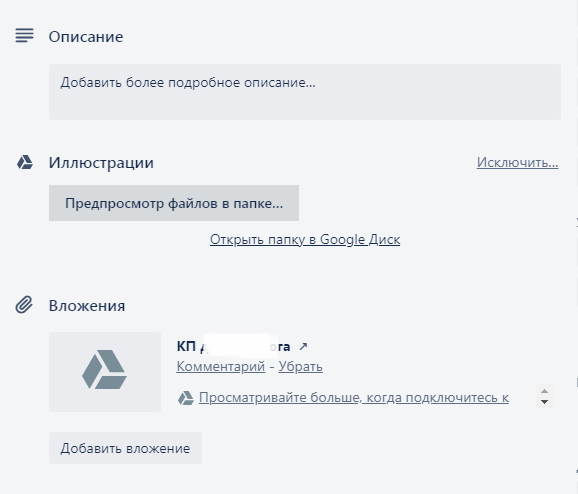
С улучшением файлы с «Google Диска» будут выглядеть в карточке так
«Календарь». Улучшение формирует календарь, заполненный карточками. Он расставляет их на конкретные даты в соответствии с дедлайнами и наглядно показывает фронт работ.
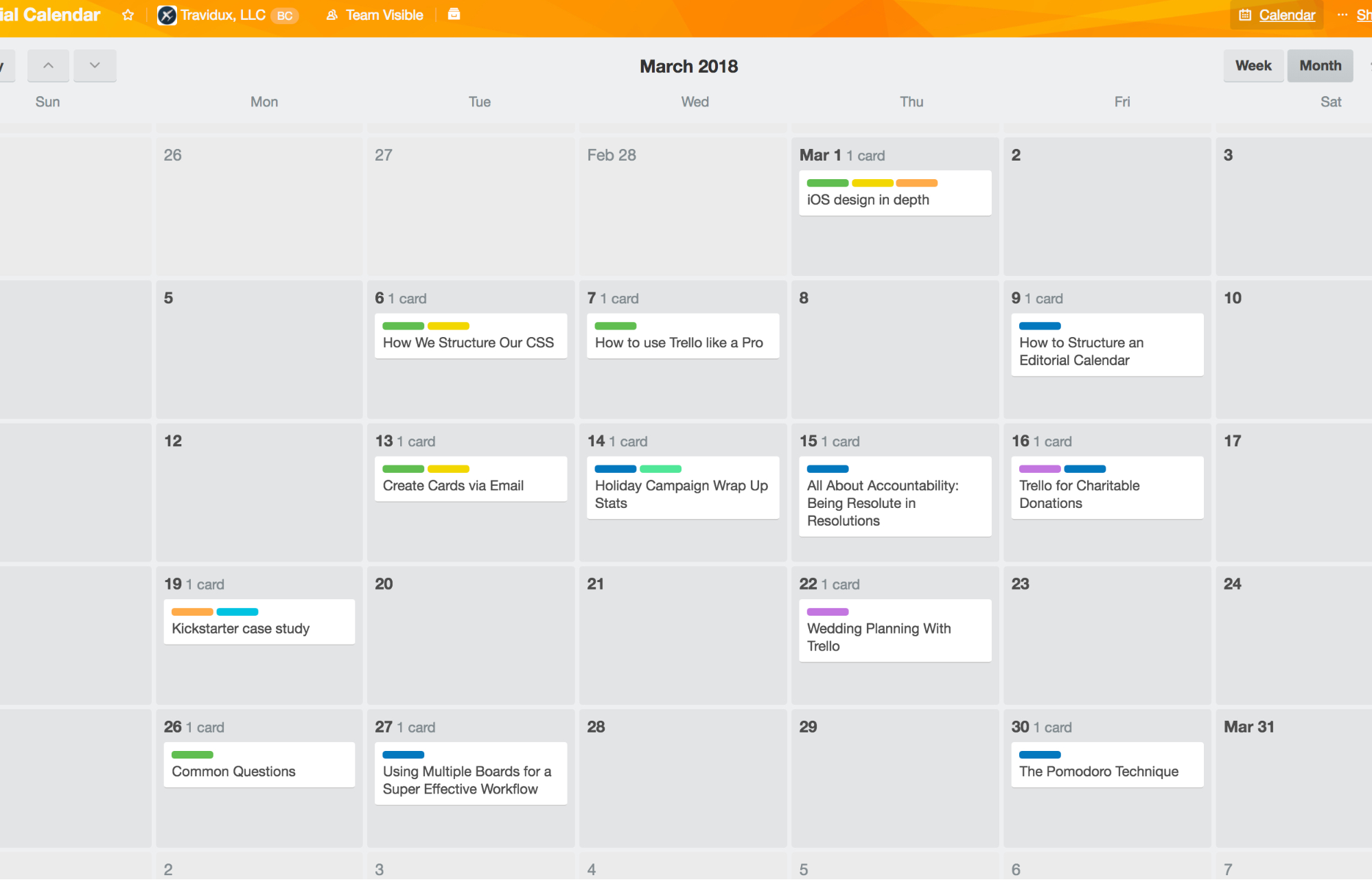
Календарь формируется для каждой отдельной доски
Варианты использования
Карточки могут использоваться для описания того, чему преподаватель учит, с прикреплением соответствующих ссылок и контрольных списков. Это позволит учителю всегда иметь под рукой все материалы, необходимые для урока.
Сервис также имеет функцию комментариев к карточкам, чтобы добавить какие-либо заметки после урока и помочь преподавателю подумать о том, что нужно изменить в следующий раз, когда он будет преподавать этот урок.
Trello может использоваться для создания доски ресурсов. Списки могут использоваться для определения различных типов контента или категорий, а затем ярлыки позволят предоставить любую дополнительную информацию, которая нужна.
Функция прикрепления карточек Trello позволяет легко добавлять на карточку PDF-файлы, ссылки, документы Google или те, которые необходимы. Прикрепить несколько элементов легко, поэтому, когда будут найдены несколько ресурсов по определенной теме, можно сгруппировать их на одной карточке.
Прошли те времена, когда нужно было следить за бумагами и стикерами об успеваемости студентов. Сервис позволяет сгруппировать все это в одном месте и упростить обсуждение с родителями. Существует также функция контрольного списка для добавления целей, этапов и сроков.
Trello обеспечивает взаимодействие преподавателя не только с детьми, но и их родителями, каждый из которых может быть добавлен в «класс». Это позволит осведомлять родителей о домашних заданиях, планируемых контрольных и тестированиях. Более того, предусмотрена возможность размещения полезных материалов и ссылок на сторонние ресурсы, которые облегчат подготовку домашнего задания.
Основные функции Трелло на телефоне
Трелло — это инструмент для управления проектами, который очень удобно использовать на смартфоне. В этом разделе мы рассмотрим основные функции Трелло на телефоне, чтобы вы могли управлять своими проектами эффективно и без проблем.
Создание и управление досками
Одна из основных функций Трелло на телефоне — создание и управление досками. Вы можете создавать новые доски для каждого проекта и организовывать их в соответствии с вашими потребностями. Вы также можете просматривать и управлять уже существующими досками.
Чтобы создать новую доску, просто нажмите на кнопку «Создать доску» и введите название. Затем вы можете добавлять новые списки и карточки на эту доску.
Чтобы управлять досками, вы можете перемещать их, изменять названия и удалить ненужные доски.
Добавление списков и карточек
В Трелло списки используются для организации задач по категориям, а карточки — для отдельных задач или заданий. Вы можете добавлять новые списки и карточки на свои доски прямо со своего телефона.
Чтобы добавить новый список, просто нажмите на кнопку «Добавить список» и введите название. Затем вы можете добавлять новые карточки на этот список.
Чтобы добавить новую карточку, нажмите на кнопку «Добавить карточку» в списке, где вы хотите создать новую карточку, и введите ее название.
Перемещение и управление карточками
Одной из ключевых функций Трелло на телефоне является возможность перемещать и управлять карточками.
Чтобы переместить карточку на другой список, просто выберите карточку и перетащите ее на нужный список.
Вы также можете отмечать карточки как выполненные, добавлять комментарии, прикреплять файлы и устанавливать сроки выполнения задачи. Функции управления карточками могут сильно отличаться в зависимости от вашей версии Трелло.
Работа в команде
Еще одна полезная функция Трелло на телефоне — работа в команде. Вы можете приглашать других участников к своим доскам и делиться задачами и проектами с коллегами.
Интеграции
Трелло также предлагает множество интеграций с другими инструментами и сервисами, которые могут упростить вашу работу. Вы можете интегрировать Трелло с почтой, календарем, приложениями для общения и много другими инструментами.
Используя интеграции, вы можете автоматизировать определенные действия, уведомления и синхронизацию данных между Трелло и другими приложениями.
Вывод
Трелло на телефоне предлагает широкие возможности для управления проектами в удобном и мобильном формате. С его помощью вы можете создавать и организовывать доски, управлять задачами и командой, а также использовать интеграции для автоматизации работы.
Не обязательно быть перед компьютером, чтобы эффективно работать с Трелло — достаточно иметь свой смартфон и доступ в интернет. Попробуйте использовать Трелло на телефоне и вы обнаружите, что это легко и удобно!
Обзор Трелло
Вы устали от неорганизованных проектов и бесконечных списков дел? Не ищите ничего, кроме Trello, инструмента управления проектами, который покорил весь мир. Благодаря простому, но эффективному пользовательскому интерфейсу и удобной навигации Trello позволяет легко создавать доски проектов, назначать задачи, сотрудничать с членами команды и управлять своей личной продуктивностью. В этом сообщении блога вы найдете подробный обзор функций Trello как для управления проектами, так и для личной продуктивности, чтобы вы могли решить, подходит ли вам этот инструмент. Не упустите возможность повысить свою продуктивность — читайте дальше!
Функции
Trello — это визуально привлекательный и удобный инструмент управления проектами, который использует Канбан-доски и карточки чтобы помочь командам отслеживать, управлять и совместно работать над задачами и проектами.
Отдельные задачи представлены карточками, которые можно перемещать по разным столбцам, отражая их прогресс на разных этапах выполнения.
Платформа отличается простым в использовании интерфейсом и настраиваемый макетпозволяя пользователям создавать организационную систему, адаптированную к их потребностям.
Мощные функции Trello подходят как для малого бизнеса, так и для крупных предприятий. Трелло бизнес-класс предлагая расширенные меры безопасности, приоритетную службу поддержки и более сложные возможности автоматизации через неограниченная интеграция бонусов как диаграммы Ганта или решения для отслеживания времени.
Удобство для пользователя
Одним из наиболее важных аспектов, отличающих Trello от других инструментов управления проектами, является его удобство для пользователя. С интуитивно понятный дизайн и визуально привлекательный интерфейслегко понять, почему пользователей привлекает эта платформа.
Макет состоит из настраиваемые доски и карточки задач с простой системой перетаскивания, позволяющей быстро организовывать задачи и проекты без каких-либо хлопот.
Trello делает все возможное, чтобы обеспечить положительный пользовательский опыт, предлагая мобильные приложения, настольные приложения и веб-приложения так что вы можете легко управлять своим рабочим процессом на различных устройствах.
Такие функции, как расширенные контрольные списки, приоритетная поддержка и Интеграция с Google Диском повысить удобство использования, предоставляя беспрепятственные возможности для совместной работы членов команды.
Например, маркетинговые команды могут использовать визуальный подход Trello для отслеживания хода создания контента, а разработчики программного обеспечения могут быть в курсе проблем с отслеживанием ошибок в рамках своего гибкого процесса разработки.
Цены
Trello предлагает гибкая структура ценообразования который обслуживает пользователей с различными потребностями и бюджетами. Платформа предоставляет бесплатную версию, которая поддерживает неограниченное количество карт, неограниченное количество пользователей, 10 досок на рабочее пространство и основные функции управления задачами, такие как назначение и сроки выполнения.
Для тех, кто ищет дополнительные функциональные возможности, у Trello есть три платных плана: стандартный (5 долларов за пользователя в месяц, оплачиваемый ежегодно), премиум (10 долларов за пользователя в месяц, оплачиваемый ежегодно) и корпоративный (от 17,50 долларов за пользователя в месяц).
По мере увеличения стоимости этих планов растет и набор предлагаемых функций — от расширенного количества бонусов и настраиваемых полей до расширенных мер безопасности, таких как шифрование данных.
Например, план Trello Standard включает доступ к неограниченному количеству досок вместе с функцией Trello Unlimited Power-Ups — важными инструментами для эффективного управления сложными проектами или несколькими рабочими пространствами проектов.
Другие возможности Trello
Пока я делала обзор Trello, я выделила для себя шесть важных особенностей системы, которые позволяют работать более комфортно и гибко.
Встроенная «умная» система поиска с операторами и памятью запросов.
Кроме досок, в Trello можно создавать персональные или бизнес-команды. Подписка на Бизнес-версию открывает доступ к дополнительным инструментам администрирования и более гибким настройкам конфиденциальности.
Trello хранит подробные логи всех изменений и действий участников команды. Их можно увидеть не только под карточками, но и в профилях, а также в специальном меню. Оно открывается при нажатии на кнопку с иконкой колокольчика в самом правом углу шапки сайта. Есть возможность получать оповещения об изменениях в логе на почту или прямо на рабочий стол.
Есть удобный фильтр карточек по различным параметрам. Он включает в себя настраиваемую систему цветных меток с режимом для дальтоников.
Открыть доступ к доске, карточке или пригласить человека в команду можно просто скинув ему ссылку — это быстро и удобно. Для создания карточек можно делать закладки, перетаскивая гиперссылки с сайтов или прямо с компьютера.
Одно из серьезных конкурентных преимуществ Trello перед другими системами управления проектами — большой, постоянно обновляемый список улучшений (Power-Ups), разбитый на категории. Это расширения и интеграции с другими популярными сервисами, приложениями, облачными хранилищами данных и т.п. Единственный минус: в бесплатной версии Trello можно включать ограниченное число улучшений для каждой доски. Зато между ними можно переключаться по необходимости. Найти приложения для интеграции можно перед «Стикерами» в выпадающем меню справа. Больше информации вы найдете здесь. Если же вы программист, то можете присоединиться к команде разработчиков и создать своё собственное расширение для Trello вот тут.
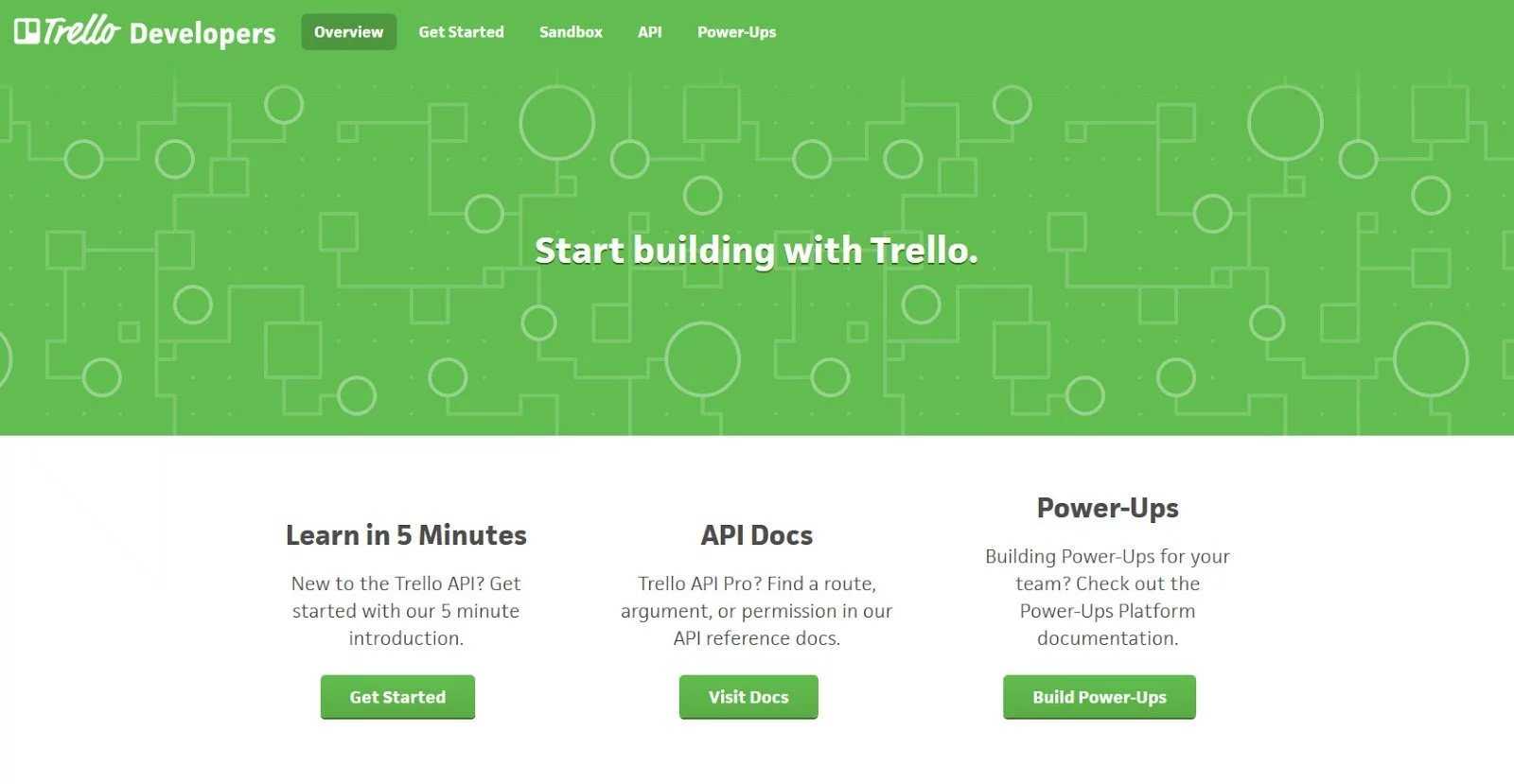
Мы не умеем работать с Trello
Услышав Trello, первым делом кажется, что это что-то не нужное. Это довесок к уже сложившемся и тяжеловесным системам для IT-специалистов. Мы их используем, думая что мир крутиться вокруг Jira или Bitrix24. Существует с десяток других трекеров задач, такие как Trac или Redmine.
Trello в своей сущности это Kanban-доска c карточками. Kanban в нашем понимании это отображения рабочего процесса: Утверждено — В работе — На проверку — Готово. Trello даёт возможность показать этот рабочий процесс. Взаимодействовать с Trello легко, интерфейс интуитивно понятный. Дополнительные возможности, такие как Чек-листы, Страница печати, Экспорт данных из Trello, помогает нам в работе.
В первый раз, когда мы включили Trello и начали «набивать» карточки проекта, получилась неудобная доска проекта:
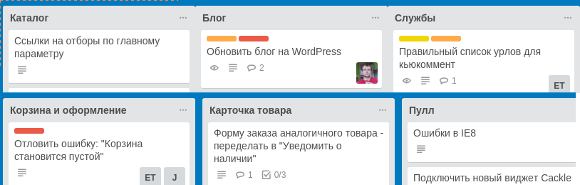
Что же такое Трелло?
Trello — это универсальный сервис, который помогает в организации работы по самым разнообразным проектам: от организации свадьбы и сдачи сессии до продвижения компании в интернете.
Возможности
Сервис одновременно простой и многофункциональный.
- В Трелло под каждый проект создается отдельная канбан-доска, на которой ведется вся работы. В разработки доски предоставляется полная свобода действий: сколько будет колонок, как они будут называться, какие метки будут у задач и т.д. Все это настраивается индивидуально под конкретный проект, при этом быстро. Интерфейс удобен и крайне дружелюбен к пользователю, что является одним из основных преимуществ данного инструмента.
- Основной боевой единицей в Трелло является карточка. Каждая карточка, как правило, это задача, но не всегда – могут быть и другие значения. Карточка представляет собой отдельное всплывающее окно, с большим количеством настроек и информации. В каждую можно добавить описание, чек-листы, прикреплять файлы, комментировать, указывать срок выполнения, назначать ответственного и т.д.
- Сервис подходит для работы небольшой команды. В зависимости от роли каждый участник получает определенные права на работу с доской. Члены команды могут вести обсуждение прямо в карточке. Это удобнее, чем мессенджеры, потому что так важная информация не затеряется среди сотен сообщений, а будет прикреплена к конкретной задаче.
- Уведомления. Система оповещений позволяет каждому участнику постоянно находится в курсе приближающихся дедлайнов по задачам и новых комментариев в карточках.
- Существуют интеграции с большим количеством других сервисов в интернете: Google Диск, Google Календарь, GitHub, Slack, Miro и другие.
- Кроме базовых функций в Трелло есть расширения, которые позволяют увеличить возможности данного сервиса. Многие из них устанавливаются в один клик.
Существует онлайн-версия Trello для работы в браузере и приложение для телефона.
Применение
-
Для личного планирования
- В образовании
- В бизнесе:
-
CRM для организации работы над проектом
-
Воронка продаж
-
Найм сотрудников
-
- Хранилище идей
- И любые другие идеи, которые придумаешь)
Лайфхаки работы с Trello
Есть несколько хитростей, которые облегчают даже такую простую и удобную работу, как с этим сервисом:
- использование горячих клавиш Trello;
- использование системы меток. В одной доске по проектной работе мы использовали желтый цвет для статей на согласовании, зеленый — на вычитке, красный — на правках. Совсем скоро определенный цвет запомнился каждому участнику и ассоциировался у него именно с конкретным списком;
- если вы руководитель — добавляйте себя к каждой карточке участником, чтобы контролировать процесс;
- если скачать и установить приложение для смартфона или расширение для браузера — работать будет еще удобнее;
- есть партнерская программа.
Назначение участников на задачи
В Trello вы можете назначать участников на конкретные задачи, чтобы определить ответственных лиц. Это помогает упорядочить рабочий процесс и контролировать ход выполнения проекта.
Для назначения участников на задачу откройте карточку, которую вы хотите назначить кому-то. На верхней панели найдите раздел «Участники».
Нажмите на кнопку «Добавить участников», чтобы выбрать нужный вариант:
- Шаблонная карточка: Поле «Участники» отображает список всех участников доски. Чтобы назначить карточку определенному участнику, просто нажмите на его имя.
- Пользователь: Если вас добавили в качестве участника в карточку, вы можете использовать это поле для быстрого назначения других участников.
Когда участник назначен на задачу, его инициалы будут отображаться в разделе «Участники» на карточке задачи.
Это облегчает определение, кто отвечает за выполнение определенной задачи и позволяет всей команде видеть, кто последний работал над задачей.
Примечание: Если вам необходимо удалить участника из карточки, просто щелкните на его инициалы и нажмите «Удалить».
Инструмент Whatsapp — для коротких заметок
Я всегда с сожалением думаю о своих мимолетных мыслях, которые могли быть умными и полезными, но забылись среди других забот. Иногда это может быть название фильма или книги, которые меня заинтересовали. Я пыталась носить для этого блокнот, но часто блокнот некуда положить, а умные мысли придут именно в этот момент, конечно. Самое очевидное — это телефон, он-то всегда с собой. Я искала удобное приложение для заметок, пробовала Keep, Notes и другое. Но всё равно было не очень удобно. С любым новым приложением надо было разбираться и привыкать организовывать заметки. Даже такое простое действие, как придумывание названия заметки, меня раздражало. Я поняла, что не хочу заниматься организацией заметок в телефоне.
И вот мне встретился такой простой лайфхак, даже немного слишком простецкий, но для меня он работает идеально: создать группу в Whatsapp (добавьте другого человека, а потом удалите его, и вы останетесь в группе одни), прикрепить ее вверх (Pin) и использовать её только для себя и своих заметок. Сами заметки я оттуда очень быстро удаляю: например, тему поста, которая пришла в голову в автобусе, переношу в Трелло, вещи, которые надо купить в магазине, покупаю и удаляю сообщение из чата приложения.
Один из самых любимых читателями постов про голландских врачей родился именно из такой мимолетной мысли на тренинге, которую я прямо там записала в Whatsapp.
An Introduction to Trello Power-ups
Power-ups allow Trello to integrate with other apps to add new features and functionality.
You can use a single Power-up with a free account. If you want to use more, you will need to upgrade to Business Class.
I’ll quickly run you through a couple of notably useful power-ups in this intro. However, I will not be able to discuss all of them in this guide, since there are too many to mention. You can find the complete list of power-ups on the Trello Blog.
You can select the power-ups listed in the power-ups tab in the menu at the top-right of the board.
Trello Calendar
This is one of the most useful Power-ups out there. As it allows you to access Cards from a calendar view, organized by their due date.
This makes it easy to schedule tasks in a visual way as well as get a visual representation of what tasks lay ahead.
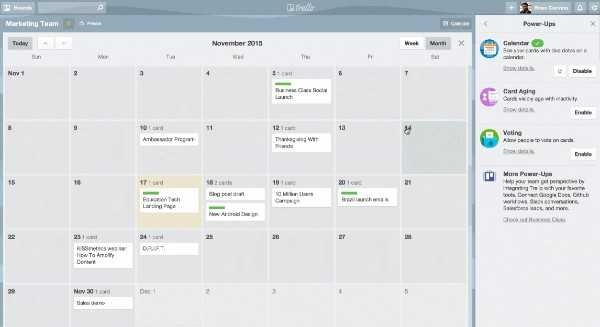
The custom fields power-up
This Power-up gives you the ability to add new, customizable fields to Card front and backs.
While this might not sound exciting, it allows you to:
- mark Cards as being completed;
- add start and end dates to Cards;
- add drop-down lists;
- or add contact information fields to Cards.
- …
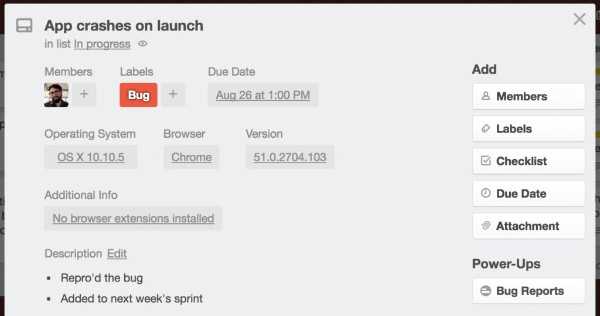
If you have a Business Class or Enterprise account, you can also include information from Custom Fields when exporting CSVs of Boards – providing complete visibility on everything that is happening.
Jira Integration
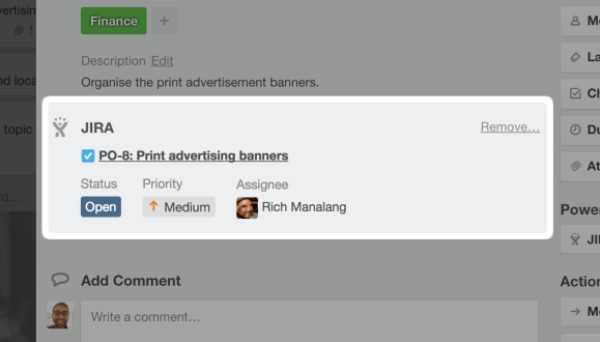
Across different departments, many companies use both Trello and Jira. So this Power-up, which connects the two, can be extremely powerful.
It allows you to create Issues in Jira from Trello, and to attach Jira Issues to Cards.
If you need to send tasks and queries to your engineering team via Jira, this Power-up will make it easy.
Note: if you’re wondering by now if Jira or Trello would be a good fit for you. Have a look at our blog post on “Trello VS Jira: Why Jira is the Superior Tool for Non-Developers”
Other notable power-ups in Trello
– Integrations with Google Drive, Dropbox, and OneDrive to attach files to Cards
– The Card Aging Power-up, which causes Cards to fade if they are not updated
– Plus there are integrations with Slack, Salesforce, Evernote, and GitHub, among others (including options for those who want to understand how to export data from Trello to spreadsheets for advanced reporting).























