Использование программного обеспечения для проверки версии SATA:
Если вы хотите быстро и удобно определить версию SATA на вашем жестком диске, вы можете воспользоваться специальным программным обеспечением. Вот некоторые из самых популярных программ, которые помогут вам в этом:
- CrystalDiskInfo: Это бесплатная программа, которая позволяет получить информацию о состоянии и характеристиках вашего жесткого диска, включая версию SATA. После установки программы, запустите ее и найдите вкладку с информацией о диске.
- Speccy: Эта утилита, разработанная компанией Piriform, предоставляет детальную информацию о всех компонентах вашего компьютера, включая диски и их характеристики. После установки программы, запустите ее и выберите раздел «Хранилища» в левой части окна.
- AIDA64: Эта программа является одним из самых полных и профессиональных инструментов для диагностики и информации о компьютере. После установки программы, запустите ее и найдите раздел «Хранилища» в левой части окна.
Независимо от выбранной программы, вам будет представлена информация о вашем жестком диске, включая его модель, производителя и версию SATA. Обычно информация о версии SATA отображается как «SATA 3Gb/s» или «SATA 6Gb/s». Если вы видите «SATA 3Gb/s», это означает, что ваш жесткий диск работает по версии SATA 2. Если вы видите «SATA 6Gb/s», значит, он работает по версии SATA 3.
Использование программного обеспечения для проверки версии SATA является самым надежным и точным способом определить версию вашего жесткого диска. Это также позволяет получить дополнительную информацию о его состоянии и производительности.
Подготовка к подключению
На данный момент времени жесткие диски могут включать в себя два разных, но не одинаковых одновременно интерфейса: IDE или SATA.

На рисунке слева показан шлейф интерфейса SATA, справа – IDE
По большей части, интерфейс IDE практически не используется на новых компьютерах, и на то есть несколько причин. Он имеет намного меньше скорость передачи и пропускную способность, чем SATA. Также IDE неудобен в эксплуатации из-за довольно крупного шлейфа.
Альтернативный же интерфейс вы встретите, скорее всего, в большинстве случаев. Обычно провод, проходящий к разъему SATA, красного цвета (как и сам разъем), поэтому вы сможете легко его найти в своем компьютере.
Если же у вас вдруг используется IDE разъем, то не стоит сильно переживать. Его мы также затронем в нашей статье, и я расскажу, как через него подключить жесткий диск к компьютеру. Но перед этим бы хотелось вас попросить, чтобы вы открыли системный блок и получили доступ к его содержимому. Сделали? Теперь давайте ознакомимся с небольшим инструктажем:
- Посмотрите, установлен ли у вас на компьютере жесткий диск (он будет безоговорочно присутствовать, если компьютер не новый и вы им регулярно пользуетесь). Вы сможете легко установить и второй накопитель – обычно специальное пространство расположено под CD/DVD приводом.
- Проверьте, имеется ли свободное пространство для установки второго HDD диска. Если места нет, то в этом случае рекомендуется приобрести внешний накопитель либо использовать «инженерные схемы» для монтажа второго винчестера.
- Не забывайте об интерфейсах, о которых было сказано ранее. Проверьте, какой именно поддерживается в вашем компьютере, чтобы не ошибиться в выборе.
- Также убедитесь в магазине, что вы приобретаете жесткий диск 3,5 дюйма. Меньшие накопители предназначены для ноутбуков, их покупать не нужно.
С ознакомительной частью у нас всё, далее перейдем непосредственно к подключению жесткого диска через разъемы IDE и SATA.
Как определить, какой накопитель нужен?

Если вы решили сделать апгрейд накопителя или ставить в ноутбук дополнительный, первое, что нужно выяснить — тип уже установленного накопителя и наличие свободных разъемов под дополнительные. Если для стационарных ПК в спецификациях материнских плат точно указывается количество и тип разъемов под накопители, то с ноутбуками все сложнее. На сайте производителя могут не указывать технические подробности о слоте M.2.
Количество разъемов M.2, их тип или режим работы могут менять в разных моделях ноутбука. Например, на сайте производителя ноутбука ASUS TUF Gaming A15 мы видим вот такую информацию о накопителях.
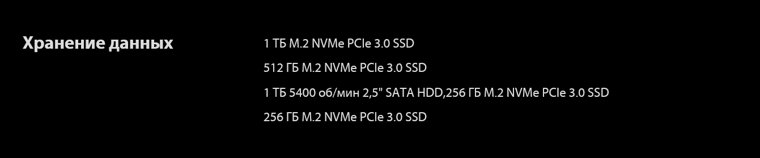
Только в руководстве пользователя можно найти важные особенности, например, что данная модель не поддерживает SSD-накопители M.2 с интерфейсом SATA.

А второй слот M.2 доступен только на моделях с определенными видеокартами.
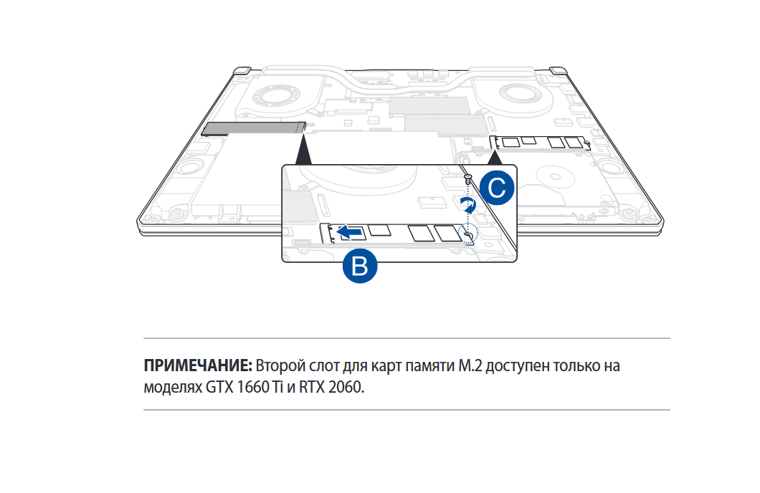
Из руководства пользователя становится известно и то, что отсек для жестких дисков недоступен для моделей ASUS TUF Gaming A15 с аккумулятором мощностью 90 Вт.
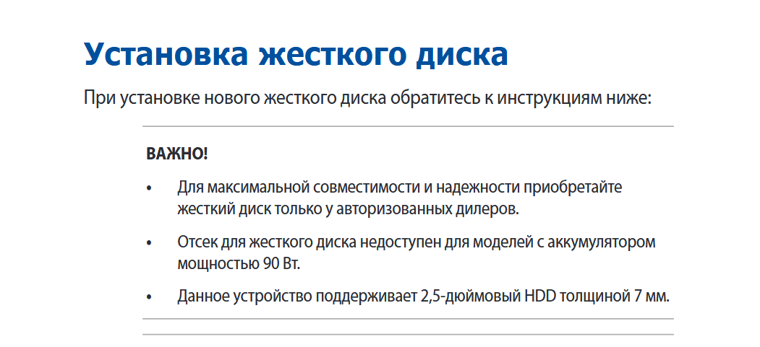
Неоценимую помощь в получении точных характеристик ноутбука окажет диагностическая утилита AIDA64, которая выдаст всю возможную информацию как об установленных накопителях, так и о материнской плате ноутбука.
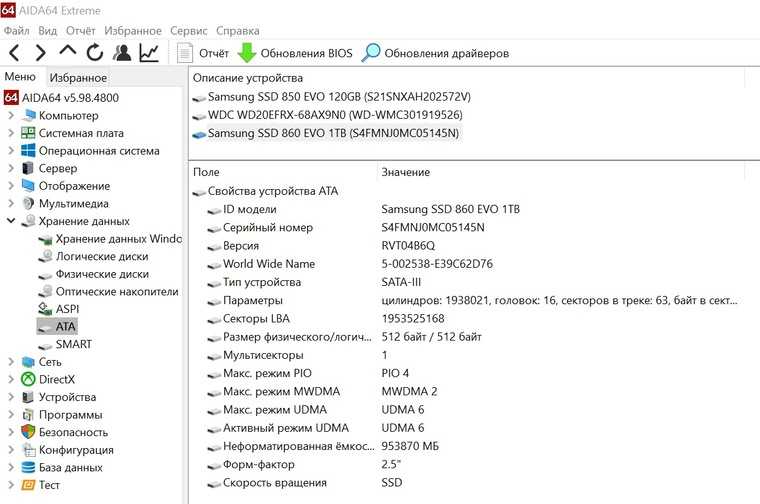
И только на последнем этапе определения свободных разъемов под накопители стоит разбирать ноутбук. Доступ к SATA-разъемам обычно реализуется через удобный отсек для накопителей, и если эти разъемы свободны, можно установить в ноутбук как SSD, так и HDD форм-фактора 2.5″. Установку и замену таких накопителей сможет произвести даже начинающий пользователь.

А вот для доступа к свободным разъемам M.2 иногда может требоваться частичная разборка ноутбука, при этом контакты разъема довольно хрупкие и требуют аккуратного обращения. Поэтому замену или установку нового накопителя M.2 лучше доверить опытным знакомым или профессионалам из сервисного центра.
M.2, PCIe, mSATA и SATA
В действительно старых ноутбуках интерфейс для подключения твердотельных накопителей может быть любым, при условии, что это SATA. Практически в каждой модели (кроме самых компактных) речь идёт о классическом-полноразмерном SATA. Он же используется для подключения дисков к стационарным компьютерам, и именно через SATA подключаются наиболее доступные по стоимости SSD. В зависимости от древности ноутбука это может быть версия SATA 1, 2 или 3. В самых доисторических ноутбуках используется SATA 1, и апгрейд на SSD в этом случае будет довольно бессмысленным — этот интерфейс еле-еле дает нужную скорость для обычного диска, а многие модели твердотельных накопителей вообще не поддерживают протокол SATA 1. Впрочем, в абсолютном большинстве современных ноутбуков используется контроллер именно третьей версии. Скорость передачи данных через SATA 3 — до 6 Гбит/с. Это значит, что с ним можно использовать довольно современный SSD. Твердотельные накопители за последние годы развивались аки стартапы и не раз прыгнули выше головы, в результате чего они уперлись и в предел пропускной способности интерфейса SATA 3. В некоторых ноутбуках также имеется интерфейс mSATA. Он позволяет установить твердотельный накопитель без корпуса — плоскую плату с припаянными к ней чипами. Это практически тот же SATA 3, только с новым банановым вкусом в другом форм-факторе, так что он тоже подходит для установки SSD в ноутбук. В некоторых ноутбуках уже есть интерфейс mSATA, но он либо не используется, либо в него установлен уже устаревший SSD. Также нередко в системе может быть предусмотрен интерфейс mini-PCI, который предназначен для установки карт расширения (таких как Wi-Fi, Bluetooth-модули, 3G-модемы и так далее). Он здорово похож на mSATA, но путать их все же не стоит. В любом случае установка нового накопителя позволит качественно увеличить скорость работы системы, а какой использовать для этого порт можно выяснить у производителя ноутбука или воспользовавшись конфигуратором на нашем сайте. Самый перспективный вариант — разъем M.2. Если вы используете современный ноутбук, то именно M.2 позволит работать системе с максимальной скоростью. M.2 — это и есть то светлое будущее, которое ожидали от mSATA. Новый стандарт распространился в ноутбуках до того, как mSATA набрал популярность, а за счёт снижения цен на накопители он почти сразу раскрутился, а mSATA превратился в малопопулярный «legacy-storage», для которого производители сегодня выпускают одну-две модели накопителей — так, на всякий случай. На практике M.2 — это вариант вывода шины PCI Express 3.0 с поддержкой сразу 4 линий. Таким образом, M.2 позволяет достичь скорости передачи данных до 4 ГБ/с, что намного больше, чем в любой из версий SATA. Но не стоит особенно радоваться раньше времени — даже если накопитель установлен в разъём M.2, он может по-прежнему использовать интерфейс SATA, а значит — работать в том же скоростном режиме, что и с более старыми разъемами. Тем не менее, преимущество все равно будет, так как носитель сможет раскрыть весь свой скоростной потенциал.
Как определить, SATA 2 или 3 кабель: полное руководство
1. Проверьте маркировку кабеля
Хорошим способом определить, какой тип кабеля вы используете, является проверка маркировки на самом кабеле. Обычно на SATA 3 кабелях есть надпись «SATA 3» или «6Gbps» или символ «III», который указывает на версию 3.0. В то же время SATA 2 кабели могут иметь надписи «SATA 2» или «3Gbps» или символ «II».
2. Проверьте скорость передачи данных
Если у вас уже есть информация о скорости работы вашего жесткого диска или оптического привода, вы можете использовать эту информацию для определения типа кабеля. SATA 2 поддерживает скорость передачи данных до 3 Gbps, в то время как SATA 3 поддерживает скорость до 6 Gbps. Проверьте документацию или спецификации вашего устройства, чтобы узнать его максимальную скорость передачи данных.
3
Обратите внимание на внешний вид разъемов. Если у вас нет доступа к маркировке кабеля и информации о скорости передачи данных, вы можете обратить внимание на внешний вид разъемов кабеля
SATA 3 кабели имеют обратную совместимость с SATA 2 кабелями, поэтому можно использовать SATA 3 кабель для подключения к SATA 2 портам. Однако, разъемы SATA 3 кабеля имеют дополнительные 8 контактов, которых нет на SATA 2 разъемах. Эти дополнительные контакты помогут вам определить тип кабеля по его внешнему виду
Если у вас нет доступа к маркировке кабеля и информации о скорости передачи данных, вы можете обратить внимание на внешний вид разъемов кабеля. SATA 3 кабели имеют обратную совместимость с SATA 2 кабелями, поэтому можно использовать SATA 3 кабель для подключения к SATA 2 портам
Однако, разъемы SATA 3 кабеля имеют дополнительные 8 контактов, которых нет на SATA 2 разъемах. Эти дополнительные контакты помогут вам определить тип кабеля по его внешнему виду.
4. Протестируйте скорость передачи данных
Если у вас нет возможности проверить маркировку или внешний вид кабеля, вы можете протестировать его скорость передачи данных. Существуют специальные программы, которые могут измерить скорость передачи данных через SATA кабель. Если вы увидите, что скорость передачи данных составляет до 3 Gbps, это означает, что у вас используется SATA 2 кабель. Если же скорость передачи данных достигает 6 Gbps, это означает, что вы используете SATA 3 кабель.
| Тип кабеля | Маркировка кабеля | Скорость передачи данных | Внешний вид разъемов |
|---|---|---|---|
| SATA 2 | SATA 2, 3Gbps, II | до 3 Gbps | обычные SATA 2 разъемы |
| SATA 3 | SATA 3, 6Gbps, III | до 6 Gbps | разъемы SATA 3 с 8 дополнительными контактами |
Надеемся, что эти способы помогут вам определить, какой кабель SATA у вас используется. Учтите, что использование SATA 3 кабеля с устройством, которое поддерживает только SATA 2, не приведет к повышению скорости передачи данных.
Как определить режим работы SATA жёсткого диска
Привет друзья, жёсткие диски интерфейса SATA отличаются скоростью последовательного интерфейса обмена данными. 1. Совсем старый интерфейс SATA Revision 1.0(до 1,5 Гбит/с). Пропускная способность интерфейса — до 150 МБ/с2. Относительно старый, но ещё использующийся SATA Revision 2.0 (до 3 Гбит/с). Пропускная способность интерфейса — до 300 МБ/с3. Новейшим интерфейсом является SATA Revision 3.0 (до 6 Гбит/с). Пропускная способность интерфейса — до 600 МБ/с.Можно ещё встретить такое обозначение SATA I, SATA II и SATA III.Определить — какие именно порты SATA находятся на вашей материнской плате очень просто. Во первых на официальном сайте вашей материнской платы присутствует нужная информация:К примеру моя материнка ASUS P8Z77-V PRO имеет: 2 x SATA 6Gb/s port(s), (Gray) — 2 порта SATA 6 Гбит/c серого цвета4 x SATA 3Gb/s port(s), (Blue) — 4 порта SATA 3 Гбит/с синего цвета2 x SATA 6Gb/s port(s), navy blue — 2 дополнительных порта SATA 6 Гбит/c морского голубого цвета
Во вторых, при подключении обычного жёсткого диска или SSD нового интерфейса SATA 3.0 (6 Гбит/с) к вашей материнской плате обратите внимание на такую информацию расположенную на материнке. Моя материнская плата ASUS P8Z77-V PRO и на ней согласно официальному сайту реализованы четыре порта SATA 3 Гбит/c и четыре порта SATA 6 Гбит/c
Естественно рядом с разъёмами присутствует соответствующая маркировка, напротив портов SATA 2.0 (3 Гбит/с) так и написано SATA 3G, а напротив портов новейшего интерфейса SATA 3.0 (6 Гбит/с) промаркировано SATA 6G, значит подключаем жёсткие диски и твердотельные накопители соответственно маркировке.Щёлкните левой мышью для увеличения скришнота
Что будет, если подключить жёсткий диск неправильно, например SSD интерфейса SATA 6 Гбит/c к порту на материнке SATA 3 Гбит/c? Ответ — работать он будет в SATA 3 Гбит/c и скорость твердотельного накопителя будет немного ниже, что и произошло с нашим читателем (результаты тестов далее в статье).Также важно использовать для подсоединения нового жёсткого диска или SSD интерфейса SATA 6 Гбит/c родной информационный кабель с соответствующей маркировкой SATA 6 Гбит/c!
Определить режим работы SATA жёсткого диска или твердотельного накопителя SSD можно в программе CrystalDiskInfoИдем на сайт http://crystalmark.info/download/index-e.htmlи скачиваем утилиту CrystalDiskInfo, она предоставит более чем исчерпывающую информацию о всех установленных в ваш системник или ноутбук жёстких дисках.
Утилита работает без установки. Разархивируем и запускаем.
У меня в системном блоке установлен SSD Silicon Power V70 и в этом окне можно увидеть всю исчерпывающую информацию о его работе.Как видим, в настоящее время SSD работает в самом высоком режиме передачи информации SATA 3.0 (6 Гбит/с), пропускная способность интерфейса — до 600 МБ/с.Текущий режим 600 МБ/с и поддерживаемый режим 600 МБ/с.Если в вашей системе установлен ещё жёсткий диск, нажмите на стрелочку и выйдет информация по другому накопителю.
Друзья, запустим тест нашего SSD подключенного к высокоскоростному порту SATA 3.0 (6 Гбит/с) SSD в программе AS SSD Benchmark, затем подключим его к порту SATA 2.0 (3 Гбит/с) и тоже проведём тест, затем сравним результат.
1. Тест последовательного чтения и записи;
2. Тест случайного чтения и записи к 4 Кб блоков;
3. Тест случайного чтения и записи 4 Кб блоков (глубина очереди = 64);
4. Тест измерения времени доступа чтения и записи;
Итоговый результат, запомним его.
В каком режиме будет работать жёсткий диск или твердотельный накопитель SSD новейшего интерфейса SATA III (6 Гбит/с), если его подсоединить к разъёму SATA II (3 Гбит/с)
Подсоединяем наш SSD Silicon Power V70 интерфейса SATA 3.0 (6 Гбит/с) к менее скоростному порту SATA 2.0 (3 Гбит/с) и запускаем утилиту CrystalDiskInfo.Результат — наш высокоскоростной SSD 6 Гбит/с заработал в низко скоростном режиме SATA 2.0 (3 Гбит/с), всё закономерно. Текущий режим 300 МБ/с и поддерживаемый режим 600 МБ/с.
Но вот ещё интересный вопрос, с какой скоростью работает наш SSD? Запускаем утилиту AS SSD Benchmark и проводим тест случайного и последовательного чтения, результат красноречив, скорость последовательного чтения и записи 265 МБ/с (чтение), 126 МБ/с (запись).
Скорость намного меньше, чем если бы наш твердотельный накопитель был бы подключен к высокоскоростному порту на материнской плате SATA 3.0 (6 Гбит/с)!
Читайте следующие статьи по этой теме:
- https://pc-consultant.ru/noutbuk/kak-uznat-kakoj-sata-v-noutbuke/
- https://habr.com/post/371397/
- https://remontcompa.ru/hard-disk/504-kak-opredelit-rezhim-raboty-sata-zhestkogo-diska.html
Как определить, подключен диск к SATA 2 или SATA 3
Зачастую многие пользователи не знают, к какому SATA разъему в их компьютере подключены имеющиеся накопители. Это может стать проблемой, которая тормозит скорость работы накопителя. Например, если подключить SSD в SATA 2 разъем, он будет работать значительно медленнее, чем способен при подключении к SATA 3.
Имеются программные и механические способы, как узнать, к какому разъему подключен жесткий диск. Рассмотрим оба варианта.
Механический способ
Механический способ крайне простой. Он подразумевает разбор системного блока компьютера (или ноутбука) и определение по информации на материнской плате, какие SATA-разъемы используются для установленных в компьютере накопителей.
Рядом с SATA-разъемами должна быть нанесена информация об их пропускной способности, по которой и можно понять — это SATA 2 или SATA 3 разъем. Как было сказано выше, разъем SATA 3 имеет пропускную способность в 6 Гб, поэтому около него на материнской плате наносится надпись “SATA 6G”. Около разъема SATA 2 можно видеть надпись “SATA 3G”.

Таким образом, можно понять по тому, к какому разъему подключен текущий накопитель, работает он через SATA 2 или SATA 3.
Программный способ
Если возможности разобрать компьютер нет, можно воспользоваться специализированными приложениями для анализа компьютерных составляющих. Программ, которые позволяют определить, через SATA 2 или SATA 3 подключен диск, достаточно много.
Одним из приложений, которое позволяет узнать, какие у материнской платы имеются разъемы для подключения накопителей, и как они используются, является HWINFO. Чтобы получить через него необходимую информацию, нужно:
- Загрузить программу HWINFO из интернета, установить ее и запустить. Слева на панели выбора устройств для анализа перейти в раздел Motherboard. В правой части окна будет отображено, какие SATA порты имеются. Как было сказано выше, если около порта написано 6 Gb/s, это говорит о том, что он стандарта SATA 3.
- Чтобы узнать, какой из портов используется для конкретного диска в данный момент, нужно перейти в раздел Drives. Здесь отображаются все подключенные в данный момент диски. Выберите анализируемый диск и в правой части экрана посмотрите информацию, которая значится в графе Drive Controller. Там будет указана примерно следующая надпись:
Serial ATA 6 Gb/s @ 3 Gb/s
В данной надписи значение до значка @ говорит о том, какой потенциал пропускной способности имеется у устройства, а после значка @ указано, к какому порту подключено устройство. То есть, из указанного выше примера можно сделать вывод, что это SSD диск, который подключен к SATA 2 разъему, не раскрывающему его потенциал целиком.
Обратите внимание: Если SSD диск подключен правильно к SATA 3 разъему, то надпись будет Serial ATA 6 Gb/s @ 6 Gb/s. Второе приложение, которое позволяет провести анализ подключения накопителей к SATA разъемам, называется CrystalDiskInfo
Эта программа направлена именно на анализ накопителей, в отличие от рассмотренного выше приложения HWINFO, способного сообщить различную информацию о системе
Второе приложение, которое позволяет провести анализ подключения накопителей к SATA разъемам, называется CrystalDiskInfo. Эта программа направлена именно на анализ накопителей, в отличие от рассмотренного выше приложения HWINFO, способного сообщить различную информацию о системе.
Чтобы посмотреть через CrystalDiskInfo информацию о том, к какому разъему подключены диски, нужно установить приложение и запустить его. После этого сверху можно выбрать, данные о каком диске вы хотите посмотреть (в том случае, если дисков подключено несколько). Переключитесь на нужный диск.
Далее в графе “Режим передачи” можно посмотреть информацию о том, какое рекомендуется для диска подключение, и какое он в данный момент используется. До вертикальной черточки указана информация о том, к какому интерфейсу диск сейчас подключен — SATA 2 (SATA/300) или SATA 3 (SATA/600), а после черточки информация о том, какой потенциал диска. Если значения одинаковые или второе значение меньше первого, это указывает на то, что SATA разъем выбран правильно.
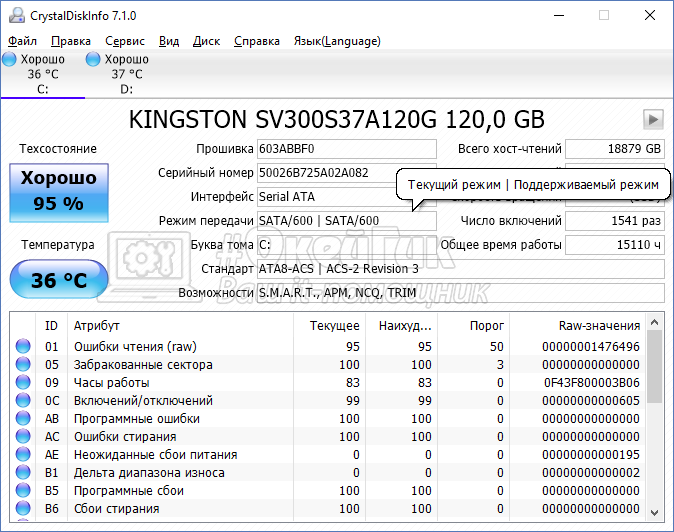
Разъемы M.2

M.2 — это современный и перспективный стандарт, позволяющий подключать в ноутбуки не только SSD-накопители, но и адаптеры Wi-Fi и Bluetooth, модули спутниковой навигации или NFC-радиосвязи. Столь широкие возможности M.2 получил за счет шины PCI Express и порта SATA III, дополненных линиями питания и USB 3.0.
Возможности подключения устройств, дополненные различными размерами накопителей формата M.2, и дополнительными ключами-прорезями, вызывают путаницу у пользователей, собирающихся сделать апгрейд накопителя ноутбука
Первое, на что стоит обратить внимание, это разная длина SSD-накопителей формата M.2. Она может варьироваться от 16 до 110 мм, и эти размеры указаны в типе слота и накопителя, например, тип 2242 для накопителей длиной 42 мм или тип 2280 для накопителей длиной 80 мм
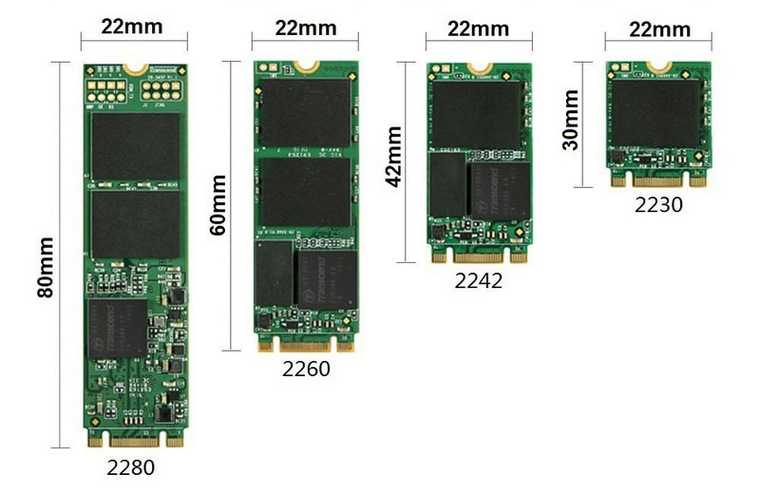
Ширина устройств в спецификациях M.2 может составлять 12, 16, 22 или 30 мм, но самым массовым размером на сегодня считается 22 мм.
Второе, на что нужно обратить внимание при выборе накопителя формата M.2, это то, что в этом форм-факторе выпускаются как SSD с интерфейсом SATA III, так и с гораздо более быстрым интерфейсом PCI Express и высокопроизводительным драйвером NVMe, дающим более глубокую очередь команд при передаче данных и низкие задержки. Например, SSD WD Blue , выполненный в форм-факторе M.2, подключается по интерфейсу SATA III и имеет соответствующие скоростные характеристики, равные SSD-накопителям формата 2.5″
А SSD-накопитель WD Blue SN550 подключается по интерфейсу PCI-E 3.x x4 и имеет гораздо более высокие скорости чтения и записи и количество операций ввода-вывода в секунду (IOPS).
И третье, на что стоит обратить внимание при выборе накопителя M.2, это ключ разъема, выполненный в виде прорезей на плате. Ключ M, наиболее распространенный сегодня, дает возможность передавать информацию по четырем линиям PCI Express
Ключ B, уже устаревший, позволяет передавать информацию по двум линиям PCI Express.
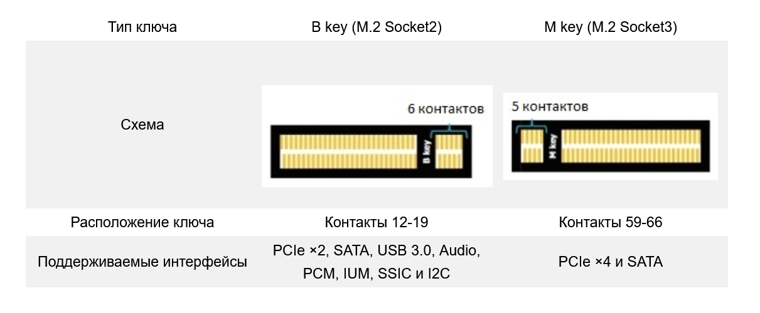
SSD-накопители формата M.2 могут иметь контакты как с ключом M, так и с комбинацией M и B.
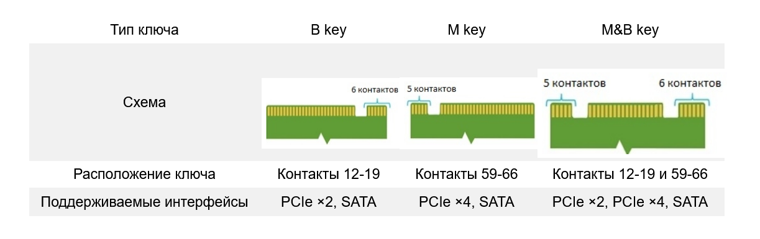
Более подробно разобраться с нюансами форм-фактора M.2 и выбора SSD-накопителя M.2 вам поможет гайд. А если у вас есть SSD-накопитель M.2 с интерфейсом SATA III, но в ноутбуке нет разъема M.2, вас выручит переходник Smartbuy DT-119. Он позволит подключить SSD-накопитель M.2 SATA в обычный SATA-разъем.
Необходимый неорганизационный материал для начала работы
Перед тем как приступить к определению версии SATA в ноутбуке, вам понадобится несколько инструментов и материалов. Вот список того, что вам понадобится:
-
Отвертки: в зависимости от модели ноутбука, вам может потребоваться отвертка Phillips или Torx. Убедитесь, что у вас есть необходимые отвертки в своем наборе инструментов.
-
Плоскими пинцетами: они пригодятся для аккуратного извлечения шлейфов и проводов без повреждения или оказания давления на них.
-
Этикеткой или наклейкой: для отметки и идентификации различных шлейфов и соединений, чтобы можно было легко вернуть их на свои места.
-
Инструкцией по разборке: для конкретной модели ноутбука у вас должна быть доступна инструкция по разборке. Вы можете найти ее на официальном сайте производителя или в сети интернет.
Теперь, когда у вас есть все инструменты и материалы, необходимые для начала работы, вы готовы перейти к определению версии SATA в своем ноутбуке.
Разъемы SATA

Разъемы стандарта SATA — самые распространенные в наше время. Они встречаются как в старых ноутбуках десятилетней давности, так и в самых современных моделях, которые поддерживают спецификацию SATA III, обеспечивающую скорости передачи данных до 600 Мбайт/с. Разъемы SATA имеют семь контактов для передачи данных, 15 контактов для подключения питания и на плате ноутбука совмещаются в одной колодке.
В свободный SATA-разъем на ноутбуке можно установить вместительный жесткий диск формата 2.5″ для хранения данных, например, WD Blue объемом 2 ТБ.
А можно установить SSD-накопитель формата 2.5″, который можно использовать как для хранения данных, так и в качестве системного накопителя, заметно ускоряющего работу ноутбука, особенно если до этого использовался накопитель eMMC или обычный жесткий диск
Но важно учитывать, что если для жестких дисков пропускной способности интерфейса SATA III хватает с лихвой, то для SSD-накопителя она становится бутылочным горлышком, и модели с разъемом M.2 и интерфейсом PCI-E могут достигать гораздо более высоких скоростей чтения и записи
Но на стороне SSD-накопителей формата 2.5″ более низкая цена, возможность установить его практически в любой ноутбук, даже устаревший, и простота установки
Кроме того, их энергопотребление в 2-3 раза меньше, чем у моделей с контроллером NVMe, что немаловажно для ноутбуков, от которых требуется длительное время автономной работы
Как отличить SATA 2 кабель от SATA 3 кабеля: подробное руководство
Когда речь идет о подключении жесткого диска или SSD к материнской плате, важно использовать правильный тип кабеля SATA. Существуют два основных типа кабелей: SATA 2 и SATA 3
Чтобы узнать, какой кабель у вас есть, можно обратить внимание на несколько важных характеристик
1. Длина кабеля: Одним из первых способов отличить SATA 2 от SATA 3 кабеля является его длина. Обычно SATA 3 кабели короче SATA 2 кабелей. Стандартная длина SATA 3 кабеля составляет около 50 сантиметров, в то время как стандартная длина SATA 2 кабеля — около 70 сантиметров.
2. Цвет разъема: Второй способ отличить эти два типа кабелей — это цвет разъема на кабеле. Обычно SATA 2 кабели имеют черные разъемы, тогда как SATA 3 кабели имеют черные разъемы с красной полосой. Эта красная полоса указывает на то, что кабель поддерживает SATA 3 стандарт.
3. Надписи на кабеле: Третий способ отличить SATA 2 от SATA 3 кабеля — это проверить наличие надписей на самом кабеле. Обычно на SATA 3 кабеле должна быть надпись «SATA 6Gbps», «SATA III» или что-то подобное. Если вы не видите таких надписей, вероятно, у вас SATA 2 кабель.
4. Скорость передачи данных: Наконец, самый верный способ проверить тип кабеля — это проверить его способность к передаче данных. SATA 3 кабели имеют скорость передачи до 6 Гбит/с, тогда как SATA 2 кабели имеют скорость до 3 Гбит/с. Если ваш кабель поддерживает скорость передачи 6 Гбит/с, это SATA 3 кабель.
Надеюсь, эти указания помогут вам правильно определить тип кабеля SATA и подключить ваш жесткий диск или SSD с наибольшей производительностью.
Инструкция и советы
- Определение типа SATA по внешнему виду:
Самый простой способ определить тип SATA на компьютере — это посмотреть на внешний вид разъема.
SATA разъем имеет узнаваемую форму, которая отличается от других разъемов, таких как IDE или SCSI.
SATA разъемы имеют плоские контактные пины и обычно имеют две маркировки для винта, что помогает
правильно ориентироваться при подключении.
Использование программ для определения:
Если внешний вид разъема не дает ясного ответа, можно воспользоваться специальными программами
для определения типа SATA. На рынке есть несколько программ, которые сканируют компьютер и
показывают информацию о различных аппаратных компонентах, включая типы SATA. Некоторые из таких программ
включают: HWiNFO, Speccy, CrystalDiskInfo и т. д.
Использование BIOS:
Еще один способ определения типа SATA на компьютере — это проверить BIOS. Для этого нужно перезагрузить
компьютер и войти в BIOS. В разделе «Системная информация» или «Периферийные устройства» можно найти
информацию о типе SATA, подключенном к компьютеру.
Консультация с производителем:
Если все вышеперечисленные методы не приводят к определению типа SATA на компьютере, можно обратиться
за помощью к производителю компьютера или материнской платы. Они смогут предоставить точную информацию
о типе используемого SATA разъема.
M.2, PCIe, mSATA и SATA
В действительно старых ноутбуках интерфейс для подключения твердотельных накопителей может быть любым, при условии, что это SATA. Практически в каждой модели (кроме самых компактных) речь идёт о классическом-полноразмерном SATA. Он же используется для подключения дисков к стационарным компьютерам, и именно через SATA подключаются наиболее доступные по стоимости SSD. В зависимости от древности ноутбука это может быть версия SATA 1, 2 или 3. В самых доисторических ноутбуках используется SATA 1, и апгрейд на SSD в этом случае будет довольно бессмысленным — этот интерфейс еле-еле дает нужную скорость для обычного диска, а многие модели твердотельных накопителей вообще не поддерживают протокол SATA 1. Впрочем, в абсолютном большинстве современных ноутбуков используется контроллер именно третьей версии.
Скорость передачи данных через SATA 3 — до 6 Гбит/с. Это значит, что с ним можно использовать довольно современный SSD. Твердотельные накопители за последние годы развивались аки стартапы и не раз прыгнули выше головы, в результате чего они уперлись и в предел пропускной способности интерфейса SATA 3.
В некоторых ноутбуках также имеется интерфейс mSATA. Он позволяет установить твердотельный накопитель без корпуса — плоскую плату с припаянными к ней чипами. Это практически тот же SATA 3, только с новым банановым вкусом в другом форм-факторе, так что он тоже подходит для установки SSD в ноутбук. В некоторых ноутбуках уже есть интерфейс mSATA, но он либо не используется, либо в него установлен уже устаревший SSD. Также нередко в системе может быть предусмотрен интерфейс mini-PCI, который предназначен для установки карт расширения (таких как Wi-Fi, Bluetooth-модули, 3G-модемы и так далее). Он здорово похож на mSATA, но путать их все же не стоит. В любом случае установка нового накопителя позволит качественно увеличить скорость работы системы, а какой использовать для этого порт можно выяснить у производителя ноутбука или воспользовавшись конфигуратором на нашем сайте.
Самый перспективный вариант — разъем M.2. Если вы используете современный ноутбук, то именно M.2 позволит работать системе с максимальной скоростью. M.2 — это и есть то светлое будущее, которое ожидали от mSATA. Новый стандарт распространился в ноутбуках до того, как mSATA набрал популярность, а за счёт снижения цен на накопители он почти сразу раскрутился, а mSATA превратился в малопопулярный «legacy-storage», для которого производители сегодня выпускают одну-две модели накопителей — так, на всякий случай. На практике M.2 — это вариант вывода шины PCI Express 3.0 с поддержкой сразу 4 линий. Таким образом, M.2 позволяет достичь скорости передачи данных до 4 ГБ/с, что намного больше, чем в любой из версий SATA.
Но не стоит особенно радоваться раньше времени — даже если накопитель установлен в разъём M.2, он может по-прежнему использовать интерфейс SATA, а значит — работать в том же скоростном режиме, что и с более старыми разъемами. Тем не менее, преимущество все равно будет, так как носитель сможет раскрыть весь свой скоростной потенциал.
-
Можно ли играть в super bunny man на одном компьютере
-
Dns сервер не отвечает
-
Как сохранить компьютер в рабочем состоянии
-
Случайно сделал что файл cs открывается как блокнот или другая прога решение
- Инструментальные средства компьютерных технологий не предназначены для
Три способа узнать какой жесткий диск установлен
Существует три распространённых способа, чтобы узнать какой диск установлен в вашем компьютере ssd или hdd: с помощью средств Windows, софта, разобрав компьютер.
Первый — Средствами Windows
Самый простой и более актуальный способ определить тип жесткого диска — с помощью средств Windows. Необходимо зажать клавиши Win + R. В появившемся окне прописать комбинацию «mmc devmgmt.msc». Комбинация пишется без кавычек, после прописывания комбинации, необходимо нажать кнопочку ок.
Далее у вас появятся открытый диспетчер устройств, данная комбинация работает на всех операционных системах Windows. В появившемся Диспетчере устройств находим кнопку дисковые устройства. Открываемые и смотрим название вашего диска.
В результате вы получите полное название вашего диска. Эту информацию вам нужно будет прописать в любом поисковике. Чаще всего в данной панели находится всего одно дисковое устройство, но если у вас находится два, то необходимо прописывать каждое имя по отдельности. Любой поисковик по названию вам выдаст характеристики диска и прочую информацию о вашем устройстве.
Данный способ является самым простым и доступным для каждого пользователя. Но также существует второй способ, который поможет узнать какой у вас стоит диск с помощью специальных приложений и программ.
Второй — определить тип жесткого диска с помощью AIDA64
Самый распространенный программой, которая поможет узнать какой жесткий диск установлен является AIDA64. Программу можно скачать абсолютно бесплатно со страницы интернета. Она удобная, выдает огромное количество полезной информации практически для всей вашей системы и имеет вполне простой и удобный интерфейс. Помимо этого, программа располагает не только представлениям данными о вашем жестком диске, а также выдает полные характеристики о всей вашей машины. Работать с ней очень легко и просто, для того чтобы узнать какой диск у вас стоит, вам необходимо:
Запустить приложение AIDA64.
Перейти во вкладку хранения данных, а там выбрать вкладку ATA. Именно данная вкладка и будут отвечать за всю информацию о вашем жестком диске, его значениях, свойствах, типе устройства и многое другое.
Помимо этого, данное приложение поможет разобраться и узнать характеристику других устройств, информацию о вашем компьютере, а также улучшить качество и работоспособность вашей операционной системы.
Третий способ — визуальный
И последний способ, благодаря которому можно узнать какой диск установлен на вашем компьютере — это разобрать пк. Открываем крышку компьютера и находим жесткий диск. Как было написано выше, жесткий диск — это коробочка, в которой есть пластины-магниты. Чаще всего жесткий диск находится в отдельной «местности», выделенной под это устройство. После чего нам необходимо подобраться к жесткому диску и прочитать информацию о нём. Выглядит обычный HDD жесткий диск так
Но есть ли у вас SSD, то выглядит он будет чуть-чуть иначе, напоминая большую флешку
При этом на жестком диске всегда можно прочитать информацию и узнать его данные.
Как можно заметить, существует достаточно много способов узнать какой жесткий диск стоит на вашем компьютере. Каждый способ по-своему интересен, удобен и прост. Помимо этих способов, существует еще другие варианты, но они менее практичны и удобны, особенно для простых пользователей. Каждый владелец своего персонального компьютера обязан знать какой у него жёсткий диск и отличать SSD диск от HDD диска.
Жесткие и твердотельные диски могут работать в разных режимах, в зависимости от того, к какому интерфейсу материнской платы они подключены. Режимы работы именуются как SATA и от того, через какую версию работает устройство, зависит очень многое. Например, при режимах SATA II и SATA III, значительно отличается максимальная скорость, с которой может работать устройство. Причем разница может достигать показателя в полтора-два раза.
Способов проверить, в каком режиме на данный момент работает ваш жесткий диск, есть несколько. Рассмотрим все последовательно и в отдельности.





























