Как удалить разделы на диске Linux
1. Графический интерфейс
В графическом интерфейсе чаще всего для управления дисками и разделами используется программа Gparted. Обычно она уже предустановлена в большинстве дистрибутивов. Если же в вашем дистрибутиве её нет, то программу достаточно просто установить. Для этого в Ubuntu или Debian выполните такую команду:
Для Fedora команда будет выглядеть вот так:
В Arch Linux тоже будет отличаться только пакетный менеджер:
Запустить программу можно из главного меню:
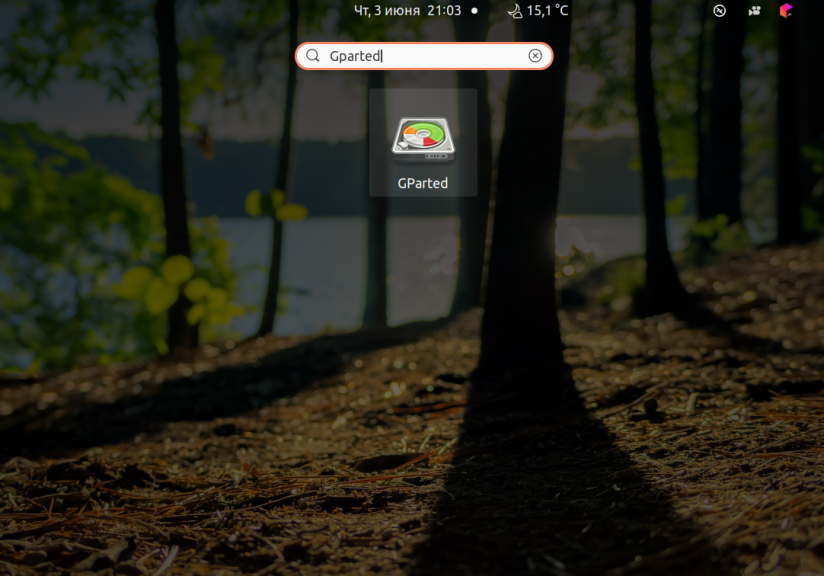
Далее в правом верхнем углу программы выберите диск, на котором вы хотите удалить раздел. В данном случае будет использоваться /dev/sdb:
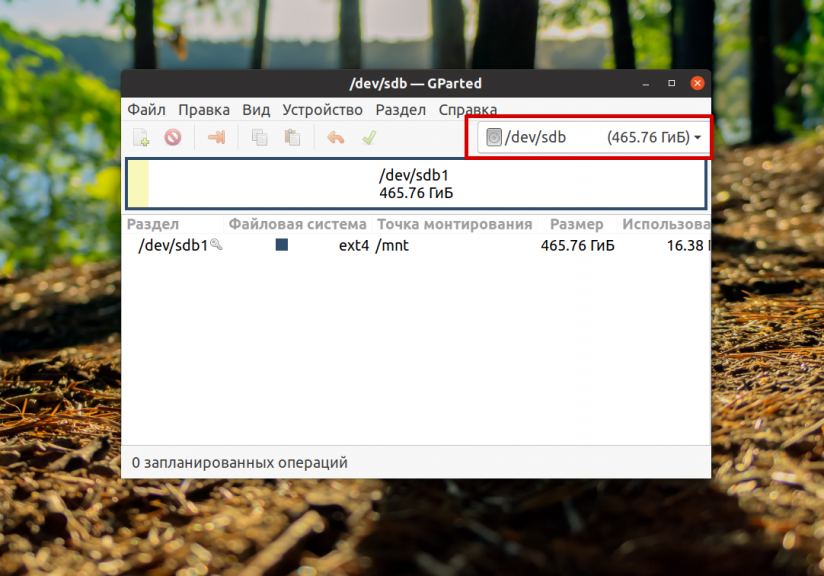
Если раздел сейчас смонтирован в системе, то удалить его вы не сможете. На это указывает ключ возле диска. Сначала необходимо его размонтировать. Для этого откройте контекстное меню и выберите Отмонтировать:
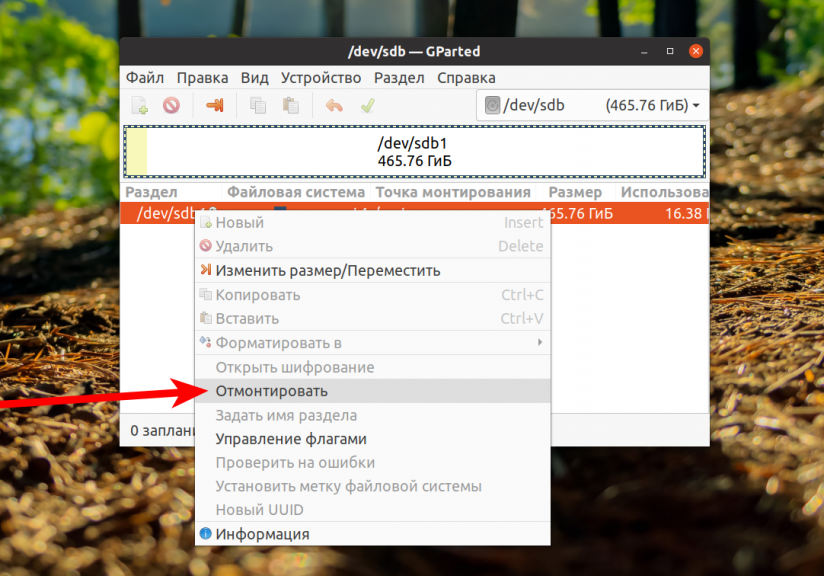
Далее можно удалить раздел. Для этого в том же контекстном меню выберите Удалить. Теперь этот пункт будет активным:
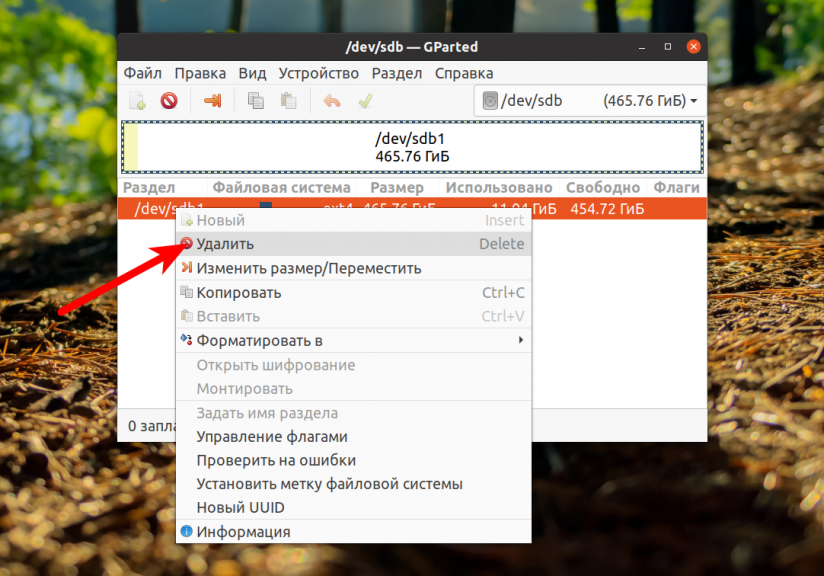
Раздел удалён в интерфейсе программы, но изменения ещё не применены к системе. Для того чтобы их применить кликните по зелёной галочке или откройте меню Правка и выберите Применить все изменения:
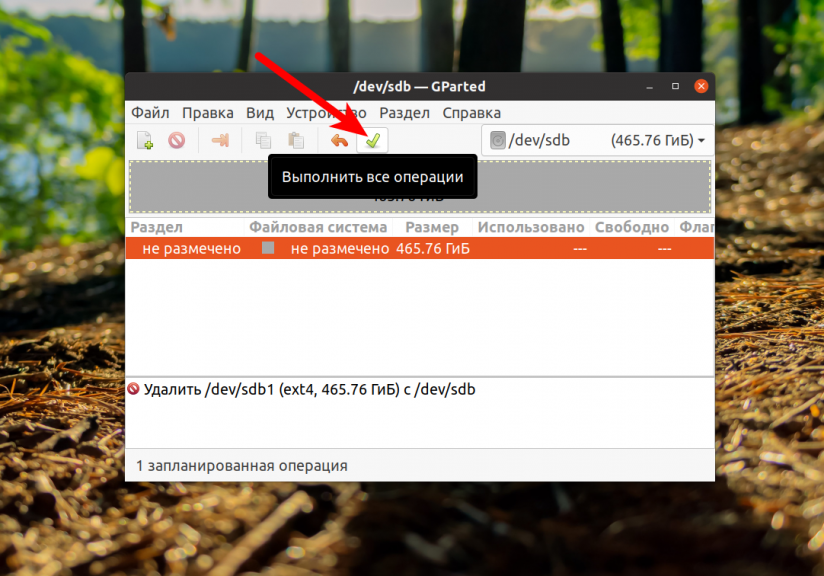
Далее применение изменений надо подтвердить. Если не возникло никаких ошибок, дальше пойдёт процесс удаления раздела, а потом вы сможете пользоваться появившемся свободным местом по своему усмотрению:
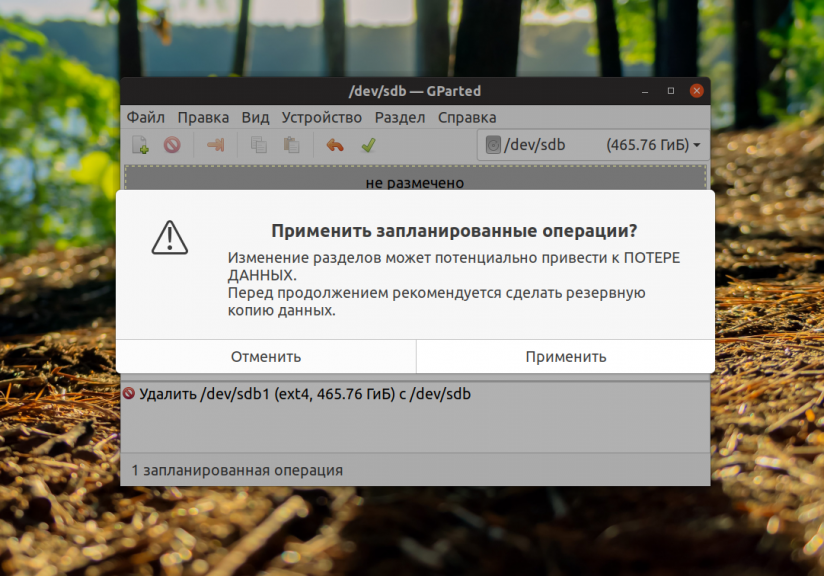
Теперь вы знаете удалить разделы на диске Linux в графическом интерфейсе.
2. Псевдографический интерфейс
Если вам нужно удалить раздел Linux в терминале, но у вас нет доступа к графическому интерфейсу и вы не хотите пользоваться утилитами командной строки, можно воспользоваться утилитой с псевдографическим интерфейсом — cfdisk. Если она ещё не установлена в вашей системе её можно установить так:
Для других дистрибутивов будет отличаться только пакетный менеджер. Перед запуском утилиты надо определиться на каком диске нужно удалять раздел. Для этого можно воспользоваться командой lsblk:
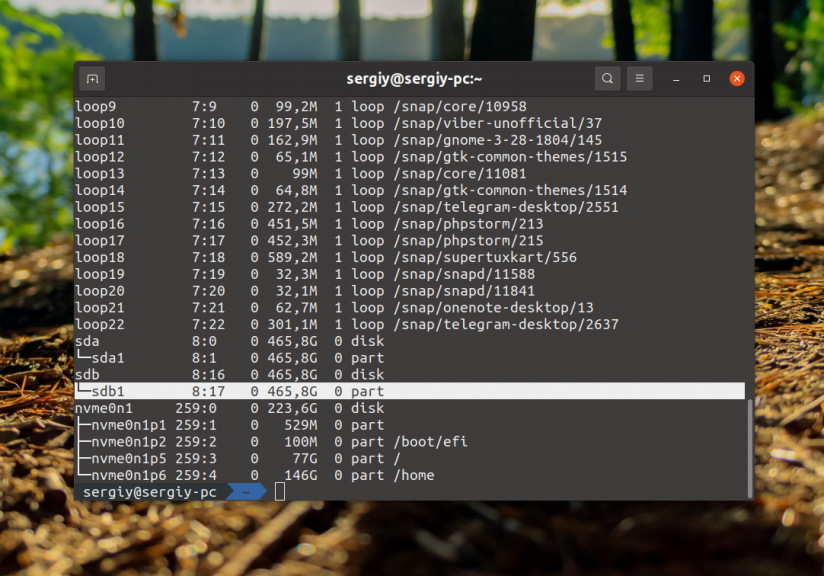
Например, можно удалить тот же /dev/sdb1
Обратите внимание, что если этот раздел диска примонтирован к системе, то его сначала надо отмонтировать. Для этого выполните:
Теперь запустите утилиту и передайте ей в параметре имя диска, на котором расположен этот раздел. Команду надо выполнять от имени суперпользователя:
В окне утилита отобразит список доступных разделов на выбранном диске:
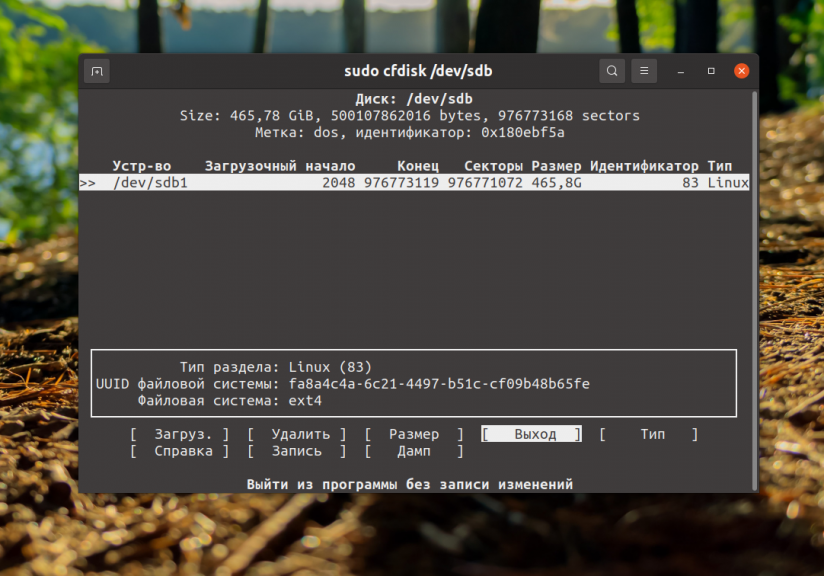
В низу окна программы есть кнопки, которыми вы можете пользоваться для удаления и создания разделов. Перемещаться по ним можно с помощью кнопок со стрелками вправо и влево, а по разделам диска — стрелками вверх и вниз. Выберите нужный раздел, а затем кнопку Удалить и нажмите Enter:
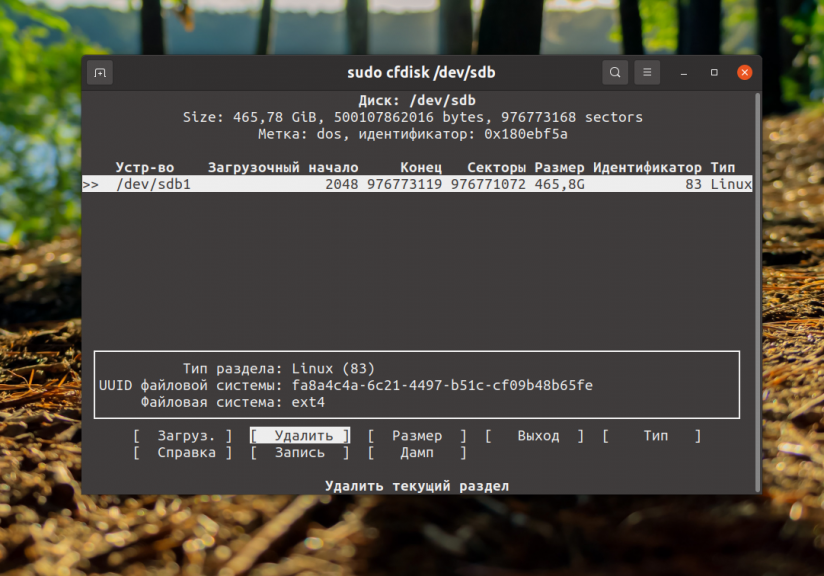
Утилита сообщает, что раздел удалён, но как и в случае с Gparted изменения надо записать на диск, для этого нажмите кнопку Запись:
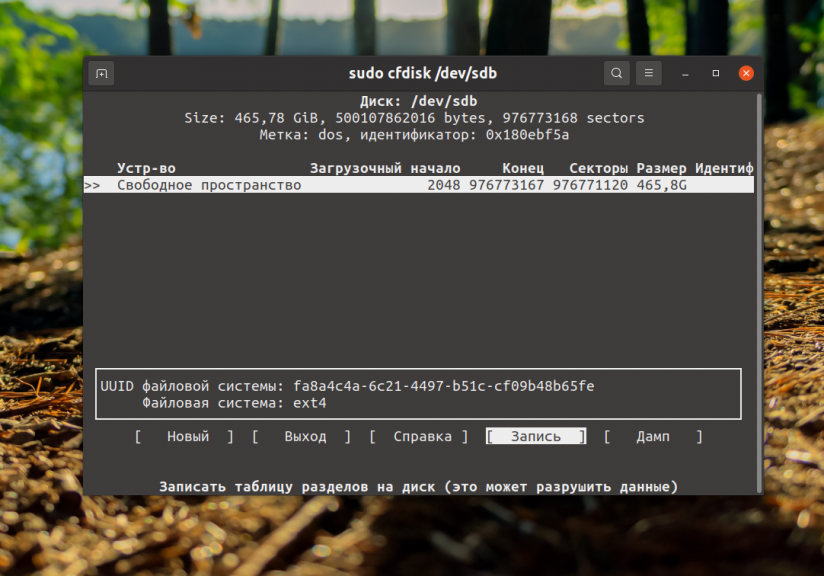
Затем введите слово yes, для того чтобы подтвердить изменения:
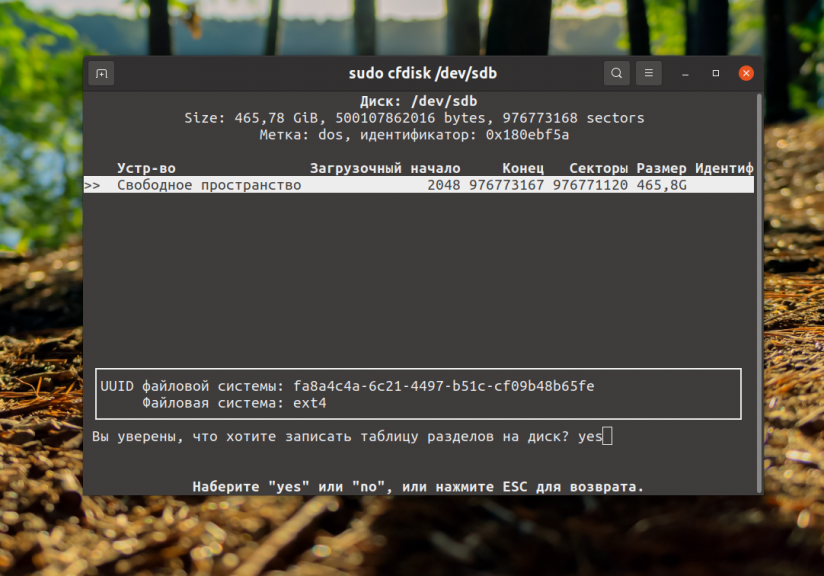
Теперь вы можете использовать полученное свободное пространство. Для того чтобы закрыть программу используйте кнопку Выход. Благодаря cfdisk удалить разделы жесткого диска linux в терминале не так уже и сложно.
3. Командная строка
Если два предыдущих варианта вам не подходят, можете воспользоваться утилитой fdisk. У неё нет никакого интерфейса и вам придется делать всё вручную. Сначала посмотрите список дисков:
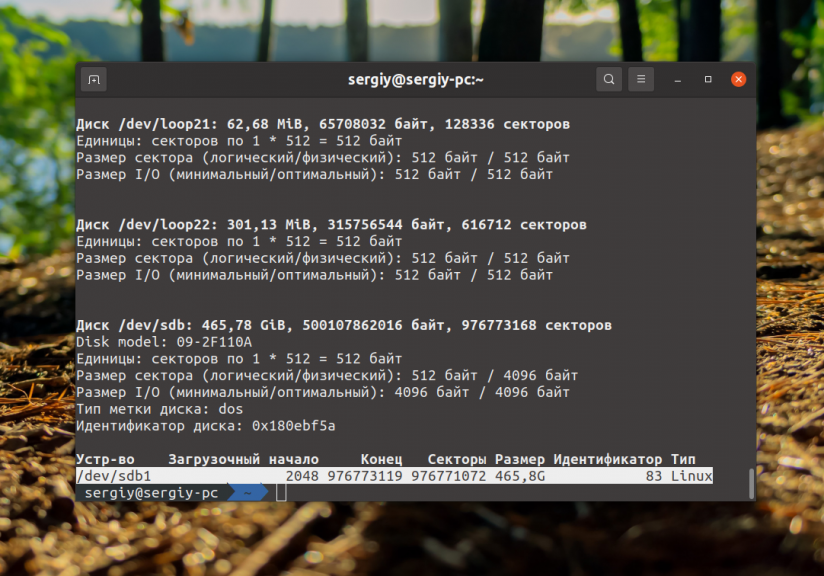
Далее можно запускать программу. Программе необходимо передать путь к диску (не разделу), на котором надо удалить раздел и запустить её надо от имени суперпользователя. Например:
Утилита работает в интерактивном режиме и имеет свой интерпретатор команд. Для вывода доступных команд нажмите m и Enter:
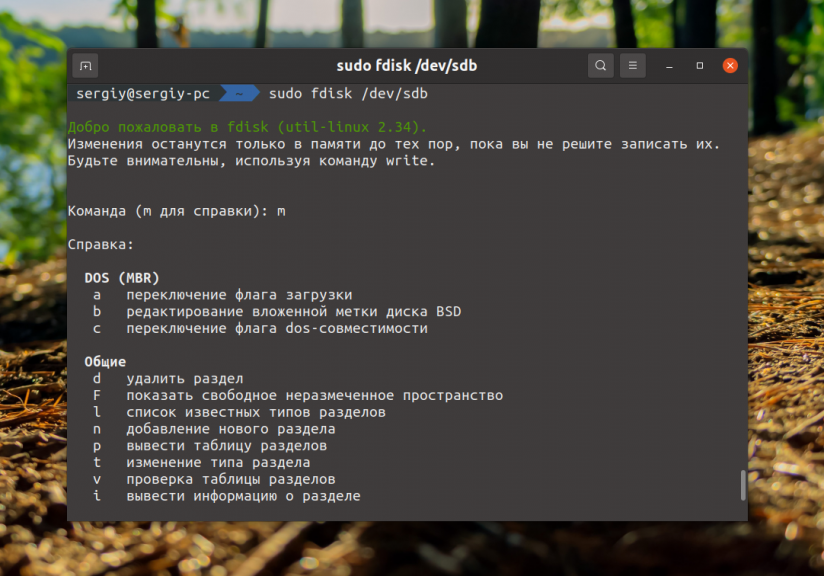
Для того чтобы посмотреть список разделов на выбранном диске выполните команду p:
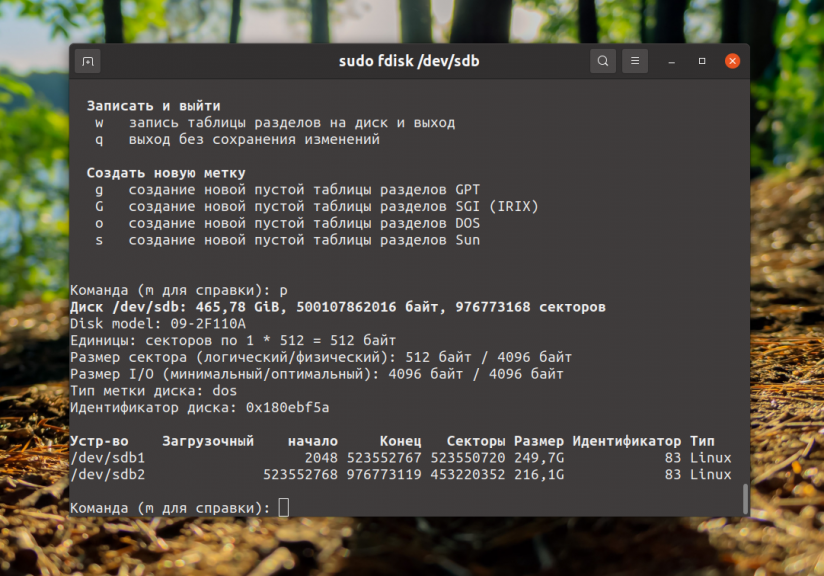
Для удаления раздела необходимо выполнить команду d
Обратите внимание на номера разделов в списке после sdb… Команда спросит номер раздела, который вы хотите удалить и именно этот номер надо указать
Например 1:
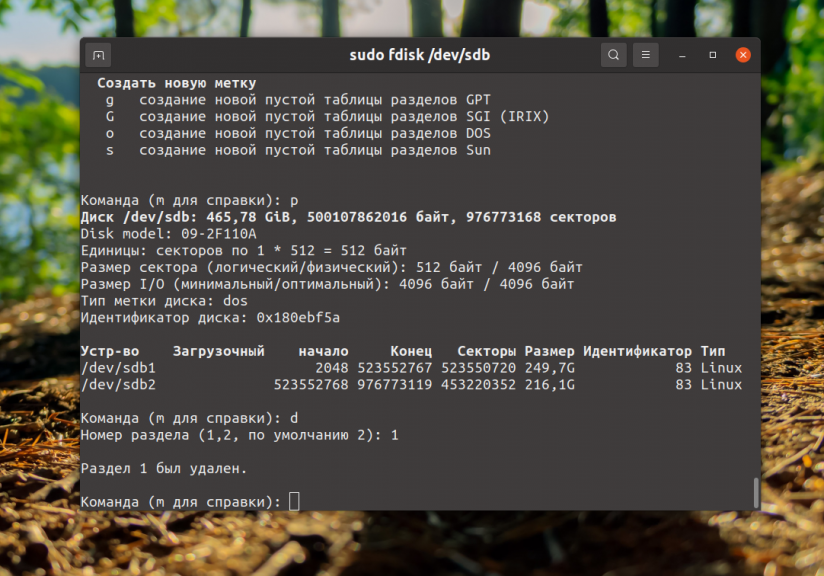
Все изменения выполнены только в памяти программы. Для того чтобы записать их на диск и удалить разделы fdisk linux необходимо использовать команду w:
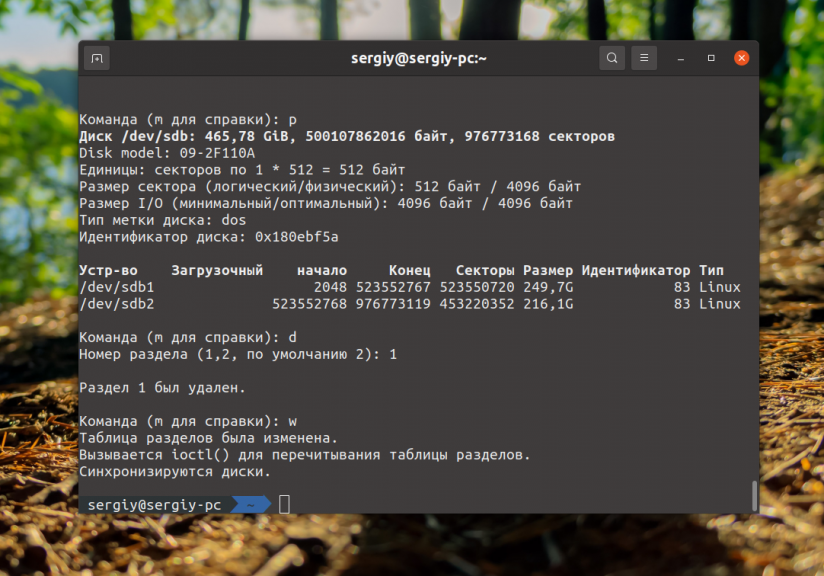
Возможные проблемы и ошибки при удалении разделов с жесткого диска или SSD
Далее — список типичных проблем и ошибок, с которыми вы можете столкнуться, пытаясь удалить ненужный раздел с диска встроенными средствами Windows 10 и других версий:
-
Кнопка «Удалить том» не активна или отсутствует. В Diskpart в этом случае вы получите либо сообщение «Ошибка службы виртуальных дисков. Устройство уже используется» либо «Удаление не допускается для текущего загрузочного или системного тома, а также томов с файлами подкачки, аварийного дампа или спящего режима» — вероятнее всего, это системный раздел, либо раздел, содержащий указанные в сообщении выше элементы — файл подкачки, аварийные дампы памяти или файлы спящего режима и гибернации. В случае, если это системный раздел, который вы не хотите видеть в проводнике, можно просто удалить букву с диска (в управлении дисками, пример действий: Как скрыть раздел восстановления в Windows). Если раздел все-таки требуется удалить, и он не системный — постарайтесь отыскать, какие системные элементы (файл подкачки, гибернации и другие) были на нем размещены и уберите их оттуда. Здесь может помочь: Файл подкачки Windows 10, 8.1 и Windows 7.
-
Сообщение «Простой том сейчас используется. Чтобы принудительно удалить этот том, нажмите кнопку Да» в управлении дисками — обычно говорит о том, что на этом томе есть что-то, работающее в настоящий момент времени (возможно, в фоновом режиме). Эту же ошибку можно получить, если в параметрах установки приложений магазина Windows 10 выбрать этот раздел в качестве раздела для установки. Обычно, удаление раздела проходит без проблем, но их вероятность не нулевая.
- Ошибка службы виртуальных дисков «Расширенный раздел не пуст» — возникает, если не были удалены все логические разделы внутри расширенного раздела.
- Не удается удалить защищенный раздел без принудительной установки защищенных параметров — как правило, возникает при попытке удалить скрытые разделы с загрузчиком и средой восстановления текущих разделов. Если вам нужно избавиться от этого раздела в проводнике, где он начал отображаться, просто удалите букву с этого раздела, не удаляя сам раздел.
И, наконец, если при действиях с разделами вы сталкиваетесь с ошибками ввода-вывода, возможно, дело в неисправности накопителя, либо проблемах с его подключением к компьютеру.
Причины и решения
Несколько причин, по которым вы можете хотеть удалить диск D:
1. Неиспользование: Если вы не используете диск D: или он больше не нужен для хранения данных, вы можете решить удалить его для освобождения места.
2. Ошибки и проблемы: Диск D: может испытывать ошибки, которые затрудняют его использование. В таких случаях удаление диска и повторное создание может помочь решить проблему.
3. Перенос данных: Иногда вам может потребоваться перенести данные с диска D: на другой носитель, прежде чем удалить его.
Возможные решения:
1. Создание резервной копии данных: Если у вас есть важные данные на диске D:, перед удалением рекомендуется создать резервную копию данных на другом носителе, чтобы избежать их потери.
2. Проверка состояния диска: Перед удалением диска D: рекомендуется выполнить проверку его состояния с помощью специальных программ или команд, чтобы убедиться, что нет никаких ошибок или проблем.
3. Перенос данных: Если у вас есть данные на диске D:, которые вам нужно сохранить, переместите их на другой носитель, например, на другой жесткий диск или в облачное хранилище.
4. Удаление диска: После того, как вы создали резервную копию данных, проверили состояние диска и перенесли необходимые данные, вы можете удалить диск D: из системы с помощью специальных утилит или через меню управления дисками в операционной системе.
5. Проверка результатов: После удаления диска D: рекомендуется проверить результаты, чтобы убедиться, что он был удален успешно и не оставил никаких следов в системе.
Как удалить разделы жесткого диска
Удаление разделов жесткого диска возможно с использованием утилит либо с применением встроенных функций системы. Обычно, встроенных функций достаточно, а утилиты пригодятся если:
- Встроенная функция не может удалять разделы (подпункт «УдалитьТом» не активизирован) и прочие проблемы;
- Есть необходимость полностью стереть информацию, чтобы восстановить ее было невозможно;
- По собственным соображениям (утилитой работать проще, быстрее, надежнее и прочее);
Метод 1: Как удалить диск утилитой «AomeiPartitionAssistantStandard»
Рассмотрим вариант, как удалить диск с компьютера этой бесплатной программой. Она предназначена для различных действий с дисками, сюда входит и объединение (удаление) разделов. В ней простое меню и русский язык, поэтому она первая в списке рекомендаций. Шаги следующие:
- Скачать (установить, при необходимости, или распаковать) и запустить утилиту;
- В меню программы выбрать том, который собираетесь удалять, кликнув его ЛКМ;
- Слева в подменю кликайте по «УдалениеРаздела»;
- Вам будет предложено на выбор: быстрое удаление, данные при этом возможно будет восстановить с применением специальных программ;
- Либо удаление с предотвращением возможности их восстановить, при этом все пространство тома запишется нулями, и никакие спец программы не восстановят информацию (но такая процедура будет долгой, вплоть до нескольких часов);
- Второй метод годится если вы собрались продавать свой ПК/ноутбук либо сам жесткий диск;
- Выбирайте нужный вариант и кликайте «ОК»;
Этим действием вы создадите отложенную задачу, для запуска процесса необходимо кликнуть «Применить»;
В окошке подтверждения, проверьте, все ли настройки правильно указаны, затем кликайте «Перейти»;
Метод 2: Как удалить раздел программой «MinitoolPartitionWizard»
Рассмотрим как удалить диск «Д» на виндовс 10 этой программой. Она тоже бесплатная, но меню не имеет русского языка. Не имеет варианта полного стирания данных с предотвращением их восстановления. Шаги такие:
- Скачать (установить, при необходимости, или распаковать) и запустить утилиту;
- Клико ЛКМ в окошке утилиты выбирайте удаляемый том;
- Вверху слева кликайте по «DeletePartition»;
- Получается отложенное действие, как в предыдущем методе;
- Чтобы запустить процесс, кликайте «Apply»;
В новом окошке кликайте «Yes»;
Метод 3: Как удалить том используя «AacronisDiskDirector»
Чтобы удалить разделы диска, великолепно подходит набор инструментов Акронис. В его функциях есть восстановление дисков и флешек, но нужный нам инструмент тоже имеется. Если вы ей пользовались для каких-либо нужд, то используйте и сейчас. Недостаток один – утилита платная, поэтому лучше используйте иной способ, если не имеете бесплатной версии или лицензии. Действия следующие:
- Скачать (установить, при необходимости, или распаковать) и запустить утилиту;
- В ее окошке укажите том, который хотите удалить, кликом по нему ЛКМ;
- Слева выберите команду «УдалитьТом»;
В окошке подтверждения намерений кликайте «ОК»;
- Появится отложенный процесс как в предыдущих методах;
- Кликайте сверху по «ПрименитьОжидающиеОперации(1)»;
Появится контрольное окошко, для проверки правильности настройки, кликайте по «Продолжить»;
Метод 4: Как удалить диск на виндовс 10 встроенным инструментом
Не все пользователи знают, что удалить разделы диска windows 10 (и предыдущих версий) возможно встроенной функцией. Она проста в применении и присутствует в виндовс 10, 8 и 7. Удаление файлов происходит без защиты от восстановления. Шаги простые:
- Запустить строчку выполнить;
- Вписать туда «diskmgmt.msc» и кликнуть «ОК»;
- Откроется окно функции, отыщите том, который хотите удалить;
- Кликайте по нему ПКМ и выбирайте «УдалитьТом»;
Выйдет окошко с предупреждением о потере данных, кликните по «Да»;
Способ 5 Удаление разделов жесткого диска в командной строке
Еще есть функция diskpart, удаление разделов можно выполнить через неё. Работает внутри командной строки. Все задачи требуют набора команд, после каждой команды жмите «Энтер». Шаги следующие:
Запуск командной строки с правом администратора;
В черном окошке напишите: «diskpart»;
Потом: «list volume» — получите список томов;
Следующая команда: «select volume X», под литерой «Х» находится номер тома, который вы удаляете;
Теперь наберите: «delete volume», это удалит раздел и данные в нем;
Когда удаление не происходит, набирайте команду «delete volume override»;
Чтобы закрыть функцию впишите: «exit»;
На этом все, вам может пригодиться инструкция по «объединению дисков» либо по «разделению дисков».
Как удалить: windows, диск (c:) и любой другой раздел (в том числе и скрытый) на жёстком диске, твердотельном накопителе ssd или флешке
27-11-2020
Категория: Windows 10 / Функционал Windows
Привет друзья! В этом разделе собраны интересные статьи о том, как правильно форматировать или удалять любые разделы (в том числе и служебные) жёсткого диска или твердотельного накопителя SSD. Здесь вы узнаете, как быстро удалить вместе с данными диск C: с установленной Windows 10. Как удалить все разделы на флешке или переносном USB-диске. Как удалить среду восстановления, скрытые разделы, заводские настройки ноутбука и другое.
- Как форматировать диск C
- Как удалить Windows с компьютера полностью
- Удаляем диск (C:)
- Как удалить вторую Windows
- Как удалить компьютер из учётной записи Microsoft
- Как удалить диск D
- Как удалить в командной строке любой раздел жёсткого диска (включая системные и служебные)
- Как удалить все разделы на жёстком диске в командной строке
- На моём компьютере была установлена Windows 7, я купил второй жёсткий диск и установил на него Windows 10, затем форматировал жёсткий диск с Windows 7, теперь Windows 10 не загружается. Почему?
- Как удалить разделы на флешке
- Как форматировать флешку в командной строке
- Программы для низкоуровневого форматирования флешек
- Как отформатировать флешку в файловую систему NTFS
- Как отформатировать флешку в файловую систему FAT32
- Как поменять NTFS на FAT32 без потери данных
- Как форматировать флешку из exFAT в FAT32
- Как удалить среду восстановления Windows 10 с жёсткого диска ноутбука и присоединить нераспределённое пространство к диску (C:)
- У Вас установлено две операционные системы на двух разных жёстких дисках, при удалении из компьютера одного жёсткого диска перестаёт запускаться Windows находящаяся на втором винчестере
- Что содержат скрытые разделы ноутбука с Windows 10
- Как сделать раздел скрытым. Как снять или присвоить разделу жёсткого диска различные атрибуты (скрытый, обязательный (защищённый), необязательный (незащищённый))
- Что делать, если вы случайно удалили все разделы на жёстком диске ноутбука вместе с установленной Windows 8.1? Ни в коем случае не падать духом! Восстанавливаем все разделы на жёстком диске и заодно восстанавливаем загрузку Windows 8.1!
Возможные проблемы
При попытке ликвидировать раздел HDD могут возникнуть ошибки разного рода. Если кнопка «Удалить том» отображена без цвета, значит, она в неактивном режиме. Скорей всего, ошибка связана с разделом, где хранятся системные файлы, необходимые для функционирования ОС. Здесь останется только переустановить Виндовс, выполнив необходимые изменения во время установки. Чтобы избежать крайней меры, можно попытаться найти эти файлы и удалить их из тома.
Если пользователь увидел сообщение на экране «Простой том сейчас используется. Чтобы удалить этот том, нажмите кнопку «Да»», это означает, что в нем содержится файл, который в данный момент запущен или работает в фоновом режиме.
Сообщение «Расширенный раздел не пуст» предупреждает, что после удаления тома были уничтожены не все логические разделы внутри объекта. Возникновение ошибок ввода-вывода во время удаления раздела, скорей всего, связано с неисправностью накопителя или подключением к гаджету.
Особой разницы при выборе метода деинсталляции раздела диска нет. Можно выбрать встроенные инструменты операционной системы или скачать стороннюю программу. Последний вариант удобен тем, что раздел сразу удаляется со всеми файлами безвозвратно. Кроме того, этот способ понадобится тогда, когда через «Управление дисками» выполнить операцию не удается.
Как удалить диск с компьютера безопасным способом?
Удаление диска с компьютера может быть критически важным шагом для безопасности ваших данных. Если вы хотите избавиться от диска без риска потери информации или несанкционированного доступа к ней, следуйте этой пошаговой инструкции:
Сделайте резервную копию данных. Прежде чем удалить диск, убедитесь, что у вас есть копия всех важных файлов, хранящихся на нем. Вы можете сохранить их на внешний накопитель или в облако.
Отключите диск от компьютера. Убедитесь, что ваш компьютер полностью выключен, а затем отсоедините диск от него. Если это внешний диск, просто отключите его от порта USB или HDMI. Если это внутренний диск, позаботьтесь о его отключении с помощью соответствующих инструментов и методов расположения внутри корпуса компьютера.
Удалите диск из учетной записи операционной системы. Если вы используете Windows, нажмите правой кнопкой мыши на значок «Мой компьютер» или «Этот компьютер» на рабочем столе и выберите «Управление». Затем перейдите в «Диспетчер устройств» и найдите ваш диск в списке. Щелкните правой кнопкой мыши по нему и выберите «Отключить» или «Удалить». Если у вас Mac, откройте «Настройки системы», выберите «Диски» и найдите ваш диск в списке. Щелкните на нем правой кнопкой мыши и выберите «Извлечь» или «Удалить».
Физически удалите диск из компьютера. Если это внешний диск, просто отсоедините его от компьютера. Если это внутренний диск, процедура удаления может различаться в зависимости от типа вашего компьютера. Обратитесь к документации производителя или поиску в Интернете, чтобы узнать, как правильно и безопасно удалить внутренний диск из вашего компьютера.
Утилизируйте диск должным образом
Если ваш диск больше не пригоден для использования и вы не планируете его восстановление или продажу, важно утилизировать его должным образом, чтобы избежать возможного доступа к конфиденциальной информации. Лучший способ — обратиться в специализированный пункт сбора электронных отходов или утилизации электроники.
Следуя этой пошаговой инструкции, вы сможете удалить диск с компьютера безопасным способом, минимизируя риски потери данных и сохраняя конфиденциальность информации.
Безопасное удаление данных с диска
Для безопасного удаления данных с диска следуйте следующим рекомендациям:
1. Регулярно делайте резервные копии данных. Перед удалением диска убедитесь, что все важные файлы сохранены на других носителях, чтобы в случае необходимости их можно было восстановить.
2. Используйте специализированное программное обеспечение. Существуют множество программ, которые помогают безопасно и бесследно удалить данные с диска. Они производят множество проходов по диску, перезаписывая данные случайными значениями и делая восстановление невозможным.
3. Форматируйте диск перед удалением. Форматирование диска помогает удалить данные, но не всегда гарантирует их полную безвозвратность. Поэтому наиболее надежным методом является использование специализированного программного обеспечения.
4. Уничтожьте физический носитель. Если вы не планируете использовать диск снова и хотите быть абсолютно уверены в безопасности данных, рекомендуется уничтожить физический носитель. Для этого можно воспользоваться различными методами, такими как измельчение, сжигание или прокол.
Соблюдение указанных рекомендаций поможет защитить ваши данные и предотвратить их несанкционированное восстановление
Помните о важности безопасного удаления данных с диска!
Как удалить все разделы на жёстком диске в командной строке
Привет всем! Предлагаю небольшой рассказ, в котором мне пришлось разрешить одну небольшую задачу с помощью командной строки, думаю он будет нелишним в вашей копилке знаний.
Купил мой приятель компьютер с твердотельным накопителем (объём 120 ГБ) вместо жёсткого диска, на простой винчестер элементарно не хватило денег (все знаем, что цены на комплектующие сейчас поднялись). Наш общий знакомый решил его выручить и предложил ему на время для хранения файлов не совсем старый жёсткий диск SATA II объёмом 400 ГБ. Вместе они подсоединили жёсткий диск к компьютеру, вошли в Управление дисками и увидели, что на диске имеется четыре раздела и из всех четырёх нормально удаляется только один. Дело в том, что на этом жёстком диске была раньше установлена заводская Windows 8.1 со всеми служебными разделами. Если щёлкнуть на первом, втором и последнем разделе правой мышью, то из всех вариантов будет предложена только «Справка»
Недолго думая, они решили, что если форматировать диск (D:) в окне «Компьютер», то удалятся все разделы. Войдя в окно «Компьютер», они щёлкнули правой кнопкой мыши на диске (D:) и просто форматировали его. Опять войдя в управление дисками они увидели, что все разделы целые и невредимые, тогда они просто удалили диск (D:). В очередной раз увидев, что с другими разделами ничего не произошло, терпенье их закончилось и они позвонили мне.
Как удалить все разделы на жёстком диске в командной строке
Друзья, многим на ум сразу пришли программы менеджеры разделов жёсткого диска: AOMEI Partition Assistant Standard Edition и Acronis Disk Director 12, конечно воспользоваться можно и ими, но есть способ проще, командная строка!
Запускаем командную строку от имени администратора. Для управлением дисковым пространством вводим команду diskpart . Отображаем список всех дисков командой list disk , нажимаем Enter. Выходит список всех дисков подключенных к компьютеру. Будьте внимательны, ошибаться здесь нельзя. По объёму можно догадаться, что Диск 0 (111 Gбайт) это твердотельный накопитель SSD, а Диск 1 ( 372 Gбайт) , это есть наш второй жёсткий диск, на котором нужно удалить все разделы. Выбираем для удаления всех разделов Диск 1 ( 372 Gбайт), вводим команду select disk 1
(Осторожно! В вашем случае цифра в команде может быть другой). Вводим команду clean и жмём Enter, происходит полное удаление всех разделов на втором жёстком диске
Всё готово, закрываем командную строку. Входим в управление дисками и видим, что все разделы на винчестере удалены. Перед созданием одного единственного раздела диск нужно инициализировать. Щёлкаем на Диске 1 правой мышью и выбираем Инициализировать диск. Если вы не знаете что такое GPT, то выберите Основная загрузочная запись MBR и нажмите ОК.. Теперь создаём простой том. Щёлкаем правой мышью на нераспределённом пространстве и выбираем Создать том. Далее Далее Выбираем букву диска или оставляем предложенную системой. Файловая система NTFS. Готово. Результат. Статьи по этой теме: 1. Как удалить Windows или любой другой раздел (в том числе и служебный) жёсткого диска или SSD. 2. Как удалить в командной строке любой раздел жёсткого диска (включая системные и служебные) 3. Как форматировать или удалить диск C: 4. Что содержат скрытые разделы ноутбука с Windows 10
Удаление системного раздела из-под livecd
Наконец, удалить диск C можно с помощью LiveCD с соответствующим программным обеспечением на борту, например,
. Загрузившись с такого диска, вы можете выбрать любой из имеющихся в его составе дисковый менеджер и удалить в нем ненужный раздел. Меню Пуск → Программы WinPE → Жёсткий диск, — выбирайте любой инструмент, хотя бы тот же самый
Все диски и разделы как на ладони, причём со своими «родными» буквами. Выделяем раздел C и жмём в меню «Форматировать» или «Удалить», а затем «Применить операцию». Останется только подтвердить действие, после чего выбранный диск будет удалён. 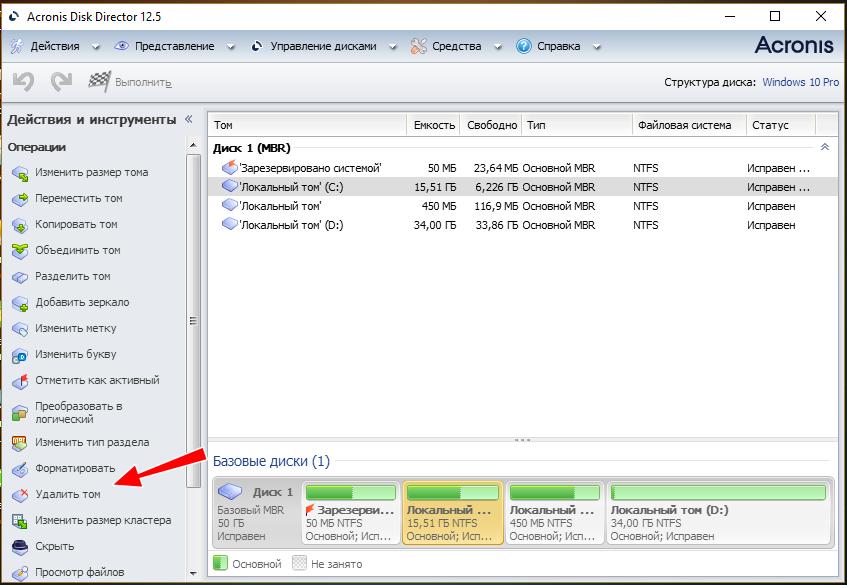 Итог
Итог
Какой из этих способов кажется вам более удобным, тот и используйте. Все они позволяют удалять или форматировать системные разделы и только способ с использованием встроенной среды восстановления имеет ограничения в том плане, что не позволяет удалять служебный том с самой средой восстановления.
Метки к статье: Windows 10Системные функцииЧистка и оптимизация
1. Создайте сетевой диск в Windows 7 или Windows 10
Шаг 1 В Windows 7 мы получаем доступ к проводнику Windows и в верхней части экрана нажимаем опцию « Подключиться к сетевому диску»:
Шаг 2 В появившемся окне мы выберем букву для назначения и соответствующий маршрут назначения:
Шаг 3 В случае Windows 10 мы обращаемся к файловому обозревателю, переходим к дополнительному компьютеру, расположенному вверху, и там мы нажимаем на опцию Подключиться к сетевому диску и выбираем Подключиться к сетевому диску:
Шаг 4 В появившемся окне мы назначаем букву сетевого диска и его соответствующий путь:
Имея это в виду, теперь мы будем знать, как удалить эти сетевые диски как в Windows 7, так и в Windows 10 (процесс для Windows 8 аналогичен процессу для Windows 10)
Правила безопасного удаления диска
Удаление диска может стать проблемой, если не соблюдать определенные правила безопасности
Важно следовать рекомендациям, чтобы избежать потери данных или повреждения компьютера
- Перед удалением диска убедитесь, что у вас есть копия всех важных данных, которые хранятся на нем. Скопируйте необходимую информацию на другой носитель или в облачное хранилище.
- Внимательно изучите инструкции по удалению диска, предоставленные производителем. Следуйте указанным шагам и не делайте поспешных действий.
- Перед удалением диска сохраните данные о его серийном номере и других идентификационных метках. Это может понадобиться для записи информации в службу поддержки или приобретение идентичного диска в будущем.
- Перед физическим удалением диска отключите его от компьютера, чтобы избежать потенциального повреждения системы или получения электрического удара.
- Если диск содержит конфиденциальные данные, перед удалением рекомендуется провести процедуру форматирования или использовать специальные программы для безопасного стирания информации.
- После удаления диска внимательно проверьте все соединения и провода, чтобы убедиться, что они правильно подключены и не повреждены.
- В случае необходимости, обратитесь к специалисту или службе поддержки производителя для получения дополнительной информации и рекомендаций по удалению диска.
Следуя этим простым правилам безопасности, вы сможете удалить диск безопасно и без проблем, минимизируя риски потери данных или повреждения компьютера.
Отключение диска от системы
Для отключения диска D: от системы Windows следуйте следующим шагам:
- Откройте меню «Пуск» и выберите «Панель управления».
- В окне «Панель управления» найдите раздел «Система и безопасность» и выберите «Система».
- В открывшемся окне выберите вкладку «Расширенные системные параметры».
- В разделе «Обработка и восстановление» нажмите кнопку «Настройки».
- В открывшемся окне в разделе «Система» найдите кнопку «Параметры» для «Загрузки и восстановления».
- В разделе «Автоматическая загрузка» снимите галочку с опции «Автоматически перезагружаться».
- Нажмите «OK» для сохранения изменений.
- Закройте все открытые окна.
- После этого вы можете отключить диск D: от системы путем отключения его кабеля от материнской платы компьютера.
Теперь вы знаете, как отключить диск D: от системы Windows. Помните, что данная операция не может быть отменена, поэтому будьте осторожны и убедитесь, что вы сохранили все необходимые данные с диска, прежде чем приступать к удалению.
Should you delete partitions on Windows?
In simple terms, a partition is a portion of storage on your computer that has a drive letter assigned. Most PC manufacturers often split the drives of new computers for a host of reasons. However, not all Windows users fancy partitioning their storage drives.
Deleting a partition will lead to losing all the data on it, so we recommend performing a backup before doing that.
How we test, review and rate?
We have worked for the past 6 months on building a new review system on how we produce content. Using it, we have subsequently redone most of our articles to provide actual hands-on expertise on the guides we made.
For more details you can read how we test, review, and rate at WindowsReport.
You can delete partitions easily without affecting the system. However, the System Partition is a reserved partition created when you install an OS on a disk.
The system partition contains the Boot manager and Boot Configuration Data, so you can’t remove it so easily.
1. Delete a partition using Disk Management
- Press the Windows key + S, type in disk management, and hit Enter.
- In the Disk Management window, right-click on the drive or partition you wish to delete and select Delete Volume.
- Then, click Yes to continue to volume removal and wait for the drive to be removed entirely.
- Close the Disk Management window.
After removing a partition, the storage used by that partition automatically becomes unallocated space which can be used for further operations. Here is a detailed guide showing you how to access unallocated disks on Windows.
2. Delete a partition using DiskPart
- Press the Windows key, type in cmd, and click Run as Administrator.
- Now, select Yes in the User Account Control window.
- While in the command prompt window, type the following commands in and hit Enter
diskpartlist diskselected disk #
(replace # with the partition number you want to delete):
- Then proceed to input the following cmd lines and click Enter:
- Then, type the following to close the command prompt window:
Deleting a Partition using Diskpart completely erases all files previously stored on the partition. Backing up your local files ensures you maintain access to such files even after deleting the partition.
In some cases, you might run into the can’t delete partition error. This error is often triggered when a drive is protected. Partitions like the C drive, boot drive, recovery drive, or an OEM will prove extremely difficult to delete.
3. Use a third-party software
Alternatively, you can delete a partition in Windows using third-party partition software. These types of software are usually very intuitive and designed to simplify partitioning a drive.
One of the top choices of partitioning software is Tenorshare Partition Manager because it is a safe app that helps you manage disk partitions efficiently, including deleting a partition and instantly generating unassigned space.
The good thing is that the software will ensure accurate performance of your operating system and delete partitions without suffering data loss, further preventing errors from occurring.
Deleting a Partition on Windows is straightforward and can be achieved without hassle. You should be able to delete any partition on your Windows PC by following the steps listed above.
Conclusively, if you have questions or suggestions on this guide, kindly drop them in the comments section.
Способ 3: acronis disk director
Acronis Disk Director — одна из самых популярных программ среди пользователей. Это мощный менеджер дисков, который помимо сложных операций позволяет выполнять и более примитивные задачи.
Если у вас есть эта утилита, то вы можете удалить раздел с ее помощью. Так как эта программа платная, то нет смысла приобретать ее, если активная работа с дисками и томами не планируется.
- Выберите раздел, который необходимо удалить, нажав по нему левой кнопкой мыши. В меню слева нажмите на «Удалить том».
- Появится подтверждающее окно, в котором нужно нажать на «ОК».
- Будет создана отложенная задача. Нажмите на кнопку «Применить ожидающие операции (1)», чтобы продолжить удаление раздела.
- Откроется окно, где можно проверить правильность выбранных данных. Для удаления нажмите на «Продолжить».
Программы для разбивки диска на разделы
Разделение диска домашнего компьютера на разделы можно отнести к редкой процедуре и поэтому нет смысла покупать для этих целей платное программное обеспечение с мощным функционалом.
Ниже представлены бесплатные версии программ коммерческих проектов, но для домашнего использования они бесплатны. При желании их можно расширить до профессиональных версий.
AOMEI Partition Assistant
AOMEI Partition Assistant — простой и функциональный менеджер дисков, который может не только разделить диск или объединить разделы, но и выполнить множество прочих востребованных операций: копирование диска, клонирование раздела, конвертер NTFS в FAT, преобразования диска из MBR в GPT, перенос ОС с одного диска на другой.
Официальная страница программы: https://www.aomeitech.com/aomei-partition-assistant.html.
Недостатки программы: быстрое и удобное разделение диска доступно только в платной версии AOMEI Partition Assistant, а в бесплатной придется сначала уменьшить один раздел, а затем на освободившемся пространстве диска создать новый раздел.
1. Запустите программу и кликните правой клавишей мыши по разделу или логическому диску, который хотите разделить. Выберите пункт меню «Разделение раздела».
2. Перетащите ползунок для изменения размера нового раздела или уменьшите размер раздела явно в Гигабайтах, в соответствующем окошке и нажмите кнопку .
3. Среди разделов диска появится свободное пространство. Кликните по нему правой клавишей мыши и выберите пункт «Создание раздела»
4. Укажите размер диска, букву и файловую систему и нажмите кнопку .
5. Для применения выполненных манипуляций нажмите кнопку в основном меню программы.
В случае разделения системного диска C:, на котором установлена операционная система, потребуется перезагрузка компьютера.
Компьютер будет перезагружен программой в среду Windows PE, в которой будут выполнены все необходимые операции по работе с разделами диска и по завершении загрузится операционная система Windows с измененными разделами дисков.
Minitool Partition Wizard Free
Minitool Partition Wizard Free — бесплатная версия весьма функционального и удобного менеджера разделов диска. Помимо основного функционала, работающего с разделами и файловыми системами диска, программа радует дополнительными бесплатными инструментами такими как «Анализатор пространства диска» и «Тест скорости диска»
Официальная страница программы: https://www.partitionwizard.com/free-partition-manager.html.
Недостатки программы: отсутствие русского языка.
Разбить диск на разделы с помощью Minitool Partition Wizard можно с помощью пары кликов.
1. Укажите раздел на диске, который хотите поделить и кликните в боковом меню «Split Partition».
2. Перетащите ползунок или введите число, чтобы задать размер нового раздела и нажмите кнопку .
3. Для применения заданных изменений нажмите кнопку , которая находится в левом нижнем углу.
4. Для работы программы настоятельно рекомендуется закрыть все прочие приложения и программы. После выполнения рекомендации нажмите кнопку .
Если вы планируете разделить системный диск, то для выполнения операции программа потребует перезагрузить компьютер. Нажмите кнопку .
После перезагрузки запустится консольная версия программы и выполнит все необходимые операции. Для разделения системного диска, содержащего операционную систему, потребуется подождать несколько минут. Дождитесь выполнения операций с разделами диска и проверьте результаты.
Как видите, способов разделить диск на несколько разделов вполне достаточно и каждый может выбрать для себя наиболее подходящий. Главное помните: при работе с разделами диска всегда есть риск потерять хранящуюся на нем информацию, если в этот момент произойдет какой-то сбой в работе компьютера.




























