Пара слов об HTML
С одной стороны, создание универсального синтаксиса для разметки интернет-страниц позволило этому самому интернету перерасти из технологии объединения сетей до современного WEB’а со всем его многообразием. С другой стороны, так можно сказать про любой язык программирования – он помогает преобразовывать логические структуры в машинный код.
Но для того, чтобы получить более-менее внятный результат нужно проделать огромный пласт работы: изучить и досконально знать синтаксис, а на это может уйти много времени и сил, накопить опыт по созданию своих скриптов и т.п., а это ещё больше времени.
HTML был призван добавить интерактивности к скучным «простыням» документов, которые были практически единственным видом контента на заре зарождения глобальной паутины (из-за низких скоростей).
Фактически это язык разметки, который позволяет выделять определённые элементы страницы и задавать для них специфичные параметры: размер, шрифт, расположение, отступы, тип (картинка это, текст, ссылка, видеофайл и т.д.).
Почему важно сокращать ссылки
В 2020 году длинные ссылки в постах в соцсетях — это моветон и архаизм. Если хотите отпугнуть подписчика или отговорить его переходить по предоставленному линку, оставьте его длинным.
Почему длинные ссылки — это плохо? Во-первых, количество лишних странных знаков мешает фокусироваться подписчику на реальном контенте. Во-вторых, такие ссылки выглядят беспорядочно и неорганизованно. Длинную ссылку люди автоматически считают спамом и закрывают/пролистывают пост, даже не вчитавшись в суть предложения. Кроме того, длинные ссылки занимают полезное место знаков, где вы могли бы донести свою мысль. У Twitter и LinkedIn, например, количество знаков в посте может быть 280 и 700 соответственно. Поэтому иногда сокращенная ссылка — это действительно критично. Если вы добавляете параметры отслеживания, то это удлиняет ваши ссылки и тогда они становятся бесконечными.
Почему короткие ссылки — это хорошо? Вы высвобождаете место для большего количества реального текста, а не набора беспорядочных знаков. Это выглядит с вашей стороны как проявление заботы о времени и внимании вашего подписчика. Короткий линк выглядит аккуратно, согласованно и организовано. Так называемые Link Shortener помогут вам преобразовать хаос в короткие URL-адреса. Короткие ссылки дают больше возможности для их отслеживания и эффективности.
Bitly
Bitly com (ранее доступный по адресу bit ly) полюбился многим пользователям, несмотря на полное отсутствие русского языка в интерфейсе. Является одним из двух сервисов, который Google официально порекомендовал к использованию вместо закрывшегося goo.gl.
При создании укороченной ссылки вы можете дать ей любое (незанятое) короткое имя и нужный тег:
Сервис имеет платные опции, которые открывают возможность углубленной аналитики, многопользовательский доступ, услуги персонального менеджера и пр.
Bit.ly по праву заслужил признание тысяч пользователей, среди которых находятся и крупнейшие европейские и американские бренды.
Создавать красивые ссылки для браузера и приложения
Cli.co позволяет делать два вида ссылок.
Шортилинки нужны для того, чтобы сократить длинные адреса в браузере. Например, у вас есть подборка товаров в Aliexpress, а вам нужно составить аккуратный пост в Telegram.
Обычно ссылки из магазина огромные и состоят из сотни символов в виде забора. Шортлинк превратит их в более уместные и ёмкие и с тем же успехом покажет страницу в вебе.
В сервисе можно выбирать источник трафика или описать свой. На выбор есть Google Adwords, Яндекс.Директ, Вконтакте, Facebook, Target My.com и всегда открытые поля для ваших вариантов.
Диплинки после нажатия переводят пользователя не в браузер, а напрямую в приложение, для которого были созданы. Пока Cli.co поддерживает только Instagram, но работает это уже отлично. Проверьте сами: https://cli.co/tinelray.
Полезно, если вам важно создать страницу с ссылками на свои соцсети, куда как можно эффективнее будут приходить люди, этот диплинк сразу предложить попасть к вам на страницу и посмотреть весь контент на ней
Автоматическая настройка
Автоматическая или быстрая настройка роутера TP-Link – это самый простой способ настроить соединение с Интернетом. Пошаговый мастер поможет создать подключение даже неопытным пользователям.
Инструкция:
- Нажать «Быстрая настройка» или «Quick Setup».
- Выбрать часовой пояс.
- Установить «Тип подключения». Если маршрутизатор поддерживает такую функцию, кликнуть «Автоопределение», чтобы он самостоятельно выбрал тип соединения.
- Если провайдер использует Динамический IP, других данных указывать не потребуется. Если же выбраны Статический IP, PPPOE, PPTP или L2TP, потребуется ввести дополнительные данные – логин, пароль, IP-адрес и т.д., в зависимости от способа подключения. Эту информацию можно получить у поставщика услуг.
- Выбрать «Не клонировать MAC-адрес».
- Настроить беспроводную сеть – указать название, включить шифрование, придумать пароль. Если роутер работает на двух частотах, повторить действие для беспроводной сети на второй частоте.
- Проверить правильность внесенных настроек, если все верно, нажать «Сохранить».
Быстрая настройка роутера завершена. В зависимости от модели маршрутизатора и типа веб-интерфейса некоторых шагов может не быть, либо они будут отличаться. Если возникнут затруднения, в инструкции к конкретной модели будет более подробное описание.
Оптические Интернет терминалы Low-уровня
В этот сегмент входят устройства доступа, которые ещё называют PON-розетка. Фактически это более «умный» медиаконвертер для пассивной оптики, имеющий WAN-порт с разъёмом SC, несколько LAN-портов и опционально телефонный разъём для подключения стационарного телефона.
![]()
Есть два варианта использования PON-розетки.Первый вариант — это простейший дешевый вариант подключения к Интернету. Тут всё понятно.Второй вариант — подойдёт для более продвинутых пользователей и подразумевает установку дополнительно Wi-Fi роутера или даже целой Mesh-системы. И вот я советую использовать именно такой вариант. Почему? Дело в том, что на момент написания статьи ни у одного производителя я не встречал ни одного оптического PON-терминала с WiFI, который имел бы хорошую зону покрытия. Как правило, она или плохая или так себе. И это не только у Ростелекома, но и у всех других операторов. Возможно у самого топового оптического роутера RT-X дела обстоят получше, но пока протестировать возможности не было. Так вот использование PON-розетки позволяет поставить хороший мощный роутер или МЕШ-систему и забыть о проблемах с беспроводной сетью.
1. Huawei HG8120H (HW 867.A)
![]()
Самая распространённая и надёжная PON-розетка Ростелеком. Модель HG8120H широко используется у разных провайдеров и потому обычно не имеет проблем с совместимостью со станционными OLT-терминалами. На Авито можно купить достаточно дёшево.Порты:
1 х GPON тип SC/APC
1 x LAN GigabitEthernet 100/1000Base-T
1 x LAN FastEthernet 100Base-TХ
1 x POTS FXS
Прошивка Huawei HG8210H: скачать
Стандартный IP-адрес: 192.168.100.1
Авторизация:
PLOAM пароль — 1234567890 или 000000000
ПО Ростелеком: логин — admin, пароль admin, изменяется при первой настройки.
ПО Huawei:логин — telecomadmin, пароль – admintelecom
2. ZTE F612 (HW V6.0)
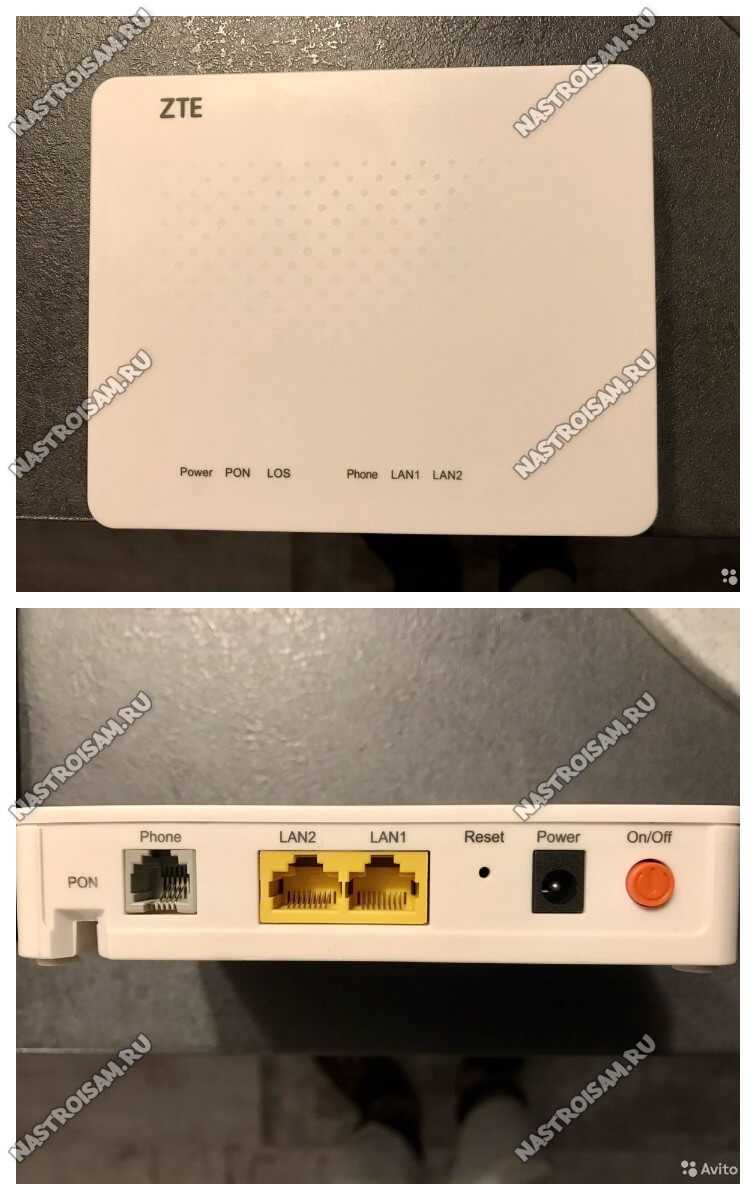
Ещё один достаточно распространённый упрощённый абонентский Интернет-терминал (PON-розетка) — ZTE F612. В представленной аппаратной версии HW Ver.6 является практически двойником Huawei HG8210H.
Порты:
1 х GPON тип SC/APC
1 x LAN GigabitEthernet 100/1000Base-T
1 x LAN FastEthernet 100Base-TХ
1 x POTS FXS
Прошивка ZTE F612: Скачать
Стандартный IP-адрес: 192.168.0.1
Авторизация: PLOAM пароль — 1234567890 или 000000000
логин — admin, пароль – при установке
Суперпользователь — superadmin, пароль Zte521zTE@ponXXXXX
где XXXXX — последние 5 символов GPON SN из наклейки.
3. Qtech QONT-RT-1G1F1V (HW V1.0)

Ну и третья разновидность гигабитная GPON-розетка Ростелеком в обычной компоновке. На сегодня это самая редко встречающаяся модель.
Порты:
1 х GPON тип SC/APC
1 x LAN GigabitEthernet 100/1000Base-T
1 x LAN FastEthernet 100Base-TХ
1 x POTS FXS
Прошивка Qtech QONT-RT-1G1F1V: Скачать
Стандартный IP-адрес: 192.168.0.1
логин — admin, пароль – уникальный, на наклейке
4. Rotek RTK6251 (HW: RTK6251)

Характеристики:
Чип — Realtek RTL9603
ПЗУ — 128 МБ
ОЗУ — 128 МБ
Порты:
1 х GPON тип SC/APC
1 x Gigabit Ethernet 100/1000Base-T
1 x Fast Ethernet 100Base-T
1 x POTS FXS RJ-11
Оптический терминал идёт в белом корпусе.
Прошивка Rotek RTK6251 — скачать
Стандартный IP-адрес: 192.168.0.1
логин — admin, пароль – уникальный, на наклейке
Распаковка
Тут всё банально, внутри вы увидите что-то вот такое (или гречку, если не повезет):

Комплект с Oculus Quest 2
Не забудьте выдернуть из контроллеров пластиковые штуки, которые закрывают батарейки, они уже внутри вставлены, не стоит искать их отдельно.
Так же, снимаем с линз транспортировочные пленки и НЕ ПРОТИРАЕМ ЛИНЗЫ СПИРТОМ, т.к. там пластиковые линзы. Для протирки подойдет тряпочка из микрофибры для очков, в оптике посмотрите, можно ее слегка смочить водой или просто подышать на линзы:

Защитные пленки на линзах
Кроме того, шлем желательно зарядить, т.к. сразу после запуска он начнет качать обновление, и если оно прервется на самом интересном моменте, ну вы поняли… Для этого возьмите зарядку и вставьте мелкий разъем в плоское гнездо слева на шлеме (оно там одно, не заблудитесь). Если всё ок, справа должен загореться оранжевый огонек, когда он станет зеленым — шлем можно снимать с зарядки.

Вилка на родном зарядном устройстве Oculus Quest 2. Тут же можно глянуть и характеристики зарядного блока
К счастью, у меня нашлось аж два таких переходника, видимо, от старых китайских телефонов, но, я вообще не пользовался родной зарядкой. Если у вас есть нечто с Type-C на конце, (например, у меня подобная зарядка идет с телефоном Redmi Note 9 Pro) то вы вполне можете это использовать. Правда, тут надо понимать, что скорость зарядки будет как у родного блока — примерно процент в минуту. Быстрая зарядка не поддерживается.
После того, как шлем позеленел — его можно включать.
Инструменты для статистики и аналитики
Статистика активности участников
Еще одна причина выбрать платформу Линк Вебинары для проведения мероприятия — функционал для анализа эффективности вебинаров. В личном кабинете всегда доступна история посещений любого участника. Вы сможете в одном окне без перехода на другие сервисы узнать, как часто слушают и смотрят уроки зарегистрированные участники. Эта опция вошла в бесплатный тариф платформы Линк Вебинары.
Подробная аналитика трафика на лендинг вебинара
В анализе эффективности вашей рекламы и актуальности темы вебинара поможет подробная аналитика трафика на лендинг вебинара. Вы будете понимать, откуда пользователи узнают о вашем мероприятии. Эта информация полезна для продвижения продуктов и создания курсов в дальнейшем. Функция недоступна в бесплатной версии сервиса.
Развернутая статистика по источникам и участникам
Функция поможет понять, насколько активны ваши участники во время вебинара, с каких устройств чаще всего пользователи участвуют в мероприятии, а также где проживает ваша аудитория. Эта информация поможет улучшить текущие программы обучения.
Статистика по вовлечению участников и график вовлеченности в записи вебинара
После вебинара по каждому участнику вы можете видеть:
- Количество нажатий на огонёк (аналог лайка).
- Фактическую активность (время, которое участник провел непосредственно на вкладке вебинара).
- Рейтинг в баллах, которые участник зарабатывает, задавая вопросы и нажимая на значок огня. Чем больше цифра в этом поле, тем активнее был участник.
В записи вебинара доступен график вовлечения участников, который покажет, какие моменты вызвали больше реакций, а какие не заинтересовали слушателей. Это поможет составить список интересных тем.
Геймификация и дополнительная статистика по вовлечению позволяют проводить обучение с конкурсами на активность.
Что рисовать на стоки? Какие темы востребованы для иллюстраторов?
На фотобанках востребованы большинство тем, которые вы только можете себе представить. Отличаться будут они лишь по уровню спроса на них. По ссылкам ниже вы можете познакомиться с некоторыми темами и материалами, которые покупают клиенты на стоках.
- Самый востребованный контент в январе по версии Shutterstock.com.
- Самый востребованный контент в феврале по версии Shutterstock.com.
- Самый востребованный контент в марте по версии Shutterstock.com.
- Самый востребованный контент в апреле по версии Shutterstock.com.
- Самый востребованный контент в мае по версии Shutterstock.com.
- Самый востребованный контент в июне по версии Shutterstock.com.
- Самый востребованный контент в июле по версии Shutterstock.com.
- Самый востребованный контент в августе по версии Shutterstock.com.
- Самый востребованный контент в сентябре по версии Shutterstock.com.
- Самый востребованный контент в октябре по версии Shutterstock.com.
- Самый востребованный контент в ноябре по версии Shutterstock.com.
- Самый востребованный контент в декабре по версии Shutterstock.com.
- 12.10.2018 Авторы недели. Новый раздел на Adobe Stock.
- 28.09.2018 HOT! Adobe Stock поднял минимальные роялти.
- Сколько можно зарабатывать на микростоках на продаже фотографии? На примере фотографа Глена Найджела.
- Сколько можно зарабатывать на фотобанках на продаже фотографии? На примере фотографа Стива Хипа.
- Интервью с микростоковым иллюстратором Ольгой Лебедевой
- Интервью с микростоковым иллюстратором Plasteed
- Интервью с микростоковым иллюстратором Алексеем Мартынюком
Установка приложений и игр из магазина Oculus
После того, как вы разберетесь с первой демкой, у вас возникнет логичный вопрос: что дальше? Дальше ставим на наш новый шлем кучу бесплатных приложений и игр из магазина Oculus. Сам список я сделал в отдельном посте, почитайте его.
Любое из приложений, описанных там, вы можете найти поиском в магазине Oculus прямо в шлеме, однако, можно поступить удобнее. Всё, что вам понравится из поста, вы прямо на сайте Oculus добавляете в свой список желаемого:, это вот тут (если вы читаете это всё с телефона — там при чтении поста вас будет перекидывать в мобильное приложение Окулус, и там можно сделать тоже самое):
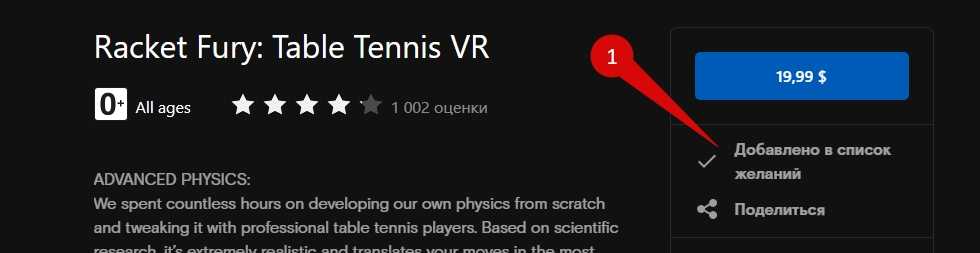
Добавляем игру в вишлист
Когда набьете список интересным, идете в шлем, и открываете его вот тут, после чего скачиваете отсюда всё, что вам нужно, жмем левую кнопку со значком Oculus и далее вот:
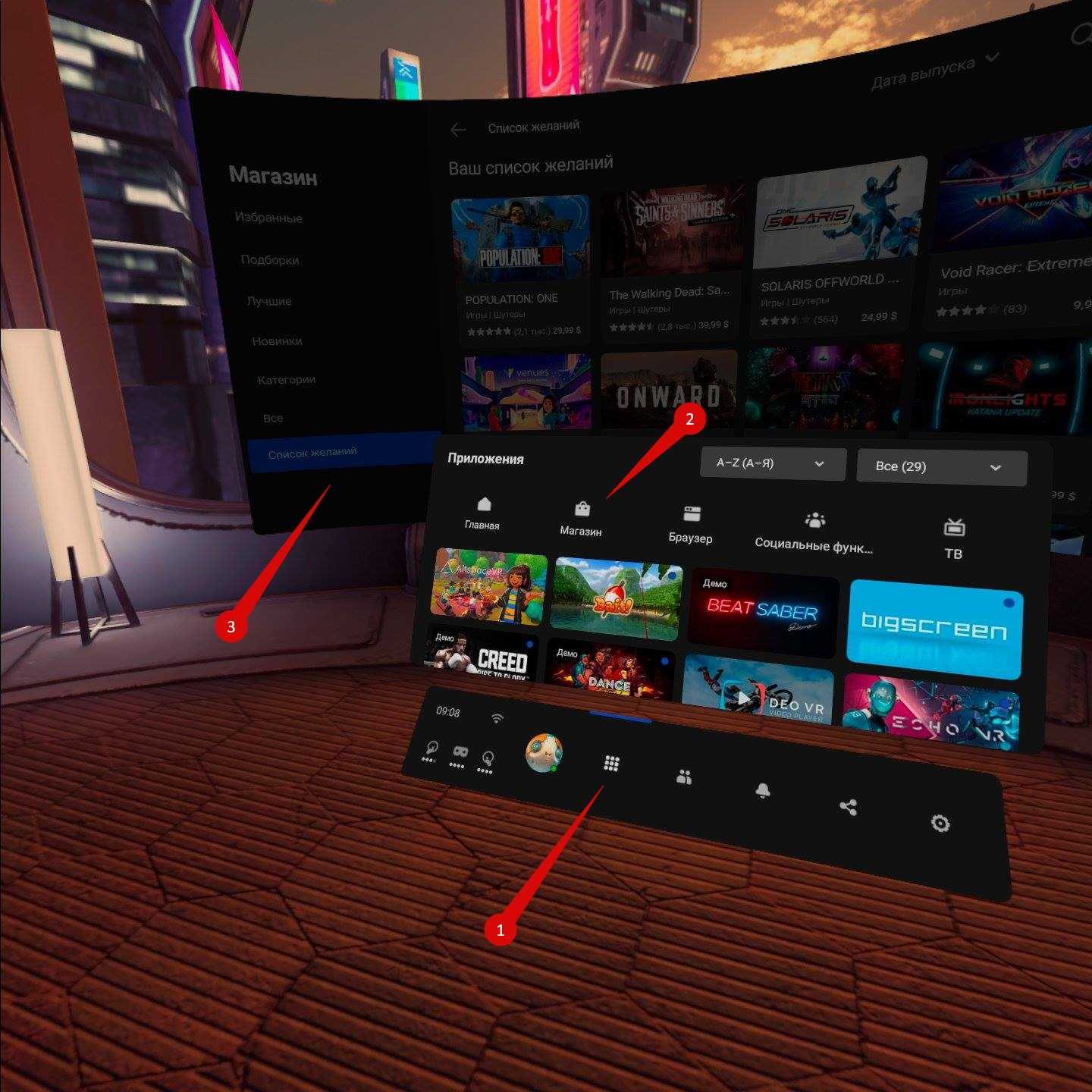
Вишлист на Oculus Quest 2
Дальше кликаете по каждому из приложений и оно становится в очередь на закачку. Изучите тот пост, там надолго хватит) .
Важный ролик про покупку игр и приложений для Квеста:
Подключение к роутеру
Если всё в порядке, то через 20-60 секунд роутер полностью готов к работе. Это время нужно на загрузку прошивки. Узнать о его работоспособности помогут индикаторы – светодиоды на передней панели. Кстати, у роутеров TP Link эти «лампочки» светятся мягким приятным светом, не раздражая даже в темноте. Индикаторы оснащены иконками или надписями. Слева направо:
· Индикатор питания: при включённом устройстве должен гореть всегда.
· Internet: показывает работоспособность соединения с интернетом. При первом включении не работает; в режиме онлайн мерцает или светится постоянно.
· ADSL или LAN; 3G, 4G для Билайн и других мобильных операторов: в зависимости от типа провайдера, показывает наличие сигнала от него. При первом включении может мигать, а может быть выключенным.
· WLAN (WiFi / Wireless): индикатор точки доступа. Мерцает или светится уже при первом подключении.
· WDS: присутствует не на всех моделях, отвечает за расширение покрытия беспроводной сети.
· Могут присутствовать и другие «лампочки» – USB-порт, быстрое подключение QSS, 2-6 локальных сетевых портов и т.п. Нормально, если эти индикаторы пока не горят. Если устройство используется как репитер, то световая сигнализация может быть другой.
Работа Oculus Quest 2 по беспроводу через Oculus Air Link
В апреле 2021-го Oculus таки выпустил свое официальное решение для беспроводной игры с ПК. Покупать Virtual Desktop, про который вы узнаете далее, теперь особого смысла не имеет (вроде бы, по крайней мере, я не вижу у него никаких преимуществ перед бесплатным Air Link).
На момент, когда я это пишу, Air Link еще в тестовой версии, но, со дня на день его выпустят для всех, у кого шлем и софт на ПК обновились до 28-й версии прошивки.
Однако, вчера я его уже потестировал, как и многие другие, и вот что я вам могу сказать в сравнении с Virtual Desktop:
- картинка в нем лучше, меньше артефактов сжатия, хотя, они по прежнему есть;
- он совместим со всем, что я запускал, и с чем были проблемы на Virtual Desktop. Например, окулусовая работала только через Инжект, выдавал ошибку видеодрайвера и вообще не запускался, а в на лоу-настройках Virtual Desktop интерфейс сканера был перекошен в левую сторону. Через Air Link все эти проблемные приложения запускаются с полпинка и работают как задумано. Прощай ;
- он меньше грузит видюху и более производительный, по крайней мере в играх, запускаемых напрямую через Oculus SDK. Например, уже упомянутый Штормланд на медиум-настройках у меня лагал и двоил картинку, теперь же я играю на ультрах и она более плавная (как ни странно). Тоже самое с , (и ATS тоже) если его запускать напрямую через Oculus SDK минуя Steam VR (дописать в свойствах запуска ключ «-oculus»). Всё это возможно благодаря окулусовой магии под названием ASW, их крутому алгоритму репроекции, который с Virtual Desktop не дружил. Да, картинка теперь не двоится, но, там есть артефакты иного рода, например, временами киселит края объектов, но, это меньшее из зол, если у вас слабая карта вроде моей 1060-й на 6 гигов. Более подробно про ASW можно узнать из этого ролика:
- ах да, Air Link бесплатный, а Virtual Desktop стоит 20 баксов.
Мини-гайд мой же:
Как включить? Убедитесь, что у вас и на ПК и в шлеме 28-ая прошивка и выше. На ПК кнопка должна быть в
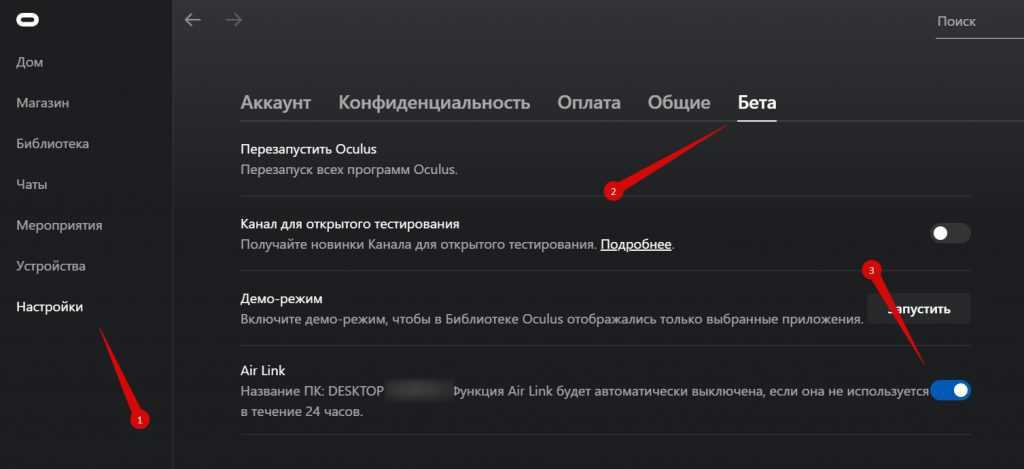
Ищите Air Link здесь
В шлеме эта штука должна быть в экспериментальных функциях. После этого Air Link появится в меню быстрых действий и вы сможете запускать его в любой момент:
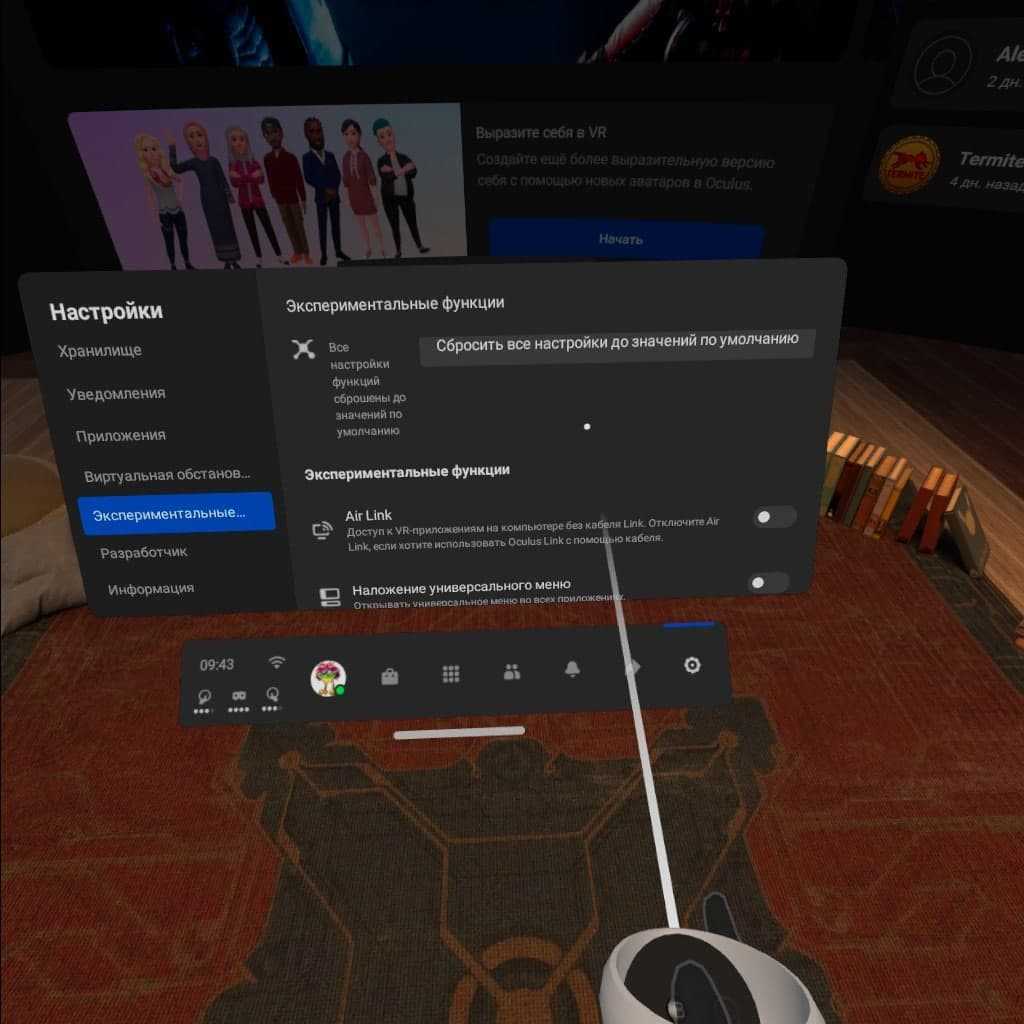
Активируем Air Link в шлеме
Настроек минимум. Это битрейт, я оставил динамический по дефолту с лимитом в 100 Мбт/с, как оно само и установило:
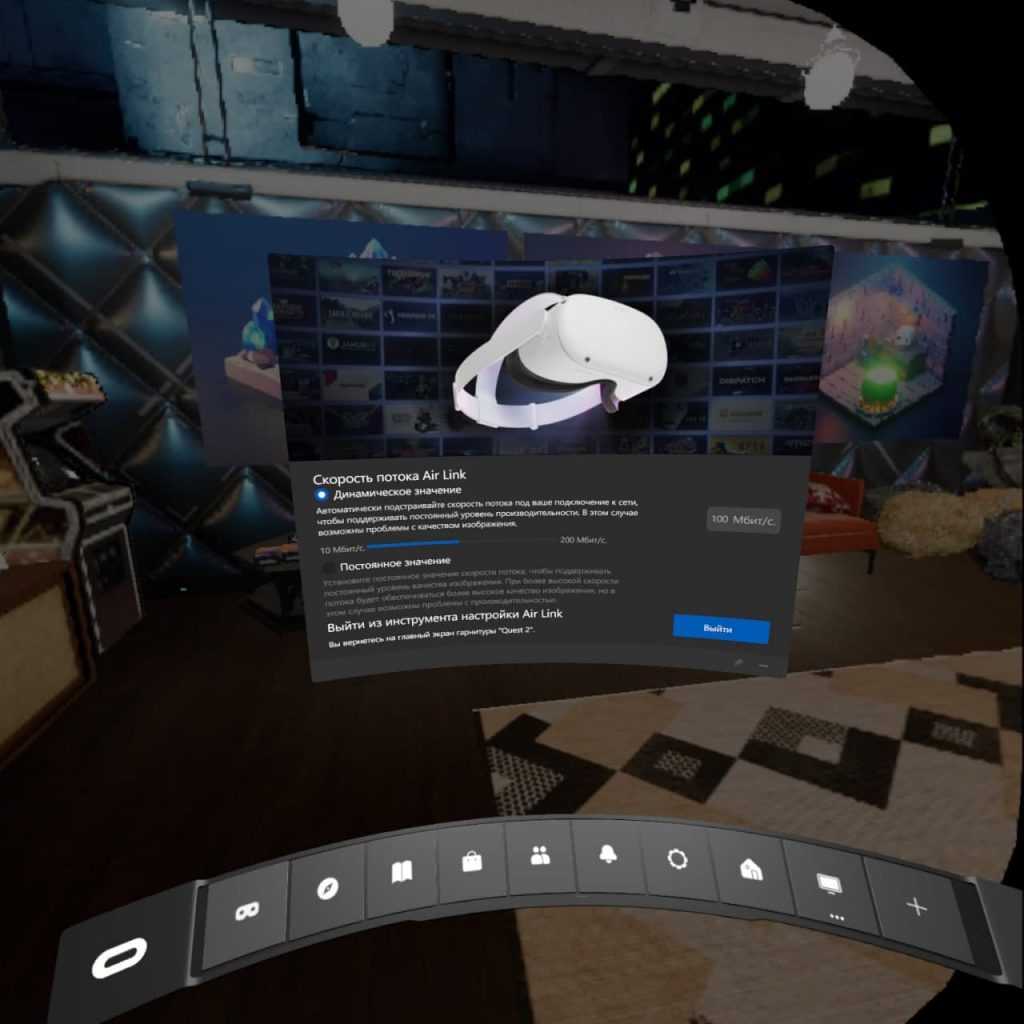
Как я не менял эти параметры, почему-то изменений не заметил
Ну а разрешение и герцовку можно установить в приложении Oculus на ПК, нажав на ваш шлем, там будут расширенные настройки (больше скринов, где это найти — ):
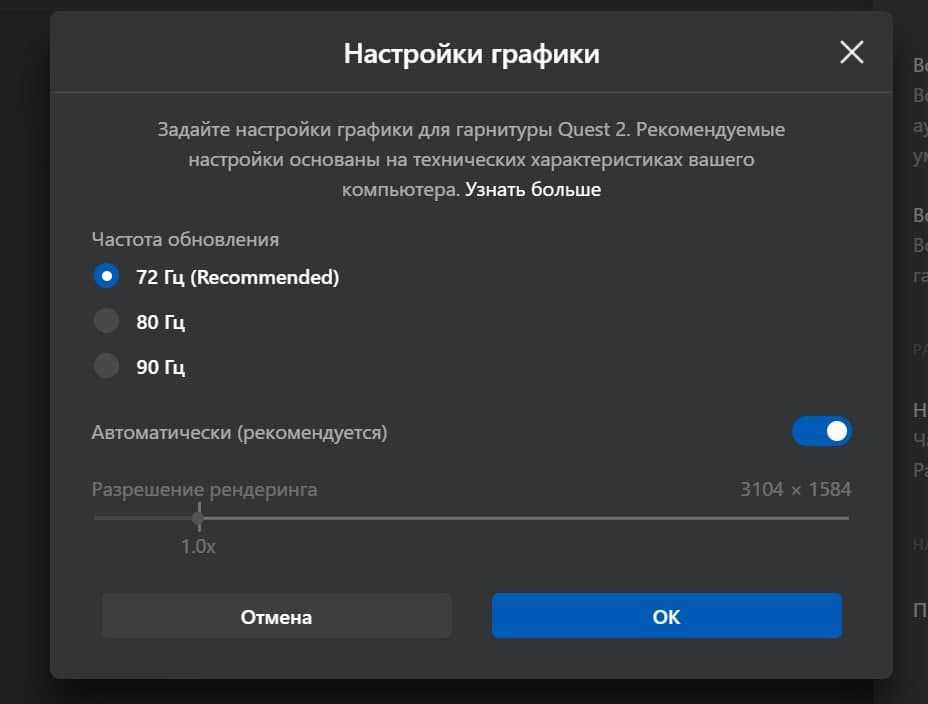
Выходит, автомат на моей системе поставил разрешение немного выше, чем это было на Oculus Rift S
И снова же, я тут не стал ничего менять, как оно автоматом поставилось, так пусть и будет. Возможно, потом народ наклепает гайдов про улучшение производительности, но, со своей картой хорошо, что оно работает хоть так.
Совсем забыл, если у вас старая видюха, то, вам имеет смысл включить ту самую ASW. Для этого идем сюда:
Запускаем OculusDebugTool.exe и ставим ASW на авто, если это у вас не сделано:
Активируем ASW
При этом, в Steam VR вам наоборот нужно будет отключить режим репроекции и сглаживание движения, если они есть, т.е, должно быть вот так:
Отключаем репроекцию в Steam VR
Собственно, это всё, что вам надо знать про Air Link. И снова же, если что-то тупит и работает не так, как надо — посылаю вас в , про оптимизацию сети там тоже есть.
Чего не стоит делать в Родительском контроле
Любому родителю очень интересно, какие секреты хранятся в голове и телефоне своего чада. И у вас может возникнуть желание посмотреть соцсети и личные переписки ребенка. Делать этого ни в коем случае нельзя! У ребенка уже с первых лет жизни формируется самоидентификация, а ваше стремление ознакомится с его личным пространством будет расценено им как грубое нарушение его прав.
Конечно, есть экстремальные случаи, когда такие действия могут спасти ребенку жизнь. Но чаще всего – это стремление родителя подчинить ребенка своему контролю и решать за него все проблемы. В итоге вы можете разрушить доверие ребенка к себе, и вырастить из него несамостоятельного и ранимого человека. Подумайте об этом и попытайтесь найти здоровый баланс Родительского контроля.
Работа Oculus Quest 2 через Virtual Desktop (по беспроводу с ПК)
Привязка карты к Oculus-акаунту
Перед покупкой вам нужно привязать карту к магазину Oculus. Я делал это через сайт, предварительно авторизовавшись на нем, вот тут. У меня привязана карта с Яндекс-Денег (нынешние Ю-мани, кто придумал это название?), и с ней, а это уже вторая — проблем нет. Но, читал, что у народа бывают случаи бана карт. Помните, я в начале статьи писал, чтоб регались на реальное имя в ФБ? Так вот, юзайте СВОЮ КАРТУ! Ни папки-мамки, ни взял у друга, а именно свою, с данными, совпадающими с ФБ. Так вероятность бана карты уменьшается (в теории).
При первичном добавлении карты с вас спишется доллар и тут же вернется, это нормальная процедура:
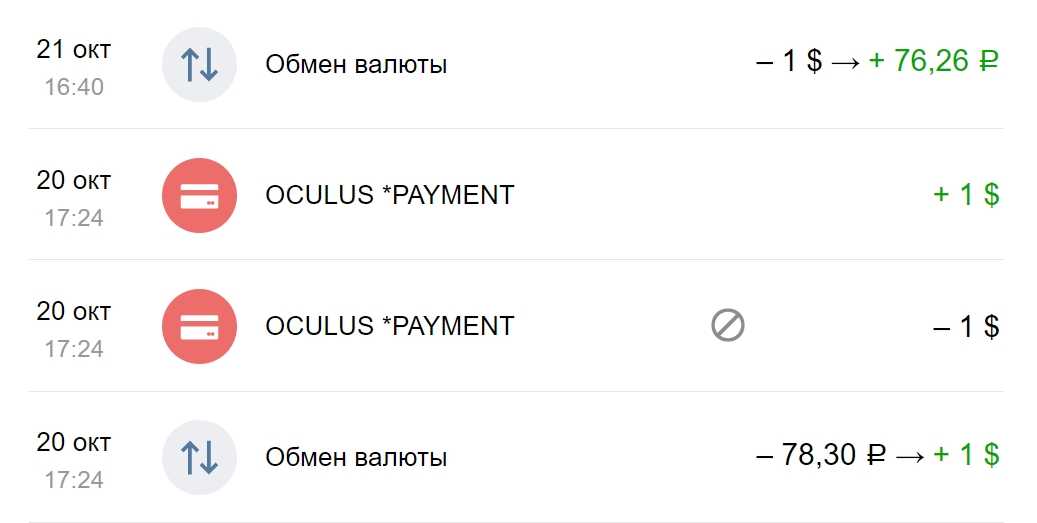
Oculus и ЯД гоняют мой доллар туда-сюда
Какой Virtual Desktop купить?
Дальше вам нужно купить ВЕРСИЮ Virtual Desktop ДЛЯ КВЕСТА! Не из Стима, не для Рифта, именно для Квеста, всё это разные версии и они не совместимы между собой.
Большой ролик, почему так:
Кроме того, вам понадобится скачать клиент для ПК (клац), там большая оранжевая кнопка — не промахнетесь, и запустить его, и в поле ввода ника ввести свой ник от Окулус, для которого куплен шлем:
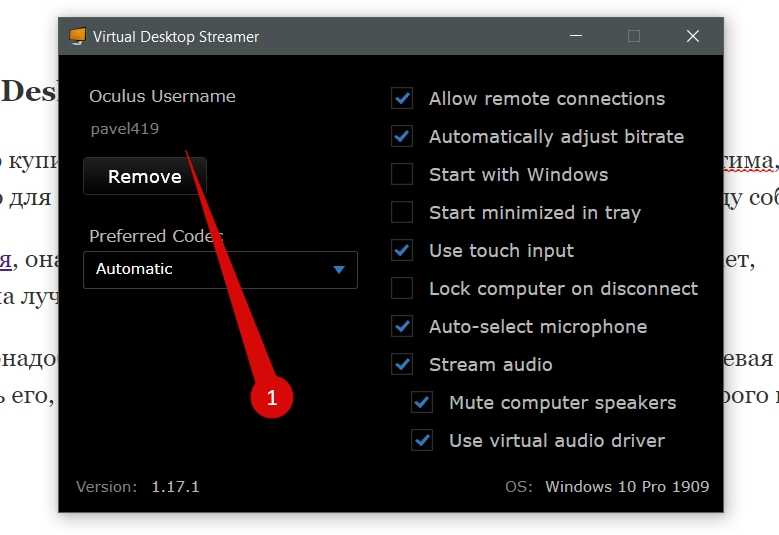
Настройка Virtual Desktop на ПК
Собственно и всё, теперь вы можете, запустив в шлеме Virtual Desktop, видеть свой рабочий стол на ПК! Но, на самом деле, это не совсем всё, самое интересное впереди.
Стрим игр с ПК по Virtual Desktop
Если всё сделано верно, то при запуске сервера Virtual Desktop на ПК и запуске Virtual Desktop в Квесте вы увидете помимо раб.стола еще и вот такое меню с играми — третья вкладка сверху:
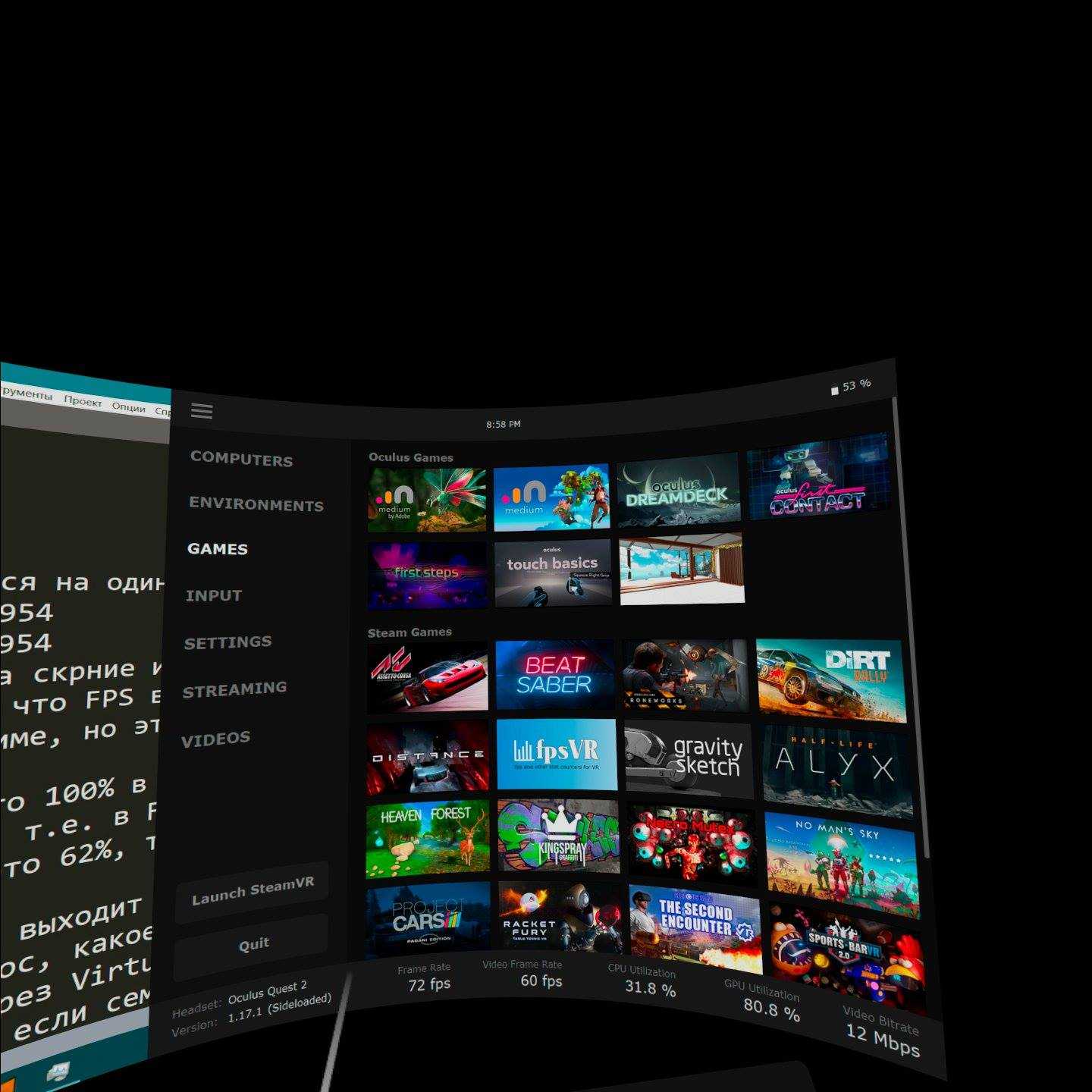
Как видите, тут даже есть игры с Рифта, которые у вас установлены на ПК
А далее — запускаем любую игру, открывается Steam VR, за ним игра, ну и играем)
Если что-то непонятно, посмотрите этот видос от ТиТ VR, тем более, что сам я Virtual Desktop не юзаю с выхода Air Link:
И еще, если вы фанат Virtual Desktop, гляньте вот это моё видео, может быть, узнаете что-то новое:
Зачем использовать сократитель URL-адреса?
Давайте рассмотрим некоторые причины, по которым вам следует использовать сократитель URL-адресов.
- Во-первых, сократители URL-адресов упрощают использование длинных URL-адресов и управление ими. Это особенно верно при обмене URL-адресами на платформах микроблогов или в мобильных приложениях для обмена сообщениями.
- Кроме того, сократители URL-адресов могут помочь вам избежать слишком длинных и запутанных URL-адресов или любых URL-адресов, которые содержат беспорядочные буквы и цифры.
- Некоторые сократители ссылок позволяют создавать собственные брендированные URL-адреса.
- Их намного легче читать, запоминать и печатать. Это делает их особенно полезными при совместном использовании URL-адресов в любой форме печатной рекламы, такой как плакаты, листовки, журналы или визитные карточки.
- Брендированные короткие ссылки получают до 39% больше кликов по сравнению с обычными короткими URL.
- Наконец, несмотря на то, что URL-адреса сокращены, одним из ключевых преимуществ сокращения ссылок является возможность отслеживать, как ваша аудитория взаимодействует с вашими ссылками. Современные средства сокращения URL-адресов предоставляют доступ ко множеству показателей и аналитическим данным, которые маркетологи могут использовать для проверки и улучшения своих кампаний.
Приступаем к подключению роутера
Вы принесли домой маршрутизатор и уже открыли коробку. Отлично. Перед вами должен лежать паспорт, диск с программным обеспечением, сетевой кабель и сам роутер. Приступим к настройке вай фай роутера:
Схема подключения роутера к компьютеру
- Настройка роутера tp link начинается с подключения устройства. Желательно располагать его на близком расстоянии к компьютеру, т.к. производитель предоставляет в комплекте кабель небольшого размера. Подключаем маршрутизатор к блоку питания и вставляем его в розетку.
- Подключаем маршрутизатор к сети. Для этого ищем гнездо синего цвета, под которым присутствует надпись «Wlan». Втыкаем в него провод, идущий в комплекте.
- Соединяем с компьютером. Используем другой провод, втыкая его в один из желтых разъемов на маршрутизаторе. Другую часть провода необходимо подключить к порту на вашем пк, который находится на его обратной стороне.
Давайте рассмотрим кнопки и разъемы, которые можно найти у вашего маршрутизатора:
- Кнопка запуска и отключения устройства.
- Разъем для блока питания.
- WAN. Порт синего цвета, к которому подключается сетевой кабель.
- LAN. Порт желтого цвета, который нужен для подключения к компьютеру.
- Кнопочка для запуска функции QSS. Используется для того, чтобы без использования пароля подключить ваш телефон, планшет, телевизор или ноутбук к вайфай.
- Reset. Предназначена для полного возвращения устройства к заводским настройкам.
Практически все порты и кнопки на роутере подписаны, что позволит без труда их найти.
С самим роутером разобрались и подключили.
Возьмите тонкую иголочку, аккуратно вставьте ее в Reset и продержите 10 секунд.
Подробно о том как скинуть роутер к заводским настройкам
Настраиваем маршрутизатор
Итак, вы подключили устройство к пк. Теперь перейдем в настройки роутера TP-Link. Для этого:
- Запускаем абсолютно любой браузер. Ищем адресную строку и вписываем в нее специальный ip адрес. Найти его можно на обратной стороне вашего устройства.
- После предыдущего пункта вам предлагается ввести логин и пароль. Чтобы их найти достаточно, как и в том случае, перевернуть ваш маршрутизатор. Если лень искать, то вводите стандартные — admin/admin.
Логин Пароль admin admin admin 1234
Вернемся к настройке:
- Необходимо установить логин и пароль для вай фай сети. Для этого в веб интерфейсе найдите пункт system tools. В выпадающем меню кликаем по Password. В появившемся окне необходимо заполнить все поля. В строчках old вводим admin/admin. Остальные заполняйте по собственному желанию. Сохраняем.
- Возвращаемся к левой части веб интерфейса. Нажимаем на пункт «Network», а затем на «Wan». Далее необходимо выставить тип сети. Здесь все зависит от вашего провайдера, так что лучше уточните этот момент у него. После настройки не забудьте сохранить.
- Теперь в Network выбираем пункт MAC clone. Там достаточно нажать на нижнюю кнопку, которая клонирует верхний адрес. Сохраняем.
- Ищем пункт Wireless. Открываем Setting. Далее вводим ssid в нужную строчку. При желании укажите ваш регион.
- Переходим в wireless security. В поле password вписываем пароль. Обязательно запомните его, чтобы пользоваться wifi сетью.
Отлично. Вы полностью закончили с настройкой. При желании можете перезагрузить ваш роутер.
10 лучших сервисов для сокращения ссылок на замену Goo.gl

Сервис сокращения ссылок, созданный в Google, отлично справлялся со своей работой, но руководители корпорации решили приостановить его деятельность. Ссылки, сформированные в Goo.gl, продолжали быть активными и после закрытия сервиса, которое случилось 13 апреля 2018 года. Сокращение ссылок больше нельзя было сделать в Goo.gl, но пользователи оставляли за собой возможность следить за статистикой в консоли Google до конца марта 2019 года.
Но для создания новых ссылок все равно в настоящем и ближайшем времени потребуется другой надежный инструмент. Недостатка в количестве сервисов, аналогичных Goo.gl, не наблюдается. Среди них можно выделить несколько наиболее эффективных.
Вход в настройки TP-Link: 192.168.1.1 или 192.168.0.1
Делаем так:
- Подключаемся к Wi-Fi роутеру. Подключится можно как по Wi-Fi сети, так и по сетевому кабелю. В настройки TP-Link можно зайти даже с планшета, или смартфона, через приложение TP-Link Tether (но можно и через браузер мобильного устройства). Но я советую использовать компьютер (ноутбук).
- Открываем любой браузер и переходим по адресу 192.168.1.1, или 192.168.0.1. Все зависит от модели роутера. Адрес для входа в настройки указан снизу роутера.
- Появится запрос имени пользователя и пароля. По умолчанию — admin и admin. Если вы их уже сменили, то укажите свои.
- Все, вы зашли в настройки роутера TP-Link.
А теперь давайте рассмотрим все более подробно и с картинками.
Подключаемся к роутеру по Wi-Fi, или кабелю. Подробнее о том, как подключится к Wi-Fi читайте тут. Если у вас роутер новый, только что с магазина, то беспроводная сеть будет иметь стандартное название. Что-то типа «TP-LINK_0919».
Или возьмите сетевой кабель, который идет в комплекте с роутером, и подключите его к компьютеру, или ноутбуку в сетевую карту. А на роутере в желтый LAN-разъем. Вот так:

Подключились, теперь запустите на компьютере любой браузер. Нам нужно узнать, по какому IP-адресу можно зайти в настройки нашего роутера. Обычно, в TP-Link это адрес 192.168.1.1, или 192.168.0.1. Сейчас уже обычно указывают не IP адрес, а домен. Как правило, это tplinklogin.net (этот адрес уже не работает, подробнее об этом писал здесь), или tplinkwifi.net. При этом, так же есть доступ к настройкам по IP-адресу.
Полезная статья: как зайти на tplinkwifi.net, и что делать, если не удается войти в настройки.
Просто посмотрите на наклейку снизу самого устройства. Там будет указан IP-адрес и стандартные логин и пароль, которые нам так же пригодятся.

Может быть указан хостнейм.

Набираем в браузере адрес своего роутера, и переходим по нему. Должно появится окно, в котором нужно указать имя пользователя и пароль. Здесь все просто: стандартный пароль — admin, имя пользователя тоже admin. Если вы меняли эти данные, то укажите свои. Если же вы их забыли, то скорее всего придется делать сброс настроек роутера, что бы снова можно было использовать стандартные данные для входа в панель управления.
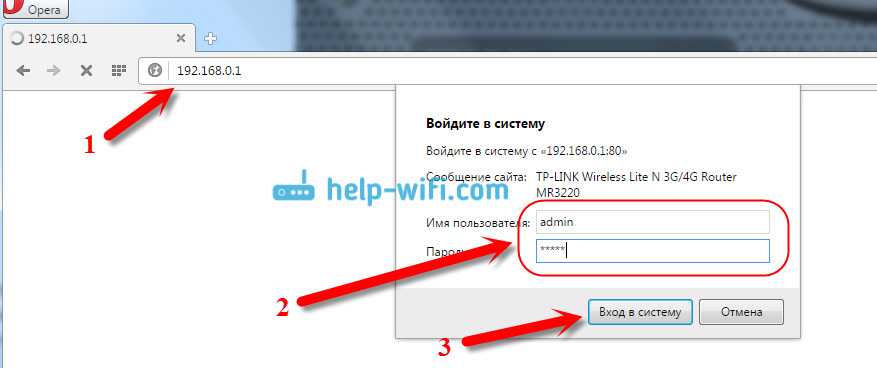
Откроется панель управления.
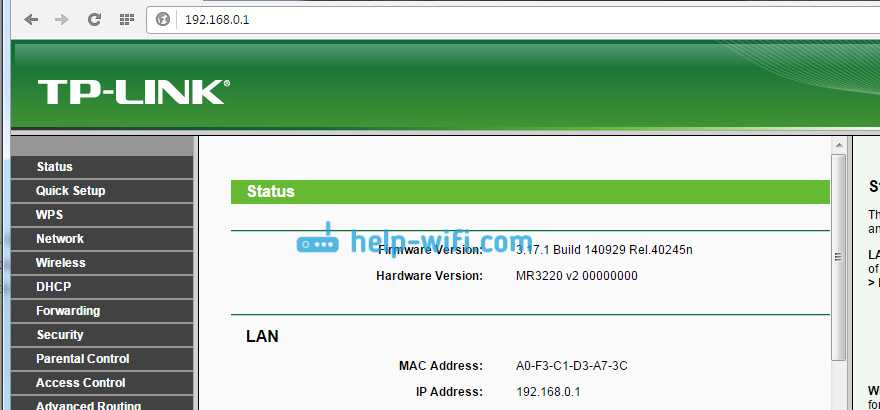
Или такая:
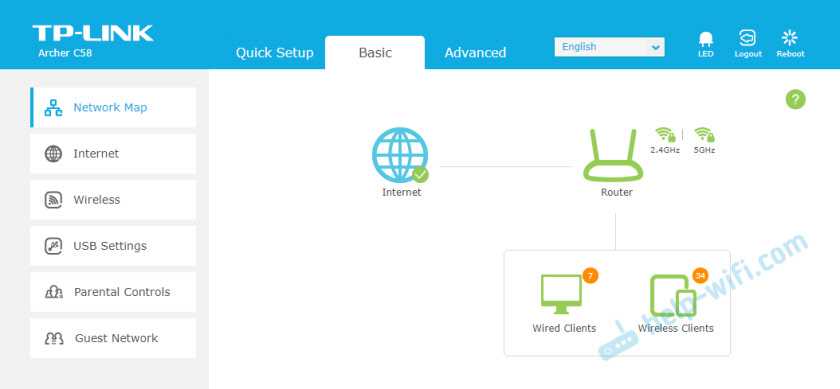
Вот и все, мы зашли в настройки маршрутизатора. Если у вас не получается зайти в настройки роутера, то смотрите эту статью. В ней я писал о решении самых популярных проблем, которые могут возникнуть.
Комментируйте, спрашивайте, делитесь советами! Всего хорошего!
583
4621425
Сергей
TP-Link
Первое включение
В общем и целом, там всё ясно и логично. Запускаем шлем плоской кнопкой справа, она там одна. Длинное нажатие включает или выключает шлем, короткое нажатие гасит экран. После того, как шлем включится и вы наденете его, вам будет предложено отрегулировать ваше межзрачковое расстояние. Для этого подвигайте линзы, обе одновременно в разные положения, по умолчанию они стоят в положении «2»:
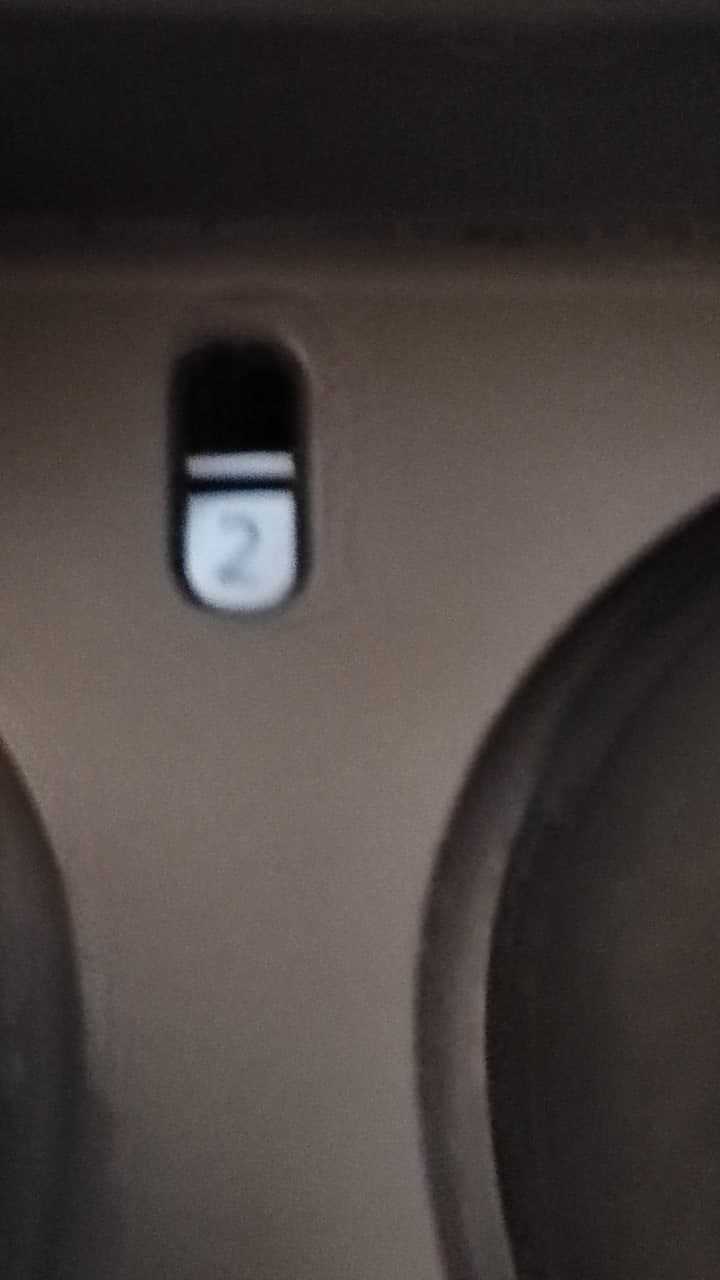
Положение, в котором находятся линзы, показано механическим индикатором между линз
Если картинка в шлеме всё равно мутная, проверьте, что шлем у вас надет удобно и вы смотрите точно в центр линз. Муть по краям вполне допустима, но общую часть вы должны видеть четко.
Далее, шлем предложит вам запустить приложение на телефоне и сам спарится с ним. Не забудьте для этого включить Bluetooth на телефоне. Если что-то пойдет не так, шлем на экране покажет вам пин-код, который нужно будет ввести на смарте для сопряжения. Но, у меня он сам всё увидел.
Так же посмотрите эти два стартовых видео, там всё просто. Первое от Oculus:
И второе — от западного обзорщика, там с середины ролика прямо по факту показано, что он видит на экране и что при этом делает в реальности:
Недостатки сервиса сокращения URL
У этой службы много недостатков, она иногда нарушает конфиденциальность сайтов, потому что предлагает мини-ссылки на их ссылки и, таким образом, легко запоминаются пользователем, а также эти ссылки напрямую перенаправляют на другие сайты, которые могут содержать вирусы или сайты с порнографическим контентом или серия всплывающих окон (Pop-ups) Его цель — рекламировать и зарабатывать деньги.
Ссылки короткие и не позволяют посетителям узнать предполагаемый сайт, поэтому переход по этим ссылкам иногда становится фатальной ошибкой.
И есть опасность для жизни коротких ссылок. Достаточно, чтобы сайт, предоставляющий услугу, остановился, или чтобы владелец исходной ссылки изменил или удалил ссылку, пока короткая ссылка не станет бесполезной и, следовательно, будет полагаться на это само по себе является своего рода риском.
Как это работает
Перечислим основные этапы при сокращении ссылки:
- на сайте сервиса пользователь вводит в соответствующее поле необработанную ссылку;
- автоматически идет проверка ее наличия в базе данных, если она есть (то есть добавлялась ранее), сразу выдается конечный результат — сокращенный вариант;
- если ссылка не найдена в базе данных, с помощью хэш-функции создается хэш определенной длины;
- сформированный хэш проверяется по базе данных. Если такое сокращение раньше уже использовалось для другой ссылки, базовая ссылка заново преобразуется уже в другой хэш. Он должен быть уникальным;
- сокращенный вариант выводится на экран.
Пример — ссылка без сокращения выглядит как “https://www.blog.google/inside-google/working-google/2019-review-stories-google-year/”, состоит из 85 символов — слишком большая длина. После сокращения эта же ссылка превращается в компактную запись вида “https://bit.ly/368Vczc” — длина всего 22 символа, вчетверго меньше, чем до сокращения.
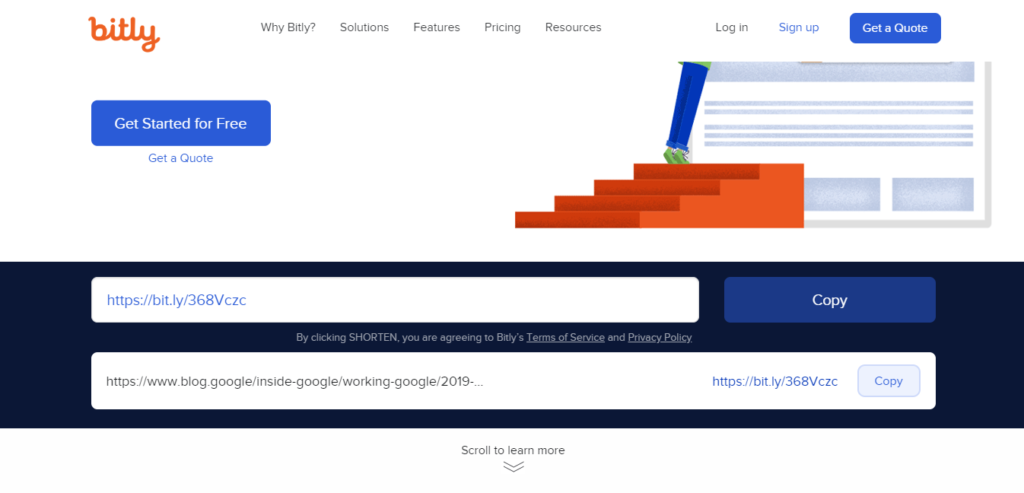
Все перечисленные этапы происходят фактически мгновенно. Порядок операций приведен для лучшего понимания принципа работы подобных сервисов




























