Как пользоваться EASEUS Partition Master
После инсталляции EASEUS Partition Master вы увидите интерфейс, представленный горизонтальным и вертикальным меню, горизонтальной панелью с кнопками для выполнения наиболее востребованных действий и рабочей областью, в которой отображаются диски и разделы вашего ПК.
Чтобы разделить диск или раздел, предварительно находим его в перечне рабочей области, выделяем его, щелкнув по нему мышкой, нажимаем на панели кнопку «Изменить/переместить» и в открывшимся окне, зацепив мышкой в правом углу крайнюю часть индикатора раздела или диска, начинаем перемещать ее в левую часть окна, уменьшая размер диска или раздела. В более интенсивный зеленый цвет окрашена заполненная часть раздела, в светло-зеленый — пустая. Уменьшив размер раздела, мы увидим, что у нас справа образовалась область, окрашенная в белый цвет, то есть неразмеченная часть диска, где мы и создадим новый раздел. Для этого просто нажимаем в окошке на «ОК», убеждаемся, что в рабочей области появилась новая строка «Незанятый», выделяем ее и на панели инструментов нажимаем кнопку «Создать». В открывшимся окне для подтверждения намерения создать новый раздел нажимаем кнопку «ОК», и если все сделано верно, он отобразится в рабочей области. Теперь нажимаем кнопку «Применить», перезагружаем компьютер и получаем новый полноценный раздел.
Кроме создания раздела, программа поможет объединить несколько разделов в один, а также сделать полную копию диска или раздела, преобразовать диск или раздел в логический, а также при крахе Windows восстановить раздел или диск, если ранее была сделана его копия. Среди интересных функций программы есть возможность скрыть раздел, то есть переместить его в неразмеченную область. Скрытый раздел станет невидимым для других пользователей, но при необходимости вы сможете в любой момент извлечь его из неразмеченной области. Кроме выше перечисленных возможностей, стоит отметить форматирование раздела, а также полное уничтожение данных, записанных на диске или разделе.
Подробные шаги по объединению разделов с помощью EaseUS Partition Master
Чтобы объединить разделы на жестком диске с помощью EaseUS Partition Master, выполните следующие подробные шаги:
Paso 1: Откройте EaseUS Partition Master и выберите раздел, который вы хотите объединить с другим.
Paso 2: Haz clic con el botón derecho del ratón en la partición seleccionada y elige la opción Resize/Move partition.
- В открывшемся окне перетащите правый край раздела влево, чтобы уменьшить его размер.
- Выделите полученное нераспределенное пространство разделу, с которым вы хотите его объединить.
Paso 3: Una vez que hayas ajustado los tamaños de las particiones, haz clic en OK para aplicar los cambios.
Обязательно сделайте резервную копию важных данных перед объединением разделов, чтобы избежать потери данных. Также имейте в виду, что этот процесс может занять некоторое время в зависимости от размера разделов и скорости вашего жесткого диска.
Почему доверяют мне для этого обзора?
Меня зовут Виктор Корда, и я люблю возиться с компьютерной электроникой. Я собирал свои собственные ПК, разбирал ноутбуки и смартфоны и пытался решить все проблемы с компьютером самостоятельно. Хотя бывают моменты, когда я делаю хуже, по крайней мере, я учусь на своем опыте.
Я также более 3 лет работаю с веб-сайтами, связанными с технологиями, по таким темам, как компьютеры, программное обеспечение, смартфоны и многое другое. Я обычный парень со страстью к технологиям. Я ни в коем случае не эксперт, но мое любопытство к технологиям заставляет меня узнавать вещи, о которых я никогда бы не подумал. Я думаю, что такой тип любопытства помогает в создании подробных обзоров.
В этом обзоре я поделюсь своими мыслями и опытом относительно EaseUS Partition Master Pro без лишних слов и приукрашиваний. Я использовал программу в течение нескольких дней, прежде чем написать эту обзорную статью. Чтобы проверить, насколько отзывчива служба поддержки клиентов EaseUS, я даже связался с ними по электронной почте, в чате и по телефону. Вы можете увидеть мои выводы в разделе «Причины моего обзора и оценок» ниже.
Отказ от ответственности: EaseUS не имеет редакционного вклада или влияния на содержание этого обзора. Все мнения являются моими собственными и основаны на моих тестах. Простое замечание: перед покупкой продукта прочтите краткое описание выше и убедитесь, что это то, что вам нужно.
9. Работа с динамическими дисками
EaseUS Partition Master также поддерживает работу с динамическими дисками, которые предлагают расширенные возможности управления разделами. Выполните следующие шаги, чтобы использовать эти функции:
9.2. Создание нового объема
Щелкните правой кнопкой мыши на динамическом диске и выберите «Создать объем». В появившемся окне вы можете указать тип объема, его размер и другие параметры. Затем нажмите кнопку «OK».
9.3. Расширение объема
Если у вас есть свободное пространство на динамическом диске, вы можете расширить объем, чтобы использовать это пространство. Щелкните правой кнопкой мыши на объеме и выберите «Расширить объем». В появившемся окне укажите новый размер объема и нажмите кнопку «OK».
10. Создание загрузочного диска
EaseUS Partition Master позволяет создать загрузочный диск, который может быть использован для управления разделами, когда операционная система не загружается. Следуйте этим шагам:
10.2. Выберите тип загрузочного диска
В появившемся окне выберите тип загрузочного диска, например, CD/DVD или USB-накопитель. Подключите соответствующее устройство и нажмите кнопку «Продолжить».
10.3. Создайте загрузочный диск
Следуйте инструкциям на экране, чтобы создать загрузочный диск. После завершения процесса вы сможете использовать его для управления разделами на вашем компьютере.
2. Запуск программы
После установки вы можете запустить EaseUS Partition Master. У вас появится основное окно программы с набором доступных функций и списком разделов на вашем диске.
2.1. Основной интерфейс
Основной интерфейс EaseUS Partition Master имеет интуитивно понятный дизайн. Слева вы найдете список всех разделов на вашем диске, а справа — доступные операции, которые вы можете выполнить.
2.2. Функциональные возможности
В EaseUS Partition Master вы найдете множество полезных функций, таких как изменение размера разделов, создание новых разделов, объединение разделов и многое другое. Ознакомьтесь с функциональностью программы, чтобы эффективно использовать ее для ваших потребностей.
Как пользоваться EASEUS Partition Master
После инсталляции EASEUS Partition Master вы увидите интерфейс, представленный горизонтальным и вертикальным меню, горизонтальной панелью с кнопками для выполнения наиболее востребованных действий и рабочей областью, в которой отображаются диски и разделы вашего ПК.
Чтобы разделить диск или раздел, предварительно находим его в перечне рабочей области, выделяем его, щелкнув по нему мышкой, нажимаем на панели кнопку «Изменить/переместить» и в открывшимся окне, зацепив мышкой в правом углу крайнюю часть индикатора раздела или диска, начинаем перемещать ее в левую часть окна, уменьшая размер диска или раздела. В более интенсивный зеленый цвет окрашена заполненная часть раздела, в светло-зеленый — пустая. Уменьшив размер раздела, мы увидим, что у нас справа образовалась область, окрашенная в белый цвет, то есть неразмеченная часть диска, где мы и создадим новый раздел. Для этого просто нажимаем в окошке на «ОК», убеждаемся, что в рабочей области появилась новая строка «Незанятый», выделяем ее и на панели инструментов нажимаем кнопку «Создать». В открывшимся окне для подтверждения намерения создать новый раздел нажимаем кнопку «ОК», и если все сделано верно, он отобразится в рабочей области. Теперь нажимаем кнопку «Применить», перезагружаем компьютер и получаем новый полноценный раздел.
Кроме создания раздела, программа поможет объединить несколько разделов в один, а также сделать полную копию диска или раздела, преобразовать диск или раздел в логический, а также при крахе Windows восстановить раздел или диск, если ранее была сделана его копия. Среди интересных функций программы есть возможность скрыть раздел, то есть переместить его в неразмеченную область. Скрытый раздел станет невидимым для других пользователей, но при необходимости вы сможете в любой момент извлечь его из неразмеченной области. Кроме выше перечисленных возможностей, стоит отметить форматирование раздела, а также полное уничтожение данных, записанных на диске или разделе.
Как увеличить диск C
бесплатной программой? Год назад, друзья подарили моей жене на юбилей ноутбук, на котором объём диска C: составлял всего 70 ГБ. Естественно сейчас на системном диске практически нет свободного места, он весь забит программами и файлами. Объяснять второй половине, что все личные данные должны храниться на диске F: уже устал. И вот в голову мне пришла замечательная мысль, а что если увеличить диск C: в объёме, за счёт второго диска F:, ведь он практически пустой, а его общий объём 250 ГБ. Мне кажется, если я уменьшу его в объёме на 100 ГБ и эти самые 100 ГБ присоединю к диску C:, то получится именно то, что нужно. Общий объём диска C: после этой операции станет 170 ГБ.
У вас есть статья на этот счёт — , но в ней вы приводите пример работы с платной программой Acronis Disk Director, видимо программа на самом деле стоящая, но может всё-таки есть её бесплатный аналог.
И ещё, как вы уже поняли, общий объём дискового пространства ноутбука составляет 320 ГБ, сколько по вашему при таком объёме должен занимать диск С, на котором находится операционная система Windows.
EASEUS Partition Master
Из хорошо себя зарекомендовавших программ хочется посоветовать EASEUS Partition Master. Данное приложение имеет как коммерческую, так и бесплатную версии. Для выполнения основных действий, связанных с разделением диска на разделы или, наоборот, соединения разделов, вполне хватит и бесплатной версии. Среди функций, которые входят только в коммерческую программу, наиболее ценной является полное копирование операционной системы на другой диск. К сожалению, официально программа не переведена на русский язык, но в Интернете группой энтузиастов создан русификатор, который настоятельно рекомендуется использовать, так как все операции, связанные с разбивкой диска, при неправильном выполнении могут привести к выводу из строя ОС, а следовательно, чтобы этого не произошло, все действия должны быть осознанными. Также разработчики рекомендуют не выполнять в программе одновременно свыше 5 действий. Если вам необходимо выполнить другие операции, перезагрузите ПК, и только убедившись в положительном результате, продолжайте работу. Также следует знать, что ограничить доступ к программе можно за счет установления пароля.
Основные характеристики EaseUS Partition Master
Прежде стоит рассмотреть, почему же данная программа для разделения жесткого диска заслуживает внимания и выделить особенности приложения:
- Самым главным преимуществом утилиты является её бесплатность;
- Широкий спектр поддерживаемых форматов дисков, здесь присутствуют все распространенные в мире типы;
- Способна работать с самыми разными объёмами носителей, можно разделять HDD от 2Гб и до 4Тб;
- Присутствует функция показа или скрытия дисков;
- Присутствует функция переноса информации на другой диск, при этом сохраняя целостность данных;
- Присутствует шредер для полного удаления байтов информации;
- Анализ диска на предмет наличия битых секторов;
- Можно просматривать изменения.
Все эти характеристики делают из программы действительно достойное решение ничуть не уступающее платным аналогам, за что и заслужила отдельный обзор. Теперь рассмотрим, как корректно использовать программу в вашей Windows.
Вопрос-ответ:
Что такое Easeus partition master?
Easeus partition master — это программа для управления дисками, которая позволяет создавать, изменять, разбивать и объединять разделы диска на компьютере.
Для чего нужна программа Easeus partition master?
Программа Easeus partition master нужна для управления дисками на компьютере. С ее помощью можно создавать новые разделы, изменять размер существующих разделов, объединять разделы и многое другое.
Какую операционную систему поддерживает программа Easeus partition master?
Программа Easeus partition master поддерживает Windows 10, 8, 7, Vista, XP и Server 2003/2008/2012/2016, а также поддерживает файловые системы NTFS, FAT32, EXT2 и EXT3.
Есть ли бесплатная версия Easeus partition master?
Да, есть бесплатная версия Easeus partition master, которая позволяет менять размер разделов, создавать новые разделы и объединять разделы. Однако она не позволяет работать с динамическими дисками и несколькими операциями одновременно.
Как работать с программой Easeus partition master?
Для работы с программой Easeus partition master нужно выполнить несколько простых шагов. Сначала запустите программу, затем выберите нужный диск, который нужно изменить, и выполните нужные вам операции с разделами. Не забудьте сохранить все изменения после того, как закончите работу с программой.
Можно ли использовать Easeus partition master для клонирования диска?
Да, с помощью программы Easeus partition master можно клонировать диск. Для этого нужно выбрать опцию «Клонировать диск» и следовать инструкциям на экране.
Какие еще функции есть в программе Easeus partition master?
В программе Easeus partition master есть множество функций, помимо создания и изменения разделов диска. Например, программа позволяет проверить состояние дисков, скрыть разделы, изменить букву диска и т.д.
3. Изменение размера разделов
Одной из основных возможностей EaseUS Partition Master является изменение размера разделов. Вы можете увеличивать или уменьшать размер разделов в соответствии с вашими потребностями. Для этого выполните следующие действия:
3.1. Выбор раздела
Сначала выберите раздел, который вы хотите изменить. Щелкните правой кнопкой мыши на выбранном разделе и выберите «Изменить размер».
3.2. Изменение размера раздела
В появившемся окне вы можете вручную указать новый размер раздела или перемещать ползунок, чтобы изменить его размер. После этого нажмите кнопку «OK», чтобы применить изменения.
Часто задаваемые вопросы об объединении разделов с помощью EaseUS Partition Master
Для тех, кто ищет надежное программное обеспечение для объединения разделов на жестком диске, EaseUS Partition Master — отличный вариант. Здесь мы собрали список часто задаваемых вопросов, которые помогут вам лучше понять, как работает эта функция:
Что такое объединение разделов?
Объединение разделов — это процесс, позволяющий объединить два или более разделов в один без потери данных. Это полезно, если у вас есть несколько небольших разделов и вы хотите создать один более крупный и более организованный раздел. С EaseUS Partition Master вы можете объединять разделы разных размеров и файловых систем всего за несколько кликов.
Безопасно ли объединять разделы с помощью EaseUS Partition Master?
Абсолютно! EaseUS Partition Master был разработан экспертами по управлению разделами для обеспечения максимальной безопасности ваших данных. Перед объединением разделов программное обеспечение выполняет тщательное сканирование, чтобы убедиться в целостности данных и отсутствии конфликтов
Однако в качестве меры предосторожности всегда рекомендуется создавать резервные копии важных файлов перед выполнением каких-либо операций с разделами
Могу ли я объединить разделы?
Sí, es posible deshacer una fusión de particiones realizada con EaseUS Partition Master. El software incluye la función Cancelar Tarea que te permite revertir cualquier cambio antes de aplicarlo permanentemente. Sin embargo, ten en cuenta que esto solo puede hacerse antes de que se realice el proceso de fusión final. Una vez aplicado, los datos y particiones fusionadas no se pueden recuperar de forma individual a menos que se utilice una copia de seguridad previa.
Лучшие программы для разделения (разбивки) жёсткого диска
Для нормальной и стабильной работы операционной системы любого персонального компьютера или ноутбука необходимо провести правильное разделение пространства на жёстком диске (выполнить разбивку HDD). Нередко покупая компьютер в магазине, вы можете столкнуться с тем, что все пространство винчестера отведено лишь под один системный диск (обычно это системный диск «C»). Такая настройка по распределению памяти HDD не совсем корректна. Кроме того, это может негативно повлиять на работу компьютера, ведь под угрозой исчезновения могут оказаться важные документы и системные файлы (под такие данные рекомендуется использовать отдельный раздел на жёстком диске).
Поэтому, чтобы избежать любых неприятностей, связанных с неправильным использованием памяти HDD компьютера, его принято разбивать на несколько дополнительных разделов (дисков), один из которых обычно отводится для нужд операционной системы. И тем не менее, следует помнить, что сам процесс разделения жёсткого диска очень ответственная и щепетильная процедура. Перед её началом рекомендуется произвести резервное копирование всех важных документов на USB-флешку или другой носитель информации, после чего уже переходить непосредственно к изменению размера дискового пространства.
Итак, для того, чтобы разделить жёсткий диск, вам предстоит пройти несколько пошаговых процедур. В первую очередь, следует выбрать раздел диска, который необходимо разбить на подразделы. После этого необходимо указать размер нового раздела, который требуется создать с указанием типа файловой системы. Пройдя все эти пункты, можно запускать саму процедуру разбивки HDD. В результате успешного выполнения данной операции, программа выведет список выполненных изменений. Стоит также отметить, что большинство современных программ по работе с жёсткими дисками помогут вам не только произвести разбивку HDD, но и осуществить их слияние, произвести глубокое форматирование и прочие сложные процедуры.
Partition Manager — это один из самых функциональных и удобных менеджеров для проведения операций с жестким диском своего компьютера. Удобный и понятный дизайн и подробное меню помогут разобраться с программой за считанные минуты. Разбивка пространства на жестком диске, смена файловой системы, установка более одной операционных систем на компьютер не составят труда и не займут у пользователя много времени.
- 80
- 1
- 2
- 3
- 4
- 5
Partition Magic — это программа для работы с жестким диском, которая поможет быстро отформатировать разделы, разбить виртуальное пространство, полностью управлять разделами, обрабатывать разные файловые системы и полностью оптимизировать работу жесткого диска. Это утилита, которая используется операционной системой в первую очередь, так как ее функционал помогает продлить жизнь работе Windows.
- 60
- 1
- 2
- 3
- 4
- 5
Acronis Disk Director Suite— это многофункциональная утилита, дающая полный доступ к виртуальному пространству жесткого диска и работе с ним. Кроме основных процедур, вроде изменения или добавления разделов, смены их файловой системы и форматирования, пользователь может восстанавливать поврежденные или утраченные данные, а также копировать большие объемы информации между разделами жесткого диска.
- 60
- 1
- 2
- 3
- 4
- 5
Paragon Partition Manager — это программа, предназначенная для различных операций с жестким диском. Есть отдельные версии утилиты, разделенные между собой под разрядность операционной системы на 32 и 64-bit. Все доступные операции, вроде форматирования, назначения файловой системы, разбивки пространства, а также более тонкие манипуляции выполняются автоматически программой без участия пользователя.
- 80
- 1
- 2
- 3
- 4
- 5
MiniTool Partition Wizard — это незаменимая утилита для оптимизации работы жесткого диска. С ее помощью пользователь может быстро создавать разделы на жестком диске, форматировать их и назначать им индивидуальные файловые системы. Кроме того, есть возможность создавать резервные копии разделов на случай, если существует риск потери больших объемов данных. Удобный интерфейс и русский язык порадуют пользователей.
Для чего нужна утилита EaseUS Partition Master Free
Программа EaseUS Partition Master Free позволит выполнить следующие операции с накопителями на компьютере под Windows:
- Создать, удалить переименовать или восстановить разделы на жестком диске.
- Объединить разделы без потери данных на обоих частях диска.
- Изменить размеры существующих логических дисков, также без потери данных и использования промежуточных накопителей.
- Полностью очистить винчестер от данных перед его утилизацией.
- Перенести систему и данные с одного накопителя на другой. Функция полезна при переезде с медленного HDD на новый быстрый SSD. Возможность реализована в платной версии утилиты.
Важно, что программа бесплатна при персональном использовании с определенными ограничениями: размер винчестера должен составлять не более 8 Тб.
Альтернативы EaseUS Partition Master Pro
Paragon Partition Manager (Windows и Mac): Если EaseUS не лучший вариант для вас, попробуйте Paragon. Paragon имеет те же функции, что и EaseUS, но по той же цене. Версия для Windows или macOS стоит 39.95 долларов за одну лицензию. Также есть хорошая система поддержки. В отличие от EaseUS, Paragon в настоящее время не предлагает версию с пожизненными обновлениями, но у них есть профессиональная версия для Windows, которая предлагает расширенные функции за 79.95 долларов США.
Мастер CyberLink (Windows): Minitool — еще одна отличная альтернатива. Эта программа также предлагает множество функций, которые есть у большинства менеджеров разделов. Помимо обычных операций с разделами, вы можете перенести свою ОС и создать загрузочный диск. Цены начинаются с 39 долларов за одну лицензию и стоят 59 долларов за пожизненные обновления. К сожалению, у Minitool в настоящее время нет версии этого продукта для Mac.
Встроенные программы Windows: В Windows на самом деле уже есть встроенный менеджер разделов. Просто щелкните правой кнопкой мыши значок своего ПК и выберите «Управление», затем перейдите в «Управление дисками». В нем есть все основные инструменты, необходимые для управления вашими разделами, но навигация может быть довольно запутанной. Также имеется встроенный инструмент дефрагментации для оптимизации производительности вашего диска.
Дисковая утилита (Mac): на компьютерах Mac есть инструмент для создания разделов под названием Disk Utility. Просто зайдите в поиск Spotlight, затем введите «Дисковая утилита», чтобы запустить приложение. Приложение также может работать в Recovery Mode если нужно. В большинстве случаев Дисковой утилиты достаточно для удовлетворения ваших основных потребностей в операциях с разделами.
Использование EaseUS Partition Master
Основная цель этого инструмента — создавать, изменять размер, перемещать, удалять или объединять разделы и — за исключением удаления раздела — без ущерба для данных, хранящихся на каждом диске или разделе. После тщательного изучения интерфейса у вас должно появиться представление о том, как использовать EaseUS Partition Master. Здесь я расскажу вам более подробно о базовых операциях, используя неразмеченный внешний жесткий диск.
Я хочу создать раздел
Обратите внимание, что эта опция не существует. Итак, сначала я должен создать пространство, изменив размеры существующего отдельного раздела
Для этого я выбираю Disk2 , мой внешний диск, и нажимаю Resize / Move . Появится окно, которое позволяет мне изменить размер и положение выбранного раздела.
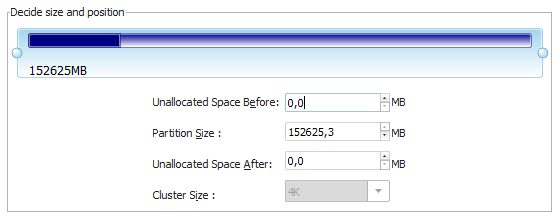
Возьмите одну из шариковых ручек слева или справа от перегородки и переместите ее или возьмите перегородку в центре, чтобы переместить ее целиком. Последний работает только при наличии нераспределенного пространства слева или справа
Обратите внимание, как обновляется карта диска внизу, показывая результат ваших изменений
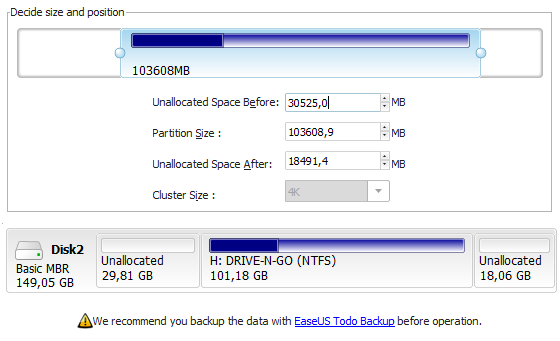
Я не хочу, чтобы мои данные были перемещены, поэтому я создаю незанятое пространство справа от существующего раздела и нажимаю кнопку ОК. Карта дисков теперь показывает нераспределенное пространство для моего внешнего жесткого диска.
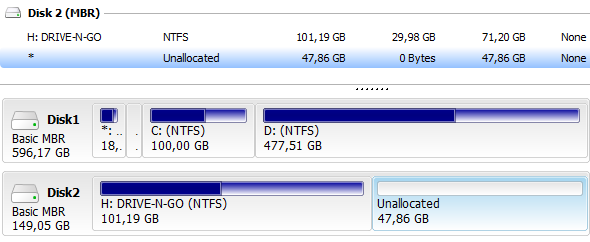
Я могу выбрать нераспределенное пространство и щелкнуть « Создать» в разделе « Операции» или на панели инструментов, чтобы создать новый раздел. Появится окно, в котором вы можете выбрать метку раздела, файловую систему, букву диска, размер кластера и сколько нераспределенного пространства должно быть выделено для нового раздела. Опять же, вы можете перетащить шариковые ручки, чтобы изменить местоположение и размер вашего нового раздела.
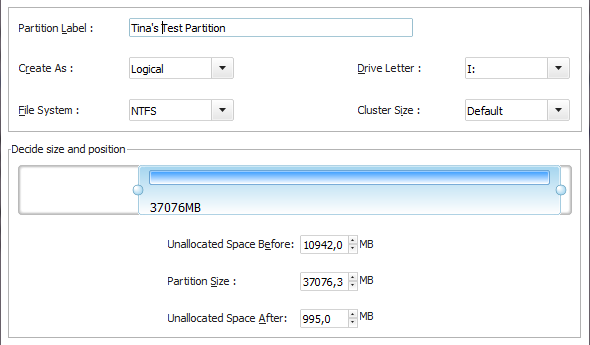
Теперь у меня есть меньший раздел с моими данными и новый раздел между нераспределенным пространством. Попробуйте захватить разделы и переместить их на карте диска. Это то, что я называю интуитивно понятным программным обеспечением!

Теперь, если вы попробовали это сами, вы могли заметить, что все прошло довольно быстро. Действительно ли EaseUS Partition Master создал новый раздел за считанные миллисекунды. Нет, это не так. Ни одна из операций не является немедленной. Они все припаркованы в ожидании операций в левом нижнем углу.
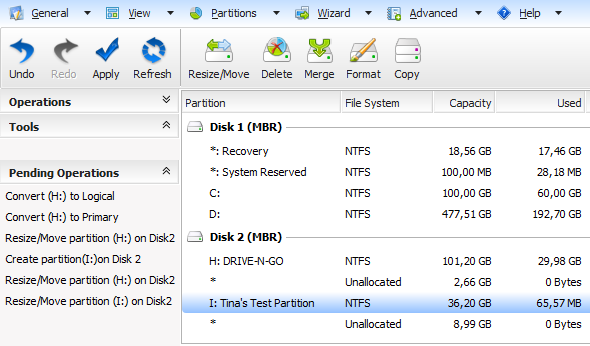
Вы можете отменить изменения с помощью панели инструментов или общего меню, и когда вы будете готовы, нажмите Применить . Другими словами, вы можете спокойно поиграть, не внося никаких реальных изменений.
Оценка альтернатив EaseUS Partition Master для объединения разделов
Менеджер разделов Парагон: Эта альтернатива EaseUS Partition Master предлагает широкий спектр функций для эффективного объединения разделов. Благодаря интуитивно понятному и простому в использовании интерфейсу Paragon Partition Manager позволяет объединить два или более разделов в один диск без потери данных. Кроме того, этот инструмент также предоставляет дополнительные параметры, такие как реорганизация объединенных разделов, создание загрузочных разделов или изменение их размера. Благодаря поддержке операционных систем Windows и возможности работы с дисками любого размера Paragon Partition Manager является надежным выбором для тех, кто ищет надежную и мощную альтернативу EaseUS Partition Master.
Мастер разметки MiniTool: Если вы ищете бесплатную альтернативу EaseUS Partition Master, MiniTool Partition Wizard — отличный вариант. Благодаря интуитивно понятному пользовательскому интерфейсу этот инструмент позволяет легко и без проблем объединять разделы. Вы можете выбрать диски, которые хотите объединить, и MiniTool Partition Wizard эффективно объединит разделы, не затрагивая ваши данные. Кроме того, он также предлагает дополнительные возможности, такие как преобразование файловых систем, изменение размера объединенных разделов и восстановление потерянных данных. Благодаря бесплатной версии и способности работать как с MBR, так и с GPT-дисками, MiniTool Partition Wizard — это вариант, который стоит рассмотреть, если вы ищете экономичную и функциональную альтернативу.
Помощник по разделам AOMEI: Этот инструмент предлагает широкий спектр функций, которые упрощают эффективное объединение разделов. AOMEI Partition Assistant имеет интуитивно понятный интерфейс, позволяющий легко и без потери данных объединять разделы. Среди его функций — возможность объединять разделы с разными файловыми системами и возможность выравнивать разделы для оптимизации производительности диска. Кроме того, AOMEI Partition Assistant также предлагает возможность выполнять запланированные операции, создавать разделы, конвертировать файловую систему и выполнять резервное копирование. Благодаря поддержке операционных систем Windows и широкому набору функций AOMEI Partition Assistant позиционирует себя как надежную альтернативу EaseUS Partition Master.
Для тех, кто не знает
На любом компьютере с Windows 10 вы найдёте основной раздел, где хранятся системные и пользовательские файлы, и скрытые разделы с системой восстановления и загрузчиком. Продвинутые пользователи идут дальше и самостоятельно делят диск на несколько разделов, чтобы как-то упорядочить хранение документов или отделить личные файлы от системных.
В каждом разделе за хранение данных отвечает файловая система. Например, системный диск Windows обязательно будет в файловой системе NTFS, карты памяти фотоаппаратов используют FAT32 или exFAT, а USB-флешки могут быть как в FAT32, так и exFAT, NTFS или (если пользуетесь Linux) ext3, ext4.
Информация о том, какие разделы есть на диске, может храниться по-разному. Самый популярный стандарт — MBR
— поддерживается гигантским количеством устройств и операционных систем, но, увы, максимальный размер раздела ограничен двумя терабайтами. Поэтому на современных ПК всё чаще задействуют GPT
, который этого недостатка лишён.
Из-за двух одновременно действующих стандартов возникает неразбериха. Вот и со мной случилась оказия, в которой очень помогла софтина EaseUS Partition Master, когда подключил новый жёсткий диск TOSHIBA HDWD130 на три терабайта. Понадеявшись на возможности операционной системы Windows 10, я отформатировал диск и получил метафорическими граблями по лбу, ибо раздел получился сильно меньше заявленного — 2 Тб. Оказалось, производитель зачем-то разметил разделы по стандарту MBR.
Тут-то я и вспомнил про Partition Master, где можно наглядно увидеть список разделов и безболезненно разметить диск в GPT, задействовав максимальный объём.
А вот манипуляции в стандартном «Управлении дисками» не помогли, Windows упорно видела не больше двух терабайт. Такое с этим системным компонентом случается, закономерности не выявил.
EASEUS Partition Master
Из хорошо себя зарекомендовавших программ хочется посоветовать EASEUS Partition Master. Данное приложение имеет как коммерческую, так и бесплатную версии. Для выполнения основных действий, связанных с разделением диска на разделы или, наоборот, соединения разделов, вполне хватит и бесплатной версии. Среди функций, которые входят только в коммерческую программу, наиболее ценной является полное копирование операционной системы на другой диск. К сожалению, официально программа не переведена на русский язык, но в Интернете группой энтузиастов создан русификатор, который настоятельно рекомендуется использовать, так как все операции, связанные с разбивкой диска, при неправильном выполнении могут привести к выводу из строя ОС, а следовательно, чтобы этого не произошло, все действия должны быть осознанными. Также разработчики рекомендуют не выполнять в программе одновременно свыше 5 действий. Если вам необходимо выполнить другие операции, перезагрузите ПК, и только убедившись в положительном результате, продолжайте работу. Также следует знать, что ограничить доступ к программе можно за счет установления пароля.
Итог
EaseUS Partition Master Pro — представитель адекватного софта для работы с разделами на самых распространенных видах носителей информации. Кому-то может не понравиться «платность», но такова цена за возможность в любой момент получить консультацию от техподдержки. Программа проста, удобна в использовании и не перегружена не относящимся к делу функционалом.
Помните: делайте почаще резервные копии, форс-мажорные ситуации никогда нельзя исключить. Данные, пожалуй, это самое ценное, что есть в компьютере для его владельца. Семейные фото- и видеоархивы, документы и рабочие проекты — всё это должно оставаться в целости и сохранности во что бы то ни стало.
Вывод
EaseUS Partition Master имеет очень понятный интерфейс, но предлагает множество дополнительных функций. Он прост и интуитивно понятен в использовании и защищает новичка от поспешных ошибок. Он превосходит встроенное управление дисками в Windows, потому что он более гибкий. Например, раздел можно расширить независимо от того, где находится нераспределенное пространство, просто перетащив все на место.
В прошлом мы рассмотрели другие инструменты для создания разделов , включая GParted У вас есть любимый сторонний менеджер разделов, или вы полностью удовлетворены собственным управлением дисками Windows? ?

















![Управляйте разделами жесткого диска как профессионал с помощью easeus partition master [windows] - gadgetshelp,com](http://jsk-oren.ru/wp-content/uploads/e/b/6/eb69057955f0e08c8fe513a892bff61c.jpeg)











![Управляйте разделами жесткого диска как профессионал с помощью easeus partition master [windows]](http://jsk-oren.ru/wp-content/uploads/8/0/f/80f5714149188bb3482b68f5eda2a043.png)
