Как применить Intel Power Gadget на Mac?
Intel Power Gadget для MacBook, MacBook Pro и MacBook Air имеет приятный пользовательский интерфейс, в котором представлена подробная информация и статистика, включая мощность процессора, частоту, температуру и использование. По сравнению с Activity Monitor пользователям проще определить состояние ЦП.
Согласно приложениям корпорации Intel, поддерживаются только компьютеры Mac с процессором Intel от Intel Core 2-го поколения до Intel Core 10-го поколения, и вы можете проверить свой процессор, щелкнув меню Apple > «Об этом Mac».
Кроме того, для запуска этого замечательного инструмента вам необходимо запустить macOS 10.11 или более позднюю версию. Если вы используете устаревшие версии macOS, вам необходимо знать, как обновить операционную систему Mac.
Как применить Intel Power Gadget на Mac на базе Intel?
После того, как вы проверили процессор и версию вашего устройства, вы можете применить этот удобный инструмент на своем Mac:
- Дважды щелкните загруженный файл DMG (Intel Power Gadget.dmg).
- Дважды щелкните пакет приложения (Install Power Gadget.pkg).
- Следуйте инструкциям мастера, чтобы завершить процесс установки.
Если вы используете последние версии macOS, разрешение загрузки драйвера Intel Power Gadget является приоритетом, и вы можете выполнить запрос Intel Power Gadget для завершения работы:
- Перейдите к разделу «Безопасность и конфиденциальность», нажав кнопку. Или щелкните меню Apple, а затем выберите «Системные настройки» и откройте вкладку «Безопасность и конфиденциальность».
- Щелкните значок замка, а затем введите пароль учетной записи администратора, чтобы разблокировать его.
- На вкладке «Общие» нажмите кнопку «Подробности…» и установите флажок «Приложения Intel Corporation», чтобы разрешить загрузку драйвера Intel Power Gadget.
- Перезагрузите устройство, чтобы применить изменения.
- Откройте Intel Power Gadget, чтобы узнать подробную информацию и статистику.
Пользователям, использующим macOS Catalina, необходимо запустить Терминал, чтобы разрешить автоматическую загрузку драйвера Intel Power Gadget, и это из-за ошибки macOS:
- Запустите терминал через поиск Spotlight или найдите его в домашней папке на Mac.
- Скопируйте командную строку и вставьте ее в окно терминала: sudo touch /Library/Extensions
- Нажмите клавишу Enter, чтобы запустить командную строку.
- Перезагрузите устройство, чтобы применить изменения.
- Откройте Intel Power Gadget, чтобы узнать подробную информацию и статистику.
Считаете этот урок полезным? Тогда поделитесь им на своей социальной платформе!
Как применить Intel Power Gadget на Apple Silicon Mac?
Некоторые пользователи Apple Silicon Mac могут пожалеть, что пропустили этот замечательный инструмент. Тем не менее, Developer Seense разработала MX Power Gadget, который подходит для пользователей устройств Apple Silicon.
MX Power Gadget — это почти 1:1 копия Intel Power Gadget и графический интерфейс для показателей мощности, представляющий информацию и статистику в удобном формате для лучшей наглядности. Вы можете установить его и отслеживать производительность ваших устройств в соответствии со статистикой и информацией, предоставляемой этим замечательным инструментом.
Вердикт
В этой статье подробно рассказывается о Intel Power Gadget и о том, как установить его на ваше устройство. Если вас не устраивает встроенное приложение мониторинга ЦП на вашем Mac, вы можете попробовать Intel Power Gadget и MX Power Gadget, чтобы узнать рабочее состояние и производительность вашего Mac.
What does an Activity Monitor do on a Mac?
Track CPU usage of all applications
Check how much memory is being used by all.
Check how much energy is being consumed by apps.
Disk read and write i.e how many times you have accessed the data to read and write from the disk
Network monitor to show how much data is being received and sent from your connected network.
How do I Find My Activity Monitor on my Mac?
To find Activity Monitor on a Mac, go to your Applications folder > Utilities folder, and then double-click Activity Monitor. There you’ll see a simple app with five tabs, and a list of entries that changes every few seconds.
What is a Mac Task Manager?
Task Manager, which goes by the name of Activity Monitor on Mac OS X, is an application that allows you to view and monitor all active processes running on your computer.
Installation and Setup
Now that you know what it is and what it’s used for, simply follow the steps below to install it after you downloaded the version for your OS (found at the beginning of this article).
- Run the MSI package as an administrator.
- Accept the UAC, if one appears.
- Follow the installer prompt instructions to complete the installation.
Some notes to keep in mind
- .Net Framework 4 and Microsoft Visual C++ 2017 Redistributable Package will automatically be downloaded from Microsoft’s site if not yet installed in your system (needs an Internet connection)
- This only works on the 2nd Generation Intel Core processor family or newer. Atom processors not yet supported. If unsure, contact your local Intel sales office or your distributor to obtain the latest specifications before placing your product order.
- Use only 32-bit installer for 32-bit OS and 64-bit installer for 64-bit OS. Refer to this link if you’re not sure what system you’re running on.
- The application may hang after running for a long period of time. When this happens, just close and restart the application.
If you wish to access the default install directory of Intel Power Gadget, you can access it via:
~\Program Files\Intel\Power Gadget 3.5
Intel Power Gadget для macOS
Одной из главных функций Intel Power Gadget является отображение графика энергопотребления процессора в реальном времени. Благодаря этому пользователь может наблюдать, как изменяется потребление энергии при выполнении различных задач на компьютере.
Важным аспектом Intel Power Gadget является возможность оптимизации энергопотребления процессора. Пользователь может настроить параметры работы процессора, чтобы достичь наилучшего баланса между производительностью и энергосбережением.
Intel Power Gadget также предоставляет информацию о текущей температуре процессора, что позволяет пользователю следить за его охлаждением. При превышении определенного порога температуры можно принять соответствующие меры для предотвращения перегрева.
Для использования Intel Power Gadget требуется наличие процессора Intel с поддержкой технологии Intel Turbo Boost. Поддерживаются различные модели процессоров, включая Intel Core, Intel Xeon и Intel Atom.
Суммируя, Intel Power Gadget для macOS — это полезный инструмент, который позволяет контролировать и мониторить энергопотребление процессора на компьютерах Mac. Он помогает оптимизировать работу процессора и предотвращать его перегрев, что способствует более эффективному использованию ресурсов компьютера.
Приложения для мониторинга энергопотребления процессоров
Есть множество программ для анализа энергопотребления процессоров. AMD и Intel предлагают собственные приложения, Ryzen Master и Power Gadget.
Ryzen Master работает со всеми процессорами Ryzen и Threadripper для компьютеров и ноутбуков, но не во всех доступна полная функциональность. Не должно быть проблем с индикаторами питания в разделе «Главное» в расширенном варианте отображения приложения.
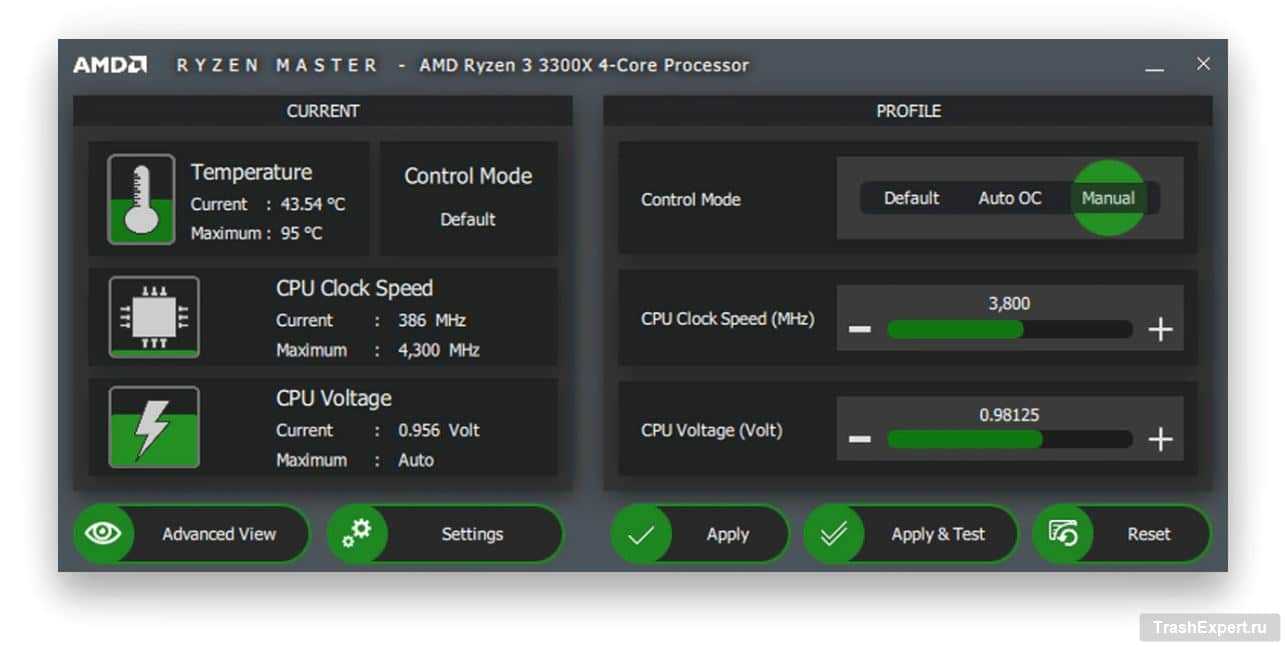
Нужно посмотреть на показатели CPU и SoC Power (System-on-a-Chip). Первый описывает основную вычислительную часть процессора, а второй также показывает энергопотребление контроллера памяти и встроенного графического процессора, если он есть.
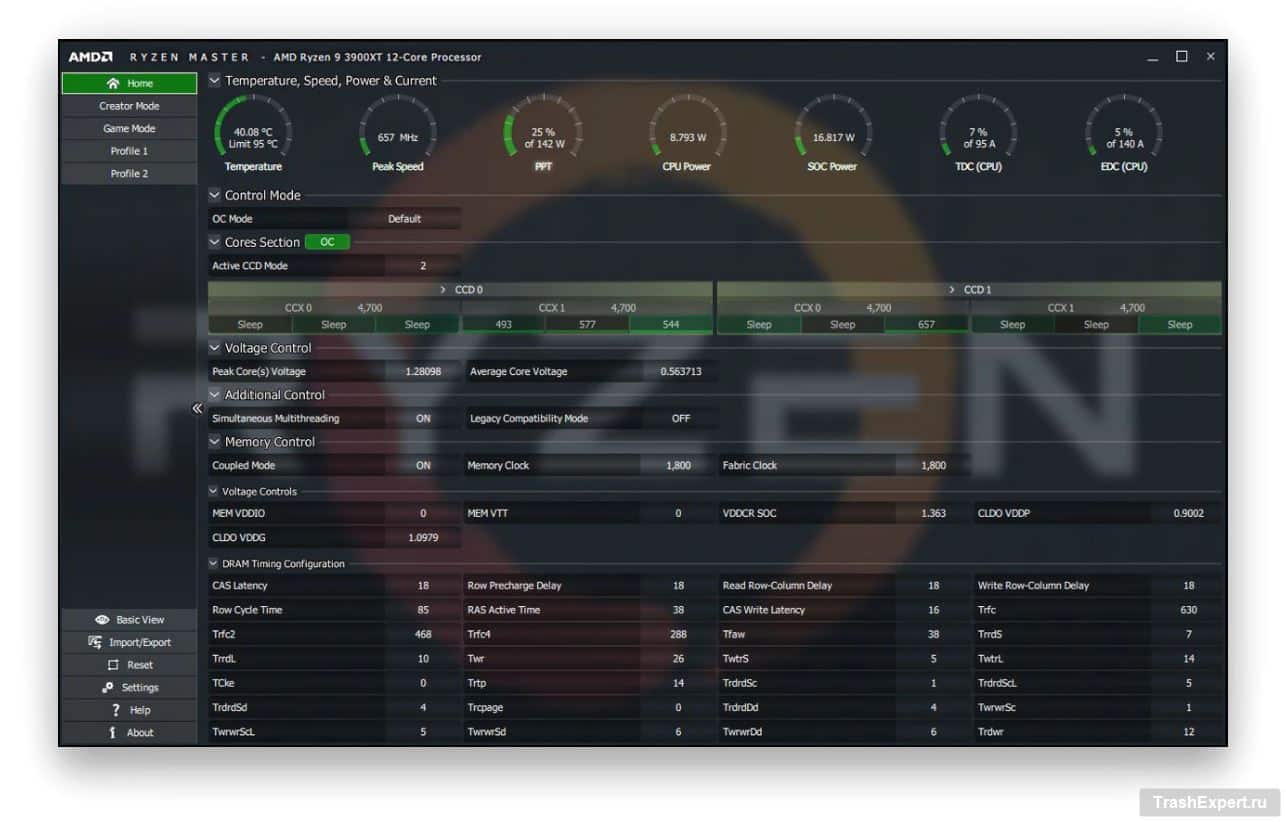
Intel Power Gadget показывает энергопотребление процессора и оперативной памяти. Это более простая программа по сравнению с программой AMD, зато она поддерживает даже процессоры 12-летней давности, такие как Core 2-го поколения.
При запуске приложения вы увидите несколько графиков в режиме реального времени. Они показывают, сколько энергии процессор забирает у материнской платы ежесекундно, тактовую частоту, температуру, нагрузку и энергопотребление оперативной памяти.
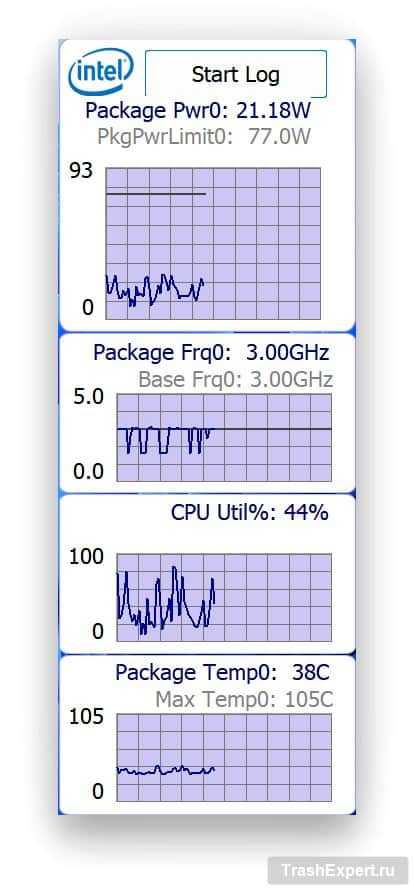
Расположение графиков нельзя менять, но можно удалять их. По умолчанию они маленькие, поэтому можно нажать правой кнопкой мыши на графике и выбрать команду Options.
Более качественным приложением для мониторинга энергопотребления процессора является HWInfo64. Оно бесплатное и показывает множество сведений о компьютере, включая данные почти с каждого датчика.
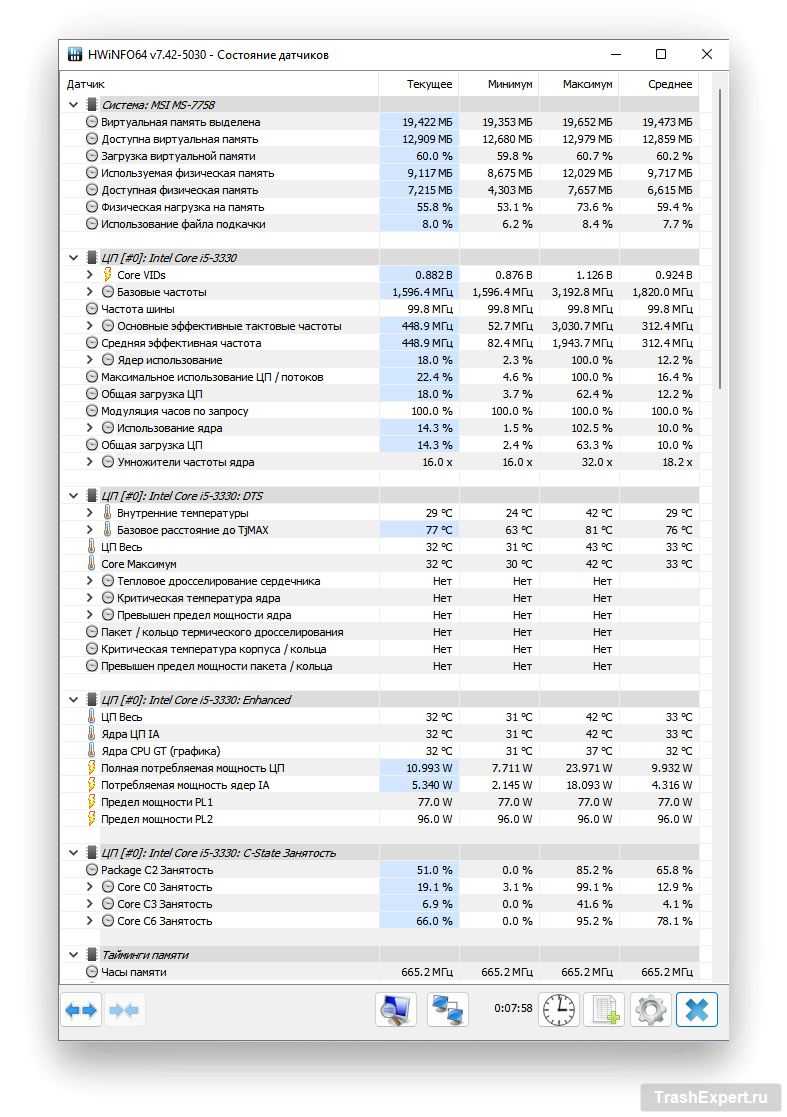
В данном случае показано потребление процессора в реальном времени. Также отображаются минимальные, максимальные и средние значения расхода энергии. При нажатии на иконку с изображением электронной таблицы в правом нижнем углу стартует запись данных, если вы хотите отследить изменения с течением времени.
HWInfo64 поддерживает большее число моделей процессоров, нежели Ryzen Master и Power Gadget. Однако, если у процессора нет нужных датчиков, приложение не сможет показать информацию. AMD и Intel по-разному называют датчики и домены питания, поэтому в зависимости от модели процессора в вашем компьютере, вы можете увидеть отличную от вышеприведённой картину.
How to Install Intel Power Gadget on MacOS
Installing Intel Power Gadget on the Mac is easy, though you may run into a Gatekeeper security block that can cause installation trouble. Here’s how to successfully install the tool in modern macOS releases:
- Download Intel Power Gadget from Intel.com for Mac, it’s free (also available for Windows)
- Launch the “Install Intel Power Gadget.pkg” from the mounted disk image as usual and start the installation process
- If you see a ‘System Extension Blocked’ message, click on “Open Security Preferences”, otherwise go to the Apple menu and choose ‘System Preferences’ followed by ‘Security’
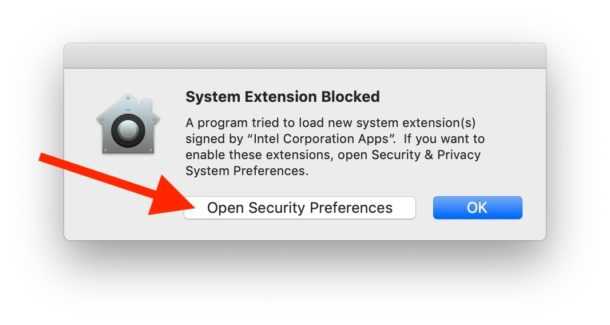
Under the ‘General’ section of the Security preference panel, click the button to “Allow” the ‘system software from developer Intel corporation apps’ which was blocked by Gatekeeper *
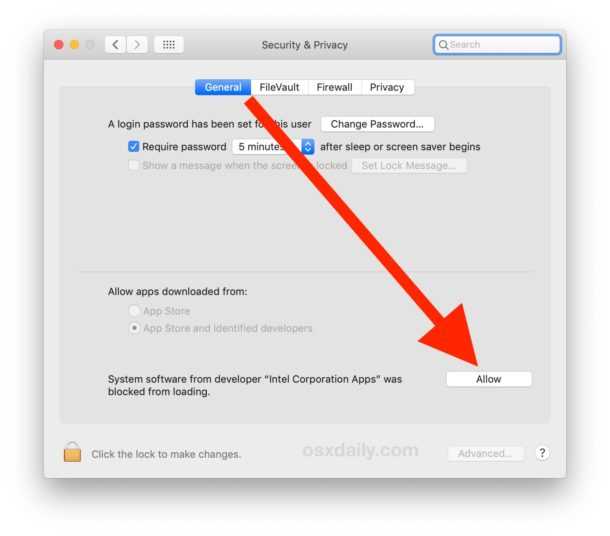
The Intel Power Gadget installer should proceed as usual and successfully install, if it fails then just run the “Install Intel Power Gadget.pkg” package installer again
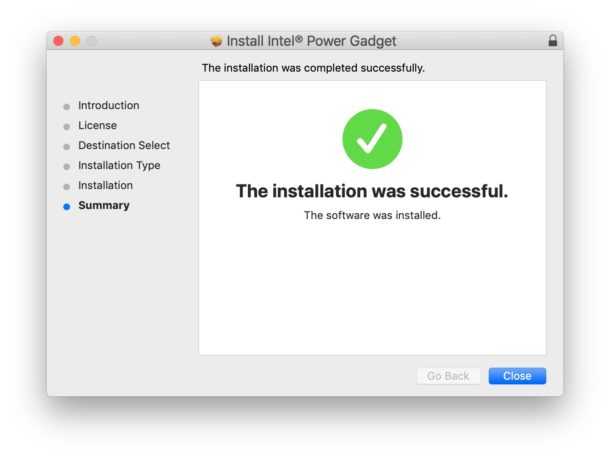
When finished, launch Intel Power Gadget from the /Applications folder as usual
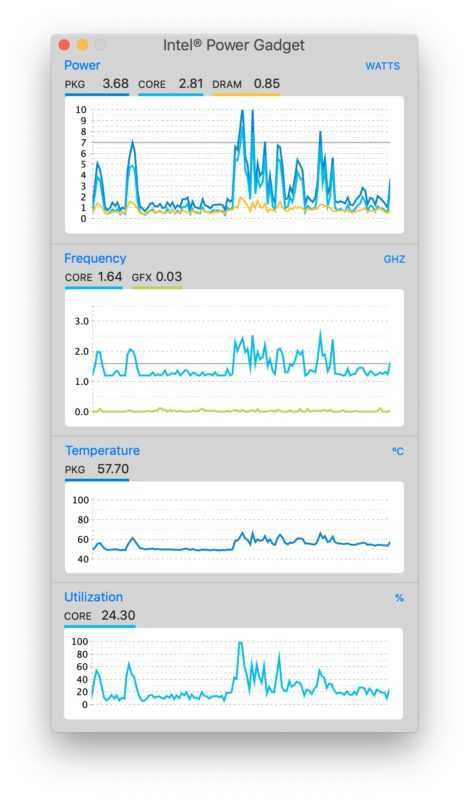
If you run Intel Power Gadget while you’re using the Mac, you may notice that processor performance can change around quite a bit depending on what you’re doing and what sort of apps you’re using.
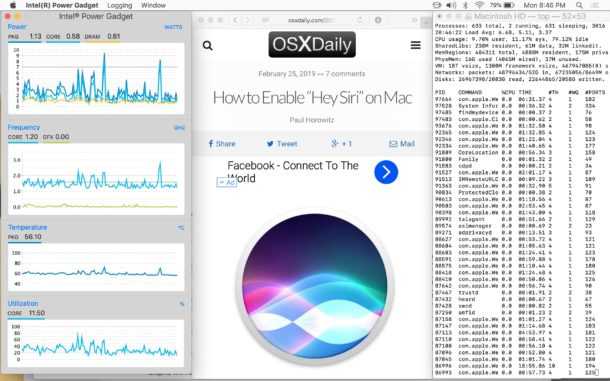
It is completely normal for the processor charts to be changing constantly, and you’ll find that the processor clock speed may go up or down, as will both CPU temperature and power, typically correlated with processor utilization – this makes sense as more processing utilization requires more power to have a higher clock speed, which raises the temperature of the CPU, and of course the opposite can happen as well with CPU speed lowering along with lower power and lower temperature and utilization when the Mac is less busy. If you’re interested in doing so, you can see this directly and test it yourself by running any CPU intensive task, like the Terminal command ‘yes’, which is often used for stress testing a Mac (or any Linux PC):
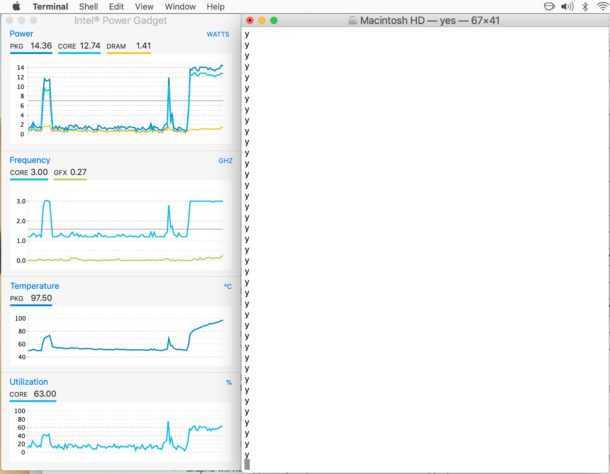
As you can see the graphs for power, frequency, temperature, and utilization suddenly shoot way up as the ‘yes’ command runs in the adjacent Terminal window as a stress test, which is normal and expected behavior for the processor.
Uninstalling Intel Power Gadget on Mac
Decide you don’t need Intel Power Gadget? Uninstalling Intel Power Gadget is quite simple. Simply navigate to the /Applications folder and open the Intel Power Gadget directory, then run the included ‘Uninstaller.pkg’ package file. This will remove the Intel Power Gadget application and the associated kernel extension from the Mac.
* If you’re a truly advanced Mac user and you’re bothered by these type of security measures causing installation issues, you can choose to allow apps from anywhere in macOS by disabling Gatekeeper, though that is strongly not recommended for the vast majority of Mac users. There are quite a few apps that can fail to install because of the stricter security standards that are in place in modern macOS releases, and if you’re the type of person running Intel Power Gadget then you may encounter also a similar issue with installing VirtualBox in MacOS where the kernel driver fails to install, thereby preventing that app to work as well. Typically you can bypass Gatekeeper on a one-off basis as discussed here, which is arguably the best approach, but you can also just turn it off completely if needed.
Нормальная температура комплектующих
В каких же пределах должна держаться температура для различных комплектующих.
Процессора
- До 42 o C. Процессор в режиме простоя.
- До 65 — 70 o C (в зависимости от модели). При нагрузке.
- До 61 — 72 o C (в зависимости от модели). Максимально рекомендуемая.
- 94 — 105 o C. Включение троттлинга — снижения производительности.
- Более 105 o C. Выключение компьютера с целью предотвращения сгорания.
Обратите внимание, что данные показатели могут постоянно меняться, так как меняются технологии. Если необходимо узнать точную информацию по конкретному процессору, можно воспользоваться подсказками в различных программах, например, в представленной выше Core Temp:

Таким образом, данные цифры условны — норма зависит от производителя (Intel, AMD . ) и конкретной модели. Также, норма для процессоров большинства ноутбука ниже. Правильнее всего зайти на страничку конкретного процессора и посмотреть его норму по температуре.
Видеокарты
В большей степени, рабочая температура видеокарты зависит от ее класса — для точного определения стоит изучить документацию. Средние показатели, примерно, следующие:
- До 45 o C. В режиме простоя.
- До 85 o C. При нагрузке.
- До 100 o C. Максимально рекомендуемая.
Свыше 100 o C видеокарта запускает процесс троттлинга и, если он не помогает — выключает компьютер.
Диска
- До 45 o C. В режиме простоя.
- До 53 o C. Максимально рекомендуемая.
При температуре выше 53 градусов значительно увеличивается амортизация диска, что приводит к ускорению его выхода из строя. Максимально допустимый порог SSD дисков чуть выше и может доходить до 70 градусов.
Минимальная рабочая температура диска должна быть в пределах 24-26 градусов. При более низких показателях возможны повреждения. Поэтому, если мы принесли с улицы холодный носитель, не стоит его сразу использовать в работе. Таким образом, комфортная температура для диска — от 25 до 45 градусов по Цельсию.
Данные цифры справедливы как для внутренних дисков, так и внешних, так как, по сути, последние — это те же самые диски, помещенные в отдельные боксы.
Гаджет температуры процессора для Windows 7
Встроенный в Windows 7 гаджет не показывает температурный уровень процессора, только его загруженность и насколько занята ОЗУ.
Но All CPU Meter, о котором я уже говорил выше, поможет исправить это. Здесь информации больше, и можно настроить виджет. Нужно только помимо самой программы ещё скачать PC Meter на том же официальном сайте.
Сначала скачается архив, внутри которого будет программа и виджет к ней. Их нужно установить по отдельности, что займёт не более 5 минут, а потом запустить. Обычно после установки виджет уже появляется в списке, вы можете проверить это, кликнул правой кнопкой мыши по рабочему столу. В открывшемся меню будет пункт «Гаджеты», а в нём — нужное приложение.
Но там может не оказаться температурных показателей. Чтобы они появились, зайдите в «Опции». Те открываются нажатием на иконку гаечного ключа, которая появляется, когда вы наводите курсор на виджет.
Откроются настройки, там будет раздел «Options», а в нём «Show CPU Temperatures». Выберите значение «ON (PC Meter)», проверьте, будет ли всё отображаться в градусах Цельсия и сохраните изменения. Они вступят в силу сразу же, без перезагрузки виджета.
Geekbench 5
Скачать с сайта, 86 Мб
Самая распространенная утилита тестирования под Mac. Пакет бесплатный, если вы согласны анонимно загружать результаты тестирования в онлайн базу. Благодаря этому на сайте Geekbench есть рейтинг производительности Mac’ов, а свои результаты можно сравнить с компьютерами под другими операционными системами. Именно это и сделало Geekbench таким популярной.
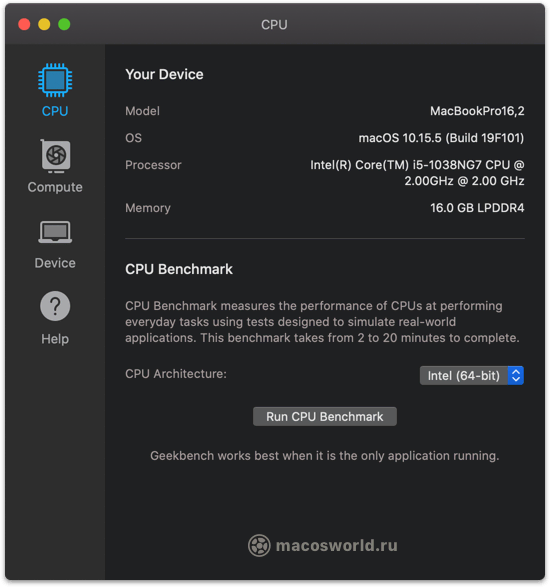 Главное окно Geekbench: настраивать ничего не нужно, достаточно запустить тест
Главное окно Geekbench: настраивать ничего не нужно, достаточно запустить тест
Что тестирует
В режиме тестирования CPU, Geekbench нагружает процессор двумя десятками небольших задач, вроде рендеринга PDF или распознавание лиц. Тестирует скорость обмена данными между процессором и оперативной памятью.
В тесте GPU нагружает видеосистему через фреймворки OpenCL и Metal. Это не игровой тест, а сугубо синтетический, состоящий из восьми мини тестов: физика частиц, скорость гауссовского размытия, уравнение гистограммы и т.п.
Какой результат
Тест процессора занимает максимум несколько минут. После чего Geekbench в баллах покажет скорость одного и всех ядер. С GPU та же ситуация, но на выходе лишь одно число.
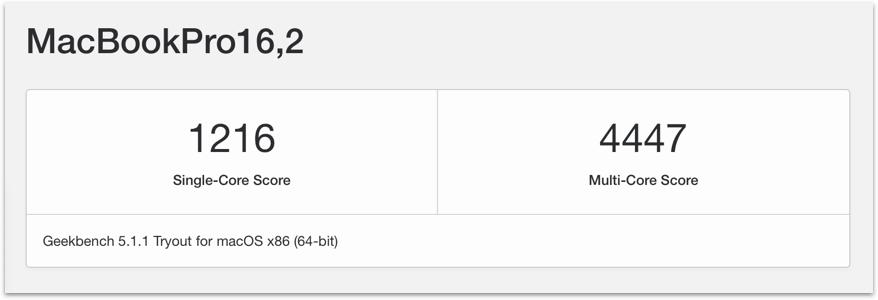 Результаты теста Geekbench MacBook Pro с процессором i5-1038NG7
Результаты теста Geekbench MacBook Pro с процессором i5-1038NG7
Для чего подходит
Для быстрого теста процессора, чтобы сравнить свои результаты с другими системами на macOS, Windows, Linux и даже iOS.
Не подходит
Для выявления перегрева и тротлинга процессоров. Несмотря на большое количество тестов, они очень коротки, чтобы нагружать процессор длительное время.
AIDA64
AIDA64 — приложение для диагностики и тестирования компьютера. С помощью утилиты пользователи могут просмотреть основную информацию о системе: температуру видеокарты, процессора ижесткого диска, модель и серийный номер устройств, напряжение и скорость работы вентиляторов.
Утилита совместима с операционной системой Windows (32/64 бит) и переведена на русский язык. Программа условно-бесплатная — чтобы получить полную версию, нужно купить лицензию за 40 долларов. Для ознакомления доступна пробную версия с ограниченным функционалом.
После запуска приложения откроется главное окно, в котором расположен список всех устройств компьютера. Чтобы посмотреть температуру процессора и видеокарты, необходимо перейти в раздел «Компьютер» — «Датчики».
В разделе «Температуры» отображаются температурные показатели основных комплектующих компьютера: процессор (температура каждого ядра), видеокарта, жесткий диск, диод графического процессора. Все доступные показатели отслеживаются в режиме реального времени.
С помощью утилиты AIDA64 можно создать подробный отчет о мониторинге комплектующих системы. Для этого нужно перейти в раздел «Отчет», который расположен на верхней панели инструментов. Откроется мастер отчетов, где надо указать устройства, по котором программа подготовит подробный отчет.
Также пользователи могут провести стресс-тест процессора и видеокарты, чтобы посмотреть температуру устройств под нагрузкой. Для этого нужно воспользоваться инструментом «System Stability Test». В открывшемся окне необходимо отметить галочкой устройства для тестирования. Информацию об изменении температуры можно посмотреть в разделе «Statistics».
Преимущества программы AIDA64:
- большой набор инструментов для мониторинга состояния комплектующих компьютера;
- простой и удобный интерфейс на русском языке;
- встроенный тест стабильности системы;
- инструмент для создания отчетов.
нет инструмента для проверки диска на ошибки.
iStat Menus
Скачать с сайта, 22 Мб
iStat Menus показывает расширенную статистику по всем доступным датчикам компьютера. В нем можно посмотреть напряжение на процессор, температуру GPU и нагрузку на процессор по потокам и температуру по ядрам, скорость вращения вентиляторов. Вообщем все, что душе угодно. Хорошо дополняет Intel Power Gadget.
Приложение тонко настраивается, так что вы можете вывести в верхнем меню Mac только те параметры, которые нужно. У меня это температура CPU, GPU, SSD и нагрузка на процессор по потокам. Клик на любой из пунктов откроет более подробную статистику, которую можно отсортировать по времени.
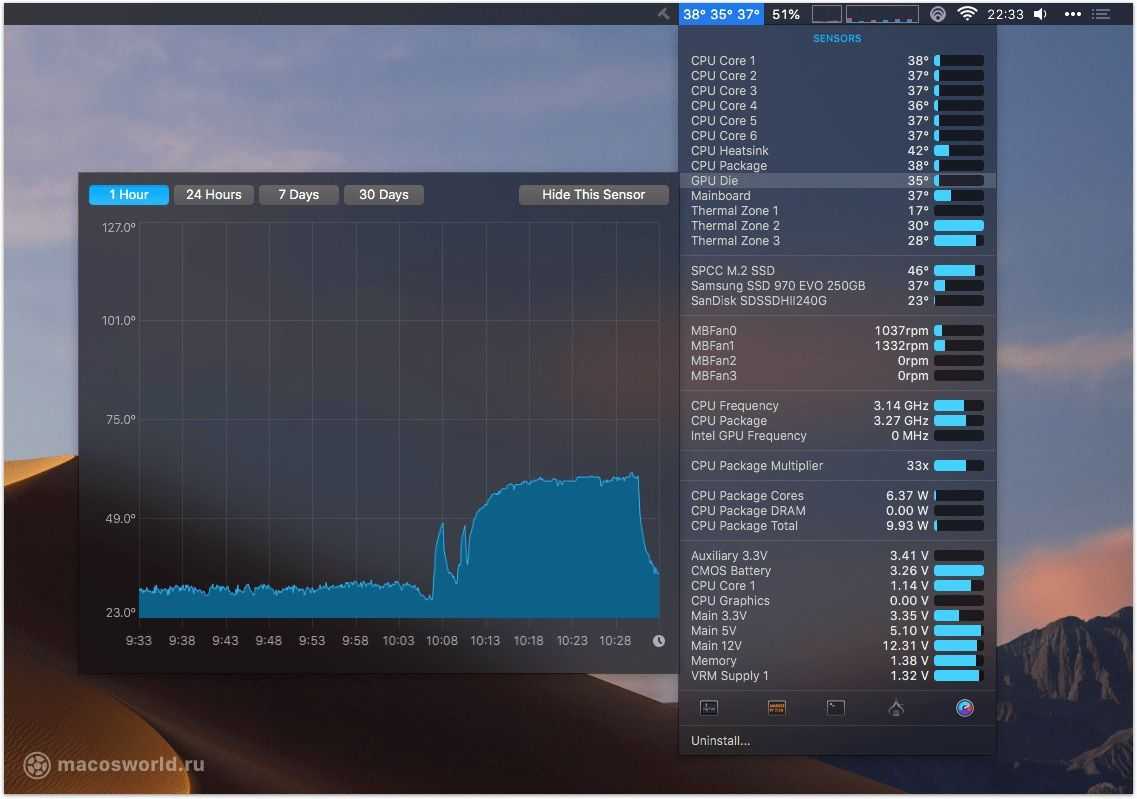 График изменение температуры видеоядра в iStat Menus
График изменение температуры видеоядра в iStat Menus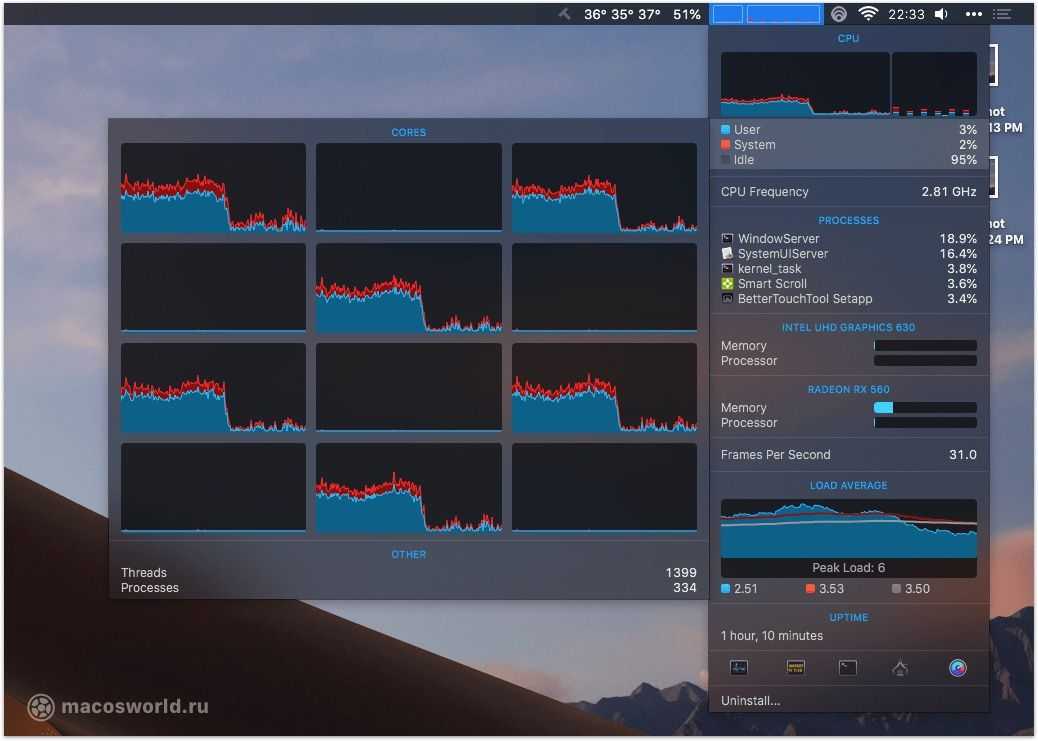 Нагрузка на процессор по потокам
Нагрузка на процессор по потокам
Во время тестов посматривайте на температуру процессора по ядрам. При хорошо нанесенной термопасте разброс температур должен быть несколько градусов. Если разница в температуре 5 и больше градусов, значит термопаста нанесена плохо: на каком-то участке её или вообще нет, или между процессором и радиатором попал воздух. Это частое явление, так как при сборке компьютера термопаста наносится на конвейере.
iStat Menus единственная платная программа из всех представленных. Пожалуй единственный её минус — невозможность записывать показатели датчиков в лог. Но при этом она «помнит» все показатели за час, день, неделю и месяц. Однозначно стоит своих денег.
What are some of the common uses for Intel® Power Gadget?
Aside from monitoring your processor’s energy usage, Intel Power Gadget also does the following:
- Displays processor power in Watts, the temperature in Celsius, and the frequency in MHz in real-time via a graph displayed in the GUI.
- Click “Start Log” button in the GUI to start logging. Press the same button “Stop Log” to stop logging. While it’s logging, red label “REC” will blink in the power chart area
- Allows you to log measurements (power and frequency) and save it in a CSV format.
- You can name the log file, including adding timestamps to the name.
- Screen Update Resolution lets you change how often the GUI is updated. This ranges from 50 ms to 1000 ms (It is set to 1000 ms by default).
- Log Sampling Resolution lets you change the energy counter sampling resolution (from 1 ms to 1000 ms; default set to 100 ms).
- In a multi-socket system, you can choose which package information to display in the GUI as well as record all package information and save it in a CSV file.
Haven и Vallay
Скачать: Haven, 261 Мб | Vallay, 382 Мб
Два теста графической подсистемы, которые не просто делают расчеты, а уже показывают какую-то визуализацию, а-ля игру. Бенчмарки относительно старенькие: 2009 и 2013 год. Но все еще пользуются популярностью ввиду отсутствия альтернатив под macOS.
Что тестируют
Визуализация идет через фреймворк OpenGL. При этом можно выбрать разрешение картинки и уровень деталей. Оба теста зациклены, и будут крутится до тех пор, пока вы их не выключите. Короткий Бенчмарк можно запустить через соответствующий пункт меню.
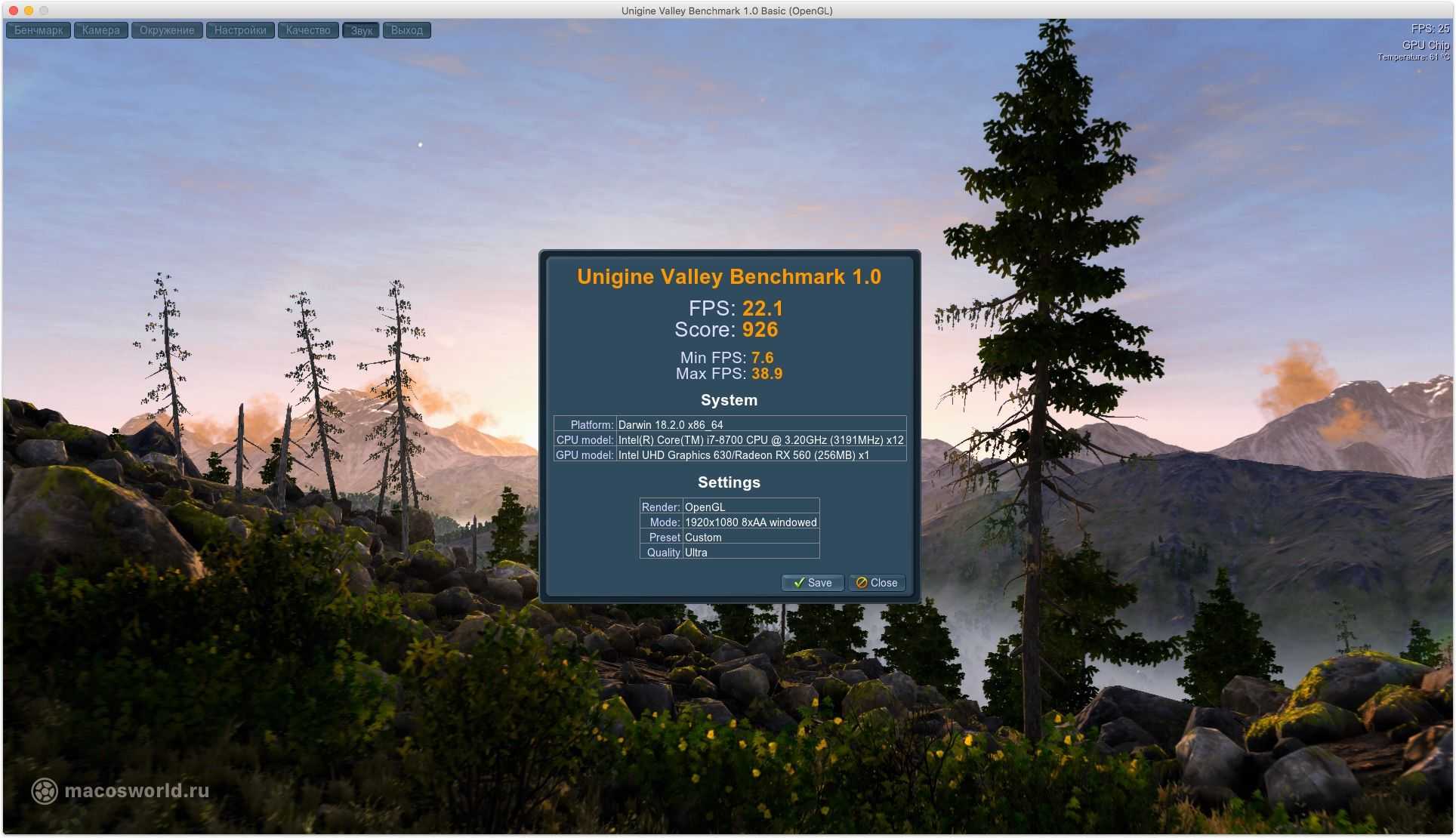 Тест Valley немножко сложнее, поэтому на слабых машинах лучше запускать Heaven
Тест Valley немножко сложнее, поэтому на слабых машинах лучше запускать Heaven
Какой результ
Бенчмарк занимает несколько минут и по итогам выдаст вам средний FPS из количества набранных баллов. В Vallay, разрешении FullHD и максимальных настройках моя RX560 показала 912 балла и 21.8 FPS. В Haven — 623 балла, 24.7 FPS.
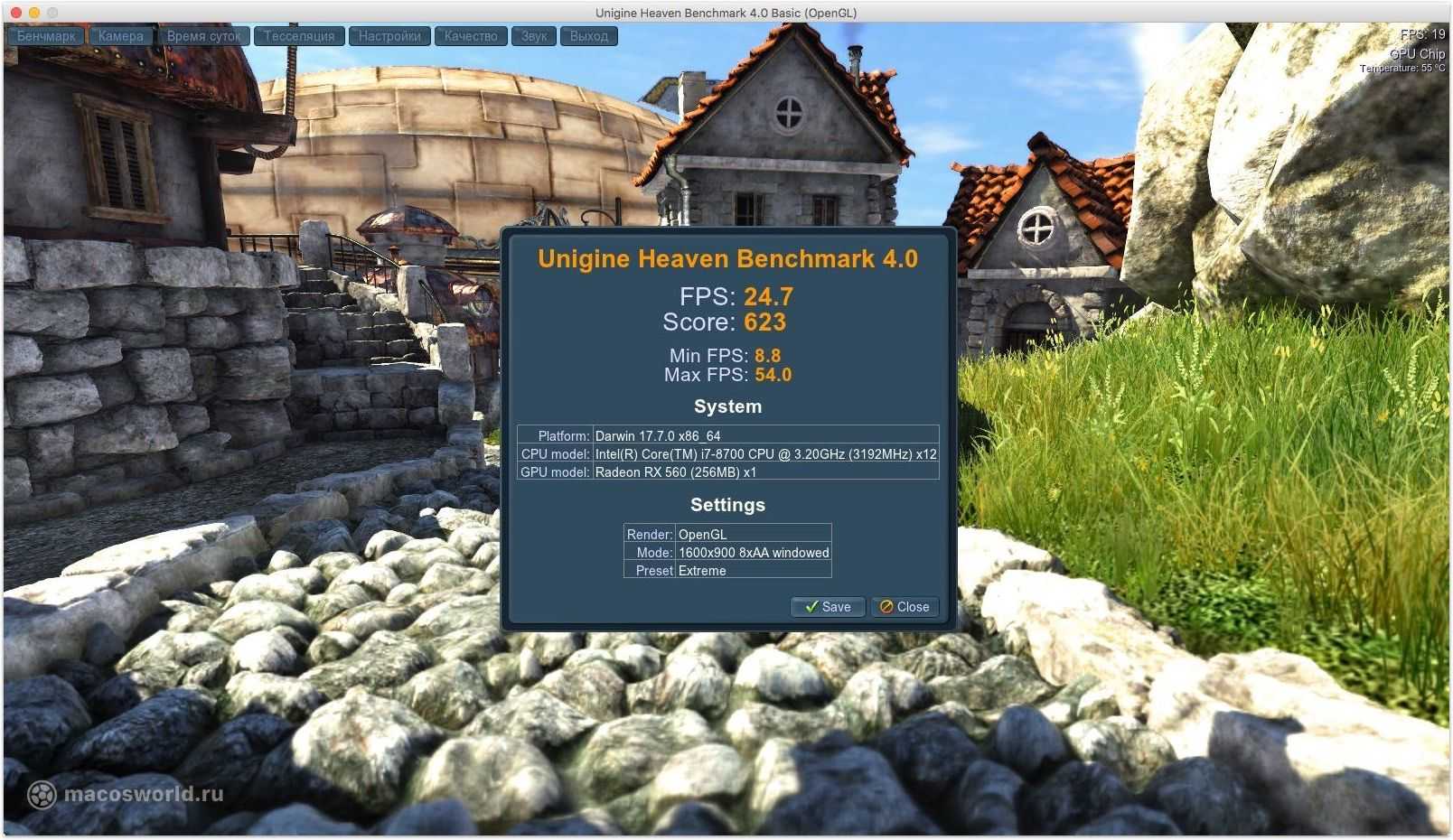 Результаты теста Heaven для видеокарты RX560
Результаты теста Heaven для видеокарты RX560
Единой базы результатов у обоих тестов нет. Но они весьма популярны, поэтому результаты других людей можно встретить в обзорах компьютеров.
Для чего подходят
Благодаря встроенному бенчмарку оба теста подойдут для сравнения производительность графических систем разных Mac. Либо для определения прироста производительности от замены видеокарты в Mac Pro или Хакинтош.
Также они идеально подходят для тестирования стабильности и исправности системы охлаждения графического ядра на системах с дискретной графикой: 15-дюймовых MacBook Pro и iMac 4k, 5k. Например, до и после чистки системы охлаждения и замены термопасты.
Не подходят
Оба теста отлично нагружают графику, но, как не крути, слабо отображают производительность в реальных играх. Тут лучше поставить любимую игру из Steam и погонять ее со счетчиком FPS.
Программное обеспечение для измерения энергопотребления ПК
Чтобы посмотреть, сколько энергии расходуют компоненты компьютера, на этих компонентах должны быть определённые датчики и “флаги” для показывающей информацию программы. Всё это есть в процессорах и видеокартах, но в большинстве других компонентов отсутствует.
Причина в том, что мощные процессоры и видеокарты расходуют много энергии и сильно нагреваются, поэтому необходимо следить за их состоянием, чтобы они не были повреждены. Другие компоненты обычно позволяют менять напряжение или показывают температуру.

Мощные процессоры и видеокарты расходуют много энергии
Из этого следует, что нет одной универсальной программы, которая покажет энергопотребление всего компьютера. По крайней мере, не существует подобных бесплатных программ.
Блоки питания вроде Corsair AX1500i в комплекте поставки имеют кабель для подключения к материнской плате. Это позволяет в реальном времени следить за работой блока через приложение. Такая возможность встречается нечасто и только на дорогих моделях.
В данном случае мы поговорим об энергопотреблении процессоров и видеокарт. На основе этих данных можно примерно оценить, сколько энергии потребляет компьютер в целом, причём оценить бесплатно.
Prime95 v26.6
Скачать с сайта, 4 Мб
Очень популярный пакет для тестирования стабильности в Windows. Изначально Prime95 — часть проекта GIMPS (Great Internet Mersenne Prime Search), предназначенного для поиска новых простых чисел Мерсена. Но он так хорошо нагружает систему, что его приспособили для стресс-тестов.
Программа имеет специфический интерфейс, поэтому требует небольших комментариев по использованию.
Что тестирует
Prime95 выполняет большое количество математических вычислений, хорошо нагружает L1 и L2 кэш процессора, систему питания и оперативную память.
Новые версии Prime95 используют инструкции процессора AVX, которые очень сильно повышают температуру и энергопотребление. Ребята из tomshardware рекомендуют выключить AVX через файл конфигурация, или просто использовать версию 26.6, в которых этих инструкций нет.
Легенда гласит, что приложений с AVX очень мало. Я сам пытался нагуглить программы, использующие эти инструкции, но ничего конкретного не нашел. Так что поверим порталу tomshardware и будем использовать Prime95 26.6.
Чтобы запустить тестирование в Prime95, нажмите на Option▸Turture Test... из меню. В появившемся окне выберите Samll FFTs, а затем Run.
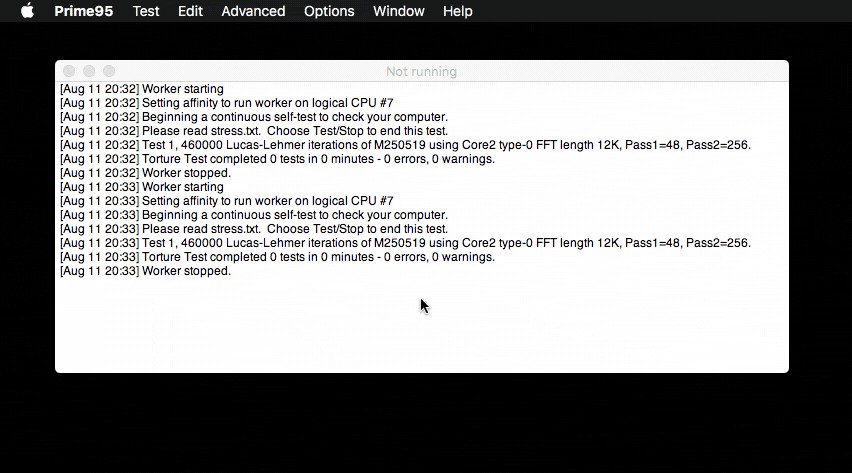 Запуск стресс-теста в Prime95 — штука нетривиальная
Запуск стресс-теста в Prime95 — штука нетривиальная
Из своего опыта скажу, что Prime95 нагружает систему чуть больше, чем Blender. Воспринимайте этот тест как теоретически возможную пиковую нагрузку, которая в реальной жизни вряд ли произойдет. Если компьютер не перегревается в Prime95, значит система охлаждения работает отлично.
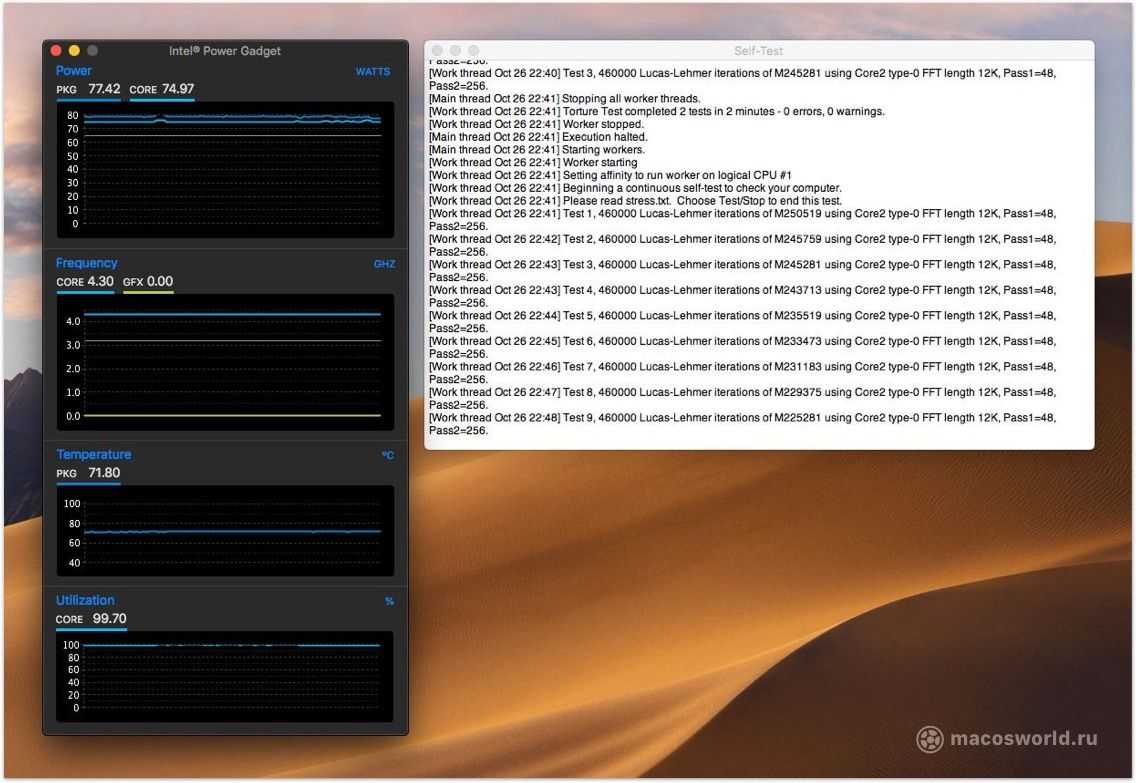 Prime95 нагружает систему до тех пор, пока вы его не выключите
Prime95 нагружает систему до тех пор, пока вы его не выключите
Какой результ
Prime95 не дает никаких конечных результатов, он просто выполняет математические операции, пока вы не остановите тест. Чтобы наблюдать за показателями процессора во время теста используйте Intel Power Widget или iStat Menu.
Prime95 подходит
Исключительно для теста стабильности системы. Обычно под Windows Prime95 используют для нагрузки до отказа, когда разгоняют процессор или память. Если компьютер зависает или перезагружается, значит какой-то из компонентов работает нестабильно. А вот какой — придется выяснять самостоятельно.
Prime95 отлично подходит для тестирования стабильности Хакинтошей, особенно при разгоне или андервольтинге. Если у вас вызывают энтузиазм статьи типа Intel CPU’s Temperature Guide, то Prime95 вам понравится.
Не подходит
Интерфейс Prime95 не особо дружелюбен, к тому же для нормально тестирования надо знать, что и как нужно запустить. Если у вас обычный Mac, а не Хакинтош, то лучше используйте Blender.
Intel Power Gadget – бесплатная утилита для проверки питания процессора
Когда мы смотрим на материнскую плату, то в первую очередь обращаем внимание на фазы питания процессора. Этот параметр не часто указывается в спецификациях материнской платы, но всегда фигурирует в обзорах той или иной модели, да и на многочисленных форумах и обсуждениях системных плат или чипсетов о питании CPU всегда упоминается
Однако, для чего же нужно знать о питании процессора и как его проверить абсолютно бесплатно?
Для того, чтобы разобраться с питанием процессора, стоит, в первую очередь, обратить внимание на область материнской платы вокруг процессорного разъема, а точнее на элементы: дросселя и конденсаторы. Именно они хранят в себе определенный заряд энергии
Этой энергии достаточно для нормальной работы CPU. Однако, когда пользователь хочет разогнать процессор или запустить на нем более мощные игры и приложения, питание процессора возрастает.
Современные блоки питания выдают напряжения в ±12 В, ±5 В и ± 3.3 В. Однако процессорам необходимо гораздо меньше, приблизительно до одного вольта (плюс/минус в зависимости от нагрузки). При этом, если посмотреть на спецификации графического ускорителя, то мы найдем такой параметр, как «Расчетная мощность» или TDP (тепловой пакет). В данном случае это величина, которая относится к системе охлаждения и должна справляться с тепловой мощностью. Данное значение не эквивалентно энергопотреблению процессора, тем более оно меняется в зависимости от нагрузки и нагрева устройства.
Так, если обратиться к спецификации процессора Intel Core i5-3210M, то можно установить, что его расчетная мощность составляет 35 Вт
В нашем случае не столь важно, сколько точно потребляет этот процессор. Просто предположим, что его энергопотребление составляет 35 Вт
Значит, система питания процессора должна обеспечить подвод тепла такой мощности, какая необходима. Это важно при разгоне процессора, во время которого питание CPU увеличивается.
Увеличивается такое питание за счет автоматической регуляции: PWM-контроллер получает требуемое напряжение, считывая специальный 8-битный сигнал VID, который может задавать до 256 уровней напряжения. Зная требуемое значение, остается его сравнить с тем, которое подается в нагрузку. Для этого существует цепь обратной связи. Сравнение референсного напряжения и того, которое считано с нагрузки, позволяет определить, требуется ли изменить его уровень
Делается это изменением скважности PWM-импульсов. Таким образом, поддерживается оптимальное напряжение питания процессора
Это сложные расчеты, которые могут понять не все пользователи ПК. Поэтому определение начального напряжение и сравнение его с необходимым при разгоне можно выполнить с помощью специальной утилиты Intel Power Gadget.
Если новая версия не работает, пролистав страницу вниз, можно найти архив приложения.
Установка приложения стандартная. Достаем из архива установочный файл и запускаем на своем ПК. />
Запустится Мастер-установщик. Следуем подсказкам.
Выбираем тип установки.
Принимаем условия лицензионного соглашения.
Приложение появится в виде гаджета рабочего стола, состоящего из набора блоков. В каждом блоке будут отображены изменения в напряжении, тактовая и градиентная частота процессора, температурные показатели, загрузка в процентном соотношении.
В настройках программы можно изменить путь к папке логов, увеличить размер окна, задать частоту обновления считывания данных.
Такая утилита распространяется на бесплатной основе и позволяет узнать о питании процессора.
Преимущества использования Intel Power Gadget
Intel Power Gadget предоставляет следующие преимущества при использовании:
1. Мониторинг энергопотребления: Intel Power Gadget позволяет отслеживать и мониторить энергопотребление процессора вашего Mac. Вы можете увидеть текущее энергопотребление, а также его изменения в реальном времени.
2. Оптимизация энергопотребления: С помощью Intel Power Gadget вы можете оптимизировать энергопотребление вашего Mac, например, путем настройки частоты процессора или управления питанием. Это позволит вам увеличить время автономной работы и улучшить производительность вашего устройства.
3. Отслеживание теплового состояния процессора: Intel Power Gadget позволяет отслеживать температуру вашего процессора. Это особенно полезно, если вы замечаете возросшую нагрузку на процессор или столкнулись с проблемами перегрева. Вы можете просмотреть температуру в режиме реального времени или анализировать ее значения на определенных участках времени.
4. Анализ производительности: Intel Power Gadget позволяет анализировать производительность вашего процессора. Вы можете увидеть общую использованную энергию, частоту процессора, загрузку отдельных ядер и другие важные показатели производительности. Это поможет вам определить, какие приложения и процессы потребляют больше ресурсов и какие могут быть оптимизированы.
5. Удобный интерфейс: Intel Power Gadget имеет простой и понятный интерфейс пользователя. Вы сможете легко настроить и использовать все доступные функции. Вы также можете настроить оповещения о высокой температуре или других критических событиях, чтобы оперативно реагировать на них.
Использование Intel Power Gadget может значительно улучшить производительность, энергоэффективность и надежность вашего Mac. Этот инструмент является незаменимым помощником для пользователей, которые хотят более полно контролировать процессор и энергопотребление своего устройства.
Универсальные программы
Самый простой способ определить температурные показатели — использовать программу, которая может показать термо-датчики всех устройств. Ниже представлены примеры, именно, таких программ.
1. Speccy
Это бесплатная небольшая программа. Скачать можно с официального сайта.
После установки и запуска в первом окне мы увидим всю нужную нам информацию:
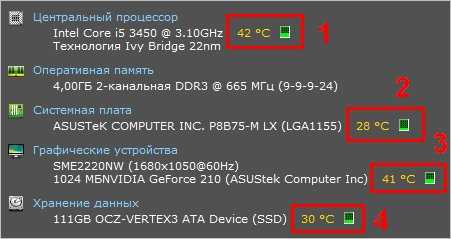
* 1) температура процессора. 2) материнской платы (северного моста). 3) видеокарты. 4) дисковых носителей.
2. SpeedFan
Программа предназначена для контроля скорости кулеров, однако, отображение температур — ее неотъемлемая часть. Также, можно настроить автозапуск программы и постоянно видеть температурные показатели в трее.
Запускаем программу — в первом окне увидим показатели с датчиков:
3. AIDA64 (everest)
Это хорошая программа, но некоторые функции доступны только в платной версии. Поэтому применять ее только для определения температуры не целесообразно. Однако, если AIDA уже стоит в системе, стоит ей воспользоваться.
Запускаем программу — раскрываем пункт Компьютер — кликаем по Датчики. Справа находим Температуры:
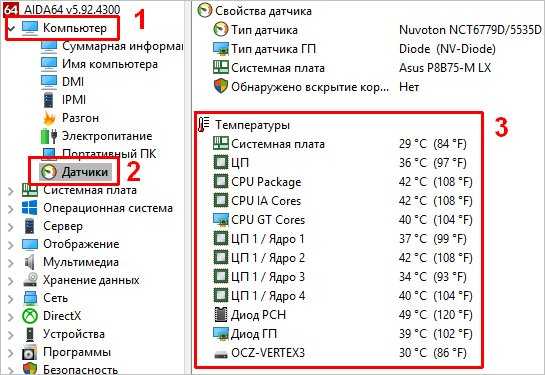
Если свернуть программу, в трее мы будем видеть все показатели температур.
5. MSI Afterburner
С ее помощью можно мониторить температуру комплектующих во время игр. Скачиваем утилиту с официального сайта, устанавливаем ее и запускаем.
Для настройки мониторинга открываем настройки:
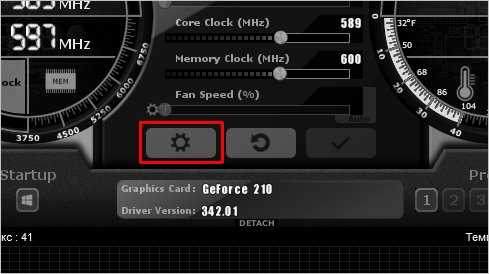
Переходим на вкладку Мониторинг, выбираем галочками счетчики и для каждого из них настраиваем Показывать в ОЭД:































