Подготовка к созданию химической формулы
Прежде чем приступить к созданию химической формулы в программе Word, необходимо подготовиться, чтобы работа прошла без проблем. Вот несколько шагов, которые следует выполнить перед созданием формулы:
- Установите необходимые шрифты: химические формулы оформляются особым шрифтом, который должен быть доступен в системе. Если вы еще не установили нужные шрифты, загрузите их из надежного источника или обратитесь к разработчику программы Word для получения рекомендаций.
- Изучите правила и нотацию: химические формулы имеют свою собственную нотацию и правила оформления. Прежде чем начинать работу, ознакомьтесь с основными правилами и отличительными чертами химической нотации, чтобы быть уверенным в своих действиях.
- Соберите необходимую информацию: перед тем, как приступить к созданию формулы, необходимо иметь под рукой все необходимые данные. Это могут быть химические символы элементов, коэффициенты, заряды и любая другая информация, которая может понадобиться для правильного представления формулы.
- Подумайте о структуре формулы: перед тем, как переходить к созданию формулы в программе Word, полезно предварительно разработать план и структуру формулы. Определите порядок элементов, разделите формулу на блоки и подумайте о расположении символов и обозначений.
- Ознакомьтесь со специальными функциями Word: программа Word предлагает ряд специальных функций и инструментов для создания химических формул. Пройдитесь по меню программы и изучите доступные возможности, чтобы быть готовым к их использованию в процессе создания формулы.
Подготовка перед созданием химической формулы в Word поможет вам сэкономить время и избежать ошибок на этапе работы. Будьте внимательны и следуйте рекомендациям, и ваша формула получится точной и профессиональной.
Настройка форматирования и внешнего вида формул
Для создания профессионально выглядящих математических формул в MS Word, важно настроить форматирование и внешний вид формул
Для этого следует обратить внимание на несколько важных аспектов
1. Размер и шрифт формул. При создании формулы можно изменить ее размер и шрифт, чтобы она соответствовала остальному тексту документа. Сделать это можно, выделив формулу и выбрав нужные значения из панели инструментов «Главное меню» (Home) вкладка «Шрифт» (Font).
2. Выравнивание и отступы формул. В MS Word можно изменить выравнивание и отступы формулы для лучшего визуального восприятия. Выравнивание формулы можно изменить, выделив ее и выбрав нужное выравнивание из панели инструментов «Главное меню» (Home) вкладка «Выравнивание» (Alignment). Отступы формулы можно настроить, выбрав формулу и изменяя значения полей «Отступ слева» и «Отступ справа» в панели инструментов «Главное меню» (Home) вкладка «Параграф» (Paragraph).
3. Цвет и стиль формулы. Чтобы сделать формулу более выразительной, можно изменить ее цвет и стиль. Выделив формулу, можно изменить ее цвет, выбрав нужный цвет из панели инструментов «Формат» (Format) вкладка «Цвет» (Color). Также можно применить стиль к формуле, выбрав нужный стиль из панели инструментов «Формат» (Format) вкладка «Стиль» (Style).
4. Закладка «Уравнение». В MS Word есть специальная закладка «Уравнение» (Equation), которая предоставляет дополнительные возможности для настройки формул. В ней можно изменять высоту и ширину формулы, а также добавлять специальные символы и функции. Для открытия закладки «Уравнение» следует выделить формулу и нажать правой кнопкой мыши на нее, затем выбрать «Редактирование поля уравнения» (Edit Equation Field).
Настраивая форматирование и внешний вид формул в MS Word, можно создавать качественные и профессиональные математические записи. Используйте вышеуказанные инструменты и возможности, чтобы сделать ваши формулы более наглядными и понятными.
Введите химическую формулу с помощью вспомогательного программного обеспечения
После загрузки необходимо установить программное обеспечение. Интерфейс программного обеспечения, как показано ниже, вы выполняете операции с химическими формулами аналогично использованию функций в Word. Конечно, интерфейс программы выглядит хорошо и обладает превосходными функциями в Word:
В результате вы ввели химическую формулу в MathType
Чтобы использовать эту формулу, скопируйте ее в Word. Откройте документ Word, в который вы хотите добавить химические формулы -> нажмите Ctrl + V -> появится диалоговое окно, нажмите OK, чтобы скопировать химические формулы в Word:
Результат вы скопировали в Word, но его соотношение по сравнению с Word слишком маленькое, вы делаете выделение формулы, когда появится внешняя граница, сдвиньте правый нижний угол формулы -> выполнить Перетащите мышь пока формула не станет нужного размера:
Результаты привели формулу к содержимому текста:
Таким образом, вы можете вводить химические формулы в Word. В дополнение к быстрому вводу химических формул в Word можно использовать методы набора с верхним и нижним указателями. В зависимости от потребностей, вы выбираете для себя наиболее разумный способ. Удачи!
Доктор. Хельменстин имеет докторскую степень. в области биомедицинских наук и является научным писателем, педагогом и консультантом. Она вела курсы естественных наук в средней школе, колледже и на уровне магистратуры.
В химии словесное уравнение – это химическая реакция, выраженная словами, а не химическими формулами. Уравнение слова должно указывать реагенты (исходные материалы), продукты (конечные материалы) и направление реакции в форме, которую можно использовать для написания химического уравнения.
Есть несколько ключевых слов, на которые следует обращать внимание при чтении или написании словесного уравнения. Слова «и» или «плюс» означают одно химическое вещество, а другое является реагентом или продуктом
Фраза «вступает в реакцию с» указывает на то, что химические вещества являются реагентами. Если вы говорите «формирует», «делает» или «выдает», это означает, что следующие вещества являются продуктами.
Когда вы пишете химическое уравнение из словесного уравнения, реагенты всегда располагаются в левой части уравнения, а реагенты — в правой. Это справедливо даже в том случае, если продукты указаны перед реагентами в слове уравнение.
Ключевые выводы: уравнения слов
- Словесное уравнение – это выражение химической реакции или математического уравнения с использованием слов, а не букв, цифр и операторов.
- В химии слово «уравнение» обозначает порядок протекания химической реакции.Количество молей и типы реагентов определяют количество молей и типы продуктов.
- Уравнения со словами помогают в изучении химии, потому что они укрепляют мыслительный процесс, связанный с написанием химической реакции или уравнения.
Создание многоатомных групп и кольцевых формул
1. Использование многоатомных групп:
В химических формулах можно использовать многоатомные группы — это группы атомов, которые связаны между собой и ведут себя как один атом. Примерами многоатомных групп являются гидроксильная группа (-OH), карбонильная группа (-C=O) и аминогруппа (-NH2).
Чтобы создать многоатомную группу в Word, воспользуйтесь знаками, которые можно найти в специальных символах. Выберите вкладку «Вставка» в верхней панели меню, затем нажмите на кнопку «Символ» и выберите интересующую вас многоатомную группу.
2. Создание кольцевых формул:
Кольцевые формулы широко используются в химии для представления сложных органических соединений, таких как ароматические углеводороды и гетероциклические соединения.
Для создания кольцевой формулы в Word вы можете использовать таблицу. Вставьте таблицу с нужным числом ячеек, затем удалите все границы таблицы. Вставьте нужные символы атомов в ячейки таблицы, чтобы создать необходимую формулу. Вы также можете использовать специальные символы для обозначения связей между атомами в кольце.
Например, для создания кольцевой формулы бензола (-C6H6) вы можете использовать таблицу 6×6 и вставить символы углерода (C) и водорода (H) в нужные ячейки. Затем используйте символы связей (линий) для обозначения связей между атомами.
Вы также можете использовать графический редактор в Word для создания кольцевых формул. Воспользуйтесь инструментами рисования, чтобы создать круглую форму и вставить символы атомов в нужные места.
Когда вы создали кольцевую формулу, не забудьте дать ей правильное название и отразить это название в тексте документа.
Словесные уравнения в других науках
Химия – не единственная наука, в которой используются уравнения. Уравнения физики и математические уравнения также могут быть выражены словами. Обычно в этих уравнениях два утверждения ставятся равными друг другу. Например, если вы говорите, что «сила равна массе, умноженной на ускорение», вы предоставляете уравнение слова для формулы F = m * a. В других случаях одна часть уравнения может быть меньше ( ), меньше или равна или больше или равна другой части уравнения. Сложение, вычитание, умножение, деление, логарифмы, квадратные корни, интегралы и другие операции могут быть выражены в словесных уравнениях. Однако сложные уравнения, содержащие круглые скобки для описания порядка операций, очень трудно понять как словесные уравнения.
-
Как сделать книгу в фотошопе
-
Шум кисти Photoshop
-
Опера тормозит, что делать
-
Как сделать медаль в фотошопе
- Как сохранить логотип в фотошопе
Функционал редактора формул
Рассмотрим основные возможности редактора формул, начиная с Word 2007 и заканчивая современными версиями.
Итак, добавляем формулу и смотрим, что имеется во вкладке «Конструктор». В функции «Уравнения» можно увидеть небольшой сборник шаблонов стандартных математических выражений. Среди них, возможно, найдутся те, которые облегчат вам написание формул. На крайний случай можно обратиться к официальному сайту office.com, где имеется немало дополнительных уравнений.
Бывают ситуации, когда проще ввести формулу в Word вручную, как на листе тетради. Для этого имеется соответствующая функция, умеющая анализировать рукописный текст и преобразовывать его в печатные символы. Правда, результат не всегда бывает удовлетворительным, так что, возможно, отдельные части выражения придётся править с помощью встроенных средств.
Что касается набора математических символов, то он представлен достаточно полно. Все они сгруппированы по категориям. Математические выражения представлены следующими функциями:
- дробями;
- верхними/нижними индексами – эта возможность особенно ценна при написании химических формул;
- интегралами всех разновидностей, включая контурные;
- корни квадратные, кубические и так далее;
- операторы произведения/суммирования, пересечения;
- разновидности тригонометрических функций;
- скобки (обычные, фигурные, квадратные и т.д.);
- логарифмы;
- диакритические символы (модификаторы символов);
- пределы;
- производные;
- матрицы.
Чтобы вставить эти операторы в формулу в Word, необходимо перейти во вкладку «Структуры», где собрано множество шаблонов на все случаи жизни.
Настройка форматирования химической формулы
Чтобы правильно отформатировать химическую формулу в программе Microsoft Word, необходимо использовать специальный инструмент — Equation Editor. В этом разделе мы расскажем, как настроить форматирование химической формулы с помощью данного инструмента.
- Откройте Equation Editor
Для того чтобы открыть Equation Editor, вам необходимо выбрать вкладку «Вставка» в верхней панели инструментов, а затем нажать на кнопку «Объект». В появившемся окне выберите пункт «Microsoft Office Equation».
Выберите нужные символы
После открытия Equation Editor вам станут доступны различные символы, которые можно использовать для построения химической формулы. Наиболее используемые символы можно найти на вкладке «Символы», которая находится в верхней панели инструментов.
Расположение символов
- Чтобы написать химическую формулу, необходимо расположить символы в нужном порядке. Для этого вы можете использовать операцию курсора в Equation Editor.
- Чтобы вставить элементы химической формулы, вы можете использовать операцию «Открытая скобка» на панели инструментов. Вставьте нужные символы и закройте скобку, используя операцию «Закрытая скобка».
Настройка форматирования
Для того чтобы настроить форматирование химической формулы, воспользуйтесь функционалом Equation Editor:
| Функция | Описание |
|---|---|
| Нижний индекс | Используйте Ctrl + — (минус) для ввода нижнего индекса. |
| Верхний индекс | Используйте Ctrl + Shift + = для ввода верхнего индекса. |
| Дробь | Используйте операцию «Дробь» на панели инструментов для ввода дробей в химической формуле. |
| Коэффициенты | Используйте операцию «Заглушка» на панели инструментов для ввода коэффициентов в химической формуле. |
Следуя указанным выше шагам и используя доступные функции в Equation Editor, вы сможете настроить форматирование химической формулы в Microsoft Word в соответствии с вашими потребностями.
Где находится редактор формул в ворде?
Итак, начнем. Для того, чтобы начать писать формулы в ворде, нам необходимо открыть текстовый редактор формул. Сделать это очень просто – пройдите в меню вставка, в самый правый край экрана и там вы обнаружите большую букву П или, если правильнее говорить, значок, обозначающий символ числа Пи, это и есть редактор формул. (Это для ворда 2010, если вы пользуетесь версией 2007, то вам нужно перейти в меню сервис, выбрать там пункт настройка, в открывшемся меню нажать на вкладку команды, в окне категории найти категорию Вставка и в окне команд редактор формул). Вообще, если вы только начали осваивать Ворд, поставьте себе версию 2010 или 2013, они намного удобнее, проще и понятнее для новичков. Все действия, демонстрирующие процесс вставки формул, в этой статье приведены для программы Micrisoft Word 2010 (2013), в остальных версиях программы действия, возможно, будут отличаться, но смысл останется тот же.
Меню формул мы нашли, чтобы вставить формулу в нужную часть текста, ставьте курсор на это место и нажимайте по иконке Формула. У вас в верхней части страницы появится большая панель для работы с формулами. Давайте немного разберемся в этой панели. В подменю символы, которое находится в левой стороне экрана, вы можете выбрать те символы для вашей формулы, которые нельзя набрать с клавиатуры, иными словами это меню специальных символов. Правая часть меню – Структуры, позволяет выбрать начальную конструкцию вашей формулы. То есть если вам необходима дробь, вы выбираете соответствующую конструкцию в меню, вставляете на страницу, а уже затем начинаете редактировать. Важная деталь, если вы уже выбрали одну из структур, для своей формулы, но хотите в эту структуру добавить еще одну конструкцию, например вам была нужна дробь, но в числителе этой дроби вам нужно поставить число со степень, то вы просто ставите курсор на то место в вашей формуле, где должен быть этот элемент в меню формул выбираете новую конструкцию, в нашем случае индекс. То есть вы просто встраиваете одну формулу в другую.
Химические формулы и уравнения реакций
342
2NaNO3 + (NH4)2SO4 → Na2SO4 + 2N2O + 4H2O![]()
Кроме написания цифр обозначающих число атомом, может потребоваться написание зарядов ионов или степеней окисления атомов в надстрочном положении. Это можно выполнить, указав круглыми или квадратными скобками (квадратными скобками удобнее пользоваться при английской раскладке клавиатуры) какие цифры нужно сделать надстрочными. Например:
H2O = H[+ + OH[-
Замена знака «=» на стрелку (→ или ) настраивается.
Cu[2+ + 2e[- = Cu[0 или Cu[++ + 2e[- = Cu[0![]()
2K2 = Br2 + 2K[+Cl[-
4Fe2 + 11O2 = 2Fe2O3 + 8S2![]()
Закрывающую скобку можно не ставить когда далее стоит пробел или химический элемент. Не забывайте, что у степени окисления атома знак стоит в начале (+2), а у заряда иона в конце (2+).
Звездочка заменяется точкой: Na2CO3*10H2O .
Чтобы указать формулы требующие преобразования необходимо их выделить, или поместить курсор на их строку, и тогда преобразованию подвергнутся все формулы в строке. Можно выделить и несколько строк, чтобы преобразовать их содержимое за один раз.
Написание химических элементов связано с печатью латинских букв с частым переключением регистра клавиатуры с заглавных (больших) букв на строчные (маленькие) (клавишей Caps Lock или нажатием и удержанием Shift). Функция «Печать химических элементов» даёт возможность печатать химические элементы без переключения регистра клавиатуры, за счет разницы в продолжительности нажатия клавиши. При нажатии и немедленном отпускании клавиши, напечатается большая буква, а при удержании маленькая. Время удержания клавиши для печати маленьких букв регулируется в диапазоне от 0,1 секунды до 1 секунды (рекомендуется 0,15 с). При включении функции «Печать химических элементов» не нужно менять и язык печати, т.к. и при включенной кириллице печатаются латинские буквы и квадратные скобки («»). Для тренировки можно напечатать ряд активности металлов: Li K Rb Cs Ba Sr Ca Na Mg и т.д. При печати издается звук (можно отключить), который отличается для заглавных и строчных букв, это позволяет контролировать печать, не отводя взгляда с клавиатуры. Подробнее о функции «Печать химических элементом»
Кроме стрелок с условиями реакции, есть функция формирующая стрелку с любым текстом. Стрелка формируется из строки напечатанной по простому правилу, например:
2CO + O2 =[кат. MnO2/CuO]=>2CO2
2H2O 2H2 + O2
C2H5NH2 ==>=>(C2H5)2NH![]()
Для печати в химической реакции дополнительной информации, предназначена отдельная панель. Вставляемый текст можно редактировать, делать жирным и подстрочным. Подробнее об использовании этой функции
![]()
Химическое уравнение можно проверить на количество атомов до и после реакции. Для проверки химического уравнения либо выделите его, либо поместите курсор на строку этого уравнения, и тогда в проверке будет участвовать вся строка. Разделителями уравнения могут быть: →, , =, >.
Результат использования программы при редактировании химических уравнений зависит от используемого шрифта. Например:
Хороший результат со шрифтами: Times New Roman, Arial и др.
Плохой результат со шрифтами: Calibri и др.
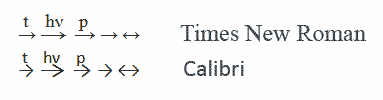
Можно устраивающий шрифт сделать шрифтом по умолчанию, это особенно актуально для MS Word 2007 т.к. изначально в нем шрифт по умолчанию — Calibri. Установка шрифта по умолчанию
Выбор шрифта и стиля
При вставке химической формулы в документ Word важно выбрать правильный шрифт и стиль, чтобы формула выглядела четко и профессионально. Все элементы формулы должны быть хорошо различимы и читаемы
Шрифт:
Для химических формул лучше всего использовать специальные шрифты, разработанные для данной цели. Некоторые из таких шрифтов включают ChemDraw, ChemFormula и ChemSym. Эти шрифты имеют специальные символы и глифы, необходимые для представления химических формул.
В случае отсутствия специальных химических шрифтов, можно использовать обычные шрифты, такие как Times New Roman или Arial. Однако стоит учесть, что при использовании обычных шрифтов некоторые символы и глифы могут отобразиться неправильно или быть неразличимыми.
Стиль:
Для химических формул рекомендуется использовать стиль «Индекс» для нижних индексов и стиль «Верхний индекс» для верхних индексов. Такой стиль обеспечивает правильное расположение и размер символов, что делает формулу более читаемой и понятной.
Кроме того, можно использовать стиль «Удлиненные стрелки» для представления реакций. Этот стиль добавит дополнительные глифы, такие как стрелки и знаки реакций, что сделает формулу более наглядной.
Важно также отметить, что при выборе шрифта и стиля следует обеспечить достаточное отступление между символами и элементами формулы, чтобы избежать их слияния или перекрытия. В итоге, правильный выбор шрифта и стиля способствует созданию профессионально выглядящей химической формулы, которая будет четко представлена в документе Word
В итоге, правильный выбор шрифта и стиля способствует созданию профессионально выглядящей химической формулы, которая будет четко представлена в документе Word.
Химическая схема в Word органических соединений
Для того чтобы нарисовать такую схему в Word, нам понадобиться вспомнить статью Как нарисовать схемы в Word 2003. Если что-то будет не понятно, то переходите и смотрите. А пока займемся описанием создания химической схемы.
Устанавливаем курсор на документе, в том месте, где мы хотим расположить нашу схему. Выбираем в самом низу окна на панели Рисование инструмент Прямоугольник, и щелкаем по нему мышкой.

У нас появиться вот такая рамочка-заготовка нашей будущей схемы. Именно в ней мы и будем её создавать.

Идем на той же панели Рисование в инструменты Автофигуры, и выбираем там Блок-схема – фигуру Подготовка.
Просто щелкаем по этой фигуре мышкой, а потом переходим на наше полотно и щелкаем мышкой в том месте, где хотим расположить первый элемент формулы. Потом всё это можно будет переместить.
Теперь нам надо развернуть эту фигуру и немножко изменить. Подводим курсор мышки к зеленому кружочку. Вокруг этого кружочка появится круговая черная стрелка. Не отпуская клавишу, поворачиваем фигуру перемещением мышки по столу, пока фигура не повернется так, как нам необходимо.
Теперь можете отпустить клавишу. Потом подводим курсор к правому белому кружочку (он примет вид двунаправленной стрелки), и опять же, не отпуская клавишу немного растягиваем фигуру вправо.
В инструментах Автофигуры выбираем Соединительные линии – Прямая соединительная линия.

Переходим опять на нашу заготовку, подводим курсор к верхушке фигуры, совмещаем курсор с кружочком верхушки (сначала выделите фигуру щелчком мыши по ней), и не отпуская левой клавиши мыши протягиваем линию вверх.
Внутри фигуры линии будем делать инструментом Линия.
Щелкаем по этому инструменту и переходим к нашей фигуре. Сразу хочу сказать, что линии внутри фигуры делать не просто, поэтому мы будем рисовать её снаружи и переносить вовнутрь. Для удобства можно увеличить масштаб вашего документа.
Параллельную линию лучше рисовать с нажатой клавишей Alt. Длинной ее не рисуйте, иначе она при переносе приклеится к какому-нибудь маркеру (кружочки на выделенной фигуре), и придется создавать её заново. Вообще этот процесс оказался самым трудоемким. Без тренировки сразу не получится.
После создания линии, наводим на неё курсор, и когда он примет вид крестика со стрелочками на концах, нажимаем левую кнопку мыши, и не отпуская её, перемещаем линию вовнутрь фигуры, ближе к боковой грани. Не старайтесь приблизить линию очень близко – она приклеится к боковой грани.
После каждой неудачной попытки необходимо опять щелкать по инструменту Линия. С пяти попыток у меня получилось. И не забывайте нажимать и удерживать клавишу Alt, когда рисуете косые линии.
Ну вот, самое сложное мы сделали.
Теперь мы объединим все наши фигуры и линии в одно целое. Для этого выделите каждый элемент щелчком мыши, удерживая клавишу Ctrl, как у меня на рисунке. У каждой фигуры должны появиться маркеры.
Аккуратно щелкните правой кнопкой мыши внутри главной фигуры (так, чтобы маркеры не исчезли), и выберите из выпадающего меню – Группировка – Группировать.
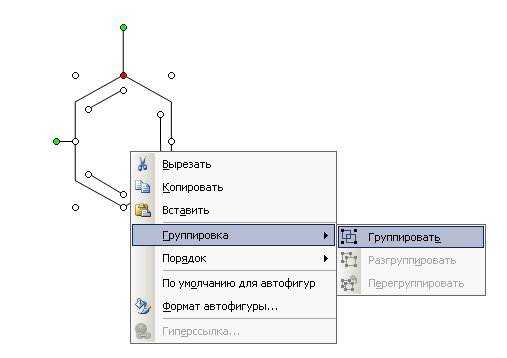
Теперь эту фигуру можно перемещать и копировать.
Создавайте эти рисунки в отдельном документе, и сохраняйте как шаблон. Потом вы просто будете копировать необходимый рисунок, вставлять его в документ и дописывать к нему формулы.
Так как нам нужен не один такой элемент, то мы скопируем его и перенесем копию в другое место.
Щелкните правой кнопкой мыши внутри фигуры, и выберите Копировать.
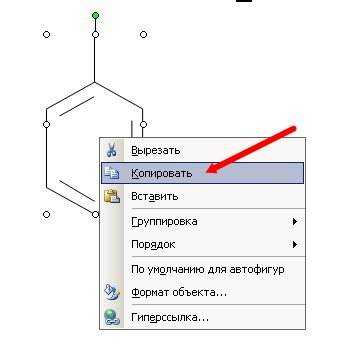
Теперь щелкните правой кнопкой мыши в любом не занятом месте будущей схемы и выберите пункт Вставить.
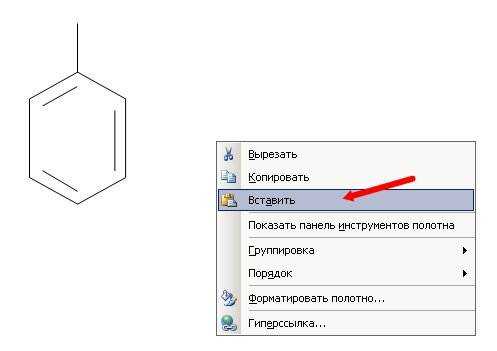
У вас появится вторая точно такая же фигура.
Перетащите её мышкой, куда вам необходимо.
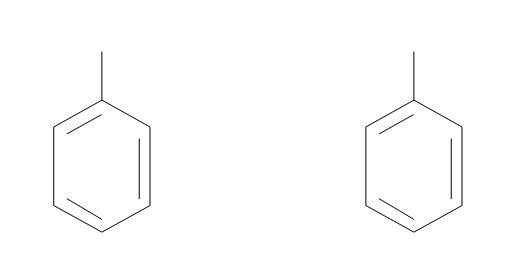
Теперь примемся за прописывание формул и заголовка схемы.
Для этого выбираем на панели Рисование инструмент Надпись, и жмем по ней мышкой.
Переходим на поле схемы и щелкаем мышкой вверху, где у нас будет название блок-схемы.
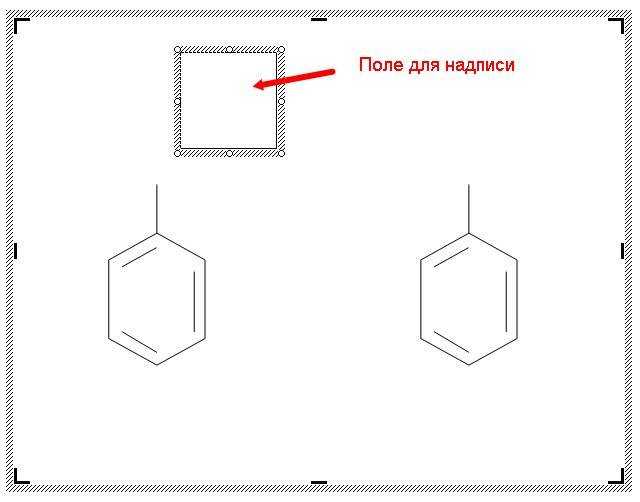
Появится квадратное поле для написания текста. Можете его растянуть и сжать, где необходимо.

Текст форматируется так же, как и в простом документе. Если Вам не нужна рамочке вокруг текста, то можете её убрать.
Точно таким же образом пишем названия формул. Не забывайте про копирование. Все похожие надписи можно копировать вместе с рамочкой. Рамочки потом можете убрать. Символы берем из таблицы Символов (- Вставка – Символ -).
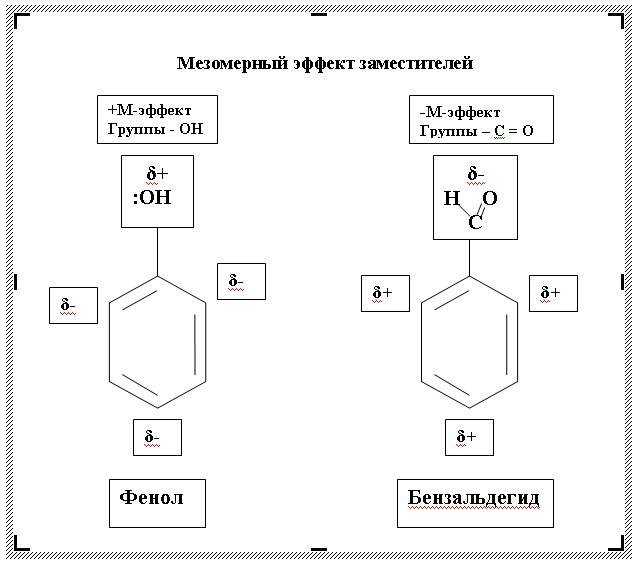
Осталось убрать рамочки и добавить стрелки.
Выбираем в Автофигурах Фигурные стрелки и вставляем их. Не забываем, что все можно поворачивать и изменять. Всё можно раскрасить и приукрасить. Это уже на ваш вкус.
Как в документ Word вставить формулу
Итак, у вас в тексте встретилась формула, набрать которую с использованием обычных символов не удаётся. Вы слышали о существовании возможности использовании специального инструментария, но не только не знаете, как им пользоваться, но даже не в курсе, где он распложен? Что ж, настала пора познакомиться, как создавать формулы в Word. Инструмент, о котором мы упоминали, называется Microsoft Equation.
Главная проблема заключается в том, что не во всех версиях текстового редактора от Microsoft эта функции включена в состав по умолчанию как компонента офисного пакета. Проверить её наличие можно, кликнув по вкладке «Вставка», выбрав опцию «Объект» и посмотрев, присутствует ли в появившемся перечне Microsoft Equation. Если нет, то придётся для установки инструмента выполнить следующую последовательность действий:
- через кнопку «Пуск» вызываем «Панель управления»;
- кликаем по вкладке «Программы» (в зависимости от версии Виндовс пункт, ответственный за установку и удаление программ, может называться по-другому);
- в перечне установленных приложений ищем Microsoft Office, ставим курсор на этот пункт и жмём кнопку «Изменить», затем в новом окне – «Добавить компоненты»;
- отмечаем галочкой Word (можно также установить эту компоненту и для Excel/Access) и ставим галочку напротив пункта «Расширенная настройка приложений», жмём «Далее»;
- в открывшемся списке выбираем «Редактор формул», жмём кнопку «Обновить». Инсталлятор потребует указания местоположения дистрибутива офисного пакета, после чего компонента будет добавлена в состав Microsoft Office;
- после завершения установки потребуется перезагрузка компьютера.
Итак, чтобы набрать формулу в Word, активируем функцию Microsoft Equation, после чего в месте, где стоял курсор, появится рамка со своим внутренним курсором и панелью инструментов, где можно прописывать формулы практически любой сложности и использованием всех математических символов (интеграл, квадратный корень) и физических величин.
Ввод формул в Word начинается с выбора необходимой операции, каждая из которых содержит шаблон, требующий ввода нужных параметров. Для переключения между различными шаблонами используйте клавишу Tab.
Скажем, для формул, содержащих дроби, следует использовать «Шаблонные дробей/радикалов», для вставки верхних/нижних индексов существует свой шаблон. Задачу можно упростить, если часто употребляемые шаблоны перенести на панель инструментов в виде отдельной кнопки. Это позволит не тратить время на то, чтобы найти в Word нужное действие. Имеет смысл, к примеру, создать кнопки верхних/нижних индексов – они встречаются в формулах повсеместно.
What Chem4Word can do
For a more complete description of Chem4Word we’ll defer to the developers and this section from the user guide …
“With the Chem4Word, you can:
Create inline “chemistry zones” to represent chemical data.
Chemistry zones are controls that contain information about a molecule and display the information in a variety of ways. We store the underlying data as Chemical Markup Language (CML). This is a widely used XML dialect for representing chemical data. It typically includes trivial and International Union of Pure and Applied Chemistry (IUPAC) names, the concise formula, and the structural formula.
Display chemical information in a variety of ways.
A chemistry zone can display any representation that is supported by the underlying CML data. With a few clicks, you can switch from the molecule’s trivial name, to its concise formula or then to its 2-D representation.
Draw and edit your own chemistry.
New to this version of Chem4Word is ACME, a molecule editor. We wrote this to work specifically with the add-in. ACME is an intuitive chemistry sketcher that enables us to further develop the add-in and add more features.
Chem4Word also supports ChemDoodle web, the molecule editor used with the previous version of the add-in. Whichever sketcher you use is up to you!
Display print-quality 2-D chemical structures.
Chemistry zones can represent molecules with a 2-D structure diagram using publication-quality, resolution-independent graphics. We insert the diagram as a DrawingML image, so that others can view it. They do not need Chem4Word installed on their system. You can also publish a document authored using Chem4Word as a PDF file.
Accept chemical data in a variety of formats.
You can create a chemistry zone by typing a simple common name such as ‘pinene’, and then using Chem4Word to convert it to your preferred representation, if the name you type exists in your library.
Import CML files from online web services
Using the Load From option in the ribbon, you can look up existing molecular structures from the NCBI’s PubChem (http://pubchem.ncbi.nlm.nih.gov/), the Unilever Centre’s OPSIN (http://opsin.ch.cam.ac.uk/) or the European Bioinformatics Institute’s ChEBI (https://www.ebi.ac.uk/chebi/) databases.
Store and expose chemical information in a semantically rich manner.
Chem4Word supports publishing and data-mining scenarios for authors, readers, publishers, and other vendors across the chemical information community. “
Сохранение формулы в галерее быстрого доступа
Создание формулы в Word может занять много времени, особенно если вам приходится часто использовать одну и ту же формулу. Чтобы упростить этот процесс, Word предоставляет функцию сохранения формулы в галерее быстрого доступа.
Для того чтобы сохранить формулу, выберите ее, ищите «Формулы» при нажатии правой кнопки мыши, далее появляется меню, в котором нужно выбрать «Сохранить выделенное в галерее быстрого доступа».
Word предлагает множество различных вариантов размещения галереи быстрого доступа в зависимости от вашего уровня опыта и личных предпочтений. Выберите нужный вариант расположения в выпадающем меню и дайте название формуле, которую вы сохраняете.
Теперь, когда вам нужно вставить эту формулу в будущем, выберите «Формулы» и найдите вашу сохраненную формулу в галерее быстрого доступа. Кликните на нее, и она будет автоматически вставлена в документ.
Сохранение формулы в галерее быстрого доступа может значительно сократить время, затраченное на вставку однотипных формул в документы Word.
Изучение основных средств разметки для печати формул
Если вы хотите научиться писать химические формулы в Word, то вам понадобится освоить несколько основных средств разметки. Они помогут вам создавать четкие и читаемые формулы, которые будут выглядеть профессионально.
Одним из основных средств разметки является использование индексов и верхних индексов. При написании химических формул часто требуется указывать число атомов вещества или заряд ионов. Для этого можно использовать верхние инидексы. Например, чтобы указать число атомов кислорода в молекуле воды, вы можете написать H2O.
Еще одним важным средством разметки является использование рациональных дробей. Когда нужно указать отношение количества вещества, можно использовать горизонтальную черту. Например, чтобы указать, что в реакции участвуют две молекулы воды и одна молекула глюкозы, вы можете написать 2H2O / C6H12O6.
Также важно уметь правильно расставлять скобки в формулах. Это помогает установить порядок операций и сделать формулы более понятными
Например, если вам нужно указать, что два атома кислорода вступают в реакцию с двумя атомами водорода, вы можете написать (O2)2(H2)2.
Необходимо также освоить правила использования символов и знаков при печати формул. Например, для обозначения атомов и элементов используются символы из периодической системы. Если вам нужно указать, что вещество является ионом, можно использовать знаки заряда — «+» и «-» для положительных и отрицательных зарядов соответственно.
Изучение основных средств разметки для печати химических формул в Word поможет вам создавать профессионально выглядящие и понятные формулы. Не забывайте практиковаться и экспериментировать с различными комбинациями разметки, чтобы найти наиболее удобный способ представления формул в своем конкретном случае.
Как работать с реакционными формулами
Реакционные формулы являются важным инструментом в химии. Они позволяют описывать химические реакции в удобной и компактной форме. В этом разделе мы рассмотрим основные принципы работы с реакционными формулами.
1. Запись реакций
Для записи реакций используются химические символы и подстрочные или надстрочные индексы для обозначения количества атомов или молекул.
Например, реакция горения метана может быть записана следующим образом:
2. Балансировка реакций
Чтобы реакция была правильно записана, необходимо провести балансировку. Балансировка реакции позволяет выровнять количество атомов каждого элемента до их равновесия.
Например, реакция горения метана может быть правильно запиcана после балансировки:
3. Использование коэффициентов
Для балансировки реакций могут использоваться коэффициенты, которые помещаются перед формулой вещества. Коэффициенты показывают, в каком количестве происходит реакция.
Например, в реакции горения метана водород газ образуется в два раза большем количестве, чем метан:
4. Запись состояния веществ
Реакционные формулы могут также содержать информацию о состоянии веществ (газ, жидкость, твердое вещество). Обычно состояние указывается в скобках после формулы вещества.
Например, реакция образования воды:
5. Использование реакционного уравнения
Реакционное уравнение позволяет описать процесс реакции с учетом всех взаимодействующих веществ. Оно может быть полезным инструментом для более подробного изучения и анализа реакции.
Например, реакционное уравнение для горения метана:
6. Объединение реакций
При работе с реакционными формулами можно объединять несколько реакций в одно уравнение. Это позволяет описывать сложные процессы и взаимодействия между веществами.
Например, реакции синтеза и распада медного оксида могут быть объединены следующим образом:
Теперь вы знаете основы работы с реакционными формулами. Практикуйтесь в их записи и балансировке, чтобы лучше понимать и описывать химические реакции.



























