How to Increase Hard Drive Speed in Windows (10)?
If you find your (external) drives run very slow after the hard drive benchmarking, you may try these ways to improve the speed of your hard drive. MiniTool Partition Wizard has many other features and capabilities.
1. Scan bad sectors
If there are bad sectors on hard disk, then it will slow down the speed of hard drive. You can easily check whether your hard drive has bad sectors for free with MiniTool Partition Wizard disk surface test feature.
Step 1. Launch MiniTool Partition Wizard and right-click the target disk. Choose Surface Test option.
Step 2. In the Surface Test window, you can just click Start Now and this program will scan the hard drive immediately.
Step 3. After the disk testing, it will tell you if your hard drive has some bad sectors. If so, it will be marked red, if not, it will be marked green.
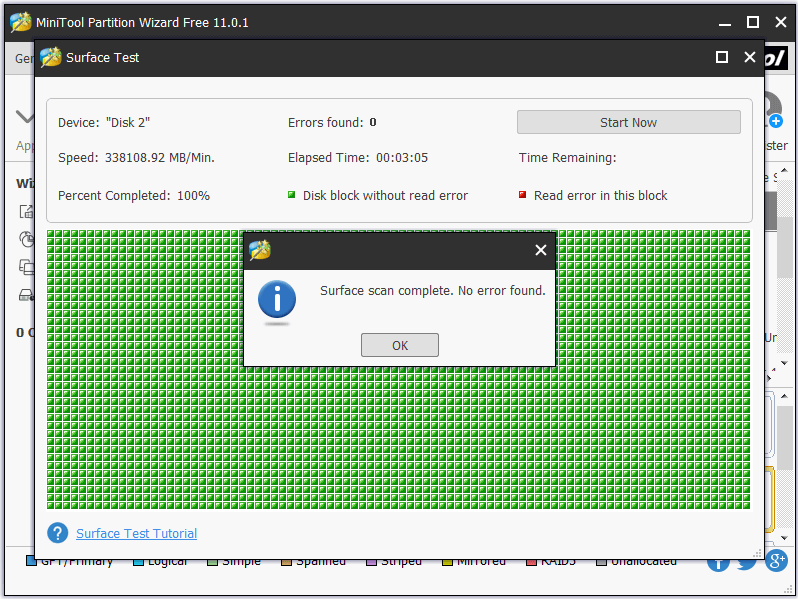
If your hard drive has some bad sectors, you can use some professional software to bypass bad sectors, or send it to professional disk repair stores. If nothing helps, you can change a new drive.
Recommended reading: How to recover lost data from a broken hard drive
2. Delete unnecessary files
The hard drive is very slow after testing the speed of the hard drive or SSD in Windows (10).
In case the hard drive is filled up, you may clean up some unnecessary files, especially those with large file sizes, to free up some storage space. Check how to easily check which files have large file sizes on your hard drive and choose to delete them with MiniTool Partition Wizard space analyzer feature below.
Step 1. Double-click MiniTool Partition Wizard software icon on screen to enter into its main interface. Click Space Analyzer function. Then choose a drive and click Scan.
Step 2. When the disk scanning is completed, MiniTool Partition Wizard provides you three ways to check the files: Tree View, File View, and Folder View.
Step 3. The folders are listed in descending order. Check which folders/files occupy large storage space. You can right-click specific folder/file to open, explore it, copy its path, delete it to recycle bin, delete permanently or check its property.
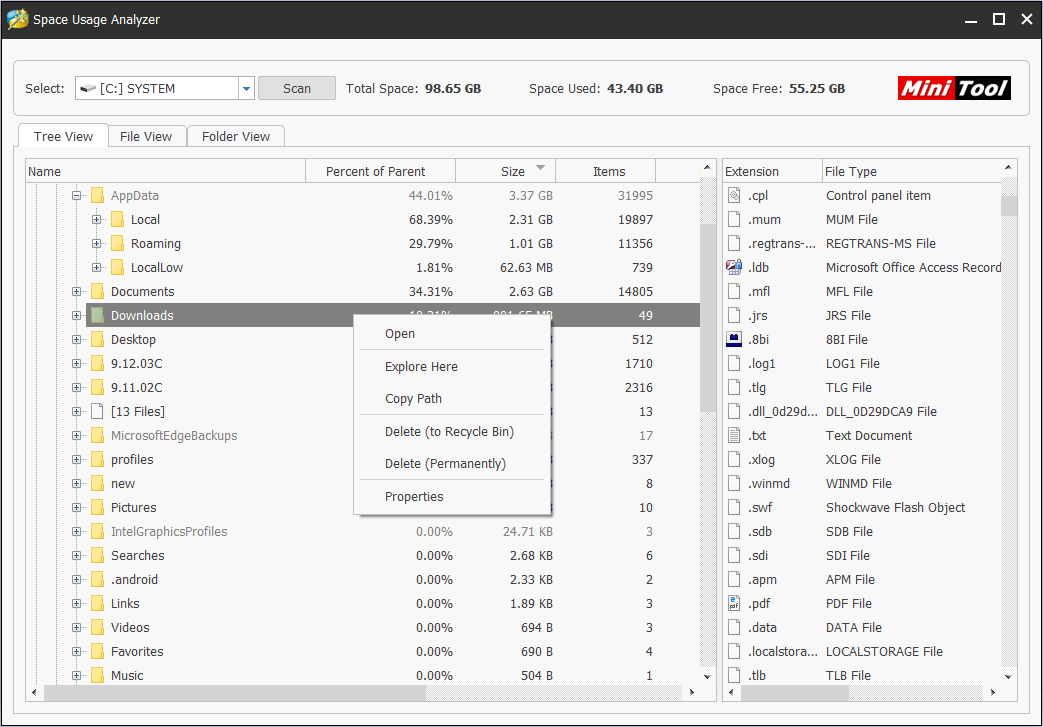
3. Perform a hard drive defragmentation
A fragmented hard drive may also be slow. Huge amount of fragmented files will slow down the hard drive read and transfer speed a lot. To defragment hard drive in Windows (10) can pull the scattered pieces of a file into single data block. Therefore, it can reduce the data access time on a hard drive.
Click Start -> Control Panel -> System and Security -> Defragment Your Hard Drive -> Click Analyze Disk (if the drive has more than 10% fragmentation, it needs to be defragmented) -> Click Defragment Disk button after the disk analysis -> Click Close button after the disk defragmentation is completed.
4. Extend C drive on computer
The speed of hard drive largely influences computer’s performance. You can also extend the operating system partition on the hard drive to boost the computer speed. MiniTool Partition Wizard also has a partition extend feature.
Какие функции для проверки скорости диска есть в CrystalDiskMark?
- Можно выбрать количество проверок для получения среднего значения от 1 до 9. По умолчанию проводится 5 проверок.
- Можно выбрать размер тестового файла от 64MiB (Мебибайт) до 64GiB (Гибибайт). По умолчанию размер файла составляет 1GiB. 1 мебибайт равен 1,04858 мегабайт; 1 гибибайт равен 1,07374 гигабайт.
- Можно выбрать тестовую единицу для отображения результатов теста скорости диска: MB/s (мегабайт в секунду), GB/s (гигабайт в секунду), IOPS (количество операций ввода-вывода в секунду), µs (количество микросекунд).
- Можно написать комментарий относительно проверяемого диска, например, дату и условия проверки.
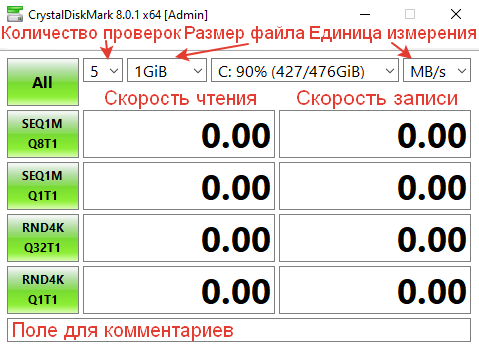
- Можно скопировать результаты тестирования скорости диска в буфер обмена. Для этого можете нажать на клавиатуре Ctrl + Shift + C, либо зайти в раздел «Файл» в панели меню программы и выбрать соответствующий параметр. Результаты копируются в буфер обмена в виде текста, поэтому вы сможете вставить свои результаты в любой текстовый редактор или текстовое поле в браузере.
- Можно сохранить результаты тестирования скорости диска в текстовый файл. Для этого можете нажать на клавиатуре Ctrl + T, либо зайти в раздел «Файл» в панели меню программы и выбрать соответствующий параметр. Текстовый файл будет иметь расширение .txt и автоматически сгенерированное наименование c указанием даты и времени создания файла, например, «CrystalDiskMark_20210517133839», где 2021 — год, 05 — месяц, 17 — день, 13 — час, 38 — минута, 39 — секунда сохранения файла. Открыть сохраненный текстовый файл можно будет стандартным приложением Блокнот.
- Можно сохранить результаты проверки скорости диска в виде скриншота программы. Для этого можете нажать на клавиатуре Ctrl + S, либо зайти в раздел «Файл» в панели меню программы и выбрать соответствующий параметр. Больше не надо использовать какие-то сторонние программы для создания скриншотов. CrystalDiskMark создаст скриншот самостоятельно. При сохранении можно выбрать формат будущего файла из трёх доступных вариантов: PNG, JPEG, BMP. Скриншот будет иметь автоматически сгенерированное наименование c указанием даты и времени создания файла, например, «CrystalDiskMark_20210517133839», где 2021 — год, 05 — месяц, 17 — день, 13 — час, 38 — минута, 39 — секунда сохранения файла.
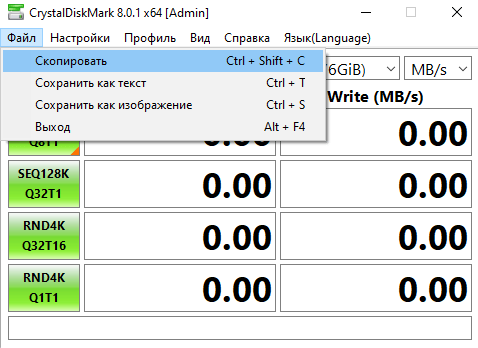
- Можно поменять масштаб отображения содержимого программы. Для смены масштаба перейдите в раздел «Вид» в панели меню программы и выберите соответствующий параметр. По умолчанию стоит значение «Авто». Доступны значения: 100%, 125%, 150%, 200%, 250%, 300%.
- Можно поменять шрифт, используемый в программе. Для смены и настройки шрифта перейдите в раздел «Вид» в панели меню программы и выберите соответствующий параметр. В качестве доступных шрифтов будут отображаться все установленные в системе шрифты. Также можно поменять масштаб шрифта, уменьшив его (от 50% до 90%) или увеличив (от 110% до 150%). Предоставляется возможность включить или отключить сглаживание шрифтов ClearType. В случае, если захотите вернуть настройки шрифта к заводским установкам, нажмите кнопку «По умолчанию».
- Можно выбрать тему оформления. Для смены темы перейдите в раздел «Вид» в панели меню программы и выберите один из следующих параметров: Dark (темная тема), Dark Red (темная тема с акцентным красным цветом), Default (тема по умолчанию, светлая с акцентным зеленым цветом), Digital8 (темная тема, ориентированная на разработчиков), Flower (светлая тема с фоновым рисунком цветка), Green (светлая тема с акцентным зеленым цветом).
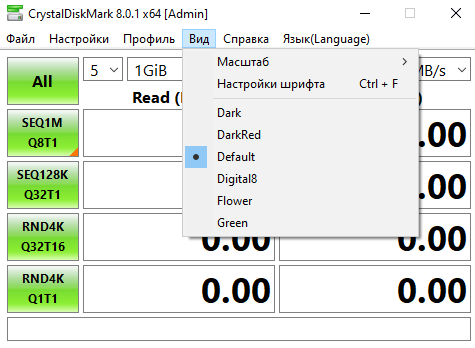
- Можно изменять формат тестирования в зависимости от используемого диска. Для смены формата тестирования перейдите в раздел «Настройки» в панели меню программы и выберите один из следующих параметров: по умолчанию (для HDD и SSD) или NVMe SSD.
- Можно изменить способ генерации файла, необходимого для тестирования. Для этого перейдите в раздел «Настройки» в панели меню программы и выберите параметр «Тестовые данные». По умолчанию файл создаётся со случайными данными, ибо так быстрее. При желании можно создать файл, заполненный нулями (0x00).
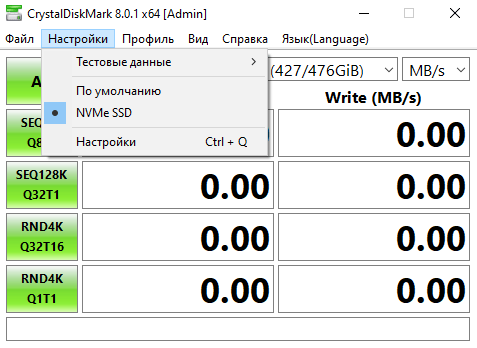
- Можно поменять профиль тестирования скорости диска. Для этого перейдите в раздел «Профиль» в панели меню программы и выберите один из следующих параметров: По умолчанию (средние значения), Пиковая скорость (максимальные показатели замеров), Реальная скорость, Демо, (появится дополнительный столбец со смешанными показателями чтения и записи, когда одновременно осуществляется и чтение файла, и его запись).
- Можно проверить скорость только чтения (Read ) или только записи (Write ). Для этого перейдите в раздел «Профиль» в панели меню программы и выберите один из доступных параметров. По умолчанию проверяется скорость чтения и записи диска.
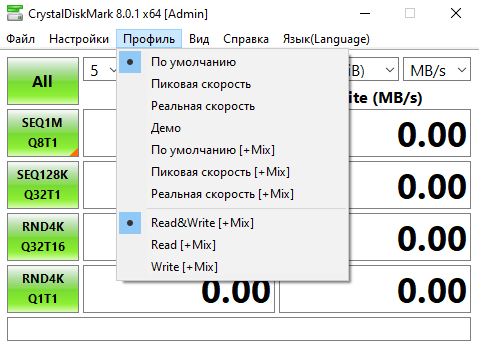
Difference Between SSD And HDD
Technology is ever-evolving, that is true. Yet, we have the HDD technology blooming in the industry from the last 50 years. One of the reasons is that the HDDs are improvised continuously.
Read also: 14 Best Ssd Storage For 2024
How Do HDDs Work?

Their size in reducing the storage capacity is traveling up the hill. In technical terms, HDDs work with spinning disks and platters. These platters are responsible for reading and writing the data. The platters on an HDD have concentric circles, which are called Tracks. Further, when you segment the tracks into units, they become sectors. Now, this unit and sectors have a unique identity. Whatever data is stored on the HDD is stored and located via the individual address. Simple yet effective.
How SDDs Work
SDDs do not have platters and sectors, and all that, they have blocks and grids. Let’s see how they work. Well, first understand that the SDDs have no moving parts. Due to this, they last longer, they remain cool and enhance durability. SDDs work on the principles of NAND. This is the same technology that is applied in USB flash drives. This is why NAND is also called Flash. That is why when we run a comparable SSD speed test with HDDs, their speed is faster. Moreover, the data organized in SSDs is in the form of blocks.
The only reason why people still go for HDDs is that SDDs are a bit expensive. HDDs are suffering from seek time and rotational latency. This means that the mechanical arms that help read or write data needs time to reach the appropriate position. Also, it takes time for the platter to come underneath the mechanical arms.
Как пользоваться CrystalDiskMark
Теперь познакомимся, как настроить и пользоваться утилитой CrystalDiskMark.
Настройки программы
Под меню находится строка с настройками программы.
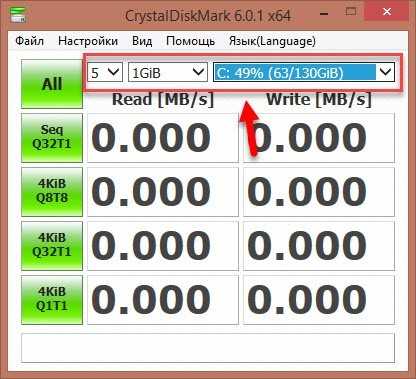
В ней самое правое значение показывает число. По умолчанию это значение равно 5, которое считается оптимальным.
В средней ячейке стоит размер блока, по умолчанию он равен 1 GiB. Для производительности дисков HDD и SSD это значение считается оптимальным. При работе с USB-флешками и SD-картами рекомендуется выставить значение от 100 до 500 MiB. При этом следует учитывать, что при увеличении этого показателя возрастает также и время тестирования.
В правой ячейке устанавливается раздел диска или папка, которая будет использоваться для тестирования.
Как понять результаты
Теперь рассмотрим детально каждый тест, который проводит CrystalDiskMark.
- В тесте SeqQ32T1 используется последовательная запись. При этом используется один поток с глубиной 32. Данный тест рекомендуется использовать для тестирования HDD на которых должны храниться большой объём данных. Этот тест подходит для сравнения заявленной производительности и фактической.
- Во время прохождения теста 4KiBQ8T8 чтение данных происходит в случайном порядке. Размер данных 4 Кб. Используется восемь потоков и аналогичная глубина. По результатам тестирования можно судить о скорости кэша ОС.
- В тесте 4KiB Q32T1 происходит запись данных объёмом 4 Кб каждый одним потоком. При этом глубина – 32. Может быть полезна для тестирования HDD используемого для хранения небольших файлов. Часто используется для тестирования HDD на который устанавливается ОС.
- Тест 4KiB Q1T1, также, как и предыдущий, используется для тестирования системного диска. В нём используются блоки объёмом 4 Кб при единичной глубине и в одном потоке.
Проверка SSD накопителя на скорость
После того как вы убедитесь в том, что ваш SSD накопитель в хорошем рабочем состоянии, то можно начать его тестирование.
Существуют различные программы для проверки SSD накопителя на скорость. Я покажу вам как проверить на скорость ваш SSD-диск с помощью программы CrystalDiskMark.
Скачивание программы начнется автоматически через несколько секунд. Вам необходимо будет указать только папку. Или же ищите скачанную программу в папке «Загрузки».
После скачивания, установите программу и переключитесь на русский язык, если она будет на английском.
Теперь выберите необходимый для тестирования SSD-накопитель.
Далее необходимо установить парочку параметров для теста.
В первом параметре указывается число проверок от 1 до 9. Для стандартных SSD-накопителей это значение обычно устанавливают «5».
Во втором параметре необходимо указать размер файла, который будет записываться и читаться при тестировании. Для стандартных SSD обычно выбирают 128 MiB.
Обратите внимание, что чем больше вы выберите проверок, и чем объемнее будет файл для тестирования, тем более длительным будет сам тест. Перед началом тестирования обязательно закройте все программы, которые при работе обращаются к вашему SSD-диску
В том числе и торрент-клиент, если он у вас установлен и постоянно работает
Перед началом тестирования обязательно закройте все программы, которые при работе обращаются к вашему SSD-диску. В том числе и торрент-клиент, если он у вас установлен и постоянно работает.
Приостановите все загрузки с браузеров и лучше закройте их на время. А также убедитесь, что в данный момент вы не производите копирование или перенос файлов на тестируемый SSD.
Если вы собираетесь тестировать системный диск, то при работе программы лучше не совершать никаких действий на компьютере.
В том случае, если на вашем SSD-накопителе осталось свободного места менее 50 Гб, то не рекомендуется производить тестирование. Если же общий объем вашего диска не очень большой, тогда свободного места должно быть не менее 50%.
CrystalDiskMark проводит тестирование накопителя четырьмя вариантами. При нажатии кнопки All, тестирование будет проводиться по всем четырем вариантам. Для более подробной информации о каждом из вариантов для вашего SSD-диска, необходимо навести мышь на соответствующую зеленую кнопку.
Во всплывающем окошке вы увидите следующие параметры:
- Sequential (сокращенно SEQ). Производится последовательное тестирование на чтение и запись;
- Random (сокращенно RND). В этом случае производится случайное тестирование на чтение и запись;
- Queues. Параметр, показывающий количество очередей тестирования (можно изменить в настройках программы);
- Threads. Параметр, показывающий количество потоков тестирования (также можно изменять в настройках).
Для стандартного тестирования все эти параметры можно оставить по умолчанию. Но если вы опытный пользователь, то у вас есть возможность изменить по своему усмотрению в настройках программы.
Чтобы провести тестирование по всем вариантам нажмите All.
Результат проведения тестов будет отображен для всех вариантов на чтение (Read) и запись (Write).
Для обычных компьютеров при домашнем использовании следует обратить внимание на результаты чтения и записи при случайном тестировании. И эти данные уже сравнивать с данными, которые заявил производитель
Как правило показатели, которые указывает производитель, сильно завышены. И вы сами сможете в этом убедиться, выполнив проверку SSD на скорость.
HD Tune
Бесплатная программа
HD Tune — довольно известная программа, способная не только тестировать производительность жестких дисков, но считывать и отображать технические сведения о них, включая SMART-атрибуты, а также выявлять медленные и битые (Bad) сектора. Существуют две версии утилиты HD Tune, одна из которых платная (HD Tune Pro), другая бесплатная — именно она и рассматривается здесь.
Как видно из изображения выше, HD Tune определяет минимальную (Minimum), максимальную (Maximum) и среднюю (Average, значение не является средним арифметическим) скорость работы жесткого диска. В пределах одного и того же теста определяется скорость доступа со стороны системы к данным на диске (Access Time), максимальная скорость передачи данных по интерфейсу между винчестером и ОС (Burst Rate), а также оказываемую системой нагрузку на процессор в ходе записи/чтения данных с/на жесткий диск (CPU Usage).
Из настроек в программе HD Tune доступна возможность выбора между точностью показаний и скоростью тестирования (Test Speed/Accuracy, стоит полагать, что это количество формируемых очередей данных) и установки размера блока данных (Block Size) в пределах от 512 байт до 8 мегабайт.
С настройками по умолчанию (как на изображении выше) программа HD Tune завершает тестирование производительности жесткого диска в пределах 3-4 минут. Для более точных результатов рекомендуется проведение нескольких тестов, вручную изменяя размер блока данных (параметр «Test Speed/Accuracy» можно оставить как есть или сдвинуть на максимум в положение «Accuracy», но тогда тестирование займет больше времени). Вот результаты тестирования максимальным размером блока данных и «выкрученным» в положение «Accuracy» ползунком для того же диска:
Разница небольшая, но все же есть, особенно по показателям «Burst Rate» и «CPU Usage», из значений которых видно, что система немного медленнее обменивается данными с винчестером при увеличении размеров блоков данных, но при этом наблюдается меньшее потребление ресурсов процессора.
От чего зависит скорость записи и чтения
Различия в конструкции
В случае компьютерных дисков – HDD и SSD – скорость записи и чтения зависит, в первую очередь, от их типа. HDD-носители более механические, это может в некоторых случаях замедлить процесс чтения и записи. SSD не имеют движущихся механических частей, благодаря чему запись и считывание происходит быстрее, независимо от расположения файла на диске.
RPM
Для дисков HDD большое влияние на скорость действия имеет скорость вращения (об/мин), т.е. количество оборотов пластины диска за минуту. Чем оно больше, тем быстрее жесткий диск реагирует на команды.
Лучше всего выбрать модель, которая имеет скорость вращения шпинделя 7200 об/мин. Большее значение имеет смысл в случае диска, который будет использоваться для хранения операционной системы и программ.
Емкость диска
Конечно, всегда важным остаётся вопрос о емкости диске и количестве свободного места – быстрее будет работать жесткий диск, на котором осталось не менее 10% свободного места (т.е. в случае диска 1 ТБ должно быть ок. 100 ГБ), чем заполненный «под упор».
Очень большое значение имеет размер кэш-памяти, которая ускоряет доступ к данным. Чем её больше, тем лучше. В данный момент на рынке вы найдете как модели, которые имеют 128 или 256 МБ кэш-памяти.
Стандарт SATA
Большое значение имеет также интерфейс. В старых компьютерах это был интерфейс ATA (англ. Advanced Technology Attachment, известный также как IDE – Integrated Drive Electronics), который со временем был вытеснен более поздней версии SATA (Serial ATA).
В данный момент материнские платы компьютеров оснащаются интерфейсом SATA III, который может работать со скоростью до 6 Гбит/с и обеспечивает пропускную способность 600 МБ/сек.
SATA III обратно совместим с SATA II – это означает, что диск SATA III будет работать через интерфейс SATA II материнской платы в компьютере, но будет делать это заметно медленнее, в соответствии со стандартом SATA II. С совместимостью SATA III и SATA I бывает по-разному, но, как правило, всё должно работать.
В случае выбора HDD стоит руководствоваться тем, какой интерфейс у вас на материнской плате компьютера и выбрать диск в таком же стандарте, благодаря чему, Вы будете использовать все возможности компьютера.
Если вы ищете диск SSD в стандарте SATA, даже к старой материнской плате в стандарте SATA II можно подключить диск SSD SATA III – он лучше использует свои возможности даже в этом случае, хотя и не так быстро, из-за ограничения скорости на материнской плате. Однако, будет работать значительно лучше и быстрее, чем HDD с тем же интерфейсом.
Протокол обмена данных
Еще одним важным вопросом является используемый протокол. В случае SSD это может быть AHCI или NVMe.
Протокол AHCI был создан для жестких дисков HDD, в то время, когда ещё никто не ждал появления более быстрых носителей. Возникшие позже SSD-накопители имели огромный потенциал в плане потока данных, однако, он сильно ограничивался устаревшим протоколом.
Для новых быстрых жестких дисков был создан новый протокол NVMe. Его возможности показывает приведенная ниже таблица:
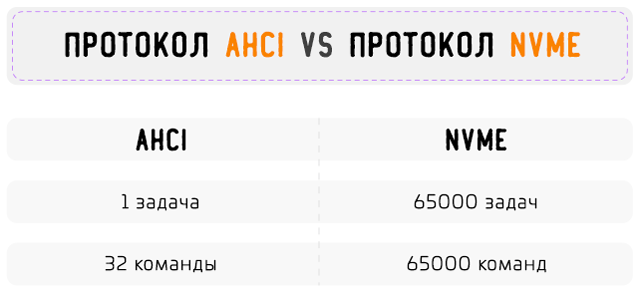
2021 Top 3 Free Hard Drive/SSD Speed Test Tools for Mac
#1 NovaBench
Novabench is a free computer benchmarking utility for macOS. You can not only use it to measure disk read and write speed, but also test memory speed, do CPU tests, GPU speed, etc.
It is also compatible with Windows, Linux.
#2 Blackmagic Disk Speed Test
Stylish free app for macOS to test hard drive perfomance. You can use it to test how fast your Mac’s drive is and display the drive tests result. It is simple-to-use and fast.
#3 Geekbench
Geekbench is also a cross-platform benchmark tool that allows you to measure your computer and mobile conditions. Geekbench 4 supports macOS, Windows, Linux, iOS, Android. You can go to Geekbench official website to download the latest version of Geekbench.
Victoria — лучшая программа для проверки жесткого диска на русском языке и английском языке
Victoria 5.37 — отечественная (разработчик родом из Беларуси) разработка с многолетней историей. Это одна из самых лучших, если не лучшая из универсальных бесплатных программ для тестирования, диагностики и ремонта жестких дисков (HDD), дисков SSD, внешних накопителей для Windows OS.
Victoria Интерфейс программы Victoria 5.37
Программа уникальна тем, что имеет современный, удобный интерфейс с которым приятно работать. И главное — функционал содержит уникальные возможности, которых нет во многих платных программах.
Ключевые возможности программы Victoria для тестирования жестких дисков
- Русский и английский язык интерфейса.
- Бесплатна, без ограничений по использованию.
- Улучшенный паспорт жесткого диска. Модель диска, прошивка, серийный номер, S.M.A.R.T., размер кэша, поддерживаемые технологии (функции), безопасность, аппаратный интерфейс и другое.
- SMART с описанием и прогнозом.
- Тестирование поверхности: быстрое (3 минуты) и мощный сканер поверхности HDD.
- Поддержка внешних накопителей с USB интерфейсом.
- Создание, чтение, анализ журналов SMART дисков HDD и SSD, а также накопителей с интерфейсом M.2 / U.2 NVMe.
- Построение графиков при посекторном сканировании.
- Установка паролей на накопители с интерфейсом USB.
- Стирание информации без возможности восстановления.
Поддерживаемые ОС: Windows OS 2000 / XP / 7 / 8 / 10 / 11 — x84, x64.
Hard Drive Speed Test FAQ
How do I find out my hard drive speed?
If you can remove the hard drive from your computer, you can find your hard drive RPM on the label of the hard drive. If you don’t want to remove the hard drive, you can open Device Manager in Windows 10 to find out what hard drive you have, and google your hard drive model to check its speed. You can press Windows + X, and click Device Manager to open it. Then you can expand Disk drives to find your hard drive model. As for testing hard drive/SSD read and write speed, you need to use third-party disk benchmark software. The detailed guide is included at the beginning of this post.
What is a good speed for a hard drive?
The average speed for a modern 7200 RPM disk is 150-250 MB/s. When choosing a hard disk drive for general usage, 7200 RPM drives tend to give you a good disk performance.
How do I check my hard drive speed Windows 10?
If you want to check the hard drive RPM, you can check its label or google its RPM after you find out the hard drive type in System Information or Device Manager. To test the hard drive read and write speed, MiniTool Partition Wizard helps you easily do that. You can check the guide above.
How can I increase my hard disk speed?
You can scan bad sectors components, delete unnecessary files, conduct a disk defragmentation, etc. The simple steps are introduced in this post above.
SSD Health Check FAQ
? How do I know if my SSD is failing?
There are 5 signs indicate that your SSD is failing.
- There are errors involving bad blocks.
- Files cannot be read or written.
- The file system needs to be repaired.
- Your computer frequently crashes.
- Your drive becomes read-only.
If these signs appear, it indicates that your SSD is failing and you need to take some measure.
? How do I check my SSD?
You can make use of professional SSD health check tools such as MiniTool Partition Wizard, Intel SSD Toolbox, Samsung Magician to check SSD health and test SSD speed. After downloading the software from the official website and installing it to your PC, you can check SSD according to the given guide.
? How do I keep my SSD healthy?
SSD health check tools can help you monitor your SSD performance. Besides, some of them enable you to optimize your SSD to keep the drive fit. For instance, Intel SSD Toolbox can improve the performance of an Intel SSD by using its Trim feature.
? How is SSD lifespan calculated?
As most SSDs are made up of NAND flash, the calculations are based on average NAND write cycles. Here is a formula to calculate the lifespan of SSD. The equation is cycles x capacity / SSD factor x data written per year.
PC User Benchmark
PC User Benchmark – бесплатное ПО для определения скорости работы ПК путем тестирования его компонентов – процессора, видеокарты, HDD/SSD, оперативной памяти и даже USB-накопителя. Программа исключительно портативная, так как она не устанавливается в систему, а просто запускается, делает необходимые измерения и публикует всю информацию на сайте, который после тестирования откроется автоматически. А если создать профиль пользователя, вы сможете хранить там все результаты и управлять ими – сравнивать их с другими проверками, сохранять на диск и т.д.
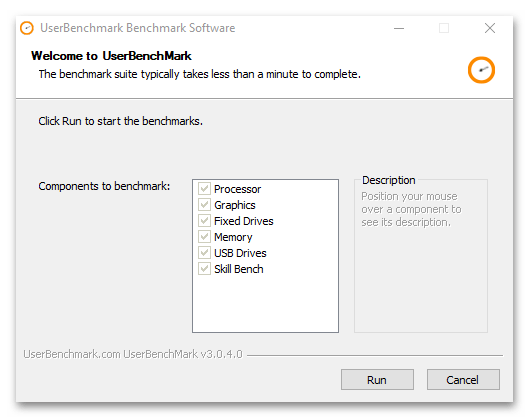
Софт показывает, насколько ПК готов к запуску компьютерных игр, выполнению легкой повседневной работы, например использованию офисных приложений, а также к задачам, требующим участия многоядерных процессоров и графических карт. Кроме того, User Benchmark дает развернутый отчет о производительности с точки зрения отдельного оборудования. Суть оценки жесткого диска примерно та же – рассчитывается три значения скорости запоминающего устройства – последовательное чтение/запись, случайное (4k) и случайное с большим числом запросов ввода-вывода.
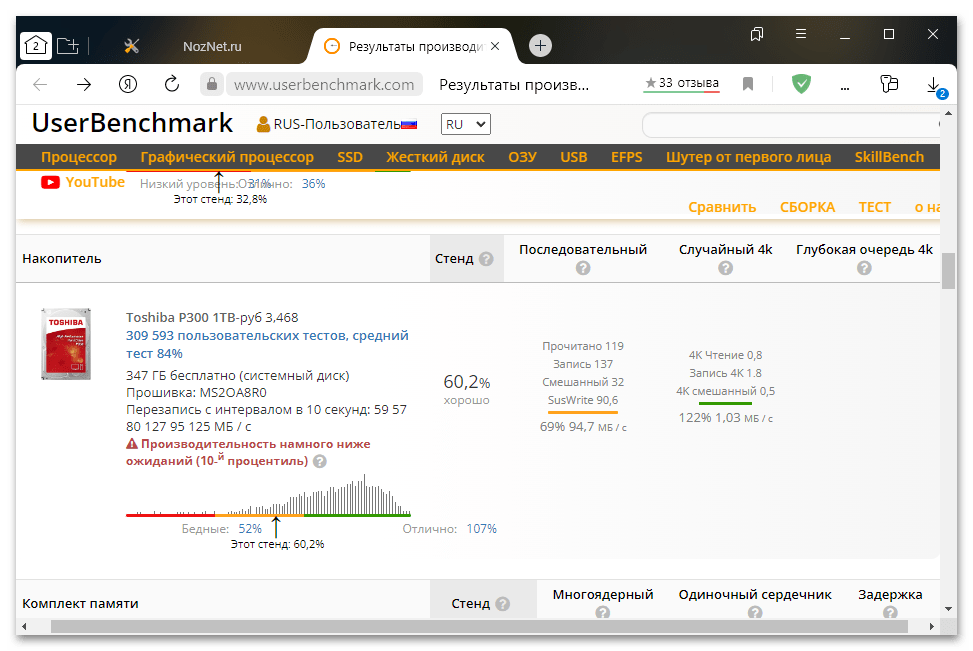
Есть возможность получить и более подробные данные о тестировании жесткого диска – средний и максимальный балл, полученный во время проверки, сильные, слабые стороны, недостатки запоминающего устройства и прочее. Кстати, на сайте есть информация о том, какие шаги предпринять для повышения скорости работы компьютера, а если захотите заменить все или часть оборудования, то User Benchmark предложит огромный список комплектующих, которые можно сортировать по разным параметрам, сравнивать со своими компонентами, а также загружать в удобный конструктор, чтобы проводить виртуальное тестирование ваших новых сборок и получать полезные рекомендации.
Достоинства:
- Бесплатный инструмент проверки скорости ЖД;
- Портативная версия;
- Есть возможность сохранить страницу с результатами;
- Подробное описание производительности каждого компонента;
- Помощник по обновлению компьютера.
Недостатки:
Не обнаружено.

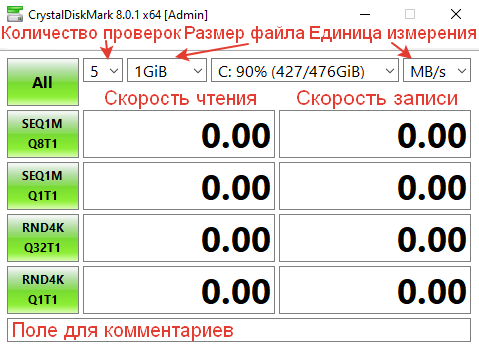











![(2019) проверка ssd диска: лучшие [утилиты для диагностики]](http://jsk-oren.ru/wp-content/uploads/d/a/1/da1c48d5c0af54549874c5aaaebb493e.jpeg)















