Вход на FTP-сервер через браузер
Каждый юзер, собирающийся пользоваться FTP в веб-обозревателе, должен знать, что этот способ далеко не самый безопасный и функциональный. В целом рекомендуется пользоваться специальным программным обеспечением, осуществляющим работу с FTP. К такому софту относятся Total Commander или FileZilla, например.
Если такого желания нет, продолжайте использовать браузер, благо свою основную функцию — скачивание — он выполняет. Теперь рассмотрим, как же можно зайти на FTP.
Этап 1: Получение данных для входа
Первоначально есть два варианта развития событий: получение адреса FTP, если это приватный сервер (например, вашего друга, рабочей компании и др), или поиск публичного сервера.
Вариант 1: Приватный FTP
Приватные серверы создают для раздачи файлов ограниченному количеству людей, и если вам требуется подключиться именно к такому FTP, попросите у владельца или знакомого все необходимые данные для входа:
- Адрес: он распространяется либо в цифровом формате (например, 123.123.123.123, 1.12.123.12), либо в цифровом (например, ftp.lumpics.ru), либо в буквенно-цифровом (например, mirror1.lumpics.ru);
- Логин и пароль: буквенные, цифровые значения любого размера, написанные на латинице.
Вариант 2: Публичный FTP
Публичные FTP представляют собой сборники файлов определенных тематик. Вы можете через поисковые сервисы Яндекс, Google и др. найти подборки работающих ФТП на определенную тематику: развлекательный контент, сборники книг, подборки программ, драйверов и т.д.
Если вы уже нашли такой FTP, все, что нужно — получить адрес. Если вы нашли его в интернете, скорее всего, он будет выделен как гиперссылка. Достаточно будет перейти по ней, чтобы попасть на сервер.
Этап 2: Переход на FTP-сервер
Здесь, опять же, варианты будут несколько разниться в зависимости от типа FTP: приватного или публичного. Если у вас есть адрес, по которому нужно перейти, сделайте следующее:
- Откройте браузер, в адресную строку впишите ftp:// и напечатайте/вставьте адрес сервера. Затем нажмите Enter для перехода.
Когда сервер приватный, от второй стороны приходит требование ввода логина и пароля. В оба поля вставьте полученные на первом этапе данные и нажмите «ОК».
Пользователи, желающие попасть на публичный сервер, сразу же увидят список файлов, минуя ввод логина и пароля.
Если вы переходите на защищенный FTP, можете в адресную строку ввести сразу и логин, и пароль таким образом, что не потребуется ждать вызова диалогового окна. Для этого впишите в адресное поле , например: . Нажмите Enter и спустя пару секунд откроется хранилище со списком файлов.
Этап 3: Скачивание файлов
Выполнить этот шаг уже не составит труда ни для кого: нажимайте на файлы, которые вам нужны, и скачивайте их через встроенный в браузер загрузчик.
Обратите внимание, что не все браузеры могут нормально скачивать, например, текстовые файлы. Допустим, Mozilla Firefox при нажатии на txt-документ открывает пустую страницу. В такой ситуации по файлу необходимо кликать правой кнопкой мыши и из контекстного меню выбирать пункт «Сохранить файл как…»
Название этой функции может незначительно отличаться в зависимости от используемого веб-обозревателя
В такой ситуации по файлу необходимо кликать правой кнопкой мыши и из контекстного меню выбирать пункт «Сохранить файл как…». Название этой функции может незначительно отличаться в зависимости от используемого веб-обозревателя.
Теперь вы знаете, как переходить на открытые и закрытые FTP-сервисы через любой веб-обозреватель.
Опишите, что у вас не получилось.
Наши специалисты постараются ответить максимально быстро.
Pre-installation requirements[edit]
In order to successfully access your FTP server, you will need to have a basic understanding of private and public IP addressing, firewall rules and port forwarding / NAT (Network Address Translation). You will need to have a static IP address applied to the computer you plan on installing your server on, a static public IP address from your ISP or a dynamic DNS and also have access to your router console interface. When applying a static IP address.Note It is always best practice to set a static IP on your DHCP server (Usually your router for home users or Domain Controller in more advanced network setups), as applying a static IP address in the network properties on a computer can lead to lease conflicts in the event of a power cycle on either the DHCP server or the FTP server, leaving your FTP server with an IP address of 169.254.x.x.
Установка FileZilla на Windows 10
Шаг 2: Нажмите на кнопку «Download FileZilla Client», чтобы скачать последнюю версию программы.
Шаг 3: После завершения загрузки откройте исполняемый файл, который начинается с приставки «FileZilla_».
Шаг 4: Начнется установочный процесс. Нажмите на кнопку «Next» и прочтите условия лицензии. Если вы согласны, выберите опцию «I agree», затем нажмите «Next».
Шаг 5: Выберите директорию, в которую хотите установить FileZilla, или оставьте значение по умолчанию. Нажмите на кнопку «Next».
Шаг 6: Выберите компоненты, которые вы хотите установить. Если вы не уверены, оставьте значения по умолчанию, затем нажмите на кнопку «Next».
Шаг 7: В появившемся окне выберите язык интерфейса FileZilla. После выбора нажмите «Next».
Шаг 8: Выберите папку для сохранения настроек программы. Если вы не хотите сохранять настройки, выберите опцию «Do not save settings», затем нажмите «Next».
Шаг 9: Установка FileZilla будет завершена. Нажмите на кнопку «Install», чтобы начать процесс установки.
Шаг 10: После завершения установки FileZilla вы можете запустить программу, отметив опцию «Run FileZilla». Для окончания установки нажмите «Finish».
Теперь у вас установлена последняя версия FileZilla на вашем компьютере под управлением операционной системы Windows 10. Вы можете использовать FileZilla для настройки и управления FTP-сервером.
Настройка аккаунта и пользователя
Установив FTP-сервер FileZilla на компьютер с Windows 10, следующим шагом будет настройка аккаунта и создание пользователя для доступа к серверу.
1. Запустите FileZilla Server Interface, щелкнув на ярлыке, созданном в предыдущем разделе.
2. В верхнем меню выберите «Edit» (Правка), а затем «Users» (Пользователи).
3. В открывшемся окне нажмите «Add» (Добавить), чтобы создать нового пользователя.
4. Введите имя пользователя в поле «User» (Пользователь). Например, «john».
5. Выберите тип сервера для пользователя. Рекомендуется использовать «FTP — File Transfer Protocol» (FTP — протокол передачи файлов).
6. Установите пароль для пользователя, введя его в поле «Password» (Пароль).
7. Опционально, вы можете указать каталог, к которому будет ограничен доступ пользователя. Для этого введите путь к каталогу в поле «Shared folders» (Общие папки).
8. Нажмите «OK» (ОК), чтобы сохранить настройки пользователя.
9. В открывшемся окне будет показано сообщение об успешном создании пользователя.
Теперь вы успешно настроили аккаунт и создали пользователя для доступа к FTP-серверу FileZilla на Windows 10. Вы можете создать несколько пользователей с разными уровнями доступа или настроить дополнительные параметры безопасности в дальнейшем.
1.2. Технические процессы осуществления соединения с помощью протокола FTP
В FTP соединение
инициируется интерпретатором протокола пользователя. Управление обменом
осуществляется по каналу управления в стандарте протокола TELNET. Команды FTP
генерируются интерпретатором протокола пользователя и передаются на сервер.
Ответы сервера отправляются пользователю также по каналу управления. В общем
случае пользователь имеет возможность установить контакт с интерпретатором
протокола сервера и отличными от интерпретатора пользователя средствами.
Команды FTP определяют
параметры канала передачи данных и самого процесса передачи. Они также
определяют и характер работы с удаленной и локальной файловыми системами.
FTP отличается от других приложений тем,
что он использует два TCP
соединения для передачи файла.
Управляющее соединение
устанавливается как обычное соединение клиент-сервер. Сервер осуществляет
пассивное открытие на заранее известный порт FTP (21) и ожидает запроса на соединение от клиента.
Клиент осуществляет активное открытие на TCP порт 21, чтобы установить управляющее соединение.
Управляющее соединение существует все время, пока клиент общается с сервером.
Это соединение используется для передачи команд от клиента к серверу и для
передачи откликов от сервера. Тип IP сервиса для управляющего соединения устанавливается для получения
«минимальной задержки», так как команды обычно вводятся пользователем.
Соединение данных
открывается каждый раз, когда осуществляется передача файла между клиентом и
сервером. (Оно также открывается и в другие моменты, как мы увидим позже.) Тип
сервиса IP для соединения данных должен быть
«максимальная пропускная способность», так как это соединение используется для
передачи файлов.
Сессия управления
инициализирует канал передачи данных. При организации канала передачи данных
последовательность действий другая, отличная от организации канала управления.
В этом случае сервер инициирует обмен данными в соответствии с параметрами,
согласованными в сессии управления.
Канал данных
устанавливается для того же host’а, что и канал управления, через который
ведется настройка канала данных. Канал данных может быть использован как для приема,
так и для передачи данных.
Возможна ситуация, когда
данные могут передаваться на третью машину. В этом случае пользователь
организует канал управления с двумя серверами и организует прямой канал данных
между ними. Команды управления идут через пользователя, а данные напрямую между
серверами .
Канал управления должен
быть открыт при передаче данных между машинами. В случае его закрытия передача
данных прекращается.
FTP адрес выглядит
примерно так:
ftp://user:password@127.0.0.1:21/
user — имя пользователя.
двоеточие — это
разделитель для программы между именем пользователя и паролем
password — пароль.
@ — означает разделение
между данными о пользователе и адресом.
Дальше идёт
непосредственно адрес. Это может быть IP, а может иметь и буквенное значение
(как-то ftp.ur.ru). После адреса опять идёт разделительное двоеточие, которое
разделяет адрес, и номер порта к которому следует подключаться. По умолчанию
этим портом является 21, но может быть любая цифра, обозначенная
администратором сервера.
Адрес может выглядеть и
так:
ftp://127.0.0.1
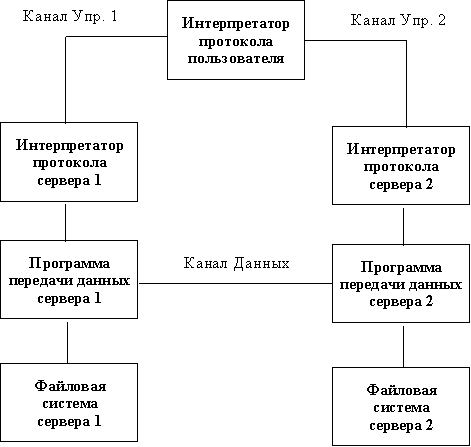
Соединение с двумя
разными серверами и передача данных между ними
Access FTP server Locally or Remotely
The key thing which we need to access the FTP server is the client application, you can either use FileZilla’s client app or simply add it as an FTP site via MY PC or Computer section of Windows 10 or 7.
- Well, to access it using FileZilla client, just open it.
- Enter the IP address of your PC where you have created or installed FileZilla’s FTP server.
- Enter the username and password we have created in this tutorial.
- 21 is the default port or use the custom one if you have assigned any and then click on Quick Connect.
- Accept the Certificate
Note: To access the FTP server remotely, you have to open the router and forward the FTP port of your system IP address to the static IP address of your router. Once that is done, the remote user or you will need to use the public IP address of yours, to access the server.
Как можно создать сервер FTP
Простой FTP сервер с небольшим количеством файлов вы и сами сможете создать у себя на компьютере. Способ создания такого сервера напрямую зависит от средств, которыми вы располагаете и от установленной у вас на компьютере операционной системы. В целом, методы установки сервера можно поделить на те, которые подходят для Linux, и те, которые подходят для Windows.
В операционных системах, похожих на Linux, создать сервер можно прямо из терминала. Это очень легко, и после первого раза вы быстро освоите этот навык. Для создания такого сервера в Linux и в подобных операционных системах используется сервис VSFTPD. Это тот же протокол FTP, только с некоторыми особенностями, которые в работе вам абсолютно не помешают. Для начала вам нужно будет зайти в командную строку и через консоль ввести команду для установки сервиса VSFTPD: sudo apt-get install vsftpd. После этого вы сможете управлять папками и правами на них через тот же консоль. Чтобы узнать дополнительные возможности, пропишите в терминале строку man 5 vsftpd.conf для вызова мануала.
Настройка сервера в операционной системе Linux и подобных OC при помощи сервиса VSFTPD проходит внутри файла vsftpd.conf. Он располагается в файловой системе компьютера в папке ETC. Найдите его и откройте при помощи текстового редактора. Внутри вы обнаружите множество строчек. Те, которые начинаются с решетки #, считаются закомментированными, потому не активны и на конфигурации сервера никак не влияют. Над каждой функциональный строкой есть пояснение на английском. Там вы найдете и строки для добавления анонимных пользователей, для изменения способа авторизации, корректировки уровня доступа для юзеров, создания бан-листа и др. Не забудьте прежде почитать мануал и определиться с тем, для каких целей вам нужен сервер.
В Windows и вовсе можно сгенерировать сервер и сделать его онлайн при помощи стандартных возможностей операционной системы. Такое возможно благодаря тому, что Windows размещает множество служб в ОС по умолчанию, но не всех их активирует. Так что вы сможете создать сервер полностью free, даже не придется заходить в браузер, чтобы через него что-либо скачивать.
Итак, чтобы у вас был сервер, у которого есть свой адрес, и на который пользователи могут заходить и через клиент, и через браузер, вам нужно активировать некоторые компоненты Windows. Эта опция находится в “Панели управления” внутри вкладки “Программы и компоненты”. В левом боковом меню вы найдете пункт для включения различных компонентов. Вам нужно активировать службы IIS, в том числе ФТП сервер и другие компоненты внутри папки IIS. После того, как добавите компоненты, они активируются в разделе “Администрирование”. Вам нужно найти “Диспетчер служб IIS” и запустить его. Внутри диспетчера вы сможете добавить новый FTP-сайт. У него будет свой адрес, по какому пользователи и смогут подключиться к вашему серверу.
Учтите, что вам нужно будет не только указать адрес, но и создать пользователей для сервера. По-другому они не смогут получить доступ к вашему удаленному ПК и к его файловой системе. Вам нужно создать сначала группу пользователей, потом отдельного пользователя, а уже затем назначить всей группе права для корневого каталога сервера. Затем, вбивая адрес, они смогут зайти к вам на сервер через браузер или клиент. Но может возникнуть еще одна проблема – они не смогут получить доступ, если у вас не настроен брандмауэр. Вам нужно активировать внешний и исходящий трафик для FTP, то есть включить такие правила внутри настроек брандмауэра.
Подключиться к FTP-серверу сайта с помощью Проводника Windows 10
Чтобы подключиться к вашему хостингу, серверу по FTP, нужно создать FTP клиент. Создавать и настраивать мы его будет без сторонних программ, с помощью проводника windows. Функция известна еще со времен windows xp, но было все сложновато и непонятно, и каждый раз с новым выходом windows она совершенствовалась и становилась стабильной, что вполне заменит сторонние ftp клиенты для передачи данных на сервер. Тем не менее это означает что данным методом вы сможете настроить ftp клиент для любой версии виндовс: windows xp, 7, 8.1, 10.
- Нажмите сочетание кнопок Windows + E и выберите слева в столбце «Этот компьютер».
- Добавьте сетевое расположение, если вы не видите его, то нажмите ярлык в углу как на картинке 2.
- Появится приветствие мастера, нажмите «Далее«.
- В следующим окне «Выберите другое сетевое расположение«.
- При появлении запроса введите адрес веб-сайта, FTP-сайта или сетевой адрес общего ресурса. Нажмите ниже на ссылку «Показать примеры», чтобы посмотреть.
А) Если вы хотите подключиться к FTP серверу веб сайта на хостинге, то вы должны настроить FTP сервер на вашем хостинге сайте, к примеру Cpanel, задав там имя и пароль.
Б) Если вы подключаетесь к другому устройству в своей локальной сети, вы можете использовать частный внутренний IP-адрес. (Если нужно указать порт, то он ставится после IP-адреса с двоеточием, к примеру 192.168.1.1:9090).
Вам придется выбрать, как настраивать вход к вашему веб-сайту на хостинг сервере. Все ровно в двух случаях настройки делаются на вашем хостинге, где веб-сайт к которому хотите получить доступ. Анонимный вход—при входе сетевой ftp папки в проводнике у вас запросит имя и пароль. Вход с пользователем—зайдет сразу при открытии вашей сетевой ftp папки в проводнике.
- Снимите флажок «Войти анонимно», затем введите свое имя пользователя FTP хостинга и нажмите кнопку «Далее», чтобы продолжить. (Настраивать на хостинге).
- Если хотите анонимно, то не снимайте флажок и нажмите далее, но все ровно нужно лезть в настройки хостинга и настраивать имя и пароль. (Настраивать на хостинге).
Теперь вам нужно указать любое имя. Это может быть ваше доменное имя, IP-адрес сервера, имя сайта или другое.
Нажмите кнопку «Далее» и следуйте инструкциям на экране, чтобы завершить добавление FTP-клиента для подключения к FTP серверу в проводнике в Windows 10.
Откройте «Этот компьютер» (проводник) и вы увидите созданный FTP клиент для подключения к FTP серверу для редактирования вашего веб-сайта, обмен файлами между устройствами.
Смотрите еще:
- Не удается создать раздел при установке Windows
- Не работает Магазин в Windows 10 (Windows Store)
- Не отображается флешка в проводнике Windows 10
- Диагностика ошибок синего экрана смерти BSOD Window
- Почему Пропал и Не Работает Звук в Windows 10?
Политика конфиденциальности
В данной статье рассмотрим, как создать сервер для работы по протоколу передачи данных FTP в Windows 10, а также как допустить клиент для подключения к созданному хосту — что нужно изменить в настройках брандмауэра. Windows 10 не сильно отличается от других операционных систем компании Майкрософт в том плане, что настроить FTP через эту ОС можно так же, как и через другие версии Виндовс. Так что смело можете применять написанное и для 8, и для 7-й версии этой операционной системы.
Подготовка к установке
Перед установкой FTP-сервера в FileZilla необходимо выполнить несколько предварительных шагов:
| Шаг 1: | Скачайте и установите последнюю версию FileZilla Server на ваш компьютер. |
| Шаг 2: | Запустите FileZilla Server. |
| Шаг 3: | Выберите язык для сервера и нажмите кнопку «OK». |
| Шаг 4: | Прочитайте и принимайте условия лицензионного соглашения. Нажмите кнопку «Agree». |
| Шаг 5: | Выберите путь для установки сервера и нажмите кнопку «Next». |
| Шаг 6: | Выберите компоненты, которые вы хотите установить. Рекомендуется оставить по умолчанию и нажать кнопку «Next». |
| Шаг 7: | Выберите папку для хранения конфигурации сервера и нажмите кнопку «Next». |
| Шаг 8: | Выберите папку для хранения журналов сервера и нажмите кнопку «Install». |
| Шаг 9: | Дождитесь завершения установки. Когда установка завершится, нажмите кнопку «Finish». |
Теперь вы готовы перейти к настройке FTP-сервера в FileZilla и начать использовать его для передачи файлов.
Установка FileZilla Server
- Скачайте установочный файл FileZilla Server с официального сайта разработчика.
- Запустите установочный файл и следуйте инструкциям мастера установки.
- Выберите папку, в которую будет установлен FileZilla Server.
- Выберите компоненты, которые вы хотите установить. Обычно достаточно выбрать все компоненты по умолчанию.
- Выберите путь к файлу конфигурации. В этом файле будут сохранены настройки сервера.
- Выберите папку, в которой будут храниться файлы, доступные для загрузки пользователям.
- Выберите порты, через которые будут осуществляться соединения с сервером. Рекомендуется использовать порт по умолчанию (порт 21 для FTP и порт 22 для SFTP).
- Введите имя пользователя и пароль администратора сервера.
- Завершите установку и запустите FileZilla Server.
После установки FileZilla Server вы сможете настроить различные параметры сервера, такие как ограничение доступа к файлам, права доступа и другие опции.
Connect to the FTP server
Now that we have the FTP server up and running, we can connect to it from another computer. There are multiple ways of connecting to an FTP server, I will describe how to do it using Filezilla’s own client application.
Install and launch the Filezilla client. You can use the Quick Connect bar below the Toolbar to quickly establish a connection. However, for future convenience, it is probably better to add your server to the Site Manager of Filezilla client.
From the File Menu choose Site Manager.
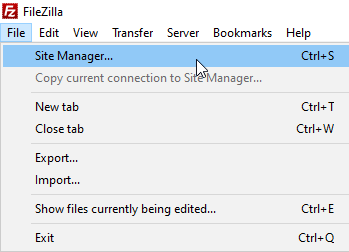
Click on the New Site button and enter the details for the new site.
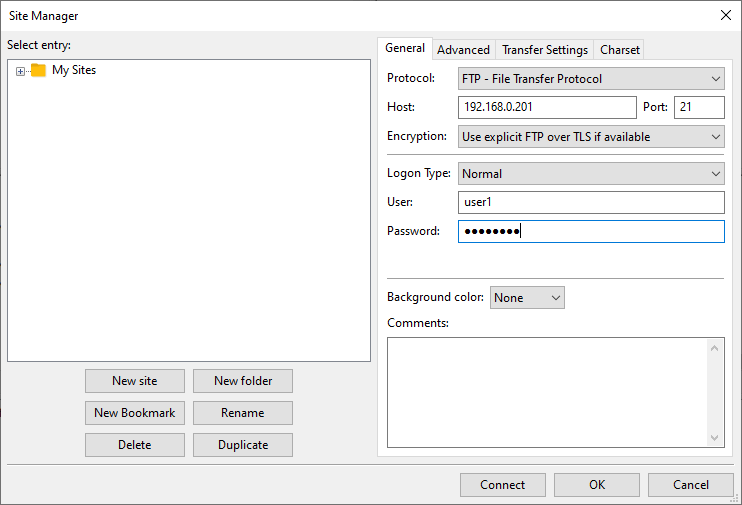
- In the Host field enter the static IP address which we created for the server.
- The default port is 21 unless you have changed it in the server.
- Enter the username and password which you set for the user in the server.
- Click OK.
Now you can connect using the Start Manager button on the toolbar.
Добавление и настройка FTP-сайта
Шаг 1: Создайте новый FTP-сайт
1. Откройте программу FileZilla Server на вашем компьютере.
2. В главном меню выберите пункт «Edit» и затем «Settings».
3. В окне «FileZilla Server Options» выберите вкладку «General settings».
4. Нажмите кнопку «Add» для добавления нового FTP-сайта.
5. Введите название вашего FTP-сайта в поле «Name».
6. Укажите путь к корневой папке вашего FTP-сайта в поле «IP Address».
7. Установите порт для подключения к FTP-сайту в поле «Port». Обычно используется порт 21.
8. Укажите количество максимально допустимых подключений к FTP-сайту в поле «Maximum number of users».
9. Нажмите кнопку «OK», чтобы сохранить настройки FTP-сайта.
Шаг 2: Настройте аутентификацию для FTP-сайта
1. В окне «FileZilla Server Options» выберите вкладку «General settings».
2. В разделе «Shared folders» нажмите кнопку «Add» для добавления новой общей папки.
3. Укажите путь к папке, которую хотите сделать общей, в поле «Directory».
4. В разделе «Group» выберите значение «All Users».
5. Установите флажок «Write» для разрешения записи в эту папку.
6. Нажмите кнопку «OK», чтобы сохранить настройки общей папки.
Шаг 3: Запустите FTP-сервер
1. В главном меню выберите пункт «Server» и затем «Start».
2. FTP-сервер будет запущен на вашем компьютере и будет готов к принятию подключений.
Обратите внимание, что для просмотра и управления FTP-сайтом вам понадобится клиент FTP, такой как FileZilla Client
Как подключиться к сайту с помощью FileZilla
Откройте программу FileZilla. Весь интерфейс на русском языке, поэтому проблем возникнуть не должно. Для получения доступа к каталогам и файлам хостинга или сервера сайта необходимо ввести данные, которые обычно присылаются на почту хостером. Вот, как нужно поступить в данном случае:
- В программе нажимаем кнопку «Файл» и переходим в раздел «Менеджер сайтов»;
- Нажимаем по кнопке «Новый сайт»;
- Справа вводим данные для подключения:
- Хост – адрес или имя сервера;
- Порт – обычно 21;
- Протокол – FTP или SFTP;
- Шифрование – выбираем по ситуации;
- Тип входа – Нормальный;
- Пользователь – имя пользователя пришло вам на почту от хостинг-провайдера;
- Пароль – пароль также находится в письме, пришедшее от хостера.
- Чтобы подключиться к веб-серверу нужно нажать кнопку «Соединиться».
В окошке наверху возможно заприметить статус подключения. Первоначально соглашается авторизация, после извлечения перечня каталогов и их извлечение. Ежели вы противоестественно водите данные, будут возникать красноватые строки с ошибками.
Спустя подключения, в первом разделе, нарекаемом «Удаленный сайт» будут приемлемы сборники в древовидном виде. Открываете любую папку, в нательном разделе возникает содержание данной папки.
Установка FTP сервера на Windows Server 2016
Сейчас мы с Вами рассмотрим процесс минимальной установки для FTP сервера, т.е. мы установим только то, что необходимо для FTP сервера, а именно это «Служба FTP
» и «». Другими словами давайте представим, что у Вас на сервере нет ничего, и у Вас встала задача развернуть FTP сервер, например, для того чтобы какие-нибудь удаленные пользователи, которые не являются сотрудниками Вашей компании, могли скачивать и закачивать файлы.
Примечание!
Если у Вас уже установлены какие-нибудь службы роли «Веб-сервер IIS» и в частности «Консоль управления службами IIS», то Вам, конечно же, не нужно их устанавливать, Вам достаточно проверить установлена ли «Служба FTP» и если установлена, то переходить к настройке FTP сервера.
В данном материале я покажу два варианта установки FTP сервера: первый с помощью мастера и второй с помощью Windows PowerShell .
Открываем «Диспетчер серверов
», например из меню пуск.
На этом шаге мастера можем сразу нажать «Далее
».
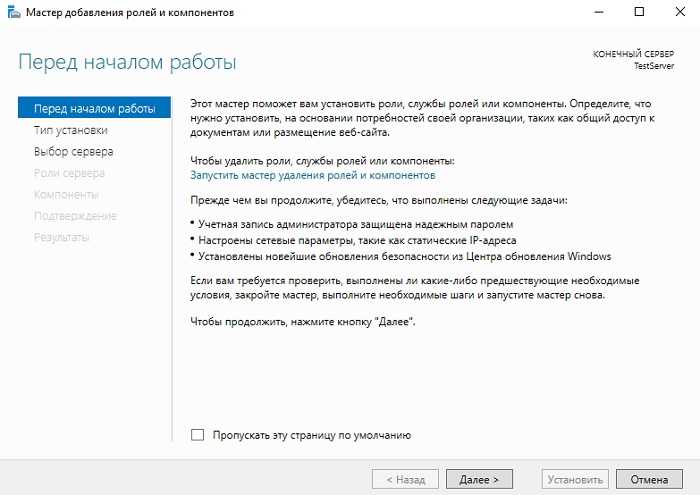
Затем выбираем тип установки «Установка ролей или компонентов
», жмем «Далее
».
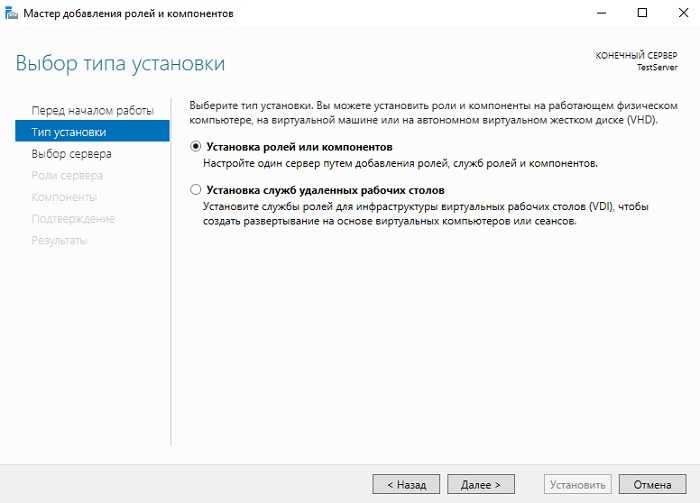
На следующем шаге выбираем целевой сервер, у меня он один, поэтому я сразу жму «Далее
».
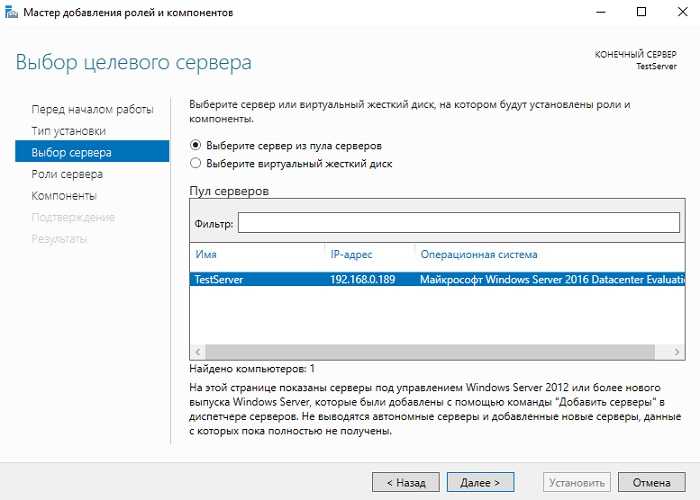
Шаг 5
На этапе выбора ролей отмечаем роль «Веб-сервер (IIS)
».
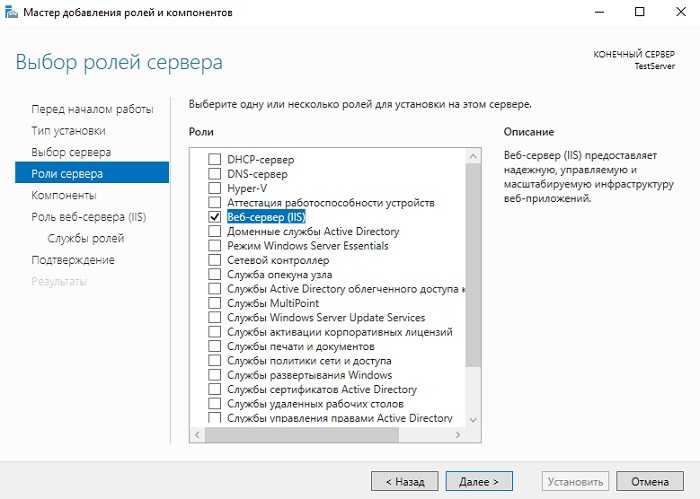
Нам сразу предложат установить и «Консоль управления службами IIS
», жмем «Добавить компоненты
», так как нам эти средства управления нужны, для того чтобы администрировать FTP сервер, жмем «Далее
».
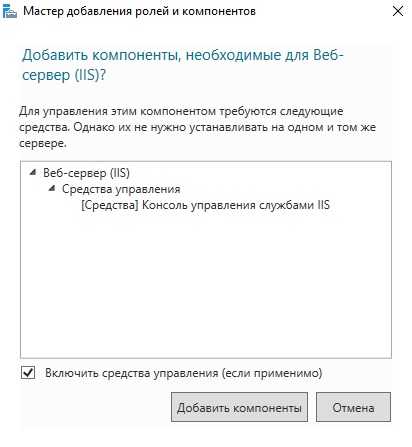
На этапе выбора компонентов ничего не выбираем, так как никакие компоненты нам больше не нужны. Жмем «Далее
».
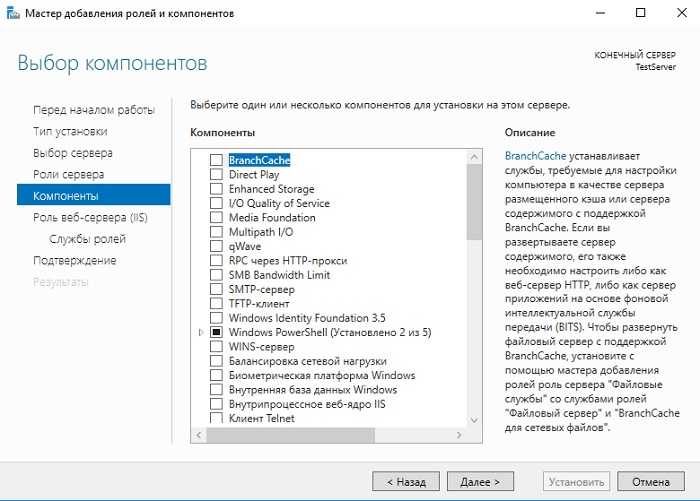
Шаг 8
И вот мы дошли до выбора служб роли «Веб-сервер (IIS)
», где нам нужно снять все ненужные галочки (в случае если нам нужен только FTP сервер
), и отметить лишь «Служба FTP
» и «Консоль управления службами IIS
», жмем «Далее
».
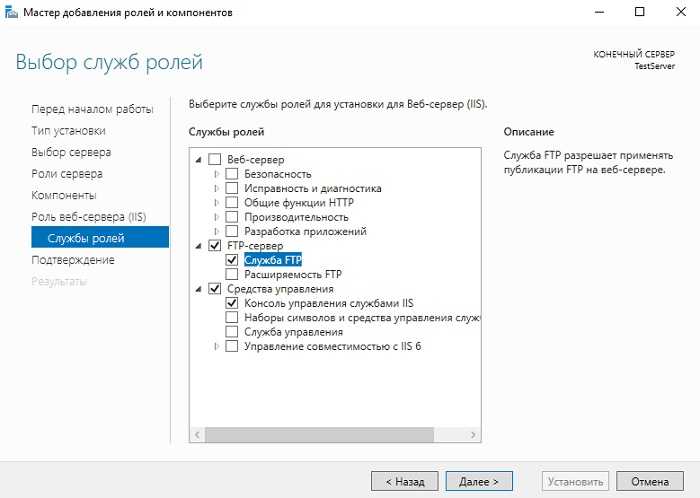
Проверяем параметры установки и жмем «Установить
».
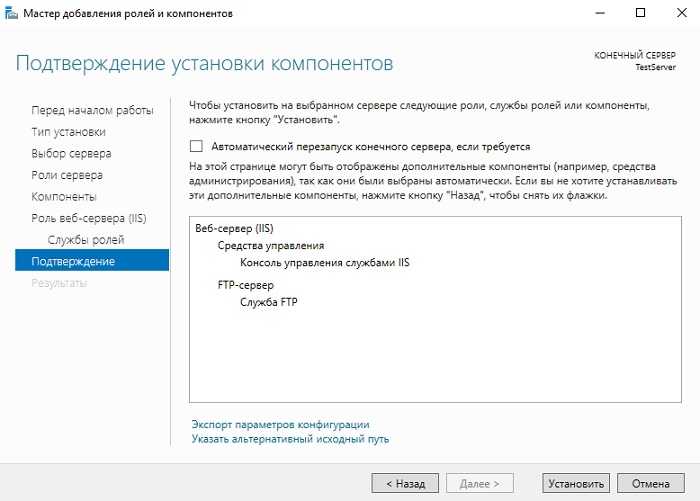
После того как установка будет завершена, об этом нам просигнализирует мастер, жмем «Закрыть
» и перезагружаем сервер.
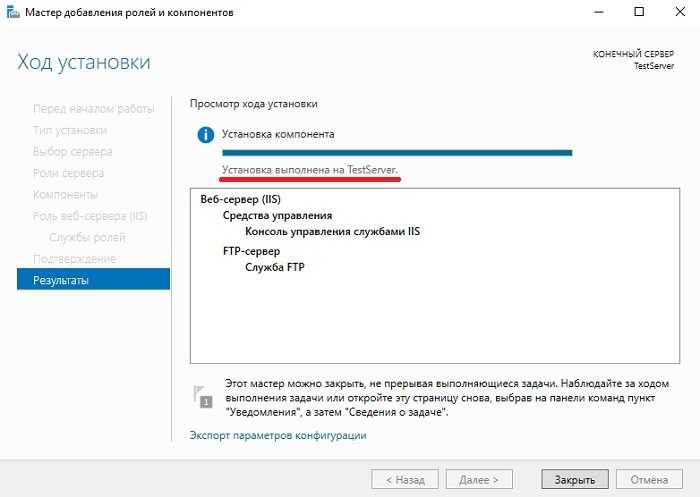
Установка FTP сервера с помощью Windows PowerShell
Для установки ролей и компонентов в Windows PowerShell есть специальный командлет Install-WindowsFeature
. Чтобы установить FTP сервер с помощью PowerShell выполните следующие команды.
Для установки службы «Служба FTP»
Install-WindowsFeature -Name «Web-Ftp-Service»
Для установки средства «Консоль управления службами IIS»
Install-WindowsFeature -Name «Web-Mgmt-Console»
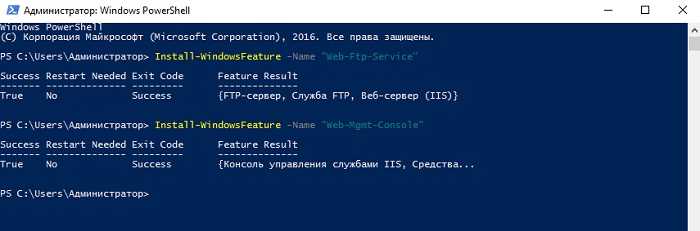
После установки лучше перезагрузить сервер.



![Разное:ftp_сервер [база знаний]](http://jsk-oren.ru/wp-content/uploads/d/2/3/d23b73b36a5aabcc754356dec8f0f6ab.jpeg)























