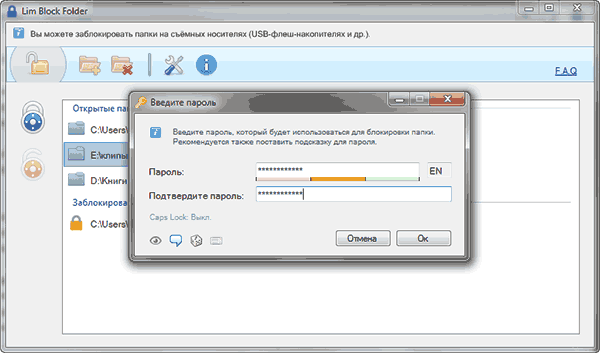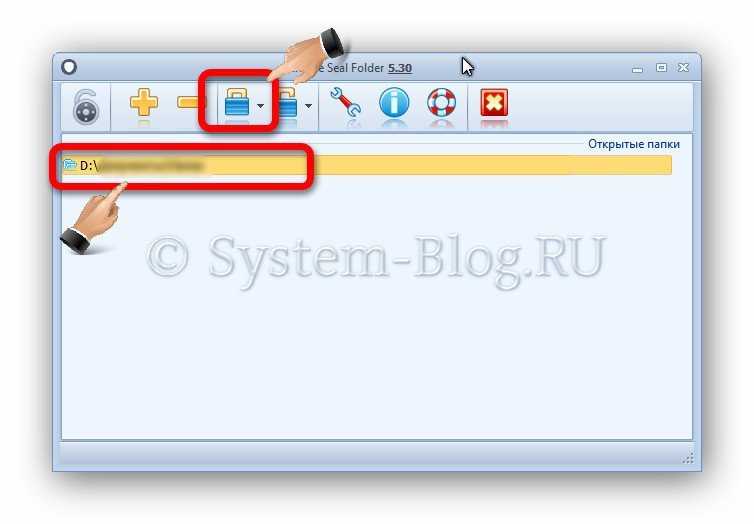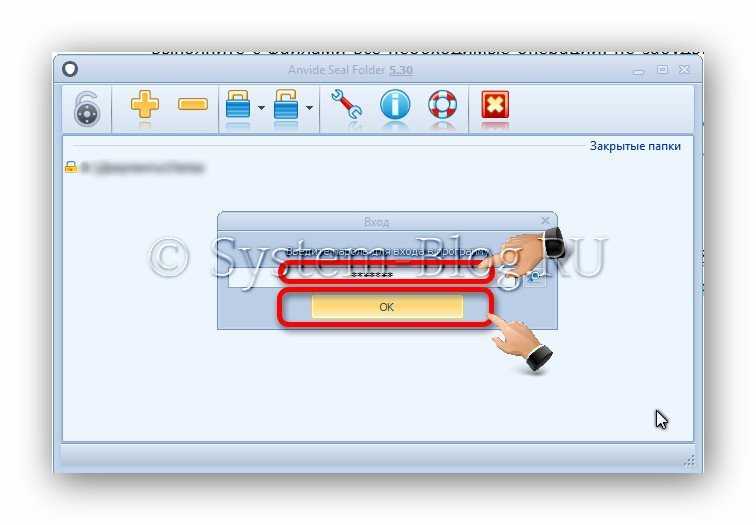Anvide Seal Folder. Скрываем папки
При помощи бесплатной программы Anvide Seal Folder (прежнее название — Anvide Lock Folder) вы сможете скрыть одну, или сразу несколько папкок на своем компьютере. С помощью данной программы вы без труда сможете сделать скрытую папку, для того, чтобы защитить свои конфиденциальные данные от посторонних глаз.
Скрытая папка будет невидима для пользователя компьютера, и он даже не будет знать, что на компьютере есть такие папки. Получить доступ к скрытым папкам может только тот пользователь компьютера, который сам создал такие защищенные папки.
Документы и файлы помещаются в папку, для того, чтобы затем скрыть эту папку или защитить папку паролем
Более легкий способ защиты важной информации — это поставить пароль на папку, для защиты содержимого папки от внешнего проникновения
Можно поставить пароль на папку с помощью программы WinRAR, или поставить пароль на документ Word.
В этом случае, сам архив или документ будет виден на компьютере. Его только невозможно будет открыть без знания пароля.
Поэтому, во многих случаях, будет лучше вообще скрыть такую папку, чтобы она не отображалась в операционной системе. На вопрос о том, как скрыть папку на компьютере, можно ответить таким образом: для этого необходимо использовать специальную программу, которая делает скрытые папки невидимыми.
В этой статье я расскажу, как скрыть папку на компьютере с помощью бесплатной программы Anvide Seal Folder (Anvide Lock Folder). Эта небольшая бесплатная программа предназначена для защиты скрытых папок паролем.
Папка скрытая в Anvide Seal Folder, будет не только невидимой, дополнительно скрытая папка будет защищена паролем. В программу добавлена возможность шифрования.
Переносная версия программы Anvide Seal Folder (Anvide Lock Folder) не требует установки на компьютер и запускается из папки. Программа может находиться на компьютере или на съемном носителе. Anvide Seal Folder не обязательно держать все время включенной, приложение можно будет запускать по мере необходимости.
При использовании программы Anvide Seal Folder (Anvide Lock Folder) вам необходимо будет вводить пароли на папки, которые вы хотите скрыть. Потребуется использовать такой пароль, который вы не забудете, иначе, вы тогда не сможете открыть скрытые папки, а следовательно получить доступ к скрытым папкам.
Придуманный вами пароль, запишите куда-нибудь, а затем сохраните его в надежном месте.
Для надежного создания и запоминания паролей, я рекомендую вам использовать специальную программу — менеджер паролей. При использовании менеджера паролей, вам нужно будет запомнить всего лишь один пароль, а остальные пароли будут храниться в этой программе. Хорошим вариантом будет использование бесплатной программы KeePass.
Если вы не пользуетесь программой для создания паролей, то постарайтесь придумать такой пароль, который вы никогда не забудете (кличка кошки, имя соседки и тому подобное, вводить такой пароль можно на английской раскладке клавиатуры).
Если вы забыли пароль, который вы поставили на папку в этой программе, то в этом случае, напишите автору программы, может быть он вам поможет решить возникшую проблему.
anvide seal folder скачать
Переносная версия программы Anvide Seal Folder запускается из папки. Для запуска приложения, вам нужно будет кликнуть по файлу с именем «ASF».
После запуска будет открыто главное программы Anvide Seal Folder (Anvide Lock Folder). Все элементы управления программы понятны по наглядным изображениям. На верхней панели находятся кнопки для управления программой: «Пароль для входа в программу», «Добавить папку», «Удалить папку», «Закрыть доступ», «Открыть доступ», «Настройки», «Информация о программе», «Помощь», «Выйти».
Вы можете войти в «Настройки» (значок гаечный ключ) и настроить программу под свои требования. Я использовал настройки программы по умолчанию.
В самом начале работы, необходимо будет ввести пароль для входа в программу. Пароль для использования в программе, должен состоять из не менее 4 символов.
После ввода пароля, вход в программу будет открыть, вы можете приступить к использованию данного приложения.
Заключение
Бесплатная программа Anvide Seal Folder может скрыть папки пользователя на его компьютере, скрытые папки станут невидимыми. Таким образом, с помощью данного приложения будет обеспечена сохранность конфиденциальных данных пользователя.
Источник
Как поставить пароль на папку в компьютере
Перед тем, как поставить пароль на папку в компьютере, распакуйте скачанный архив и запустите файл ASF.exe. Появится окошко, в котором следует выбрать желаемый язык. Выберите язык и нажмите на кнопку с галочкой.

Затем появится лицензионное соглашение, где требуется нажать на кнопку «Accept».
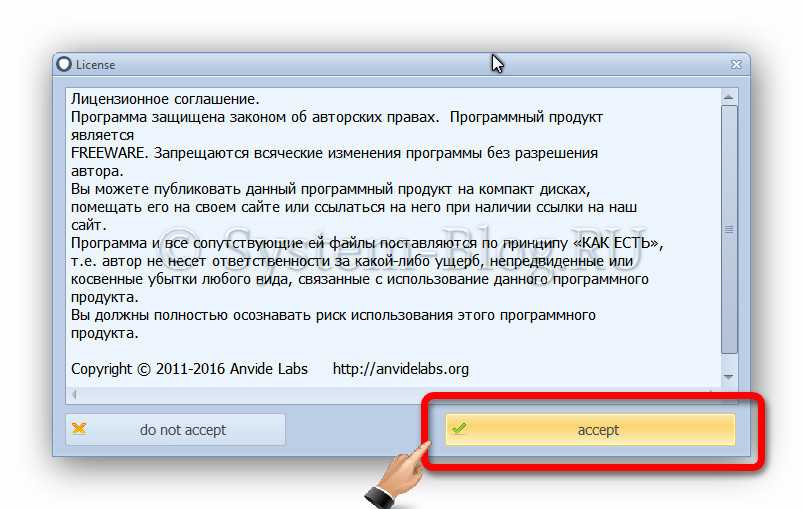
После этого перед вами откроется интерфейс программы.
Anvide Seal Folder работает таким образом. Вы добавляете в программу папки и устанавливаете на них пароль. Папки становятся невидимыми на компьютере, и увидеть их можно только через интерфейс Anvide Seal Folder. Только в этой программе можно снова сделать папку видимой, введя придуманный пароль. Всё просто! Кстати, на открытие самой программы тоже можно задать пароль, но об этом ниже.
Перед тем, как поставить пароль на папку в компьютере, добавьте эту папку в Anvide Seal Folder. Для этого нажмите на кнопку с иконкой плюса, либо просто перетащите папку мышкой на программу.
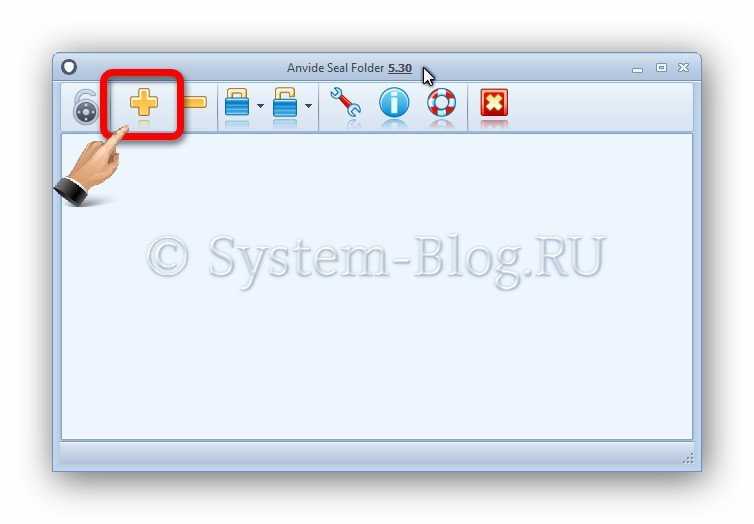
Шифруемая папка сразу же отобразится в списке. Выделите папку в списке, нажмите на кнопку с закрытым замком, чтобы установить пароль.
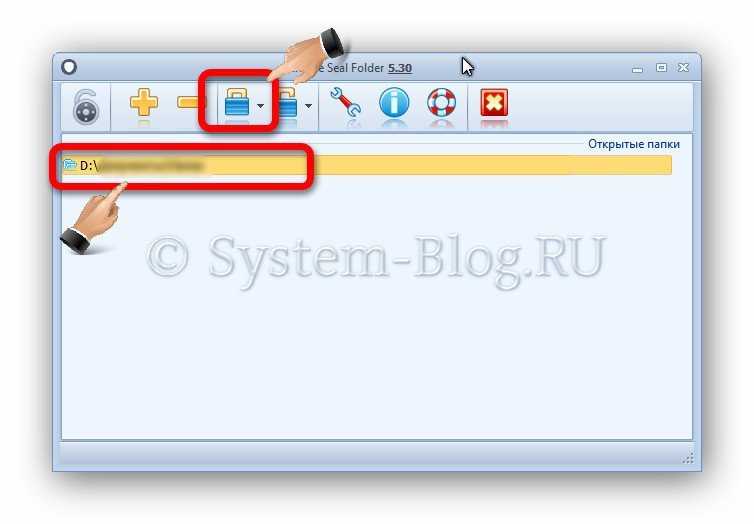
Появится окошко, где нужно ввести пароль и повторить его в другом поле. Нажмите на кнопку с восклицательным знаком, чтобы создать подсказку к паролю. Когда всё будет готово, нажмите на кнопку «Закрыть доступ».
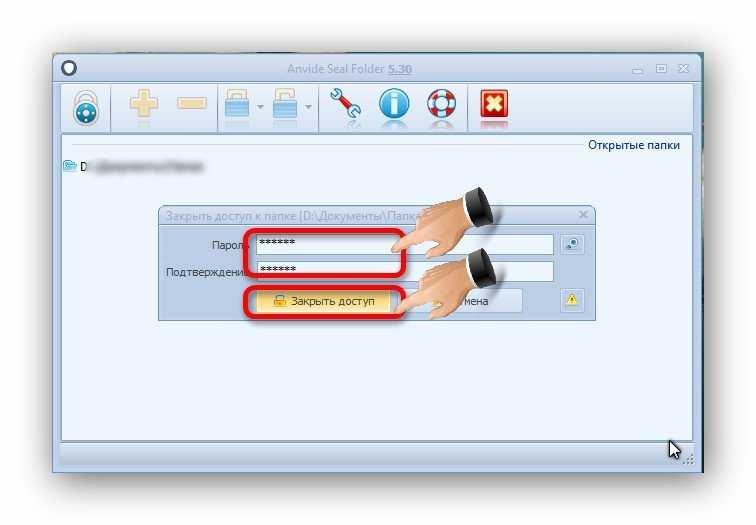
После этого вы сразу же увидите, что папки на компьютере нет.
Чтобы снова получить доступ к папке, на которую был установлен пароль, нужно открыть программу Anvide Seal Folder, выделить нужную папку и нажать на иконку с открытым замком.
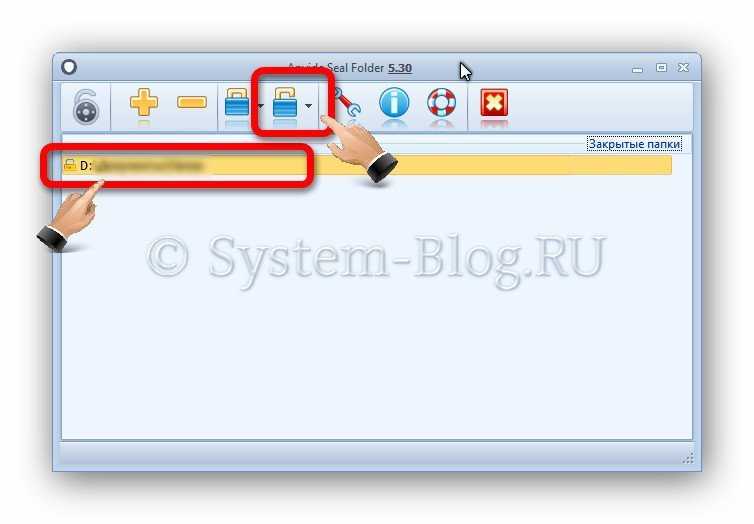
Появится окно, в котором следует ввести пароль и нажать на кнопку «Открыть доступ».
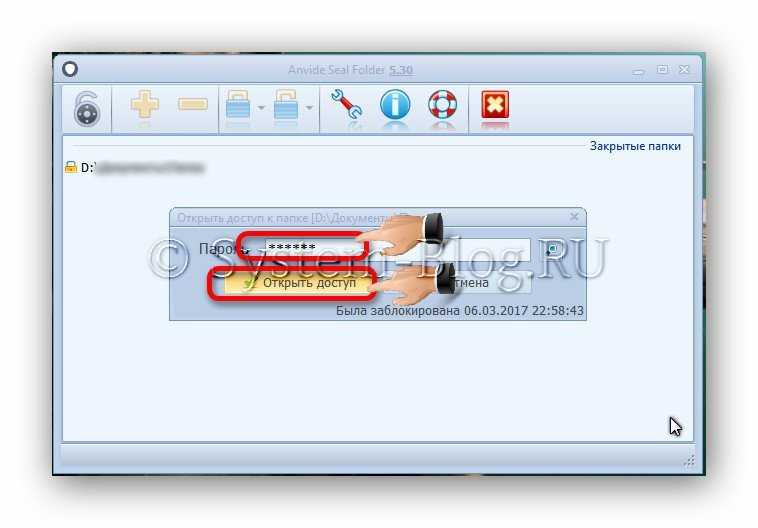
Папку сразу снова появится и станет видимой в том месте, где она была раньше. После того, как вы выполните с файлами все необходимые операции, не забудьте снова поставить пароль на папку, нажав на кнопку с закрытым замком.
Перед тем, как поставить пароль на папку в компьютере, помните, что если вы будете переустанавливать Windows, то нужно сначала открыть доступ ко всем зашифрованным папкам, потом произвести установку новой системы, и после этого папки можно снова зашифровать. В ином случае вы рискуете своими файлами.
Как я и обещал выше, на запуск самой программы Anvide Seal Folder тоже можно установить пароль. Для этого нажмите на кнопку, которую я показал на скриншоте ниже.

В открывшемся окне введите пароль и нажмите кнопку «Ок».
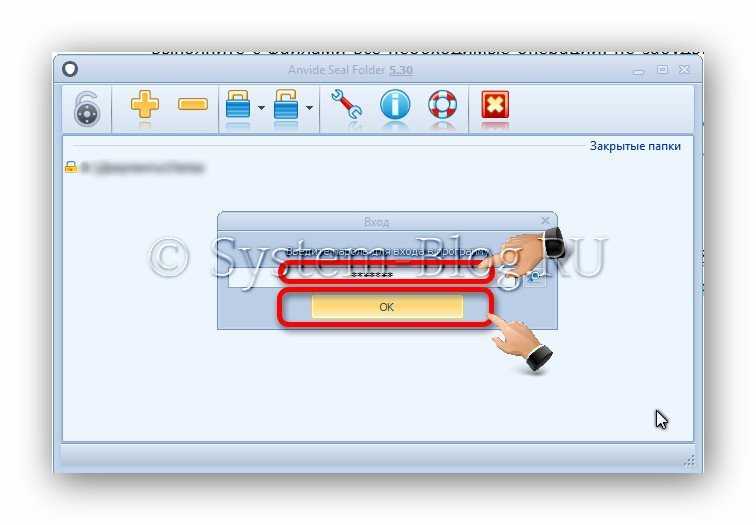
Теперь каждый раз при запуске программа будет запрашивать пароль, что улучшит защиту скрываемых папок.
Перед тем как поставить пароль на папку в компьютере будет неплохо познакомиться и с настройками программы Anvide Seal Folder, к которым можно получить доступ, нажав на кнопку с иконкой гаечного ключа.
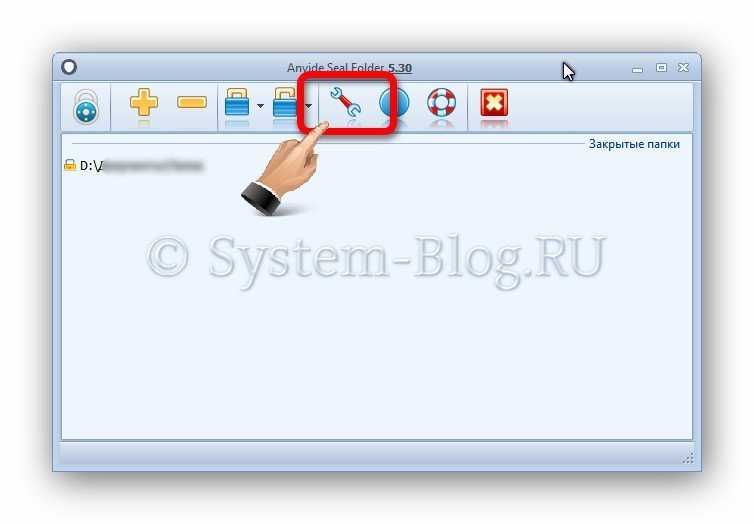
Настройки разделяются на четыре вкладки:
Уровень защиты. Кликайте на крестики, чтобы включить галочки тех или иных уровней защиты. Включение каждого уровня защиты делает шифрование папки надёжнее, но замеляет процесс.

Основные настройки. Здесь множество полезных опций, всё на русском, поэтому легко сами разберётесь.

Внешний вид. Настройки дизайна программы.

Язык. Языковые настройки.

И на этом всё. Теперь вы знаете, как поставить пароль на папку в компьютере и что сделать это очень легко. Напоследок скажу о том, что хорошенько запоминайте все свои пароли, так как функции восстановления пароля в программе нет.
Программы для установки пароля на папку в Windows 10, Windows 7 и 8
Начнем с программ, предназначенных для защиты папок паролем. К сожалению, среди бесплатных утилит для этого мало что можно порекомендовать, но все-таки мне удалось найти два с половиной решения, которые все-таки можно посоветовать.
Внимание: несмотря на мои рекомендации, не забывайте проверять загружаемые бесплатные программы на таких сервисах как Virustotal.com. Несмотря на то, что на момент написания обзора я постарался выделить только «чистые» и вручную проверил каждую утилиту, со временем и обновлениями это может меняться
Anvide Seal Folder
Anvide Seal Folder (ранее, насколько я понял — Anvide Lock Folder) — единственная адекватная бесплатная программа на русском языке для установки пароля на папку в Windows, не пытающаяся при этом скрытно (но открыто предлагает элементы Яндекса, будьте внимательны) установить какого-либо нежелательного ПО на ваш компьютер.
После запуска программы вы можете добавить в список папку или папки, на которые нужно поставить пароль, после чего нажать F5 (либо кликнуть по папке правой кнопкой мыши и выбрать «Закрыть доступ») и задать пароль на папку. Он может быть отдельный для каждой папки, а можно «Закрыть доступ ко всем папкам» по одному паролю. Также, нажав по изображению «Замка» слева в строке меню, вы можете установить пароль на запуск самой программы.
По умолчанию после закрытия доступа, папка исчезает из своего расположения, но в настройках программы вы также можете включить шифрование имени папки и содержимого файлов для лучшей защиты. Подводя итог — простое и понятное решение, в котором будет несложно разобраться любому начинающему пользователю и защитить свои папки от доступа посторонних лиц, включающее также некоторые интересные дополнительные возможности (например, если кто-то будет неправильно вводить пароль, вам об этом сообщат при запуске программы с верным паролем).
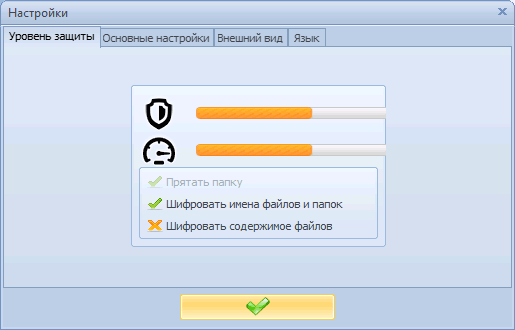
Lock-a-Folder
Бесплатная программа с открытым исходным кодом Lock-a-folder — очень простое решение для установки пароля на папку и скрытия ее из проводника или с рабочего стола от посторонних. Утилита, несмотря на отсутствие русского языка, очень просто в использовании.
Всё, что требуется — установить мастер-пароль при первом запуске, после чего добавить в список папки, которые требуется заблокировать. Аналогичным образом происходит и разблокировка — запустили программу, выбрали папку из списка и нажали кнопку Unlock Selected Folder. Программа не содержит каких-либо дополнительных устанавливаемых вместе с ней предложений.
Подробно об использовании и о том где скачать программу: Как поставить пароль на папку в Lock-A-Folder.
DirLock
DirLock — еще одна бесплатная программа для установки паролей на папки. Работает следующим образом: после установки в контекстное меню папок добавляется пункт «Lock / Unlock» соответственно для блокировки и разблокировки этих папок.
Этот пункт открывает саму программу DirLock, где папка должна добавиться в список, а вы, соответственно, можете установить на нее пароль. Но, в моей проверке на Windows 10 Pro x64 программа отказалась работать. Также не нашел я и официального сайта программы (в окне About только контакты разработчика), но она легко находится на множестве сайтов в Интернете (но не забывайте про проверку на вирусы и вредоносное ПО).
Lim Block Folder (Lim lock Folder)
Бесплатная русскоязычная утилита Lim Block Folder рекомендуется почти везде, где речь заходит об установке паролей на папки. Однако, она категорически блокируется защитником Windows 10 и 8 (а также SmartScreen), но при этом с точки зрения Virustotal.com — чистая (одно обнаружение, вероятно, ложное).
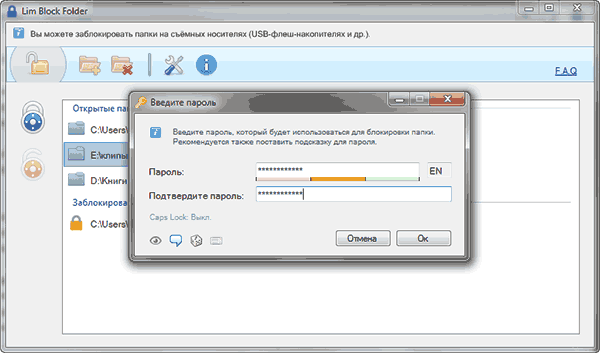
Второй момент — мне не удалось заставить программу работать в Windows 10, в том числе в режиме совместимости. Тем не менее, судя по скриншотам на официальном сайте, программа должна быть удобной в использовании, а, судя по отзывам, работает. Так что, если у вас Windows 7 или XP можно попробовать.
С помощью программ
Для тех, кого описанные выше способы не устроили, из-за того, что знающий человек с ними быстро разберется, предлагаю использовать сторонние утилиты. В Интернете их можно найти много, причем как платные, так и полностью бесплатные. Они на отлично справятся с поставленной задачей и сумеют спрятать любую конфиденциальную информацию.
Anvide Seal Folder
Давайте кратко расскажу принцип ее работы. В главном окне нажимаем плюсик для добавления папки. Потом через небольшое окно выбирайте нужную и жмите на зеленую галочку.
После этого она отобразится у вас в списке «Открытые…». Кнопка «Закрыть доступ», которая имеет вид закрытого замочка, позволит ее скрыть.
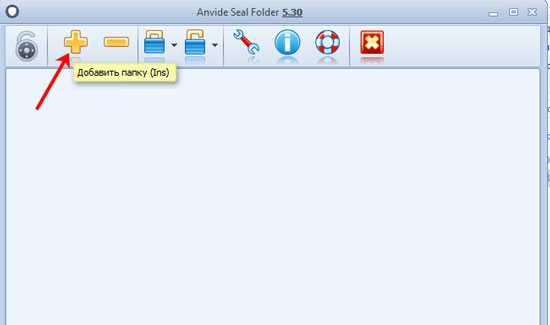
Вам будет предложено ввести пароль и небольшую подсказку. Она пригодится в том случае, если вы его введете неверно.
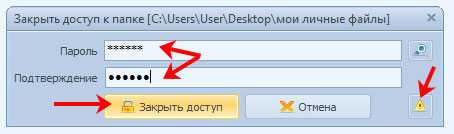
У вас появится еще один список «Закрытые…». При этом сама папка из своей прежней директории на компьютере пропадет.
Чтобы вновь получить к ней доступ нужно нажать на открытый замочек и ввести пароль.
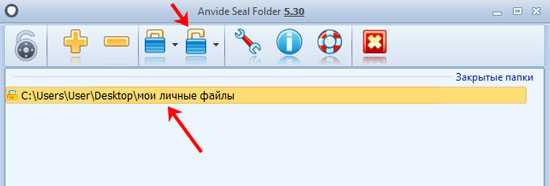
DeEgger Embedder
Данная утилита используется в стеганографии. Она позволит под видом файла с расширением BMP, PNG, JPG, AVI или MP3 скрыть тот, что нужен вам. Работать DeEgger Embedder может только с файлами (картинки, документы, установщики программ и прочее), а вот к папкам ее применить не удастся.
Скачивайте DeEgger Embedder (по приведенной ссылке можете скачать с Яндекс Диска версию, которая была использована в статье) устанавливайте на свой ПК и запускайте.
Сначала нужно выбрать файл под видом которого хотим что-то спрятать. Для этого нажмите на папку напротив строки «Select a host file».
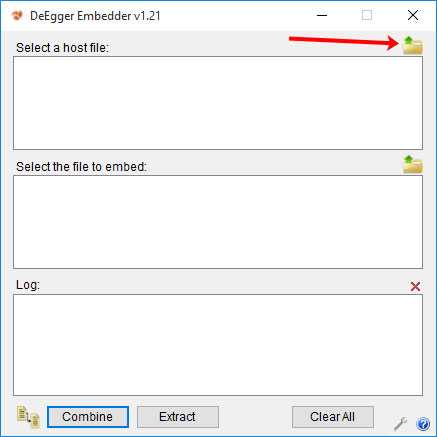
Дальше находите нужный объект и жмите «Открыть». У меня это будет картинка в формате *.jpg.
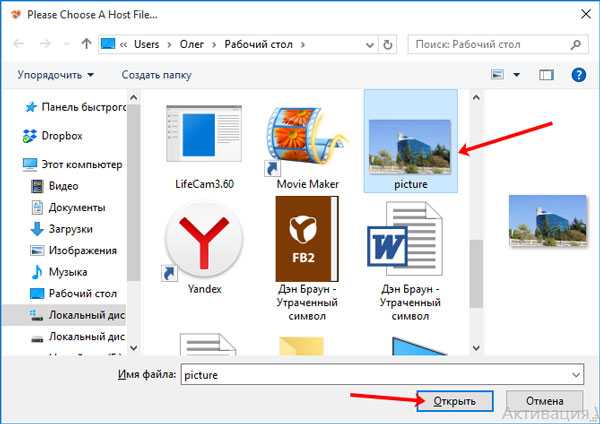
Затем жмем на папку в строке «Select the file to embed» и выбираем то, что нужно скрыть.
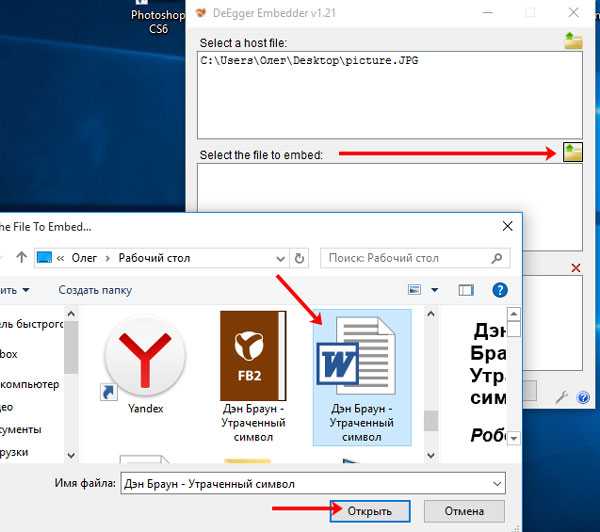
В примере, я под видом картинки спрячу книгу в формате *.rtf. Чтобы программа заработала. Жмите «Combine».
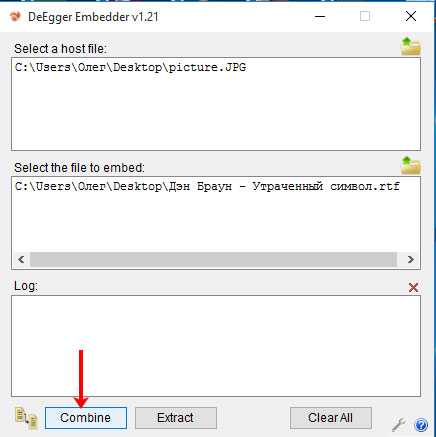
Появится окошко, в котором нужно выбрать директорию для сохранения создаваемого файла, дать ему имя и указать формат.
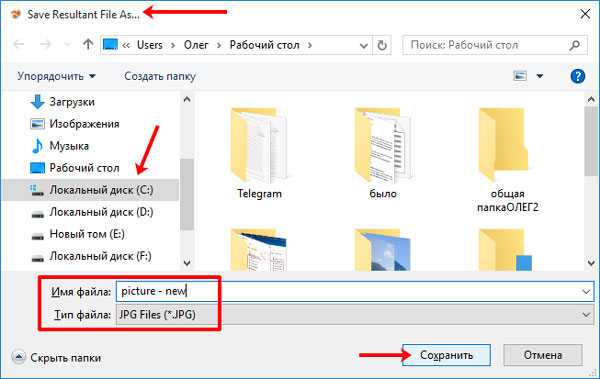
После того, как программа закончит, в указанном месте на диске, вы обнаружите новый объект. В моем случае – это обычная картинка. Визуально она не отличается от исходника и просто так заметить разницу невозможно.
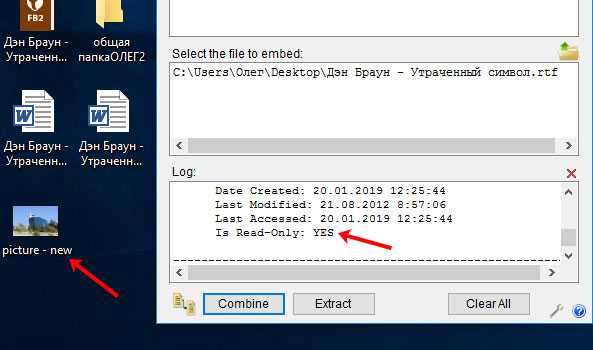
Для извлечения важной информации из объекта, нажмите «Extract»
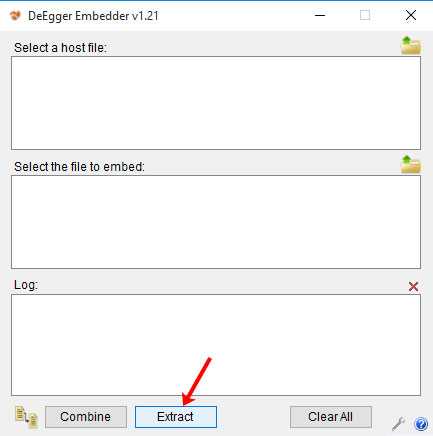
Найдите тот объект, в который вы внедряли данные, и открывайте его.
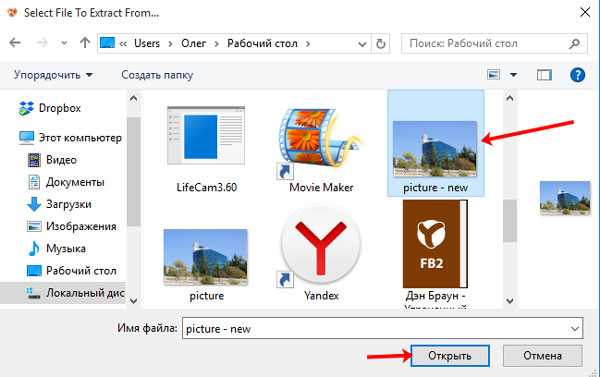
Потом укажите, куда извлечь спрятанный файл, какое дать ему название и расширение.
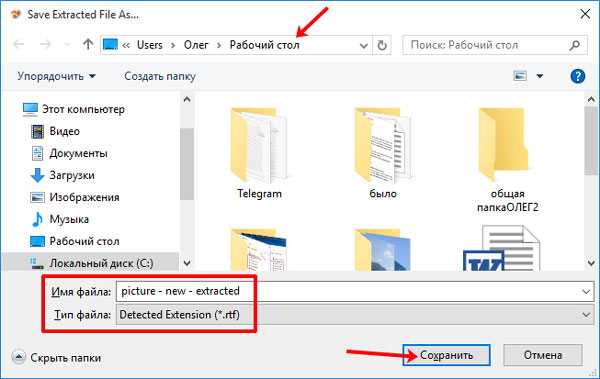
Программа DeEgger Embedder закончит свою работу, а вы получите назад свою конфиденциальную информацию.
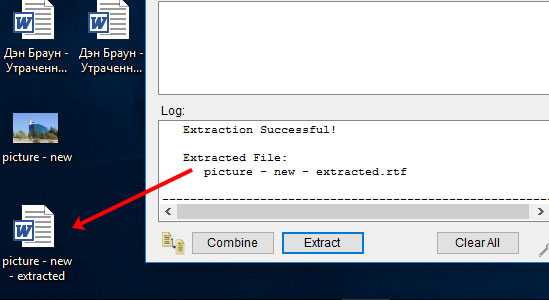
Какой из описанных способов выбрать, зависит от ваших целей. Если это домашний компьютер, и никто не гонится за вашими секретами, то подойдут и первые два. Чтобы попробовать что-то интересное, воспользуйтесь приведенными программами. Удачи вам, в скрытии своих личных файлов.
А также смотрим видео по теме:
Об авторе: Олег Каминский
Вебмастер. Высшее образование по специальности «Защита информации». Создатель портала comp-profi.com. Автор большинства статей и уроков компьютерной грамотности
Скачать Anvide Lock Folder бесплатно для Windows
С помощью бесплатного приложения программы Anvide Seal Folder (другое название — Anvide Lock Folder) можно без проблем скрыть одну, или несколько папок на ПК. При помощи данной утилиты вы без особого труда можете сделать скрытую папку, чтобы защитить конфиденциальные данные, скрыть их от посторонних глаз.
Скрыв папку вы можете быть уверены, она невидима для пользователей компьютера, он не будет знать о ней вообще ничего. Получить доступ может только пользователь, который сам создал защищенную папку.
Файлы и документы, которые вы переместили в папку, чтобы скрыть их папку или защитить паролем, сохраняться. Более легкий способ защитить важную информацию — поставить на папку пароль.
Мы уже рассказывали вам, как поставить запаролить папку при помощи архиватора WinRAR, как установить пароль на Word-документ.
В том случае, когда документ или архив будет виден, пароль можно подобрать, например, при помощи стороннего ПО.
Во многих случаях, гораздо лучше будет вообще скрыть папку, она не будет отображаться в операционной системе и ее не получится распаролить. На вопрос, как скрыть ту или иную папку на ПК, можно ответить так: для этого нужно использовать специальную утилиту, которая сделает скрытую папку невидимой.
В этой статье мы подробно расскажем вам, как скрыть папку при помощи бесплатного ПО, название которому — Anvide Seal Folder. Эта бесплатная программа (которая к тому же мало весит) предназначена для сокрытия папок и защиты их паролем.
Скрытая папка, будет невидимой, а при желании и защищенной паролем. В программе есть возможность зашифровать данные.
Данная версия программы не требует установки и может быть запущена из папки. Приложение может находиться как на компьютере, так и на съемном носителе, например на флешке. Anvide Seal Folder совсем не обязательно все время держать включенной, программу можно запускать время от времени.
Используя утилиту Anvide Seal Folder пользователю нужно вводить пароли на те папки, которые он желает скрыть. Потребуется использовать пароль, который он не забудет, или же, с содержимым скрытой папки придется распрощаться.
Придуманный пароль, запомните или запишите куда-нибудь, затем сохраните в укромном месте.
Если менеджером паролей вы не пользуетесь, постарайтесь придумать такое слово, которое никогда не забудете (имя соседки, кличка кошки и тому подобное, вводите такой пароль на латинице).
Если пароль вы все-таки, то напишите автору приложения, может быть он поможет вам решить проблему.
Программа Anvide Seal Folder скачивается с официального сайта или сторонних ресурсов.
Скачав приложение его нужно установить на компьютер (при использовании портативной версии просто скопировать куда-нибудь).
Переносная версия программы запускается из папки. Чтобы запустить приложения, вам надо будет кликнуть на файл с именем «ASF».
Запустив приложение будет открыто главное меню программы. Все элементы управления понятны по наглядным картинкам. На верхней панели расположены кнопки для управления приложением: «Пароль для входа», «Добавить и удалить папку», «Закрыть и открыть доступ», «Настройки», «Информация», «Помощь» и «Выйти».
Можно войти в «Настройки программы » (значок гаечный ключ), настроить приложение под свои требования. Мы использовали настройки приложения по умолчанию.
Введя пароль, вход в приложение будет открыть, можно приступить к использованию.
Как показать папки, которые были скрыты?
Если, через какое-то время вам снова нужно будет отобразить скрытую папку в окне проводника, вы без труда можете открыть доступ. Данная папка и файлы в нем вновь станут видимыми для пользователя и доступны для редактирования с вашего компьютера.
Чтобы открыть доступ и отобразить файлы в скрытой папке, вам сначала потребуется запустить программу, а затем нужно ввести пароль, чтобы открыть окно Anvide Seal Folder.
Теперь нужно нажать кнопку со значком Открытый замок «Открыть доступ». После, вводим пароль от папки, затем нажим на «Открыть доступ».
После того, как закрытая папка вновь видна, вы можете продолжить работу. В Anvide Seal Folder подобным способом можно скрыть сразу несколько папок, установив на каждую папку одинаковой или разный пароль, смотря как вам будет удобнее.
Бесплатное приложение Anvide Seal Folder позволит пользователям быстро скрыть папки на своем компьютере, скрытая папка станет невидимой. Таким образом, при помощи данной утилиты (которая немного весит и может быть использована без инсталляции на компьютер) будет обеспечена сохранность и конфиденциальность данных пользователя.
Other alternatives to Anvide Seal Folder
Applications to protect our privacy through the use of passwords in folders are enough, if you are not convinced by Anvide Seal Folder, we propose a couple of alternatives to consider:
Folder Protect
It is a professional program to protect folders with passwords. In addition, it has AES 256-bit encryption for greater privacy and protection of our files and folders. Folder Protect has a free version that we can download from its website and a paid version that costs 52.85 euros.
VeraCrypt
It is an application that helps us encrypt our documents, partitions and files. It has powerful algorithms such as AES, Serpent and Twofish, among others, that can be combined with each other. VeraCrypt has a freeware license so we can download it for free from the developer’s website .
Ставим пароль на папку в Windows 7 без программ
Нам нужно создать bat-файл, так называемый «батник» и для этого я рекомендую использовать текстовый редактор Notepad++. Можно конечно создать его и в стандартном блокноте Windows, но будет проблема с кодировкой. Все будет работать, но вместо нормального текста будут крокозябры. Итак, открываем Notepad++, создаем новый документ Ctrl + N, выставляем кодировку OEM 866.
И вносим в него этот код: (Смотрите видео чуть ниже)
| 1 2 3 4 5 6 7 8 9 10 11 12 13 14 15 16 17 18 19 20 21 22 23 24 25 26 27 28 29 30 31 32 33 34 35 | cls @ECHO OFF title Папка под паролем if EXIST «Locker» goto UNLOCK if NOT EXIST Private goto MDLOCKER :CONFIRM echo Вы собираетесь заблокировать папку?(Y/N) set/p «cho=: » if %cho%==Y goto LOCK if %cho%==y goto LOCK if %cho%==n goto END if %cho%==N goto END echo Неправильный выбор. goto CONFIRM :LOCK ren Private «Locker» attrib +h +s «Locker» echo Папка заблокирована goto End :UNLOCK echo Введите пароль, чтобы разблокировать папку: set/p «pass=: » if NOT %pass%== введите пароль goto FAIL attrib -h -s «Locker» ren «Locker» Private echo Папка успешно разблокирована! goto End :FAIL echo Неправильный пароль goto end :MDLOCKER md Private echo Секретная папка создана goto End :End |
Вместо слов: «введите пароль» — устанавливаем свой пароль. Название этого файлика не имеет значения. Сохраняем его с разрешение bat. Например lock.bat вполне подойдет. Помещаем его в директорию, где будет храниться запароленная папка. К примеру на жестком диске. Двойной клик по этому «батнику» создаст в этой директории папку с названием Private, в которую и нужно будет поместить все документы. которые нужно скрыть от посторонних глаз. После чего нужно кликнуть 2 раза по созданному файлу. Откроется окно командной строки, где нужно будет ввести латинскую «y» без кавычек и нажать Enter.
После этого папка будет скрыта о посторонних глаз, а двойной щелчок по файлу откроет окошко, где нужно будет ввести пароль. Согласитесь, не каждый юзер сможет его открыть и посмотреть пароль, а большинство вообще не поймут, что это за файл и для чего он нужен. Забыл сказать, что поставить пароль на папку можно при помощи архиватора 7-zip или WinRar, но тогда это получится, что мы ставим пароль на архиве, а не на папке.
Возможности
Основная функция приложения – настройка параметров видимости для файлов, папок и даже дисков. Подходят любые типы файлов, в том числе документы, фотографии, видеозаписи и тому подобное. В несколько кликов можно скрыть нужный объект. Помимо того, что данный файл невозможно будет найти через проводник, он будет также недоступен и через внутренний поиск.
Для доступа к спрятанным данным необходимо запустить данную программу и ввести заранее установленный пароль.
Если вам требуется большая степень безопасности, данные можно зашифровать при помощи специальных алгоритмов шифрования. В таком случае, даже если другой человек используя сторонние решения сможет найти спрятанный файл, открыть его содержимое он не сможет никаким образом.
Также, присутствует возможность заблокировать доступ к внешним носителям информации, к примеру, к картам памяти или дискам.
Помимо этого, в программе имеется дополнительный инструмент для сокрытия конфиденциальной информации, такой как банковские реквизиты, кредитные карты, транзакции и многое другое. Все данные будут содержаться в специальном кошельке, доступ к которому можно ограничить созданием дополнительного пароля.
Скачать Wise Folder Hider
| Производитель (автор): | WiseCleaner |
| Статус: | Бесплатно |
| Категория: | Защита данных |
| Размер инсталлятора (архива): | 2.7 Мб |
| Поддержка ОС: | Windows XP,7,8,10 |
| Язык интерфейса: | Английский, Русский + 47 языков |
| Безопасность: | Вирусов нет |
| Похожие программы: | Folder Guard |
Портативная версия программы особенно рекомендуется к использованию — ведь можно с её помощью скрыть папки или файлы на любом компьютере и уйти домой с уверенностью, что их никто не найдёт и не увидит, ведь нужна программа и пароль, а они с Вами на флешке.
Не описываю процесс установки обычной версии Wise Folder Hider, так как ничего сложного в нём нет — тыкаем во всех окнах «Next» и будет Вам счастье. Лишь в последнем окне можно снять галочку…
На рабочем столе появится ярлык, который не заметить невозможно — его любезно нам покажут стрелкой анимированной (можно удалить ярлык с рабочего стола, а открывать программу из меню кнопки «Пуск» )…
(На мой маленький дефект с ярлыком просьба не обращать внимания — перехимичил слегка в своих каждодневных экспериментах).
При первом запуске программы Wise Folder Hider Вам будет предложено задать пароль — задайте его, только смотрите не забудьте через пару секунд, как это обычно бывает. Этот пароль сохранится в недрах системы и даже если Вы удалите, а затем снова установите программу — он будет действителен. Удобненько.
Естественно, что пароль надо подтвердить во второй строчке. Теперь при каждом запуске Вас или злоумышленника будет встречать…
Как скрыть папку и поставить на неё пароль
- Установить и запустить программу Anvide Seal Folder (сокр. ASF) на ПК (скачать можно здесь или на официальном);
- В главном окне ASF нажмите на Плюс (кнопка «Добавить папку»);
- Нажать на кнопку с зелёной галочкой;
- Далее нажать кнопку «Замок»;
- Придумать и задать пароль для папок → Закрыть доступ;
- Следующее окно: «Установить подсказку к паролю.
на этом всё. Папка из нашего примера «Секретные файлы» надёжно скрыта и защищена паролем. В проводнике Windows эта папка больше не отображается (даже если в проводнике разрешено отображенопакыекирыекрыекыерыекрыеникыракирыекырыекырыекырыекик) Теперь Anvide Seal Folder можно закрыть.
Так как получить к скрытым папкам в дальнейшем можно будет только с помощью Anvide Seal Folder, необходимо придумать и установить доступ ещё и непосредственно для входа в программу (если вы не сделали этого ранее в процессе установки ASF, то такой пароль можно установить, разрушить сооответствующий значок в главном окне).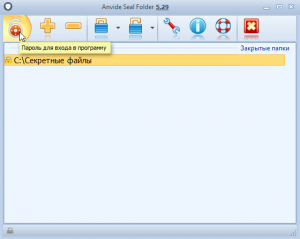
Выводы статьи
Бесплатная программа Anvide Seal Folder может скрыть папки пользователя на его компьютере, скрытые папки станут невидимыми. Таким образом, с помощью данного приложения будет обеспечена сохранность конфиденциальных данных пользователя.
Folder Lock – программное обеспечение, которое позволяет защитить и зашифровать важные конфиденциальные данные на ПК. Помимо этого, утилита предоставляет возможность зашифровать и информацию на съемных накопителях, оптических носителях и электронке.
Используя это приложение, можно быстро и удобно скрыть конфиденциальные данные в директориях или установить на них пароль. Скрытые данные не показываются через Проводник или менеджеры файлов. При попытке перейти на запароленный диск, на экране появится уведомление об ошибке.
Помимо данных на ПК, приложение позволяет скрывать и защищать информацию на съемных накопителях, лазерных носителях и электронке.
Данные спрятанные с помощью этой утилиты не показывается при использовании опции «Показать скрытые файлы и папки», чем не могут похвастаться стандартные средства. Скачать программу можно абсолютно бесплатно, чем обеспечить защиту персональной информации.
Принцип работы программы
Чтобы начать работать с программой, требуется прописать пароль, который будет использоваться для доступа к интерфейсу приложения или внесения изменений в него. Функция перетаскивания позволять легко перенести директории и файлы, которые необходимо заблокировать.
В возможности утилиты входит шифрование файлов и папок, хранение важной информации в «облаке» на сайте, защита данных на USB-накопителях и лазерных носителях, а также сохранение паролей от банковских счетов и другое. Помимо этого, утилита обладает функцией, которая способна отключать ПК через какое-то время, если не выполняется никаких действий
Особенности
Утилита позволяет сохранять персональные данные в «облаке» на сайте производителя. Кроме того, есть возможность зашифровать сообщения электронной почты вместе с вложениями. Также утилита дает возможность создавать кошельки для хранения данных о кредитках.
Помимо этого, компьютер автоматически блокируется, если не выполняется никаких действий в течение определенного времени. Если некорректно ввести пароль, может проходить отключение всего подключаемого оборудования.
Плюсы и минусы
Утилита обеспечивает защиту информации на флешках и переносных накопителях. Кроме того, на файлы, папки и диски можно задавать пароль для доступа. Программа использует технологию перетаскивания. Благодаря простому и удобному интерфейсу, работать в приложении довольно легко. К тому же загрузить программу можно абсолютно бесплатно.
Из отрицательных моментов стоит выделить отсутствие русского языка в меню. Кроме того, триал версию можно запустить всего 20 раз.
В общем, Folder Lock – отличная утилита, очень полезная и простая в эксплуатации. Она способна защитить конфиденциальные данные и спрятать их от посторонних глаз. Рекомендуется скачать это приложение тем, что переживает за безопасность своих данных. Работоспособность программы поддерживается всеми операциоками Windows.
Однако, бесплатно запустить приложение можно только 20 раз. Чтобы получить возможность использовать его в дальнейшем, требуется купить лицензионный ключ. Также можно прибегнуть к помощи аналогичной разработки Wise Folder Hider. Это простая и бесплатная утилита, которая обладает схожими возможностями.
Скачивать приложение необходимо с официального ресурса производителя или надежного источника, что позволит иметь возможность защитить конфиденциальную информацию на компьютере. При этом требуется активировать защитные средства компьютера, которые не дадут вирусам проникнуть в операционную систему.
Проблема защиты конфиденциальных данных при работе за компьютером всегда остается актуальной. Можно с уверенностью утверждать, что у большинства пользователей имеется информация, которой бы они не хотели делиться с остальными. Это может быть как важная финансовая или деловая документация, так и сведения личного характера. В любом случае, если вы не позаботитесь о безопасности этих данных заранее, то вполне возможно, что они совершенно случайно или в результате целенаправленных действий могут попасть на глаза кому не следует. Особенно часто это бывает тогда, когда за вашим компьютером работают несколько человек или он остается включенным без присмотра. Поэтому мы хотим вас познакомить с самыми доступными методами решения этой задачи как встроенными средствами Windows, так и с помощью специальных программ.