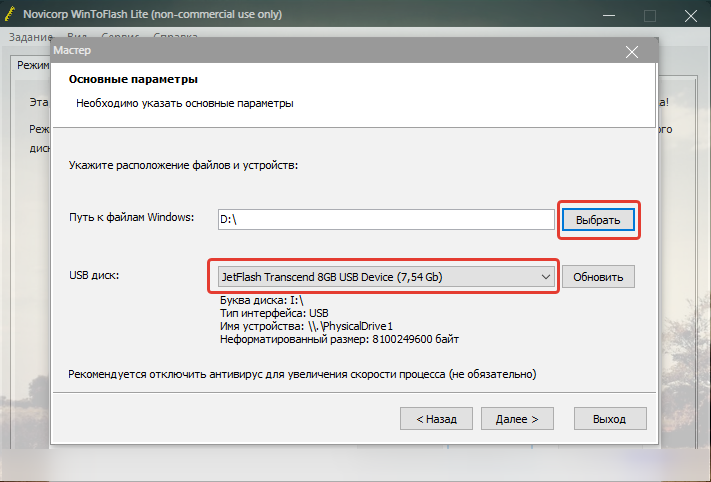Решение проблем с установкой Windows XP с помощью Wintoflash
- Ошибка формата файловой системы
Возможно, у вас появилась ошибка формата файловой системы при попытке создать загрузочную флешку с помощью Wintoflash. Чтобы решить эту проблему, вам необходимо выполнить несколько шагов. Во-первых, убедитесь, что ваша флешка не содержит каких-либо данных, так как форматирование удалит все имеющиеся файлы. Затем, выберите правильную файловую систему – NTFS.
Проблемы с загрузкой флешки
Если после создания загрузочной флешки Windows XP с помощью Wintoflash у вас возникают проблемы с ее загрузкой, вам придется попробовать несколько решений. Во-первых, убедитесь, что ваш компьютер настроен на загрузку с USB-устройств. Вы можете проверить это в BIOS. Также, у вас должна быть установлена подходящая версия BIOS, которая поддерживает загрузку с USB-устройств.
Ошибка копирования файлов
Если у вас возникла ошибка копирования файлов во время установки Windows XP с помощью загрузочной флешки, вы можете попробовать следующие решения. Во-первых, убедитесь, что ваша флешка в рабочем состоянии и не содержит поврежденных секторов. Попробуйте скопировать файлы на другую флешку или использовать другую программу для создания загрузочной флешки. Если ни одно из этих решений не помогло, возможно, ваш источник установочных файлов поврежден или неполный.
Отсутствие драйверов
После установки Windows XP с помощью Wintoflash возможно, что некоторые драйверы не будут установлены автоматически. Чтобы решить эту проблему, вам придется вручную установить недостающие драйверы после завершения установки операционной системы.
Включение загрузки с флешки или с карты памяти в BIOS ноутбука
Сначала нужно зайти в BIOS ноутбука. Порядок загрузки устройств меняется именно там. Для этого при включении нужно нажать определенную клавишу. Часто во время загрузки внизу экрана указано какую кнопку нажать, чтобы войти в BIOS. Обычно это F2, Del, Esc или другие. Как войти в BIOS должно быть описано в инструкции к ноутбуку.
После входа в BIOS, нужно найти где настраивается порядок загрузки. Обычно эти настройки размещены на вкладке Boot
. Для смены порядка загрузки обычно используются кнопки F5/F6 или другие. Обычно эта информация указывается прямо на той странице с настройками.
Теперь вам нужно выставить флешку или карту памяти на первое место в списке загрузки:
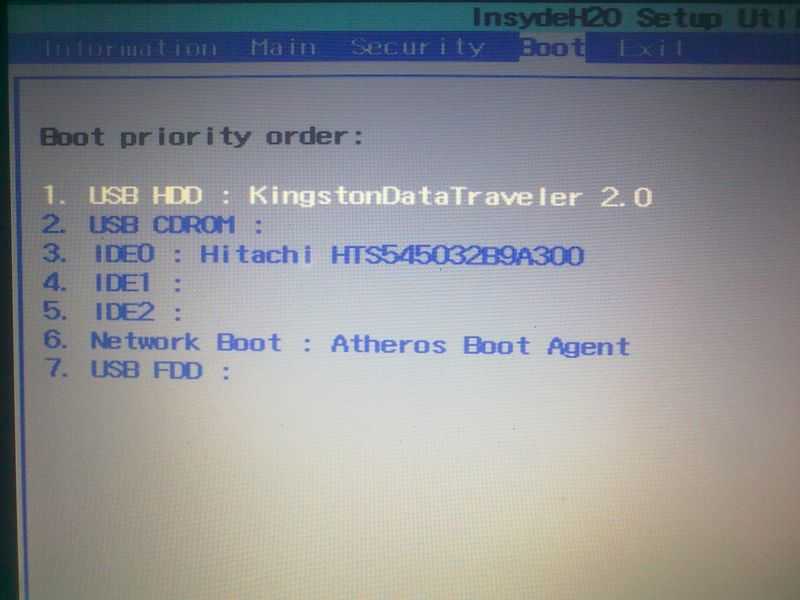
У вас настройки могут иметь другие названия, но суть та же. Обычно указывается название флешки, словосочетания вроде USB HDD
и так далее.
Важное замечание:
при использовании картридера ноутбука или нетбука для загрузки с карты памяти могут возникнуть проблемы с загрузкой с карты памяти и установкой Windows XP. Рекомендуется использовать внешние USB-картридеры
Когда установили флешку или карту памяти на первую позицию, сохраняете настройки и выходите из BIOS. Обычно для этого нужно перейти на вкладку Exit
и выбрать пункт Save and Exit Setup
или :
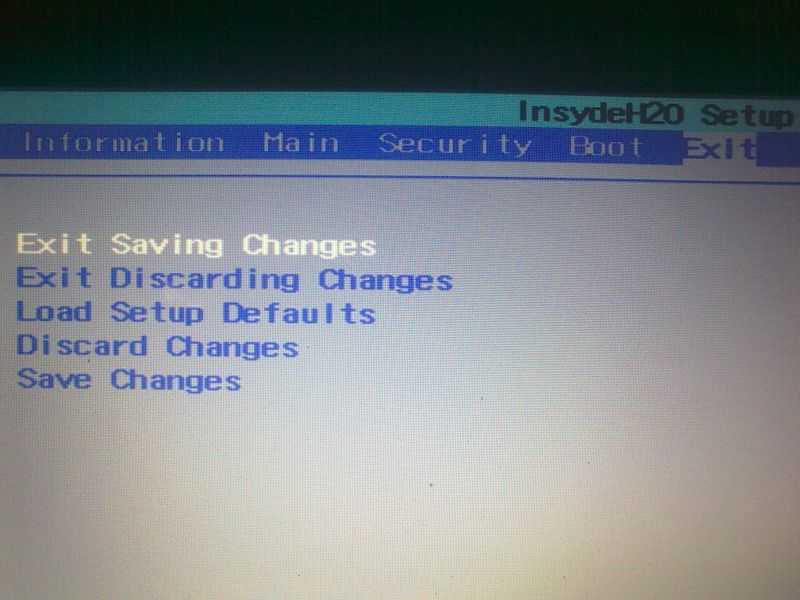
3. Непосредственная установка Windows XP с флешки
После загрузки с флешки или с карты памяти должен появится такой экран:

Выбираете пункт text mode setup
и нажимаете Enter
. Должна начаться обычная установка Windows XP:
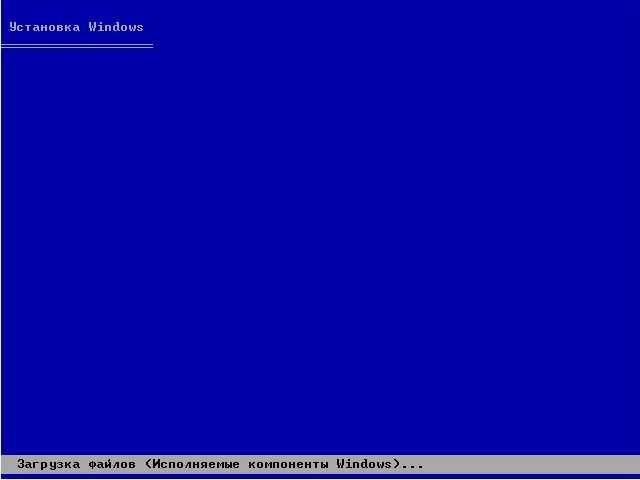
Подробно останавливаться на ней не буду. Она в деталях описана в данной статье .
После форматирования диска и копирования файлов ноутбук перезагрузиться. Должна произойти повторная загрузка с флешки и на этот раз вам стоит выбрать .
Важное замечание:
в этой статье рассматривался случай когда на компьютере, нетбуке или ноутбуке нет скрытого раздела для восстановления системы перед системным разделом. Подробней о нем сказано в данном руководстве:
Если скрытый раздел у вас есть и вы не хотите его удалять, то необходимо заменить строки partition(1)
на partition(2)
в файле boot.ini
. Если этого не сделать, то при загрузке Windows XP будет ошибка с hal.dll
. Чтобы поправить тот файл, нужно вновь загрузиться с флешки и выбрать GUI mode setup, continue setup…
. Windows XP должна нормально запуститься. Как вариант, можно удалить все разделы с винчестера и создать один NTFS раздел
, на который будет устанавливаться Windows XP. Это также может помочь избежать ошибки с hal.dll
. Как избавиться от ошибки с hal.dll
неоднократно обсуждалось в данной теме форума: .
Вот и все. Установка Windows XP завершена.
Установка и запуск программы
- Скачайте программу WinToFlash с официального сайта разработчика.
- После завершения загрузки, откройте установочный файл программы.
- Выберите язык установки и нажмите кнопку «Далее».
- Ознакомьтесь с лицензионным соглашением, принимайте условия, если согласны, и нажмите кнопку «Далее».
- Выберите папку, в которую хотите установить программу, или оставьте значение по умолчанию, и нажмите кнопку «Далее».
- Установите галочку, если хотите создать ярлык на рабочем столе, и нажмите кнопку «Далее».
- Нажмите кнопку «Установить» и дождитесь завершения процесса установки программы.
- По завершении установки, нажмите кнопку «Закрыть».
- Для запуска программы, найдите ярлык на рабочем столе или откройте меню «Пуск» и найдите программу в списке установленных приложений.
- Щелкните дважды на ярлыке программы или выберите ее в меню «Пуск», чтобы запустить.
Как создать загрузочную флешку Windows XP, Vista, 7, 8, 8.1, 10 программой WinToFlash
Примечание : Также рекомендую для создания загрузочных флешек использовать очень простые программы WinSetupFromUSB и Rufus.
Я выберу полностью бесплатный вариант WinToFlash Лайт редакция.
Скачиваем программу с любого сервера.
WinToFlash скачивается исполняемым файлом.
Запускаем установку программы.
Мастер первого запуска.
Отметьте пункт «Принимаем лицензию».
Снимите галочку с пункта «Я соглашаюсь пересылать статистику».
Отмечаем пункт Бесплатная лицензия.
Внимание : Если отметить пункт «Быстрая настройка», то в операционную систему вместе с WinToFlash установится рекламный модуль, на который даже среагировал мой антивирус! Поэтому отмечаем пункт «Выборочная настройка» и снимаем галочку с пункта Set Mystartsearch as homepage default search and new tab on chrome ie and firefox browser (Установить страницу поисковой системы Mystartsearch в качестве домашней во всех браузерах). Установка продолжается
Далее
Установка продолжается. Далее
Жмём на кнопку Мастер переноса программы установки Windows на USB.
Если у вас имеется ISO образ Windows, то отмечаем пункт У меня есть ISO образ или архив (RAR, ZIP, DMG или другой).
В первом поле нам нужно указать путь к ISO образу Windows, жмём на кнопку Выбрать.
Во втором поле выбираем нашу флешку, если их подсоединено к компьютеру несколько.
Находим ISO образ необходимой операционной системы и выделяем её левой мышью, затем жмём Открыть.
Вся информация на флешке удалиться.
Принимаем условия лицензионного соглашения и жмём Продолжить.
Начинается процесс создания загрузочной флешки.
Загрузочная флешка создана программой WinToFlash.
В бесплатной версии WinToFlash создаёт загрузочную флешку только с файловой системой FAT32.
С помощью такой загрузочной флешки можно установить операционную систему на компьютеры с UEFI, а также обычным БИОС.
Ключевые особенности и функции
При установке новых версий BIOS возможны такие проблемы как несовместимость софта с железом или ошибки записи данных. О нормальном функционировании компьютера после этого речи не идёт. Конечно же, разработчики позаботились о том, чтобы процедура выполнялась должным образом. Утилита проверяет BIOS перед установкой на совместимость, что исключает вероятность применения неподходящего дистрибутива, тем самым предотвращая неполадки в результате проведённой процедуры. Ещё одной особенностью программного решения от Asus является возможность запуска процесса обновления из-под Windows без применения загрузочных флешек или дисков.
Функциональные возможности Asus WinFlash, кроме предварительной проверки на совместимость софта с материнской платой и установки актуальной свежей версии, позволяют также вернуться к старой версии BIOS или устанавливать тестовые. Все нужные данные для выполнения процедуры можно найти на официальных ресурсах производителя. С помощью Asus WinFlash самостоятельно справиться с задачей сможет и пользователь, не имеющий подобного опыта, но если в работе девайса не наблюдается никаких проблем функционирования, то лучше ничего не трогать.
Инструкция по работе
Данная утилита представляет собой очень мощный, многокомпонентный инструмент по работе с образами систем и программ, изучение которого, согласно функционалу, можно подразбить на несколько классов операций.
Подготовка флешки к работе
Для того чтобы записать инсталл-пакет, вначале выбирается нужный USB-носитель в верхнем поле и ставится галочка напротив пункта «AutoFormat it with FBinst»:
Затем после нажатия кнопки «GO» осуществится полная подготовка накопителя к записи после нескольких выборов «Yes»:
Иногда автоформат может быть неинтересен, тогда соответствующая галочка не проставляется, в результате чего после нажатия «FBinst Tool» выпадает окно вида:
В котором в разделе «Boot» выбирается подраздел «Format options».
Здесь важно проследить, чтобы были выбраны галочки напротив «zip» и «force»
И затем, подтвердив форматирование, выбрать файл из списка с неподходящим форматом и перетащить его в рабочее окно. После чего сохранить отформатированное меню и закрыть программу.
После перезаписи кода, надо вынуть и вставить обратно флешку, после чего можно удостовериться, что все изменения были сохранены.
Новые флешки работают с форматом записи данных GPT, но если хочется получить образа с универсальным USB-протоколом, подходящим и для старых ОС, лучше перевести их в MBR. Для надо задействовать утилиту «Bootice», занимающуюся преобразованием старого формата в актуальный:
Если текущий формат является правильным, в появившемся окне кнопка «Process MBR» будет неактивной. В противном же случае ее следует нажать. Там же проверяется и наличие созданного загрузочного кода PBR (если он отсутствует или не подходит под систему, надо активировать кнопку «Process PBR»). И, наконец, опционал этого окна позволяет с помощью «Parts Manage» поделить накопитель на части, выбирать определенный сектор и редактировать его в «Sector Edit», а также использовать виртуальные жесткие диски на вкладке «Disk Image», а также делать много других полезных вещей.
Еще одна полезная возможность скрывается под кнопкой «RMPrepUSB», где можно:
- создавать и переформатировать файловые системы exFAT, Ext2, FAT16, NTFS, FAT32;
- тестировать скорость работы;
- восстанавливать потерянные файлы;
- очищать накопитель;
- раззиповывать файлы;
- записывать готовые образа на флешки и создавать новые;
- выводить раздел из состояния загрузочного;
- копировать системные файлы.
Выбор нужных образов систем
Когда все вышеизложенное осуществлено, либо же на данной флешке уже есть какой-то другой нужный загрузочный образ и хочется просто добавить к нему что-либо, можно переходить ко второму блоку параметров. В зависимости от того, какую именно систему нужно записать, ставится галочка напротив соответствующего поля в блоке «Add to USB disk» и, нажав троеточие на кнопке после, пока пустой, длинной строки, выбирается соответствующий файл:
Когда все поля выбраны (утилита допускает параллельную запись сразу нескольких различных систем и программ), в самом простом варианте следует нажать кнопку «GO», слева от которой будет расти полоса прогресса записи:
В случае если ее нужно оборвать, либо же выйти из данной программы по окончанию всех действий, стоит кликнуть по «EXIT»:
Дополнительные возможности
После блока выбора образов систем следует блок особых функций, интересных при разных обстоятельствах. Так, если поставить галочку напротив «Advanced options», выпадет меню:
в котором можно определить некоторые дополнительные опции ОС. Например, назначить стандартные имена для пунктов меню, подготовить сами системы для их записи и т.д. Затем идет кнопочка «Test in QEMU», которая сразу же после окончания записи образа его проверит:
Поле «Show Log», вид которого был показан в самом начале, когда описывались возможности утилиты, позволяет отследить по фиксирующему все этапы записи журналу, что и когда было сделано программой.
Ну, и, наконец, самая крупная кнопка области (слева) — «DONATE», — осуществляет переход на сайт разработчиков, чтобы финансово их поддержать в случае возникновения такого желания.
Включение в BIOS загрузки с флешки или с карты памяти.
Сначала выключаем ноутбук, потом ставим в него флешку или карту памяти и включаем. Теперь нужно зайти в BIOS. Обычно для этого стоит нажать в начале загрузки определенную клавишу. Это может быть Del, F2 или еще какая-то кнопка. Обычно она указывается в нижней строчки окна загрузки и в инструкции к ноутбуку.
После входа в BIOS нужно настроить порядок загрузки. Обычно эти настройки размещены на вкладке Boot
. Для смены порядка загрузки обычно используются кнопки F5/F6 или F7/F8. Как правило на страничке с настройками указано какими кнопками можно менять список загрузки. Как менять порядок загрузки также должно быть указано в инструкции к ноутбуку.
Устанавливаете вашу флешку или карту памяти на первое место
в списке загрузки. Флешки обычно выступают какUSB-HDD или еще как-то. Иногда возле названия указывается модель флешки. Порядок загрузки должен иметь примерно такой вид:
После сохранения настроек ноутбук должен перезагрузиться. Теперь можно переходить к установке системы.
Как сделать загрузочный дистрибутив для разных операционных систем?
Данная утилита является комплексной, предназначенной, как уже было отмечено, для записи образов различных ОС. Поэтому если сборка необходима по конкретной системе, можно пользоваться нижеследующими указаниями (советы приведены для самых востребованных по статистике на сегодняшний день сборок).
Для Windows ХР
В блоке «Add to USB disk» поставить галочку напротив пункта «Windows 2000/XP/2003 Setup», а путь указывается в этом случае к смонтированному ISO-образу в системе (обычно это папки I386), либо же к вставленному в DVD-ROM диску с Windows. Аналогичные операции проделываются, если необходим загрузчик 2003-сервера, и именно этот вариант действий рассмотрен в приведенной выше общей схеме работы с утилитой.
Для Windows 7
Если нужно записать «семерку», в том же самом блоке отмечается уже вторая строчка «Windows Vista/7/8/Server 2008/2012», и выбирается путь к соответствующей сборке на установочном диске лицензии или же к созданному в собственной системе образу.
Как видно из названия поля, для «восьмерки», Висты и 2008/2012-версий серверов работает этот же пункт.
Запись WinPE-сборок
Версии на WinPE выбираются в пункте «UBCD4Win/WinBuilder/Windows FLPC/Bart PE», но понадобиться они могут лишь продвинутым пользователям, так как представляют собой особый предустановочный лайт-пакет, позволяющий просто восстанавливать работоспособность системы в случае какой-то проблемы, тестировать возможности сборки в разных ситуациях, готовить сетевой пул машин к установке операционки, если в нем насчитывается слишком много десктопов.
Nix-системы
Для параллельного (или единственного) сохранения Ubuntu Linux и его аналогов, а также добавления на флешку различных полезных утилит, используемых в восстановлении компьютера, в его проверке на вирусы и т.п. выбирается «LinuxISO/Other Grub4dos compatible ISO», с соответствующим путем к ним:
Либо же следующий пункт меню, если для необходимых линуксовых дистрибутивов установка использует «SysLinux bootsector», и путь, соответственно, указывается уже к нему:
Создание загрузочной флешки программой Novicorp Win To Flash
Для создания загрузочной флешки с операционной системой Windows 7/8/10 вам понадобится флешка не менее 4 ГБ памяти, а вот для Windows XP хватит и 2 ГБ. Если на флеш накопителе имеется какая-то важная информация сохраните её на компьютер, нетбук так как после форматирования флешки все файлы будут удалены.
Пользователям нетбуков необходимо будет скопировать образ операционной системы Windows предварительно скачав его с интернета на жёсткий диск своего нетбука, для дальнейшей записи его на флешку.
Сам процесс создания загрузочной флешки составляет несколько этапов. Заходим в программу, в окне «Мастера переноса программы установки Windows на USB», тапаем по зелёной галочки, после этого в следующем открывшемся окне жмём «Далее».
В окне «Основные параметры» необходимо будет указать путь к распакованному ISO образу операционной системы Windows и место нахождения флешки на вашем компьютере. Если вы создаёте загрузочную флешку с ISO — образа, то необходимо установить галочку на втором пункте, если с диска, то на первом, как в моём случае.
В следующем окне программы ставим галочку напротив пункта «Я принимаю условия лицензионного соглашения», затем нажмите «Продолжить».
В следующем окне программы о предложение форматирования флеш накопителя жмём «Продолжить», начнётся форматирования флешки, после чего сам процесс записи файлов операционной системы Windows на USB накопитель.
Сам процесс записи файлов операционной системы Windows на флешку занимает примерно 20~25 минут. После завершения записи всех файлов на USB накопитель жмём на ссылку «Кликните здесь, чтобы вернуться на главный экран». После чего можно закрыть программу.
Данный способ создания загрузочной флешки был создан в «Режиме мастера». «Расширенный режим» в программе Novicorp Win To Flash отличается от обычного «Режима мастера» тем, что в расширенном режиме можно настроить параметры установки операционной системы Windows с ответами на те вопросы которые задаёт система при установке её на ваш компьютер.
Использование программы
Для установки ОС на флешку понадобятся образ системы в формате ISO и чистый, отформатированный USB-накопитель с подходящим объемом памяти.
Выполнив приготовления: отформатировав флешку и поместив на жесткий диск ПК образ можно запускать программу. Затем в окне мастера переноса указать местонахождение образа и букву флешки в файловой системе. Вот так как на рисунке ниже:
После этого пользователю будет выдано стандартное окно с лицензионным соглашением Microsoft, где нужно будет выставить галочку согласия. Затем запустится процесс копирования файлов системы на флешкарту, такой же, как при обычной установке Windows – только с отображением состояния процесса в окне утилиты. После того как копирование завершится, носитель готов к использованию.
Сегодня рассмотрим способ создания загрузочного флеш накопителя операционной системы, начиная с Windows XP и выше, с помощью известной программы Novicorp Win To Flash. Доброго времени суток, рад приветствовать всех посетителей на своём блоге. Загрузочный USB накопитель в первую очередь необходим владельцам нетбуков, так как у большинства этих мини компьютеров (назовём их так) отсутствует DVD привод.
Скажу больше, таких DVD приводов нет даже на некоторых ноутбуках. И поэтому каждый пользователь имеющий у себя нетбук или ноутбук должен иметь загрузочную флешку. Установка операционной системы Windows с помощью установочного флеш накопителя идентична также как и с DVD диска. И так, переходим к установке и настройке программы. Скачать программу можно здесь
…
Настройки программы Novicorp Win To Flash
После запуска Novicorp WinToFlash откроются два окна программы, в маленьком окне программы название которого «Мастер первого запуска», жмём «Далее».
Теперь необходимо принять лицензионное соглашение, ставим галочки напротив определённого пункта, затем нажмите на кнопку «Далее».
В следующем окне выбираем «Бесплатная лицензия», жмём «Далее».
Откроется вот такое окно «Мастер первого запуска». Нужно немного подождать пока программа запустится.
В следующем окне «Дополнительные параметры» нужно будет выбрать пункт «Выборочная настройка», затем убрать галочку с соответствующего пункта, затем нажать кнопку «Далее».
В окне «Работа мастера завершена» нажмите на кнопку «Далее».
RPMrepUSB
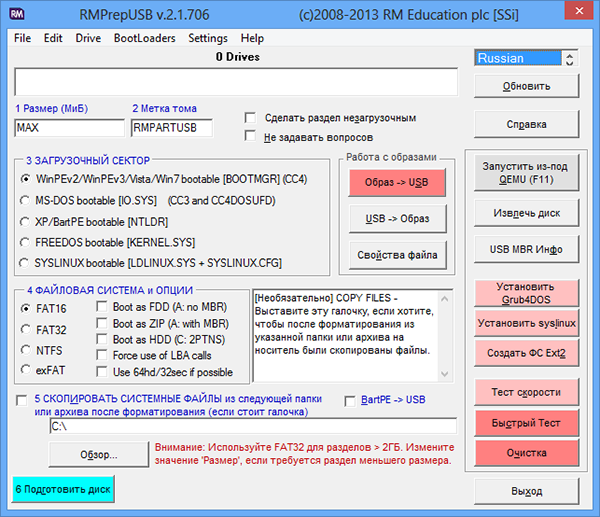
RPMrepUSB – небольшая, но в то же время мощная программка для создания загрузочных носителей. Отличительной чертой этого приложения является широкий набор дополнительных инструментов. Утилита поддерживает проверку скорости чтениязаписи, форматирование дисков, создание новых разделов, восстановление случайно уделенных файлов и множество других функций. Несмотря на присутствие русского языка, от использования этой утилиты неопытным пользователям лучше всего отказаться. В силу своей многофункциональности и специфичности RPMrepUSB требует определенных знаний. Распространяется программа бесплатно.
RPMrepUSB (2.1.706): http://www.rmprepusb.com
Настройки программы Novicorp Win To Flash
После запуска Novicorp WinToFlash откроются два окна программы, в маленьком окне программы название которого «Мастер первого запуска», жмём «Далее».
Теперь необходимо принять лицензионное соглашение, ставим галочки напротив определённого пункта, затем нажмите на кнопку «Далее».
В следующем окне выбираем «Бесплатная лицензия», жмём «Далее».
Откроется вот такое окно «Мастер первого запуска». Нужно немного подождать пока программа запустится.
В следующем окне «Дополнительные параметры» нужно будет выбрать пункт «Выборочная настройка», затем убрать галочку с соответствующего пункта, затем нажать кнопку «Далее».
В окне «Работа мастера завершена» нажмите на кнопку «Далее».
Use your USB flash drive to transfer Windows installation packages from CD or DVD to use whenever a fresh setup of the operating system is required
What’s new in WinToFlash Lite 1.13.0000:
- Dramatically improved compatibility with Windows ISO images in the Multiboot mode. Now WinToFlash creates multiboot bootable USB from any Windows Setup ISO from Vista to 10 with any number of bootable WIM images in it
- Improved compatibility with modified Windows Setups in the Multiboot mode
- Fixed autoreboot problem in Windows Vista Setup on the multiboot bootable USB
- Added support for combined x86+x64 Windows 10 images from MediaCreationTool in the Singleboot and Wizard mode
Read the full changelog
WinToFlash accomplishes an amazing task: it extracts the contents of a Windows installation and transfers it on a bootable USB drive. It can be safely stated that this prolongs the life of your Windows package, seeing as compact discs are highly sensitive, whereas USB flash drives offer you more flexibility.
Keeps Windows installer packages safer
Traditionally, the original editions of Windows come with a CD and utmost care is required when handling the disc. Even the tiniest scratch could affect the integrity of the content and prevent you from running a successful installation.
For this reason, it is recommended that you have a backup of the package, preferably on a device that’s more reliable and less sensitive.
Support for most versions of Windows
This is where WinToFlash makes a difference. It seamlessly copies your Windows operating system from the CD or DVD to a USB flash drive. It features support for Windows XP/2003/Vista/2008/7/8 in all editions: Home, Professional, Media Center, Ultimate, etc.
Prerequisites are simple: you need a formatted USB flash drive (you can perform this operation from within the application) and the original Windows CD/DVD.
Provides a wizard to help you out
WinToFlash is very easy to use and doesn’t require any kind of installation. Simply run the executable file and configure the first-time wizard in the user interface.
After this step is complete, you are presented with two choices. The first one includes running a wizard that guides you through the process and requires fewer steps to be completed. Basically, user efforts are reduced to choosing the source CD/DVD and the output location.
Manage a series of thorough settings
The second one sports more advanced options, allowing you to accomplish more complex tasks, such as creating an emergency bootloader, a bootable MS-Dos drive or erasing a disk.
The read-only attribute can be removed from the files and you can also choose to collect system information, create a structure for folders, copy files, or check the USB drive for errors. Events can be viewed in the Service tab and multiple language packs are available. The creation of the bootable USB drive takes a decent amount of time and the result is truly satisfying.
In conclusion
All in all, WinToFlash seems to be a breakthrough in a market where Windows installations are mostly performed from a CD/DVD drive. It minimizes the chances of losing important data, making Windows editions last a life time. Furthermore, it supports multiboot, meaning that you can add as many bootable items to your USB drive as you deem necessary.
Выводы статьи
С помощью программы WinToFlash можно создать загрузочную флешку, которую затем нужно использовать для установки на компьютер операционной системы Windows.
Для создания загрузочной флэшки с помощью программы WinToFlash, нам нужно открыть программу и нажать на кнопочку с большой зелёной галочкой, так называемой «Мастер переноса программы установки Windows на USB».
Откроется окно мастера подготовки USB накопителей, здесь нажимаем далее.
Если у вас готовый ISO образ диска то выбираем второй пункт, который показан на картинке, а если у вас скопированные каким-либо образом файлы в папке на компьютере, то выбираем первый пункт. В данном случае я работаю с ISO образом, поэтому я выбираю второй пункт и иду дальше.
При нажатии кнопки далее программа просит нас указать путь к нашему ISO образу. Находим наш образ на компьютере, в данном случае это образ Windows XP и нажимаем открыть.
Путь к нашему образу должен быть указан в строке «Путь к файлам Windows». Ниже выбираем в выпадающем списке наш флешь накопитель и нажимаем далее.
Выскочит окно о предупреждение уничтожения всей информации на флешь накопителе, для форматирования нажимаем продолжить.
После того как диск отформатирован, начинается запись нашей системы Windows на флешь накопитель.
Готово. Мастер завершил подготовку накопителя.
О ставляйте своё мнение о данной статье, ну и конечно же задавайте свои вопросы, если у вас что-то вдруг пошло не так.
WinToFlash — Это приложение для создания загрузочной флешки, с помощью нее можно создать загрузочную флешку с операционной системой для последующей ее установки на компьютер. Приложение простое в использовании и сам ее функционал построен таким образом, что пользователя пошагово сопровождают в ее функционале. Приложение имеет как бесплатную версию, так и платную. Мы будем использовать бесплатную, этого вполне хватает, чтобы выполнить задачу по созданию загрузочной флешки.
Запускаем приложение для его установки, первое окно ознакомляет пользователя с функционалом.
Принимаем лицензионное соглашение.
Выбираем бесплатную версию установки.
Дожидаемся завершения установки приложения.
Теперь переходим непосредственно к самой установке. Нажимаем на первый пункт выбора в главном меню приложения — «Мастер переноса программы установки Windows на USB».
В следующем окне просто жмем «Далее».
В следующем окне выбираем пункт «У меня есть ISO образ или архив (RAR, ZIP, DMG или другой).
Флешка (USB диск/носитель) определиться автоматически, но если у Вас вставлено несколько флеш-накопителей, то в выпадающем меню «USB-диск» можете выбрать нужную флешку. После жмем «Далее».
В следующем окне просто жмем «Далее».
Приложение предупредит Вас, что совершится форматирование флешки, т.е вся ранее записанная на нее информация полностью удалится без возможности восстановления. Нажимаем «Продолжить».
Принимаем лицензионное соглашение.
Теперь дожидаетесь окончания записи дистрибутива на флешку.
После окончания записи, у Вас выйдет следующее окно «Мастер завершил подготовку накопителя». Теперь можете нажать кнопку «Выход» и загрузиться на Вашу созданную загрузочную флешку, выставив предварительно в Bios/UEFI USB накопитель как загрузочный.