Основы работы в Setup
3.1. Клавиши управления
Программа Setup представляет из себя набор различных параметров, сгруппированных на отдельных вкладках, в зависимости от назначения. Справа или внизу будет описание клавиш, с помощью которых производятся все действия.
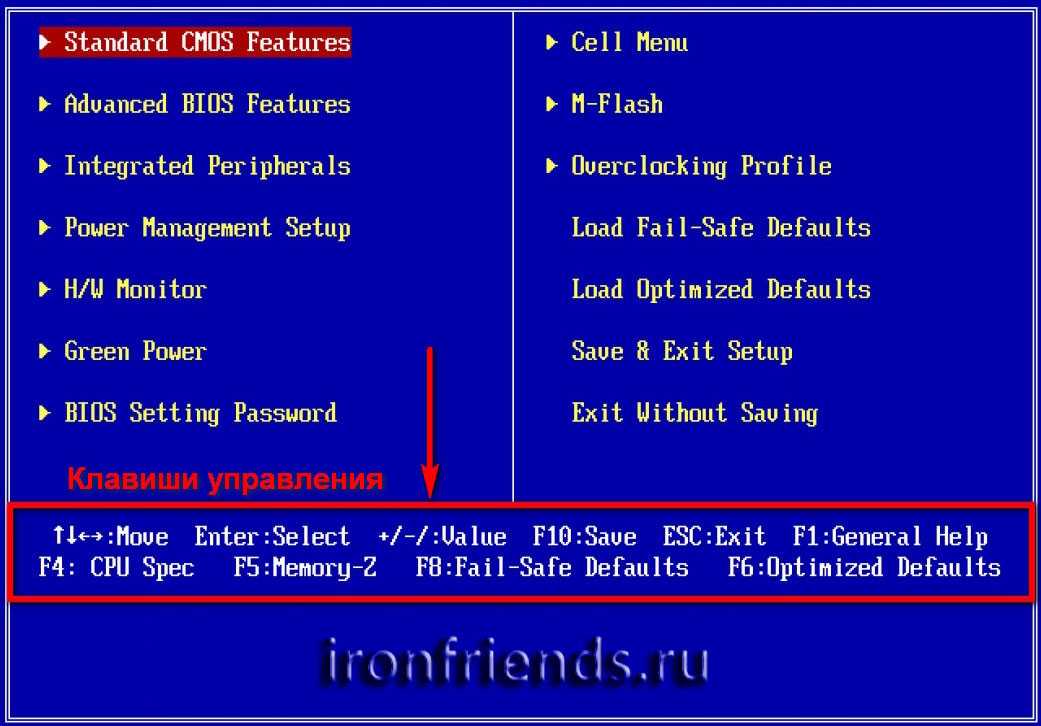
Для перехода между вкладками обычно используются стрелочки «вправо», «влево» на клавиатуре. Для перехода между строками внутри одной вкладки используются стрелочки «вниз», «вверх».
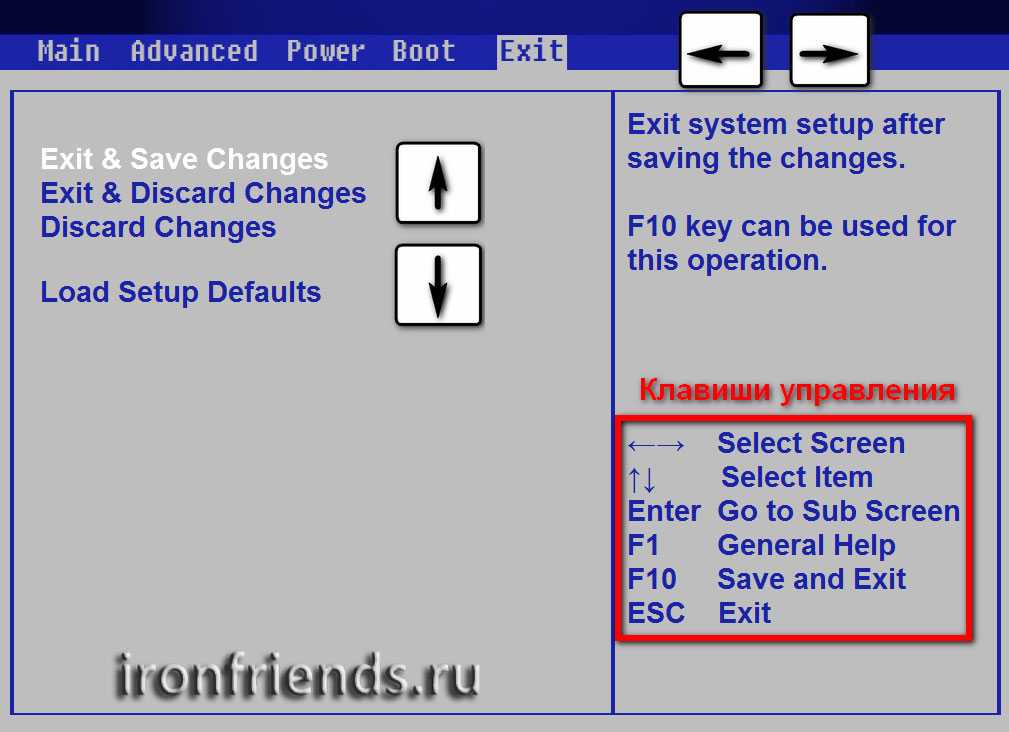
Для смены значений необходимо перейти с помощью стрелочек на требуемое поле, нажать клавишу «Enter», а затем с помощью стрелочек выбрать новое значение из выпадающего меню. Для этого также могут используются клавиши «+», «-» или «Page Up», «Page Down».
Для возврата на уровень вверх или к предыдущей странице нажимайте клавишу «Esc». Клавиша «Esc» на одной из главных вкладок будет означать выход из BIOS без сохранения настроек, который нужно будет подтвердить или отказаться от выхода.
В программе Setup с интерфейсом UEFI можно выполнять все действия с помощью мышки.
3.2. Сохранение настроек
Это очень важный момент. После совершения всех необходимых настроек перейдите на вкладку «Exit», выберете стрелочками пункт «Exit and Save Changes» («Выйти и Сохранить Изменения», порядок слов может быть разным), нажмите «Enter» и подтвердите сохранение настроек выбрав стрелочками «OK» или «Yes» и снова «Enter».
Сохранить настройки можно гораздо проще и быстрее нажав клавишу «F10» на клавиатуре и подтвердив свое решение. Эта клавиша работает во многих версиях BIOS, UEFI и часто указывается в подсказках (внизу или справа).
3.3. Отмена настроек
Если вы случайно что-то изменили или не уверены в правильности сделанных настроек, то прейдите на вкладку «Exit» и выберите «Exit and Discard Changes» («Выйти и Отменить Изменения») или нажимайте клавишу «Esc» до появления сообщения о выходе без изменения настроек и подтвердите действие («OK» или «Yes»).
3.4. Восстановление настроек
Для восстановления всех настроек в оптимальные значения по умолчанию прейдите на вкладку «Exit» и выберите «Load Setup Default» («Загрузить Настройки По умолчанию»). После этого можно сразу изменить другие настройки или просто выйти из BIOS с сохранением параметров («Exit and Save Changes» или «F10»).
Bootice Windows 10
С помощью Bootice Windows 10 вы можете создавать загрузочные носители, изменять загрузчики ОС, удалять и восстанавливать разделы, а также делать многое другое. Это интуитивно понятный инструмент, который предоставляет вам множество возможностей для управления загрузочными процессами в Windows 10.
Перед началом использования Bootice необходимо установить его на ваш компьютер с операционной системой Windows 10. Вам также понадобится доступ к разделу или дискам, которые вы хотите изменить с помощью этого инструмента.
После запуска Bootice вы увидите основное окно программы с несколькими вкладками, каждая из которых предназначена для определенного типа операций. Например, вкладка «MBR» позволяет работать с загрузочным сектором диска, в то время как вкладка «Partitions» позволяет вам управлять разделами на диске.
Чтобы изменить загрузчик ОС с помощью Bootice, вам нужно перейти на вкладку «BCD» и выбрать нужный загрузчик. В этом разделе вы можете редактировать информацию о загрузке, добавлять или удалять записи.
Кроме того, вы можете использовать Bootice для создания загрузочных носителей, таких как USB-флешки или диски, на которых можно загрузить операционную систему Windows 10. В этом случае вам понадобится перейти на вкладку «Disk» и выбрать нужный диск для создания загрузочного носителя.
Bootice Windows 10 предоставляет удобные инструменты, с помощью которых вы можете управлять загрузкой и разделами своей операционной системы. Он дает вам полный контроль над загрузкой компьютера и позволяет вносить изменения по вашему усмотрению.
Ошибка «No bootable device insert boot disk and press any key» или как создать универсальную загрузочную флешку, совместимую как с Legacy, так и с UEFI, с помощью программы Bootice
Письмо от читателя: Здравствуйте, админ. Прочитал вашу статью о создании загрузочной флешки с Windows 10, буквально на следующий день купил новую флешку, форматировал её в FAT32 и точно так, как показано в вашей статье скопировал на неё все файлы Windows 10, затем перезагрузился, и вошёл в загрузочное меню своего компьютера, выбрал для загрузки флешку, но загрузки с флешки не произошло, на экране монитора вышла ошибка «No bootable device insert boot disk and press any key» другими словами «Отсутствует загрузочное устройство». Что интересно, попытался с этой же флешки загрузить ноутбук с БИОСом UEFI и попал в программу установки Windows 10, то есть флешка всё-таки загрузочная! Ещё раз проверил флешку на другом обычном компьютере и с флешки не удалось загрузиться. Не могу понять, в чём же дело? Где-то на вашем сайте Владимир объяснял причину, но не найду такой статьи.

Привет всем! Меня зовут Владимир и я отвечу на этот вопрос. В статье «Как создать загрузочную флешку с Windows 10» админ написал, что для создания флешки достаточно скопировать файлы образа Windows 10 на накопитель и флешка автоматически станет загрузочной. Для компьютеров с включенным UEFI это так. Для компьютеров с обычным BIOS или выключенным интерфейсом UEFI это не так. Коротко объясняю почему, уверен, вы всё поймёте. Установку операционных систем Windows (от Vista до 10) запускает загрузчик BOOTMGR, который находится в, скопированном на флешку, дистрибутиве. Но флешку BIOS видит как HDD. И чтобы BIOS передал управление загрузкой нашему BOOTMGR, на флешке должна быть создана MBR c кодом загрузчика BOOTMGR (Windows NT 6.x) и активный раздел с PBR (загрузочной записью раздела) BOOTMGR. При обычном форматировании флешки средствами Windows (в файловую систему NTFS или FAT32) PBR станет BOOTMGR, а MBR какой была до форматирования такой и останется (то есть новая флешка не будет загрузочной после простого копирования на неё файлов Windows 10). У админа получилось потому, что он всё проделал на старой флешке, когда-то уже бывшей загрузочной и на ней были ранее установлен нужный код и раздел был активный. Обновить коды и сделать раздел на флешке активным можно и после копирования файлов Windows на флешку. Сделать это можно двумя способами: с помощью утилиты Bootice, а также командной строки. Показываю оба способа.
↑ Обновляем коды и делаем раздел на флешке активным с помощью утилиты BOOTICE
Итак, поставим себя на место нашего читателя. Подсоединяем новую флешку к компьютеру и форматируем её в файловую систему FAT32, 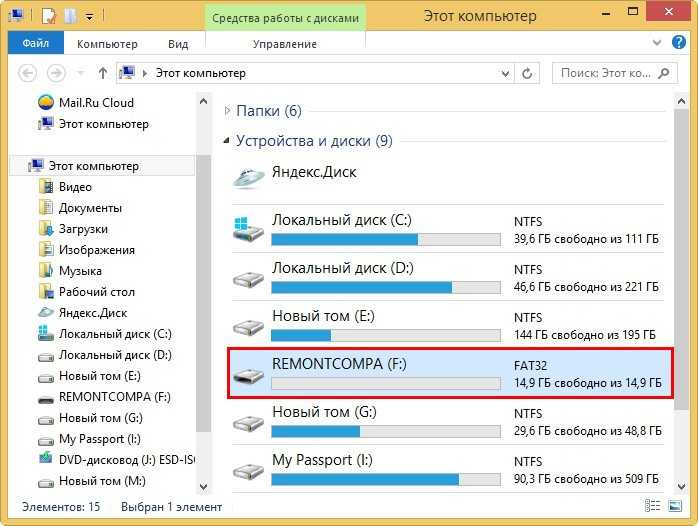 затем копируем на неё содержимое ISO-образа Windows 10.
затем копируем на неё содержимое ISO-образа Windows 10. 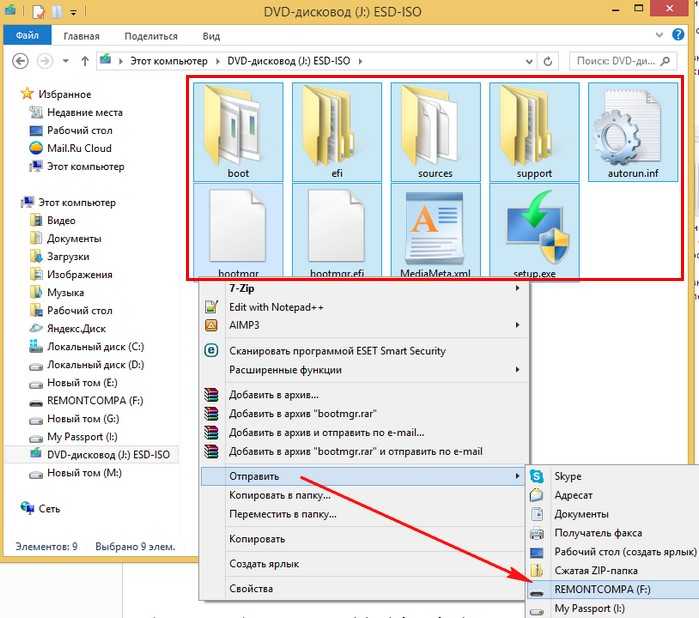
 Файлы Windows скопированы на флешку.
Файлы Windows скопированы на флешку.  Если у вас новый ноутбук с включенным интерфейсом UEFI, то ноутбук прекрасно загрузится с этой флешки, но если UEFI отключен или вы пытаетесь загрузить обычный компьютер с простым BIOS, то появится ошибка при загрузке «No bootable device insert boot disk and press any key». Открываем утилиту WinSetupFromUSB
Если у вас новый ноутбук с включенным интерфейсом UEFI, то ноутбук прекрасно загрузится с этой флешки, но если UEFI отключен или вы пытаетесь загрузить обычный компьютер с простым BIOS, то появится ошибка при загрузке «No bootable device insert boot disk and press any key». Открываем утилиту WinSetupFromUSB
выбираем в списке накопителей нашу флешку и жмём на кнопку Bootice. 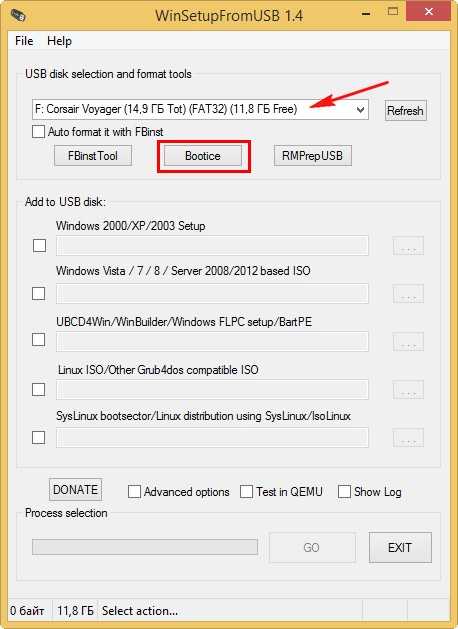 Выбираем в списке нашу флешку. Жмём «Parts Manage».
Выбираем в списке нашу флешку. Жмём «Parts Manage». 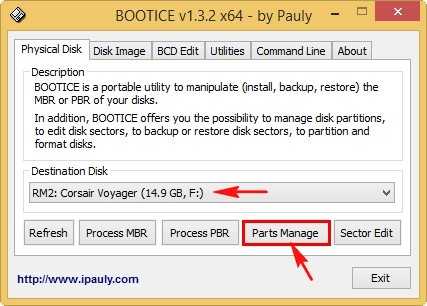
Как видим, на флешке нет активного раздела (в пункте Act. отсутствует буква A). 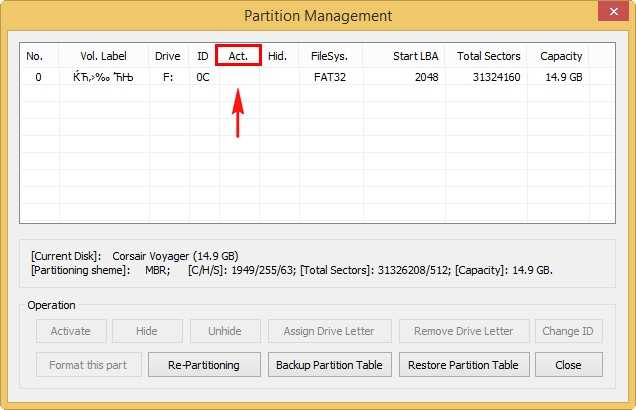 Создаём активный раздел на флешке. Выделяем флешку левой мышью и жмём кнопку Activate.
Создаём активный раздел на флешке. Выделяем флешку левой мышью и жмём кнопку Activate. 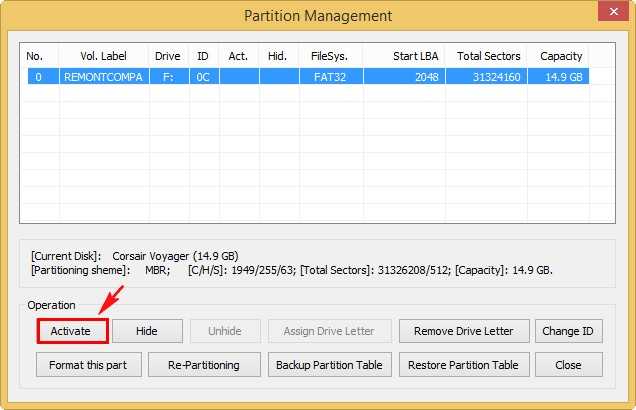
В пункте Act . появляется буква A ). 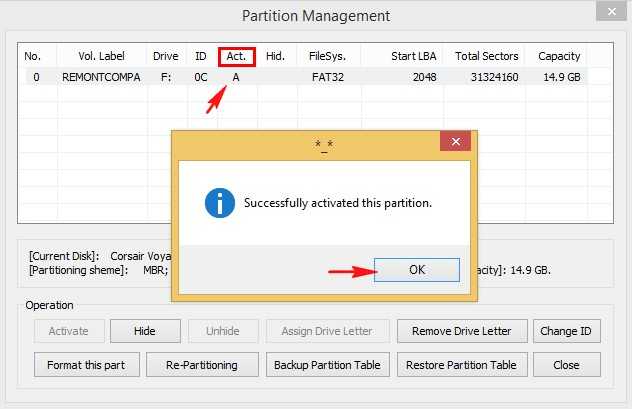 Close
Close 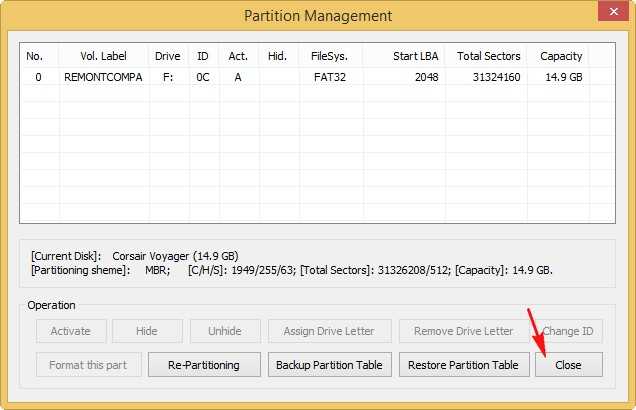 Жмём Process PBR.
Жмём Process PBR. 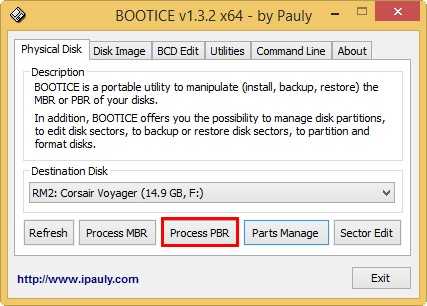 На флешке должен быть активный раздел с PBR (загрузочной записью раздела) BOOTMGR. Отмечаем пункт BOOTMGR boot record, нажимаем Install /ConfigClose.
На флешке должен быть активный раздел с PBR (загрузочной записью раздела) BOOTMGR. Отмечаем пункт BOOTMGR boot record, нажимаем Install /ConfigClose. 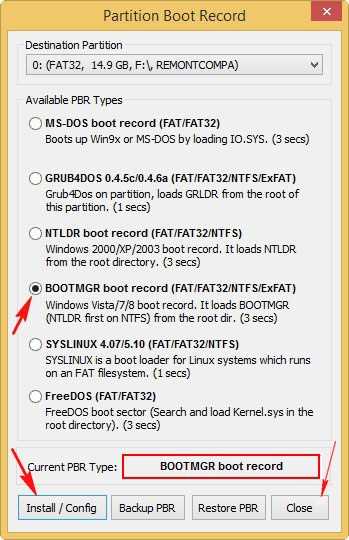 Жмём Process MBR
Жмём Process MBR 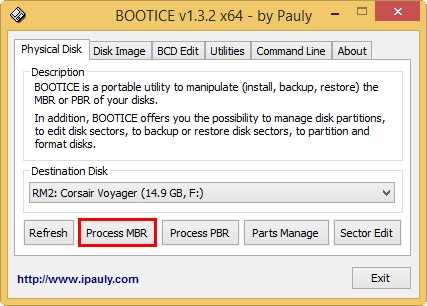 На флешке должен быть активный раздел с MBR c кодом загрузчика BOOTMGR (Windows NT 6.x). Отмечаем пункт Windows NT 5.x/ 6.x MBR, нажимаем Install /Config Close.
На флешке должен быть активный раздел с MBR c кодом загрузчика BOOTMGR (Windows NT 6.x). Отмечаем пункт Windows NT 5.x/ 6.x MBR, нажимаем Install /Config Close.
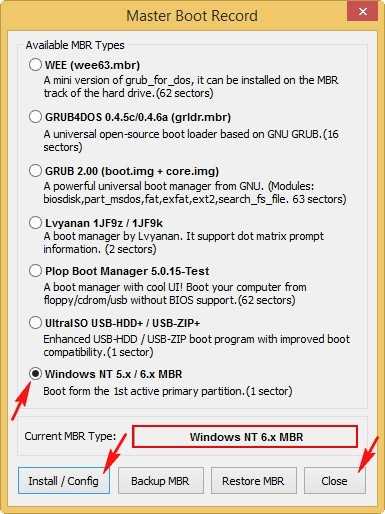 Exit
Exit 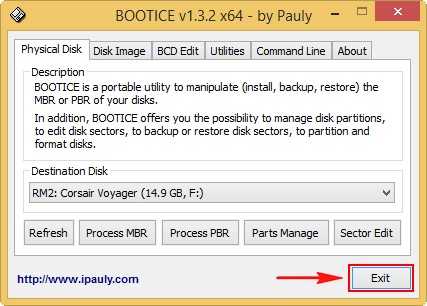 Всё! Теперь с этой универсальной флешки можно загрузить любой компьютер или ноутбук с включенным интерфейсом UEFI или простым BIOS.
Всё! Теперь с этой универсальной флешки можно загрузить любой компьютер или ноутбук с включенным интерфейсом UEFI или простым BIOS.
↑ Альтернативный способ с использованием вместо Bootice командной строки
Обновляем коды и делаем раздел на флешке активным с помощью командной строки. Активным раздел делается с помощью diskpart:
Старт
Чтобы флешка могла по праву называться загрузочной, необходимо создать на ней главную загрузочную запись MBR и загрузочный код PBR. Содержимое этих записей будет зависеть от назначения. То есть от того, что необходимо запускать.
Открываем нашу программу. В ней не сразу понятно, как пользоваться Bootice. Кстати, чаще всего вы попадете еще и на англоязычную её версию. Но вам не нужно особо перемещаться по меню утилиты, просто пошагово выполняйте все описанные ниже действия.
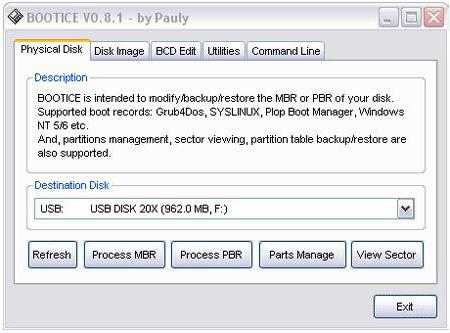
Когда откроется окно, перед вами будет вкладка «Физический диск» (Physical Disk). В строке ниже необходимо из выпадающего списка выбрать флешку, которую вы собираетесь делать загрузочной. Обычно там представлено несколько вариантов. Среди этих дисков могут быть системные, поэтому внимательно смотрите на букву в скобках и сопоставляйте ее с той, которая указана в «Моем компьютере».
Ниже необходимо будет выбрать MBR, чтобы сделать главную загрузочную запись. Именно здесь будет находиться основная информация, которая нужна, чтобы загрузить операционную систему. В новом окне будут предложены несколько типов MBR. Если вы не знаете, как пользоваться Bootice 1.0.4, будьте особо внимательны, поскольку тут можно ошибиться. Но обычно выбирают второй пункт, под которым находится GRUB4DOS. Этот тип записи создает мощный универсальный загрузчик.
После того как вы выбрали второй пункт, переходим в самый низ окошка и кликаем по «Уст./Смена» (Install/Config). Снова появится окошко. В целом тут можно ничего не исправлять. Либо дайте имя файлу загрузчика. Дальше сохраняем все изменения, кликая по кнопке «Сохр. на диск» (Save to disk). Все, система Windows заняла свое место на флешке.
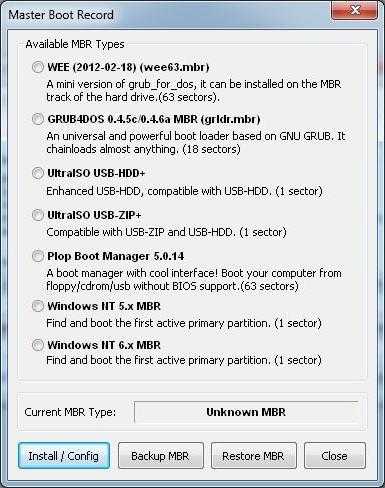
Изменить логотип загрузки в Windows 10
HackBGRT — это бесплатное программное обеспечение для смены логотипа загрузки Windows для систем UEFI, которое позволяет вам изменять логотип загрузки по умолчанию на вашем компьютере с Windows 10/8/7.
После того, как вы загрузили программу, откройте файл setup.exe, и теперь вы можете следовать инструкциям на экране для изменения загрузочного логотипа. Прежде чем что-либо делать, обязательно отключите безопасную загрузку. Если он у вас включен, программа предложит вам, и вы должны его отключить. Посетите веб-сайт производителя вашего ноутбука, чтобы узнать, как отключить безопасную загрузку.
После отключения безопасной загрузки откройте setup.exe опять таки. Теперь нажмите I, чтобы начать установку. Программа откроет окно Блокнота с конфигурацией. В этом файле конфигурации вам необходимо указать путь к изображению, которое вы хотите отобразить, и другие параметры, такие как позиционирование и т. Д. Вы также можете указать несколько изображений, которые будут выбираться случайным образом с указанным весом.
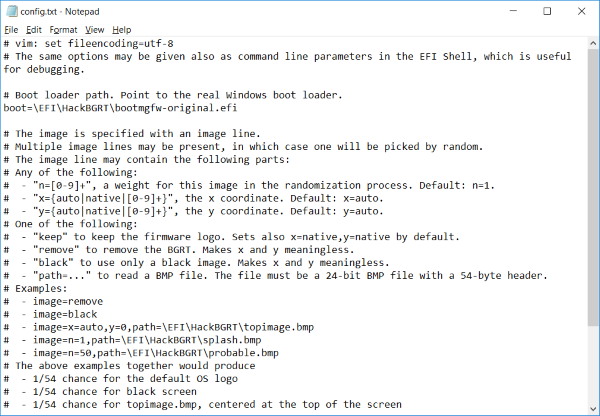
После сохранения файла конфигурации откроется окно Paint с заставкой по умолчанию. Здесь вы можете нарисовать свое изображение или скопировать из другого источника и вставить его сюда. Теперь убедитесь, что вы сохранили все изображения в формате 24 Bit BMP из Microsoft Paint.
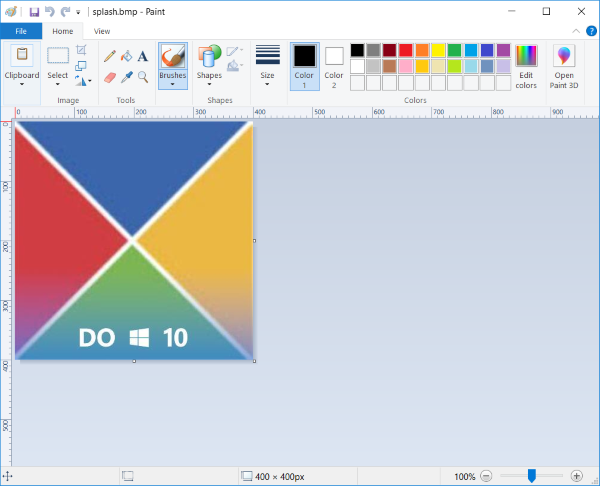
После сохранения изображений программа внесет все изменения, и вы сможете перезагрузить компьютер, чтобы увидеть эти изменения на месте.
Как отменить внесенные изменения
Что-то не так? Не о чем беспокоиться, вы можете запустить setup.exe, нажать I и повторить шаги, чтобы изменить логотип загрузки. Или, если вы хотите полностью удалить собственный логотип и заменить его исходным, нажмите D вместо I в окне CMD, открытом с помощью setup.exe.
Если что-то пойдет не так, и вы не сможете загрузиться в свою систему, что очень маловероятно, используйте носитель для восстановления для восстановления вашего компьютера. Или вы можете использовать резервную копию загрузчика, созданную HackBGRT, для восстановления загрузчика.
Для этого вы можете скопировать EFI HackBGRT bootmgfw-original.efi в EFI Microsoft Boot bootmgfw.efi другими способами, такими как командная строка Linux или Windows.
HackBGRT загрузка программного обеспечения для смены логотипа при загрузке Windows
HackBGRT — это отличный код, который позволяет вам немного персонализировать ваш компьютер. Вы можете легко удивить своих друзей и коллег, поместив логотип своего любимого супергероя в качестве загрузочного логотипа. Исходный код, а также исполняемые файлы доступны на GitHub и легко доступны. Используйте его, зная, что есть вероятность, что что-то пойдет не так.
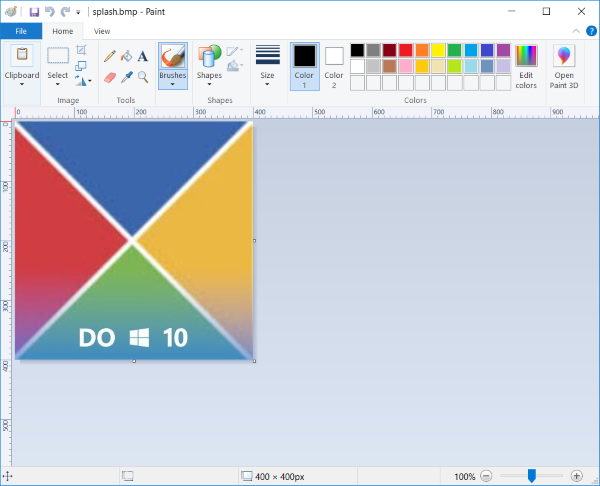
Восстановление загрузчика Windows с помощью Bootice Windows 10
Чтобы восстановить загрузчик Windows 10 с помощью Bootice, следуйте инструкциям ниже:
- Скачайте и установите программу Bootice Windows 10 с официального сайта разработчика.
- Запустите программу и выберите диск, на котором установлена операционная система Windows 10.
- Перейдите на вкладку «BCD Backup/Repair» и нажмите кнопку «Rebuild/Repair BCD».
- Bootice автоматически проверит загрузчик операционной системы и предложит вам исправить проблемы, если они обнаружены. Нажмите кнопку «Yes», чтобы продолжить процесс восстановления.
- После завершения восстановления загрузчика Windows 10, перезагрузите компьютер и проверьте его работу.
Утилита Bootice Windows 10 позволяет также создать резервную копию загрузчика и восстановить его в случае возникновения новых проблем. Вам потребуется создать новую резервную копию после успешного восстановления загрузчика с помощью Bootice.
Теперь вы знаете, как восстановить загрузчик Windows 10 с помощью Bootice Windows 10. Это простой способ исправить проблемы с загрузчиком и вернуть вашу операционную систему в рабочее состояние.
Пошаговая инструкция по восстановлению загрузчика Windows 10 MBR с помощью Bootice
- Скачайте и установите Bootice на компьютер.
- Запустите программу Bootice.
- Выберите раздел, на котором установлена операционная система Windows 10.
- На панели инструментов выберите вкладку «BCD Edit».
- В меню «Boot Configuration Data (BCD)» выберите «Recreate/Repair Boot Sector».
- Нажмите кнопку «Process» и подождите, пока процесс восстановления загрузчика будет завершен.
- После завершения процесса восстановления загрузчика, закройте программу Bootice и перезагрузите компьютер.
- После перезагрузки компьютера убедитесь, что загрузчик Windows 10 MBR успешно восстановлен и операционная система запускается без проблем.
Теперь вы знаете, как с помощью Bootice восстановить загрузчик Windows 10 MBR. Эта простая и эффективная процедура позволит вам быстро вернуть работоспособность системы в случае ее непредвиденного отказа.
Старт
Чтобы флешка могла по праву называться загрузочной, необходимо создать на ней главную загрузочную запись MBR и загрузочный код PBR. Содержимое этих записей будет зависеть от назначения. То есть от того, что необходимо запускать.
Открываем нашу программу. В ней не сразу понятно, как пользоваться Bootice. Кстати, чаще всего вы попадете еще и на англоязычную её версию. Но вам не нужно особо перемещаться по меню утилиты, просто пошагово выполняйте все описанные ниже действия.
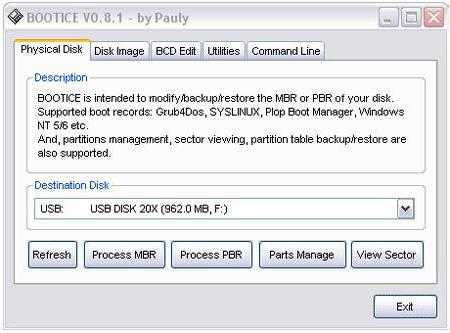
Когда откроется окно, перед вами будет вкладка «Физический диск» (Physical Disk). В строке ниже необходимо из выпадающего списка выбрать флешку, которую вы собираетесь делать загрузочной. Обычно там представлено несколько вариантов. Среди этих дисков могут быть системные, поэтому внимательно смотрите на букву в скобках и сопоставляйте ее с той, которая указана в «Моем компьютере».
Ниже необходимо будет выбрать MBR, чтобы сделать главную загрузочную запись. Именно здесь будет находиться основная информация, которая нужна, чтобы загрузить операционную систему. В новом окне будут предложены несколько типов MBR. Если вы не знаете, как пользоваться Bootice 1.0.4, будьте особо внимательны, поскольку тут можно ошибиться. Но обычно выбирают второй пункт, под которым находится GRUB4DOS. Этот тип записи создает мощный универсальный загрузчик.
После того как вы выбрали второй пункт, переходим в самый низ окошка и кликаем по «Уст./Смена» (Install/Config). Снова появится окошко. В целом тут можно ничего не исправлять. Либо дайте имя Дальше сохраняем все изменения, кликая по кнопке «Сохр. на диск» (Save to disk). Все, система Windows заняла свое место на флешке.
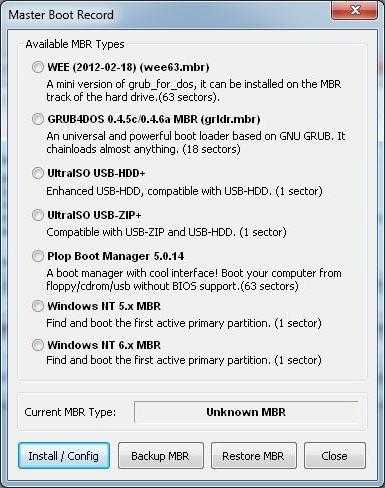
Что такое загрузочная флешка и для чего она нужна
Итак, загрузочная флешка – это тот накопитель, который готовится с помощью специальной программы к загрузке операционной системы. Конечно, можно использовать для этих целей и другие внешние накопители, но флешка — более удобный вариант.
Помимо того, что так вы можете установить себе новую версию системы, вы, благодаря такой флешке, можете и опробовать её. Предположим, что вы длительное время использовали «семерку» и наконец-то решились поменять её на «десятку». Чтобы не сносить всю систему разом, можно, благодаря накопителю с загрузочной ОС, протестировать её.
Есть, кстати, и мультизагрузочные флешки. На них можно записать сразу несколько программ с помощью Bootice.exe. Как пользоваться этой программой, мы рассмотрим дальше.
Проблемы с загрузкой
Выполняйте рекомендации по очереди, а не все сразу, чтобы определить в чем именно была проблема.
- Если загрузка компьютера останавливается в самом начале и просит нажать F1, после чего входит в BIOS, то у вас скорее всего либо села батарейка на материнке (может сбиваться время), проблемы с процессорным кулером (вышел из строя, ни туда подключили) или жестким диском (ошибки в SMART).
- Если при включение ПК появляется сообщение «Reboot and Select proper Boot device or Insert Boot Media in selected Boot device and press a key» это значит, что загрузочная область на диске или флешке не найдена или повреждена. Попробуйте загрузиться с установочного диска или флешки с помощью Boot Menu (раздел 6 статьи), если не поможет сделайте загрузочный носитель заново с помощью утилиты «Windows USB/DVD Download Tool».
- Если после перезагрузки компьютера установка Windows начитается сначала, то выньте загрузочный диск или флешку и перезагрузите компьютер, установка должна будет продолжиться с жесткого диска.
- Отключите от компьютера все лишние USB-устройства (флешку, 3G-модем, смартфон, принтер). Оставить нужно только мышку, клавиатуру, DVD-диск или флешку, с которых вы производите установку Windows.
- Если у вас несколько жестких дисков, то отключите от материнской платы все диски, кроме того на который будет производиться установка Windows.
- Сбросьте настройки BIOS по умолчанию (описано в этой статье).
- Если установщик не видит диск или в конце появляется ошибка 0x0000007B измените в BIOS режим SATA контроллера с AHCI на IDE или обратно.
- Если при каждой загрузке компьютер или ноутбук сам входит в BIOS или открывает меню загрузки, то установите в BIOS опцию Boot Pop Menu в состояние Disable/Выключено (если есть).
- Отключите Fast Boot в разделе Advanced в BIOS, а в разделе Boot установите опцию Launch CSM в состояние Enable/Включено (если есть).
- В разделе Boot в BIOS измените режим загрузки с EFI (UEFI) на Legacy (если есть).
- Установите в BIOS опцию Secure Boot в состояние Disable/Выключено (если есть).
- Выберите в BIOS версию устанавливаемой Windows (если есть).
- Если у вас ноутбук, одна версия Windows устанавливается, а другая нет и вам не помогли советы по настройке BIOS, то обратитесь в поддержку или на форум производителя. Также может помочь обновление BIOS, после которого в нем могут появиться дополнительные опции (п.8-12).
- При возможности устанавливайте Windows с DVD-диска, так как с флешками бывает множество различных проблем.
- Делайте загрузочный диск или флешку из оригинального образа.
- Вставляйте флешку в разъем USB 2.0 на задней панели компьютера (материнской платы) или разъем USB 2.0 ноутбука. Загрузка с разъема USB 3.0 работает не всегда.
- Попробуйте воспользоваться Boot Menu, как описано в п.6 этой статьи. Этот способ проще, надежней чем настройка приоритета загрузки в BIOS и вы сможете определить видит ли компьютер вашу флешку.
- Нижнее подчеркивание на черном экране говорит о том, что компьютер зависает в момент обращения к флешке или к жесткому диску. Если без флешки загрузка идет дальше, то дело точно в ней.
- Если компьютер не видит флешку или не хочет с нее загружаться, используйте для установки DVD-диск или другую флешку.
- Если такой возможности нет, то измените тип флешки со «съемный носитель» на «жесткий диск» с помощью утилиты «BootIt Next Generation», отформатируйте ее утилитой «HP USB Disk Storage Format Tool» и сделайте заново загрузочной с помощью «Windows USB/DVD Download Tool». Все эти утилиты вы можете скачать ниже в разделе «Ссылки».
- Если проблема возникает уже после выбора раздела установки Windows, то воспользуйтесь советами по настройке BIOS (п.7-12). Удалите при установке старые разделы с диска или сделайте это с помощью загрузочного диска Acronis Disk Director.
- Если установщик сообщает, что не может установить Windows на диск, то попробуйте выполнить или обратно.
Напоминаю, что для выхода из BIOS с сохранением настроек используется клавиша F10.
С чего начать?
Итак, если вы нашли в ящике у себя бесхозную флешку, которая давно лежит и никому не нужна, можно попробовать сделать из неё загрузочную. Возможно, она вам даже никогда не пригодится. Но мало ли что может случиться с ПК. Система часто преподносит нам неприятные сюрпризы. Возможно, даже вашему другу понадобится переустановка операционной системы на устройстве, которое не имеет дисковода.

Вообще, сразу стоит сказать, что для этого есть масса способов, кстати, как и программ. Можно это делать с помощью сложных кодов и команд. Можно использовать разные графические утилиты и пакеты для файловых систем. Любой из всех вариантов поможет вам создать корректно работающий накопитель. Но если вы не хотите тратить много времени на прописку дополнительных команд, лучше использовать программу Bootice.
Вход в Boot Menu BIOS на настольных компьютерах
Самый простой способ, с помощью которого можно узнать горячую клавишу материнской платы для входа в Boot Menu BIOS это во время первых нескольких секунд включения компьютера нужно посмотреть на нижнюю часть экрана. Большинство производителей именно в этом месте пишут какие кнопки, отвечают за загрузку БИОСа либо Boot Menu. В настройках BIOS должна быть включена опция показывающая логотип материнской платы.
Материнские платы MSI
Материнские платы компания MSI работают на системном программном обеспечении от фирмы American Megatrends Inc. (AMI BIOS/UEFI слышали такое, да). Горячей клавишей для входа в Boot Меню у них является кнопка «F11».
Материнские платы Gigabyte
Фирма Gigabyte когда-то работала с ПО компании AWARD Software International Inc. (AWARD) а сейчас перешла также, как и предшествующая на AMI BIOS. Тогда и сейчас для входа в обсуждаемое меню была клавиша «F12».
Материнские платы Asus, Intel, AsRock, ECS и FoxConn
Компания Asus работает с AMI и для входа использует горячую клавишу «F8». Платы от Intel функционируют на Phoenix-Award BIOS и заветной кнопкой для входа в меню является «F9». Далее пойдёт перечень не самых знаменитых производителей, тем не менее я включил их в обзор может кому-то пригодится. Такие фирмы как AsRock и ECS работают на ПО от AMI и горячей клавишей для входа в Boot Меню у них служит «F11». Ещё существует такая фирма как FoxConn у которой горячая клавиша это «Esc». Ну вот вроде как с настольными компьютерами разобрались.
BootDev: необходимые инструменты для восстановления загрузки Windows
Выбор правильной среды
Прежде чем начать процесс восстановления, вам потребуется выбрать правильную среду для этого. Если ваша система находится в рабочем состоянии, вы можете воспользоваться загрузочными записями, предоставляемыми BIOS/МБР или UEFI/GPT. Если у вас возникли проблемы с загрузкой Windows и вы не можете даже войти в систему, вам потребуется использовать внешнюю среду, такую как загрузочный USB-накопитель или DVD-диск.
Подготовка загрузочного носителя
Прежде чем перейти к восстановлению загрузки Windows, вам необходимо создать загрузочный носитель. Для этого можно использовать программу Bootice. Просто скачайте ее с официального сайта и установите на компьютер. После этого вставьте USB-накопитель или вставьте DVD-диск. Запустите Bootice и выберите соответствующий раздел или диск.
Восстановление загрузки Windows
После подготовки загрузочного носителя вы можете приступить к восстановлению загрузки Windows. Запустите компьютер с помощью загрузочного носителя. Восстановление загрузки может быть автоматическим или требовать дополнительных действий.
Если предыдущая попытка загрузки Windows завершилась ошибкой или проблемой с файловой системой, вам может потребоваться восстановить файловую систему. Для этого воспользуйтесь инструментом Command Prompt, который доступен в среде восстановления. В командной строке можно восстановить MBR (Master Boot Record) или выполнить другие операции по восстановлению файловой системы.
Если у вас проблемы с загрузчиком, вы можете попробовать восстановить его при помощи команды bootrec /fixboot. Если это не помогло, вы можете попытаться восстановить загрузчик с помощью утилиты BCD, используя команду bcdboot C:\Windows /s C:
BootDev также предоставляет возможность восстановления загрузочных записей, если вы столкнулись с ошибками или проблемами в этой области. Для этого BootDev предлагает несколько инструментов, таких как BIOS/МБР Shell, UEFI/GPT Shell, BootICE и т.д. При помощи этих инструментов можно восстановить загрузочные записи или изменить настройки загрузки Windows.
В случае, если ваш компьютер заражен вирусом или есть подозрение, что загрузочный раздел изменен вредоносными программами, BootDev может быть полезным для сканирования системы и удаления вирусов. Для этого вы можете использовать загрузочные записи среды Live или просто скопировать антивирусные файлы на загрузочный носитель и запустить сканирование.
В итоге, для восстановления загрузки Windows с помощью BootDev вам потребуется подготовить загрузочный носитель, запустить загрузку с него, выполнить необходимые действия по восстановлению или изменению настроек загрузки, а затем перезагрузить компьютер. Процесс восстановления можно считать завершенным, если компьютер успешно загружается в операционную систему Windows.
BootDev — это очень полезный инструмент, который может быть использован для решения различных проблем с загрузкой операционной системы Windows. Он предоставляет пользователю множество инструментов для восстановления, изменения и управления настройками загрузки. Если вы столкнулись с проблемами загрузки Windows, рекомендуется использовать BootDev для их решения.































