Documentation
First create TTS object:
from rhvoice_wrapper import TTS tts = TTS(threads=1)
You may set options when creating or through variable environments (UPPER REGISTER). Options override variable environments. To set the default value use :
- threads or THREADED. If equal to , created one thread object, if more running in multiprocessing mode and create a lot of processes. Default .
-
force_process or PROCESSES_MODE: If engines run in multiprocessing mode, if in threads mode.
Default if threads == 1, else .
Threads mode and threads > 1 causes a segmentation faults or may return corrupted data - lib_path or RHVOICELIBPATH: Path to RHVoice library. Default in Linux, in macOS and in Windows.
- data_path or RHVOICEDATAPATH: Path to folder, containing voices and languages folders. Default .
- config_path or RHVOICECONFIGPATH: Path to folder, contain RHVoice.conf in linux and RHVoice.ini in windows. Default .
- resources or RHVOICERESOURCES: A list of paths to language and voice data. It should be used when it is not possible to collect all the data in one place. Default .
- lame_path or LAMEPATH: Path to , optional. Lame must be present for support. Default .
- opus_path or OPUSENCPATH: Path to , optional. File must be present for support. Default .
- flac_path or FLACPATH: Path to , optional. File must be present for support. Default .
- quiet or QUIET: If don’t info output. Default .
- stream or RHVOICESTREAM: Processing and sending chunks soon as possible, otherwise processing and sending only full data including length: will return one big chunk, formats other than and will be generated much slower. Default .
Usage
Start synthesis generator and get audio data, chunk by chunk:
def generator_audio(text, voice='anna', format_='wav', buff=4096, sets=None):
with tts.say(text, voice, format_, buff, sets) as gen:
for chunk in gen:
yield chunk
Or get all audio data in one big chunk:
data = tts.get('Hello world!', format_='wav')
print('data size: ', len(data), ' bytes')
subprocess.check_output(, input=data)
Or just save to file:
tts.to_file(filename='esperanto.ogg', text='Saluton mondo', voice='spomenka', format_='opus', sets=None)
is output audio format. Must be present in .
is a voice of speaker. Must be present in .
equal , more priority.
may set as dict containing synthesis parameters as in .
This parameters only work for current phrase. Default .
If equal , for pcm and wav chunks return as is (probably little faster).
For others used default chunk size (4 KiB).
Text as iterable object
If iterable object, all its fragments will processing successively.
This is a good method for processing incredibly large texts.
Remember, the generator cannot be transferred to another process. Example:
def _text():
with open('wery_large_book.txt') as fp:
text = fp.read(5000)
while text:
yield text
text = fp.read(5000)
def generator_audio():
with tts.say(_text()) as gen:
for chunk in gen:
yield chunk
Other methods
set_params
Changes voice synthesizer settings:
tts.set_params(**kwargs)
Allow: , , , , , , , , , , . See RHVoice documentation for details.
Return if change, else .
get_params
Get voice synthesizer settings:
tts.get_params(param=None)
If param is return all settings in , else parameter value by name. If parameter not found return .
join
Join thread or processes. Don’t use object after join:
tts.join()
- : List of supported formats, and always present.
- : Number of synthesis threads.
- : If , TTS running in multiprocessing mode.
- : List of supported voices.
- : List of supported voice profiles.
- : Dictionary of supported voices with voices information.
- : Supported RHVoice library version. If different from , may incorrect work.
- : RHVoice library version.
- : Dictionary of external calls, as it is.
Что такое голосовой ввод текста
Голосовой ввод текста — это функция, основанная на технологии распознавании речи. Программа голосового ввода воспринимает произнесенные слова и преобразует их в письменный текст.
Не стоит путать голосовой ввод с голосовым управлением. Вторая технология упрощает пользователю выполнение каких-либо действий на устройстве — например, включает музыку или запускает приложения без помощи рук. Голосовой же ввод решает более узкую задачу — набор текста с помощью голоса.
Голосовой ввод применим в разных ситуациях:
- для перевода аудиофайлов в текстовый формат — например, для расшифровки интервью или записи лекции;
- для сохранения в файл большого объёма устного текста, ведь говорим мы намного быстрее, чем печатаем;
- для преодоления физических ограничений, при которых нет возможности набирать текст на клавиатуре.
Для использования голосового ввода нужен лишь микрофон. Владельцы ноутбуков могут использовать микрофон, встроенный в аппарат, а владельцы стационарных компьютеров — тот, что есть в веб-камерах, которые подключаются к ПК.
В принципе, для голосового ввода подойдёт любой микрофон, если говорить чётко и не очень быстро. Особой настройки оборудования тоже не требуется. Достаточно убедиться в том, что система воспринимает звук через микрофон.
Как создать новый скрипт AutoHotkey
Первым шагом является создание нового пустого файла сценария. Храните его в отдельной папке на тот случай, если вы решите изменить или дополнить его, создав дополнительные файлы.
Запустите свой любимый файловый менеджер (или нажмите клавишу Windows + E, чтобы запустить проводник Windows) и создайте папку для своего приложения транскрипции в любом месте.
Щелкните правой кнопкой мыши пустое место окна и выберите «Создать» > «Сценарий AutoHotkey», чтобы создать пустой файл сценария.
Shift + Щелкните правой кнопкой мыши файл, чтобы получить доступ к полному контекстному меню, и выберите, чтобы открыть его с помощью вашего любимого кода или текстового редактора. Собственный Блокнот Windows подойдет.
Несмотря на то, что это «пустой скрипт», ваш файл AHK уже будет предварительно заполнен некоторыми «вещами». Это полезные переменные и флаги AutoHotkey, которые определяют, как он должен работать на вашем рабочем столе. Игнорируйте их, оставьте как есть и в будущем печатайте под ними.
Отключение голосового ввода в Microsoft Word
Голосовой ввод в Microsoft Word на Windows 10 может быть полезным инструментом для тех, кому трудно печатать на клавиатуре или для тех, кто хочет удобно диктовать текст. Однако, возможно, вы захотите временно или окончательно отключить голосовой ввод в программе Word. Вот как это сделать:
- Откройте Microsoft Word на вашем компьютере.
- Нажмите на вкладку «Файл» в верхнем левом углу программы Word.
- Выберите «Параметры» в выпадающем меню.
- В окне «Параметры Word» выберите вкладку «Проверка».
- В разделе «Узлы» найдите опцию «диктовка» и снимите флажок рядом с ней, чтобы отключить голосовой ввод.
- Нажмите кнопку «ОК», чтобы сохранить изменения.
Теперь голосовой ввод будет отключен в Microsoft Word. Если вам потребуется снова включить его, повторите те же шаги и поставьте флажок рядом с опцией «диктовка».
Отключение голосового ввода может быть полезным, если у вас возникли проблемы с распознаванием речи или если вы просто не планируете использовать эту функцию. Это также может помочь сэкономить ресурсы компьютера, если вы не используете голосовой ввод.
Разработка →Поиск оптимальной системы аудио распознавания речи с закрытым исходным кодом, но имеющими открытые API, для возможности интеграции
Защитные голосовые системы, в которых интонационный рисунок речи используется как пароль, применяются для защиты от несанкционированного доступа к данным. Эти словари построены также для многих языков — от английского (с разными акцентами) до иврита и японского, однако с русским языком работать в таком режиме пока нельзя.
Словари для распознавания слитной речи имеются только для небольшого количества языков — английского, французского, немецкого, испанского, корейского и еще нескольких. Другой пример системы, работающей с распознаванием речи на русском языке — система подбора кадров, продукт компании Артикс.
RHVoice
Советую попробовать лёгкий, быстрый и грамотный синтезатор речи RHVoice . Данный продукт помимо того что направлен на российских пользователей, распространяется совершенно бесплатно. Радует и тот факт, что данное решение для дикторов не останавливается в развитии, так на протяжении времени выходят новые версии, в которых, конечно, исправляются ошибки и добавляются нововведения.
Для того чтобы установить синтезатор речи RHVoice на свой компьютер, следует определиться с программой диктором. Если Вы будете использовать встроенную программу Windows , то формат скачиваемого файла будет иметь вид .EXE, а если ваш выбор диктора остановился на NVDA, то файл будет оканчиваться на .NVDA.
Установка на Windows
По умолчанию операционная система Windows не имеет русского языка для Экранного диктора, поэтому пользователям придётся самостоятельно дополнить голоса.
, рассмотренного выше, запустите установку двойным щелчком мыши или клавишей клавиатуры – Enter.
Никаких изменений в установочный процесс вносить не потребуется, поэтому сложностей возникнуть не должно!
По завершении установки, откройте настройки Экранного диктора и измените голос. В списке голосов должны появиться несколько русских голосов, таких как: Александр, Елена и Ирина. Сохраните настройки выбора и попробуйте по перемещаться в системе.
Установка на NVDA
В отличии от стандартной программы Windows, программа экранного доступа NVDA имеет предустановленный синтезатор речи с поддержкой русского языка. Только стоит отметить, что качество произношения этого голоса далеко от совершенства. Его можно слышать при установки программы NVDA на свой компьютер.
В последних версиях NVDA было сделано полезное нововведение, которое позволило разрабатывать файлы плагинов и синтезаторов речи с оригинальным расширением, что позволяет быстрее устанавливать любые дополнения на программу.
, запустите установку двойным щелчком мыши или по нажатии клавиши – Enter. В появившемся уведомлении дайте согласие на установку. Подождите пару секунд и согласитесь с перезапуском программы NVDA (при этом Вы услышите характерные звуки выгрузки и запуска программы NVDA).
По окончании установки синтезатор запустится вместе с стартом диктора. Вам останется лишь настроить голоса с вашими предпочтениями!
В качестве бонуса, Вы можете прослушать пару вариантов голосов входящих в состав синтезатора RHVoice.
Голос Александр и Елена:
Веб-сервисы и приложения
Такие сервисы удобны тем, что позволяют переводить голос в напечатанный текст без установки программ на компьютер. При работе с каждым приложением необходимо давать разрешение на использование встроенного (подключенного) микрофона.
Google Docs
Google Docs – это онлайн-редактор, который по функциональности не уступает MS Word. Для начитывания текста с помощью этого сервиса нужно:
Открыть Google Docs под собственным аккаунтом.
- Открыть меню «Инструменты» и выбрать опцию перевода голоса в текст.
- Задать основной язык.
После завершения манипуляций на экране появится значок микрофона, нажав на который можно активировать данную функцию.
Speechpad
Speechpad отличается расширенным функционалом. Сервис удобен тем, что при помощи голоса пользователи могут расставлять знаки препинания и переносить курсор на новую строчку.
VoiceNote
Этот сервис также работает только с браузером Google Chrome. Чтобы запустить VoiceNote, нужно:
- Открыть окно с текстовым редактором.
- Нажать на значок в виде земного шара и установить язык для диктовки.
- Нажать на значок микрофона.
Как и в случае со Speechpad, VoiceNote расставляет знаки препинания с помощью соответствующих голосовых команд.
TalkTyper
Этот онлайн-редактор не уступает Google Docs. TalkTyper поддерживает 37 языков, включая русский. Но, как и предыдущие сервисы, данный работает только с Google Chrome.
Принцип ввода текста в TalkTyper не отличается от ранее приведенных. Для начала работы необходимо задать основной язык, на котором планирует говорить пользователь. После этого необходимо нажать на значок микрофона и начать диктовку. Постановка знаков препинания и перенос строк также доступны с помощью голосовых команд.
Результат диктовки остается во встроенном редакторе. Этот текст можно скопировать и перенести в другие программы.
Voice Notepad
Этот сервис, работающий только с Google Chrome, поддерживает 120 языков. Но по набору функций Voice Notepad сопоставим с другими подобными приложениями.
Данный сервис поддерживает расстановку знаков препинания и перенос строки за счет голосовых команд. Готовый текст необходимо скопировать в другую программу.
Причина, почему такие сервисы работают только с Chrome, обусловлена особенностью используемой лицензии. Последняя распространяется на технологию распознавания речи, которую разработала компания Google.
Speechertexter.com
Этот бесплатный онлайн-сервис поддерживает более 60 языков. Для пользователей смартфонов Android разработчики создали отдельное приложение Speechertexter. Программа и онлайн-сервис поддерживают следующие функции:
- счетчик слов, которые распознал алгоритм;
- редактирование текста (выделение, выравнивание, смена шрифта и другое);
- списки;
- ночной режим.
В приложении Speechertexter предусматривается несколько голосовых команд (вынесены в отдельную вкладку «Custom»), при помощи которых редактор автоматически расставляет знаки препинания. Пользователи могут расширить этот список, внеся соответствующие изменения в настройки. Готовый текст сохраняется в виде файла с расширением .txt или .docs.
Клавиатура GBoard
Приложение GBoard — ещё один продукт Google, использующий технологию голосового ввода. С помощью этой клавиатуры вы можете диктовать текст в большинстве мобильных программ. Чтобы переключиться на голосовой набор, достаточно нажать на ней кнопку микрофона.
GBoard хорошо работает на Android, причём даже без подключения к Сети. Быстро и довольно точно распознаёт слова и расставляет знаки препинания. Но на iOS голосовой ввод доступен только онлайн и часто отказывается воспринимать русскую речь. Хочется верить, что проблема временная и разработчики исправят её в будущих обновлениях.
VOCO
Программа, разработанная российской компанией «ЦРТ». VOCO работает без интернета и хорошо распознаёт речь. С её помощью можно диктовать текст в любых установленных приложениях, включая Word и браузеры. Чтобы включить голосовой ввод, достаточно дважды нажать Ctrl.
VOCO распознаёт знаки препинания, умеет расставлять их автоматически и делать абзацы. При необходимости вы можете в любой момент просмотреть список поддерживаемых голосовых команд.
Для нормального функционирования программы разработчик рекомендует 4 ГБ оперативной памяти. VOCO ощутимо грузит систему, поэтому для слабых компьютеров может не подойти.
Программа платная. Базовая версия стоит 1 867 рублей и включает все обновления, который выйдут в течение года. Если желаете, чтобы она обновлялась и дальше, нужно оформить подписку стоимостью 559 рублей в год.
Кроме того, доступны более дорогие версии VOCO: Professional и Enterprise. Первая распознаёт больше слов из профессиональной лексики и продаётся за 15 500 рублей в комплекте с гарнитурой Jabra UC Voice 550 Duo. Enterprise также содержит профессиональные словари, но вместо гарнитуры покупатель получает многопользовательскую лицензию для своей компании.
Доступные решения
В материале разберём добавление русского голоса на такие программы, как NVDA и Экранный Диктор Windows.Данные программы доступнее остальных, так Экранный Диктор, является предустановленной программой операционной системы Windows? Не требует особых знаний и входит в лицензию системы. А программа NVDA, является уникальным продуктом для голосового доступа к экрану компьютера, она уже ни первый год помогает людям с нарушениями зрения. Главной особенностью программы, можно отметить её бесплатность и широкий спектр возможностей, по решаемой проблеме.
Как было сказано в прошлой статье, существует множество синтезаторов речи. В большинстве они выпускаются в нескольких вариантах, что облегчает выбор для вашего рабочего диктора. Синтезаторы речи можно поделить на две большие группы:
- Коммерческие – выпускаемые по платным лицензиям, имеющие ограничения на пробный период.
- Бесплатные – синтезаторы, предоставляемые пользователям на правах свободного распространения .
Люблю повторять фразу: «Бесплатно, не значит хуже!». В нашем случае эта фраза подходит, как нельзя лучше. Бесплатные синтезаторы речи развиваются и имеют место быть.
Русский голос для Windows
В этой статье я расскажу вам, как можно быстро и безболезненно установить на свой компьютер или ноутбук русский голосовой пакет, а проще говоря, установить на вашу операционную систему русскоязычный пакет файлов, чтобы ваш девайс мог разговаривать томным грудным голосом (ну или низким хриплым басом, кому как больше нравится:)).
Дело в том, что по умолчанию, после установки операционной системы на компьютер (ноутбук), у вас будет стоять только англоязычный пакет файлов. То есть некая мисс или миссис Анна может без труда прочитать вам какой-либо текст на английском языке, но вот русского языка она, увы, не знает.
Чтобы убедиться в этом, откройте в Виндоус 7 Панель управления — Распознавание речи – Преобразование текста в речь. Там у вас будет только одна строка голосового пакета — Microsoft Anna — English (United States).
Чтобы увеличить изображение, нажмите на картинку.
Как видно из рисунка, так оно и есть.
Для чего же нужно устанавливать на ноутбук русский голос? Собственно говоря, если вам только сейчас пришла в голову подобная мысль, то скорей всего, русский голос вам не нужен. По крайней мере, в настоящее время. Но в целом, это довольно полезная вещь. Например, вы хотите, чтобы перед сном вам почитали сказку (можно для взрослых
Итак, где же скачать русский голос для Windows 7?
Допустим, мы установили на компьютер программу для чтения «Балаболка». Но вот не хочет она зараза читать совершенно русский текст, хоть ты тресни
Что делать в таком случае? Ответ прост – установить языковый голосовой пакет файлов для Виндоуз 7 (подойдут они, кстати, и для Windows XP, и для Виндоус Виста и т.д.).
Для работы синтезатора речи установим следующие компоненты от корпорации Майкрософт.
Сначала со страницы http://www.microsoft.com/en-us/download/details.aspx?id=27225 установим компонент API, то есть набор функций для программ.
На странице представлены два вида файлов — для 32-битных и 64-битных версий Windows. (Чтобы их увидеть, нажмите красную кнопку Download). Я выбрал файл x86_SpeechPlatformRuntimeSpeechPlatformRuntime.msi размером 2.2 MB, поскольку у меня установлена именно 32-разрядная версия ОС.
Закачка файла начнется автоматически. Далее идем на страницу Microsoft Speech Platform Runtime Languages – набор языков для серверной части http://www.microsoft.com/en-us/download/details.aspx?id=27224 и скачиваем там два файла – модуль распознавания речи (начинается с «MSSpeech_SR_») и компьютерный голос (начинается с «MSSpeech_TTS_»).
Среди множества различных языков выбираем русский. Русским голосом у нас говорит Елена. Вот эти два файла:
— MSSpeech_SR_ru-RU_TELE.msi размером 17.2 MB и
— MSSpeech_TTS_ru-RU_Elena.msi размером 6.2 MB.
Total Size: 23.4 MB
После их загрузки запускаем и устанавливаем все три свежескачанных компонента системы. Перезагрузку системы можно и не делать.
Как проверить установился ли новый языковый пакет? Для этого открываем, например, программу «Балаболка». У меня есть версия Balabolka Portable 2.8.0.557.
Смотрим в ней Настройки – Голос, там должен появиться наш новый русский голос.
Как видно на скриншоте, у нас появился новый голос Microsoft Server Speech Text to Speech Voice (ru-RU, Elena).
Ну и традиционный анекдот напоследок.
В переполненное маршрутное такси залазят парень с девушкой. Парень отсчитал кучу мелочи и передал людям, чтобы те передали водителю. В это же время в маршрутке кто-то громко спустил воздух.
Водила в голос говорит: Ё-маё! Кто это так ДАЛ?!
Парень, который платил за проезд, кричит в ответ: Это я так ДАЛ, за себя и за девушку!
Всем удачи! Не забываем нажимать на кнопочки социальных сетей слева – вам нетрудно, а мне приятно;).
голоса
Рейтинг статьи
Что такое голосовой ввод текста
Голосовой ввод текста — это функция, основанная на технологии распознавании речи. Программа голосового ввода воспринимает произнесенные слова и преобразует их в письменный текст.
Не стоит путать голосовой ввод с голосовым управлением. Вторая технология упрощает пользователю выполнение каких-либо действий на устройстве — например, включает музыку или запускает приложения без помощи рук. Голосовой же ввод решает более узкую задачу — набор текста с помощью голоса.
Голосовой ввод применим в разных ситуациях:
- для перевода аудиофайлов в текстовый формат — например, для расшифровки интервью или записи лекции;
- для сохранения в файл большого объёма устного текста, ведь говорим мы намного быстрее, чем печатаем;
- для преодоления физических ограничений, при которых нет возможности набирать текст на клавиатуре.
Для использования голосового ввода нужен лишь микрофон. Владельцы ноутбуков могут использовать микрофон, встроенный в аппарат, а владельцы стационарных компьютеров — тот, что есть в веб-камерах, которые подключаются к ПК.
В принципе, для голосового ввода подойдёт любой микрофон, если говорить чётко и не очень быстро. Особой настройки оборудования тоже не требуется. Достаточно убедиться в том, что система воспринимает звук через микрофон.
Проверка и настройка микрофона
Прежде всего подключите микрофон к компьютеру. Если вы хотите использовать встроенное устройство ноутбука или веб-камеры, то ничего подключать не надо. Затем найдите на панели уведомлений значок динамика. Он может быть спрятан под галочкой.
Кликните по значку динамика правой кнопкой и выберите пункт «Записывающие устройства». Это откроет список оборудования, которое можно использовать для записи звука. В этом списке должен быть и ваш микрофон вне зависимости от того, подключен он отдельно или встроен в ноутбук.
Если в списке записывающих устройств пусто, кликните на свободном месте правой кнопкой мышки и отметьте пункты «Показывать отключенные устройства» и «Показывать отсоединенные устройства». После того как микрофон появится в списке, откройте правым кликом его меню и выберите опцию «Включить». Также убедитесь, что он назначен устройством по умолчанию.
Удостовериться в том, что система воспринимает звук с микрофона, очень просто: скажите в него что-нибудь. Если справа появляются зелёные полосы, значит всё готово к голосовому вводу. Попробуйте говорить тише или громче — вы заметите, как количество зелёных полос меняется в зависимости от громкости голоса.
При желании можно попробовать изменить стандартные параметры микрофона, добившись некоторого улучшения качества записи. Для этого:
- Кликните правой кнопкой по микрофону.
- Откройте его свойства.
- Перейдите на вкладку «Уровни».
- Поставьте максимальные значения громкости и усиления.
- Откройте вкладку «Улучшения».
- Включите подавление шума и эхо.
Количество опций для улучшения зависит от того, какая звуковая карта установлена на вашем компьютере. К сожалению, некоторые из них не имеют вообще никаких параметров для настройки, кроме управления громкостью и усилением. Но для голосового ввода это не критично — главное, чтобы система в принципе воспринимала звук через микрофон.
Голосовой ввод текста: Voice Notepad
Voice Notepad – это сервис для голосового ввода текста. Как и остальные сервисы, работает в браузере Google Chrome, имеет простой интерфейс.
Возможности сервиса:
- Выбор языка распознавания. Сервис работает на основе движка Google Speech Recognition и может распознавать речь на более чем 100 языках;
- Текстовое поле. Здесь будет появляться распознанный текст, который можно отформатировать: выделить полужирным, курсивом или подчеркиванием, оформить списки, добавить или убрать отступы, задать выравнивание;
- Кнопки управления. Кнопка «Start» активирует распознавание речи. С помощью остальных кнопок можно копировать текст, сохранять в TXT-файл, публиковать и совершать другие действия.
Сервис Voice Notepad поддерживает голосовые команды. Например, с помощью команды можно перевести текст на новую строку, поставить тире или другие знаки препинания, спецсимволы и т.д.
Полный список поддерживаемых команд для русского языка здесь.
Интеграция распознавания речи с приложениями и сервисами
Распознавание речи на русском языке в Windows 10 предоставляет удобные возможности интеграции с различными приложениями и сервисами. Пользователи могут использовать распознавание речи для выполнения различных задач и взаимодействия с компьютером без использования клавиатуры или мыши.
Для интеграции распознавания речи с приложениями и сервисами необходимо использовать специальные API и инструменты, предоставляемые разработчиками Windows 10. Они позволяют программистам создавать приложения, которые могут работать с распознаванием речи. Для работы с распознаванием речи необходимо использовать Microsoft Speech API, который предоставляет широкий набор функций и возможностей.
Интеграция распознавания речи может быть полезной для различных приложений и сервисов. Например, с его помощью можно создать приложение для распознавания голосовых команд и управления компьютером или мобильным устройством голосом. Также распознавание речи может быть использовано для создания систем автоматического распознавания речи, которые могут обрабатывать и анализировать большие объемы аудиоданных.
Благодаря интеграции распознавания речи с приложениями и сервисами, пользователи могут получить дополнительные возможности и удобства при работе с компьютером. Они могут выполнять различные задачи и команды голосом, что делает работу более эффективной и удобной. Все это делает распознавание речи одним из важных инструментов для современных приложений и сервисов на Windows 10.
Установка и активация голосового ввода
Голосовой ввод в Microsoft Word на Windows 10 позволяет вам диктовать текст и команды с помощью микрофона вместо ввода с клавиатуры. Это очень удобно, особенно для тех, кто предпочитает не печатать или имеет ограничения по моторике. Чтобы установить и активировать голосовой ввод в Microsoft Word, выполните следующие шаги:
- Установите обновления Windows 10. Голосовой ввод доступен только в некоторых версиях Windows 10, поэтому убедитесь, что у вас установлена последняя версия операционной системы.
- Откройте Microsoft Word. Голосовой ввод доступен только в этом приложении.
- Нажмите на вкладку «Главная» в верхней панели меню.
- Нажмите на кнопку «Голосовой ввод» в группе «Расширенные инструменты».
- Перед первым использованием голосового ввода, вам может потребоваться настроить микрофон. Для этого следуйте инструкциям мастера настройки голосового ввода.
- После настройки микрофона, вы можете начать использовать голосовой ввод. Просто щелкните на значок микрофона и начните говорить.
- Голосовой ввод автоматически распознает вашу речь и преобразует ее в текст. Ваш текст будет отображаться в документе Word.
Обратите внимание, что для использования голосового ввода вам потребуется подключиться к интернету. Теперь, когда вы знаете, как установить и активировать голосовой ввод в Microsoft Word на Windows 10, вы можете начать использовать эту удобную функцию для создания документов без клавиатуры
Теперь, когда вы знаете, как установить и активировать голосовой ввод в Microsoft Word на Windows 10, вы можете начать использовать эту удобную функцию для создания документов без клавиатуры.
Замены
Список подстановок открывается через меню «Замены» выдвижной панели.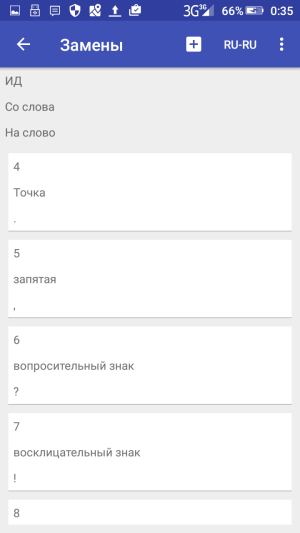
Список подстановок во время диктовки
Список подстановок определяется для каждого языка голосового ввода. Хотя Google делает сам автоматическую подстановку знаков пунктуации для многих языков, добавление знаков пунктуации в этот список добавляет надежности в этих заменах. p.s. Невидимый символ перевода каретки в замены вводится нажатием клавиши «Return» (клавиша «Ввод»).
Кроме знаков пунктуации в список замен можно добавить любые подстановки. Не стоит делать этот список чрезмерно длинным, так это может снижать производительность.
В заменах можно даже использовать регулярные выражения для языка Java.
Например, замена со слова (^|\b)i($|\b) на слово I, будет заменять строчные одиночные буквы i, на прописные (такая замена предустановлена для английского языка).
В списке замен можно задать команду для отмены последнего произнесенного предложения (работает как кнопка «Отменить»). Для ее задания нужно в поле заменяющего слова ввести #1#.
Активизирующее команду слово может быть любым.
Для редактирования подстановок используется короткое нажатие на элементе списка, для удаления — длинное.
2.1 Инструменты разработки
Загрузите установочный пакет Speech SDK: Microsoft предоставляет пакет разработки (Microsoft Speech SDK) для распознавания речи. Этот пакет разработки включает в себя механизм распознавания и синтеза речи. Приложение использует SAPI для распознавания речи и преобразования текста в речь.
Выполните установку: разархивируйте загруженный файл и выполните установку.
Конфигурация среды: создайте проект VB и обратитесь к библиотеке классов Microsoft Speech Object Library. Эталонные шаги: В среде разработки VB выберите команду «Проект» / «Ссылка», установите флажок Microsoft Speech Object Library в диалоговом окне «Ссылка», как показано на рисунке 2.1, нажмите кнопку «ОК», чтобы добавить.
Дополнительные инструменты для голосового ввода текста
Яндекс.Клавиатура и GBoard (Google Клавиатура)
Если вы большую часть времени работаете со смартфона и хотите использовать возможность голосового ввода текста, воспользуйтесь функционалом голосового ввода, который есть в клавиатурах от Google и Яндекс:
- GBoard — клавиатура от Google. Для Android и iOS;
- Яндекс.Клавиатура. Для Android и iOS.
Так вы сможете надиктовывать текст в любом приложении, которое вы обычно используете для организации личных и рабочих заметок, задач и подобного (Google Keep, Notion, Trello и т. д.).
Воспользоваться голосовым вводом просто:
- Откройте нужное приложение (например, Google Keep) и создайте заметку;
- Откройте клавиатуру и нажмите на значок микрофона (ниже пример, как это сделать в GBoard);
- Начните диктовать заметку. Система распознает речь и преобразует ее в текст.
Голосовой ввод на GBoard (клавиатуре от Google)
Google Docs
Тем, кто много работает с Google Документами, пригодится встроенная функция голосового ввода (поддерживает русский язык).
Если вы еще не знали о ней, вот как ее включить: «Инструменты» → «Голосовой ввод».
Слева появится всплывающее окошко с выпадающим списком для выбора языка речи и кнопкой с иконкой микрофона.
Выберите нужный язык, нажмите на кнопку и начните диктовать текст.





























