Освобождаем Windows 10 от лишних служб
Как в случае с автозагрузкой, освобождение оперативной памяти от лишних служб в Windows 10 тоже является необходимым мероприятием, которое позволяет освободить память от лишней нагрузки и непосредственно повлиять на скорость работы компьютера. Однако, стоит заметить, что каждая служба, которая работает под управлением операционной системы, отвечает за какой-то ее компонент или утилиту, будь то сервер или запись на дисковод. Естественно, отключение какой-то определенной службы отключит и компонент/утилиту/программу, которую она обслуживала. Тут стоит вопрос в другом — а нужно ли, чтобы этот компонент/утилита/программа работала в данном сеансе или вообще после каждого запуска? Соответственно, Windows 10 позволяет, как и другие ее «сестры», управлять службами ОС и настраивать их работу непосредственно под свои нужды, освобождая оперативную память от лишних служб. Чтобы войти в список служб, необходимо произвести следующее действие: Пуск — Выполнить — services.msc. Потом перед вами появится окошко со службами, а
перейдя в режим «Расширенный» вы можете увидеть, какая служба и за что отвечает. Например, нажимаете на DCHP-сервер, а слева появляется информация о том, для чего нужна эта служба. Теперь мы разобрались, каким образом можно добраться до служб и как узнать, за что отвечает определенная служба. Предлагаем рассмотреть список служб, которые можно отключать без вреда для вашего компьютера и операционной системы в целом.
Можно отключать такие службы:
- Служба загрузки изображений — эту службу рекомендуется отключать только в том случае, если вы не используете камеру или средство хранения фотографий, а также не подключены сканеры или фотокамеры. Если они будут работать, то возможна потеря данных.
- Центр безопасности — если вы не пользуетесь интернетом чаще двух раз в день и не посещаете специфические сайты, то можете смело отключать эту службу.
- Служба записи компакт-дисков — при отсутствии необходимости записи компакт-дисков в приводе, рекомендуем отключить эту службу.
- Обозреватель сети или подобная служба — отключайте при отсутствии сетей.
- Вторичный вход в систему — если у вас единственная учётка в системе, можно отключить эту службу.
- Диспетчер печати — при отсутствии принтера смело можно ее отключить.
- Беспроводная настройка — отключайте при отсутствии беспроводных точек доступа.
- Брандмауэр — при наличии антивируса, эта служба бесполезна.
- Machine Debug Manager — если вы не программист, можете не использовать данную службу.
www.windxp.com.ru
Команда (Выполнить) в Windows 7 и Vista.

Дорогие друзья! Сегодня я вам расскажу о местонахождении команды (Выполнить) и почему ее нет в меню (Пуск) в Windows 7.
Дело в том, что многие познают компьютер через интернет и очень часто в обучающих статьях, учителя применяют в обучении команду (Выполнить), которая находится в меню (Пуск). С ее помощью мы можем открывать программы, папки, документы и многое другое, но когда мы используем такие операционные системы как Windows 7 или Vista, команда (Выполнить) в этих системах по умолчанию скрыта.
Где же находится команда (Выполнить) в Window 7 или Vista?
Чтобы при нажатии на кнопку (Пуск) в меню отображалась команда (Выполнить), нам нужно на значке (Пуск) который находится в левом нижнем углу в панели задач, нажать правой кнопкой мыши и выбрать пункт (Свойства). После этих действий у нас откроется диалоговое окно (Свойства панели задач и меню “Пуск”), где мы нажимаем на вкладку (меню “Пуск”), далее нажимаем кнопку (Настроить) как показано на рисунке.
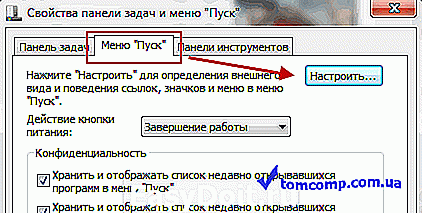
В следующем диалоговом окне с помощью полосы прокрутки находим нашу команду (Выполнить) и ставим напротив этого пункта галочку, после чего нажимаем ОК. Вот рисунок:
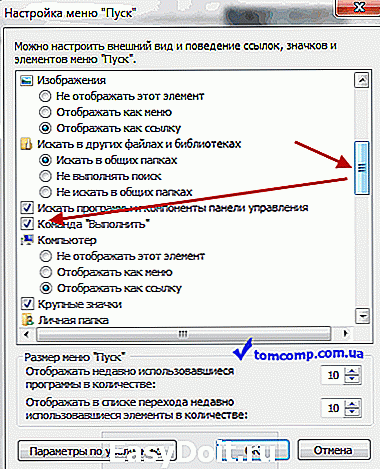
После выше сказанных действий, в меню (Пуск) появится команда (Выполнить) как показано на рисунке ниже.
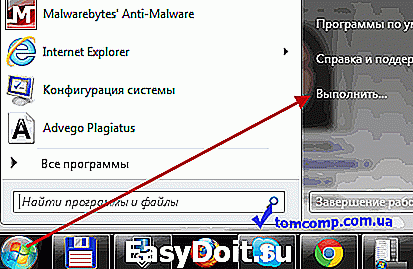
Хотелось бы добавить что команду (Выполнить) в Windows 7 и Vista можно заменить обыкновенной строкой поиска, которая так же находится в меню (Пуск). Нажимаем меню (Пуск) и в нижней части окна расположена строка для поиска с мигающим курсором и надписью в ней (Найти программы и файлы). Так вот данная строка и заменяет нашу команду (Выполнить) поэтому она и скрыта по умолчанию.
И в заключение хочу добавить, как быстрым способом вызвать команду (Выполнить). Этот способ находится всегда у вас под рукой! Для вызова команды, нажимаем комбинацию клавиш Windows + R и наше диалоговое окно команды выполнить, сразу откроется, не применяя меню (Пуск). Кнопка Windows обозначена логотипом с флажком на клавиатуре.
tomcomp.com.ua
Какие службы можно отключить в Windows 10?
Специалисты не рекомендуют отключать никакие системные службы. Но многие из них совершенно не нужны обычному пользователю. В принципе, отключив некоторые службы, можно незначительно, но все-таки ускорить работу компьютера.
Вот список служб, которые можно выключить без серьезного ущерба работоспособности операционной системы.
Факс. Уверены, что вы не используете факс. Смело отключайте эту службу.
Рабочие папки. Используется только для корпоративных сетей. Обычным пользователям не нужна.
Служба шифрования дисков BitLocker. Устанавливает пароль на жесткие и виртуальные диски. Если вам не нужно шифрование дисков, можете отключить.
Служба поддержки Bluetooth. Отключайте службу, если не пользуетесь интерфейсом Bluetooth для передачи данных.
Dmwappushservice. Отслеживание местоположения. В большинстве случае надобности в такой службе нет.
Служба географического положения. Идентичная по функции служба.
Служба наблюдения за датчиками. Следит за датчиками компьютера, например, монитора. Может менять уровень яркость дисплея в зависимости от освещенности. Часто не нужна и отключена по умолчанию.
Superfetch. Уже писали об этой службе. В принципе, особой оптимизации HDD она не делает, а для SDD вообще не нужна.
Диспетчер печати. Отключается только в том случае, если пользователь не использует принтер.
Биометрическая служба Windows. Считывает и анализирует биометрию. В наших условиях в ней нет никакого смысла.
Удаленный реестр. Дает возможность удаленно настраивать реестр. Обычному пользователю можно отключить.
Machine Debug Manager. Обычному юзеру такая служба ни к чему. В большинстве случае используется программистами.
Windows Search. Необходима для поиска файлов в системе. Если не пользуетесь поиском, можете отключать. Подробнее о отключении поисковой службы – читайте подробную статью.
Сервер. Используется только при настройках локальных сетей, при создании сетевых папок. Можно отключить, если не пользуетесь такими функциями.
Служба записи компакт-дисков. У большинства компьютеров даже нет встроенного дисковода. И даже при наличии такого устройства службу можно отключить, если не пользуетесь дисками.
Служба загрузки изображений. Отвечает за функцию загрузки изображений (фотографий) с устройств – камеры, сканера и проч. В большинстве современных девайсов есть функция передачи по интернету без подключения к компьютеру.
Сетевая служба Xbox Live. Если вы не геймер и не используете данное приложение, можете смело отключать.
Служба маршрутизатора SMS Microsoft Windows. Отвечает за передачу сообщений (по каким-то особым правилам Windows). Большинством юзеров не используется.
Вот примерный список лишних служб, которые можно отключить без серьезных последствий для операционной системы. Многие из них отключены по умолчанию. Но все равно рекомендуется сделать предварительный экспорт реестра, чтобы иметь возможность восстановить настройки.
Еще один вариант защитить компьютер – создать точку восстановления. После отключения служб, при некорректной работе ОС, вы всегда сможете вернуться к точке восстановления – к первоначальным настройкам Windows. Также рекомендуем ознакомиться со статьей, где подробно описывается способ создания диска восстановления.
Запуск оснастки «Службы» в Windows 7
Для запуска этого компонента в Виндовс предусмотрено сразу несколько способов, и мы расскажем наиболее популярные из них. Кроме того, в статье будут упомянуты варианты решения различных проблем, связанных с попытками запуска «Служб».
Способ 1: Окно «Выполнить»
Через окно «Выполнить» можно открывать разнообразные директории и системные приложения, вводя в специальное поле адреса или кодовые названия программ. Это один из самых быстрых и удобных вариантов запуска «Служб» при условии, что пользователь запомнит, как эта оснастка именуется в Windows.
- Нажмите сочетание клавиш Win + R.
- В открывшееся окошко впишите команду services.msc и нажмите Enter либо «ОК».
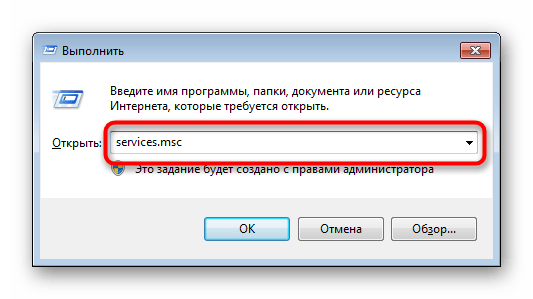
Приложение «Службы» будет запущено.
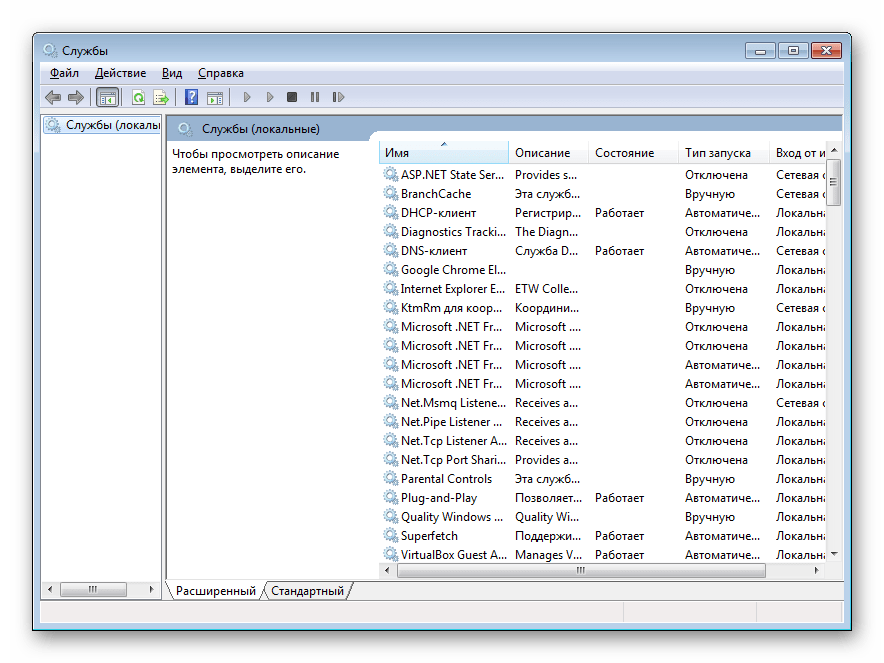
Способ 2: «Диспетчер задач»
Через «Диспетчер задач» можно не только смотреть запущенные процессы, но и выполнять некоторые другие действия, среди которых есть нужное нам.
- Откройте любым удобным образом «Диспетчер задач». Для этого можно нажать комбинацию клавиш Ctrl + Shift + Esc или, например, кликнуть правой кнопкой мыши по панели задач, выбрав необходимый пункт из контекстного меню.
- Переключитесь на вкладку «Службы», а затем нажмите на кнопку с этим же названием.
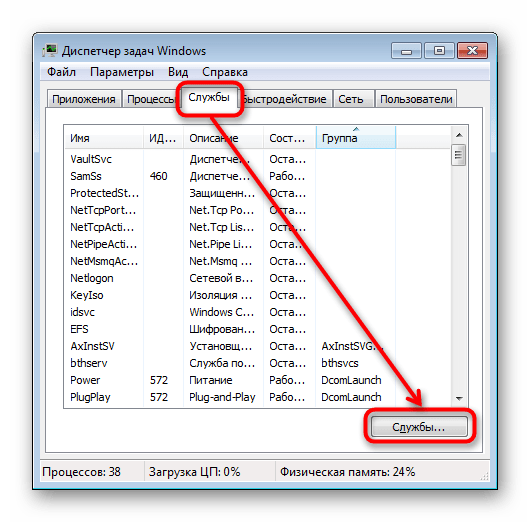
Способ 3: Меню «Пуск»
Через поисковое поле «Пуска» также не составит труда отыскать «Службы», просто начав набирать их название и кликнув ЛКМ по совпадению.
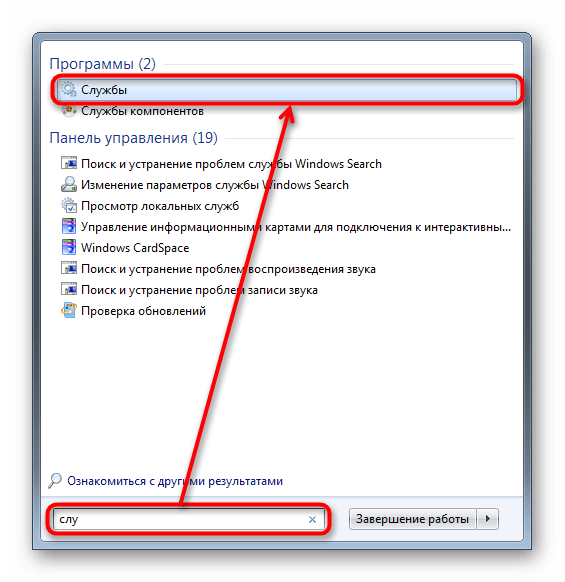
Способ 4: Командная строка
Этот вариант подразумевает запуск «Служб» во время активной консоли. В остальных ситуациях открывать сперва ее, а затем сами «Службы» не имеет смысла — вы просто выполняете лишние действия. Тем не менее кому-то именно такой метод запуска будет казаться удобнее остальных (например, когда ярлык «Командной строки» вынесен на рабочий стол или она в принципе активно используется юзером). Для запуска в развернутой «Командной строке» напишите команду services.msc и нажмите Enter.
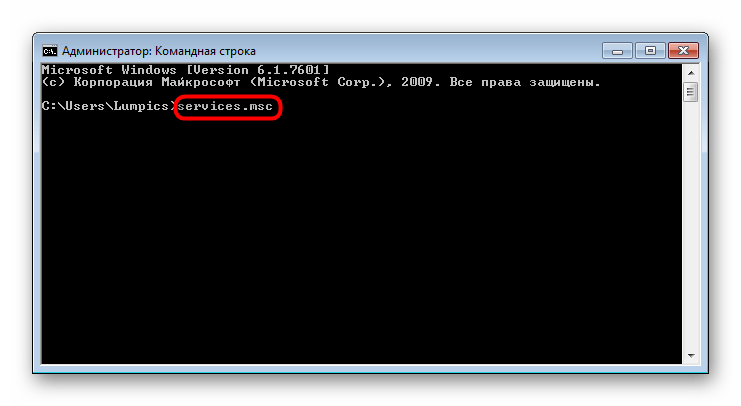
Способ 5: Панель управления
Данный вариант, как и предыдущий, актуален далеко не для всех, а только при работе с «Панелью управления», иначе вы просто будете совершать больше манипуляций и кликов мышью, чем в перечисленных выше способах.
- В открытой «Панели управления» найдите значок «Администрирование» и нажмите по нему. Если тип просмотра установлен не «Значки», а «Категория», сперва перейдите в «Система и безопасность» и уже там в самом низу нажмите по выделенному большими буквами слову «Администрировании».
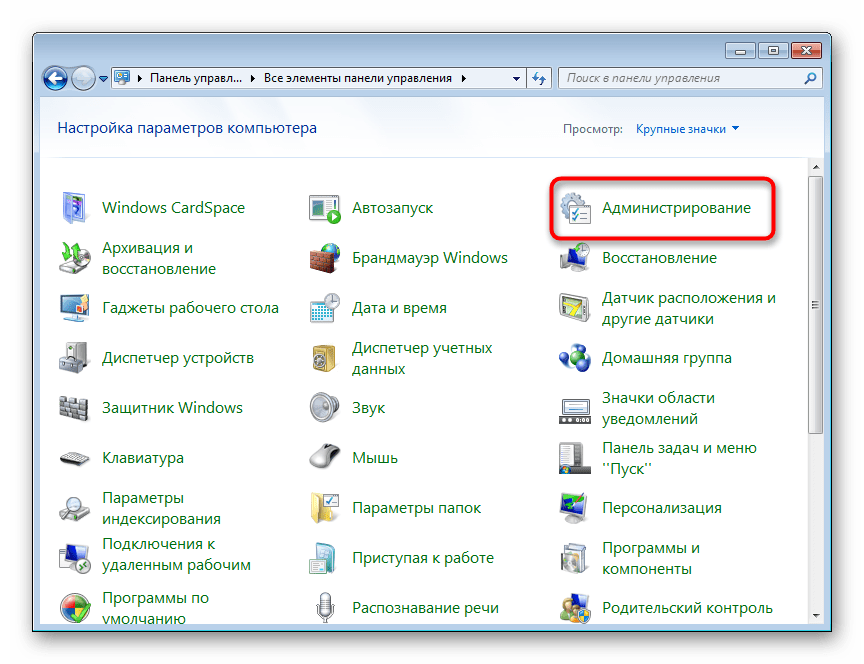
Из списка всех элементов найдите «Службы» и запустите это приложение.
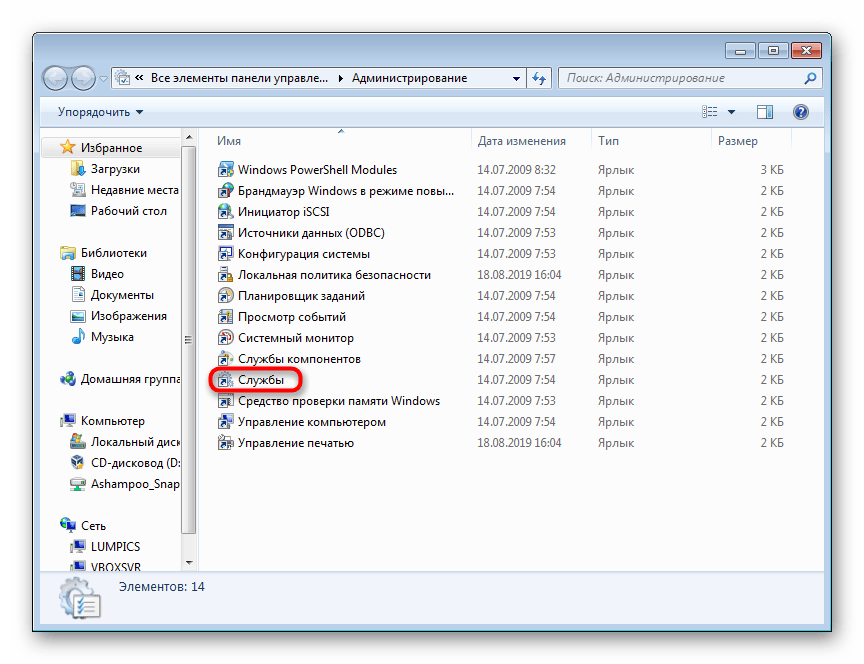
Способ 6: Системная папка Windows
Осуществить запуск можно и найдя программу в одной из системных папок на компьютере. По умолчанию «Службы», как и многие другие стандартные утилиты Windows, располагаются здесь: C:WindowsSystem32. Отыщите приложение «services» и откройте его. В списке может быть два файла с одинаковым названием, запускать нужно тот, что имеет логотип в виде шестеренок.
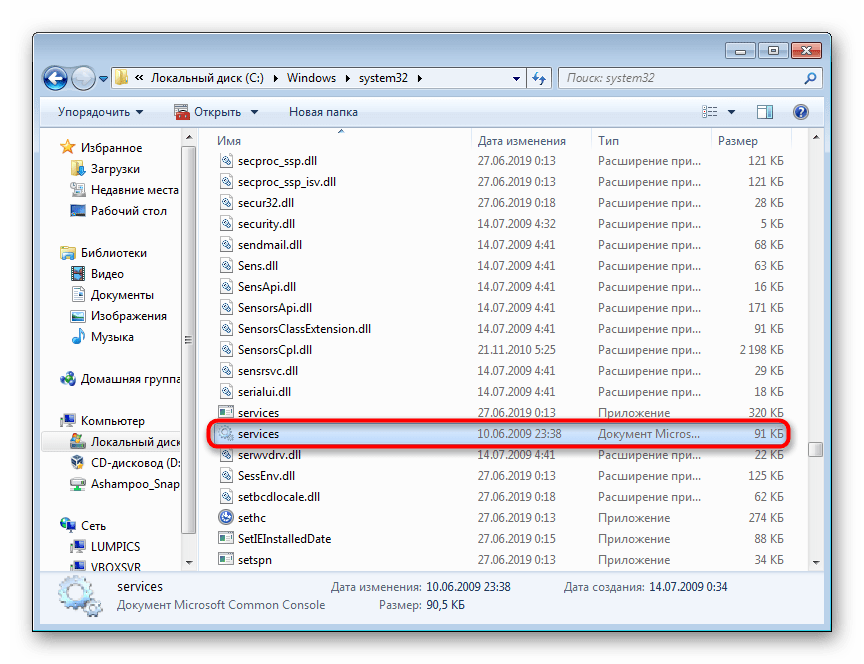
Устранение проблем с запуском «Служб»
В редких ситуациях пользователю не удается запустить оснастку, и почти всегда это связано с повреждением системных файлов или вирусной активностью.
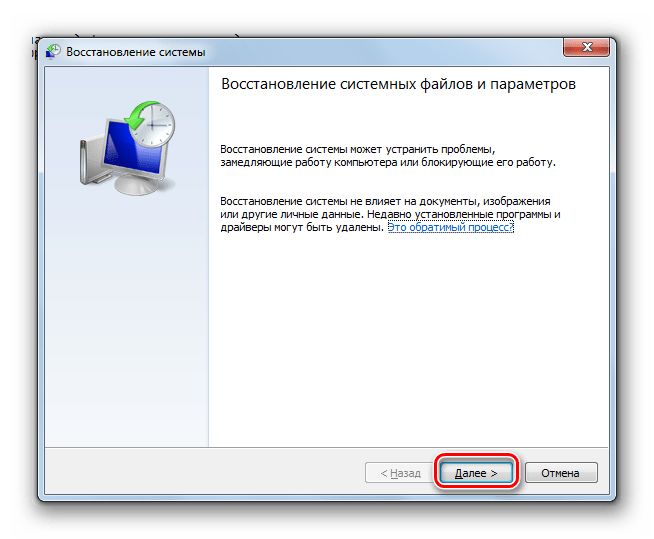
Подробнее: Восстановление системы в Windows 7
Следующим действенным вариантом станет использование консольной команды SFC, занимающейся поиском и восстановлением поврежденных системных файлов. Более подробно мы рассматривали эту процедуру в отдельном материале. Используйте ссылку ниже и Способ 1. Некоторым юзерам может подойти и Способ 2.
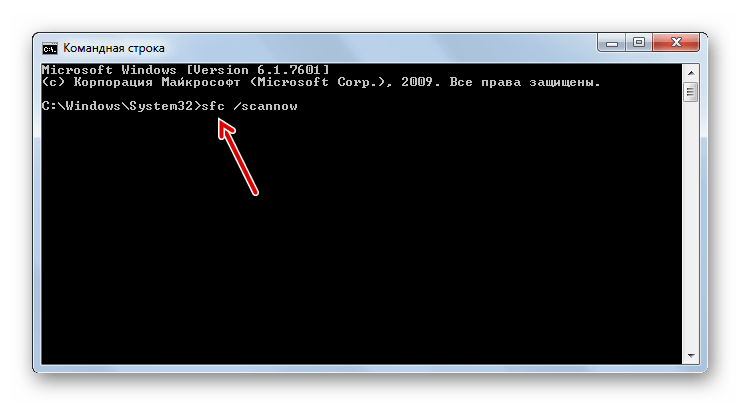
Подробнее: Восстановление системных файлов в Windows 7
Порой системе не удается выполнить восстановление, из-за чего пользователю понадобится воспользоваться дополнительной командой для Командной строки, которая исправляет проблемы в хранилище резервных образов системных файлов. Развернуто об этом написано далее.
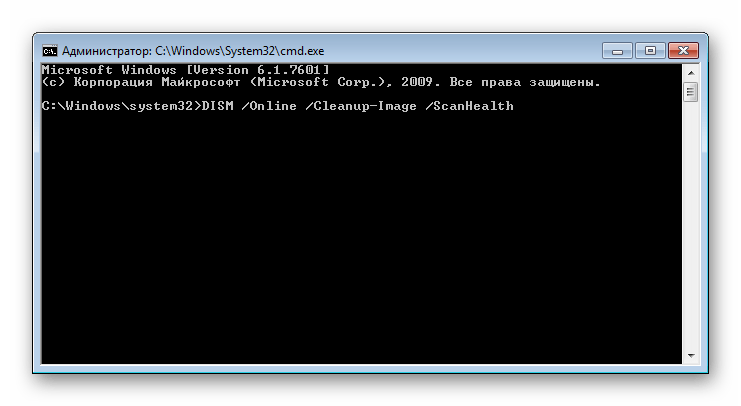
Подробнее: Восстановление поврежденных компонентов в Windows 7 при помощи DISM
После запуска утилиты DISM и успешного восстановления снова вернитесь к шагу 2 этой инструкции и попробуйте запустить команду SFC, поскольку DISM лишь только восстанавливает область, из которой SFC берет данные для исправления ошибок.
Отключение ненужных служб в Виндовс 10
Открыв любым из рассмотренных выше способов оснастку «Службы», вы сможете увидеть большой перечень важных для операционной системы компонентов. Как уже было сказано во вступлении данной статьи, многие из них выполняются в фоновом режиме, однако это не значит, что абсолютно все они нужны для корректного и стабильного функционирования Windows 10. Более того, некоторые из них не только являются бесполезными, но и оказывают негативное влияние на общую производительность, а потому могут быть отключены без каких-либо негативных последствий. Узнать, работу каких фоновых процессов можно остановить, поможет наше подробное руководство по первой из представленных ниже ссылок. Во втором рассказывается о том, как это сделать.
Подробнее:Какие службы в Виндовс 10 можно отключитьКак отключить ненужные службы в Виндовс 10
Другие способы поиска
Помимо использования Панели управления, существуют и другие способы найти диспетчер сервера в Windows 10.
Первый способ – использование командной строки. Чтобы открыть командную строку, нажмите клавиши Win + R, чтобы открыть окно «Выполнить». Введите команду cmd и нажмите Enter.
В командной строке введите команду servermanager и нажмите Enter. Откроется окно Диспетчера сервера.
Второй способ – использование поиска. Нажмите клавишу Win на клавиатуре для открытия меню «Пуск». В поле поиска введите Диспетчер сервера и нажмите Enter. Диспетчер сервера будет отображен в результате поиска.
Третий способ – использование файлового проводника. Откройте файловый проводник, щелкнув правой кнопкой мыши по значку папки на панели задач и выбрав «Файловый проводник». В адресной строке файлового проводника введите %SystemRoot%\system32\servername.msc и нажмите Enter. Диспетчер сервера будет запущен.
Эти методы помогут вам найти и открыть Диспетчер сервера в операционной системе Windows 10, и вы сможете управлять настройками сервера и его компонентами.
Просмотр только сервисов, созданных сторонним программным обеспечением
В большинстве случаев вы увидите только большой список сервисов, который включает как сервисы по умолчанию от Microsoft, так и те, которые созданы сторонним программным обеспечением. Чтобы перечислить только сторонние сервисы, выполните следующие действия:
- Откройте служебную программу настройки Microsoft, выбрав «Выполнить -> msconfig».
- Перейдите на вкладку Services
- Установите флажок «Скрыть все службы Microsoft» (ALT + H).
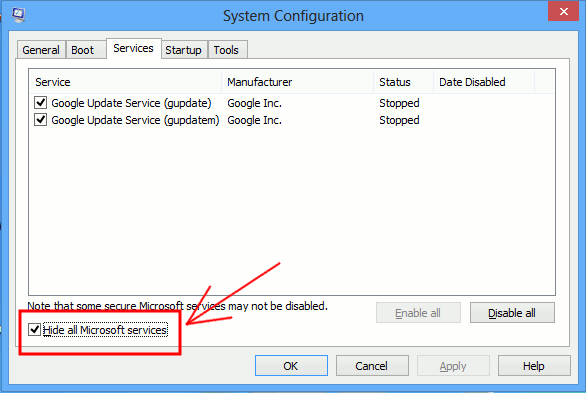
Это скроет все службы, связанные с Microsoft, и покажет только те службы, которые созданы сторонним программным обеспечением. При желании вы можете снять отметку с любой из служб, чтобы отключить их работу в фоновом режиме.
Получение доступа к диспетчеру серверов Windows 10
Диспетчер серверов Windows 10 является встроенным инструментом операционной системы, предназначенным для управления серверами и сервисами в локальной сети. Он предоставляет возможности по настройке и контролю работы серверов, включая мониторинг ресурсов, настройку служб, удаленное управление и другие функции. Для получения доступа к диспетчеру серверов Windows 10 следуйте указанным ниже шагам:
- Откройте меню «Пуск» в нижнем левом углу экрана.
- Начните вводить в поисковую строку «Диспетчер серверов».
- В результатах поиска выберите «Диспетчер серверов (servermanager)».
После выполнения этих шагов откроется диспетчер серверов Windows 10, который предоставляет доступ к различным настройкам и функциям управления серверами. Здесь вы можете управлять серверами, подключаться к удаленным серверам, настраивать роли и компоненты серверов, просматривать журналы событий и многое другое.
Диспетчер серверов Windows 10 является мощным инструментом управления серверами и сервисами в локальной сети. Он позволяет осуществлять полный контроль и настройку серверов, а также проводить мониторинг и анализ работы системы. Благодаря диспетчеру серверов Windows 10 вы сможете эффективно управлять и контролировать работу серверов в вашей сети.
Manage Windows Services using Command Line
You can also use the Command Prompt to start, stop, pause, resume service. To use it, from the WinX Menu, open Command Prompt (Admin) and execute one of the following commands:
To start a service:
net startservice
To stop a service:
net stopservice
To pause a service:
net pauseservice
To resume a service:
net continueservice
To disable a service:
sc config "Name Of Service" start= disabled
It is recommended that you not change the default settings unless you know what you are doing, as this can cause some parts of your operating system to stop working. When you stop, start, or restart a service, any dependent services are also affected, so you want to be careful here.
This post will show you in detail how to Enable, Disable, Start, Stop, or Restart Services in Windows 11 or Windows 10 using PowerShell, Command Prompt, Task Manager and Net Command.
How to Refresh a Windows Service?
When you refresh any Windows Service, the contents are re-read into the memory and the changes are reflected the next time the service is accessed. Here’s how you can Refresh a Service:
- Open Services Manager
- Locate the Service you want to refresh
- Right-click on it and select Refresh.
That’s it! Hope you find this post informative and helpful enough.
TIP: See this post if your Windows Services do not start.
Открытие диспетчера серверов через меню Пуск
Диспетчер серверов в Windows 10 представляет собой удобное средство для управления различными серверными компонентами операционной системы. Он позволяет администраторам мониторить состояние сервера, а также выполнять различные задачи по его настройке и администрированию.
Для открытия диспетчера серверов через меню Пуск выполните следующие шаги:
- Нажмите на кнопку «Пуск» в левом нижнем углу экрана или нажмите клавишу Win на клавиатуре.
- На панели «Пуск» найдите пункт «Windows Система».
- Разверните пункт «Windows Система».
- В развернутом списке найдите и кликните на пункт «Диспетчер серверов».
После выполнения этих шагов откроется Диспетчер серверов, где вы сможете увидеть основную информацию о сервере и выполнить необходимые настройки и действия.
Как войти в «Службы»
Каждый пользователь сможет самостоятельно активировать консоль со списком служебных компонентов. Найти этот сервис у себя на ПК можно из рабочего стола, то есть, запустив и открыв Виндовс. Пользователю нужно не только активировать специальное окно, но и отыскать в перечне нужную программу, а затем кликнуть по ней, чтобы вызвать еще одно окошко со «Свойствами» для внесения каких-либо изменений (например, для отключения компонента).
Через поиск в системе
Способ активации через поиск:
перейти из рабочего стола в Пуск;
- активировать «Поиск»;
- написать слова: msc;
- задать путь: Windows (C:);
- когда появится результат поиска, то есть слово «services», кликнуть по нему единожды для открытия и просмотра полного перечня компонентов служебного окна.
Управление компьютером
Как выполнить включение служебной консоли через «Управление компьютером»:
зайти из рабочего стола в Пуск;
- всплывет контекстное меню на панели задач;
- отыскать и активировать фразу «Управление компьютером»;
в открывшемся окне под названием «Управление компьютером» найти и активировать «Службы».
Конфигурация системы
Способ активации через «Конфигурацию системы»:
найти и активировать «Выполнить»;
в окошке написать символы: msconfig;
- откроется окно под названием «Конфигурация системы»;
- активировать одну из вкладок со словом «Службы».
Через панель управления
Способ активации через Панель управления:
перейти в Пуск;
в контекстном меню отыскать и вызвать Панель управления;
перейти в «Администрирование»;
в появившемся перечне отыскать и активировать «Службы».
Вводом команды
Для вызова служебной консоли со списком есть специальная команда «services.msc». Эти символы можно вводить в командную строчку или в ее аналог PowerShell. Вызвать служебную консоль удастся и через «Выполнить».
Способ активации через командную строку:
запустить командную строчку;
написать символы: msc;
выполнить активацию служебной площадки.
Способ открытия через PowerShell:
вызвать PS;
написать слова: services.msc;
запустить площадку с полным набором служебных приложений.
Способ активации через «Выполнить»:
перейти в Пуск;
вызвать «Выполнить»;
в появившемся окошке написать слова: services.msc;
- кликнуть один раз на «ОК»;
- запустить площадку.
Папка на диске
Как посмотреть, где находится папка с содержимым «services»:
перейти в Пуск;
- активировать «Мой компьютер»;
- перейти на диск «С»;
- отыскать папку «Windows»;
- развернуть ветку;
найти «system 32» и развернуть;
отыскать слово «services»;
- кликнуть по найденному слову один раз;
- откроется служебная консоль.
Важно! Папку с «services» удастся найти через Проводник. Необходимо лишь активировать этот сервис и задать в поисковой строчке путь, то есть написать: C:\Windows\System32
Доступ к услугам и управление ими
Windows предоставляет несколько способов доступа к службам, установленным на компьютере, и управления ими.
1. Диспетчер задач
Самый простой способ узнать о запущенных службах в Windows 8 — через диспетчер задач. Откройте диспетчер задач и щелкните вкладку «Службы». Вы должны увидеть все службы на своем компьютере.
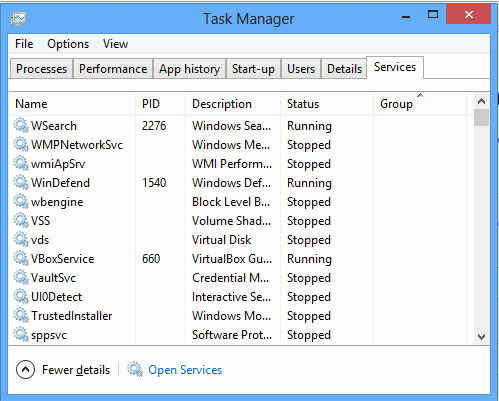
2. Консоль управления службами
Если вам нужна дополнительная информация об услугах, вы можете перейти в «Выполнить -> services.msc». Откроется Консоль управления службами, где вы сможете просматривать свои службы и управлять ими.
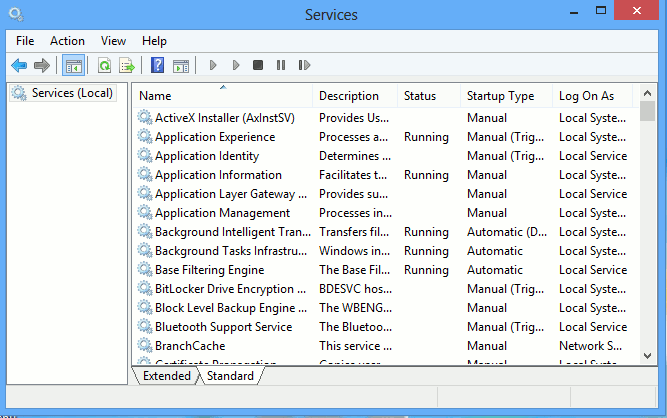
Преимущество управления службами через консоль управления состоит в том, что вы будете получать описания каждой службы, чтобы вам было проще решить, что делать с этой службой.
Команда «Выполнить» в Windows 7
Обладатели системы Windows 7, открыв «Пуск», не обнаружат искомого слова, поскольку разработчики решили утилиту оттуда извлечь за ненадобностью. Для того чтобы запустить команду «Выполнить» в Windows 7, существует простой набор горячих клавиш «Win (флажок) + R». Если вы хотите закрепить этот инструмент в «Пуске», следует совершить следующие действия:
- Нажимаем правой кнопкой мыши на «Пуск»;
- Открываем пункт «Свойства»;
- Находим «Меню Пуск», выбираем эту вкладку и нажимаем «Настроить»;
- Ищем строку «Команда Выполнить» и ставим галочку, подтверждаем решение.
Теперь наш долгожданный диалог появится в «Пуске» с правой стороны.
Как отключить службы в Windows 10
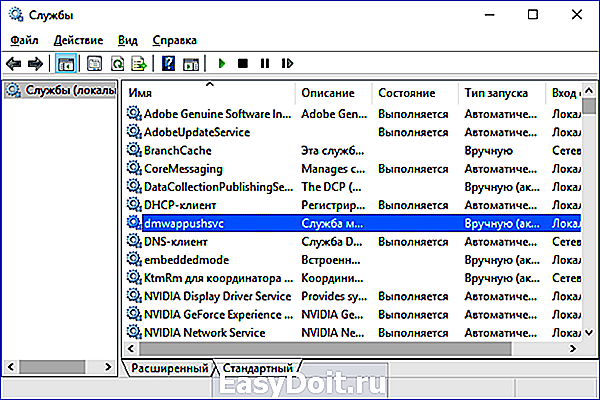
Начнем с того, как именно отключаются службы. Это можно сделать несколькими способами, из которых рекомендуемым является вход в «Службы» путем нажатия Win+R на клавиатуре и ввода services.msc или через пункт панели управления «Администрирование» — «Службы» (второй способ — вход в msconfig на вкладку «Службы»).
В результате запускается окно со списком служб Windows 10, их состоянием и типом запуска. При двойном клике на любой из них, вы можете остановить или запустить службу, а также изменить тип запуска.
Типы запуска бывают: Автоматически (и отложенный вариант) — запуск службы при входе в Windows 10, вручную — запуск службы в тот момент, когда она потребовалась ОС или какой-либо программе, отключена — служба не может быть запущена.
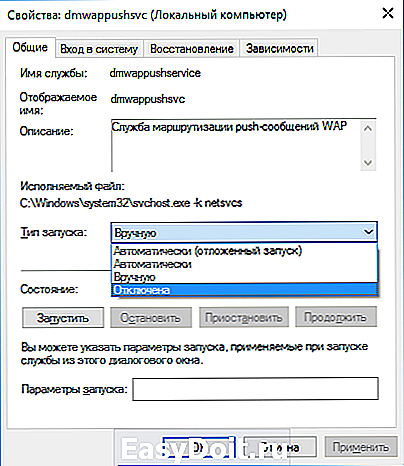
Кроме этого, вы можете отключить службы с помощью командной строки (от Администратора) с помощью команды sc config «Имя_службы» start=disabled где «Имя_службы» — системное имя, используемое Windows 10, видно в верхнем пункте при просмотре информации о любой из служб по двойному клику).
Дополнительно отмечу, что настройки служб влияют на всех пользователей Windows 10. Сами же эти настройки по умолчанию находятся в ветке реестра HKEY_LOCAL_MACHINE SYSTEM CurrentControlSet services — вы можете предварительно экспортировать данный раздел с помощью редактора реестра, чтобы иметь возможность быстро восстановить значения по умолчанию. Еще лучше — предварительно создать точку восстановления Windows 10, в случае чего ее можно использовать и из безопасного режима.
И еще одно примечание: часть служб можно не только отключить, но и удалить, удалив ненужные вам компоненты Windows 10. Сделать это можно через панель управления (зайти в нее можно через правый клик по пуску) — программы и компоненты — включение или отключение компонентов Windows.
Способы вызова инструмента
Несмотря на кажущуюся ограниченность вариантов решения поставленной в данной статье задачи, на самом деле вызвать инструмент «Выполнить» можно не таким уж и малым количеством способов. Подробно рассмотрим каждый из них.
Способ 1: «Горячие» клавиши
Проще и быстрее всего вызвать окно «Выполнить», воспользовавшись «горячими» клавишами.
- Наберите комбинацию Win+R. Если кто-то не знает, где находится нужная нам кнопка Win, то она расположена в левой части клавиатуры между клавишами Ctrl и Alt. Чаще всего на ней изображен логотип Windows в виде окон, но может быть и другое изображение.
- После набора указанной комбинации окно «Выполнить» будет запущено и готово ко вводу команды.
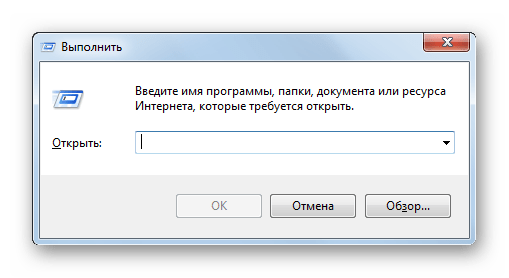
Данный способ хорош своей простотой и быстротой. Но все-таки не каждый пользователь привык держать в памяти различные комбинации «горячих» клавиш. Поэтому для тех юзеров, которые редко активируют «Выполнить», данный вариант действий может быть неудобен. К тому же, если по какой-то причине был аварийно или принудительно завершен процесс explorer.exe, который отвечает за работу «Проводника», то запустить нужный нам инструмент с помощью указанной выше комбинации не всегда получится.
Способ 2: «Диспетчер задач»
«Выполнить» можете активировать также и при помощи «Диспетчера задач». Данный способ хорош тем, что он подойдет даже в случае краха работы «Проводника».
- Наиболее быстрый метод запустить «Диспетчер задач» в Виндовс 7 — это набрать Ctrl+Shift+Esc. Как раз данный вариант и подходит в случае отказа работы «Проводника». Если же у вас со встроенным файловым менеджером все в порядке и вы привыкли выполнять действия не с использованием «горячих» клавиш, а более традиционными методами, то в этом случае щелкните правой клавишей мыши (ПКМ) по «Панели задач» и остановите выбор на варианте «Запустить диспетчер задач».
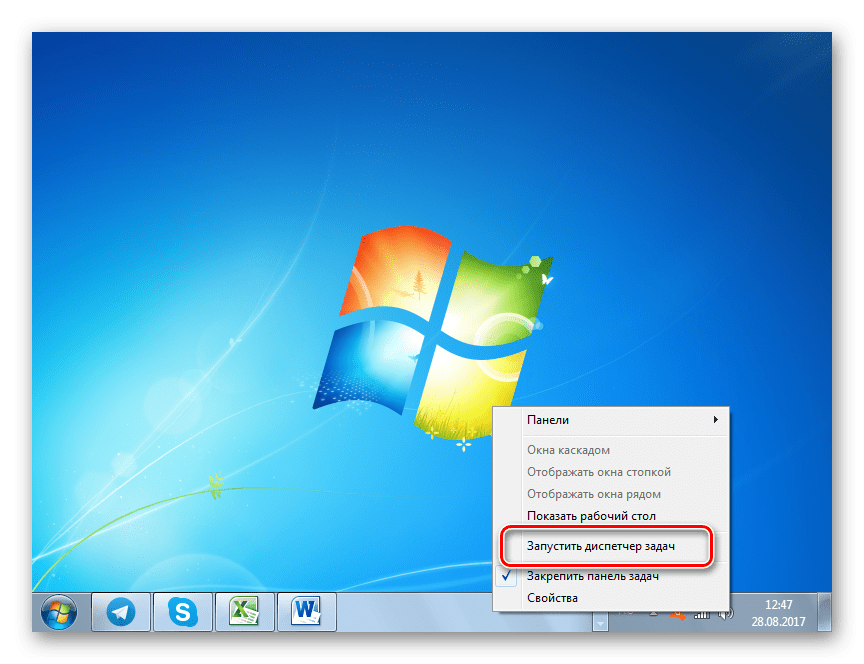
Независимо от того, в каком разделе запустится «Диспетчер задач», кликните по пункту «Файл». Далее выбирайте вариант «Новая задача (Выполнить…)».
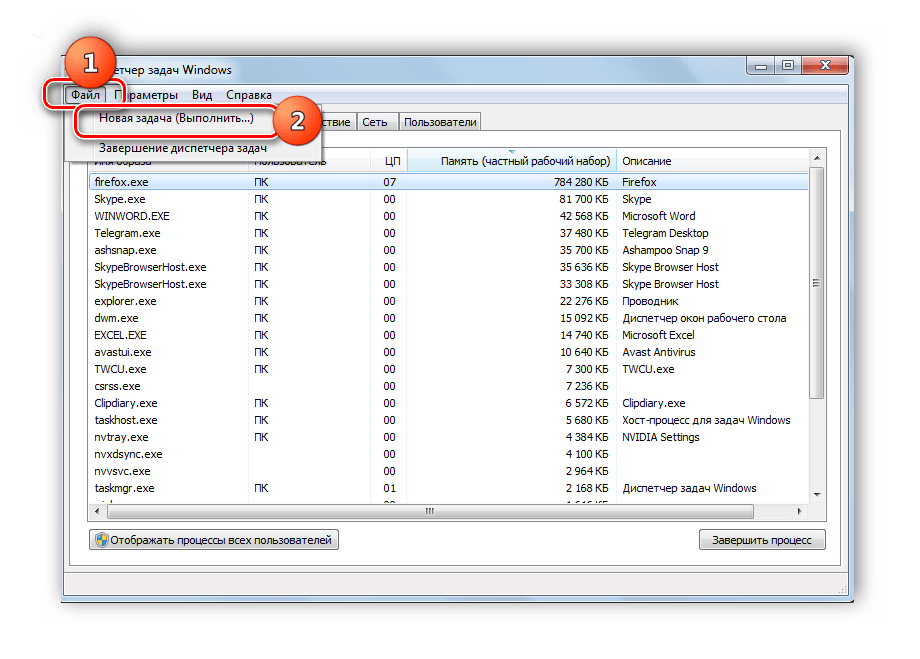
Инструмент «Выполнить» будет открыт.
Урок: Как активировать «Диспетчер задач» в Виндовс 7
Способ 3: Меню «Пуск»
Активировать «Выполнить» можно через меню «Пуск».
- Щелкайте по кнопке «Пуск» и выбирайте «Все программы».
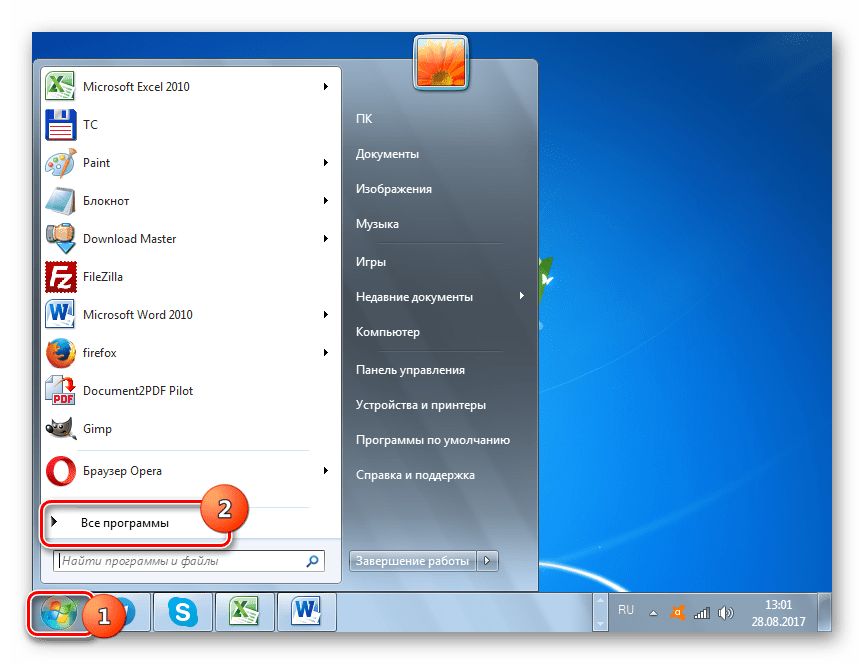
Перемещайтесь в папку «Стандартные».
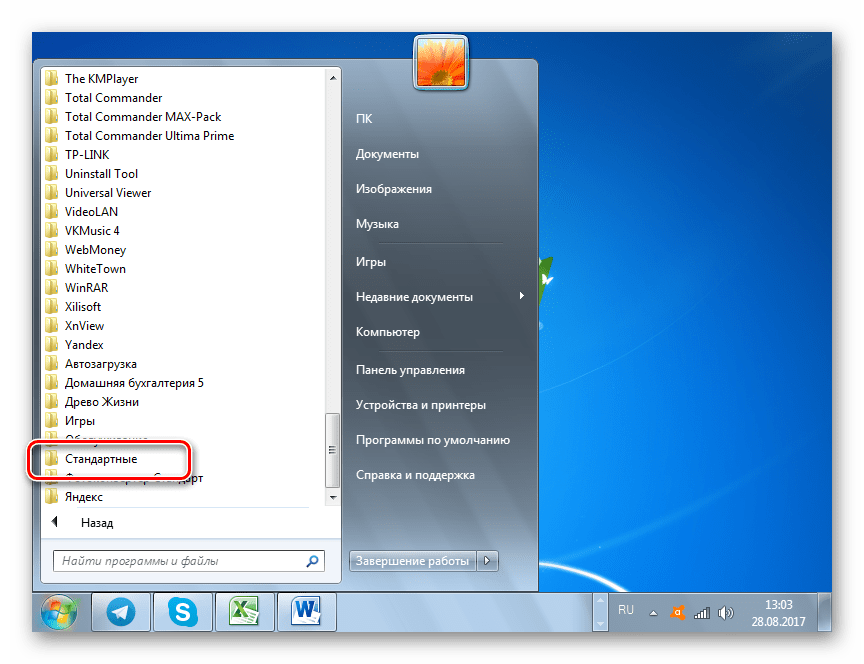
В перечне стандартных приложений ищите «Выполнить» и щелкайте по данному наименованию.
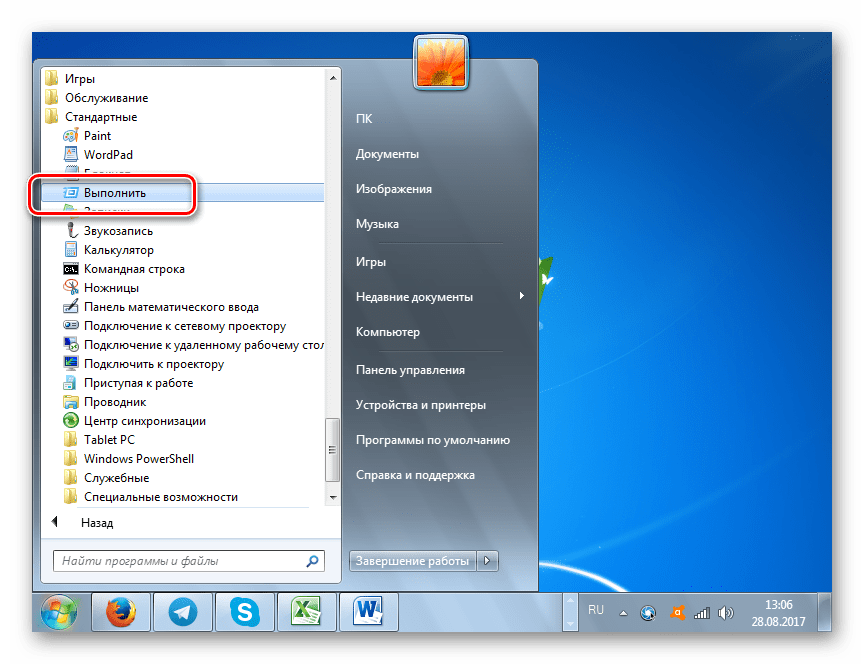
Системная утилита «Выполнить» запустится.
Способ 4: Область поиска меню «Пуск»
Вызвать описываемый инструмент можно через область поиска в меню «Пуск».
-
Кликните «Пуск». В области поиска, которая расположена в самом низу блока, введите следующее выражение:
В результатах выдачи в группе «Программы» кликните по наименованию «Выполнить».
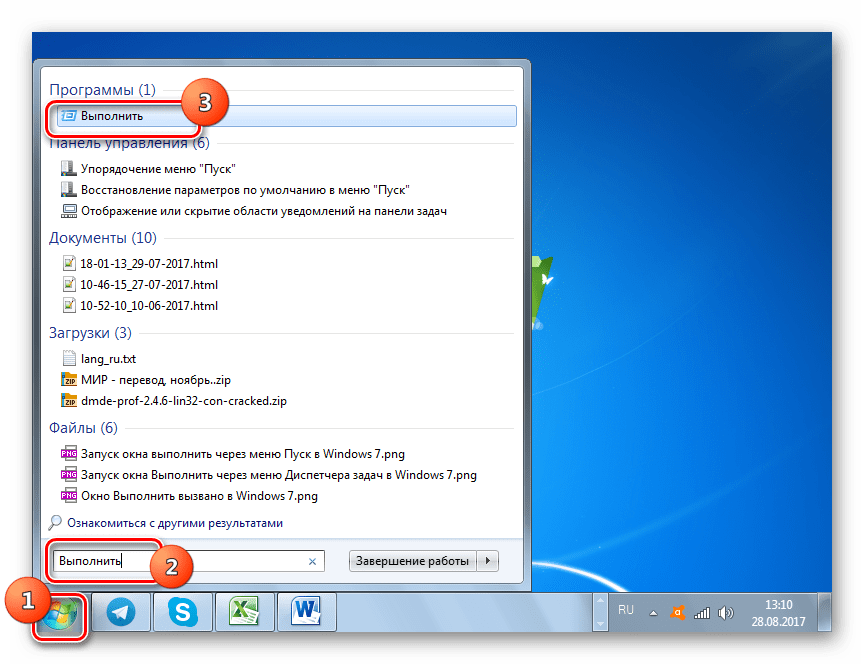
Инструмент активирован.
Способ 5: Добавление пункта в меню «Пуск»
Как многие из вас помнят, в Windows XP значок для активации «Выполнить» был размещен непосредственно в меню «Пуск». Щелчок по нему благодаря удобству и интуитивной понятности являлся самым популярным способом запуска данной утилиты. Но в Windows 7 данная кнопка, к сожалению, в привычном месте по умолчанию отсутствует. Далеко не каждый пользователь в курсе, что её можно вернуть. Потратив немного времени на активацию данной кнопки, вы тем самым создадите один из самых быстрых и удобных методов запуска изучаемого в данной статье инструмента.
- Кликните ПКМ по «Рабочему столу». В раскрывшемся списке выберите «Персонализация».
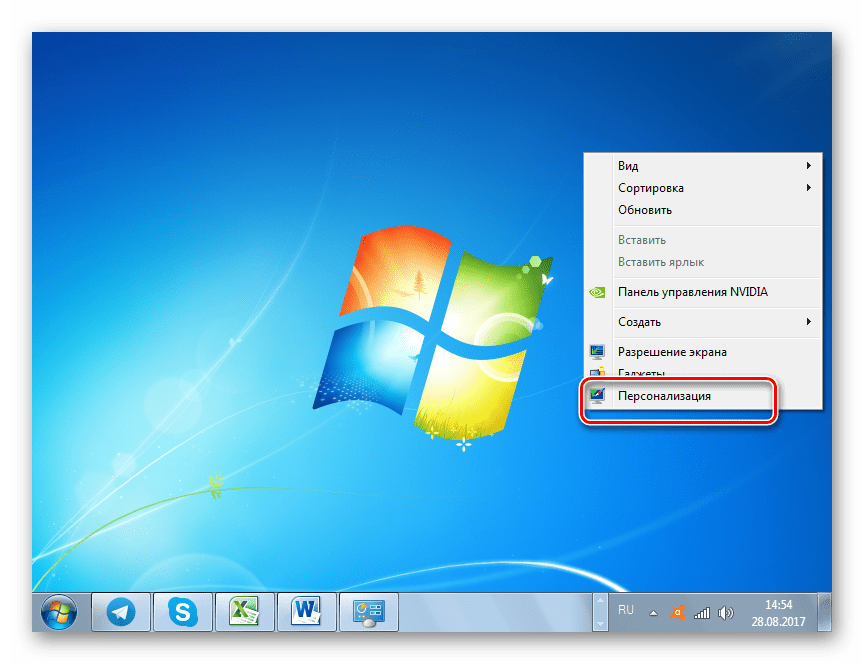
В левом нижнем углу раскрывшегося окна ищите надпись «Панель задач и меню «Пуск»». Щелкайте по ней.
Имеется и более простой метод перехода. Щелкайте ПКМ «Пуск». В списке выберите «Свойства».
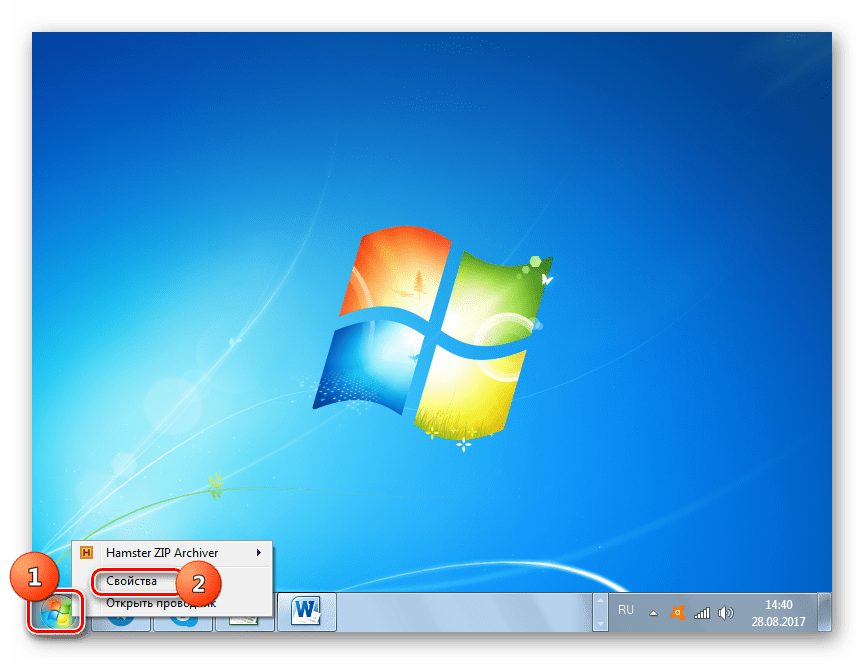
Любой из этих двух вариантов действий приводит к активации инструмента «Свойства панели задач». Переместитесь в раздел «Меню «Пуск»» и кликните «Настроить…».
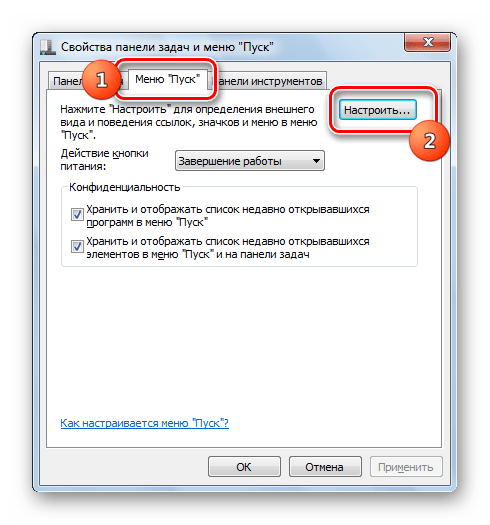
Активируется окошко «Настройка меню «Пуск»». Среди представленных в данном окне пунктов ищите «Команда «Выполнить»». Установите флажок в форму слева от данного пункта. Жмите «OK».
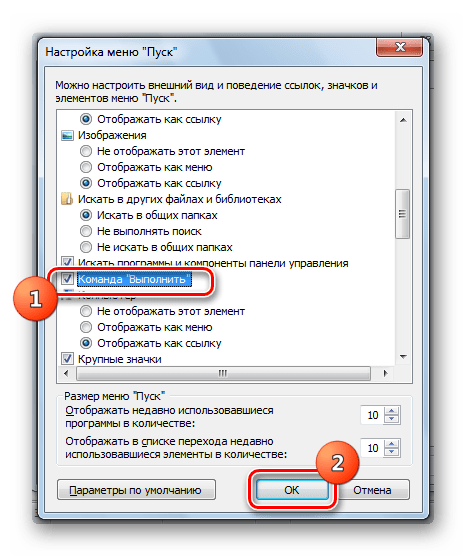
Теперь, чтобы перейти к запуску нужной утилиты, щелкайте кнопку «Пуск». Как видим, вследствие проведенных нами выше манипуляций в меню «Пуск» появился пункт «Выполнить…». Кликните по нему.

Нужная утилита запустится.
Существует немало вариантов запустить окно «Выполнить». Проще и быстрее всего это можно сделать, применив «горячие» клавиши. Но те пользователи, которые не привыкли использовать подобный метод, могут один раз потратить время на добавление пункта запуска данного инструмента в меню «Пуск», что значительно упростит его активацию. В то же время, существуют ситуации, когда изучаемую утилиту можно активировать только при помощи не совсем обычных вариантов действий, например, используя для этого «Диспетчер задач».
Запуск через меню пуска
Кнопка пуск, это специальное место объединяющее большинство настроек. функций и программ имеющихся в операционной системе. Чтобы вызвать из него диалоговое окно «Выполнить» делаем следующее:
Если у вас Windows 10 или Windows Server 2016 и выше, в пуске найдите раздел «Служебные — Windows». Раскрыв его вы найдете нужный вам пункт.
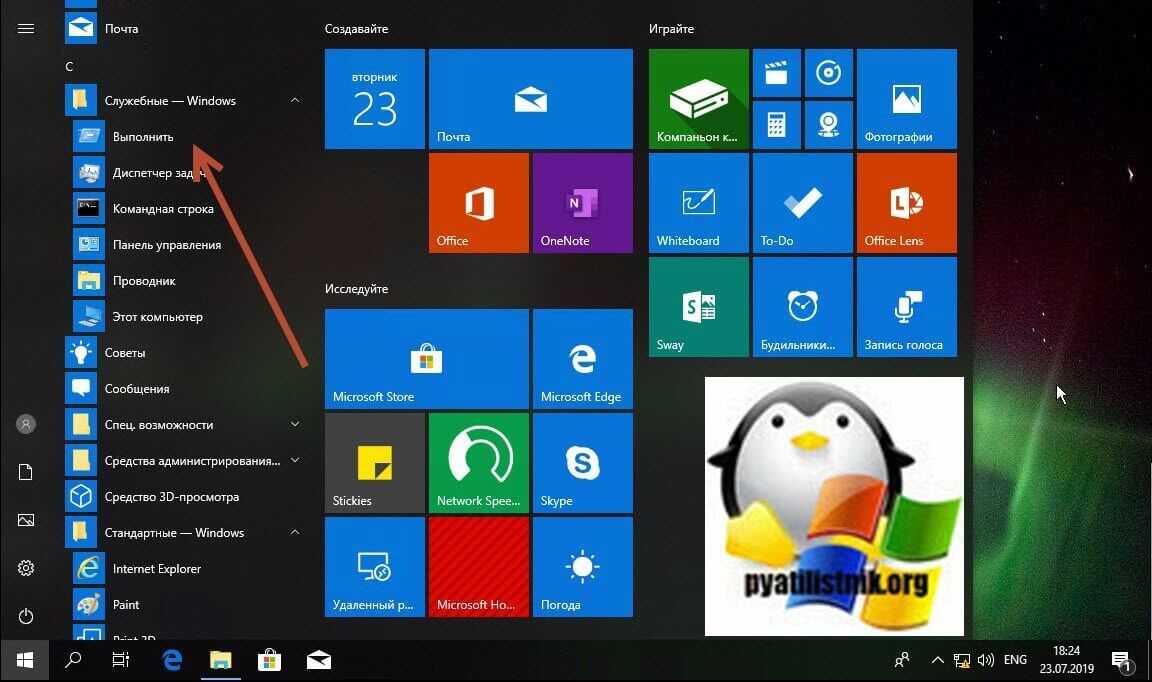
Если у вас Windows 8.1 или Windows Server 2012 R2, в пуске находим кнопку со стрелкой вниз.
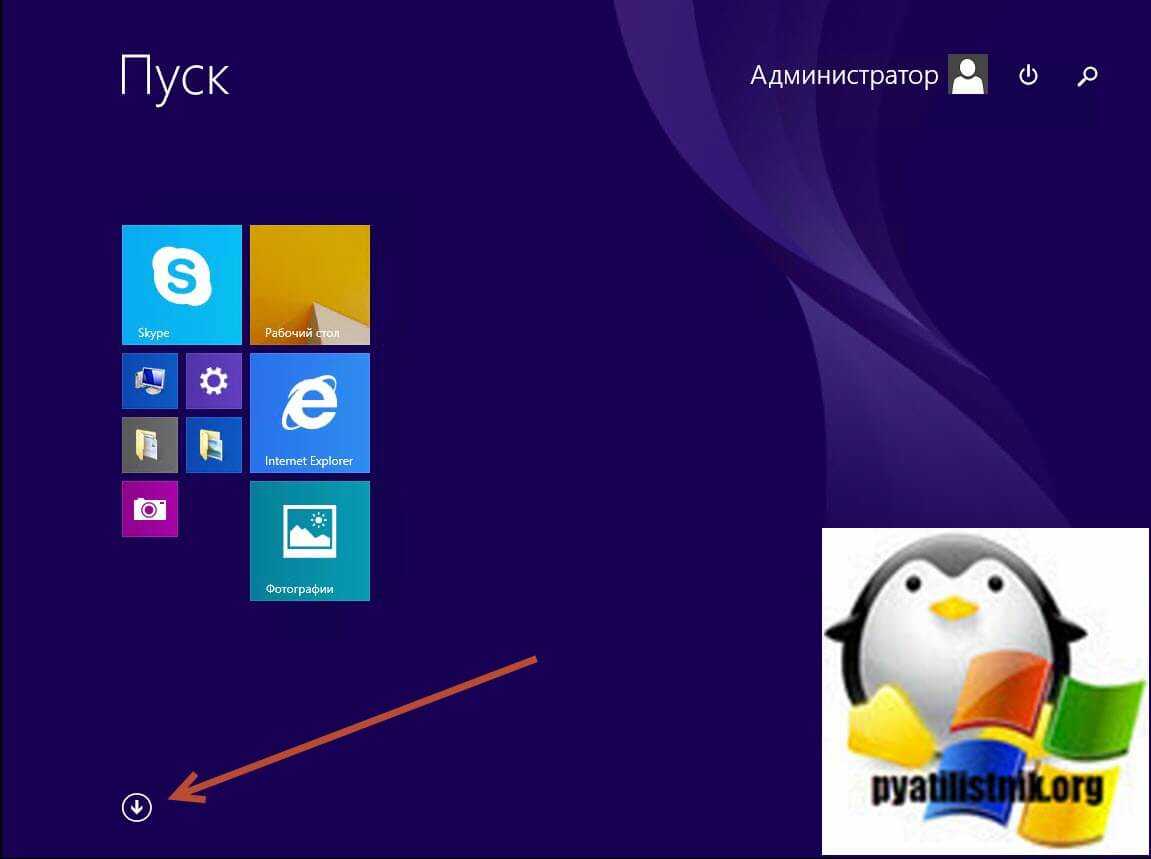
Так же ищем раздел «Служебные — Windows» в котором будет ярлык на диалоговое окно «Выполнить».
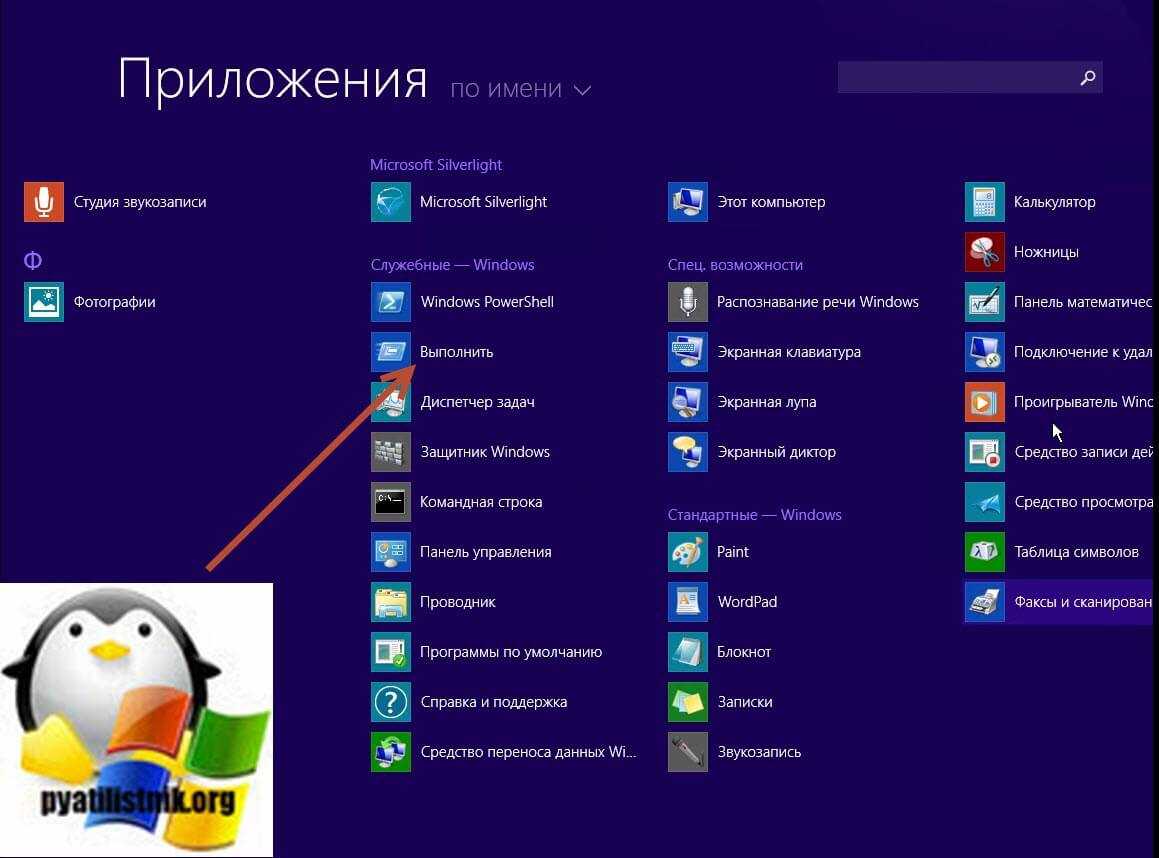
Если у вас Windows 7 или Windows Server 2008 R2, в пуске нажмите «Все программы».
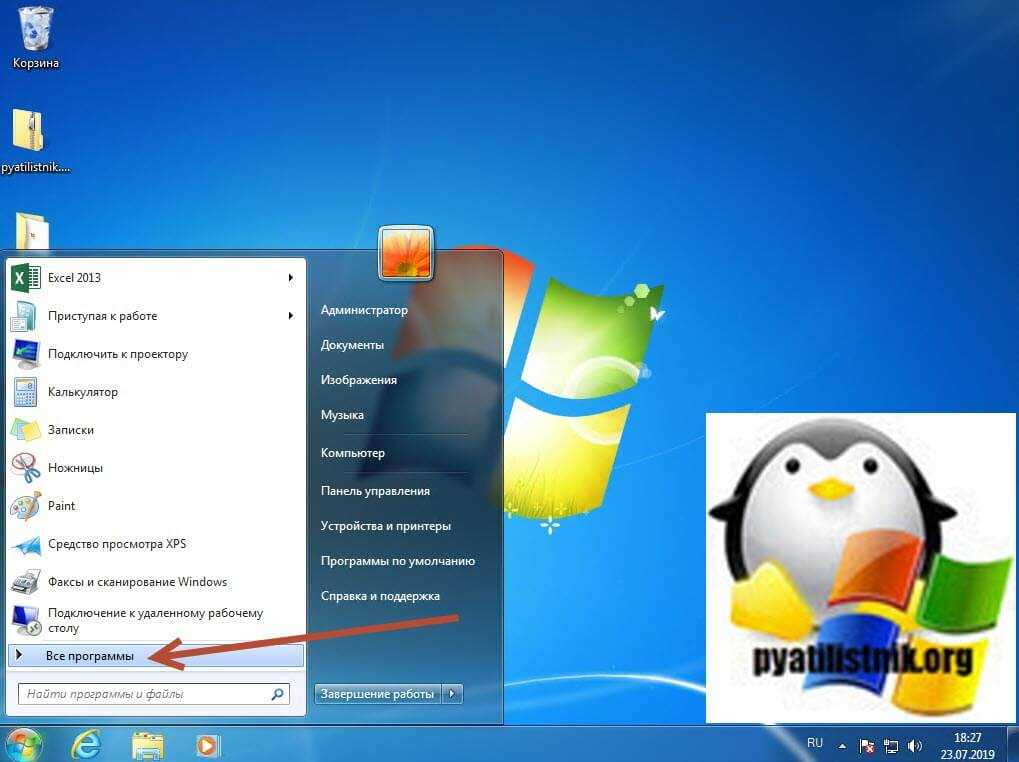
В разделе «Стандартные» найдите соответствующий пункт.
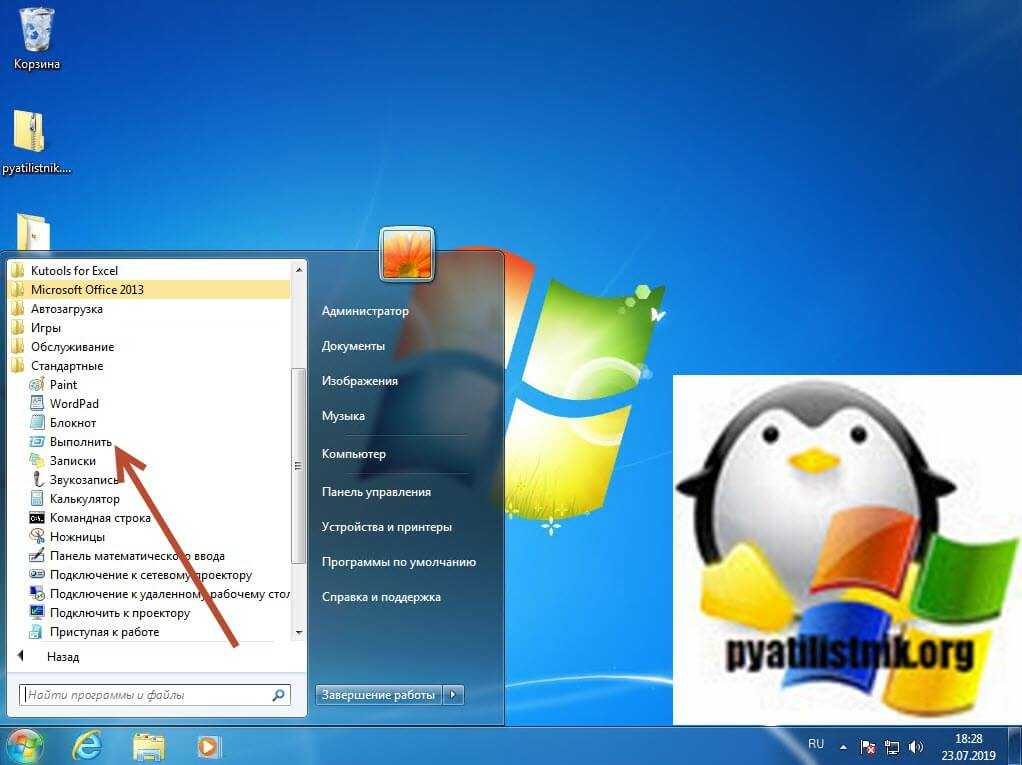
34 команды выполнить в Windows 7, 8, которых должен знать каждый у кого Windows
Windows позволяет делать множество различных вещей, с помощью разного рода инструментов и утилит, к большинству которых можно легко получить доступ в панели управления. Аналогичным, но более эффективным и быстрым способом является использование функции «Выполнить», которая имеется во всех операционных системах Windows.
Некоторые пользователи считают что это окно предназначена для вундеркиндов или ботаников, но на самом деле это не так. Ею могут пользоваться и средние и начинающие, но только если знают что они делают и какие команды вводить. Короче говоря, инструмент позволяет вам стать более продуктивными при работе за компьютером. Поэтому если вам это интересно, или необходимо узнать об этом — то вот вам список команд для диалогового окна Выполнить.
Мы привели вам список из 30 команд выполнить, чтобы вы могли обойти ряд бесконечных кликов, тем самым укоряя процесс запуска утилит и инструментов в вашем повседневном использовании Windows. Следует отметить, что в Windows 8 окно Выполнить не исчезло. Для вызова этого окна просто нажмите сочетание клавиш «Win + R» на клавиатуре и оно появится.
Примечание: опять же, чтобы вызвать диалоговое окно Выполнить используйте горячие клавиши Win(Пуск) + R на клавиатуре, затем, в поле ввода введите любую команду для доступа к соответствующему инструменту и нажмите Enter.

Можно ли отключать службы
В принципе, пользователь может отключать все, что ему захочется. Но делать это нужно осознанно. Все дело в том, что определенные Services взаимосвязаны между собой. Отключая одну службу, юзер нарушит работу другой, что приведет к сбою всей операционной системы. Прежде чем предпринимать какие-то действия, нужно внимательно ознакомиться с программой и разобраться с возложенными на неё функциями. В Windows 10 уже есть справочник с описанием, но для начинающего пользователя ПК эта информация поможет показаться непонятной. В любой поисковой системе введите наименование службы, и вы сразу же получите ответ. Поэтому проблем с поиском исчерпывающей информации возникнуть не должно.
Так выглядит описание в системе:

Из скриншота видно, что есть некая служба RemoteRegistry, которая открывает доступ удаленным пользователям к параметрам реестра. По умолчанию она всегда запущена, но мы можем в любую минуту зайти в её свойства и в строке «Состояние» выбрать функцию «Остановить». Чтобы изменения вступили в силу, достаточно нажать кнопку «Ок». Это одна из Services, отключение которой не повлияет на работу ПК. В домашних условиях совершенно нет надобности в RemoteRegistry, которая пригодится разве что систему администратору для правки веток реестра. Мы также подготовили список разрешенных к отключению служб. Вы можете смело их деактивировать и освободить пару сотен мегабайт оперативной памяти.
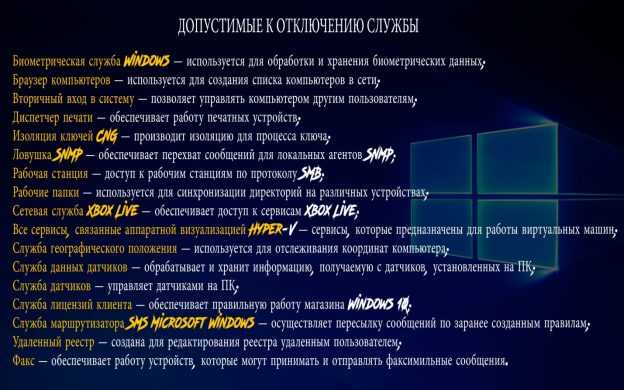
При первой же необходимости можно вернуть их к работе. Просто повторите весь описанный выше порядок действий. Только в свойствах отключенной службы с целью её запуска в строке «Состояние» жмите функцию «Запустить».
Универсального рецепта отключения всех ненужных Services нет. Задача юзера – шаг за шагом деактивировать сервисы, которые не критичны для работы операционной системы. Здесь главное не навредить. Если вы точно не можете понять, нужна программа или нет, в её свойствах выберите автоматический тип запуска. Работа этого приложения будет сохранена, но операционная система немного облегчится.
Открытие диспетчера серверов через системные настройки
Для того чтобы открыть диспетчер серверов в операционной системе Windows 10, можно воспользоваться системными настройками. Данный метод позволяет быстро и удобно получить доступ к диспетчеру серверов и настроить его параметры.
- Откройте меню «Пуск», нажав на кнопку «Пуск» в левом нижнем углу экрана.
- В открывшемся меню «Пуск» найдите раздел «Настройки» и выберите его.
- В окне «Настройки» найдите и выберите пункт «Система».
- В левой части окна «Система» выберите вкладку «О программе».
- В правой части окна «Система» найдите ссылку «Дополнительные параметры системы» и нажмите на нее.
- В открывшемся окне «Свойства системы» выберите вкладку «Дополнительно».
- В разделе «Системные возможности» найдите и нажмите кнопку «Диспетчер серверов».
После выполнения этих действий откроется диспетчер серверов, где вы сможете настроить параметры сервера, добавить и удалить роли сервера, просмотреть состояние служб сервера и многое другое.
Точки восстановления — самый быстрый метод восстановления работы служб
Если на вашем компьютере сохраняются точки восстановления и в наличии есть точки восстановления, созданные на момент, предшествующий появлению проблем, это будет самым быстрым способом восстановления работоспособности служб.
В случае если Windows 10 запускается и работает:
- Нажмите клавиши Win+R на клавиатуре, введите rstrui.exe и нажмите Enter. Используйте предложенную точку восстановления или отметьте пункт «Выбрать другую точку восстановления».
- Выберите точку восстановления на дату, когда проблема не проявила себя.
- Запустите восстановление и дождитесь его завершения.
Если Windows 10 не запускается:
- Если отображается синий экран с кнопкой «Дополнительные параметры», вы можете перейти в них, а затем в дополнительных параметрах восстановления системы использовать точки восстановления.
- Можно загрузиться с загрузочной флешки Windows 10, перейти на второй экран программы установки и внизу слева нажать «Восстановление системы», затем перейти к восстановлению из точки восстановления.

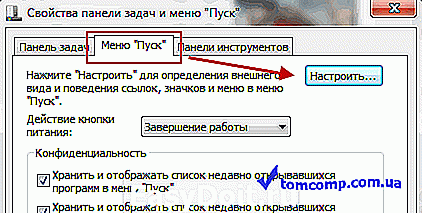





















![Как открыть services.msc на пк с windows [краткое руководство]](http://jsk-oren.ru/wp-content/uploads/9/4/9/949a6866d15f2972c4c00fafd50ce126.jpeg)




