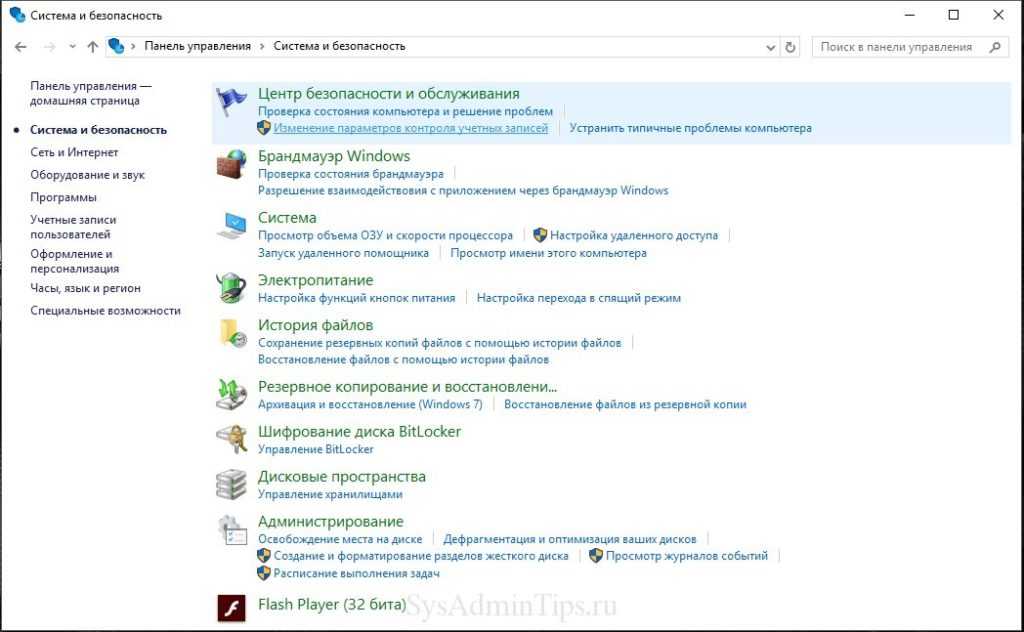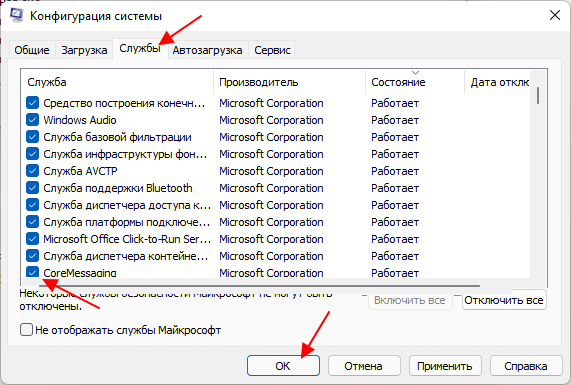Какие службы можно отключить в Windows 10 для лучшего быстродействия диска, ЦП, игр
Сейчас перечислю объекты и дам короткое пояснение, но не стоит бездумно следовать этим рекомендациям и слепо деактивировать всё подряд. Внимательно читайте и делайте выводы – вдруг какой-то компонент окажется Вам нужным.
Вы можете не обнаружить у себя некоторые из перечисленных ниже служб. Это вполне нормально!
- NVIDIA Stereoscopic 3D Driver Service – присутствует у владельцев ПК с видеокартой Нвидиа. Отвечает за обработку изображений в режиме 3D (стереоскопические картинки);
- NVIDIA Streamer Network ServiceNVIDIA Streamer Service – два компонента, необходимые для передачи (стриминга) видеосигнала с компьютера на устройства с поддержкой технологии SHIELD;
- Обрабатывает PUSH-сообщения и входит в состав телеметрического пакета Виндовс 10;
- Superfetch – о ней я рассказывал в статье про загруженность процессора. Спорный объект, который 100% можно отключить, если у Вас диск SSD. Но в случае с жестким диском HDD стоит оставить;
- Machine Debug Manager – инструмент отладки программ, нужен только разработчикам, кодерам, программистам. Остальные могут смело деактивировать;
- Windows Search – отвечает за индексирование файлов и папок для осуществления быстрого поиска. Отключать стоит лишь в том случае, если Вам не нужен поиск;
Все строки расположены в алфавитном порядке. Сначала идут названия на английском языке, затем – на русском.
- Биометрическая сл-ба – нужна для сбора информации о действиях пользователей, анализа этих данных и отправки на сервера Microsoft (так называемая, шпионская служба);
- Брандмауэр Защитника Windows – он нужен только тогда, когда в системе не установлен сторонний антивирусный софт. В обратном случае, стоит его деактивировать;
- Браузер комп-ров – если Ваш ПК не является компонентом сети и не нужно удаленно подключатся к другим компам, то отключаем;
- Вторичный вход – нужен в тех случаях, если присутствует несколько учетных записей, с помощью которых осуществляется вход в ОС. Если Вы – единственный пользователь, то деактивируем;
- Общий доступ к Интернету (ISC) – ненужна, если с Вашего ноутбук не раздается WIfi (он не является точкой доступа);
- Диспетчер печати. Есть принтер – оставляем без изменений, нет печатающего устройства – отключаем;
- Рабочие папки – опять же, необходима только в сетевом окружении для получения доступа к каталогам, расположенным на других компьютерах сети;
- Сервер – практически то же самое, что и предыдущий пункт;
Отключение ненужных служб Windows 10 в самом разгаре! Не забудьте после проделанных манипуляций перезагрузить систему, чтобы изменения вступили в действие.
- Сетевая Xbox Live – отвечает за отображение интерфейса встроенного приложения Xbox для игровых консолей;
- Сл-ба восприятия – для пространственного ввода и создания голографических объектов. Пока неактуальна;
- Сл-ба гео положения – следит за расположением ПК. Нужна для правильной работы ночного режима и прочих приложений (карты, GPS);
- Сл-ба датчиков / данных датчиков / наблюдения за датчиками – если к ПК не подключены разные сенсоры и спецоборудование, то смело выключайте эти два компонента;
- Сл-ба лицензий ClipSVC – для нормальной работы официального магазина Microsoft Store;
- Сл-ба загрузки изображений – обеспечивает обработку отсканированных файлов. Если сканером не пользуетесь – отключаем;
- Служба маршрутизатора AllJoyn;
- Все службы с «Hyper-V- актуальны только если Вы используете виртуальную машину;
- Факс / Телефония;
- Сл-ба поддержки Bluetooth;
- Сл-ба регистрации ошибок;
- Сл-ба шифрования BitLocker;
- Удаленный реестр;
- Удостоверение приложения;
- Сл-ба общего доступа к Net.Tcp;
- Сл-ба помощника по совместимости;
Некоторые программы могут добавлять свои службы, к примеру – обновление Skype, Google и т.д. Их деактивируйте по желанию.
Как отключить ненужные службы
Через оснастку «Службы»
Сначала расскажем о том, как отключаются службы в Windows 11 и Windows 10. Для этого вам потребуется «Консоль управления MMC» и оснастка «Службы». Звучит сложно, но на самом деле для того, чтобы получить доступ к этому инструменту достаточно нажать комбинацию клавиш Win-R и ввести команду «services.msc».
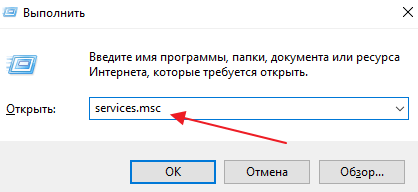
В результате перед вами откроется окно со списком всех служб, установленных в вашей Windows 11 или Windows 10. Данный список можно сортировать по алфавиту, состоянию службы или способу ее запуска. Это позволяет быстро найти ненужную службу и отключить ее.
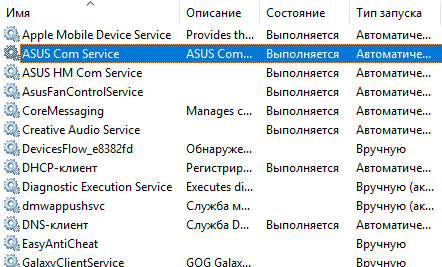
Для отключения ненужной службы нужно кликнуть по ней правой кнопкой мышки и открыть свойства. В появившемся окне нужно изменить тип запуска с «Автоматически» на «Отключен», нажать на кнопку «Остановить» и сохранить настройки нажатием на кнопку «ОК».
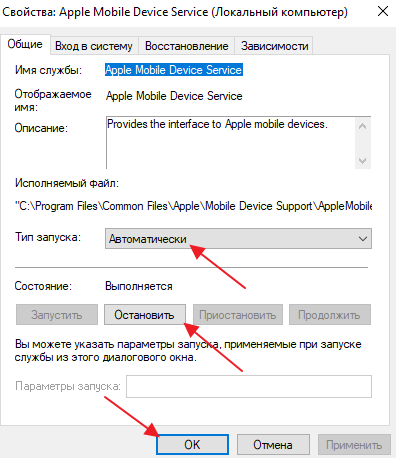
Этих простых действий достаточно для того, чтобы остановить работу службы и предотвратить ее запуск после перезагрузки.
Через командную строку
Также, при необходимости, вы можете отключать ненужные службы через командную строку. Для этого запустите командную строку с правами администратора и воспользуйтесь следующими командами:
Просмотреть список всех служб:
sc query type= service state= all
Остановка службы, аналог кнопки «Остановить» в окне со свойствами службы:
sc stop имя_службы
Также для остановки службы можно использовать:
net stop имя_службы
Отключение запуска службы, аналог «Тип запуска — Отключено» в окне со свойствами службы:
sc config имя_службы start= disabled
Для примера остановим службу «AsusFanControlService» и изменим способ ее запуска на «Отключено». Для этого поочередно выполним команды «net stop AsusFanControlService» и «sc config AsusFanControlService start=disabled».
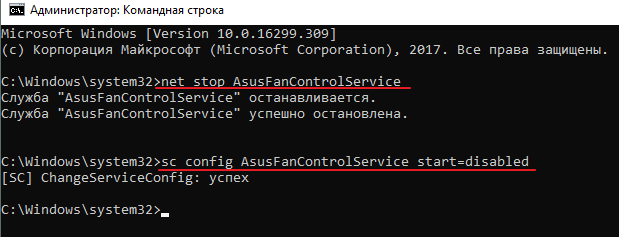
После выполнения этих команд служба «AsusFanControlService» полностью отключена, можно зайти в оснастку «Службы» и проверить это.
Через msconfig
Еще один способ отключения ненужных служб это окно «Конфигурация системы». Чтобы воспользоваться этим способом нажмите комбинацию клавиш Win-R и выполните команду «msconfig».
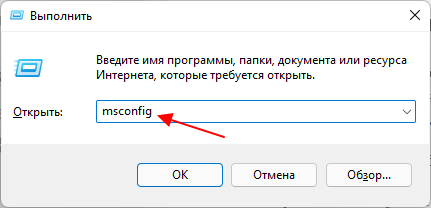
В результате откроется окно «Конфигурация системы». Здесь на вкладке «Службы» будет доступен список всех установленных служб. Для отключения ненужной службы снимите отметку напротив названия, нажмите на кнопку «ОК» и перезагрузите компьютер.
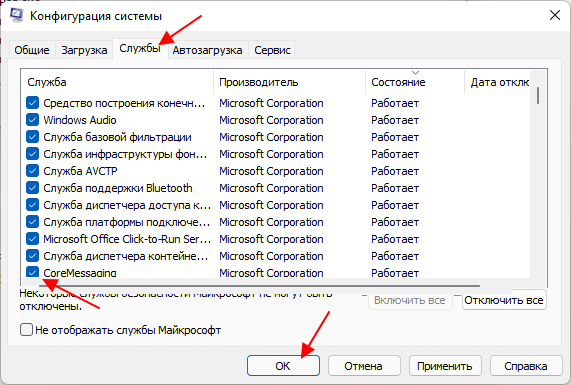
Также здесь можно включить опцию «Не отображать службы Майкрософт», которая скрывает все системные службы, оставляя только те, которые были установленны сторонними программами.
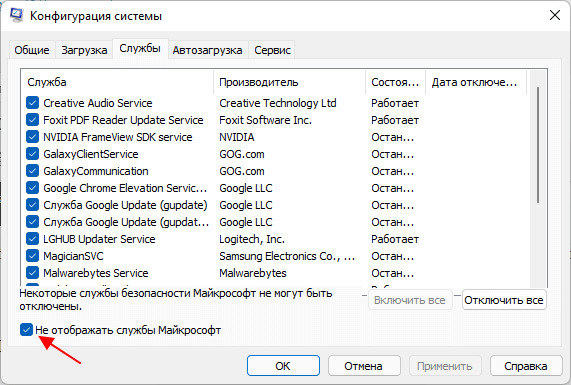
В большинстве случаев, службы от сторонних программ можно смело отключать. Это никак не повлияет на работу самой операционной системы Windows 10 или Windows 11.
Список служб в Windows 10, которые можно отключить
Итак, поняв, где следует искать службы и что делать для их отключения, остаётся только разобраться, какие нужны, а какие бесполезны и лишь захламляют собою оперативную память. Перечислим их по алфавиту и скажем, в каком случае каждая из них должна быть отключена.
-Branch Cache–не нужна, если нет домашней сети.
-Diagnostic Execution Service – ненужный шпионский модуль.
-Print Workflow –требуется, только если есть принтер.
-Shared PC Account Manager – не нужна.
-Windows Search – нужна только тем, кто пользуется встроенным поиском операционной системы.
-Windows Update Medic Service– подлежит отключению.
-Xbox Accessory Management (а также все остальные службы, в названии которых присутствует слово «Xbox») – совершенно не нужна, если нет этой консоли.
-Автономные файлы – не нужна.
-Адаптер производительности – бесполезна.
-Антивирусная программа – не нужна, если установлен другой антивирус.
-Биометрическая служба – требуется только тем, кто входит в систему по FaceID (то есть никому не требуется).
-Браузер компьютеров – нужна только при использовании локальной сети.
-Вспомогательная служба – можно выключить и проверить работу Интернета: если всё в порядке, включать уже не нужно.
-Вторичный вход – не нужна, если устройством больше никто не пользуется.
-Диспетчер печати – требуется только при использовании принтера.
-Диспетчер платежей – бесполезна.
-Диспетчер карт – нужна только при установленном и использующемся приложении «Карты».
-Журнал событий – оказывает большую нагрузку на процессор, и лучше её отключить.
-Интерфейс гостевой службы Hyper-V(а также все остальные службы, в названии которых упоминается Hyper-V) – бесполезна если не применятся одноимённая система аппаратной виртуализации.
-Клиент отслеживания – можно просто, не боясь, отключать.
-Обнаружение SSDP– совсем не требуется.
-Политика удаления смарт-карт – нужна только тем, кто применяет смарт-карты.
-Посредник подключений – не требуется.
-Рабочие папки – тоже можно смело выбирать параметр «отключена».
-Родительский контроль – нет необходимости включать, если компьютером пользуется только взрослый.
-Сборщик событий – бесполезна, можно отключить.
-Сервер кадров – не требуется.
-Сетевой вход – нет смысла включать.
-Служба «Безопасность…» – тоже подлежит отключению.
-Служба восприятия – не нужна.
-Служба загрузки – нужна, только если используется сканер.
-Служба кошелька – можно отключить.
-Служба перечисления – тоже лишняя.
-Служба управления радио – нет необходимости включать.
-Служба шифрования – тоже лучше выключить.
-Телефонная связь – бесполезная.
-Удалённый реестр – не требуется.
-Факс – не нужна.
Поделиться.
Отключение служб в Services Manager
Во всех версиях Windows для работы со службами существует Windows Services Manager. Он позволяет включать/отключать службы и устанавливать параметры автозапуска. Несмотря на то, что многие службы в Windows практически не используются обычными пользователями и могут быть отключены полностью, этого настоятельно рекомендуется не делать.
Для снижения нагрузки на систему и увеличения производительности/быстродействия, для всех неиспользуемых служб достаточно выставить параметр «Вручную» в настройках автозапуска. В этом случае служба не будет использоваться Windows и не будет потреблять ресурсы компьютера. При этом система сможет запустить службу, когда она действительно понадобится.
Запустить Windows Services Manager можно несколькими способами:
- Нажать «Пуск» — «Выполнить», ввести services.msc и нажать Enter.
- Ввести services.msc в строке поиска в меню Пуск.
- Открыть «Пуск» — «Панель управления» — «Администрирование» — «Службы».
В окне служб показываются все присутствующие на компьютере службы, в том числе отключенные. В графе тип запуска должны стоять статусы «Вручную» или «Автоматически». Нежелательно переводить службы в полностью отключенное состояние.
В новых версиях ОС есть и другие настройки запуска: отложенный запуск, запуск по триггеру и так далее. Изменять эти настройки без понимания своих действий не рекомендуется. Стоит убедиться, что повышение производительности таким способом — действительно эффективная мера для решения проблемы с быстродействием.
Включение ReadyBoost для ускорения кэширования дисков
Windows 10 регулярно сохраняет кэшированные данные на жестком диске, а затем, когда эти данные нужны, извлекает их оттуда. Время, необходимое для получения кэшированных данных, зависит от скорости вашего жесткого диска. Если у вас традиционный жесткий диск, а не SSD, есть способ, который поможет ускорить работу кэша – использование технологии ReadyBoost. Она позволяет Windows кэшировать данные на флэш-накопитель USB, который быстрее жесткого диска. Получение данных из этого более быстрого кэша должно ускорить работу Windows.
Сначала подключите флэш-накопитель USB к одному из USB-портов компьютера. Флэш-накопитель должен поддерживать как минимум USB 2.0, а лучше USB 3 или более быстрый. Чем быстрее ваша флешка, тем больше прирост скорости. Кроме того, для максимальной производительности ищите флэш-накопитель, объем которого как минимум вдвое превышает объем оперативной памяти вашего компьютера.
После того как вы подключите флешку, откройте Проводник и нажмите “Этот компьютер “. Найди свой USB-накопитель.Щелкните его правой кнопкой мыши, выберите “Свойства” и перейдите на вкладку “ReadyBoost”.
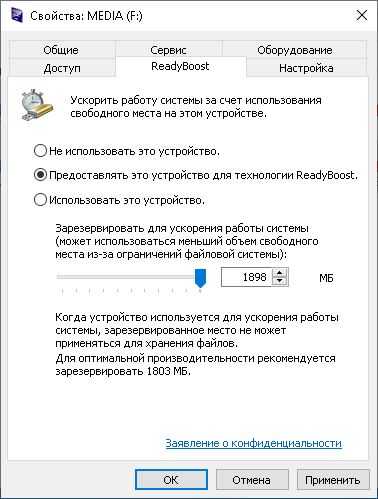
Появится окно с вопросом, хотите ли вы использовать флэш-накопитель в качестве кэша, и рекомендациями по размеру кэша. Оставьте размер кэша как есть или измените его, если хотите. Затем выберите “Предоставлять это устройство для технологии ReadyBoost” и нажмите Применить, а затем нажмите OK.
Примечание: обратите внимание, что если при переходе на вкладку ReadyBoost вы увидите сообщение “Это устройство не может быть использовано для ReadyBoost”, это означает, что ваш флеш-накопитель не соответствует минимальным стандартам производительности ReadyBoost, поэтому вам придется вставить новый.
По мере использования компьютера ReadyBoost начнет заполнять кэш файлами, поэтому вы можете заметить увеличение дисковой активности. В зависимости от интенсивности использования компьютера может потребоваться несколько дней, чтобы кэш заполнился и обеспечил максимальное повышение производительности. Если вы не заметили увеличения производительности, попробуйте использовать флэш-диск большей емкости.
Примечание: Если у вас SSD, ReadyBoost не даст вам никакой дополнительной скорости, а может даже навредить производительности. Поэтому не используйте эту функцию в системе с SSD.
Настройка схемы электропитания
Этот параметр в обсуждении не нуждается. Для владельцев ноутбука – скорее всего их лучше не трогать, ну а всем остальным можно изменить значение по-умолчанию. Для этого в том же окне «Параметры» на вкладке «Питание и спящий режим» есть «Дополнительные параметры питания». В этом окне необходимо выбрать «Высокая производительность». Ощутимого прироста это, конечно, не даст, но все равно совсем будет не лишним.
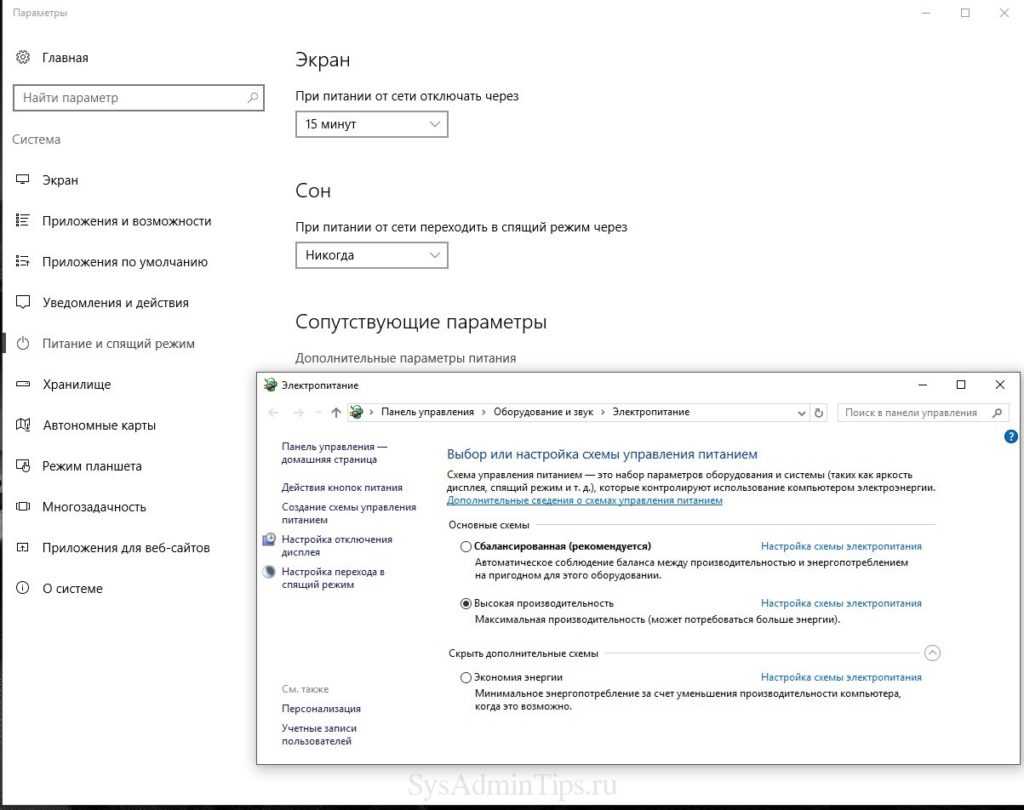
На вкладке «Автономные карты», кстати, также можно все отключить. Вряд ли они нужны большинству пользователей.
Для ноутбуков сменить схему электропитания можно также через «Центр мобильности Windows»:
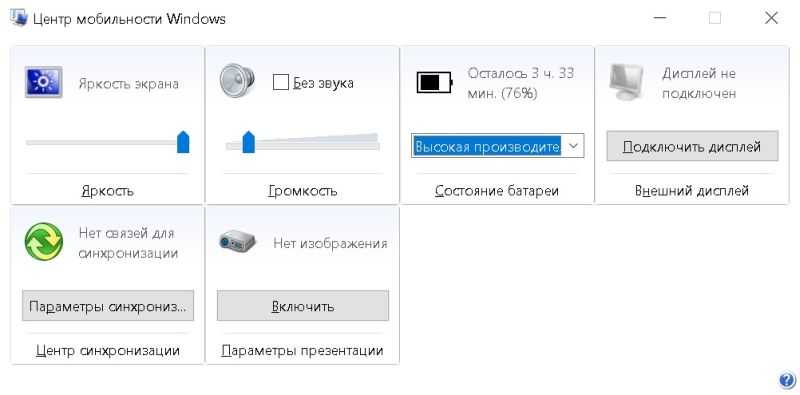
Также не забывайте, что тонкие настройки схемы электропитания под себя можно сделать в Дополнительных параметрах:

Программа для отключения служб Windows 10 Easy Service Optimizer
А теперь о бесплатной программе для оптимизации параметров запуска служб Windows 10 — Easy Service Optimizer, которая позволяет легко отключить неиспользуемые службы ОС по трем предустановленным сценариям: Безопасный, Оптимальный и Экстремальным
Внимание: настоятельно рекомендую создать точку восстановления перед использованием программы
Не ручаюсь, но, возможно, использование такой программы для начинающего пользователя будет более безопасным вариантом, чем отключение служб вручную (а еще лучше начинающему ничего не трогать в параметрах служб), поскольку делает возврат к исходным настройкам более простым.
Интерфейс Easy Service Optimizer на русском языке (если не включился автоматически, зайдите в Options — Languages) и программа не требует установки. После запуска, вы увидите список служб, их текущего состояния и параметров запуска.
Внизу — четыре кнопки, которые позволяют включить состояние служб по умолчанию, безопасный вариант отключения служб, оптимальный и экстремальный. Планируемые изменения сразу отображаются в окне, а по нажатию левой верхней иконки (или выборе в меню «Файл» — «Применить настройки»), параметры применяются.
По двойному клику по любой из служб, можно увидеть ее имя, тип запуска и безопасные значения запуска, которые будут применены программой при выборе различных ее установок. Помимо прочего, через контекстное меню по правому клику на любой службе вы можете удалить ее (не советую).
Скачать Easy Service Optimizer можно бесплатно с официальной страницы sordum.org/8637/easy-service-optimizer-v1-1/ (кнопка для загрузки находится внизу страницы).
Деинсталляция при помощи стороннего софта для Windows 10
Очистителей существует достаточно много, но мы рассмотрим на примере наиболее популярного для компьютеров.
- Скачиваем приложение из этого официального источника для виндовса
- Устанавливаем его как обычный exe-файл.
- Открываем программу. В колонке слева выбираем пункт “Сервис”, подпункт “Удаление программ”.
- Теперь находим тот самый зеленый значок “Xbox”. Одни раз кликните на него ЛКМ, а затем нажмите на кнопку “Деинсталляция” (Удалить).
Немного подождав, пользователь получит систему без установленного на ней Xbox. В этом случае никаких дополнительных операция по удалению производить не требуется, CCleaner полностью удаляет софт.
Какие процессы можно отключить в Windows 10
- Dmwappushservice. Используется в маршрутизации push-сообщений. Функция телеметрии. Отключаем.
- Machine Debug Manager. Встроенное средство для программистов.Отключаем.
- NVIDIA Stereoscopic 3D Driver Service. Служба видеокарт NVIDIA, можно отключить, если не используете 3D стерео изображения.
- NVIDIA Streamer Service. Использует мощность видеокарт GeForce GTX, чтобы передавать игры с вашего ПК на устройство SHIELD. Самое распространенное применение — игра в компьютерные игры на экране телевизора.
- Служба общего доступа к портам Net.Tcp. Про эту службу долго рассказывать. По умолчанию служба отключена.
- Служба помощника по совместимости программ.
- NVIDIA Streamer Network Service.
- Superfetch. Отключайте, если используете SSD диск.
- Windows Search. Служба помогает искать файлы в Виндовс. Отключаем, если не пользуетесь.
- Биометрическая служба Windows. Биометрические данные.
- Брандмауэр. Встроенный антивирус Windows. Отключаем, если используем сторонний антивирус. Я не рекомендую этот пункт отключать. Но и использовать платные антивирусы я не рекомендую. Почему я так делаю, я описал в статье — Встроенный антивирус Windows.
- Браузер компьютеров. Сетевая служба. Неактуально, если работаете только с одним ПК в сети.
- Беспроводная настройка. Отвечает за работоспособность Wi-Fi соединения.
- Вторичный вход в систему. Используется при нескольких учетных записях. Я всегда отключаю.
- Служба регистрации ошибок Windows.
- Диспетчер печати. Отвечает за печать принтеров и плоттеров.
- Изоляция ключей CNG.
- Общий доступ к подключению к Интернету (ICS). Служба раздает Интернет другим устройствам. Я всегда отключаю эту функции на компьютере.
- Рабочие папки. Я отключаю этот процесс. Служба синхронизирует файлы и папки на всех устройствах пользователя.
- Сервер. Процесс контролирует доступ к общим файлам и принтерам. Эту службу на своем ПК я отключаю.
- Сетевая служба Xbox Live. Тут все понятно по названию. Отключаем, если не пользуемся Xbox-ом.
- Служба географического положения. Это служба GPS. Отключаем если не пользуемся навигатором.
- Служба данных датчиков.
- Служба датчиков.
- Служба записи компакт-дисков. Я всегда отключаю процесс ввиду того, что не пользуюсь компакт-дисками.
- Служба лицензий клиента (ClipSVC). Процесс отвечает за работу с магазином Windows. Отключаем.
- Служба загрузки изображений. Отвечает за сканирование документов. ОБычно я не отключаю, так как пользуюсь сканером.
- Службы Hyper-V:
- обмен данными. Механизм обмена данными между виртуальной машиной и ОС ПК. Неактуально, если не пользуетесь виртуальной машиной Hyper-V.
- Завершения работы в качестве гостя.
- Пульс.
- Сеансов виртуальных машин Hyper-V.
- Синхронизации времени.
- Обмена данными.
- Виртуализации удаленных рабочих столов Hyper-V.
- Служба наблюдения за датчиками. Наблюдение за различными датчиками.
- Служба шифрования дисков BitLocker. Если не пользуетесь шифрованием дисков, отключайте.
- Удаленный реестр. Позволяет пользователям вносить изменения в реестр компьютера через сеть. Всегда отключаю.
- Удостоверение приложения.
- Служба перечислителя переносных устройств. Обеспечивает возможность синхронизации и автоматическое воспроизведение файлов с переносных устройств. Также малоприменимая служба и ее можно отключить.
- Факс. Описание процесса понятно из названия. Отключаем..
- Функциональные возможности для подключенных пользователей и телеметрия. Относится к телеметрии — отключаем.
- Служба поддержки Bluetooth. Суть процесса ясна из названия. На ПК я всегда ее отключаю.
Все описанные выше процессы можно отключить без последствий для Windows. Эти процессы работают в фоновом режиме и всегда тратят ресурсы ПК, так что их отключение желательно.
Есть еще одна служба в Виндовс 10, которая значительно влияет на работоспособность ПК — это автоматическое обновление операционной системы. Служба запускается перед включением операционной системы и проверяет сетевые ресурсы на наличие файлов обновления. Процесс периодически повторяет попытки обновления во время работы. А еще, без уведомления, служба грузит сеть и процессор компьютер передавая пакеты обновлений соседним компьютерам.
Какие службы можно отключить в Windows 10?
Специалисты не рекомендуют отключать никакие системные службы. Но многие из них совершенно не нужны обычному пользователю. В принципе, отключив некоторые службы, можно незначительно, но все-таки ускорить работу компьютера.
Вот список служб, которые можно выключить без серьезного ущерба работоспособности операционной системы.
Факс. Уверены, что вы не используете факс. Смело отключайте эту службу.
Рабочие папки. Используется только для корпоративных сетей. Обычным пользователям не нужна.
Служба шифрования дисков BitLocker. Устанавливает пароль на жесткие и виртуальные диски. Если вам не нужно шифрование дисков, можете отключить.
Служба поддержки Bluetooth. Отключайте службу, если не пользуетесь интерфейсом Bluetooth для передачи данных.
Dmwappushservice. Отслеживание местоположения. В большинстве случае надобности в такой службе нет.
Служба географического положения. Идентичная по функции служба.
Служба наблюдения за датчиками. Следит за датчиками компьютера, например, монитора. Может менять уровень яркость дисплея в зависимости от освещенности. Часто не нужна и отключена по умолчанию.
Superfetch. Уже писали об этой службе. В принципе, особой оптимизации HDD она не делает, а для SDD вообще не нужна.
Диспетчер печати. Отключается только в том случае, если пользователь не использует принтер.
Биометрическая служба Windows. Считывает и анализирует биометрию. В наших условиях в ней нет никакого смысла.
Удаленный реестр. Дает возможность удаленно настраивать реестр. Обычному пользователю можно отключить.
Machine Debug Manager. Обычному юзеру такая служба ни к чему. В большинстве случае используется программистами.
Windows Search. Необходима для поиска файлов в системе. Если не пользуетесь поиском, можете отключать. Подробнее о отключении поисковой службы – читайте подробную статью.
Сервер. Используется только при настройках локальных сетей, при создании сетевых папок. Можно отключить, если не пользуетесь такими функциями.
Служба записи компакт-дисков. У большинства компьютеров даже нет встроенного дисковода. И даже при наличии такого устройства службу можно отключить, если не пользуетесь дисками.
Служба загрузки изображений. Отвечает за функцию загрузки изображений (фотографий) с устройств – камеры, сканера и проч. В большинстве современных девайсов есть функция передачи по интернету без подключения к компьютеру.
Сетевая служба Xbox Live. Если вы не геймер и не используете данное приложение, можете смело отключать.
Служба маршрутизатора SMS Microsoft Windows. Отвечает за передачу сообщений (по каким-то особым правилам Windows). Большинством юзеров не используется.
Вот примерный список лишних служб, которые можно отключить без серьезных последствий для операционной системы. Многие из них отключены по умолчанию. Но все равно рекомендуется сделать предварительный экспорт реестра, чтобы иметь возможность восстановить настройки.
Еще один вариант защитить компьютер – создать точку восстановления. После отключения служб, при некорректной работе ОС, вы всегда сможете вернуться к точке восстановления – к первоначальным настройкам Windows. Также рекомендуем ознакомиться со статьей, где подробно описывается способ создания диска восстановления.
Как отключить ненужные службы
Отключить ненужные системные службы можно вручную, воспользовавшись встроенными инструментами ОС Windows 10 или с помощью сторонних программ.
Встроенные возможности ОС Windows 10
ОС Windows 10 предлагает целый ряд инструментов, позволяющих отключить неиспользуемые системные службы.
Надстройка «Службы»
Отключить ненужные процессы этим способом можно по инструкции:
- На клавиатуре одновременно нажать комбинацию клавиш «WIN» + «R» для вызова диалогового окна «Выполнить».
- Ввести команду «services.msc» и нажать на клавишу «Enter».
- На экране появится перечень служб. Навести курсор на ненужную, нажатием правой клавишей мыши (далее – ПКМ) вызвать контекстное меню и выбрать «Остановить».
Удобство этого способа в том, что в данном разделе можно увидеть, что какую именно задачу выполняет процесс. А через вкладку «Состояние» можно выбрать только активные службы.
Перейти в раздел можно и через «Панель управления». Для этого нужно открыть ее через строку поиска, а затем поочередно нажать «Администрирование» — «Службы».
Диспетчер задач
Чтобы воспользоваться этим способом, нужно вызвать Диспетчер задач комбинацией клавиш «CTRL» + «Shift» + «Esc» или нажать на кнопку «Пуск» ПКМ и выбрать необходимый пункт. Далее:
- Открыть вкладку «Службы».
- Найти ненужный процесс.
- Кликнуть ПКМ и выбрать «Остановить».
В поле «Описание» рассказывается, какие задачи выполняет та или иная служба, а в «Состоянии» можно отследить ее текущий статус.
Отключить неиспользуемые службы можно и другими способами, например, через встроенное приложение PowerShell или с помощью Командной строки, но они являются более сложными и подойдут для опытных пользователей или системных администраторов.
С помощью программ
Если по каким-то причинам встроенные возможности ОС Windows 10 не устраивают пользователя, он может воспользоваться сторонними программами, например, Easy service optimizer. Она полностью бесплатна и удобна в обращении, поэтому подойдет даже неопытным пользователям.
- Скачать, установить и запустить утилиту.
- Если интерфейс на английском языке, кликнуть «Options» — «Language» и выбрать русский.
- Выбрать необходимый тип предустановки: «Безопасно», «Оптимально» или «Экстрим». Первый отключает только самые бесполезные процессы, последний – наибольшее количество служб. Если есть сомнения, можно кликнуть «По умолчанию».
- Кликнуть «Применить», чтобы сохранить внесенные изменения.
Windows LTSB и LTSC — дистрибутив без дополнительных программ и служб
Для узкой аудитории клиентов в 2016 году компания Microsoft выпустила специальную корпоративную версию Windows — LTSB. Система предназначалась для стабильной работы оборудования, где не требуется дополнительный функционал и регулярные обновления. Оболочка представлял из себя полноценную операционную систему со всем необходимым, поэтому ее нельзя назвать урезанной версией. На ней без проблем работаю все программы, игры, подключаются принтеры и факсы. Enterprise версия была лишена рекламно — развлекательной начинки и обновления в ней запускались только в ручном режими. Не все обновления приходили для этой редакции, а только критические.
В 2018 году вышла новая версия корпоративный Windows — LTSC. Она базируется на Win10 сборка 1809 и является продолжательницей линейки LTSB. Старая версия более недоступна для скачивания с официального сайта Microsoft. Об особенностях этой оболочки я расскажу в отдельном материале, так как сборка заслуживает такого внимания. Ну а пока я не написал этой стать посмотрите информацию на официальном сайте Microsoft, там же можно ее скачать для использования. Ссылка — https://docs.microsoft.com/ru-ru/windows/whats-new/ltsc/ Первые 90 дней возможно бесплатное использование дистрибутива.
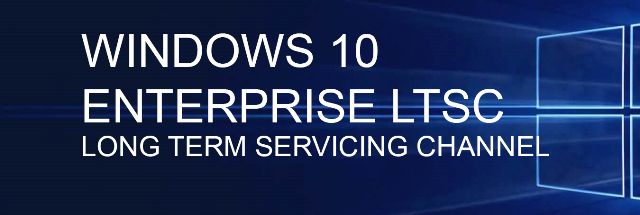
Надеюсь написанный материал будет полезен пользователям. Если есть вопросы — оставляйте их через комментарии к материалу. Всем удачи!
Отключение контроля учетных записей (UAC)
Контроль учетных записей, или UAC (User Account Control), призван решить проблему безопасности пользователя, своего рода умное ограничение доступа. На деле это выглядит как бесконечный поток уведомлений, о том, насколько уверен пользователь в открытии файла и он ли это вообще. Большинству пользователей достаточно для своей безопасности иметь лишь антивирусное программное обеспечение. Чтобы отключить UAC, необходимо правым кликом на меню «Пуск» открыть меню и найти «Панель управления». Далее раздел «Система и безопасность». В нем, сверху, в разделе «Центр безопасности и обслуживания» есть подраздел «Изменение параметров контроля учетных записей».
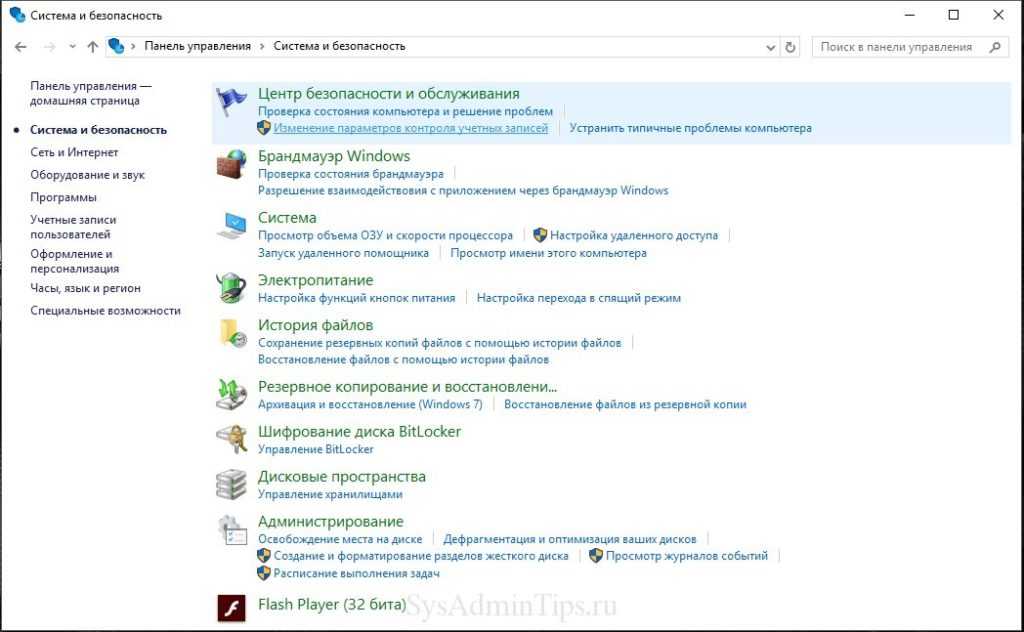
Появится окно с ползунком, который необходимо всего лишь сдвинуть максимально вниз и нажать «Ок».
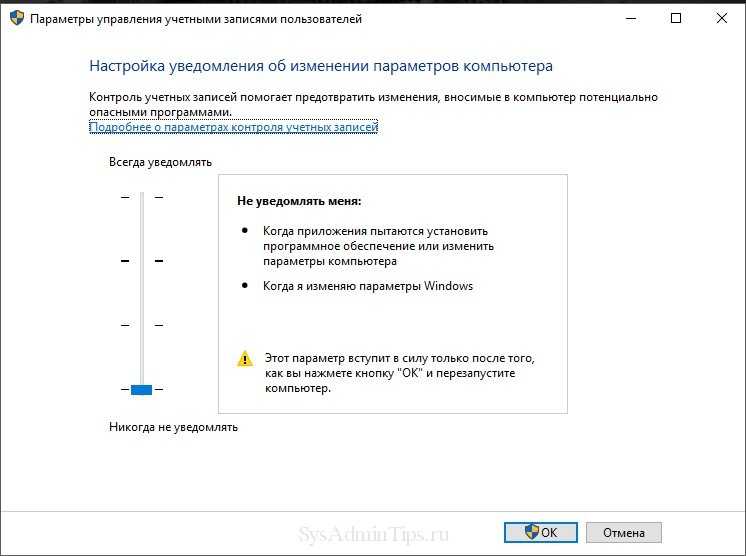
Приложение для выключения служб Виндовс 10 Easy Service Optimizer
Как вы поняли из названия, этот софт оптимизирует настройки служб Виндовс 10. Также, софт может с лёгкостью выключить службы, которые вам не нужны. У софта есть 3 предусмотренных сценария, и по ним программа будет отключать службы: по «Безопасному», «Оптимальному» и «Экстренному».
Скачать Easy Service Optimizer
Скорее всего, данная программа для вас является более безопасным методом, чем ручной, который мы рассмотрели выше (разумеется, новичку вообще желательно не изменять настройки служб без контроля мастера), так как этот софт может возвратить начальные настройки служб.
Программа русскоязычна. Если она загрузится с другим языком, то нужно войти в меню «Options» и в ниспадающем меню выбрать вкладку «Languages». Данный софт портативный, поэтому устанавливать его не нужно. Как только вы запустите программу, она покажет вам весь ваш перечень служб, их текущее состояние и параметры запуска.
Снизу окна программы вы заметите 4 кнопочки, которые вам дадут возможность включить тип запуска служб исходя из следующих параметров: «По умолчанию», «Безопасно», «Оптимально», «Экстрим». Все изменённые настройки вы увидите в окошке программы. А если вы нажмёте верхний левый значок, данные настройки будут применены.
Если вы 2 раза кликните на любую службу, то увидите её название, по какому типу она запускается и какое из безопасных значений запуска программа применит, когда будет выбирать её установку. Также, если вы нажмёте на определённой службе ПКМ, то из ниспадающего меню вы сможете удалить ненужную службу (лучше просто выключить, так как удаление одной из служб может иметь неприятные последствия).