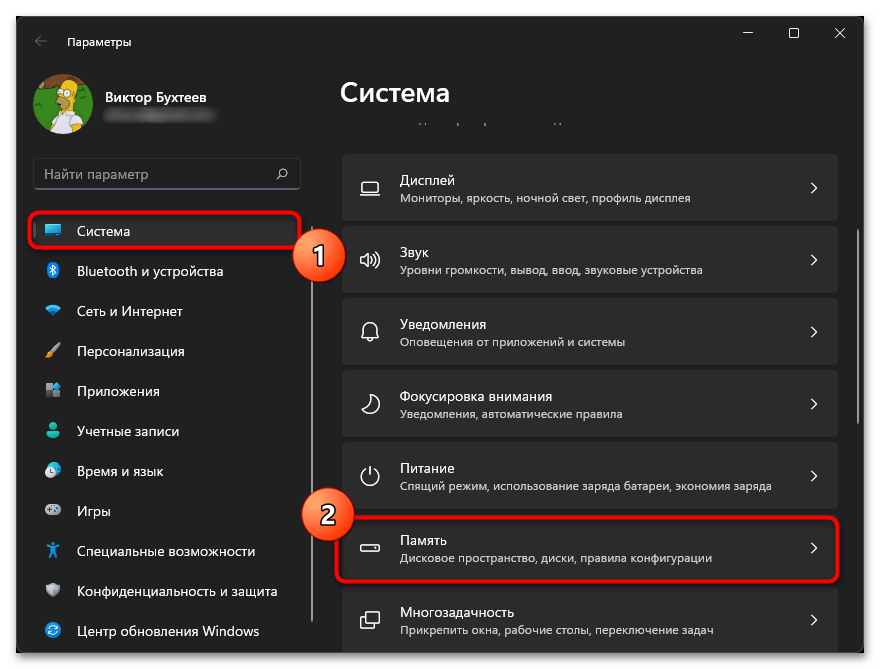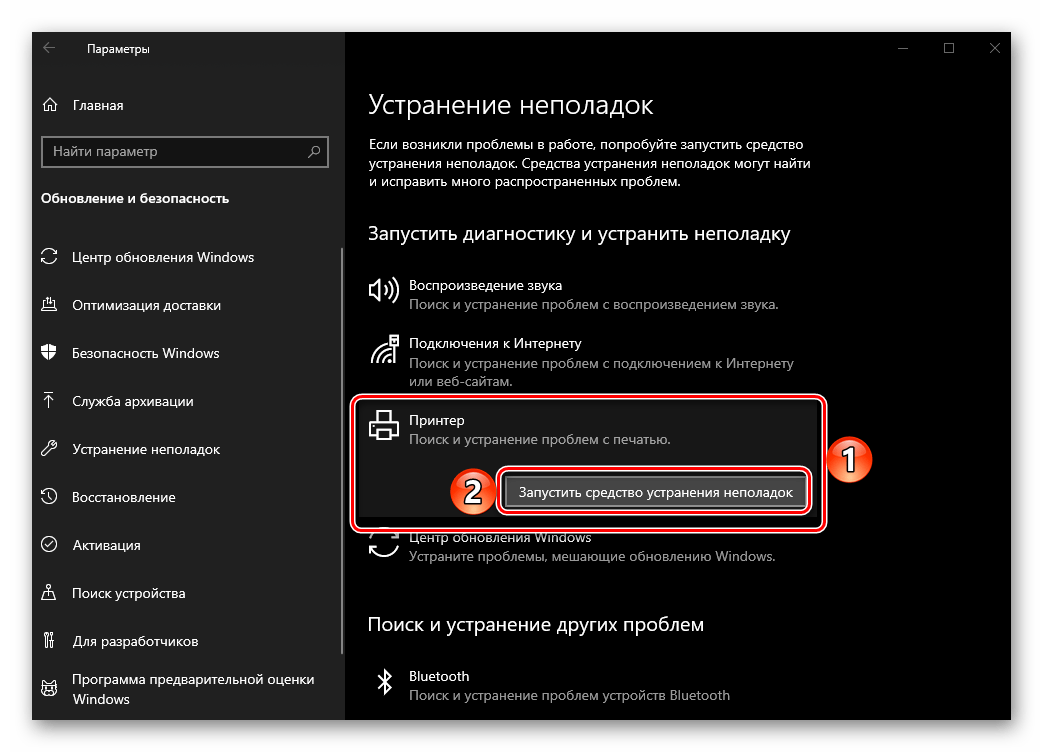Результаты устранения неполадок
Вам следует обратить внимание на отчет средства устранения неполадок, если вы хотите избежать возникновения этих ошибок в будущем. По моему опыту, вот некоторые из наиболее распространенных ошибок BSOD и их значение:. DPC_WATCHDOG_VIOLATION
DPC_WATCHDOG_VIOLATION
Эта ошибка обычно возникает из-за отсутствия или повреждения драйверов, а иногда и из-за повреждения системных файлов ОС.
SYSTEM_SERVICE_EXCEPTION
Если вы получили этот код остановки, обратите внимание на сообщение об ошибке, поскольку оно, скорее всего, содержит неисправный драйвер, вызвавший эту проблему. Однако, если в сообщении об ошибке указан системный файл, будьте осторожны при устранении неполадок или используйте Fortect, чтобы избежать блокировки вашей системы
SYSTEM_THREAD_EXCEPTION_NOT_HANDLED
Это еще одна ошибка, вызванная неработающими или устаревшими драйверами. Простое решение — обновить или откатить драйверы.
NTFS_FILE_SYSTEM
Часть носителя повреждена или повреждена. Это может произойти по нескольким причинам, наиболее распространенной из которых являются старые диски с данными. Вам нужно будет просканировать диск и ремонт поврежденные сегменты.
DATA_BUS_ERROR
Этот код остановки является кодом ловушки для всех проблем, связанных с оборудованием. В вашей системе возник синий экран с ошибкой из-за неисправного, несовместимого оборудования, которое невозможно было правильно настроить. Если ни одно из решений не помогло, вам придется заменить оборудование.
PAGE_FAULT_IN_NONPAGED_AREA
Ваш компьютер отобразит эту ошибку, если системный процесс попытается получить доступ к несуществующему адресу памяти. Обычно это происходит из-за неисправной оперативной памяти, проблем с драйверами или неисправного системного процесса.
ВИДЕО_TDR_TIMEOUT_DETECTED
Этот код ошибки связан с памятью графического процессора. Это может произойти, если вы довели адаптер дисплея до предела с помощью несовместимого программного обеспечения или разогнали графический процессор.
IRQL_NOT_LESS_OR_EQUAL
Если вы установили ограничители памяти и системный процесс попытается получить доступ к памяти, превышающей выделенную, компьютер вернет этот код ошибки. Исправьте драйверы, а затем выполните поиск поврежденных системных файлов.
CRITICAL_PROCESS_DIED
Как следует из названия, вы увидите эту ошибку, потому что либо вы завершили критический системный процесс в диспетчере задач, либо системные операции не могут работать из-за какого-либо вмешательства, например вредоносного ПО.
Windows 11 вызывает BSOD?
Ошибки «Синего экрана смерти» чаще встречаются в обновлениях Windows 11, особенно на старом оборудовании. Простой способ предотвратить их — регулярно настраивать компьютер. Вы можете сделать это вручную или поручить эту задачу таким приложениям, как Fortect, которые автоматически оптимизируют ваш компьютер.
7 способов исправить ошибку «Синий экран смерти» в Windows 11
1 Удалите несовместимое программное обеспечение
Следуйте инструкциям, чтобы перезапустить систему, если нет, перезапустите постоянно.
- Затем он войдет в интерфейс восстановления системы. Нажмите «Устранение неполадок»> «Дополнительные параметры»> «Параметры запуска».
- Выберите безопасный режим для входа, обычно нажимайте клавиатуру «F4»
- После входа в безопасный режим удалите все программное обеспечение, обновления и т. д., загруженные при последнем использовании компьютера.
2 Удалите поврежденные системные файлы
- Войдите в безопасный режим.
- Затем щелкните правой кнопкой мыши меню «Пуск» и выберите «Командная строка».
- Enter ПФС / SCANNOW в нем и нажмите Enter для подтверждения.
- Система автоматически обнаружит и восстановит связанные файлы, просто дождитесь восстановления.
Этот метод просканирует системные файлы и исправит ошибку синего экрана Windows 11. Отсутствие или повреждение файлов в вашей системе может вызвать большинство ошибок и проблем, влияющих на системы Windows, включая ошибку синего экрана. Поэтому вам необходимо запустить сканирование SFC, чтобы восстановить поврежденные и отсутствующие системные файлы.
3. Отключите службу обновлений Google.
- Нажмите сочетание клавиш Windows + R, чтобы открыть диалоговое окно «Выполнить».
- В поле «Выполнить» введите msconfig и нажмите Enter:
- Щелкните Службы. Затем снимите флажок Служба обновлений Google, нажмите «Применить», а затем нажмите «ОК».
- Перезагрузите систему и проверьте наличие ошибок, они должны быть исправлены.
4. Обновите системные драйверы
- Откройте приложение «Настройки» и нажмите «Центр обновления Windows». Затем выберите Проверить наличие обновлений.
- Теперь введите «Диспетчер устройств» в строке поиска меню «Пуск» и выберите появившуюся опцию.
- Прокрутите список вниз и проверьте символы ошибок.
- Если ничего нет, то ошибка синего экрана не вызвана драйвером.
- Если есть желтый символ предупреждения, откройте раздел, щелкнув стрелку раскрывающегося списка, а затем щелкните правой кнопкой мыши проблемный драйвер и выберите Обновить драйвер.
- Выберите Автоматически проверять наличие обновленного программного обеспечения драйвера, чтобы позволить Windows автоматически обновлять драйвер для вас.
Выберите Обновить драйвер графического процессора.
Исправление синего экрана Windows 11 — желтое предупреждение
Затем перезагрузите устройство и проверьте, устранена ли ошибка синего экрана Windows 11. С помощью Центра обновления Windows вы можете убедиться, что ваши системные драйверы обновлены. Если драйвер вашей видеокарты устарел, вам необходимо обновить драйвер графического процессора.
5. Запустить CHKDSK
- Введите командную строку в строке поиска меню «Пуск», затем щелкните правой кнопкой мыши строку поиска и выберите «Запуск от имени администратора».
- Затем введите код: chkdsk /r и нажмите Enter. Затем система автоматически сканируется на наличие ошибок и исправляется:
- Перезагрузите компьютер, чтобы проверить, исправлена ли ошибка синего экрана Windows 11.
Проверка диска Windows с помощью командной строки позволяет одновременно проверять файловую систему и устранять проблемы с файлами. Этот инструмент помогает устранить многие ошибки Windows, такие как коды остановки DPC WATCHDOG, синий экран смерти и так далее.
6. Запуск ПФС
- Введите командную строку в строке поиска меню «Пуск», затем щелкните правой кнопкой мыши и выберите «Запуск от имени администратора», чтобы открыть командную строку с повышенными привилегиями.
- Введите и выполните команду: DISM /online /cleanup-image /restorehealth
- После завершения процесса введите следующую команду и нажмите Enter: ПФС / SCANNOW
Исправить синий экран Windows 11 — запустить SFC
Затем перезагрузите устройство и проверьте, может ли этот метод устранить ошибку «синий экран смерти» в Windows 11.
7. Сброс Windows 11
Перейдите в настройки, нажмите «Восстановление», затем выберите «Сбросить этот компьютер». Перед перезагрузкой системы обязательно сделайте резервную копию всех важных файлов. Ваша система перезагрузится, и вы сможете сохранить файлы или удалить все.
Заключение
Теперь, если вы столкнулись с ошибкой «синий экран смерти» в Windows 11, вы можете попробовать описанные выше способы. эти решения могут помочь вам быстро и эффективно устранить ошибку синего экрана и снова обеспечить бесперебойную работу вашей системы!
Способ 5: Освобождение дискового пространства
Проблема с нехваткой свободного места на системном разделе жесткого диска возникает довольно редко, к тому же пользователи часто видят это и самостоятельно предпринимают решения по удалению ненужных файлов. Однако мы рекомендуем проверить свободную память и активировать автоматическое средство контроля свободного места, чтобы оно время от времени удаляло временные файлы, которые никак не используются в Windows. Иногда такие действия действительно становятся решением проблем с установкой обновлений в Виндовс 11.
- Откройте меню «Пуск» и нажмите по значку с шестеренкой для перехода в «Параметры».
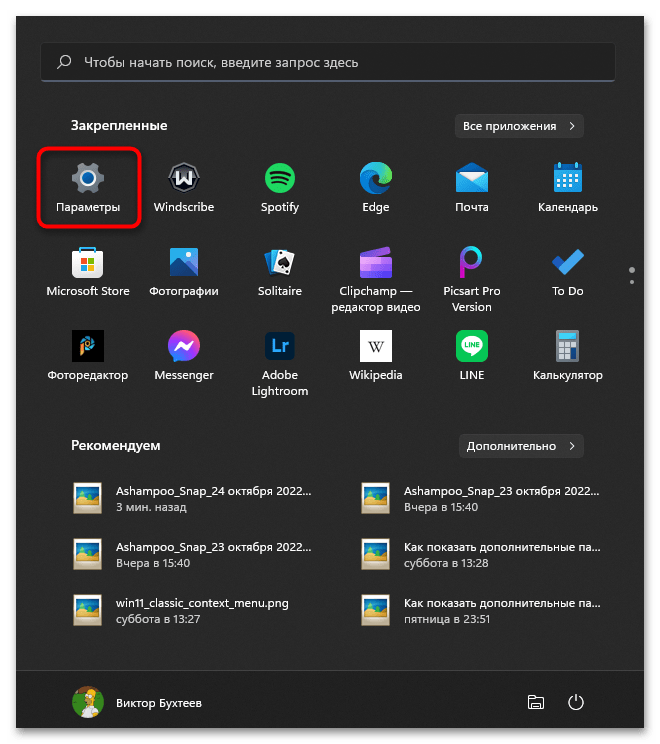
На панели слева выберите раздел «Система» и перейдите к категории «Память».
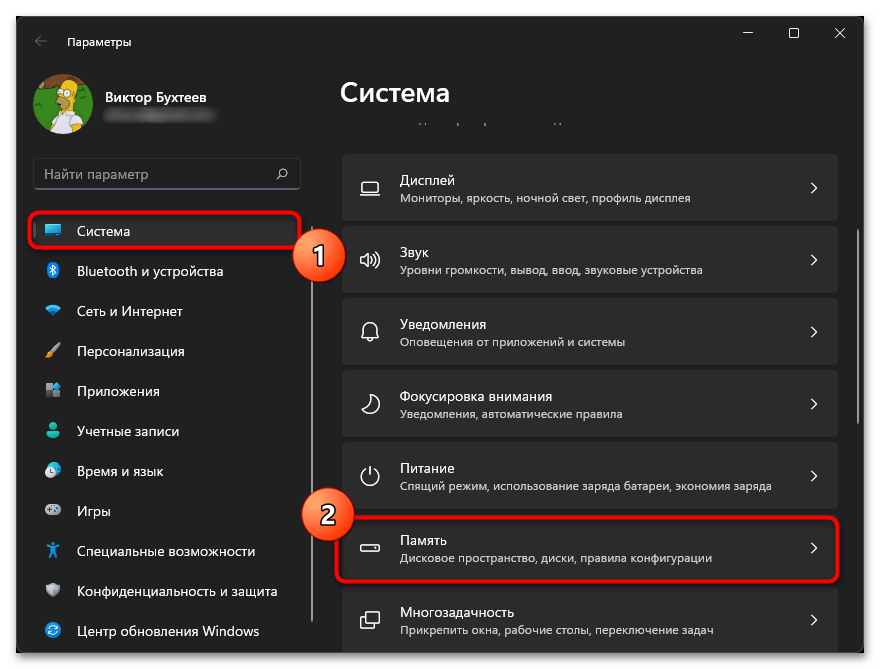
Активируйте переключатель «Контроль памяти», если хотите доверить системе автоматическую очистку от временных файлов.
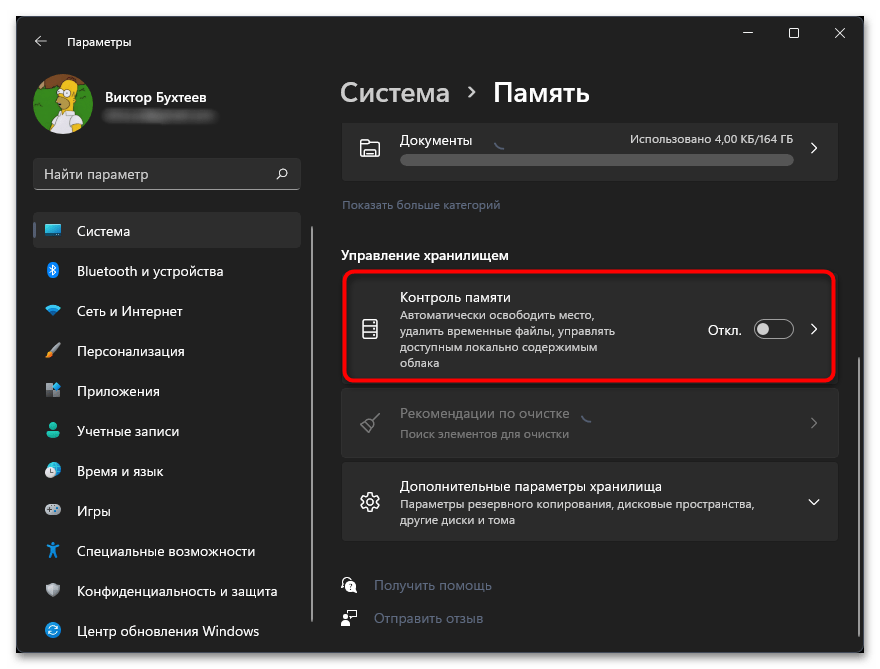
Далее дождитесь загрузки информации о том, сколько сейчас в системе занято места. Вы можете кликнуть по любой шкале, чтобы перейти к детальному отчету и получить сведения о том, в каких папках находятся те или иные файлы. Удалите ненужные, если считаете, что дискового пространства для установки апдейтов Виндовс недостаточно.
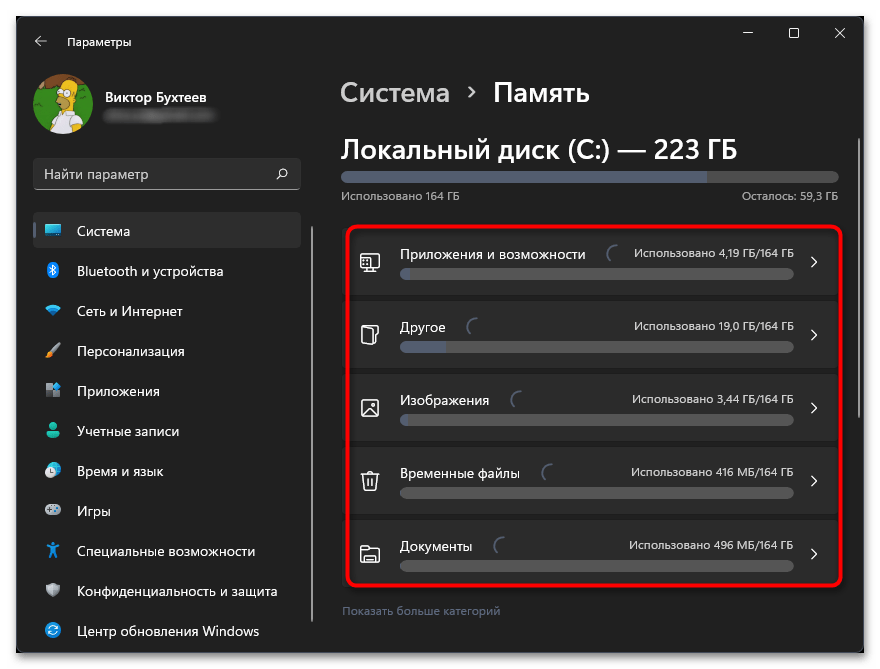
Методы устранения автоматического цикла восстановления в Windows 11
Вы можете использовать различные методы для устранения этой проблемы, но здесь мы упомянули только те способы устранения, которые наша команда уже тестировала. Поэтому вы можете положиться на эти методы, так как они не повредят вашему ПК.
#1. Отключить антивирусную защиту
Чаще всего подобные проблемы возникают из-за антивируса. Поэтому, на мой взгляд, его отключение будет правильным решением. Однако если вы не знаете, как отключить антивирус, следуйте инструкциям, которые мы приводим ниже:
- Прежде всего, при появлении всплывающих окон Startup Automatic Repair, вы можете просто нажать на Дополнительные параметры.
- После этого нажмите на Устранение неполадок >> Дополнительные параметры.
- Затем перейдите к параметрам Startup Settings и выберите опцию Disable early launch anti-malware protection. Теперь перезагрузите компьютер с Windows 11 и проверьте, будет ли проблема решена.
#2. Удалите проблемные файлы
Иногда файлы, которые становятся неисполнимыми, могут стать главным виновником подобной ошибки. В этом случае их удаление будет правильным решением. Поэтому, чтобы удалить их, вам необходимо выполнить следующие шаги:
- Прежде всего, запустите командную строку и выполните команду «cd C:WindowsSystem32LogFilesSrt» и «SrtTrail.txt».
- Теперь, когда вы заметите сообщение «Boot critical file c:windowssystem32driverstmel.sys is corrupt», введите команду «cd c:windowssystem32drivers» и «delvsock.sys».
- Вот и все. Теперь выйдите из окна командной строки и перезагрузите компьютер с Windows 11.
#3. Попробуйте восстановить BCD
Многие пользователи ранее сообщали, что восстановление BCD дало положительные результаты по устранению этой проблемы. Поэтому мы рекомендуем вам попробовать сделать это один раз, выполнив следующие шаги:
- Первоначально, после загрузки с опций восстановления системы, вы можете просто запустить Командную строку.
- После этого выполните следующую команду: «bootrec.exe/rebuildbcd», «bootrec.exe/fixmbr» и «bootrec.exe /fixboot».
- Вот и все. Теперь вы увидите, что цикл автоматического восстановления исправлен.
#4. Отключите автоматическое восстановление при запуске
Если эта функция включена на вашем компьютере с Windows 11, мы рекомендуем отключить ее, так как она не всегда помогает и не всегда устраняет проблемы с загрузкой. Поэтому отключение этой опции будет правильным выбором для вас.
- Прежде всего, вам необходимо перейти в раздел Дополнительные параметры восстановления с синего экрана автоматического восстановления.
- Затем выберите опцию Устранение неполадок и нажмите на Дополнительные параметры.
- На следующей странице откройте Командную строку. Затем выполните следующую команду: bcdedit /set {default} recoveryenabled No. После успешного выполнения этой команды автоматическое восстановление при запуске будет отключено на вашем компьютере с Windows 11.
#5. Восстановление реестра Windows
Вы также можете попробовать восстановить реестр Windows с помощью командной строки. Итак, вот шаги, которые вам нужно выполнить:
- Откройте Командную строку и выполните команду «copy c:windowssystem32configRegBack* c:windowssystem32config.».
- После этого выделите все, что показано на рисунке, и нажмите клавишу Enter. Затем закройте окно и перезагрузите компьютер с Windows 11.
#6. Жесткая загрузка Windows
Вы уже пробовали это сделать? Если нет, то мы настоятельно рекомендуем вам попробовать, и это, несомненно, поможет вам исправить ошибку Automatic Repair Loop. В любом случае, вот необходимые шаги, которые нужно выполнить для жесткой загрузки компьютера с Windows 11:
- Вы можете просто удерживать и нажимать кнопку питания в течение 5-10 секунд, пока компьютер полностью не выключится.
- Затем подождите 30-40 секунд и загрузите компьютер. После успешной загрузки ПК вы заметите, что проблема больше не появляется.
#7. Перезагрузите компьютер с Windows 11
Итак, даже испробовав различные методы, вы заметили, что проблема все еще сохраняется. Тогда мы рекомендуем вам один раз перезагрузить компьютер с Windows 11, а для этого выполните следующие действия:
- Прежде всего, перейдите в меню «Устранение неполадок», как мы уже упоминали выше в этой статье.
- Затем просто нажмите кнопку «Сбросить этот ПК». Подождите несколько минут, пока процесс завершится.
От редакции
Итак, вот некоторые методы, которые вы можете использовать для устранения автоматического цикла восстановления в Windows 11. Мы надеемся, что эти способы окажутся полезными. Однако если вы все еще испытываете трудности с устранением этой проблемы, сообщите нам об этом в разделе комментариев.
Исправлено: отсутствует средство устранения неполадок питания Windows 11.
Исправление 1: восстановить план электропитания по умолчанию
Если в Windows 11 отсутствует средство устранения неполадок питания, возможно, это неправильная конфигурация. Вы можете попытаться восстановить настройки плана электропитания по умолчанию.
Шаг 1. Запустите командную строку от имени администратора, введите следующую команду – powercfg –восстановить схемы по умолчаниюи нажмите Входить чтобы выполнить его.
Шаг 2: Когда эта команда завершит процесс, закройте окно и перезагрузите компьютер.
Исправление 2. Используйте средство устранения неполадок питания через CMD.
Поскольку Microsoft может решить не отображать средство устранения неполадок электропитания в меню «Настройки», поэтому средство устранения неполадок электропитания Windows 11 отсутствует, вы можете попробовать этот метод.
Шаг 1. Запустите командную строку с правами администратора и выполните эту команду: msdt.exe /id PowerDiagnostic.
Шаг 2. После завершения этой команды перезагрузите компьютер, чтобы проверить, работает ли он.
Исправление 3. Запустите сканирование SFC и DISM.
Кроме того, вы можете запустить сканирование SFC и DISM, чтобы проверить наличие повреждений системных файлов и проверить, работает ли метод.
Шаг 1. Запустите командную строку с правами администратора и выполните следующие команды одну за другой.
- СФЦ /сканноу
- DISM/Online/Cleanup-Image/RestoreHealth
Шаг 2: Когда команды завершатся, вы можете проверить наличие ошибки.
Исправление 4. Используйте панель управления.
Пожалуйста, выполните следующие шаги, чтобы настроить параметры питания с панели управления.
Шаг 1. Откройте панель управления и следуйте инструкциям. Оборудование и звук > Измените действие кнопок питания > Измените настройки, которые в данный момент недоступны..
Шаг 2: Проверьте Спать вариант. Если он уже отмечен, снимите флажок и проверьте его еще раз.
Исправление 5: настройка файлов реестра
Вы можете попытаться внести некоторые изменения в редакторе реестра. Вот путь.
Шаг 1: Открыть Бегать нажав Победа + Р и введите regedit нажать Входить.
Шаг 2. Затем скопируйте и вставьте этот путь, чтобы найти его:
HKEY_CURRENT_USER\Software\Microsoft\Windows\CurrentVersion\Policies\Explorer
Шаг 3. На правой панели дважды щелкните значок НетЗакрыть реестр, измените его Данные о значении к и нажмите ХОРОШО.
Перезагрузите компьютер, чтобы проверить, восстанавливается ли отсутствующее средство устранения неполадок Windows 11 Power.
Исправление 6: изменить групповую политику
Если вам разрешен доступ к групповой политике, этот метод доступен для вас.
Шаг 1. Откройте групповую политику и следуйте инструкциям. Конфигурация компьютера > Административные шаблоны.
Шаг 2. На правой панели откройте Меню «Пуск» и панель задач и дважды щелкните значок Удалить и запретить доступ к командам «Выключение», «Перезагрузка», «Сон» и «Гибернация». политика.
Шаг 3: Проверьте опцию Неполноценный и нажмите Применить > ОК чтобы сохранить изменения.
Исправление 7: выполнить чистую загрузку
Чистая загрузка может предотвратить некоторые конфликты программного обеспечения. Этот метод может помочь вам решить проблему отсутствия средства устранения неполадок Windows 11 Power.
Шаг 1: Введите Конфигурация системы в Поиск и откройте его.
Шаг 2: В Общий вкладка, нажмите Выборочный запуск и проверь Загрузка системных служб.
Шаг 3: В Услуги вкладка, проверьте Скрыть все службы Microsoft и нажмите Отключить все. Нажмите ХОРОШО для подтверждения изменений.
Затем вы можете перезагрузить компьютер, чтобы проверить ошибку.
Исправление 8. Выполните восстановление системы или перезагрузите компьютер.
Если вы создали точку восстановления системы до того, как пропало средство устранения неполадок питания Windows 11, вы можете восстановить компьютер в нормальное состояние. Если нет, единственный способ — перезагрузить компьютер.
Используйте восстановление системы
Шаг 1: Введите Создать точку восстановления в Поиск и откройте его.
Шаг 2: Нажмите Восстановление системы… и нажмите Следующий.
Шаг 3. Выберите точку восстановления и нажмите Следующий следовать следующим инструкциям.
Перезагрузить компьютер
Шаг 1: Перейти к Пуск > Настройки > Система > Восстановление > Сброс ПК..
Шаг 2. Следуйте инструкциям, чтобы выбрать нужный вариант и, наконец, нажмите Перезагрузить чтобы начать процесс.
Средство устранения неполадок: способы запуска
Вариант 1
Универсальный способ. Причем, найти нужного мастера гораздо легче, чем во вкладке с параметрами, которую пытаются сделать разработчики из Microsoft взамен контрольной панели…
Действия по порядку:
- сначала необходимо открыть панель управления/контрольную панель (сочетание Win+R, команда control);
- перевести режим отображения в «Мелкие значки»;
- в меню должна появиться ссылка «Устранение неполадок» — необходимо открыть ее;
- далее нажмите ссылку «Просмотр всех категорий», и укажите свою проблему;
- должен запуститься мастер самодиагностики: он проверит основные настройки, работу служб, и пр. См. пару скринов ниже с примерами.
Панель управления — устранение неполадок
Все категории — выбор мастера (в чем проблема)
Обратите внимание, что перечень проблем, по которым можно запустить самодиагностику достаточно широк:
- Bluetooth;
- воспроизведение звука;
- голосовые функции;
- питание;
- принтер;
- клавиатура;
- обслуживание системы;
- подключение к сети Интернет;
- центр обновления и пр.
Вариант 2
В Windows 10:
- нажать Win+i чтобы открылись параметры системы (либо воспользоваться меню ПУСК);
- перейти в раздел «Обновление и безопасность» и открыть ссылку «доп. средства устранения неполадок»;
- затем из предложенного списка выбрать свою проблему и подождать 2-3 мин., пока не появится результат сканирования…
Устранение неполадок — обновление и безопасность — Windows 10
В Windows 11:
- нажать Win+i чтобы открыть параметры системы;
- далее перейти в раздел «Центр обновления / Восстановление / Устранение проблем, не возвращая ПК в исходное состояние / Другие средства устранения неполадок»;
- затем появится список мастеров самодиагностики — останется выбрать нужный…
Центр обновления — восстановление — Windows 11
Другие средства устранения неполадок — Windows 11
Вариант 3
Попробуйте кликнуть по строке поиска (значку с лупой), расположенной рядом с кнопкой ПУСК — далее нужно ввести «troubleshooting» и нажать кнопку «Открыть» (вместо «troubleshooting» можно указать «параметры устранения неполадок»).
См. пример ниже.
troubleshooting — поиск с помощью лупы (Windows 11)
Другие средства — Windows 11
Вариант 4
Универсальный способ! Для начала нужно:
запустить командную строку от имени администратора;
ввести команду вида msdt.exe/id DeviceDiagnostic и нажать Enter (обратите внимание, что вместо DeviceDiagnostic можно указать ИД того мастера, который вам нужен. Полный их список у меня приведен чуть ниже скриншота );
должен появиться мастер диагностики…
Запуск мастера устранения неполадок через командную строку
Список ИД аббревиатур мастеров (вводить в командную строку только то, что выделено зеленым):
- AeroDiagnostic — устраняет проблемы с эффектами Aero;
- AudioRecordingDiagnostic — устраняет проблемы с микрофоном;
- AudioPlaybackDiagnostic — устраняет проблемы со звуком при воспроизв. и медиа-файлов;
- DeviceDiagnostic — устраняет проблемы с оборудованием, подкл. к ПК;
- HomeGroupDiagnostic — устраняет проблемы с лок. сетью: просмотром компьютеров или общих файлов в домашней группе;
- NetworkDiagnosticsInbound — устраняет проблемы с брандмауэром Windows;
- NetworkDiagnosticsWeb — устраняет проблемы с подключением к Интернету (веб-узлу);
- NetworkDiagnosticsNetworkAdapter — устраняет проблемы сетевыми адаптерами;
- NetworkDiagnosticsDA — устраняет проблемы с подключением к Интернет, лок. сетью;
- NetworkDiagnosticsFileShare — устраняет проблемы с общими файлами и папками;
- PerformanceDiagnostic — помогает пользователю повысить производительность ОС;
- PowerDiagnostic — диагностика параметров питания (аккумулятор, режимы сна и пр.);
- PrinterDiagnostic — диагностика принтера, устранение проблем при печати;
- PCWDiagnostic — настройка старых программ для их корректной работы в современной Windows;
- SearchDiagnostic — устраняет проблемы поиска и индексации;
- WindowsMediaPlayerDVDDiagnostic — устраняет проблемы, возникающие при воспроизв. DVD;
- WindowsMediaPlayerConfigurationDiagnostic — сбрасывает настройки проигрывателя Windows Media;
- WindowsUpdateDiagnostic — устраняет проблемы с центром обновления Windows.
Вариант 5
Если все предыдущие способы не помогли — попробуйте стороннее решение: утилиту FixWin (ссылка на офиц. сайт // кнопка загрузки там в самом низу страницы).
После ее запуска нужно перейти в раздел «troubleshooters» и указать нужный раздел (утилита на англ., но многое понятно из контекста. Также можете воспользоваться спец. переводчиками).
FixWin — утилита для исправления ошибок в Windows
За сим откланяюсь, всем успехов!
Как создавать ежедневные точки восстановления системы с помощью планировщика задач
Чтобы создать ежедневную точку восстановления автоматически, воспользуйтесь одним из следующих способов:
Метод 1: использование планировщика заданий и VBScript
- Загрузите automatic_restore_point.zip, разархивируйте и извлеките прилагаемый файл VBScript в свой каталог C: \ Windows.
- Запустить планировщик заданий (taskschd.msc) и щелкните «Создать задачу…» на панели «Действия».
- Введите название и описание задачи.
- Щелкните Изменить пользователя или группу…, введите СИСТЕМА и нажмите ENTER. Это заставляет задачу запускаться под учетной записью локальной системы.
- Установите флажок Запускать с наивысшими привилегиями.
- Выберите Windows 10 в раскрывающемся списке «Настроить для:».
- Щелкните вкладку «Триггеры» и нажмите «Создать».
- В Начать задачу выберите вариант При запуске или При входе в систему. При выборе последнего выберите «Определенный пользователь:», чтобы задача запускалась при входе в систему с определенной учетной записью пользователя.
- Нажмите ОК и перейдите на вкладку Действия.
- Нажмите «Создать»… В диалоговом окне «Новое действие» введите или нажмите «Обзор», чтобы выбрать следующий файл:
C: \ Windows \ System32 \ Wscript.exe
- В поле Добавить аргументы (необязательно) введите путь, по которому скрипт перемещается, в данном случае:C: \ Windows \ automatic_restore_point.vbs
- Щелкните ОК.
Это добавит запись на вкладку Действия.
if(typeof __ez_fad_position!=’undefined’){__ez_fad_position(‘div-gpt-ad-winhelponline_com-medrectangle-4-0’)};
- Щелкните ОК.
Вот и все! Вы настроили планировщик задач для ежедневного создания точки восстановления системы.if(typeof __ez_fad_position!=’undefined’){__ez_fad_position(‘div-gpt-ad-winhelponline_com-box-4-0’)};
Дополнительная информация и настройка сценария
Чтобы проверить, работает ли запланированное создание точки восстановления системы, откройте окно Восстановление системы.
Обратите внимание, что этот сценарий по умолчанию не создает точку восстановления, если последняя существует и была создана за последние 24 часа. Чтобы заставить сценарий создать точку восстановления независимо от даты и времени создания последней точки восстановления, откройте Блокнот с повышенными привилегиями (Запуск от имени администратора) и измените следующую строку в сценарии:
i24hrsLimit = 1
кif(typeof __ez_fad_position!=’undefined’){__ez_fad_position(‘div-gpt-ad-winhelponline_com-large-leaderboard-2-0’)};
i24hrsLimit = 0
… И сохраните файл.
Обратная сторона установки на 0 эта точка восстановления будет создаваться при каждом запуске / входе в систему. Например, если вы перезагружаете компьютер 3 раза в день, будет 3 точки восстановления.
Метод 2: использование WMIC.exe при запуске или входе в систему
Используйте ту же процедуру, что и выше (шаги с 1 по 9) для создания задачи, но в окне «Новое действие» используйте следующее имя программы в текстовом поле Программа / сценарий :.
wmic.exe
В поле Добавить аргументы (необязательно) используйте следующие параметры:
/ Пространство имен: \ root \ default Путь SystemRestore Вызов CreateRestorePoint «Точка автоматического ежедневного восстановления», 100, 7
Вот и все! Надеюсь, вы нашли сценарий и статью полезными. Дайте мне знать, что вы думаете, в разделе комментариев ниже!
Дополнительные замечания
- Сценарий VBScript, используемый в этой статье, основан на моем предыдущем сценарии в разделе «Создание точек восстановления системы с помощью сценария или командной строки», но немного изменен, чтобы запускать его как запланированную задачу.
- В Windows уже есть встроенная задача восстановления системы, которая должна создавать обычные точки защиты системы. Однако он может не создавать точку восстановления ежедневно. Более того, в Windows 8 и выше не создаются точки автоматического восстановления системы, если они уже были созданы за последние 24 часа.
Кроме того, частоту (24 часа) можно изменить, установив значение реестра. SystemRestorePointCreationFrequency, как указано в статье MSDN CreateRestorePoint, метод класса SystemRestore.
Устранение неполадок Windows
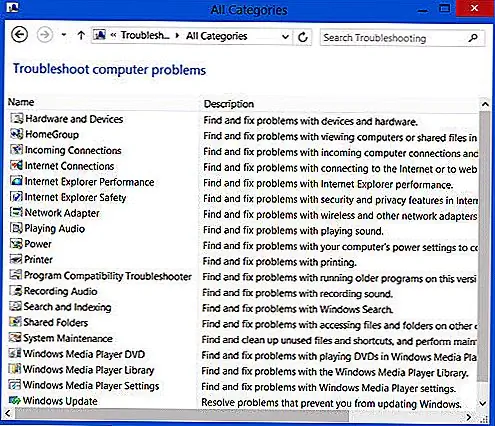 Вы знаете, что вы можете увидеть все встроенные средства устранения неполадок Windows в следующем месте:
Вы знаете, что вы можете увидеть все встроенные средства устранения неполадок Windows в следующем месте:
В Windows 10 вы можете получить к ним доступ через страницу «Устранение неполадок настроек»:
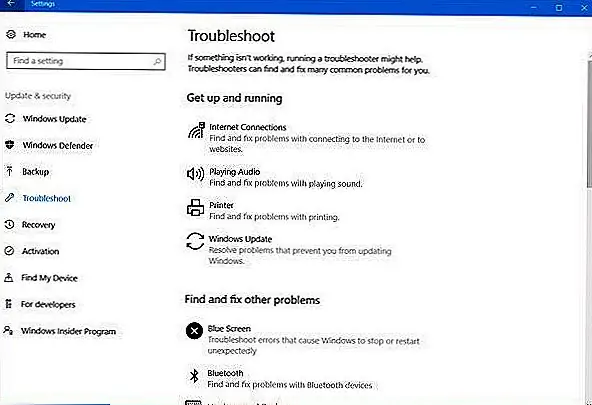 Image
Image
Произошла ошибка при устранении неполадок
Если при попытке запустить средство устранения неполадок появляется следующее сообщение об ошибке — Произошла ошибка при устранении неполадок. Проблема заключается в том, что не удалось запустить средство устранения неполадок, то этот пост поможет вам.
Если они не могут работать или никогда не работать, то вот несколько общих шагов, которые вы можете попробовать устранить с помощью устранения неполадок Windows в Windows 8 или Windows 7.
1] Посмотрите, помогает ли вам восстановление системы.
2] Нажмите «Пуск»> «Панель поиска»> cmd> rt нажмите «Результат»> «Запуск от имени администратора»> «Тип» sfc / scannow > Нажмите Enter. Это запустит System File Checker. Это рассмотрит все ваши системные файлы и заменит их, если обнаружено, что они были повреждены. Перезагрузитесь, когда его спросят. Или просто загрузите FixWin и нажмите Запустить средство проверки системных файлов кнопка.
3] Откройте диспетчер служб и убедитесь, что Криптографическая служба запускается и устанавливается в положение «Автоматически».
4] Попробуйте использовать средства устранения неполадок при входе в систему как новый пользователь Administrator.
5] Если это ваши сетевые средства устранения неполадок, которые не работают, попробуйте локальный инструмент устранения неполадок. Возможно, могут возникнуть проблемы с подключением к сайту, на котором вы загружаете онлайн-инструменты устранения неполадок
6] Это может быть даже проблема с файлами, хранящимися в % Temp% Папка / с. Бежать Очистка диска утилита для очистки временных и нежелательных файлов.
7] См. Это сообщение, если вы получили. Произошла непредвиденная ошибка. Мастер устранения неполадок не может продолжить сообщение.
8] Отчеты об ошибках, журналы и другие данные сохраняются в следующих местах:
- % LocalAppData% Diagnostics: Он содержит папки для ранее запущенного средства устранения неполадок.
- % LocalAppData% ElevatedDiagnostics: Он содержит папки для каждого средства устранения неполадок, который был запущен как администратор.
- Журналы / приложение Windows
- Журналы приложений и служб / Microsoft / Windows / Diagnosis-Scripted / Admin
- Журналы приложений и служб / Microsoft / Windows / Диагностика-ScriptedDiagnosticsProvider / Operational
- Журналы приложений и служб / Microsoft / Windows / Диагностика-Сценарий / Операционные
Посмотрите, поможет ли вам здесь что-нибудь.
Хотя это непредвиденное обстоятельство никогда не возникнет, если оно, надеюсь, некоторые из этих общих предложений кому-нибудь помогут, когда-нибудь.
Этот пост поможет вам в Microsoft Fix It или Automated Troubleshooting Package не работает на вашем компьютере под управлением Windows.
Похожие сообщения:
- Запустите средство устранения неполадок с помощью страницы «Устранение неполадок» в настройках Windows 10
- Исправить ошибки остановки Windows или синий экран смерти
- 5 Устранение неполадок для устранения проблем, связанных с сетью в Windows 10/8/7
- Обновление Windows не удается установить или не загружать в Windows 10/8/7
- Произошла непредвиденная ошибка. Мастер устранения неполадок не может продолжить
Сбросить Windows 11
Перезагружайте свой компьютер только после того, как вы попробовали предыдущие методы, потому что вам нужно будет переустановить все программы на вашем компьютере после сброса. Однако у вас будет возможность сохранить личные файлы. Если ни одно из других исправлений не помогло или вы хотите, чтобы ваша Windows 11 работала как новая, вам следует рассмотреть возможность сброса.
- Закройте все открытые окна, нажмите Win+I и перейдите в «Система» > «Восстановление».
- Нажмите кнопку «Сбросить ПК».
Выберите параметр «Сохранить мои файлы», если вы хотите сохранить какие-либо личные данные или файлы нетронутыми. В качестве альтернативы выберите «Удалить все», если вы хотите стереть все данные на жестком диске
Обратите внимание, что в обоих случаях вы потеряете все установленные приложения и настройки, поэтому вам нужно будет переустановить их после сброса.
Следуйте инструкциям и дождитесь завершения процесса сброса. В большинстве случаев сброс Windows 11 должен решить все ваши проблемы, связанные с программным обеспечением. Если этого не произойдет, скорее всего, это аппаратная проблема, для решения которой может потребоваться помощь технического специалиста.
Как исправить ошибку выполнения в Windows 11
Примечание: это неисчерпывающий список методов исправления ошибок выполнения в Windows 11.
1. Перезагрузите систему
(Изображение: Будущее) Прежде чем использовать любой из других методов, попробуйте перезагрузить систему, поскольку это нивелирует проблемы, которые могли возникнуть из-за неправильного завершения работы или неправильного закрытия приложения: нажмите клавишу Windows, нажмите кнопку питания внизу. – вправо и нажмите «Перезагрузить».
2. Обновите Windows 11.
(Изображение: Future) Microsoft выпускает обновления программного обеспечения для Windows 11 для устранения ошибок, проблем совместимости, уязвимостей безопасности и т. д. Часто обновление вашей системы может исправить ошибки и системные ошибки: нажмите клавишу Windows + I, чтобы открыть «Настройки». В нижней части левой панели найдите и щелкните Центр обновления Windows. Теперь нажмите «Проверить наличие обновлений» в правом верхнем углу. Ожидающие обновления будут загружены автоматически.
4. Восстановление распространяемых пакетов Visual C++
(Изображение: Future) Исправление проблем с распространяемыми пакетами Microsoft Visual C++ может устранить ошибки во время выполнения: нажмите клавиши Windows + R, чтобы открыть диалоговое окно «Выполнить». Введите «control» в текстовое поле и нажмите «ОК» или нажмите Enter. В разделе «Программы» нажмите «Удалить программу». Найдите распространяемые файлы Microsoft Visual C++ и щелкните один из них. Нажмите «Изменить», которая появится на панели инструментов вверху. Теперь нажмите «Восстановить», и вы получите уведомление «Контроль учетных записей» с просьбой подтвердить, хотите ли вы, чтобы приложение вносило изменения в ваше устройство. Нажмите Да. Вам придется сделать это для каждого распространяемого компонента Visual C++ индивидуально. После завершения восстановления файлов перезагрузите компьютер.
5. Удалите и переустановите распространяемые пакеты Visual C++.
(Изображение: Будущее) Если восстановление распространяемых пакетов Microsoft Visual C++ не помогает, попробуйте удалить и переустановить их: Выполняйте те же действия, что и выше (Восстановление распространяемых пакетов Microsoft Visual C++), пока не найдете и не выберете один из Microsoft Visual C++. Распространяемые файлы C++. На панели инструментов вверху нажмите «Удалить» (рядом с «Изменить»). Вы получите уведомление контроля учетных записей пользователей с просьбой подтвердить, хотите ли вы, чтобы приложение вносило изменения в ваше устройство. Нажмите «Да» и завершите удаление. После удаления всех файлов по отдельности перейдите на официальную страницу загрузки распространяемого пакета Visual C++ и прокрутите вниз до последней версии Visual Studio (которая появится первой, а затем более старых версий). В таблице со ссылками нажмите на ссылку, подходящую для архитектуры вашей системы (ARM64, X86 или X64) и загрузите нужный файл. Откройте загруженный файл, чтобы начать установку.
6. Обновите драйверы дисплея.
(Изображение: Future) Устаревшие драйверы дисплея являются причиной некоторых ошибок во время выполнения, но обновить их довольно просто: щелкните правой кнопкой мыши значок Windows в левом нижнем углу экрана. Нажмите Диспетчер устройств. Теперь щелкните стрелку рядом с «Адаптеры дисплея», чтобы развернуть ее. Щелкните адаптер правой кнопкой мыши и выберите «Обновить драйвер». Теперь нажмите «Автоматический поиск драйверов», и Windows автоматически найдет и установит лучшие драйверы. Если лучший драйвер уже установлен, вы получите уведомление об этом и возможность выполнить поиск обновленных драйверов в Центре обновления Windows. Нажав на нее, вы попадете в раздел «Обновление Windows 11» в настройках, где сможете проверить и установить обновления
Обратите внимание, что для обновления некоторых драйверов дисплея (например, Nvidia) вам придется использовать веб-сайт производителя графического процессора. Выполнение этих шагов поможет вам устранить ошибки выполнения на вашем компьютере
Мы также подготовили для вас дополнительные руководства о том, как обновить драйверы Nvidia, выполнить сброс настроек Windows 11 до заводских настроек и загрузиться в безопасном режиме Windows 11. Лучшие на сегодняшний день предложения Nvidia RTX 4060.