How do I fix corrupted files in Windows XP?
Fixing corrupted files in Windows XP can be done in a few ways depending on the severity of the issue.
First, check whether the file is still readable. If the file is still readable, you may be able to recover the file by using a third-party file recovery software such as Recuva. After scanning the hard drive, try to recover the damaged file and save it to another storage device.
If the file is unreadable, there are still ways to fix the corruption. You can try running the system File Checker in the Command Prompt. The File Checker will check all system files, including. dlls and registry keys, for any inconsistencies and repair them accordingly.
If the corruption occurred due to something more serious, you may need to restore your system to an earlier point in time. This can be done by going to the Start menu, clicking All Programs and Accessories, then System Tools.
From there, you’ll be able to launch the System Restore utility and select the point in time you want to restore your system to.
Finally, installing the latest Windows updates can often fix corrupted files and prevent any further problems. To check for updates, go to the Start menu, then click Control Panel, then System, then click the “Automatic Updates” tab.
What is system32 on my computer?
System32 on your computer is a folder that contains many of the most important operating system files for Windows. It contains files that control basic system functions, such as file management, security, memory management, and scheduling of tasks.
Many of the. dll files in System32 are essential components of core Windows features, like Windows Explorer and the Command Prompt. System32 also stores many drivers, especially drivers related to hardware, like audio drivers, network drivers, and printer drivers.
Keeping System32 up to date is essential for Windows to be able to use the latest features available.
Способы исправления ошибки c windows system32 config systemprofile desktop недоступен windows 7
Ошибка «c windows system32 config systemprofile desktop недоступен» может возникнуть из-за различных причин, включая повреждение системных файлов, проблемы с профилем пользователя или ошибки в реестре. В данной статье будут рассмотрены несколько способов для исправления этой ошибки.
Теперь вы знакомы с несколькими способами исправления ошибки c windows system32 config systemprofile desktop недоступен windows 7. Перед применением любого из этих способов, рекомендуется создать точку восстановления системы, чтобы иметь возможность откатить изменения в случае возникновения новых проблем. Если эти методы не помогут, обратитесь к специалисту или в службу поддержки Microsoft для получения более подробной помощи.
Пропал рабочий стол и настройки windows 7
Алексей Круподёров Профи (604), закрыт 4 года назад
Jaded Phoenix Мыслитель (8582) 4 года назад
Да, и то, что написал (а) Кавайная лиса, бред. До переустановки нужно бы попытаться вернуть всё на место более лёгким путём.
ReMu$ Re$pEkT#( Ученик (68) 4 года назад
ты вообще о чем?
Читальный зал Гений (57195) 4 года назад
Intel celeron 2 ядра
То, что написало Яков Попов тоже не меньший бред, если оно даже не знает где храниться учётка администратора, то что это слушать. Если оно ещё не сообразило что доступ к системной папке и разделам реестра можно получить только имея права администратора, то оно нуб.
Вообще эта проблема может иметь несколько версий. Я предложил свою, оно — свою.
Асхар Вердиев Профи (771) 4 года назад
Самый простой способ — создать нового пользователя с нужными правами или откат системы
aleg vucevu Ученик (146) 2 месяца назад
How do you fix location is not available Windows 11?
Go to Start > Settings > Privacy > Location.
Turn on Allow access to location as on device.
Check the Allow WordPress to access your location box.
Turn on the option Allow tracker apps to access your location as if they were there.
Updated: January 2024
Are you grappling with persistent PC problems? We have a solution for you. Introducing our all-in-one Windows utility software designed to diagnose and address various computer issues. This software not only helps you rectify existing problems but also safeguards your system from potential threats such as malware and hardware failures, while significantly enhancing the overall performance of your device.
- Step 1 : (Windows 10, 8, 7, XP, Vista).
- Step 2 : Click Start Scan to find out what issues are causing PC problems.
- Step 3 : Click on Repair All to correct all issues.
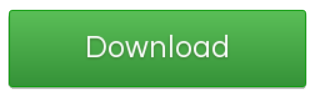
When the “system32 config systemprofile Windows desktop is not available on 10/8/7” issue occurs, the system cannot successfully connect to the default location. In this case, resetting the location can come in very handy for someone. 1. Simultaneously press the Win + E keys on your keyboard to open Windows Explorer.
FIX: Desktop not available in Windows 10 (Resolved) After updating Windows 10, you may experience the following error: “C:\Windows\system32\config\systemprofile\Desktop is not available. If the location is on this computer, make sure the machines or drive is connected or your own drive is inserted, then grab it.
Method 2: Create the missing folder on your desktop from the Windows GUI
- Open Windows Explorer and navigate to: C:\Windows\System32\config\systemprofile.
- Right-click an empty space and choose New > Folder.
- Name the new desktop folder, select it and enter. * … restart
- PC.
Method 2: Create the missing folder on the desktop in the Windows GUI
- Open Windows Explorer and navigate to C:\Windows\System32\config\systemprofile for:.
- Right click on any empty space and select New Folder ->.
- Also rename the folder on the desktop, press Enter. * … restart
- PC.
Method 2: Create the missing folder on your desktop from the Windows GUI
- Open Windows Explorer and navigate to: C:\Windows\System32\config\systemprofile.
- Place a space on the right and select “New” -> “Folder”. Rename the Desktop file and press Enter. …
- Restart your computer.
How do you fix Windows System32 Config Systemprofile desktop is unavailable?
Solution 1 – Restart your computer You may encounter C:\Windows\system32\config\systemprofile\Desktop not available error when Windows update is unlikely to install successfully on your PC. In this case, try repairing your computer several times to complete the update installation.
Method 2. Create the missing desktop from the Windows GUI folder.
- Open Windows and Explorer to: C:\Windows\System32\config\systemprofile.
- Right-click on an unused file and use the spacebar to select “New” -> ” Folder”. Name the folder New Desktop and press Enter. * …
- Restart your computer.
Method 2: Create the missing folder on your desktop from the Windows GUI
- Open an explorer window and navigate to: C:\Windows\System32\config\systemprofile.
- Resolve to right-click on an empty space and choose New -> Folder.
- Name the new directory Desktop and press Enter. 6 . …
- Restart your computer.
Method 2: Create the missing desktop from the Windows GUI folder.
- Open Windows Explorer and navigate to: C:\Windows\System32\config\systemprofile.
- Then right-click on an empty space and select -> New Folder.
- Name the new file Desktop and press Enter.* …
- Restart your computer.
How do you fix Windows System32 Config Systemprofile desktop is unavailable?
Solution: Restart your computer and you will probably get the error “C:\Windows\system32\config\systemprofile\Desktop may not be available” if the Windows update is not installed on all your computers. In this case, try repairing your computer several times to complete the update installation.
How do I enable location on my computer?
Enabling your computer’s location access can be done through your device’s system settings. To do this, you’ll first need to open the system settings. Depending on the type of computer you have, the exact steps may vary, but as an example, on Windows 10, you’d select the Start Menu, followed by the gear icon at the left side of the menu.
On this Settings page, select Privacy. This will open a page with various options related to how your device handles privacy matters. At the left side of this page, select Location. This will open a page that gives you greater control over location access.
At the top of the page, make sure Location access is set to On. Then, beneath this setting, you’ll see a list of applications and programs which either have or have requested access to your computer’s location.
If any of these applications have the toggle button set to Off, you can click it to enable location access for them.
Depending on your device, you may also need to enable a toggle switch to access the device’s location. On Windows 10, for example, this toggle switch is beneath the Find my device option.
If you’re using a wireless network, there should also be an option to turn on Wi-Fi location access. You can toggle this option on, as well, to allow access to your computer’s location through your wireless network.
Once you’ve finished making your settings changes, you should be able to access your computer’s location through compatible applications and programs.
Should location services be on or off?
Whether location services should be on or off depends on you and your needs. If you’re someone who values their privacy, then you may want to consider turning off location services when not needed. If you’re someone who loves to take advantage of location-based apps, such as the weather or navigation apps, then you may choose to keep them on.
You should also consider the safety implications of having your device location turned off.
When you have location services enabled, your device can sense its geographic location, providing enhanced and personalized services. On the other hand, there’s always a risk that your online activity could be tracked, so you should be aware of the potential privacy implications.
That said, the decision of whether to keep location services on or off ultimately comes down to you and your needs. If you’re unsure, you could always toggle it on and off as needed. Or, you could get creative and use location-based settings to your advantage—for example, you could enable Foursquare whenever you’re near a restaurant to receive recommendations.
Решение 4. Переместите содержимое профиля обратно в его местоположение
Нажмите Клавиша Windows + E открыть файловый менеджер. Копировать % windir% / system32 / config / systemprofile \ и нажмите на Адресная строка выше, чтобы сделать его редактируемым сейчас вставить путь, который вы скопировали. Нажмите Входить идти в путь.
 2015-12-26_215230
2015-12-26_215230
папка откроется. Сейчас Удалить папка с именем » Рабочий стол» там. Если вы видите ошибку Доступ запрещен, примите владение принадлежащий системный профиль сначала папку, следуя Решение 5 в нашем руководстве по этой ссылке, а затем Удалить Это.
Удерживайте клавишу Windows и нажмите E. Открыть C: диск. Будет папка с именем Пользователи. Открыть Это. Откройте свой папка аккаунта. Это будет ваше имя пользователя / имя.
Теперь вы можете увидеть папку с именем Рабочий стол. В этой папке будет весь ваш рабочий стол, который у вас был ранее. Если у вас есть две папки рабочего стола, откройте каждую и удалите папку рабочего стола, которая пуста или содержит неправильные файлы, которых там не должно быть.
Точно так же, если вы видите больше повторяющихся папок, удалите папку, в которой есть файлы, которых у нее не должно быть, или она пуста.
Сейчас щелкните правой кнопкой мыши в оставшейся папке рабочего стола и нажмите копировать.
Вернуться к % windir% / system32 / config / systemprofile \ а также вставить папка рабочего стола там.
Сейчас запустить снова ваша система и проверьте, вернулась ли ваша система в нормальное состояние. В противном случае вам придется создать новую учетную запись и переместить в нее старую информацию. Для этого перейдите к следующему решению.
Практические советы по исправлению ошибки c windows system32 config systemprofile desktop
Ошибка c windows system32 config systemprofile desktop может возникать по разным причинам, но есть несколько практических советов, которые могут помочь в ее исправлении:
| Совет | Описание |
|---|---|
| Перезагрузить компьютер | Попробуйте перезагрузить компьютер и проверьте, появляется ли ошибка c windows system32 config systemprofile desktop после перезагрузки. Иногда простая перезагрузка может решить проблему. |
| Проверить наличие файла desktop | Убедитесь, что файл desktop существует в папке c:\windows\system32\config\systemprofile. Если файл отсутствует, скопируйте файл desktop из другого компьютера с аналогичной конфигурацией операционной системы. |
| Сканировать компьютер на наличие вредоносных программ | Ошибки c windows system32 config systemprofile desktop могут возникать из-за вредоносных программ, которые повреждают системные файлы. Запустите антивирусное сканирование системы, чтобы проверить наличие вредоносных программ и удалить их. |
| Восстановить системные файлы | Используйте инструмент System File Checker (SFC) для восстановления поврежденных системных файлов. Запустите командную строку от имени администратора и выполните команду . После завершения сканирования, перезагрузите компьютер и проверьте, исправилась ли ошибка. |
| Обратиться в службу поддержки | Если все вышеперечисленные советы не помогли, обратитесь в службу поддержки Microsoft или компании, которая предоставляет вам операционную систему. Они смогут предложить дополнительную помощь и инструкции по диагностике и устранению ошибки. |
Помните, что при работе с системными файлами всегда рекомендуется предварительно создать резервную копию данных и быть осторожным, чтобы не повредить систему еще больше. Если вы не уверены в своих навыках, лучше обратиться за помощью к специалисту.
Причины и возможные ошибки файлов c windows system32 config systemprofile desktop
Файлы c windows system32 config systemprofile desktop могут вызывать различные ошибки и проблемы, которые могут негативно повлиять на работу операционной системы Windows. Вот некоторые из них:
1. Отсутствие файла или его повреждение: Если файл c windows system32 config systemprofile desktop отсутствует или поврежден, то операционная система может быть не в состоянии найти рабочий стол для системного профиля. Это может вызвать ошибку «Ошибка файл c windows system32 config systemprofile desktop недоступен».
2. Вредоносное ПО или вирусы: Наличие вредоносного программного обеспечения или вирусов на компьютере может привести к удалению или изменению файлов системы, включая файлы c windows system32 config systemprofile desktop. Это может вызвать ошибки и проблемы при доступе к рабочему столу.
3. Неправильные права доступа: Если у пользователя нет правильных разрешений на доступ к файлам системы, включая файлы c windows system32 config systemprofile desktop, то это может вызывать проблемы при доступе к рабочему столу. Это может быть вызвано неправильными настройками безопасности или ошибками в процессе установки программного обеспечения.
4. Некорректные настройки реестра: Некорректные настройки реестра операционной системы могут вызвать ошибки и проблемы с файлами системы, включая файлы c windows system32 config systemprofile desktop. Это может произойти в результате неправильного удаления программного обеспечения или в результате ошибок в процессе обновления операционной системы.
5. Проблемы с жестким диском: Некорректно работающий жесткий диск может привести к ошибкам чтения и записи файлов системы, включая файлы c windows system32 config systemprofile desktop. Это может быть вызвано физическими повреждениями диска, ошибками файловой системы или плохими секторами.
Обратите внимание, что эти причины и ошибки не являются исчерпывающим списком, и другие факторы могут также влиять на работу файлов c windows system32 config systemprofile desktop. В случае возникновения проблем и ошибок рекомендуется обратиться к специалистам или следовать инструкциям, предоставленным производителями операционной системы или программного обеспечения
Групповая политика фона рабочего стола не применяется
Чтобы исправить ошибку, не применяющую групповую политику фона рабочего стола в Windows 10, выполните следующие действия:
- Проверьте настройки редактора реестра
- Проверьте путь к обоям и имя
- Переименовать TranscodedWallpaper
- Удалить содержимое slideshow.ini
- Установите флажок Запретить изменение настроек фона рабочего стола.
Давайте подробно рассмотрим эти шаги.
1]Проверьте настройки редактора реестра
Поскольку можно изменить фон рабочего стола с помощью редактора реестра, важно проверить настройки редактора реестра. Если вы установили что-то в файлах реестра и вводите что-то еще в редакторе локальной групповой политики, это может не работать из-за некоторых внутренних конфликтов
Для начала откройте редактор реестра на своем компьютере и перейдите по этому пути:
HKEY_CURRENT_USERSOFTWAREMicrosoftWindowsCurrentVersionPolicies
Если вы найдете подключа с именем Система, откройте его и проверьте, есть ли два строковых значения с именем Обои на стену и ОбоиСтиль. Если да, щелкните правой кнопкой мыши на Система и выберите Удалить вариант.
После этого подтвердите удаление. Затем выполните те же действия, чтобы установить обои с помощью групповой политики.
2]Проверьте путь и имя обоев
Когда вы используете Обои для рабочего стола в редакторе локальной групповой политики, обязательно введите путь, определяющий обои. В дальнейшем его уже нельзя будет изменить. Если вы перемещаете файл обоев из одного места в другое, обязательно изменить соответствующий путь настройки групповой политики. Точно так же, если вы измените имя файла обоев, вам придется сделать то же самое. В противном случае вы увидите черный или пустой фон рабочего стола при следующем повторном входе в свою учетную запись.
Чтобы убедиться в этом, откройте путь, по которому вы сохранили файл. Затем откройте редактор локальной групповой политики и перейдите по этому пути:
User Configuration > Administrative Templates > Desktop > Desktop
Дважды щелкните на Обои для рабочего стола настройку и введите новый путь, прежде чем щелкнуть Ok кнопка.
3]Переименовать TranscodedWallpaper
Проще говоря, вы сбросили кэш обоев на своем компьютере с Windows 10. За это отвечают два файла, и один из них — TranscodedWallpaper. Поэтому нажмите Win + R чтобы открыть командную строку «Выполнить», введите следующий путь:
%USERPROFILE%AppDataRoamingMicrosoftWindowsThemes
Здесь вы можете увидеть файл с именем TranscodedWallpaper. Щелкните его правой кнопкой мыши и выберите Переименовать вариант.
Затем введите имя, например TranscodedWallpaperOld или другое.
4]Удалить содержимое slideshow.ini
Второй файл, отвечающий за кеширование обоев, — это slideshow.ini. Вы увидите этот файл в том же месте, что и TranscodedWallpaper. Поэтому откройте проводник и перейдите по этому пути —
C:UsersusernameAppDataRoamingMicrosoftWindowsThemes
Перед этим не забудьте показать скрытые файлы и папки. После открытия Темы в папке вы увидите файл с именем slideshow.ini. Щелкните его правой кнопкой мыши и выберите Редактировать кнопка. Если вы видите что-либо в файле, выберите их все и удалите, прежде чем нажимать Ctrl + S сохранить.
5]Установите флажок «Запретить изменение фона рабочего стола».
Допустим, вы никак не можете поменять обои в Windows 10. В этом случае необходимо проверить Запретить изменение фона рабочего стола параметр в групповой политике и аналогичное значение в редакторе реестра.
Для начала откройте редактор локальной групповой политики и перейдите по этому пути:
User Configuration > Administrative Templates > Control Panel > Personalization
Дважды щелкните значок Запретить изменение фона рабочего стола установка с правой стороны. Если он установлен на Включено, выбрать Не настроено вариант и щелкните Ok кнопка.
Точно так же вы должны проверить, есть ли соответствующее значение в реестре. Если да, это может вызвать ту же проблему. Для этого нажмите Win + R, введите , и нажмите Войти кнопка. Затем нажмите кнопку да в приглашении UAC, чтобы открыть редактор реестра на вашем компьютере. После этого перейдите по этому пути —
HKEY_LOCAL_MACHINESOFTWAREMicrosoftWindowsCurrentVersionPolicies
в Политики key, вы увидите подключа с именем ActiveDesktop. Если вы его видите, вы также найдете два DWORD (32-битных) значения, которые называются NoAddingComponents и NoComponents.
Дважды щелкните по каждому из них, установите Данные значения в качестве , и щелкните Ok кнопка.
Кроме того, вы можете щелкнуть правой кнопкой мыши ActiveDesktop, выбрать Удалить кнопку и подтвердите изменение.
Вот и все! Надеюсь, эти предложения сработают для вас.
Теги: Рабочий стол, групповая политика
Папка System32 в Windows: что это такое и почему нельзя её удалять
Проводите некоторое время в Интернете? Вы вероятно столкнетесь с шутниками, которые посоветуют вам удалить папку System32 на вашем компьютере, чтобы к примеру исправить проблемы и ошибки со звуком. Но что это за таинственная папка Windows, и почему кто-то советует вам ее удалить? Давайте разберем факты и последствия, если удалить папку system32 из системы windows.
Как удалить System32 в Windows
Несмотря на шутки в Интернете, удаление System32 не является простой задачей, и вы не сможете удалить эту папку одним щелчком мыши. Поскольку это защищенная системная папка, Windows будет лишать вас доступа, если вы попытаетесь удалить ее. Этого достаточно, чтобы удержать неопытных пользователей от случайного удаления папки.
Однако, если вы хотите удалить, Вам нужно получить права собственности на папку, что позволит ее удалить, но Windows будет блокировать часть файлов снова, поскольку в System32 используются запущенные процессы (файлы). Чтобы обойти это, вы можете начать удалять отдельные файлы внутри System32 или использовать командную строку для более эффективного удаления. Если вы это сделаете, Windows позволит вам удалить файлы, которые в настоящее время не используются.
Другой способ является своеобразным, нужно подключить жесткий диск к другому ПК и удалить папку system32 или некоторое содержимое этой папки. Смотрите ниже видео, как удалить папку system32 и что происходит с windows после её удаления.
Что происходит, когда вы удаляете System32?
Если вы продолжите удаление случайных файлов в System32, ваш компьютер начнет медленно загибаться, тормозить, вызывать всякие ошибки, и вообще может не загрузиться. Основные функции, такие как запуск программ, поиск в меню «Пуск» и открытие служебных программ Windows, больше не будут работать с момента удаления их файлов. Как только вы выполните жесткое завершение работы и перезагрузитесь, скорее всего Windows не будет загружаться без этих критических DLL библиотек. Придется переустановить windows заново.
System32 против SysWOW64
В 64-разрядных версиях Windows вы заметите несколько различий в папках, например отдельный каталог Program Files (x86). Что-то подобное происходит с System32: в папке C: \ Windows в 64-разрядной системе вы можете найти папку SysWOW64 в дополнение к System32. Посмотрите, и вы увидите, что две папки содержат файлы с одинаковыми именами.
Подобно программным файлам (x86), Windows включает в себя два каталога для совместимости с 32-разрядными программами. Если 32-разрядная программа попыталась загрузить 64-разрядную DLL, то она потерпит крах. Но странно, что в 64-битных системах System32 имеет 64-битные файлы, а SysWOW64 содержит 32-битные файлы. WoW64 означает, что W indows 32-bit on Windows 64 -бит .
Это сервис, который позволяет ОС правильно запускать 32-разрядные программы, даже в 64-разрядной системе.
По части это автоматическое перенаправление 32-битных процессов для использования правильных папок. 32-битная программа, даже не зная, что существует 64-разрядное программное обеспечение, будет естественно пытаться получить доступ к папке System32 . Но WoW перенаправляет его вместо SysWOW64.
То же самое происходит с программными файлами. Поскольку многие 32-разрядные программы были жестко запрограммированы для доступа к System32 и Program Files, этот метод перенаправления позволяет 32-разрядным и 64-битным программам работать с одной системой легко. Это немного запутанно, но теперь вы немного знаете.
Вирусы в System32
Вполне возможно, что вирус или другие вредоносные программы могут скрываться в System32. Руткит может попытаться вторгнуться в папку и замаскировать себя как законный процесс, который вы можете заметить из-за необычно высокого использования ЦП. Если вы подозреваете, что у вас есть вирус в папке System32, вы не должны пытаться удалять или изменять любые затронутые файлы. У вас больше шансов случайно повредить вашу систему, чем очистить от вируса. Вместо этого вы должны сканировать с помощью доверенной антивирусной программы, а затем сканировать антивирусным сканером, например Zemana.
Вывод о System32
Теперь вы знаете все о System32, что он делает, и что произойдет, если вы удалите его. Если вы ничего не понимаете, просто знайте, что System32 содержит набор жизненно важных файлов, которые нужны для работы Windows. Вы не можете удалить System32 без преднамеренного обхода встроенных защит, и вам потребуется переустановить Windows, если вы удалите папку или часть содержимых файлов в ней.
Смотрите еще:
Ваш удаленный рабочий стол включен
Я знаю, вы, должно быть, уже проверили это, когда получили ошибку. Тем не менее, для тех из вас, кто еще не проверил, вот как вы можете проверить.
Введите дистанционные настройки в меню «Пуск». Это будет отображать Разрешить удаленный доступ к вашей карте компьютера на вашем ПК. Нажмите на него, чтобы открыть Свойства системы.
Здесь установите флажок «Разрешить удаленного помощника …» в разделе «Удаленный помощник». В то же время вы хотите снять флажок «Разрешить удаленные подключения …», чтобы разрешить подключения к вашей системе.
После этого нажмите кнопку ОК, чтобы сохранить настройки.
Мы нанимаем
Мы ищем технических писателей на неполный или полный рабочий день, чтобы присоединиться к нашей команде! Речь идет об удаленной должности, на которую могут претендовать квалифицированные технические писатели из любой точки мира. Нажмите здесь, чтобы узнать больше.
Если вы хотите постоянно оставаться защищенным от угроз вредоносных программ, существующих и будущих, мы рекомендуем вам установить Malwarebytes Anti-Malware PRO, нажав кнопку ниже (мы получаем комиссию от продаж, полученных по этой ссылке, но без дополнительной оплаты). У нас есть опыт работы с этим программным обеспечением, и мы рекомендуем его, поскольку оно полезно и полезно):
6 комментариев
lesley 26 сентября 2019 г., 15:41
Привет. Я получил это сообщение с тех пор, как 2 дня назад было установлено обновление безопасности Windows (хотя его нет в списке доступных файлов для «удаления»).
Я вручную создал файл (рабочий стол), но теперь он говорит «Доступ запрещен» к этому файлу. Любые идеи, пожалуйста? спасибо
lakonst 26 сентября 2019 г., 19:22
Вы пробовали методы 4 и 5?
Криста Библ 5 сентября 2019 г., 1:47
Экран моего компьютера черный, и я не могу ни на что нажимать. Есть ли другой способ решить эту проблему?
-
Какой процессор Poco m3 pro
-
Смонтировать гостевой образ диска с дополнениями
-
Можно ли майнить на процессоре и видеокарте одновременно
-
Как починить рейд 1, один диск не работает
- Services exe загружает процессор
Это проблема DNS?
Ваше подключение к удаленному рабочему столу включается и выключается и переопределяет термин прерывистый? Если да, пришло время взглянуть на DNS-сервер, к которому настроен компьютер или хост.
По умолчанию простая команда nslookup в командной строке выдаст вам DNS-сервер и IP-адрес, который используется вашей системой в настоящее время.
В нашем случае мы настроим его так, чтобы исключить случай двух разных записей DNS. Для этого откройте командную строку и введите следующую команду:
nslookup (hostname)
Конечно, вы можете использовать любой сайт. Если вы получаете те же результаты, вы можете смело утверждать, что все в порядке. Но если нет, вы можете попросить вашего интернет-провайдера решить эту проблему.
Понимание файла c:\windows\system32\config\systemprofile\desktop
Обычно этот файл не доступен для непосредственного использования пользователями. Фактически, системный профиль – это специальный аккаунт, созданный для использования системными службами, такими как службы печати, планировщик задач и другие компоненты операционной системы.
В самом файле systemprofile\desktop хранится информация о расположении и конфигурации рабочего стола системного профиля. Эта информация используется операционной системой при запуске системных служб и процессов для отображения их интерфейса на рабочем столе.
Несмотря на то, что пользователи не могут непосредственно использовать системный профиль или его рабочий стол, файл c:\windows\system32\config\systemprofile\desktop также может быть причиной некоторых проблем или ошибок, которые могут возникнуть во время работы операционной системы Windows 10. В случае возникновения таких проблем, рекомендуется обратиться к системному администратору или специалисту по поддержке для решения проблемы.



![[решено] ошибка c: windows system32 config systemprofile desktop недоступна](http://jsk-oren.ru/wp-content/uploads/4/3/d/43d9479a2b86ff2ef80fb15eeda4362a.jpeg)











![Исправлено - system32 config systemprofile desktop недоступен [minitool tips]](http://jsk-oren.ru/wp-content/uploads/d/6/f/d6f91f4d951f8cb8ef89391b75166382.jpeg)



![[решено] ошибка c: windows system32 config systemprofile desktop недоступна](http://jsk-oren.ru/wp-content/uploads/0/d/f/0dfb5a700dbd1a69bbf728ac8a6d6799.png)








