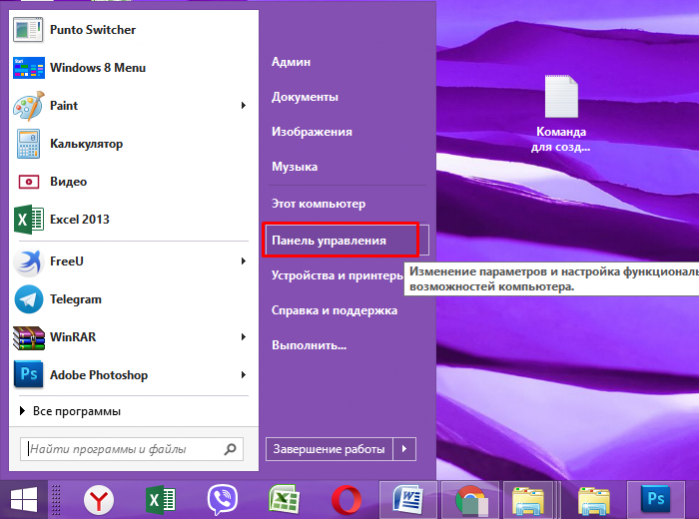Вот несколько вариантов решения этой проблемы:
1) воспользоваться бесплатной утилитой для Windows — TouchPad Pal. Это приложение способно отключить тачпад во время набора текста. Утилита не нуждается в каких-либо системных настройках, поскольку работает в системном трее.
2) воспользоваться возможностями BIOS. Во время перезагрузки войдите в BIOS, используя клавишу «Del». Однако у разных моделей ноутов есть другие функциональные клавиши для этой цели.
Так, в продукции марки Acer, RoverBook, Asus, iRu и Samsung это кнопка «F2»,
- — для Lenovo — «F12»,
- — для Toshiba — «Esc»,
- — Asus — «Ctrl» + «F2″,
- — Compaq и Toshiba — «F10»
- — в Del — «F1»
- — для марок Packard-Bell, Gateway, IBM, HP — нажмите «F3»,
- — а для Acer — «Ctr + Alt + Esc».
Чтобы отключить тачпад выберите значение «Disabled» (вместо «Enabled»).
Быстрые команды
Еще со времен DOS и «Нортон коммандера», когда никаких мышек не было и в помине, при работе за компьютером используются комбинации клавиш, с помощью которых пользователь может выполнять весь спектр действий.Более того, их активно используют продвинутые пользователи при работе за компьютером – нажать определенное сочетание клавиш, не отрываясь от клавиатуры, на несколько десятых долей секунд быстрее, чем тянуться к мышке.
p, blockquote 13,0,0,0,0 –>
Повторяю, речь идет о работе, а не о развлечениях. Как научиться? Дело нехитрое, достаточно выучить самые востребованные сочетания клавиш:
p, blockquote 15,0,0,0,0 –>
- Ctrl + Alt + Del (или Ctrl + Shift + Escape) – запуск Диспетчера задач;
- Ctrl + Tab – переключение между вкладками или окнами одной программы;
- Alt + Tab – переключение между разными окнами;
- Alt + Shift (или Ctrl + Shift) – переключения языка между используемыми в системе раскладками;
- Ctrl +Esc – меню «Пуск»;
- Win + D – сворачивает/разворачивает все окна на рабочем столе;
- Win + E – запуск «проводника»
- Win + R – запуск команды «Выполнять»;
- Ctrl + F – поиск по документу или Проводнику;
- Ctrl + C – копировать (символы или объект);
p, blockquote 16,0,0,1,0 –>
- Ctrl + X – вырезать;
- Ctrl + V – вставить;
- Ctrl + X – отмена последнего действия;
- Ctrl + A –выделить все;
- Ctrl + S – сохранить (файл);
- Shift + Del – удалить объект без возможности восстановления (то есть минуя Корзину);
- Ctrl + W – закрывает текущую вкладку;
- Ctrl + P – отправляет документ на печать;
- Atl + F4 – закрыть окно.
Отдельным пунктом – горячие клавиши при использовании браузера:
p, blockquote 17,0,0,0,0 –>
- Ctrl + (1–8) – переключает между вкладками, порядковые номера которых, слева направо соответствуют набранной цифре;
- Ctrl + 9 – переключает на последнюю вкладку;
- Ctrl + F4 –закрывает активную вкладку;
- Ctrl + T – открывает новую вкладку;
p, blockquote 18,0,0,0,0 –>
- Ctrl +N – открывает еще одно окно браузера;
- Ctrl +F5 – обновление с игнорированием кеша, то есть загрузка страницы «с нуля»;
- Ctrl + L – выделяет текст в адресной строке;
- Ctrl + H – открывает историю браузера;
- Ctrl + U – просмотр кода текущей страницы.
Конечно же, на самом деле комбинаций гораздо больше – я просто привел лишь те, которые пригодятся в повседневном использовании. Также для вас могут оказаться полезны публикации о том, как почистить клавиатуру или монитор, а также что делать, если залил жидкостью устройство ввода.
p, blockquote 19,0,0,0,0 –>
p, blockquote 20,0,0,0,0 –>
p, blockquote 21,0,0,0,0 –> p, blockquote 22,0,0,0,1 –>
Согласно статистике, одним из наиболее часто заменяемых периферийных устройств персонального компьютера является мышь. Кроме того, у большинства моделей материнских плат сохранились разъемы PS/2, сиреневый – для клавиатуры, зеленый – для мыши. При отключении устройства из этого разъема и его повторном включении, в противовес USB, требуется перезагрузка операционной системы. Можно ли работать с компьютером без мыши, к примеру, его перезапустить или выключить? Да, можно.
Для использования персонального компьютера без мыши имеется несколько основных способов:
- работа с комбинациями клавиш (сочетания клавиш, «горячие» клавиши, «ускорители»);
- запуск эмулятора мыши с клавиатуры;
- использование «тач-панели» или «скролл-болла»;
- использование обработчика команд (для Windows 95 – 7), или «PowerShell» (для Windows 8 – 10);
- использование дополнительного программного обеспечения (программных оболочек, коммандеров, shell).
Как управлять курсором Windows при помощи клавиатуры
Итак, мышь или тачпад не реагирует, есть только работающая клавиатура, что делаем? Механизмы задействования функции управления указателем с помощью клавиатуры в разных версиях Windows несколько отличаются.
Windows 10
В среде «Десятки» жмём клавиши Win+I. Откроется окно приложения «Параметры». Нажимаем Tab и клавишами навигации (стрелками) перемещаемся в раздел «Специальные возможности». Для входа жмём Enter.
Войдя в раздел, снова жмём Tab и стрелкой перемещаемся вниз. Останавливаемся на подразделе «Мышь», жмём Enter. Нажимаем Tab для переключения на правую часть окна, этой же клавишей пропускаем настройки вида указателя. Останавливаемся на пункте «Управление мышью с клавиатуры» (переключатель функции должен быть подсвечен) и пробелом выставляем переключатель в положение «Вкл.».
В этого момента блок Numpad будет отвечать за перемещение курсора.
Windows 8.1
В среде системы Windows 8.1 нам необходимо добраться до панели управления. Здесь поступаем, кому как удобнее. Либо клавишами Win+X вызываем меню в левом нижнем углу экрана, стрелками вверх или вниз перемещаемся на пункт «Панель управления» и клавишей Enter подтверждаем выбор. Либо жмём Win+I, в этом случае выбор на пункте «Панель управления» будет стоять по умолчанию. Нужно просто подтвердить его нажатием Enter.
Windows 7 для чайников, обучение windows 7 для начинающих
В окне панели управления, какое бы представление значков там ни было задействовано, с помощью клавиш Tab и стрелок опускаемся к разделу «Специальные возможности» и выбираем его клавишей Enter.
Внутри него заходим в подраздел «Облегчение работы с клавиатурой».
Далее нажимаем сначала Tab, затем – пробел. Это активирует функцию управления указателем с помощью клавиатуры, стоящую в перечне возможных настроек первой. Используя Tab, пролистываем все прочие пункты настроек, добираемся до выбора кнопки «Применить» и жмём на ней Enter.
Всё – функция активирована.
Windows 7
В среде Windows 7 функция управления курсором с помощью клавиатуры активируется точно так же, как и в версии 8.1 – внутри панели управления. А попасть внутрь последней, не имея возможности управлять сенсором или мышью, очень просто: на клавиатуре жмём клавишу Win, с помощью Tab переключаемся на правый блок ссылок, стрелкой вниз опускаемся к пункту «Панель управления» и запускаем её клавишей Enter.
Далее действуем, как описано в предыдущем пункте статьи.
Как управлять курсором
Для перемещения курсора служат клавиши блока Numpad, отмеченные на большей части клавиатур стрелками навигации: • Вверх – цифра 8, • Вниз – цифра 2, • Влево – цифра 4, • Вправо – цифра 6. Чтобы перемещаться по диагонали экрана, можно использовать клавиши, размещённые, соответственно, по крайним углам блока Numpad: • Вверх и влево – цифра 7, • Вверх и вправо — цифра 9, • Вниз и влево – цифра 1, • Вниз и вправо – цифра 3. Курсор, управляемый с помощью блока Numpad, передвигается очень медленно, для его ускорения можно удерживать зажатой клавишу Ctrl, это немного оживит работу с компьютером. Выбор элементов по типу клика мыши осуществляется кнопкой по центру блока Numpad – цифрой 5. Используя блок Numpad, можно даже перетаскивать ярлыки и прочие объекты в окне проводника или других программ: для этого нужно сделать выбор элемента цифрой 5, нажать цифру 0, перетащить элемент в нужное место и бросить либо той же цифрой 5, либо клавишей Del.
*** Вот таким простеньким подручным средством можно временно решить проблему отсутствия контакта с курсором Windows. Напоследок, друзья, напомню о возможностях кардинального решения проблем, возникающих с устройствами ввода данных на программном уровне: • Что делать, если не работают порты USB-порты; • Что делать, если не работает тачпад на ноутбуке; • Как найти драйвер для нужного устройства по его коду с помощью веб-сервиса DevID; • Использование менеджеров автоматической установки драйверов Slim Drivers, Advanced Driver Updaters и Snappy Driver Installer.
Как выключить компьютер без мышки?
Все пользователи компьютеров, конечно же, знают о том, как правильно выключить устройство. Для этого существует несколько способов:
- Через панель управления «Пуск» и далее «Выключить».
- Нажатие кнопки питания, позволит как отключить, так и включить компьютер без мышки. Такое отключение является экстренным и отрицательно влияет на компьютер.
- Если говорить о ноутбуках, то это простое закрытие крышки при определенных настройках.
Но знают ли многие о том, как выключить компьютер без мышки? Системные разработчики предусмотрели особые комбинации клавиш, которые помогут выключить ПК. Существует два наиболее распространенных способа осуществить данное действие, не используя мышку:
- Нажать на клавиатуре значок «Windows», после чего откроется панель задач. При помощи курсоров на клавиатуре стоит выбрать «выключить компьютер», а для завершения выбора команды нажать «Enter».
- Второй способ заключается в зажатии горячих клавиш Alt и F4, которые вызовут командное окно «завершение работы Windows». Навигационными клавишами выбираете нужное вам действие и подтверждаете его.
У нас есть еще парочка распространённых способов, с помощью которых вы сможете выключить компьютер без мыши:
- Сочетание клавиш Win + X, вызывающее командную панель. В его списке есть функция завершения сеанса, выключение компьютерной системы. Такой метод подходит для операционной системы Windows 10.
- Распространенное среди всех пользователей современной техники сочетание клавиш CRL+ALT+DEL также способно помочь выключить компьютер без мышки. В устаревших версиях Windows эта комбинация вызывала диспетчерскую панель задач, но начиная с седьмой версии ПО «CRL+ALT+DEL» открывает специальное меню, где находятся задачи, а также отдельная кнопка выключения в правом нижнем углу.
- Специальная команда «Shutdown», вызывается при помощи комбинации Win + R. Слово «Shutdown» требуется вписать в появившейся командной строке. У этой функции существует несколько возможностей, которые зависят от прописанной команды. Данные параметры отвечают за выставление времени на завершение сеанса или же для отмены предшествующих команд.
- Специальная программа PSSHUTDOWN, которая также помогает выключить компьютер без участия мышки.
Как оказалось, без компьютерной мыши вполне возможно полноценно работать на ПК. В этом нет ничего сложного, требуется лишь знать какие клавиши отвечают за перемещение курсора, выучить пару нужных команд и горячих клавиш для более простого использования. Надеемся, что мы дали вам ответ на вопрос о том, как управлять компьютером без мышки.
Применение программных решений для управления курсором с помощью клавиатуры
Настройки управления с клавиатуры в Windows 10
В операционной системе Windows 10 есть возможность настроить управление курсором с помощью клавиатуры. Для этого нужно открыть «Панель элементов управления», выбрать раздел «Устройства и мышь» и затем выбрать «Клавиатура». В открывшемся окне можно задать параметры управления курсором с помощью клавиатуры.
Можно выбрать, какую клавишу использовать для перемещения курсора влево или вправо, а также для совершения щелчка левой или правой кнопкой мыши. По умолчанию используется клавиша «Alt + стрелка влево/вправо» для перемещения курсора и сочетание клавиш «Ctrl + стрелка влево/вправо» для щелчка левой или правой кнопкой мыши.
Программы для управления курсором с помощью клавиатуры в Windows 7/Vista/XP
Для операционных систем Windows 7, Vista и XP существует большое количество программных решений для управления курсором с помощью клавиатуры. Одной из возможностей является использование пользовательских функций монитора, которые позволяют выбирать объекты с помощью указателя клавиатуры и перетаскивать их с помощью клавиш.
Для включения этой функции необходимо выбрать пункт «Старт» > «Панель управления» > «Мышь» и вкладку «Указатель» выбрать папку «7, Vista, XP и другие возможности». Затем нужно нажать кнопку «Применить» и перейти во вкладку «Параметры управления указателем».
Во вкладке «Параметры управления указателем» можно настроить перемещение указателя с помощью стрелок на клавиатуре, а также его последующее перетаскивание с помощью определенной клавиши. Например, можно сделать так, чтобы удержание клавиши «Lock» (находится рядом с клавишей «Caps Lock») позволяло перемещаться объектами с помощью стрелок и клавишу вверх использовать для их перетаскивания. После настройки нужно нажать кнопку «ОK».
| Действие | Клавиши |
|---|---|
| Перемещение указателя | Стрелки на клавиатуре |
| Перетаскивание объектов | Клавиша «Lock» + стрелки на клавиатуре |
| Выбор объекта | Клавиша «Lock» + клавиша вверх на клавиатуре |
После настройки управления курсором с помощью клавиатуры можно приступить к использованию программных возможностей. Они позволяют пользователю удобно перемещаться по окнам и элементам интерфейса программы, а также совершать необходимые действия без использования мыши.
Как производить управление компьютером без мышки? Эмуляция мыши с помощью клавиатуры.
Для запуска режима эмуляции, нажмите последовательное сочетание клавиш: Left Alt + Left Shift + NumLock.
В открывшемся диалоговом окне нажимаем кнопку “Да” и после этого режим эмуляции мыши начнет действовать.
Так же, система предложит вам перейти в режим специальных возможностей, чтобы провести настройку
Обратите внимание на окно “Настроить кнопки мыши”: оно позволяет указать опции поведения режима (например, скорость движения указателя мышки и т.п.)
Когда режим запущен, в системном трее (область уведомлений, там где часы) отображается характерный значок, изображающий мышку.
Чтобы выйти из данного режима просто нажмите Left Alt + Left Shift + NumLock еще раз.
Горячие клавиши в данном режиме расположены на цифровой клавиатуре справа. Центральный «номерные» кнопки мы не используем, (для ноутбука используем малую цифровую клавиатуру). Чтобы вы поняли, как работать без мышки, рассмотрим эти клавиши более детально.
NumLock помогает приостановить и заново включить режим эмуляции мыши. При ее нажатии значок мышки в трее перечеркивается.
Часто даже на самой клавише есть символ мышки.
Все кнопки-цифры, кроме «0» и «5» отвечают непосредственно за передвижение указателя мышки во всех направлениях. При удерживании клавиш, указатель «скользит» по экрану.
Клавиши Ctrl и Shift помогают замедлить или ускорить передвижение курсора при условии, что данные модификаторы разрешены параметрами настройки (соответствующая вкладка на начальном этапе запуска режима эмуляции).
Кнопка «5» – это клик. Двойной клик позволяет сделать быстрое последовательное нажатие клавиши. Кнопка мышки, клик которой эмулируется, зависит от режима, в котором вы сейчас находитесь.
Кнопка «+» совершает двойной клик клавишей, (как и последовательное нажатие «5»)
«/» отвечает за переход в режим левой кнопки мышки. «-» включает правую кнопку. «*» отвечает за переход в режим обеих кнопок одновременно. «0» – это удержание какой-либо кнопки мышки, а «.» – отпускание клавиши.
Текущее состояние и активность всех описанных выше команд отображается в системном трее.
Самые простые горячие клавиши компьютера, которыми вы часто пользуетесь как в проводнике, так и на рабочем столе, это:
- Enter – заменяет двойной щелчок;
- Delete – удаляет объект.
Прочие удобные комбинации клавиш на клавиатуре, которые полезны в режиме эмуляции:
Win + B – переключает фокус в системный трей. Далее можно использовать клавиши со стрелками для выбора, Enter для имитации двойного щелчка, а Shift + F10 для имитации клика правой кнопкой мыши. Win + E – запускает проводник, а Win + F запускает проводник с отображением панели поиска. Win + R – открывает диалог “Запуск программы”. Shift + F10 – Отображение контекстного меню текущего объекта. Win + L – блокирует компьютер.
Учитывайте, что в этом списке hotkeys, как и во многих других, не имеет значения : она может быть как русской, так и английской. Т.е., сочетание Win + R в английской раскладки делает тоже самое, что и Win + К в русской, (т.е. открывает окно «Выполнить»).
Назначение горячих клавиш ярлыкам.
Так же, горячие клавиши можно назначить ярлыкам, которые располагаются на рабочем столе. Для этого откройте диалоговое окно свойств ярлыка.
В нем переходим на вкладку “Ярлык” и устанавливаем курсор в поле “Быстрый вызов”. Теперь нажимаем нужное сочетание клавиш. Например, Ctrl + Shift + <буква> или Ctrl + Alt + <буква>. Вместо букв можно использовать и одну из функциональных клавиш.
Маленькая хитрость: если вы не уверены, что сможете быстро запомнить все нужные комбинации горячих клавиш – сделайте себе подсказку в виде заставки на рабочий стол. В любой нужный момент просто нажимаете Win + D и перед вами удобная шпаргалка со списком hotkeys. Нажмите сочетание клавиш, чтобы отменить команду и продолжайте работу.
А чтобы закрепить информацию о том, как управлять курсором без мышки, выполните несколько простых упражнений:
- Выберите любой ярлык на рабочем столе, (например, антивирус) и назначьте для него сочетание клавиш. Запустите программу с помощью shortcut.
- Активируйте режим эмуляции и отключите (!) мышку от компьютера (или заблокируйте touchpad) и выполните несколько привычных операций: откройте папку, создайте текстовый документ, откройте диспетчер задач, заблокируйте ПК и т.п.).
Надеюсь, вы поняли, как пользоваться компьютером без мышки, используя полные его возможности.
Тренируйтесь каждый день, и вскоре использование коротких команд войдет в привычку, а работа с ПК будет более быстрой и продуктивной, а вы сможете выполнять все нужные операции даже при отсутствии мышки!
Повелитель указателей и хозяин курсоров — NeatMouse
Главное (и единственное) окно программы NeatMouse сразу «подхватит» язык операционной системы…
Именно по этой причине что-либо объяснять нет нужды — и так всё понятно. Можно только подчеркнуть, что имеется возможность создания профилей для любого количества пользователей компьютера.
На панели инструментов программы есть малозаметная, но полезная кнопочка (правее всех остальных) — она активирует дополнительные параметры…
С ними тоже всё понятно, надеюсь.
Предупреждаю, в трее, при использовании программы NeatMouse заведётся мышь — берегите свои накопители информации (шутка)…
Как управлять мышью с клавиатуры
Для того чтобы задействовать функцию управления мышью с клавиатуры нажмите комбинацию клавиш: ALT (слева) + SHIFT (слева) + NUM LOCK (способ работает на всех версиях ОС Windows),
откроется такое окно.
Нажмите «Enter» на клавиатуре.
Перемещение указателя с помощью клавиатуры
После того как функция управления указателем с клавиатуры была активирована вы сможете перемещать указатель мыши, используя цифровой блок клавиш клавиатуры.
Перемещение указателя мыши
Сочетание клавиш:
- 2 – вниз;
- 8 – вверх;
- 4 – влево;
- 6 – вправо;
- 7 – вверх и влево;
- 9 – вверх и вправо;
- 1 – вниз и влево;
- 3 – вниз и вправо;
Выбор кнопки мыши
Для выбора элементов на экране, необходимо сначала выбрать, какая кнопка будет активна: левая, правая или обе кнопки.
- Косая черта (/) – выбор левой кнопки мыши;
- Знак «минус» (-) – выбор правой;
- Звездочка (*) – обе кнопки.
Обратите внимание, если, к примеру, вы сделали активной левую кнопку, то она будет оставаться таковой до тех пор, пока не будет выбрана другая кнопка
Действия с объектами
- Выбор объекта – сделайте активной левую кнопку мыши, наведите указатель на элемент (файл папку и т.д.) и нажмите клавишу 5;
- Щелчок объекта правой кнопкой мыши – сделайте активной правую кнопку мыши, наведите указатель на элемент (файл папку и т.д.) и нажмите клавишу 5;
- Двойной щелчок – сделайте активной левую кнопку мыши, наведите указатель на объект и нажмите клавишу со знаком (+).
Перетаскивание элементов
- Перетаскивание – наведите указатель на объект и нажмите клавишу ноль (0);
- Размещение – наведите курсор на расположение, в которое требуется переместить элемент, и нажмите клавишу с десятичной точкой (.)
Но это ещё не всё, здесь есть один нюанс, который необходимо заранее иметь ввиду: когда функция управления мышью с клавиатуры будет задействована, то перемещаться курсор будет очень медленно. Но это легко поправимо.
Для ускорения перемещения курсора переходим (на примере Windows 10):
Пуск → Панель управления → Специальные возможности → Центр специальных возможностей → Упрощение работы с мышью → Настройка управления указателем.
А на этой странице вы можете найти перечень основных клавиатурных комбинаций (Горячих клавиш) для Windows 10 с описанием их назначения.
А вдруг и это будет интересно:
- Как отключить фильтр SmartScreen в Windows 10
- Windows 8.1: загрузка операционной системы в безопасном режиме или Safe Mode
- VirtualBox: как запустить виртуальную машину внутри другой виртуальной машины (вложенная виртуализация)
- Как поставить пароль и зашифровать содержимое на флешке с помощью VeraCrypt
- Инструкция: бесплатное обновление до Windows 10 для пользователей Windows 7 и 8.1
- Как отключить отсрочку автозапуска приложений в Windows 10
Открыв центр специальных возможностей, с помощью клавиши Tab выделите пункт «Упрощение работы с мышью» и нажмите Enter или пробел. </li>С помощью клавиши Tab выберите пункт «Настройка управления указателем» (не включайте сразу управление указателем с клавиатуры) и нажмите Enter. </li>Если пункт «Включить управление указателем мыши с клавиатуры» выбран, нажмите пробел для того, чтобы включить его. Иначе выберите его клавишей Tab. </li>С помощью клавиши Tab вы можете настроить другие опции управления мышью, а затем выбрать кнопку «Применить» внизу окна и нажать пробел или Enter, чтобы включить управление.
Доступные опции при настройке:
- Включение и отключение управления мышью с клавиатуры по комбинации клавиш (левые Alt + Shift + Num Lock).
- Настройка скорости движения курсора, а также клавиши для ускорения и замедления его движения.
- Включение управления, когда Num Lock включен и когда отключен (если вы используете цифровую клавиатуру справа для ввода цифр, установите «Откл», если не используете — оставьте «Вкл»).
- Отображение значка мыши в области уведомлений (может пригодиться, так как показывает выбранную кнопку мыши, о чем будет далее).
Готово, управление мышью с клавиатуры включено. Теперь о том, как этим управлять.
Как отключить мышь на ноутбуке? Комбинация кнопок!
3) ещё одним способом как отключить мышь на ноутбуке является комбинация клавиш «Fn» и соответствующей функциональной «F».
Пройдемся по моделям:
— ноутбуки Lenovo — «Fn + F8»,
— ASUS — «Fn + F9»,
— Acer — «Fn + F7»,
— Dell — «Fn + F5».
Однако лучше открыть инструкцию по использованию своего ноутбука и прочесть нужную информацию в разделе отключение тачпада.
4) Если ноутбук из последних моделей, то наверняка в нем предусмотрена физическая кнопка отключения. Возможно также наличие в системном трее определенного значка, который позволит управлять сенсорной мышью.
5) Ещё один вариант.
- «Панель управления»
- — «Свойства»
- — «Мышь»
- — «Touch Pad».
6) А вот как можно ещё попробовать отключить сенсорную мышь на ноутбуке. Просто нажмите и удерживайте пару секунд её верхний левый угол.
7) Если ноутбук старой модели, то вряд ли там предусмотрено отключение тачпада. Единственным вариантом станет накрытие панели картоном. Или можно произвести отсоединение шлейфа соединения сенсорной панели, вскрыв при этом переднюю крышку ноутбука. Но последний вариант рекомендуется делать со специалистом.
Надеюсь, что среди предложенных вариантов по отключению тачпада, Вы найдете наиболее удобный и действенный для своей модели ноута.
С Ув. Евгений Крыжановский
- https://remontka.pro/control-mouse-keyboard/
- https://pc-consultant.ru/noutbuk/kak-vkljuchit-myshku-na-klaviature-noutbuka/
- https://public-pc.com/kak-otklyuchit-mysh-na-noutbuke-tachpad/
Горячие клавиши
Работать с горячими клавишами не ново, но для неопытных пользователей компьютера это будет целой проблемой. Мы приведём ряд самых популярных комбинаций горячих клавиш.
- Ctrl+C -Копировать;
- Ctrl+V -Вставить;
- Ctrl+X -Вырезать;
- Ctrl+A -Отметить все;
- Ctrl+F -Поиск;
- Ctrl+Z- Отмена последних действий;
- Ctrl+Y -Повтор последних действий;
- Alt+F4 -Завершить работу приложения;
- Alt+Tab -Переключение между элементами;
- F5 -Обновление активного элемента или рабочего стола;
- Ctrl+S -Сохранение;
- Ctrl+N -Создать документ;
- Ctrl+O -Открыть;
- Ctrl+P -Распечатать;
- Ctrl+W -Можно закрыть/открыть файл или папку;
- WindowsKey+E — Открывает Проводник;
- F1 -Справка;
- F7 -Проверка орфографии;
- F12 -Сохранить как…;
- Power -Выключить компьютер;
- Alt+PrtScr — Снимок активного окна;
- Win+D — Свернуть все окна;
- Alt+Enter — Отключение/включение полноэкранного режима;
- F2 — Переименовать объект;
- Shift+Delete — Удаление объекта, минуя корзину;
- Ctrl+Esc — Пуск.
Подобное количество комбинаций достаточно сложно запомнить — по этой причине предыдущий метод будет практичнее для неопытных пользователей Windows. Как показывает практика: чем больше человек проводит времени за компьютером, тем чаще он использует горячие клавиши. Если запомнить хотя бы часть из них, работа сразу станет продуктивней. Однако вышеперечисленный список — не полный перечень горячих клавиш. Для просмотра всех доступных комбинаций вы можете перейти в справку Windows.
Драйвера
Одной из крайних, но очевидных мер для включения тачпада на ноутбуке является установка драйверов. В любом случае программное обеспечение нужно для корректной работы всех устройств. Обычно оно устанавливается при покупке гаджета, но иногда приходится устанавливать его своими силами. Найти официальный драйвер можно на портале производителя.
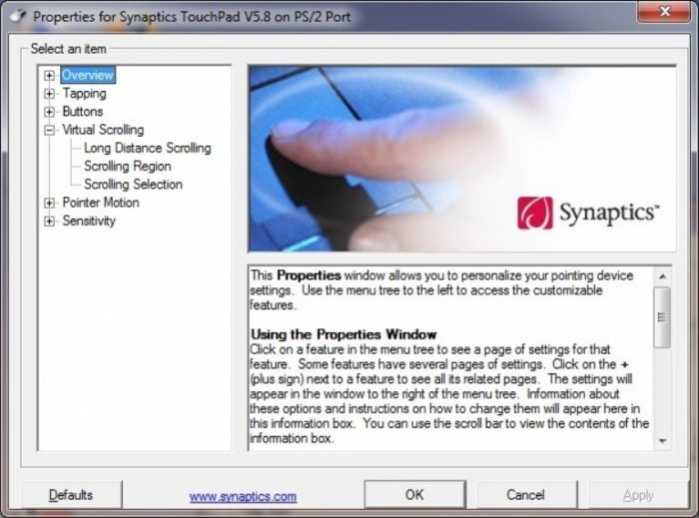
Некорректная работа тачпада может быть вызвана из-за некорректной работы драйверов
Драйвер может быть совместим с устройством даже в том случае, когда совпадает один параметр из трёх, но лучше, чтобы совпадали все. Тогда в дальнейшем проблем с работой сенсора не возникнет.
В отдельных случаях драйвер закачивается на ноутбук в виде файла с нетипичным расширением *.exe. Его тогда устанавливают как обычную программу через Мастера инсталляции. Также это делается следующим образом:
Шаг 1. Запустите «Панель управления».
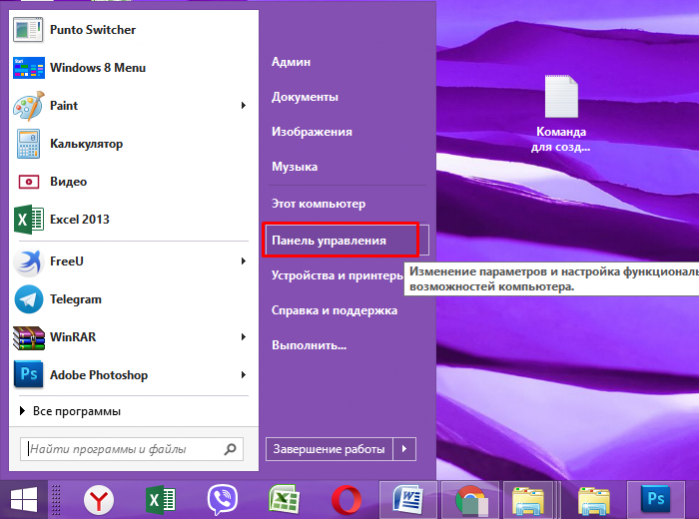
Стрелками перемещаемся к строке «Панель управления», нажимаем «Enter»
Шаг 2. Войдите в «Диспетчер устройств».
В режиме «Просмотр» выставляем значение «Крупные значки», находим и открываем «Диспетчер устройств»
Шаг 3. Раскройте ветку «Мыши и иные указывающие устройства» (или просто «Мышь»), с помощью стрелок и нажатием клавиши «Enter».
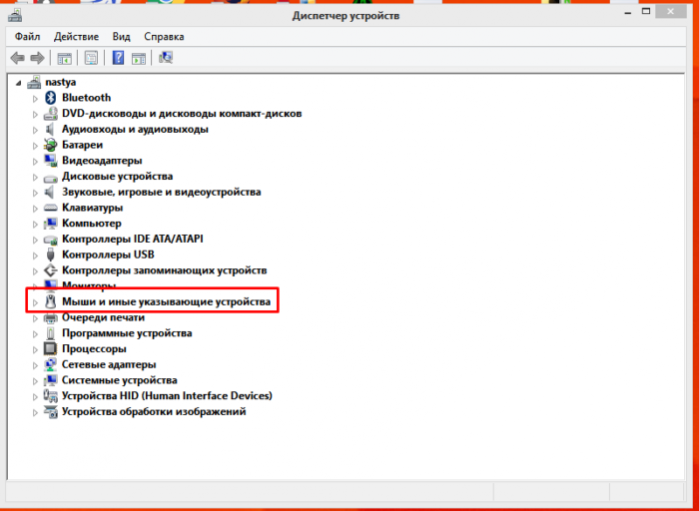
Переходим к строке «Мыши и иные указывающие устройства» с помощью стрелок на клавиатуре, нажимаем «Enter»
Шаг 4. Вызовите «Свойства» устройства нажатием клавиши «Enter» по строке с названием, и посмотрите, корректно ли оно работает.
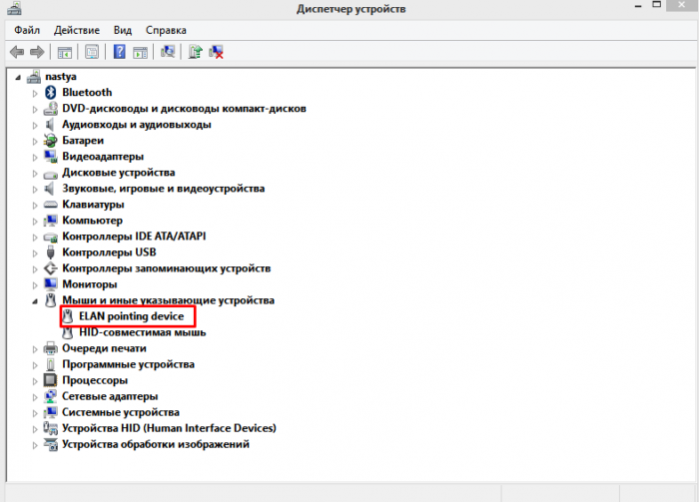
Переходим к строке с названием устройства, нажимаем «Enter»
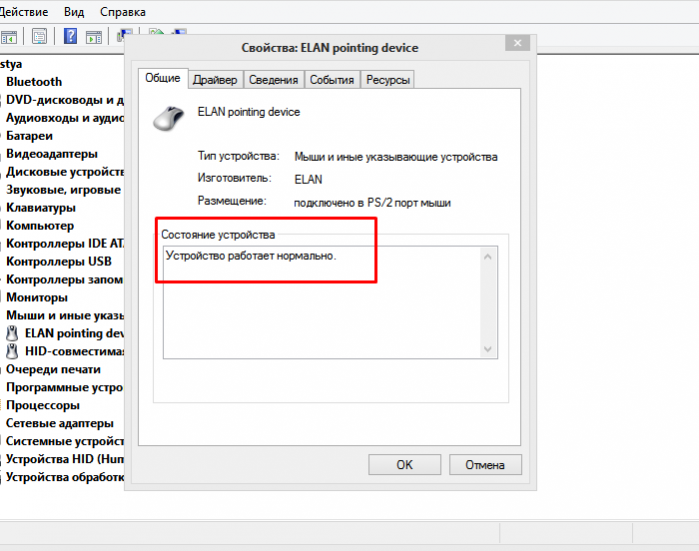
Проверяем состояние устройства в соответствующем разделе
Шаг 5. Перейдите на вкладку под названием «Драйвер».
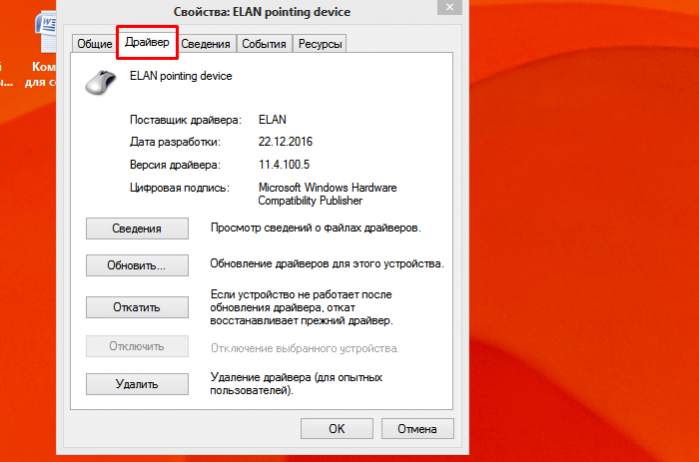
Переходим во вкладку «Драйвер»
Шаг 6. Попробуйте щелкнуть по кнопке «Откатить драйвер». Если такой в Вашей версии ОС нет, или это не помогает, нажмите кнопку «Обновить».
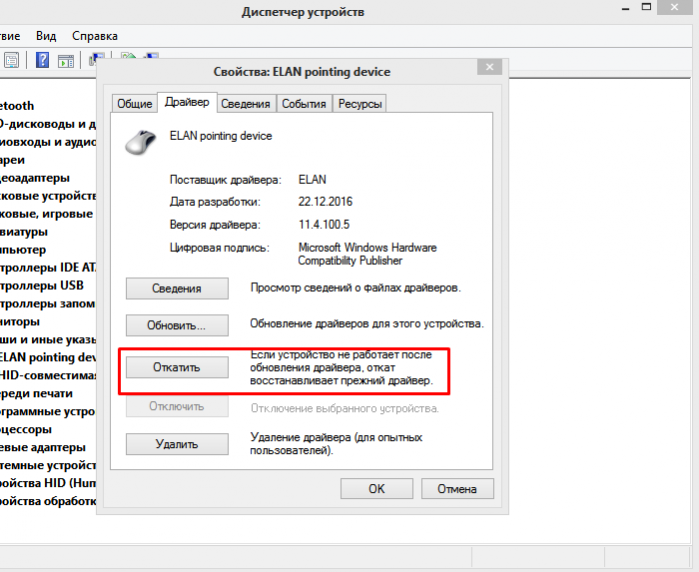
Нажимаем по кнопке «Откатить»
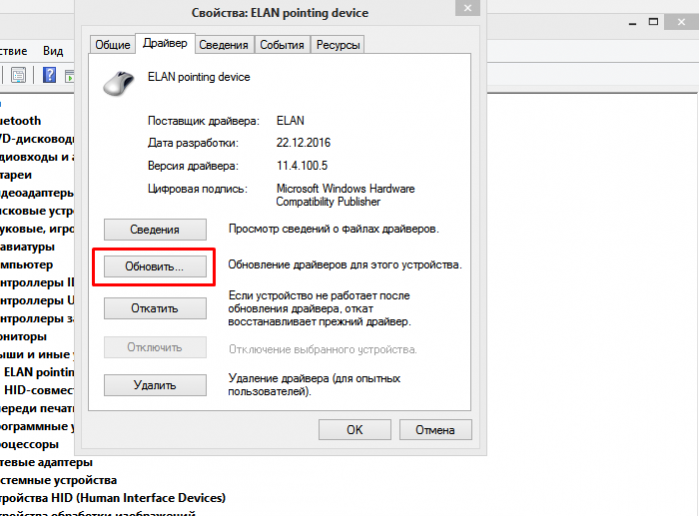
Переходим к опции «Обновить», нажимаем «Enter»
Шаг 7. Когда нужное ПО уже имеется на ноутбуке, остаётся только выбрать «Ручную настройку».
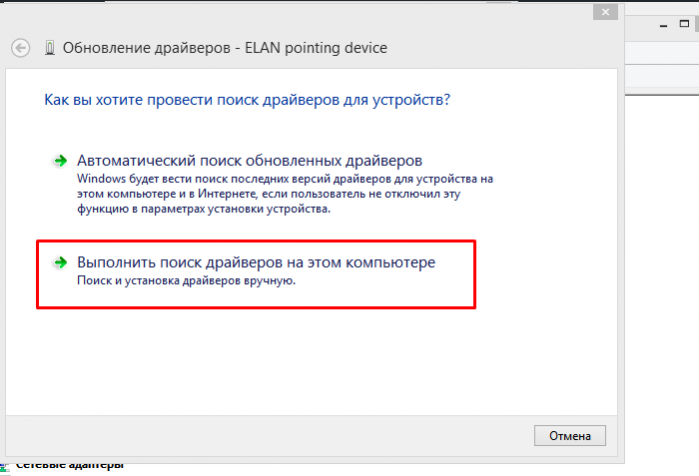
Выбираем вариант ручной настройки
Шаг 8. Укажите, где на ноутбуке находится скаченный драйвер, открыв параметр «Обзор», и спокойно дожидайтесь окончания установки.
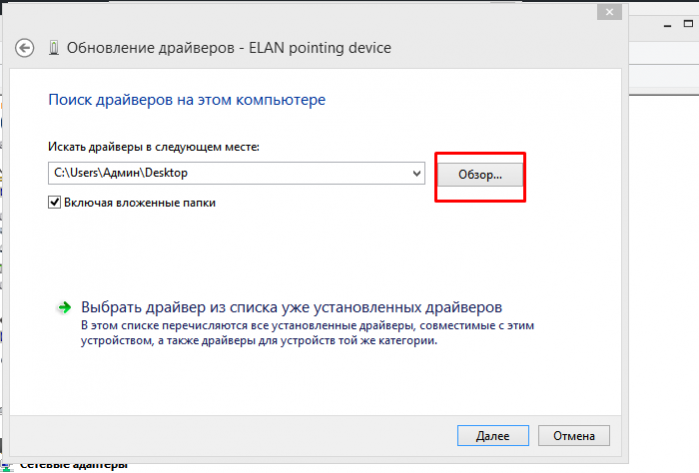
Открываем параметр «Обзор»
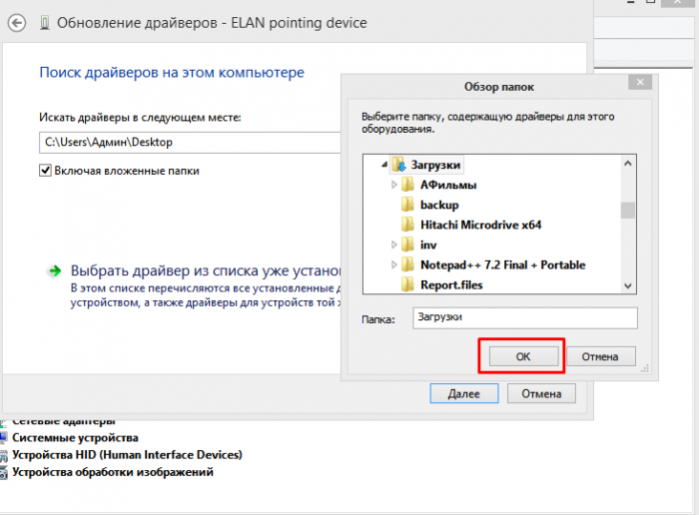
Находим папку с драйверами, выделяем ее, нажимаем «ОК»
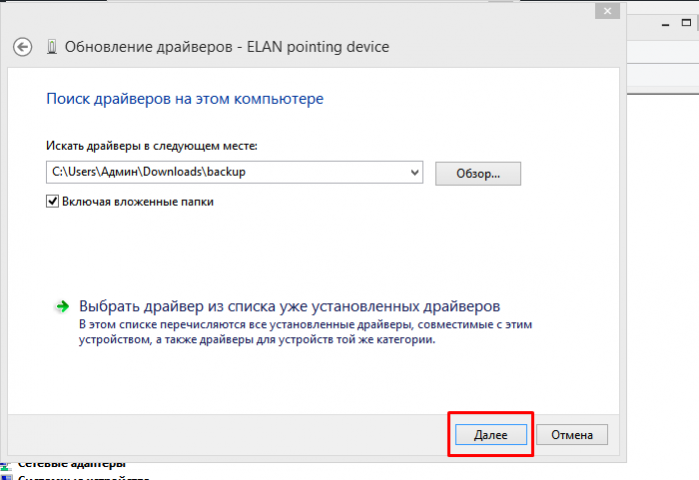
Нажимаем «Далее» и ожидаем завершения процесса установки
Затем важно перезагрузить ноутбук, и снова проверить сенсор. Если и после таких манипуляций он не работает, причиной, скорее всего, является проблема физического характера
Как играть без мыши
Большинство игр поддерживают возможность прохождения без участия мышки. Большое разнообразие игр предусматривает использование всевозможных комбинаций клавиш Ctrl (Command), Alt (Option), боковой клавиатуры и служебной F-строчки.
Стрелки перемещения отвечают за движение, а игровые комбинации действий зависят от жанра. Узнать их можно во всплывающих подсказках на первом этапе игры или справочной системе.
В статье рассмотрены основные моменты, которые случаются с каждым владельцем ПК или макбука. Тема управления компьютером без мыши является актуальной и заслуживает написания отдельной энциклопедии, поэтому возвращаться к ней придётся неоднократно.
Используйте клавиши со стрелками и клавишу ↵
Enter
.
Если нужно выбрать значок программы или файла на рабочем столе, воспользуйтесь клавишами со стрелками, чтобы выделить элемент, а затем нажмите ↵
Enter
, чтобы открыть его.
- Если нажать клавишу с буквой, будет выделен элемент, имя которого начинается с этой буквы. Например, если нажать K
, на рабочем столе будет выделен значок «Компьютер» или «Корзина». - Нажмите Alt + F4
, чтобы закрыть открытое окно. На некоторых компьютерах нужно зажать Alt + Fn
, а затем нажать F4
.
Найдите на клавиатуре цифровую клавиатуру.
Если на вашей клавиатуре нет отдельной цифровой клавиатуры (справа), вы не сможете включить специальную функцию, которая управляет курсором с помощью клавиш. Можно использовать следующие сочетания клавиш:
-
Alt + Tab ↹
— переключение между открытыми окнами;
-
Tab ↹
— перемещение по различным опциям меню;
- ↵
Enter
— открывает элементы, выделенные клавишами со стрелками; - ⇧
Shift + F10
или ☰
— открывает контекстное меню; - Ctrl + Esc
или ⊞
Win
— открывает меню «Пуск», в котором можно ввести имя программы или файла, а затем нажать ↵
Enter
, чтобы открыть программу/файл; - ⊞
Win + E
— открывает окно Проводника; - ⊞
Win + X
— открывает меню дополнительных опций, через которое можно открыть окно настроек или выключить компьютер.
В строке поиска меню «Пуск» введите специальные возможности.
В верхней части меню «Пуск» отобразится «Центр специальных возможностей».
Нажмите ↵
Enter
.
Откроется окно «Центр специальных возможностей».
Выделите Облегчение работы с клавиатурой
и нажмите ↵
Enter
.
С помощью клавиши ↓
переместитесь вниз и выделите опцию «Облегчение работы с клавиатурой».
Выделите Настройка управления указателем
и нажмите ↵
Enter
.
Это синяя ссылка в верхней части страницы.
Просмотрите сочетание клавиш.
В разделе «Сочетание клавиш» найдите строку «Включить управление указателем с клавиатуры» с сочетанием клавиш. Нажмите это сочетание клавиш, чтобы включить управление курсором с помощью клавиатуры.
Стандартным сочетанием является: левая клавиша Alt
, левая клавиша ⇧
Shift
и клавиша Num ⇩
(все три клавиши нужно нажать одновременно), но это сочетание может быть другим в зависимости от компьютера.
Задайте скорость перемещения указателя.
Если вы не измените скорость и ускорение указателя, он будет перемещаться очень медленно. Поэтому:
- переместитесь вниз и захватите ползунок в разделе «Наибольшая скорость»;
-
нажмите клавишу →
, чтобы увеличить скорость;
-
нажмите Tab ↹
, чтобы перейти к ползунку в разделе «Ускорение»;
-
нажмите клавишу →
, чтобы увеличить ускорение.
Проверка подключения беспроводной мыши
У исправно подключенной мышки исходит сигнал от модуля или самого девайса. Чтобы исключить неисправность, мышку нужно проверить на другом аппарате. Если ПК сразу увидел подключенную мышку, значит проблема в другом: либо USB-порт неисправен, либо ПО некорректное. Иногда присутствует заводской брак.
Обратите внимание! Зачастую причина в банальном отсутствии питания. Батарейки должны быть новыми и правильно установленными. Если источником питания является аккумуляторная батарея, она должна быть заряжена
Если источником питания является аккумуляторная батарея, она должна быть заряжена.
Как узнать через диспетчер устройств, подключена мышь или нет
Диспетчер устройств предназначен для контроля работы оборудования. В этом разделе можно посмотреть текущее состояние работоспособности мыши, версии драйверов, исправность USB-портов.
Информация о мышках будет во вкладке «Мыши и иные указывающие устройства». Если там присутствует нужная, значит все нормально. Если же там не отображается рабочая мышка или рядом зажегся восклицательный знак, значит нужно установить драйверы. Скачать их можно с официального сайта или залить с диска. Он обычно идет в комплекте.
Диспетчер устройств
В этом же разделе можно проверить исправность USB-портов. Для этого нужно войти в пункт «Контроллеры USB» и, если требуется, возможно:
- закачать необходимые ПО;
- установить;
- перезагрузить ПК или ноутбук.
Также не помешает проверить настройки BIOS. Иногда они бывают отключены, например, при нарушениях работы либо после замены материнской платы.
Открыть BIOS можно горячей клавишей. Подсказки появятся при включении ПК. Далее следует перейти в «Advanced» либо «Integrated Peripherals» и выставить «Enabled» для всех USB-опций. Это могут быть:
- USB 2.0 Controller;
- USB Mouse Support.
После этого компьютер нужно перезагрузить. Если все сделано правильно, можно приступать работать.
Как обновить драйвер
Каждое новое обновление способствует улучшению функции аппарата. Каждая версия исправляет ошибки, недоработки предыдущей. Чаще всего некорректная работа компьютера связана с проблемами драйверов. Распространенные ошибки:
- установлен заведомо устаревший дайвер;
- имеются повреждения в файлах драйвера;
- не использована программа бренда ПК, а установлен базовый системный драйвер;
- нет драйверов периферийного оборудования.
Обновление драйвера
Обновленная версия может решить все эти проблемы.
К сведению! Иногда конфликт возникает между новой версией и старым программным обеспечением.
Пошаговая инструкция обновления драйверов вручную:
- Войти в диспетчер устройств через панель управления или контекстное меню (иконка «Этот компьютер).
- Для вкладки «Мышь» выбрать пункт «Обновить драйвер».
Важно! Сторонние драйверы могут быть с вирусами, поэтому настоятельно рекомендуется пользоваться лицензионными. Их можно брать на официальном сайте. Также можно воспользоваться диском, приложенным к мышке
Также можно воспользоваться диском, приложенным к мышке.
Мышь для Смарт ТВ
Кстати, беспроводными мышками пользуются не только для работы на компьютере. Их можно подсоединить к телевизору. Гаджет позволяет облегчать работу в веб-браузере и даже заменяет пульт. Работа в браузере Smart TV проходит так же, как и на ноутбуке. Здесь тоже можно перелистывать каналы, входить в меню. Во вкладке «Сервис» можно производить нужные действия.
Беспроводные мышки серьезно облегчают работу на ноутбуке. Нет проводов, которые путаются, рвутся, тормозят процесс. Главное — помнить, чтобы она подходила к аппарату и была совместима с операционной системой.