Возврат к предыдущей версии вручную
Если возникли проблемы после обновления драйвера NVIDIA, возможно, произошел сбой в ходе его установки или возникли какие-либо несоответствия с поддержкой используемой модели видеокарты. В этом случае попробуем его откатить выполнением следующих шагов. Сначала полностью удалим текущий драйвер, затем загрузим предпоследнюю рабочую версию программного обеспечения с официального сайта. Для удаления используем утилиту DDU, которая способна очистить все следы предыдущих драйверов.
После загрузки утилиты нужно перезагрузить компьютер в безопасном режиме. Если используете Windows 7, после появления первого экрана нажмите несколько раз подряд на F8, чтобы отобразить меню с указанным режимом.
В Windows 10 для загрузки безопасного режима выполните следующие шаги. Разверните меню Пуск и нажмите на кнопку Питание. Затем удерживая Shift, нажмите на кнопку «Перезагрузка» и дождитесь отображения экрана с выбором действия. Перейдите по пути Поиск и устранение неисправностей – Дополнительные параметры. В окне среды восстановления перейдите в Параметры загрузки, затем нажмите F4 для перезагрузки компьютера в безопасный режим.
Запустите загруженный файл и в главном окне программы укажите графический процессор. Затем щелкните на опцию «Удалить и перезагрузить».
В ходе этого процесса будут полностью очищены все оставшиеся файлы предыдущих установок драйверов.
Теперь сделайте запрос в интернете «расширенный поиск NVIDIA» и перейдите на официальную страницу.
Укажите требуемую информацию о модели видеокарты, установленной операционной системы и запустите поиск. При отображении результатов загрузите предпоследнюю версию программного обеспечения.
Запустите загруженный файл и на одном из экранов выберите выборочную установку. Отметьте флажком поле «Выполнить чистую установку» и следуйте инструкциям до завершения операции.
Перезагрузите компьютер и попробуйте выполнить предыдущие действия, в результате которых возникали проблемы.
Неудачный разгон видеокарты
Часто, неполадки возникают из-за разгона видеокарты, особенно когда процедура выполняется самостоятельно. Однако, некоторые устройства имеют заводской разгон – названия таких видеокарт содержат сокращение OC (Overclocked).
Для исправления ошибки драйвера видеокарты необходимо поменять частоты GPU и памяти на стандартные (сведения можно узнать на официальном сайте производителя). Чтобы побыстрее найти данные в браузере выполните поиск по запросу «базовая частота видеокарты Nvidia GeForce GTX 980″, где Nvidia GeForce GTX 980 это полное наименование вашего видеоадаптера. Замена параметров легко выполняется через специальные утилиты. Для видеокарт от Nvidia рекомендуют использовать программу Nvidia Inspector, вот ссылка на страницу загрузки официального сайта утилиты . Настроить оборудование компании AMD можно через Catalyst Control Center или с помощью утилиты MSI Afterburner по следующему адресу можно скачать программу с официального сайта MSI .
Узнать текущие значения частот и данные других характеристик можно с помощью известной программы GPU-Z вот ссылочка . Утилита, выводит пользователю полную информацию по графическому контроллеру. База данных поддерживаемых видеокарт постоянно обновляется. Также, такую информацию можно получить с помощью программы для диагностики компьютера Aida64.
Что значит «откатить»
Как вы уже могли догадаться для максимальной оптимизации работы устройства, компания, его поддерживающая, постоянно выпускает новые версии драйверов. Например, выходящий для видеокарт amd / nvidia драйвер позволяет запускать более сложные приложения и использующиеся в них технологии без значительных затрат ресурсов.
Однако, не всегда установка подобных «заплаток» идет на пользу. Случается это из-за «кривого» куска кода в самой программе, иногда из-за несовместимости аппаратной и программной частей. Нарушиться работа исправного устройства может даже вследствие неправильной установки. Большинство подобных случаев заканчиваются или небольшими сбоями в работе, или же полной неисправностью устройства.
Проблемы в работе драйверов могут начаться и после использования какой-нибудь специальной программы, например, Driver Pack Solution. Найдет утилита новенькие драйвера для оборудования, вы ей полностью доверитесь, обновите их, а, в результате, видеокарта или мышка начнут работать некорректно.
Но это не повод бить тревогу и бежать прямиком к ближайшему ремонтному отделу. Справиться с проблемой можно попробовать собственноручно, тем более, что метод описанный ниже абсолютно бесплатный и не потребует высокого уровня знаний. Речь идет о возможности «откатить драйвер» до его стабильной версии. Иными словами, мы как бы отматываем время назад, до того момента, когда все было исправным.

Третий способ. Используйте точку восстановления
Если ни один из вышеперечисленных методов не помог, то используйте точку восстановления системы. Вы можете использовать точку восстановления системы, созданную в автоматическом или ручном режиме. Главное, чтобы дата ее создания была раньше даты установки ваших проблемных драйверов. Однако старайтесь выбирать ближайшую дату, так как все программы и приложения, установленные после этой даты, исчезнут. Какой бы вариант точки восстановления вы не выбрали, изменения будут внесены только в системные файлы, а пользовательские файлы останутся без изменений.
В «Windows 8» или «Windows 10» нажмите кнопку «Пуск», выберите вкладку «Параметры», в строке поиска наберите «Создание точки восстановления» и откройте соответствующее меню. На этот раз нажмите кнопку с надписью «Восстановить» под тем же заголовком (чуть выше середины меню). Пред вами откроется программа «Восстановление системы», следуйте пошаговым инструкциям, чтобы вернуться к точке стабильной работы вашей системы.
Нажмите «Далее», затем выберите нужную точку восстановления, которую вы создали ранее (или более раннюю автоматическую версию точки восстановления системы, если таковая имеется). Подтвердите свой выбор нажав кнопку «Далее» еще раз.
Нажмите «Готово», чтобы начать процесс восстановления. Ваш компьютер перезапустится и вернется к предыдущей точке.
Если ваши драйверы испорчены настолько, что вы даже не видите изображение на мониторе, вы можете попробовать загрузить «Windows» в безопасном режиме. В таком режиме у вас еще будет доступ к программе восстановления системы, даже если ваш компьютер не работает на полную мощность. Если ваша материнская плата содержит активные видеовыходы – место для подключения монитора в дополнение к вашей дискретной графической карте – возможно, вам придется подключиться напрямую, чтобы видеть то, что вы делаете.
Меры предосторожности при сбросе настроек видеокарты
Есть несколько мер предосторожности, которые необходимо принять при/после перезагрузки видеокарты. Они есть:
- Закройте все открытые приложения и файлы перед сбросом настроек видеокарты: Вам необходимо закрыть открытые приложения или файлы, поскольку вы можете потерять свой прогресс и изменения. Поэтому перед сбросом настроек видеокарты сохраните прогресс и закройте все приложения и файлы.
- Отключите и включите другие драйверы, если они зависли: При сбросе настроек видеокарты другие драйверы могут случайным образом перестать работать. Отключите и включите их, и это должно помочь им снова начать работать правильно.
- Приостановить обновления Windows: Если Windows обнаружит, что вы пытаетесь сбросить драйверы графического процессора, она отправит устаревшие драйверы, которые она сохранила в своей базе данных, в качестве обновления. Приостановите установку обновлений Windows, чтобы можно было перезагрузить видеокарту и установить последние стабильные драйверы, доступные от производителя.
Почему и когда следует сбрасывать драйверы видеокарты?
Существуют различные причины, по которым вам следует рассмотреть возможность сброса драйверов видеокарты.
- Обновление до новой видеокарты: Если вы обновляете видеокарту до последней модели или переходите на другого производителя, необходимо сбросить драйверы предыдущей видеокарты и установить последнюю версию графических драйверов. Установка новейших графических драйверов обеспечивает оптимальную связь и оптимальную работу вашей видеокарты.
- Очистите кэш и неправильные настройки графического процессора: Сброс драйверов графического процессора также удаляет файлы кэша предыдущих драйверов и все ошибочные настройки, которые вы могли случайно настроить. Однако сброс драйверов графического процессора все отменяет.
- Устранение неполадок графического процессора: Драйверы графического процессора могут быть повреждены, если они не обновлялись какое-то время по разным причинам. Сброс драйверов решает любые проблемы, которые мешают правильной работе вашего графического процессора из-за неисправных драйверов графического процессора.
- Графический процессор работает аномально плохо: Когда вы заметите, что ваш графический процессор внезапно начал работать плохо, сбросьте драйверы видеокарты. Это может произойти с графическими процессорами, драйверы которых не обновлялись в течение длительного времени.
- Поврежденные драйверы из-за автоматических обновлений Windows: Обновления Windows автоматически переустанавливают драйверы для ваших внутренних компонентов. Если установлены некорректные драйверы для графического процессора или другого внутреннего компонента, ваш графический процессор может работать некорректно. Вы можете улучшить производительность вашего графического процессора, сбросив драйверы графического процессора.
- Чтобы улучшить производительность: Сброс драйверов видеокарты помогает видеокарте работать лучше. Производители видеокарт выпускают новые обновления драйверов для повышения производительности графического процессора и исправления ошибок. Кроме того, он также помогает очищать кеш и ненужные файлы, повышает производительность и устраняет ошибки, если таковые имеются. Вот почему вам следует часто сбрасывать драйверы видеокарты.
Шаг 3. Удалите текущие графические драйверы
Известно ли вам об этом или нет, есть два распространенных способа удаления драйверов: а) щелчок «Удалить устройство» в Диспетчере устройств Windows и б ) удаление драйверов из «Программы и компоненты» на панели управления. Однако я не буду вводить ни то, ни другое, потому что они НЕ МОГУТ полностью удалить драйвер (включая его файлы, папки и ключи реестра) с вашего компьютера. Кроме того, удаление каждого файла драйвера вручную довольно трудоемко и подвержено ошибкам – вам нужно выяснить, какие файлы содержит драйвер, где они находятся, а затем удалить их один за другим (это может быть довольно много. работы). Итак, чтобы сэкономить ваше время и усилия, я предлагаю вам использовать программу удаления драйвера дисплея (DDU) , которая сделает эту работу за вас.
DDU – один из наиболее широко распространенных инструментов для удаления драйверов, а также очень простой в использовании
Однако обратите внимание, что DDU – это стороннее программное обеспечение, поэтому убедитесь, что вы загружаете его с надежного веб-сайта. Также имейте в виду, что это может быть лекарство от проблем с установкой драйверов, но в некоторых редких случаях может ухудшить ситуацию
Другими словами, попробуйте DDU на свой страх и риск. (Пока вы создали точку восстановления системы, как показано на шаге 2 , вам не нужно слишком беспокоиться о потенциальном риске.)
1) Загрузите и установите DDU. (Вы можете загрузить DDU с других веб-сайтов. Просто убедитесь, что программа безопасна для использования.)
2) Перед запуском DDU вы должны загрузить свой компьютер в безопасном режиме .
Не знаете, как загрузить Windows в безопасном режиме? Ознакомьтесь с этим сообщением: Как войти в безопасный режим Windows 10, когда вы не можете загрузиться в обычном режиме . Если это не соответствует вашим потребностям, просто погуглите « boot in safe mode », и вы найдете множество полезных руководств.
3) После загрузки в безопасном режиме режим запускаем DDU.
4) Нажмите Выбрать тип устройства и выберите GPU .
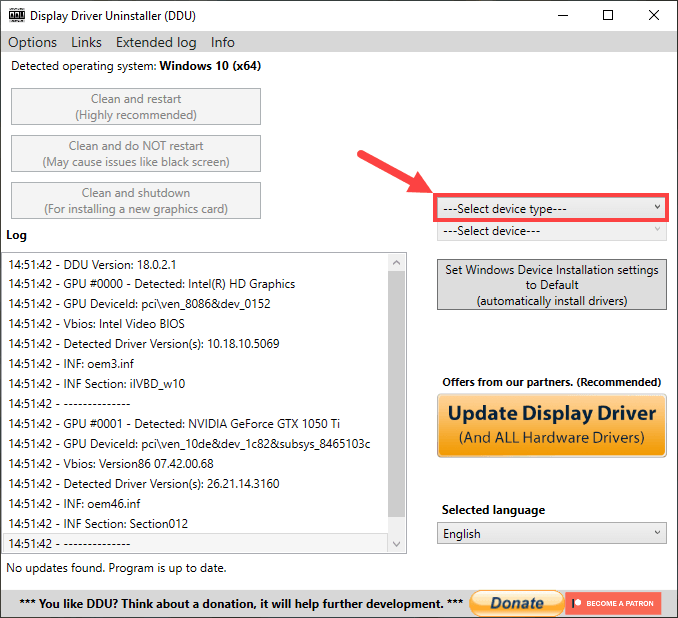
Затем нажмите Выбрать устройство и выберите тип видеокарты, например NVIDIA.
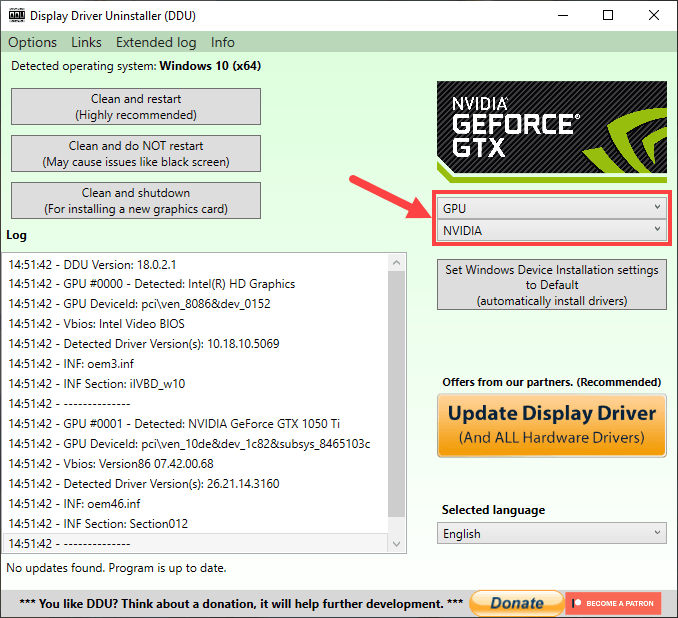
5) В левом верхнем углу есть три параметра:
Очистить и перезапустить – если вы решите оставьте свою текущую видеокарту или просто выполните какое-то устранение неполадок, вам следует нажать именно на нее.
Очистите и НЕ перезагружайте – если вам нужно удалить несколько видеокарт, тогда вы должны выбрать именно эту.
Очистить и выключить – если вы хотите заменить текущую видеокарту на новую, тогда вы следует выбрать этот параметр.
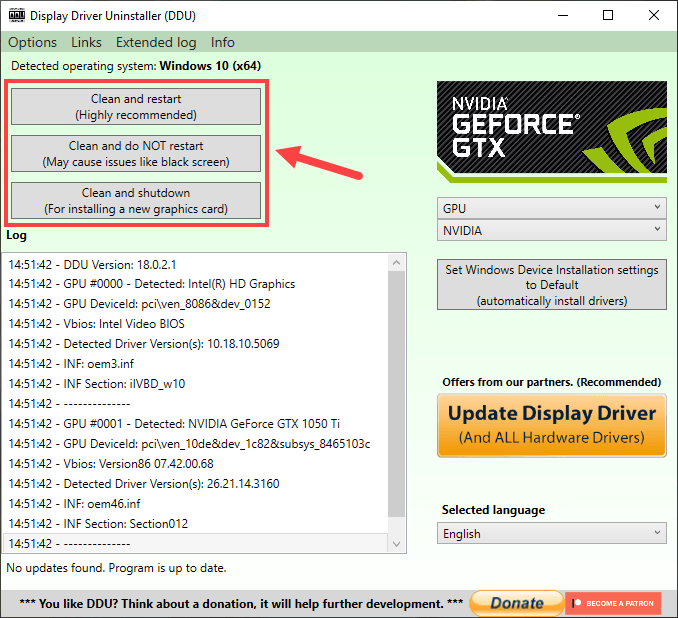
Выберите вариант в зависимости от вашей реальной ситуации и затем дождитесь процесса удаления для завершения. Независимо от того, какой из них вы выберете, вам необходимо перезагрузить компьютер, чтобы продолжить.
Как понизить/откатить драйверы графического процессора Nvidia в Windows 11
Существуют два различных метода выполнения указанной задачи. Хотя существует довольно много сторонних приложений, которые выполняют эту работу, мы бы не стали их использовать. Скорее, мы будем делать понижение версии самостоятельно, используя оба этих метода. Что касается того, какой из них вам следует выбрать, рекомендуется пройти оба этих метода один раз и попробовать тот, который соответствует вашим системным требованиям. Итак, на этой ноте давайте начнем с инструкций по понижению или откату драйверов графического процессора Nvidia в Windows 11.
Способ 1: использование опции отката диспетчера устройств
Это более короткий и простой из двух методов, и он сделает всю работу всего за несколько кликов. Однако не многие пользователи могут использовать эту функцию, так как эта опция может быть недоступна для них (поясняется позже). В любом случае, давайте проверим, присутствует ли эта опция на вашем ПК, и если да, то давайте в полной мере использовать ее.
- Щелкните правой кнопкой мыши значок Windows на панели задач и выберите «Диспетчер устройств».
- Затем разверните раздел «Адаптер дисплея», щелкните правой кнопкой мыши драйверы Nvidia и выберите «Свойства».
- Теперь перейдите на вкладку «Драйвер» и нажмите кнопку «Откатить драйвер».
Как видно, это не сработало для меня
- Теперь Windows установит более старую сборку этого драйвера. После этого настоятельно рекомендуется перезагрузить компьютер.
Это был первый способ понизить или откатить драйверы графического процессора Nvidia до более ранней версии на ПК с Windows 11. Если этот подход не увенчался успехом для вас, потому что кнопка отката была неактивна, попробуйте второй метод, приведенный ниже.
Способ 2: когда опция отката драйвера неактивна
Windows сможет выполнить откат к более ранней версии драйвера, только если он изначально установлен на вашем компьютере. Однако, если вы удалили установленные в настоящее время драйверы или выполняете переход на более раннюю версию впервые, то более ранних версий драйверов графического процессора, к которым ваш компьютер мог бы выполнить откат, не будет. В результате кнопка отката в диспетчере устройств неактивна. Поэтому, чтобы решить эту проблему, вам придется вручную загрузить и установить более старые версии драйверов графического процессора на свой компьютер. Вот как.
ШАГ 1. Проверьте имя/версию/тип драйвера
Для начала вам нужно будет получить некоторую важную информацию, касающуюся драйверов, установленных на вашем ПК. Поэтому обратитесь к приведенным ниже инструкциям, чтобы начать.
Перейдите в меню «Пуск», найдите «Панель управления Nvidia» и откройте ее
.
После этого нажмите «Справка» и выберите «Информация о системе» в раскрывающемся меню.
Теперь запишите имя вашей видеокарты в разделе «Элементы».
Кроме того, обратите внимание на версию драйвера и тип драйвера.. ШАГ 2
Загрузите драйвер отката драйверов графического процессора Nvidia
ШАГ 2. Загрузите драйвер отката драйверов графического процессора Nvidia.
Теперь вам нужно будет загрузить более раннюю версию драйверов графического процессора Nvidia. Вот как это можно сделать:
- Для начала перейдите к драйверу отката драйверов графического процессора Nvidia. страница.
- Теперь выберите параметры из раскрывающегося списка точно так же, как вы отметили в панели управления Nvidia.
- Затем нажмите кнопку «Поиск». Он отобразит предыдущие файлы драйверов, соответствующие предоставленной вами информации.
- Выберите нужную версию и нажмите «Загрузить».
- Снова нажмите кнопку «Загрузить» и дождитесь загрузки файла.
ШАГ 3. Установите драйверы отката графического процессора Nvidia.
- Для начала дважды щелкните загруженный EXE-файл, чтобы запустить установку.
- Затем выберите каталог, в который вы хотите извлечь драйверы отката.
- Дождитесь завершения извлечения. После этого появится экран установки.
- Согласитесь с Условиями, нажав кнопку «Согласен и продолжить».
- Если вы хотите просто выполнить работу без каких-либо настроек, выберите «Экспресс-установка» и нажмите «Продолжить».
- С другой стороны, если вы хотите детально контролировать процесс отката, выберите «Выборочная установка».
- После этого отметьте все необходимые драйверы, которые вы хотите понизить. Более того, если текущие драйверы были повреждены или вы столкнулись с проблемами, связанными с дисплеем, вы также можете рассмотреть возможность выбора опции «Выполнить чистую установку».
- Начнется процесс понижения версии драйвера, который может занять некоторое время, в зависимости от выбранного вами типа установки.
- Как только процесс будет завершен, вы будете уведомлены о том же. Когда это произойдет, вы должны перезагрузить компьютер, чтобы изменения вступили в силу.
Не установлены обновления ОС
Многие пользователи сами отключают автоматическое обновление Windows. Делать это не рекомендуется, так как, с каждым обновлением исправляется ряд ошибок и расширяется список совместимого оборудования. Если опция выключена, а необходимые обновления не установлены, то некоторые видеокарты могут работать некорректно. Для того чтобы попасть в «Центр обновления Windows» требуется открыть раздел, «Параметры» который находится в контекстном меню «Пуск» и выбрать пункт «Обновление и безопасность».
Далее в новом окне останется нажать кнопку «Проверить наличие обновлений» и дождаться окончания сканирования системы. По завершении следует подтвердить начало установки. В процессе ПК может перезагрузиться поэтому рекомендуется сохранить все изменения и закрыть программы.
Причины дисфункции с Nvidia
Рассматриваемая мной проблема nvlddmkm.sys является довольно частым гостей в системах, работающих на ОС Виндовс 7,8 и 10. При этом разработчики от «Нвидиа» и «Майкрософт» всячески открещиваются от своей вины в появлении данной ошибки, отправляя жалующихся на проблему юзеров в «Майкрософт» (в случае «Нвидиа»), и в «Нвидиа» (в случае «Майкрософт»).
При тщательном рассмотрении можно сделать вывод, что в статистическом большинстве случаев причиной возникновения проблемы является драйвер от «Нвидиа». Во время инсталляции большинства графических драйверов в ОС Виндовс старая версия драйвера «nvlddmkm.sys» часто копируется в директорию:
Программы обращаются туда за новейшей версией драйвера, но находят там лишь устаревший вариант.

Кроме некорректной версии графического драйвера, причиной возникновения дисфункции также может быть:
- Перегрев системы (в частности, из-за оверклокинга);
- Некорректная работа какой-либо из планок памяти;
- Недостаточная мощность блока питания ПК;
- Плохие («битые») сектора на жёстком диске;
- Конфликт устройств (программного обеспечения);
- Недостаточный объём файла подкачки;
- Неверные настройки БИОС.
Рассмотрим несколько эффективных способов исправить возникшую ошибку.
Восстановление старого рабочего драйвера: откат к предыдущей версии

Всем доброго дня!
При поиске и обновлении драйверов, бывает так, что новый драйвер начинает работать нестабильно: вызывает конфликты, ошибки, некорректно выполняет некоторые функции и т.д.
В этом случае рекомендуется откатиться на старый предыдущий драйвер, который до этого работал в нормальном режиме. Отмечу, что даже если вы не сделали бэкап драйверов (или точки восстановления в Windows) – все равно, в большинстве случаев, можно все восстановить (т.к. Windows не удаляет старый драйвер, и он остается в списке доступных на ПК).
В этой статье покажу на нескольких примерах, как это можно сделать.
Дополнение!
Возможно вам пригодится статья о том, как удалить старые (или ненужные) драйвера – //ocomp.info/kak-udalit-drayvera.html
***
Способы восстановить старый драйвер
Вариант №1
Через диспетчер устройств можно откатить драйвер двумя способами. Первый мне нравится тем, что при откате вы сможете вручную выбрать ту версию драйвера, которая вам нужна. Покажу на примере, как можно восстановить старый рабочий драйвер на видеокарту. И так…
Сначала открываем диспетчер устройств. Для этого зайдите в панель управления, введите в поиск “устройств” и среди найденных результатов будет ссылка на нужный диспетчер (см. скриншот ниже).
Открываем диспетчер устройств из панели управления
Далее найдите в списке устройство, для которого нужно восстановить драйвер. Затем щелкните по нему правой кнопкой мышки и в меню выберите функцию “Обновить драйвер” (как на примере ниже).
Диспетчер устройств – обновить видеодрайвер
После чего появиться меню с выбором: произвести автоматический поиск или вручную на этом ПК. Выбираем второй вариант (см. пример ниже).
Поиск драйверов на этом ПК
Далее Windows предложит указать место на диске. Вместо указания, сразу же нажмите вариант “Выбрать драйвер из списка доступных драйверов на компьютере” (см. скриншот ниже).
Выбор драйвера из доступных на ПК
Если у вас на ПК было несколько версий драйверов – сейчас вы должны увидеть их список. Ориентируйтесь по датам, версиям и названию. Выбрав любую из версий, согласитесь с установкой.
Выбираем из списка, ориентируясь по дате и версии
Всё! Экран должен моргнуть, а после чего увидите сообщение об успешном (или не успешном) завершении операции. Пример представлен ниже.
Система Windows успешно обновила драйвера!
Вариант №2
Свойства (ПКМ по любому из устройств)
В свойствах откройте вкладку “Драйвер” – в нижней части окна должна быть кнопка “Откатить”. Отмечу, что она не всегда бывает активной (даже если вы недавно обновляли драйвер). Поэтому, рекомендую сначала пробовать первый вариант отката (описанный выше), а затем этот.
Откатить драйвер (если устройство не работает после обновления)
2) С помощью восстановления системы
Если у вас есть точки восстановления системы (а по умолчанию Windows их делает (кроме десятки)), то можно попробовать откатиться на старый драйвер с помощью восстановления системы.
Дополнение!
О том, как восстановить Windows (по шагам и разными способами), можете узнать из одной небольшой инструкции: //ocomp.info/vosstanovlenie-windows-10.html
3) С помощью спец. утилит для бэкапа драйверов
Не мог не отметить и этот способ в данной статье. Правда, для того чтобы им воспользоваться, необходимо заранее сделать бэкап (возможно, кому-то способ пригодится на будущее).
Суть работы примерно следующая:
- устанавливаете спец. утилиту для бэкапа, например, Double Driver (или универсальные программы для обновления драйверов: Driver Booster, 3D Chip, SlimDrivers, Driver Genius и пр. У них также есть эта функция). Все эти утилиты можно найти здесь: //ocomp.info/update-drivers.html;
- запускаете утилиту и делаете бэкап;
В качестве примера. Создание бэкапа драйверов в Double Driver
- далее можете переустановить систему, удалять или обновлять драйвера, программы и т.д. В общем, проводить любые “опыты” над системой;
- если вдруг захотите вернуться к своим прежним старым драйверам – просто запустите снова спец. утилиту и достанете их из архива, который был предварительно создан. Удобно?!
В качестве примера: восстановить всё!
Дополнение!
О том, как пошагово создать бэкап, а в последствии восстановить из него драйвера, расскажет вот эта запись: //ocomp.info/sozdanie-rezervnoy-kopii-drayverov-bekap-drov-mini-instruktsiya.html
На этом всё.
За дополнения по теме – заранее благодарю.
Удачи!
RSS (как читать Rss)
Полезный софт:
МОНТАЖ
Ускоритель компьютера
Откат драйвера устройства с помощью диспетчера устройств
В Windows 10, как и в предыдущих версиях ОС предусмотрен встроенный метод отката драйверов устройств к их предыдущим версиям при необходимости. Выполнить необходимые действия можно в диспетчере устройств:
- Откройте диспетчер устройств: для этого можно нажать правой кнопкой мыши по кнопке «Пуск» и выбрать соответствующий пункт меню, либо нажать клавиши Win+R, ввести devmgmt.msc и нажать Enter.
- В диспетчере устройств найдите нужное вам устройство, нажмите по нему правой кнопкой мыши и выберите пункт «Свойства».
- Перейдите на вкладку «Драйвер» и проверьте, активна ли кнопка «Откатить». Если да — нажмите её.
- Последняя версия Windows 10 может спросить вас, почему вы хотите откатить драйвер. После ответа, нажмите «Да».
- Сразу после этого драйвер устройства будет удален, а вместо него — установлен предыдущая версия драйвера (а в некоторых случаях универсальный системный драйвер).
Иногда, после описываемых действий также требуется выполнить перезагрузку компьютера, чтобы старый драйвер был задействован в качестве используемого устройства (об этом появится соответствующее уведомление).
Установка предыдущей версии драйвера вручную
Иногда, кнопка «Откатить» в свойствах драйвера не активна. В этом случае вы можете поступить слегка иначе:
- Найти и скачать драйвер нужной вам версии, в идеале — с официального сайта производителя материнской платы, ноутбука или оборудования.
- Выбрать устройство в диспетчере устройств, нажать по нему правой кнопкой мыши и выбрать пункт «Удалить устройство». В следующем окне отметить пункт «Удалить программы драйверов для этого устройства».
- По завершении удаления устройства запустить скачанный ранее установщик нужной версии драйвера и произвести установку.
Откат и повторная установка «десятки»
Последнее, что можно порекомендовать человеку, который после инсталляции «десятки» столкнулся с проблемой неработоспособности видеокарты, это откат и повторное обновление до Windows 10. Вариант подходит только для тех компьютеров, «десятка» на которые устанавливалась путем обновления Windows 7 SP1 или 8.1. В этом случае Microsoft позволяет выполнить откат операционной системы до старой с сохранением всех программ, их настроек и пользовательских данных.
- Идем в «Параметры».
- Выбираем «Обновление, безопасность».
Во вкладке «Восстановление» кликаем «Начать».
После перезагрузки компьютер запустится под управлением вашей ОС до ее обновления. Cпортсмен и легкоатлет Сподин Игорь рассказал как занятия бегом помогают поверить в себя. Далее воспользуемся утилитой Media Creation Tool, загруженной с сайта Microsoft.
- Запускаем приложение соответствующей разрядности.
- Перемещаем переключатель в положение как на скриншоте и жмем «Далее».
Принимаем условия «очень демократичного» лицензионного соглашения.
- Ждем, пока выполняется инсталляция обновлений. Длительная процедура, которая может затянуться на десятки минут.
- Кликаем «Установить» и ждем окончания повторного обновления «десятки».
В принципе, это все, что можно сказать о программных проблемах в функционировании видеокарты на Windows 10. Будем надеяться, что Microsoft в скором времени отреагируют на проблему должным образом.
Заключение
Современные модели персональных компьютерных устройств представлены широким вариативным рядом, и различаются множественными вариантами внутренней компоновки и комплектации. Различные производители предлагают разнообразные версии собственных устройств для полного удовлетворения потребностей пользователей при решении конкретных задач, выполнении определенных затратных процедур и обслуживании трудоемких процессов.
Для управления компьютерными устройствами используется операционная система, и часто ее самый популярный представитель «Windows 10», которая посредством драйверов получает доступ к аппаратному обеспечению соответствующих устройств для объединения всех элементов в единый рабочий вычислительный комплекс.
Операционная система снабжена набором универсальных драйверов, но производители комплектующих нередко выпускают собственные пакеты драйверов разных версий, которые содержат дополнительные функции, раскрывающие потенциальные возможности устройств, и исправления, обнаруженных ранее, ошибок и системных неполадок.
Но не всегда установка новых версий ведет к увеличению производительности и устранению возможных проблем работоспособности, и может спровоцировать возникновение отдельных ошибок, сбои в процессе функционирования или отказы при обращении определенных служб.
Поэтому для исключения подобных ситуаций, в операционной системе «Windows 10» присутствует служба, позволяющая выполнить откат драйверов к предыдущей работающей версии и восстановить общую работоспособность. Используя полученные знания, пользователи смогут быстро вернуть корректный драйвер и устранить, без последствий, возможную проблему при такой необходимости.
голоса
Рейтинг статьи



























