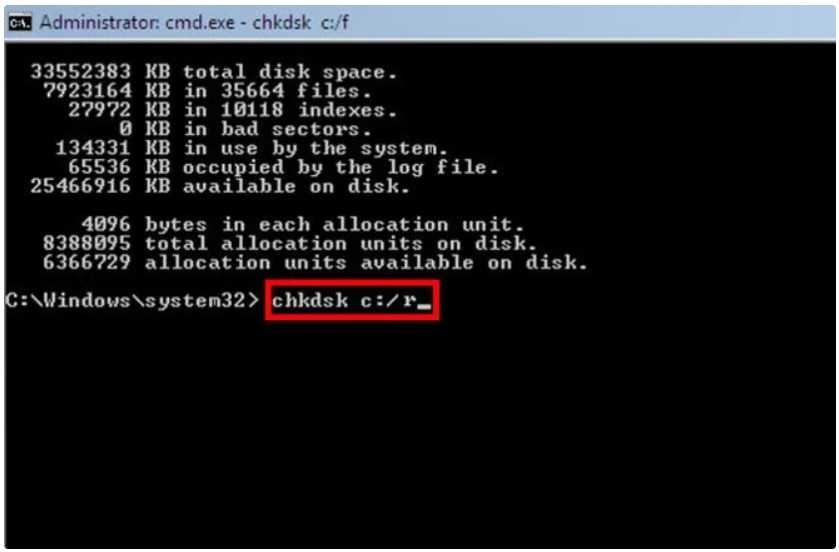Важные команды Chkdsk
Конечно, есть и другие параметры, которые вы можете использовать. . Итак, для полноты картины — и для вашего гиковского удовольствия — вот они:
C:>chkdsk/? Проверяет диск и отображает отчет о состоянии. CHKDSK имя_файла]]] ] том буква диска (после двоеточия), точка монтирования или имя тома. имя файла Только для FAT/FAT32: Указывает файлы для проверки на фрагментацию. /F Исправляет ошибки на диске. /V Для FAT/FAT32: Отображает полный путь и имя каждого файла на диске. В NTFS: отображаются сообщения об очистке, если таковые имеются. /R Находит поврежденные сектора и восстанавливает читаемую информацию (подразумевается /F). /L:размер Только для NTFS: изменяет размер файла журнала на указанное число kiloбайт. Если размер не указан, отображается текущий размер. /X Принудительно отключает том, если это необходимо. Тогда все открытые дескрипторы тома будут недействительными (подразумевается /F). /I Только для NTFS: выполняет менее активную проверку записей индекса. /C Только для NTFS: Пропускает проверку циклов в структуре папок. /B Только для NTFS: повторно оценивает поврежденные кластеры на томе (подразумевается /R) /scan Только для NTFS: запускает онлайн-сканирование тома /forceofflinefix Только для NTFS: (должно использоваться с «/scan») Обход всех онлайн-восстановлений; все обнаруженные дефекты помещаются в очередь для автономного исправления (например, "chkdsk /spotfix"). /perf Только для NTFS: (должно использоваться с «/scan») Использует больше системных ресурсов для максимально быстрого завершения сканирования. Это может отрицательно сказаться на производительности других задач, выполняемых в системе. /spotfix Только для NTFS: Запускает точечное исправление на томе. /sdcleanup Только для NTFS: Мусор собирает ненужные данные дескриптора безопасности (подразумевается /F). /offlinescanandfix Запускает автономное сканирование и исправление тома. /freeorphanedchains Только FAT/FAT32/exFAT: освобождает все потерянные цепочки кластеров вместо восстановления их содержимого. /markclean Только для FAT/FAT32/exFAT: помечает том как чистый, если не было обнаружено повреждений, даже если параметр /F не указан. Переключатель /I или /C сокращает время, необходимое для запуска Chkdsk, пропуская определенные проверки тома.
Надеемся, что Chkdsk устранит любые проблемы с жестким диском, которые могут у вас возникнуть, и вы сможете вернуться к обычному использованию компьютера.
Знать функции команды или CHKDSK
Команда CHKDSK имеет несколько функций, та, которую мы показали вам ранее, говорит конкретно о синтаксическом анализе, но это не единственное, что может делать CHKDSK . В связи с этим мы собираемся показать вам, как вы можете наблюдать за всеми возможными действиями с инструментом.
- Для этого вы снова войдете в командную консоль Windows. Вернитесь в начальное меню, найдите » CMD И запускаем от имени администратора.
- В любом случае, на этот раз вы напишете следующий код » chkdsk /? И нажмите клавишу Enter.
- При вводе указанной выше команды вся информация, относящаяся к команде CHKDSK, будет отображаться в командной консоли. Точно так же параметры, которые вы можете использовать, если хотите использовать будет указан конкретный инструмент .
- Просто напишите код, отображаемый после команды CHKDSK. Например » чкдск с: л «,» чкдск с: ф » Где » chkdsk с: v »И так далее с любой другой конкретной командой.
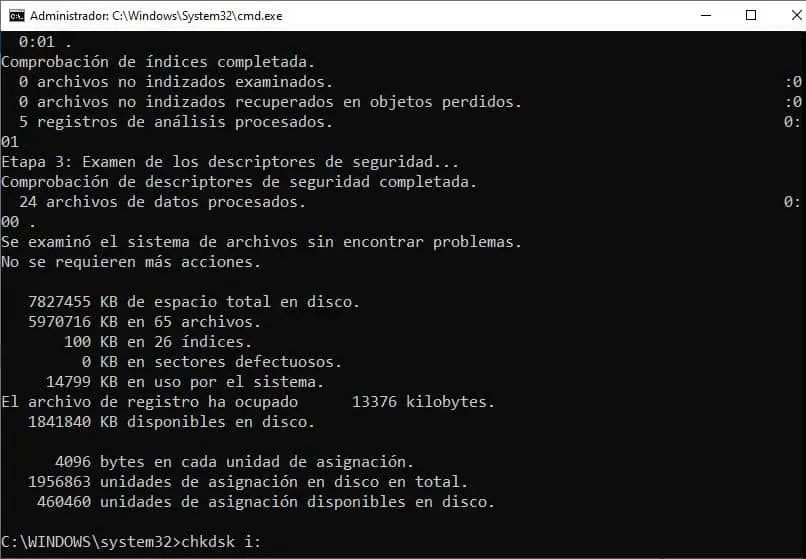
Некоторые из этих опций полезны для восстановить запуск операционной системы Windows , другие будут способствовать стабильности, вопрос заключается в том, чтобы знать, для чего каждый используется.
Не сохраняется назначенная буква диска в Windows
Иногда после отключения USB устройства или перезагрузки компьютера, ему опять не назначается буква диска. Приходится опять назначать букву вручную через управление дисками, что несколько надоедает.
Скорее всего в этом случае не срабатывает функция автоматического обнаружения и монтирования новых разделов на внешних устройствах хранения.
Как можно решить проблему?
В первую очередь проверьте, запущена ли служба Virtual Disk (в русифицированной версии Windows служба называется Виртуальный диск). Проверить статус службы можно через консоль управления службами (services.msc)
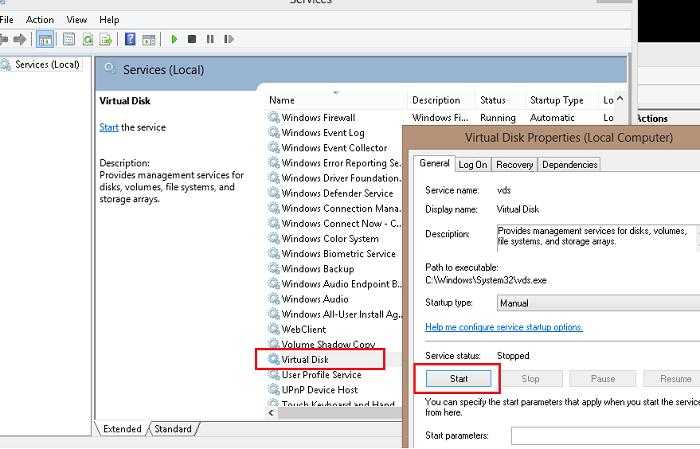
Из командной строки:
Или из PowerShell:
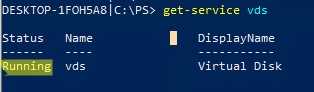
Если служба остановлена, запустите ее из графической оснастки (кнопка Start) или так:
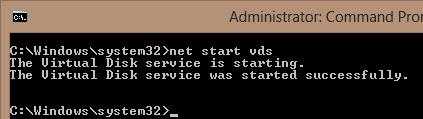
Проверьте, сохранилась ли проблема. Если включение службы Виртуальный диск не помогло, нужно проверить что включена функция автоматического монтирования новых томов.
Примечание. Если функция automount (автомонтирования) включена, Windows автоматически монтирует файловые системы новых дисков, подключаемых к системе и сама назначает буквы дисков разделам. Если функция automount отключена, Windows обнаруживает новые диски, но не производит их автоматическую установку и не назначает новым томам буквы дисков.
Откройте окно командной строки (с правами администратора) и выполните команду:В рамках diskpart проверьте, включено ли автоматическое монтирование для новых томов:
Automatic mounting of new volumes disabled.
В нашем случае автомонтирование отключено. Включим его:
Automatic mounting of new volumes enabled.
Автоматическое подключение новых томов включено.
Завершим работу с diskpart
Leaving DiskPart...
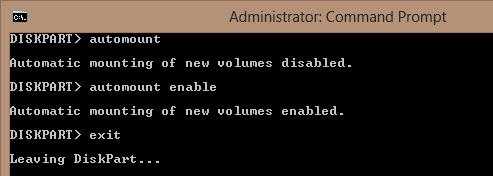
Также вы можете включить автоматическое монтирование новых разделов с помощью команды:
Убедитесь, что ветке реестра HKLM\SYSTEM\CurrentControlSet\Services\mountmgr отсутствует параметр NoAutoMount со значением 1. Если данный параметр создан, Windows не назначает буквы дисков новым подключенным устройствам.
Примечание. Также функция automount отвечает за то, что Windows запоминает букву диска, назначенную диску. Благодаря этому при следующем подключении USB диска разделам на внешнем диске будут назначены те же самые буквы (естественно, если эти буквы не заняты). Список сохранённых букв диска, назначенных различным разделом хранится в ветке реестра HKEY_LOCAL_MACHINE\SYSTEM\MountedDevices.
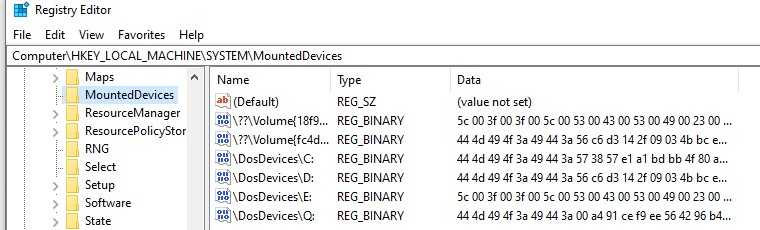
Чтобы очистить сохраненные ассоциации разделов с буквами дисков, нужно воспользоваться командой
в diskpart или командой
.
Перезагрузите компьютер и проверьте, назначаются ли буквы внешним дискам.
Если буквы не назначаются, проверьте, не установлены ли для раздела на USB диске атрибуты скрытый и «не назначат букву диска». В командной строке Diskpart выполните:
- Выведите список дисков:
- Найдите номер вашего USB диска(в этом примере 1) и выберите его:
- Выведите список разделов на диске:
- Выберите нужный раздел:
- Проверьте атрибуты раздела:
- Как вы видите, для данного раздела включены атрибуты «Скрытый» и «Нет буквы диска по умолчанию».
- Отключите данные атрибуты командами:
- Завершите сеанс diskpart, набрав:
После этого данному разделу на флешке должна автоматически назначаться буква диска на любом компьютере.
Обратите внимание, что старые версии Windows видят только первый раздел на USB флешках с нескольими разделами. Возможность создавать несколько разделов на съёмных USB накопителях появилась только в Windows 10 1703 (чтобы второй и последующие разделы на флешке были доступны в Windows, приходилось пользоваться трюком, заставляющим Windows считать съемный USB накопитель обычным жестким диском)
Если ваша флешка не появляется в консоли управления дисками, попробуйте использовать другой USB порт, кабель. Попробуйте подключить флешку напрямую к компьютеру (без USB хаба), проверьте включено ли на ней питание, и определяется ли она на других компьютерах.
Просмотр результата (лога) проверки диска Chkdsk в Windows 10
Когда вы проверяете диск онлайн, в консоли отображается полная статистика. Однако, если вы запланировали проверку диска с опцией offlinescanandfix, вы не увидите сводный отчет chkdk на стартовом экране Windows. В Windows 10 на экране запуска отображается только общий процент выполненной проверки диска.
В Windows 7 и более ранних версиях Windows подробная информация о действиях, выполняемых утилитой chkdsk, отображалась непосредственно на экране запуска операционной системы.
В Windows 10 вы можете получить информацию обо всех действиях, выполняемых процедурой проверки диска, только из журнала событий Windows (Просмотр событий).
Откройте средство просмотра событий Windows (
).
В открывшемся окне перейдите в раздел Журналы Windows -> Приложение.
Щелкните правой кнопкой мыши раздел «Приложение» и выберите пункт меню «Найти». В строке поиска введите chkdsk и нажмите «Найти далее.
Вы можете искать по источнику события. Чтобы выполнить поиск событий проверки диска при запуске Windows, вам нужно найти фильтр событий включения из источника Wininit. Информацию о событиях проверки диска, инициированных пользователем, см. В источнике Chkdsk.
Поиск должен перейти к последнему событию с идентификатором события 1001 и источником Wininit. Вкладка Общие будет содержать подробный журнал с данными последней проверки системного диска.
Проверка файловой системы на C: тип файловой системы - NTFS. Запланирована проверка диска. Windows проверит диск. Этап 1. Изучение базовой структуры файловой системы... 129280 обработанных файловых записей. Проверка файла завершена. Обработано 4917 файловых записей большого размера. Обработано 0 недопустимых файловых записей. Шаг 2. Изучите ссылку на имя файла... Обработано 184834 записей индекса. Проверка индекса завершена. Просканировано 0 неиндексированных файлов. 0 неиндексированных файлов, восстановленных в потерянных объектах. Шаг 3. Изучите дескрипторы безопасности... Удалите 799 неиспользуемых записей индекса из индекса $ SII файла 0x9. Удаление 799 неиспользуемых записей индекса из индекса $ SDH файла 0x9. Удаление 799 неиспользуемых дескрипторов безопасности. Проверка дескриптора безопасности завершена. Обработано 27778 файлов данных. CHKDSK проверяет журнал Usn... Обработано 36727760 байтов USN. Проверка журнала usn завершена. Этап 4. Поиск неисправных кластеров в данных файла пользователя... Обработано 129264 файла. Проверка данных файла завершена. Шаг 5: Поиск плохих и свободных кластеров... Обработано 6493921 свободных кластеров. Проверка свободного места завершена. Программа CHKDSK обнаружила свободное пространство, помеченное как выделенное в битовой карте тома. Windows исправила файловую систему. Никаких дополнительных действий не требуется. 41428991 КБ всего дискового пространства. 15154156 КБ в 90362 файле. 75308 КБ в 27779 индексах. 0 КБ в битых секторах. 223839 КБ используется системой. 55376 КБ занято файлом журнала. На диске доступно 25975688 КБ. 4096 байт в каждой единице распределения. Всего 10357247 единиц размещения на диске. На диске доступно 6493922 единиц распределения. Внутренняя информация: 00 f9 01 00 88 cd 01 00 a9 dd 03 00 00 00 00 00.............. ad 00 00 00 66 00 00 00 00 00 00 00 00 00 00 00 .. f........... Windows завершила проверку диска. Подождите, пока компьютер перезагрузится.
вы можете получить информацию из просмотра событий на диске с помощью PowerShell. Следующая команда экспортирует 5 последних результатов проверки диска из журнала событий и сохранит их на рабочий стол в виде текстового файла CHKDSK_SCAN.txt.
Полученный файл можно открыть в любом текстовом редакторе.
Итак, мы получили журнал проверки диска, выполняемой при запуске Windows 10. Если Windows запускает проверку при каждой загрузке операционной системы или проверка зависает, возможно, стоит вообще временно отключить автоматическую проверку диска. Запуск Windows.
Источник изображения: winitpro.ru
Как запустить CHKDSK на Windows 10 / Windows 7
Есть два способа проверить ваш диск на наличие ошибок в Windows 10.
Первый способ:
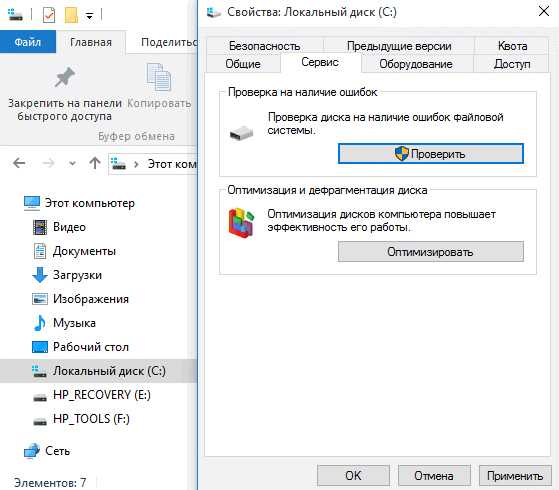
Нажмите Ctrl + E, чтобы открыть окно Проводника. В левой панели навигации щелкните «Этот компьютер», а затем в основной части окна в разделе «Устройства и диски» щелкните правой кнопкой мыши по диску, который требуется проверить.
В контекстном меню выберите «Свойства», а затем в открывшемся окне выберите вкладку «Инструменты». На самом верху должна быть опция, которая гласит: «Эта опция проверяет диск на наличие ошибок файловой системы». Нажмите кнопку рядом с ней с надписью «Проверка».
Появится другое окно. Он может сказать, что Windows не обнаружила никаких ошибок, но вы все равно можете проверить свой диск. Если это так, нажмите «Сканировать диск», и начнется сканирование.
Второй способ:
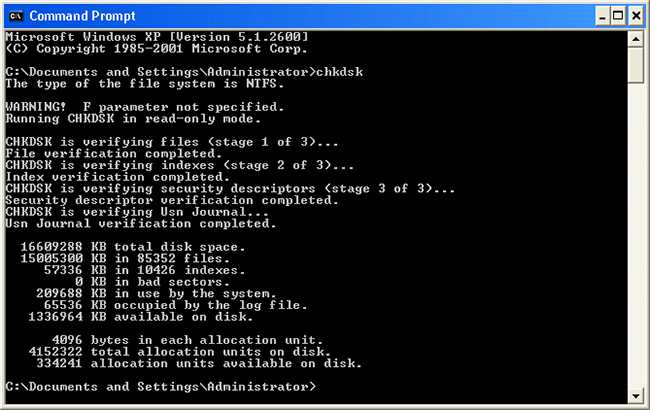
CHKDSK можно также запустить из командной строки. В отличие от старых версий вам не нужно перезагружать компьютер для запуска утилиты. Чтобы начать работу в Windows 10, перейдите в меню «Пуск» > «Windows», а затем щелкните правой кнопкой мыши «Командная строка».
В открывшемся контекстном меню выберите «Дополнительно» > «Запуск от имени администратора». Чтобы запустить утилиту check disk на ПК с одним диском, вам нужно только ввести chkdsk и нажать Enter на клавиатуре; Программа будет проверять ваш диск на наличие ошибок, но исправлять их не будет.
Для того, чтобы утилита не только сканировала, но и исправляла ошибки следует дописать команды:
— /f — (исправление)
— /r — (восстановить читаемую информацию).
Таким образом, полная команда для сканирования диска на наличие ошибок и исправление их будет выглядеть так: «chkdsk / f / r» — обратите внимание на пробелы, поскольку они имеют решающее значение. Если у вас в систему не один диск, а несколько, например, 2 с именами C и D, и вам нужно сканировать на наличие ошибок только один диск, например, D, то команда будет выглядеть следующим образом: «chkdsk D: / f / r», но, опять же, не забывайте про пробелы
Если у вас в систему не один диск, а несколько, например, 2 с именами C и D, и вам нужно сканировать на наличие ошибок только один диск, например, D, то команда будет выглядеть следующим образом: «chkdsk D: / f / r», но, опять же, не забывайте про пробелы.
Так же имеются следующие параметры запуска программы chkdsk:
• /F — исправляет ошибки автоматически, сразу при сканировании;
• /V — отображает все пусти и наименования файлов на диске, а для дисков с файловой системой NTFS выводит сообщение об отчистке, если таковая имелась.
• /R — поиск бэд-секторов и восстановление информации, которая в них содержалась. Данный параметр включает в себя действие параметра /F.
• /X — используется в случае необходимости выполнить отключение тома перед его проверкой. После отключения все текущие дескрипторы для данного тома будут недействительны. Требует обязательного использования ключа /F;
• /I — отменяет жесткую проверку индексных элементов. Применяется только для файловой системы NTFS. Данный параметр ускоряет проверку, но дает ей слабину, т.е. она будет не такая тщательная;
• /C — отменяет проверку циклов внутри папок, так же применяется только для файловой системы NTFS и ускоряет проверку.
• /L:размер — данный параметр работает с размером файла журнала, приводя его к указанному значению в килобайтах.(так же только для NTFS).
• /B — позволяет сделать повторную оценку бэд кластеров, требуется использовать с параметром /R и только для NTFS.
Результаты проверки диска вы увидите на экране, а также, если вы не успели их запомнить или прочитать, они сохранятся в корневой директории вашего проверяемого диска и в журнале windows, который находится по адресу: Журнал Windows – Приложение – Источник Wininit
В свойствах события будут все подробности проверки диска.
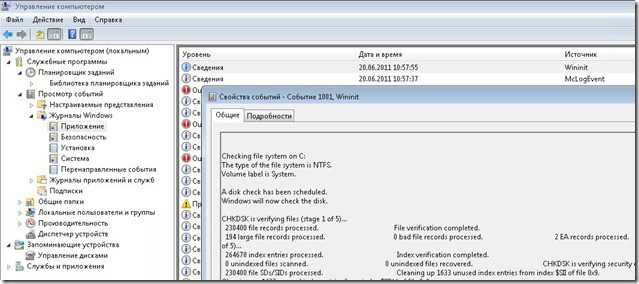
Теперь, когда вы знаете, как использовать утилиту check disk, не забудьте запустить сканирование раз в месяц или около того, чтобы следить за состоянием вашего жесткого диска.
Так же прочитайте статью об отключении парковки головки на жестких дисках. Это очень важная тема!
А так же, о том, как выбрать новый жесткий диск и какой лучший в 2018.
Проверка ошибок и восстановление битых секторов на жестком диске
Что именно проверяет этот инструмент? Все очень просто, он проверяет в 5 этапов: проверка базовой структуры файловой системы, проверка связей имен файла, проверка дескрипторов безопасности, поиск поврежденных кластеров в данных пользовательских файлов, поиск поврежденных и свободных кластеров. Формат задаваемых команд в командной строке похож на chkdsk и имеет вид chkdsk c: /f /r /x. Обратите внимания, что указан локальный диск C:, если вам нужно проверить полностью жесткий диск, то уберите C: и команда будет выглядеть следующим образом chkdsk /f /r /x. Если вам нужно проверить и восстановить флешку, то укажите букву тома вместо C:. Давайте углубимся подробнее в расширенные параметры, которые очень сильно могут помочь исправить ошибки на жестком диске.
Откройте командную строку от имени администратора и введите команду chkdsk C: /f /r /x для сканирования жесткого диска на ошибки и нажмите Enter.
- C — Локальный диск или том, который вы хотите проверить. Если вы хотите проверить целиком жесткий диск на ошибки, то просто задайте команду chkdsk /f /r /x
- /f — Исправляет ошибки, которые он обнаружит.
- /r — Ищет поврежденные сектора и восстанавливает их.
- /x — Выполняет отключение тома перед его проверкой, если это необходимо.
- Я привел более значимые команды сразу в одну, но вы можете посмотреть дополнительные команды набрав в командной строке chkdsk /?.
Смотрите еще:
- SFC и DISM: Проверка и Восстановление системных файлов в Windows
- Как отобразить скрытые файлы и папки
- Как ускорить работу компьютера с Windows 10
- 9 Причин Почему Компьютер с Windows Зависает
- Диск загружен на 100% в диспетчере задач Windows 10
comments powered by HyperComments<center>Подпишись</center><center>
Принято считать, что быстродействие компьютера зависит от того, какое оборудование на нём установлено. Рассуждая про мощность процессора или количество оперативной памяти, легко упустить из виду, как влияет на производительность непосредственно сам жёсткий диск.
Как пользоваться ChkDsk в Windows 10
Как проверить локальный диск на ошибки ChkDsk
В проводнике откройте Свойства, например, локальный диск F: /. На вкладке «Служба» нажмите кнопку «Проверить наличие ошибок». У вас должны быть права администратора. В разделе «Обслуживание» панели управления вы можете просмотреть состояние ваших дисков.
Если система обнаружит ошибки, вам будет предложено проверить диск. Вы можете увидеть сообщение: Мы не обнаружили ошибок на этом диске. Вы по-прежнему можете сканировать, нажав Проверить диск. По окончании Windows отобразит результат теста.
Проверка диска через командную строку ChkDsk
Запустите командную строку от имени администратора. Чтобы запустить полное сканирование и восстановление, используйте команду: chkdsk F: / f / r / x. Вы можете запустить проверку команд без исправления: chkdsk F :. Описание параметров см. В таблице.
| Объем | Буква локального диска, за которой следует двоеточие или имя тома |
| / F | Устраняет все ошибки, обнаруженные на диске |
| / V | Показывает список всех файлов в каждом каталоге раздела FAT32. В NTFS он отображает сообщения об очистке |
| / Р | Поиск сбойных секторов и восстановление уцелевшей информации (требуется / F, если параметр / scan не указан). |
| / ИКС | Предварительно отключите выбранный том. Все открытые дескрипторы для этого тома станут недействительными (требуется / F) |
Непосредственно в командной строке вы можете запустить команду: chkdsk / ?. Просмотрите полный список возможностей команды. Вы даже можете увидеть пример использования. Например, переключатель / I или / C сокращает время выполнения, пропуская некоторые элементы управления.
Как отключить ChkDsk при загрузке Windows 10
Если компьютер выключается неправильно, система может пометить диск как проблемный. И теперь каждый раз, когда вы включаете компьютер, он начинает его проверять. Это также может произойти из-за нарушения файловой системы или повреждения диска.
Вы можете отключить проверку с помощью команды: chkntfs / XC :. Чтобы снова включить его, запустите: chkntfs / D. Просмотрите или измените параметры проверки диска при загрузке. Если параметры не указаны, отображается состояние бита обнаружения ошибок для диска.
| Объем | Задает букву диска (за которой следует двоеточие), точку монтирования или имя тома |
| / D | Сбросьте компьютер до стандартных настроек; все диски проверяются при запуске |
| / ИКС | Устранение стандартной проверки диска при запуске; информация о ранее исключенных объектах не сохраняется |
| / C | Просит выполнить проверку диска для следующей загрузки; ChkDsk запускается при необходимости |
Короче говоря, команда ChkDsk используется для исправления повреждений файловой системы в Windows 10. Утилита также присутствовала в предыдущих версиях системы. Даже без вмешательства пользователя операционная система проверяет и оценивает состояние дисков. Он также встречается в свойствах.
Что это за программа
Встроенная системная утилита CHKDSK (от англ. check disk – проверка дисков) предназначается для обслуживания жёстких накопителей, она позволяет сканировать разделы HDD на ошибки, битые сектора и исправлять выявленные неисправности. Это одно из эффективнейших средств системы, позволяющих не только диагностировать, но и восстанавливать целостность файловой системы, а также исправлять логические и физические ошибки винчестера
Проверка диска CHKDSK может быть выполнена даже тогда, когда Windows не запускается, что важно при необходимости устранения критических ошибок, препятствующих старту ОС
Возможности служебного софта Check Disk позволяют восстановить структуру диска, в т. ч. исправить некорректные точки входа главной файловой таблицы MFT (Master File Table), в которой находятся сведения о содержимом тома с NTFS. При обнаружении повреждённых секторов CHKDSK восстанавливает их, если речь о неверно записанных данных, или помечает, чтобы система их больше не использовала, когда восстановление невозможно и речь о физическом повреждении диска.
Обычно пользователям доводится узнать, что такое CHKDSK и познакомиться со служебной программой и её командами, когда уже возникли неполадки, касающиеся HDD и файловой системы. В отдельных случаях программа даже самостоятельно стартует перед запуском ОС и начинает процесс сканирования разделов диска. Но проблемы, даже очень серьёзные, нередко могут вообще не проявляться в процессе работы с компьютерным устройством и быть обнаружены, например, когда пользователю понадобилось изменить объём раздела или выполнить другие манипуляции дисковым пространством.
Запустить программу можно из-под Windows или из командной строки (в обычном, безопасном режиме, а также с помощью загрузочного накопителя с ОС).
Дополнительные возможности проверки диска в Windows 10
Помимо перечисленных выше вариантов, вы можете использовать некоторые дополнительные встроенные в ОС средства. В Windows 10 и 8 обслуживание дисков, в том числе их проверка и дефрагментация происходят автоматически по расписанию, в то время, когда вы не пользуетесь компьютером или ноутбуком.
Чтобы просмотреть информацию о том, были ли найдены какие-либо проблемы с дисками, зайдите в «Панель управления» (сделать это можно, кликнув правой кнопкой мыши по Пуску и выбрав нужный пункт контекстного меню) — «Центр безопасности и обслуживания». Откройте раздел «Обслуживание» и в пункте «Состояние диска» вы увидите информацию, полученную в результате последней автоматической проверки.
Еще одна возможность, которая появилась в Windows 10 — утилита диагностики хранилища (Storage Diagnostic Tool). Для использования утилиты, запустите командную строку от имени администратора, затем используйте следующую команду:
stordiag.exe -collectEtw -checkfsconsistency -out путь_к_папке_сохранения_отчета
Выполнение команды займет некоторое время (может показаться, что процесс завис), при этом будут проверены все подключенные диски.
А после завершения выполнения команды, в указанном вами расположении будет сохранен отчет о выявленных проблемах.
Отчет включает в себя отдельные файлы, содержащие:
- Информацию проверки chkdsk и информацию об ошибках, собранную fsutil в текстовых файлах.
- Файлы реестра Windows 10, содержащие все текущие значения реестра, относящиеся к подключенным накопителям.
- Файлы журналов просмотра событий Windows (события собираются в течение 30 секунд при использовании ключа collectEtw в команде диагностики дисков).
Для рядового пользователя собранные данные могут не представлять интереса, однако в некоторых случаях может оказаться полезной для диагностики проблем работы накопителей системным администратором или другим специалистом.
Главная » Инструкции windows » CHKDSK — Проверка и Восстановление жесткого диска в Windows 10/8/7
Check Disk Utility или chkdsk.exe является инструментом в Windows 10, который исследует повреждения на дисках. Этот инструмент включается автоматически, когда компьютер сталкивается с внезапным отключением или обнаруживает испорченную файловую систему. В немногих случаях этот инструмент рекомендуется запустить, но в других случаях, Windows сама запускает его, в зависимости от характера ошибок. CHKDSK сканирует объем диска и проверяет, что целостность файловой системы не была скомпрометирована — и если она обнаруживает какие-либо логические ошибки, она исправляет их. Давайте разберем, как использовать инструмент CHKDSK для проверки и восстановления жесткого диска в Windows 10/8/7.

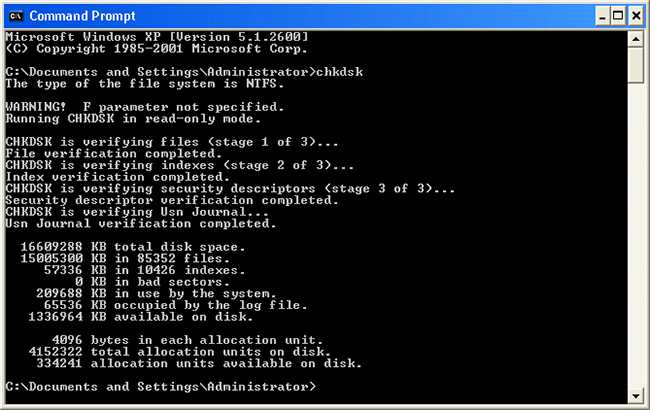
![Chkdsk vs scandisk vs sfc vs dism windows 10 [differences]](http://jsk-oren.ru/wp-content/uploads/0/3/d/03da5a28624bb34ea0f5048eb27d05c0.jpeg)





![Chkdsk vs scandisk vs sfc vs dism windows 10 [differences] - minitool](http://jsk-oren.ru/wp-content/uploads/6/6/9/66968844d1613808058769b5c5279736.jpeg)