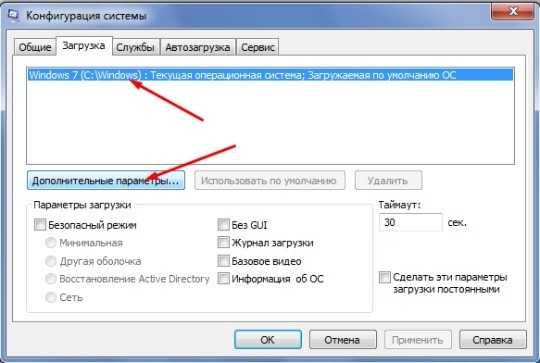Неисправен Adobe Flash Player
Если сбой происходит при работе с браузером во время проигрывания видео-контента или Flash элементов, проблема может заключаться в Adobe Flash Player. В этом случае, исправление ошибки «видеокарта драйвер перестал отвечать» заключается в скачивании актуальной версии программы – лучше всего воспользоваться официальным сайтом разработчика, вот ссылка . Если обновление не помогло, то, можно попробовать отключить аппаратное ускорение. Процедура выполняется непосредственно из браузера — необходимо нажать ПКМ (правой кнопкой мышки) по любому видеоролику в сети интернет. В появившемся контекстном меню выбрать пункт «Параметры» и выключить опцию аппаратного ускорения. Также, при необходимости аппаратное ускорение можно отключить в самом браузере, как это сделать описывается в одной из публикаций про некорректное отображение в Google Chrome, находящейся на страницах сайта.
World of Tanks не устанавливается. Прекращена установка. Решение
Перед тем, как начать установку World of Tanks, нужно еще раз обязательно проверить, какой объем она занимает на диске. Если же проблема с наличием свободного места на диске исключена, то следует провести диагностику диска. Возможно, в нем уже накопилось много «битых» секторов, и он банально неисправен?
В Windows есть стандартные средства проверки состояния HDD- и SSD-накопителей, но лучше всего воспользоваться специализированными программами.
Но нельзя также исключать и вероятность того, что из-за обрыва соединения загрузка прошла неудачно, такое тоже бывает. А если устанавливаете World of Tanks с диска, то стоит поглядеть, нет ли на носителе царапин и чужеродных веществ!
Метод 4: удалите MSI Afterburner и Rivatuner
Как оказалось, в некоторых случаях проблема может быть вызвана определенными инструментами разгона, которые либо работают в фоновом режиме, либо просто установлены в вашей системе. Для некоторых пользователей проблема решалась, когда они закрывали утилиты. Однако для других проблема будет сохраняться, если они не удалят утилиты из своей системы. Следовательно, вам также придется удалить инструменты с вашего ПК, если они у вас установлены. Для этого следуйте инструкциям ниже:
- Прежде всего, откройте меню «Пуск» и найдите панель управления.
- Когда откроется окно Панели управления, выберите параметр «Удалить программу» в разделе «Программы и компоненты».Панель управления
- Это приведет вас к списку всех установленных приложений в вашей системе.
- Найдите MSI Afterburner и Rivatuner, если они у вас установлены. Если на вашем компьютере установлены другие аналогичные утилиты, обязательно удалите их.Удаление MSI Afterburner и Rivatuner
- Дважды щелкните приложения, чтобы начать удаление.
- После этого снова откройте игру, чтобы узнать, решена ли проблема.
Исправьте ошибку Valorant Graphics Driver Crashed: обновите драйверы видеокарты
Первое, что вам следует сделать, если вы столкнулись с ошибкой сбоя драйвера видеокарты в Valorant, – это обновить драйверы графического процессора. Вот краткое руководство, которое поможет вам обновить драйверы на картах NVIDIA и AMD.
Обновите драйверы видеокарты AMD
- Посетите страницу AMD Driver and Support
- Нажмите кнопку загрузить сейчас, чтобы начать загрузку средства автоматического определения драйверов AMD.
- После завершения загрузки запустите файл из места сохранения.
- При появлении запроса нажмите «Установить», чтобы начать процесс установки.
- Нажимайте Далее, пока не завершится обновление вашего графического драйвера.
Обновите драйверы видеокарты NVIDIA
- Найдите NVIDIA GeForce Experience в меню «Пуск».
- Щелкните по первому результату.
- Щелкните Драйверы.
- Нажмите «Проверить наличие обновлений» или «Обновить».
- Дождитесь завершения загрузки и нажмите «Установить».
- Нажимайте Далее, пока установка не будет завершена.

Как решить?
Спустя большое количество времени, методом проб и ошибок – нашли рабочий для себя способ. Оказалось, что проблема в неправильно расставленных приоритетах. Куда заходим:
- В правом нижнем углу находим значок NVIDIA, при помощи его происходит обновление.
- Кликаем правой кнопкой мыши — панель управления NVidia
- В «установка конфигурации PhysX» выбираем центральный процессор (ЦП)
- В «Управление параметрами 3D» — предпочитаемый графический процессор – интегриррованное графическое оборудование.
- Заходим в программные настройки и добавляем туда игру, которая у вас лагает. После этого должно все заработать.
Ошибка код 43 — как исправить при помощи увеличения объёма памяти
Как ранее упоминалось Nvidia код ошибки 43 может быть спровоцирован конфликтом между ОЗУ и видеокартой. Есть достаточно действенное средство для нормализации работы устройств –увеличить количество выделяемой памяти, это можно выполнить так:
- Клик на Пуск, а затем «Панель управления»;
- Найти категорию «Система и безопасность» и открыть её;
- Далее выполнить клик на пункт «Администрирование»;
- Среди перечня административных элементов нужно выбрать «Конфигурация системы»;
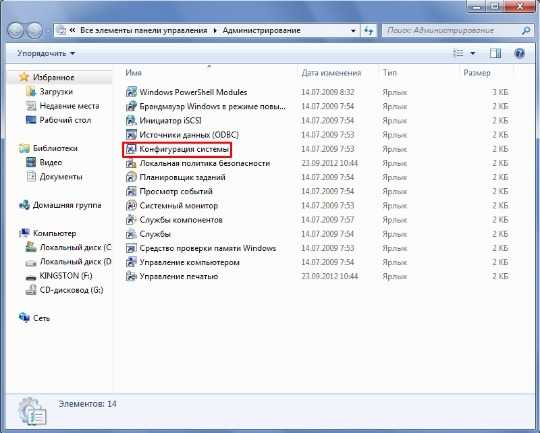
- Нужно перейти во вкладку «Загрузка»;
- Теперь выбрать активную операционную систему и кликнуть на кнопку «Дополнительные параметры»;
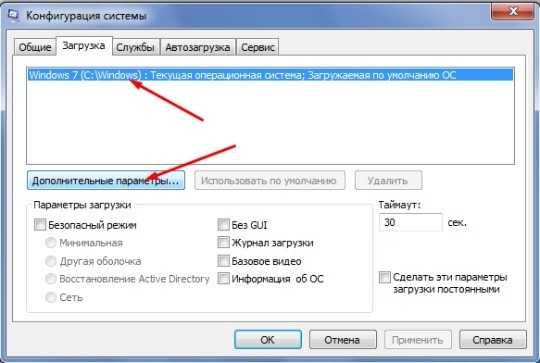
- Выделить раздел «Максимум памяти», установив флажок возле него и задать значение, например, 8 Гб;

- Выполнить повторный пуск системы.
Преимущественно данных методов достаточно для устранения проблемы с ошибкой 43, но есть и несколько дополнительных способов бороться с неисправностью.
Устранение неполадки
Как уже было отмечено выше, наиболее эффективным способом исправления ошибки является переустановка драйвера графического адаптера. Мы уже рассказывали о том, как удалить драйвер видеокарты. Но прежде чем приступать к удалению, попробуйте откатить программное обеспечение до прежней версии:
- Откройте диспетчер устройств.
- Найдите видеокарту и перейдите в её свойства.
- На вкладке «Драйвер» нажмите «Откатить».
Случается, что разработчик не замечает ошибку и выкладывает в общий доступ новую версию, которая при попадании на компьютер пользователя начинает сбоить. Откат до предыдущей версии помогает исправить этот недостаток. Если откат не помог, то следует удалить драйвер видеокарты и скачать свежую версию с официального сайта разработчика.
Работа с TDR
Иногда причиной появления сообщения о сбое в работе драйвера становится некорректное действие механизма защиты Timeout Detection and Recovery.
Если времени не хватает, появляется уведомление об ошибке. Решение простое – нужно увеличить время восстановления:
- Нажмите Win+R и выполните «regedit».
- Пройдите по пути HKEY_LOCAL_MACHINE\SYSTEM\CurrentControlSet\Control\GraphicsDrivers.
- Раскройте меню «Правка» и нажмите «Создать». Выберите «Параметр DWORD».
- Задайте параметру имя «TdrDelay».
- Щелкните дважды по созданному параметру и установите для него значение «8».
Если вы не хотите редактировать реестр вручную, перейдите на страницу поддержки Microsoft и скачайте утилиту Fix it, которая автоматически исправит проблему. https://support.microsoft.com/ru-ru/kb/2665946. Время на восстановление увеличено до 8 секунд – технология TDR должна успеть решить проблему с драйвером без аварийного выключения программы.
Обновление Windows и DirectX
Плохая новость для любителей использовать различные сборки (это касается и операционной системы, и приложений/игр) – сбой драйвера вызывает отсутствие официальных обновлений Windows и DirectX. Поэтому нужно:
- Включить обновление Windows, в рамках которого часто приходят исправления.
- Следить за актуальностью версии DirectX.
В репаки с играми часто встраивается установщик DirectX. Проблема в том, что версия программы актуальна на момент выкладывания торрента. В результате вы можете поставить DirectX, который не будет работать нормально, что приведет к сбою драйвера и аварийному выключению игры.
Несоответствие настроек
Иногда ошибка возникает при несоответствии настроек видеокарты и графики в игре. Например, в игре включена трилинейная оптимизация, а в параметрах графического адаптера – отключена.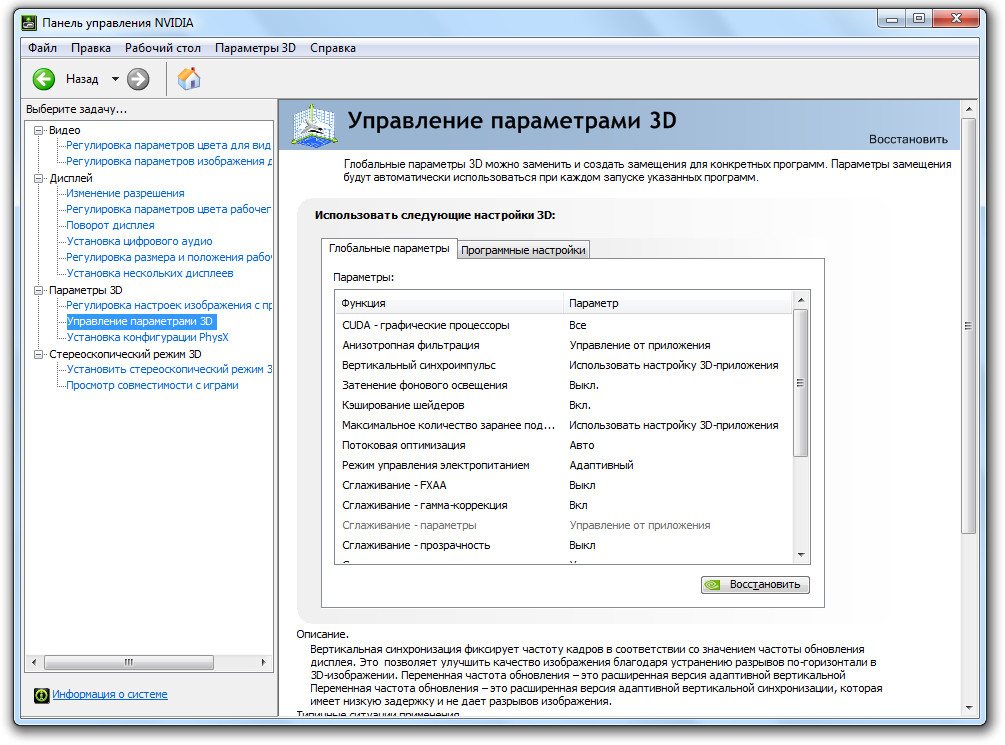
Чтобы устранить недостаток, нужно открыть панель управления видеокартой и привести настройки в соответствие с графическими параметрами, установленными в игре.
Неправильная работа Adobe Flash Player
Если ошибка появляется при работе в браузере (например, воспроизведении видео на YouTube), то стоит проверить Flash Player. Для начала отключите аппаратное ускорение:
- Запустите воспроизведение видео.
- Щелкните правой кнопкой в окне проигрывателя и перейдите в «Параметры».
- На вкладке «Общие» отключите ускорение.
Если отключение аппаратного ускорения не помогла, удалите Flash Player и установите его заново, скачав последнюю версию с сайта Adobe.
Проблемы с видеокартой
В некоторых случаях причиной появления ошибки становится некорректная работа видеокарты. Здесь можно выделить несколько факторов:
- Графический адаптер перегревается.
- У видеокарты загрязнены контакты или она установлена не в тот слот.
- Был проведен неудачный разгон оборудования.
Если вы проводили процедуру оверклокинга, попробуйте вернуться к дефолтным настройкам. Возможно, при разгоне произошел сбой, который не дает драйверам нормально работать. Кроме того, проверьте физическое состояние видеокарты.
Почистите контакты видеокарты от окисления, если обнаружите его следы. Попробуйте поставить адаптер в другой слот PCI – иногда это помогает решить проблему.
Что такое драйверы видеокарты и для чего они нужны?
Драйверы видеокарты выполняют несколько важных функций. Во-первых, они обеспечивают передачу информации между программным обеспечением и аппаратным обеспечением видеокарты. Это позволяет программам, таким как видеоигры, использовать функции и возможности видеокарты для создания графики высокого качества и обеспечения плавного воспроизведения видео.
Во-вторых, драйверы видеокарты оптимизируют работу видеокарты. Они могут адаптировать графические настройки и параметры работы видеокарты для оптимальной производительности или качества отображения. Благодаря этим настройкам можно улучшить графический опыт пользователей и обеспечить более эффективное использование аппаратных ресурсов.
Также драйверы видеокарты обеспечивают совместимость с операционной системой. Операционные системы используют разные способы взаимодействия с видеокартами, и драйвера адаптируют работу видеокарты для конкретной операционной системы и ее программного окружения.
Наконец, драйверы видеокарты могут привнести изменения и исправления в работу видеокарты, если обнаружены ошибки или неточности в прошивке или физическом исполнении видеокарты. Регулярные обновления драйверов позволяют улучшить совместимость и стабильность работы видеокарты.
Кратко говоря, драйверы видеокарты необходимы для правильной работы видеокарты и обеспечения качественного отображения графики на экране монитора. Они играют важную роль в оптимизации работы видеокарты, обеспечении совместимости с операционной системой и исправлении возможных ошибок и проблем.
Не оптимальная настройка драйверов
Ещё одна возможная проблема, связанная с драйверами – это неправильная их настройка. Конфликты в настройке драйверов происходят довольно часто, однако, чаще всего это остаётся не замеченным и не приводит к ошибке.
Если вы хотите проверить данную возможность, то попробуйте сбросить настройки видеодрайвера и настройки видео в приложении, при работе с которым появляется ошибка. Сбросить настройки в приложение обычно просто, для этого там есть кнопка “По умолчанию”, а вот настройки драйвера уже труднее. Поскольку инструкция по сбросу настроек видеодрайвера будет зависеть от модели вашей видеокарты, то лучше всего будет узнать её и поискать подходящую инструкцию в интернете, например на официальном сайте её разработчика.
Удаление и переустановка драйвера видеокарты
Откройте диалоговое окно «Выполнить» нажатием на клавиши Win + R, наберите в текстовом поле команду devmgmt.msc для входа в «Диспетчер устройств».

В списке устройств разверните вкладку Видеоадаптеры. Кликните правой кнопкой мыши на имени установленной видеокарты, выберите «Удалить» и следуйте инструкциям на экране. Если установлено несколько видеокарт, повторите эти действия для каждой. Затем перезагрузите компьютер.

После перезагрузки система должна автоматически установить видеодрайвер, когда обнаружит устройство. Но если они не переустановились, загрузите последнюю версию драйверов из официального сайта и установите их вручную.
Неправильные настройки видео
Еще одной причиной, из-за которой видеодрайвер может перестать отвечать, является несоответствие задач, которые он способен выполнить, с требованиями от игры или приложения. То есть, если в игре пользователь включил, например, фильтрацию текстур, но она отключена в программном обеспечении драйвера, может возникнуть конфликт, который приведет к ошибке.
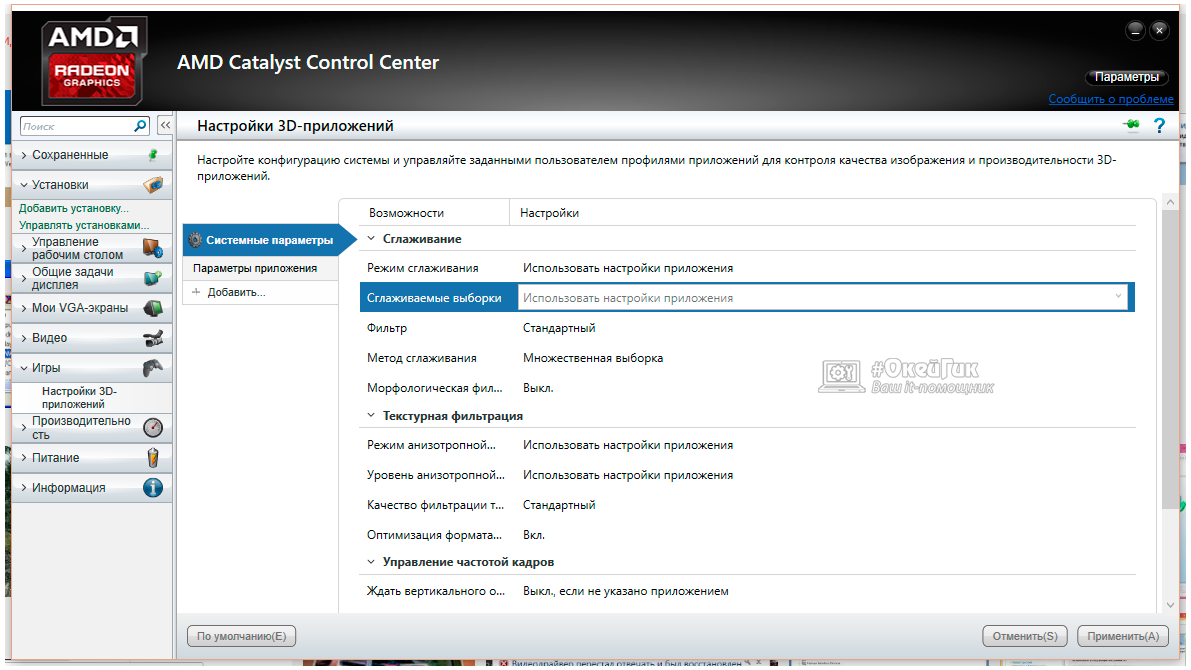
Если такая проблема имеет место быть, решения два – настроить драйвер под игру или игру под драйвер. Некоторые программы, отвечающие за оптимизацию видеокарты, имеют встроенную функциональность для автоматической подстройки под конкретную игру (или производительное приложение).
Еще несколько советов
Что делать, если ошибка «Видеодрайвер перестал отвечать и был успешно восстановлен» по-прежнему появляется? Попробуйте один из следующих советов:
- Если умеете, отключите видеокарту, вытяните ее из системного блока, почистите от пыли и подключите назад.
- Если Вы разгоняли видеокарту, верните все значения по умолчанию.
- Проверьте температуру видеокарты. Если она перегревается, возможно, нужно заменить термопасту. А может проблема появилась из-за нерабочего кулера.
Еще в обязательном порядке нужно проверить работоспособность видеокарты на компьютере (или ноутбуке). Это поможет Вам убедиться, что она рабочая (или наоборот).
Обновление драйверов AMD
Удаление программных продуктов от AMD ничем не отличается от аналогичной процедуры с удалением ПО, касающегося видеоадаптеров nVidia
Да и установка нового драйвера для видеокарты nVidia мало отличается от схожего процесса в случае с устройством от конкурирующей фирмы, поэтому заострять внимание на обновлении драйверов для видеоадаптеров Radeon не станем. Процесс предельно прост
Идем на ресурс компании AMD, и в центре загрузок выбираем подходящее программное обеспечение.
- Удаляем старый драйвер вручную или через утилиту DDU.
- Перезагружаем Windows 10.
- Запускаем загруженный инсталлятор, знакомимся с лицензией, принимаем ее и следуем предложенным инструкциям, выбирая только необходимые компоненты.
Плохие драйверы видеокарты: какие проблемы они могут вызвать
Пониженная производительность компьютера. Драйверы — это программы, которые обеспечивают взаимодействие между операционной системой и видеокартой. Если драйвер устарел или несовместим с операционной системой, он может привести к замедлению работы компьютера. Эта проблема может проявляться в виде зависания, прерывистости и низкой производительности компьютера.
Неполадки с играми и программами. Драйверы видеокарты являются критически важными для запуска игр и других приложений, работающих с графикой. Если драйвер устарел или несовместим, он может привести к неполадкам, таким как подвисания, синий экран или компьютерный сбой во время запуска игр и других программ.
Неправильное отображение графики. Некоторые игры и приложения могут не корректно отображать графику из-за проблем с драйверами. Это может проявляться в виде искажений, артефактов или неправильных цветовых схем, что может привести к некорректному отображению изображения.
Недоступность некоторых функций видеокарты. Если драйвер устарел или несовместим, некоторые функции видеокарты могут стать недоступными. Например, если вы используете видеокарту NVIDIA, но не установили соответствующий драйвер, то функции, такие как Shadowplay и G-Sync, могут оказаться недоступными.
Влияние несовместимости драйверов на работу компьютера
Несовместимость драйверов видеокарты может серьезно сказаться на работе компьютера и пользовательском опыте. Несоответствие версий драйверов может привести к неполадкам, сбоям и ошибкам при запуске и использовании графических приложений.
Одной из основных причин несовместимости драйверов является их устаревание. Когда производитель видеокарты выпускает новую модель, он обычно также обновляет драйверы, чтобы обеспечить их совместимость с новыми функциями и возможностями. Если у вас установлена устаревшая версия драйвера и вы пытаетесь использовать ее с новой видеокартой, то могут возникнуть проблемы.
Также возможен конфликт драйверов, когда на компьютере установлены несколько драйверов для разных видеокарт. Это может произойти, например, если ранее была установлена другая видеокарта, но ее драйверы не были полностью удалены при установке новой карты. Конфликт драйверов может привести к снижению производительности, зависанию системы и другим проблемам.
Решить проблему несовместимых драйверов можно несколькими способами. Во-первых, рекомендуется всегда устанавливать и обновлять драйверы с официального сайта производителя видеокарты. Так вы сможете быть уверены, что используете самую новую и совместимую версию драйвера.
Если вы уже столкнулись с проблемой несовместимости драйверов, то можно попробовать удалить все драйверы видеокарты и установить их заново. Для этого можно воспользоваться специальными утилитами удаления драйверов, которые обычно предоставляются производителем видеокарты.
В некоторых случаях может потребоваться обновление операционной системы, так как старые версии ОС могут быть несовместимы с новыми драйверами видеокарты. Поэтому всегда рекомендуется использовать последнюю версию операционной системы и регулярно устанавливать обновления.
Обновление видеодрайвера
Сообщение «Видеодрайвер AMD Driver перестал отвечать» явно намекает на то, что в данном случае имеется проблема с видеокартой. А точнее – с драйвером на нее.
Возможно, Вы давно не обновляли его, и на ПК (или ноутбуке) стоит старая версия. А, может, наоборот – Вы установили новый «сырой» драйвер, и теперь выскакивает эта ошибка.
Честно говоря, установка свежей версии – это не всегда хорошо. Дело в том, что всегда могут быть ошибки, которые исправляются через пару дней. А за эти 1-2 дня, пока их будут устранять, Вы хорошо попортите себе нервы. Ведь ни одно решение в таком случае не поможет (пока не выйдет новый видеодрайвер).
В общем, если выскакивает эта ошибка, попробуйте следующее:
- Установите свежие драйвера (если стоят неактуальные).
- Откатите прежнюю версию, если недавно ставили новый видеодрайвер (откат драйвера видеокарты).
- Удалите текущий драйвер и установите его с диска, идущего в комплекте (если его нет, можно загрузить с сайта Nvidia или AMD архивную версию за любой год).
Дополнительная информация
В теории, причиной проблемы могут быть и любые программы, запущенные на компьютере и активно использующие видеокарту. Причем может оказаться, что вы не знаете о наличии таких программ на вашем компьютере (например, если это вредоносное ПО, занимающееся майнингом).
Также один из возможных, хоть и не часто встречающихся вариантов — аппаратные проблемы с видеокартой, а иногда (особенно для интегрированного видео) — с оперативной память компьютера (в данном случае также возможно появление «синих экранов смерти» время от времени).
Информация к новости
23-10-2014
Категория: —
Представьте ситуацию друзья: Суббота, вечер, предки ушли куда-то в гости, старшая сестра в соседней комнате зависает в одноклассниках! Что Вам остаётся, достать учебник информатики и делать домашнее задание? Конечно же…нет и Вы включаете ноут и растворяетесь в любимой онлайн стрелялке. И вот Вы попали на классный сервак с сильными игроками и Вам не дают поднять головы из укрытия, пули так и свистят, Вы гибните раз за разом и возрождаетесь, но вот Вы удачно переместились и заняли выгодную позицию, увидели в оптическом прицеле вражеского снайпера, подождали чуть, выдохнули воздух и нажали плавно на левую кнопку мыши…, вдруг картинка зависает на несколько секунд и в нижней части рабочего стола выходит сообщение «Видеодрайвер перестал отвечать и был успешно восстановлен», игра при этом вылетает.
Именно с таким системным уведомлением наверняка сталкивались многие пользователи компьютеров на базе Windows после того, как их выкинуло из какой-нибудь ресурсоёмкой игры или 3D-программы. Как правило, эта проблема возникает чаще всего именно при работе приложений, которые активно задействуют аппаратные мощности видеокарты. Реже такое системное уведомление появляется при воспроизведении видео. И ещё реже – при выполнении любых иных задач на компьютере.
Как исправить ошибку
При этом если, переустановка драйверов не помогло, следует проверить настройки электропитания. Откройте раздел Электропитание Панели управления и проверьте используемый план электропитания. При этом должен быть выбран план с высокой производительностью, а никак не сбалансированный или экономия энергии. Выбранный план питания влияет на управление всеми компонентами компьютера, в том числе и видеокартой. Именно из-за недостаточного питания (экономии питания) в процессе работы тяжелых 3D- приложений могут возникать ошибки в работе видеокарты, что приводит к зависанию драйвера. Также проследуйте в настройки самого плана высокой производительности и убедитесь в дополнительных настройках, что компьютер не управляет питанием PCI Express, для портов USB запрещено временное отключение, а питание процессора обеспечивает максимальное (100%) питание.
Как исправить ошибку
Проблема код 43 видеокарты AMD возникает из-за ошибки подписи графического драйвера, выхода из строя видеокарты или переходника для работы GPU вне корпуса.
Что же делать, если система windows остановила это устройство, так как оно сообщило о возникновении неполадок (код 43). Самый надежный метод лечения — это замена драйвера или полностью операционной системы.
Переустановка драйверов и операционной системы
Когда возникает ошибка код 43 видеокарта Nvidia windows 7, удалите видеодрайвер и установите другую версию.
Драйвер красной видеокарты лучше удалять специальной программой DDU в безопасном режиме.
Как переустановить драйвера AMD, краткая инструкция для новичков.
- Скачайте утилиту на сайте разработчика http://radeon.ru/downloads/utils/ddu/.
- Запустите Display Driver Uninstaller и выберите «Удалить и перезагрузить».
Инсталлируйте новый драйвер и, если код 43 видеокарты AMD больше не возникает, значит проблема решена, можно спокойно работать дальше.
Если по-прежнему появляется сообщение типа: система остановила это устройство, из-за неполадок. (код 43), требуется полная переустановка ОС.
- Скачайте другую версию Windows.
- Создайте загрузочный диск используя UltraISO или Rufus.
- Нажмите «Перезагрузка» и войдите в BIOS ПК, нажав Del при появлении диалогового окна.
- Поставьте usb-флешку в качестве приоритетного источника загрузки системы в разделе Boot.
- Нажмите F10, чтобы применить изменения.
- Выберите и отформатируйте раздел жесткого диска для установки ОС.
После того как файлы установки будут скопированы на винчестер снова войдите в Boot, чтобы изменить источник загрузки со съемного носителя на HDD, иначе первый этап установки виндовс будет повторяться бесконечно. По завершении процесса инсталлируйте программное обеспечение.
Исправляем ошибку 43 при помощи патча драйверов
Есть и менее радикальный, но не всегда эффективный способ исправления ошибки: система Windows остановила это устройство, так как оно сообщило о возникновении неполадок (код 43). Вам нужно пропатчить драйвер видеоадаптера, для выполнения этой операции существует специальный софт под названием Atikmdag patcher (https://www.monitortests.com/forum/Thread-AMD-ATI-Pixel-Clock-Patcher).
- Скачайте и распакуйте приложение в удобное для вас место на HDD.
- Запустите от имени администратора.
- Когда во всплывшем окне появится столбик faund, нажмите Да.
Когда операция будет завершена кликните Ok и выполните перезагрузку системы. Если строка: это устройство было вследствие сообщения о неполадках в работе (код 43) amd, больше не появляется, значит вопрос решен. При неудаче переустанавливайте видеодрайвер или сносите Windows. Но бывает, что виновато само железо.
Проверка оборудования и переходников
Код 43 ошибка может быть следствием перегрева графического чипа или проблемы с райзером (если карта стояла в майнинг-ферме).
Может помочь замена термопасты, если, конечно, вы сами умеете это делать. От высоких температур защитное покрытие графического чипа становится твердым, устройство перегревается и не может работать.
Поставьте GPU-устройство напрямую в разъем PCI-E материнской платы. Запустите компьютер, если видеокарта код 43, выдавала из-за проблемы с райзером, вопрос будет решен.
Иногда при сбоях помогает отключение графического процессора и снятие остаточного напряжения.
- В разделе «Диспетчер устройств».
- Правой кнопкой мыши щелкните по значку видеоадаптера и выберите «Отключить».
- Принудительно отключите компьютер нажимая и удерживая кнопку питания.
- Снова запустите систему, чтобы посмотреть результат.
Ошибка 43 Nvidia часто обозначает, что карту нужно нести в ремонт, а вот у графических адаптеров AMD, неполадки могут возникнуть после перепрошивки gpu-устройства модифицированным BIOS. Установите заводской BIOS, если проблема исчезла, значит сбой был именно по этой причине.
Если это невозможно, значит, ваша карта неисправна. Чтобы окончательно в этом убедиться, поставьте другой видеоадаптер, в тот же слот PCI-E на материнке. Если устройство работает нормально, старый видеоускоритель неисправен, несите в сервис. Вашей карте необходима реанимация на специальном оборудовании.
Если ошибка появляется только в одном приложении
Если ошибка появляется только в одном приложении, а другие приложения с подобной загрузкой видеокарты не приводят к появлению ошибки, то следует покопаться в настройках приложения. Это относится в первую очередь к играм.
Попробуйте изменить параметры сглаживания, анизотропной фильтрации и других настроек для этого приложения в сторону увеличения или уменьшения. Если проблема возникает при просмотре видео через браузер, то в этом может быть виноват FlashPlayer. Обновите плеер, а при отрицательном результате попробуйте полностью отключить аппаратное ускорение флеш-плеера, просто кликнув правой кнопкой мыши по нему и сняв соответствующую галочку.
Загрязнен видеоадаптер, как устранить проблему?
Это механическая проблема и решать её следует этим же методом. Хотя в некоторым моделях ноутбуков есть режим, который позволяет немного согнать пыль, но в корне эту проблему не решит. Как вы понимаете вам следует разобрать компьютер и очистить его от грязи, проверить целостность контактов и зачистить их. Обратите особое вникание на кулер, располагающийся на видеокарте, если у вас активное охлаждение, желательно его максимально почистить. Эта процедура поможет вам наладить скорость работы адаптера, защитить от перегрева и замыкания. В идеале следует довериться профессионалам, но вы можете эту процедуру проделать и самостоятельно.
Смена схемы электропитания
Иногда в настройках электропитания может быть выставлена экономия электроэнергии, но пользователь пытается запустить приложение (обычно это игра), которое задействует практически всю мощь устройства при загрузке. В таком случае нужно поменять схему электропитания:
- Зайти в меню Пуск — Панель управления — Электропитание.
- Нажать «Показать дополнительные планы».
- Найти вариант «Высокая производительность» и выбрать его. Если после игры нужно будет снова работать от батарейки, нужно будет проделать аналогичные действия для возвращения варианта питания «Экономия энергии».
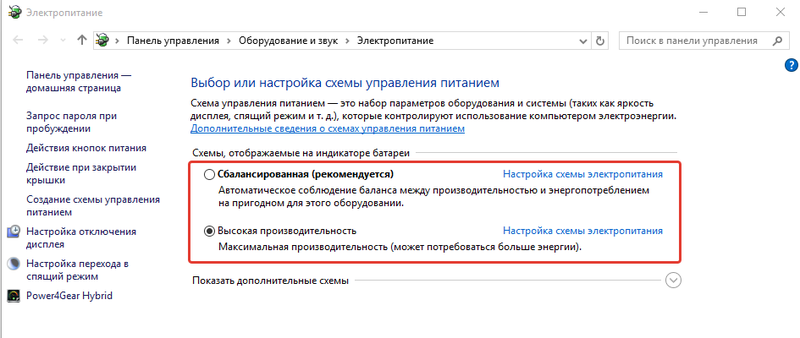
Дополнительно можно отключить Windows Aero. Этот способ вряд ли решит проблему полностью, но может быть весьма актуален, если в основном пользователь сидит в интернете или работает с документами. После отключения утилиты нагрузка на видеокарту будет минимальной и есть вероятность, что сбои в работе видеоадаптера прекратятся
Стоит обратить внимание на то, что интерфейс системы при этом станет выглядеть менее красиво. Чтобы отключить Aero, нужно нажать правой кнопкой на любое свободное место рабочего стола, в выпадающем меню найти пункт «Персонализация» и там выбрать классическую тему