Запуск этого устройства невозможен. (Код 10)
Во время штатного использования видеокарты иногда возникают различные неполадки, которые делают невозможным полноценное использование устройства. В «Диспетчере устройств» Windows возле проблемного адаптера появляется желтый треугольник с восклицательным знаком, говорящий о том, что оборудование при опросе выдало какую-то ошибку.
Ошибка видеокарты (Код 10)
Ошибка с кодом 10 в большинстве случаев говорит о несовместимости драйвера устройства с компонентами операционной системы. Такая проблема может наблюдаться после автоматического или ручного обновления Windows, либо при попытке установить ПО для видеокарты на «чистую» ОС.
В первом случае обновления лишают работоспособности устаревшие драйвера, а во втором – отсутствие нужных компонентов не дает нормально работать новому ПО.
Подготовка
Ответ на вопрос «Что делать в данной ситуации?» прост: необходимо обеспечить совместимость программного обеспечения и операционной системы. Поскольку мы не знаем, какие драйвера подойдут в нашем случае, то позволим системе самой решать, что устанавливать, но обо всем по порядку.
- Прежде всего необходимо убедиться в том, что все актуальные на сегодняшний день обновления применены. Сделать это можно в «Центре обновлений Windows».
Подробнее:Как обновить Виндовс 10 до последней версииКак обновить систему Windows 8Как включить автоматическое обновление на Windows 7
- После того, как обновления установлены, можно переходить к следующему этапу – удалению старого драйвера. Для полной деинсталляции настоятельно рекомендуем воспользоваться программой Display Driver Uninstaller.
Подробнее: Не устанавливается драйвер на видеокарту nVidia: причины и решение
В данной статье подробно описан процесс работы с DDU.
Установка драйвера
Заключительный шаг – автоматическое обновление драйвера видеокарты. Мы уже чуть раньше говорили о том, что системе нужно предоставить выбор, какое ПО ставить. Этот способ является приоритетным и подходит для установки драйверов любых устройств.
- Идем в «Панель управления» и ищем ссылку на «Диспетчер устройств» при включенном режиме просмотра «Мелкие значки» (так удобнее).
- В разделе «Видеоадаптеры» кликаем правой кнопкой мыши по проблемному устройству и переходим к пункту «Обновить драйвера».
-
Windows предложит нам выбрать метод поиска программного обеспечения. В данном случае подойдет «Автоматический поиск обновленных драйверов».
Далее весь процесс скачивания и установки происходит под контролем операционной системы, нам остается только дождаться завершения и перезагрузить компьютер.
Если после перезагрузки устройство не заработало, то нужно проверить его на работоспособность, то есть, подключить к другому компьютеру либо отнести в сервисный центр на диагностику.
Ошибка накопителя: Запуск этого устройства невозможен. (Код 10)
На всякий случай уточним, что мы говорим о такой ошибке, как показано на фото ниже:
Скорее всего, кроме сообщения о невозможности запуска съемного накопителя, система не даст никакой другой информации. Поэтому придется поочередно рассматривать самые вероятные причины, а конкретно:
- установка драйверов устройства прошла некорректно;
- произошел конфликт оборудования;
- повреждены ветки реестра;
- другие непредвиденные причины, помешавшие идентификации флешки в системе.
Вполне возможно, что неисправен сам носитель информации или USB-разъем. Поэтому для начала правильно будет попытаться вставить ее в другой компьютер и посмотреть, как она будет себя вести.
Способ 1: Отключение устройств USB
Отказ работы флешки мог быть вызван конфликтом с другими подключенными устройствами. Поэтому Вам нужно выполнить несколько простых действий:
- Извлеките все USB-устройства и кардридеры, включая флешку.
- Перезагрузите компьютер.
- Вставьте нужную флешку.
Если дело было в конфликте, то ошибка должна исчезнуть. Но если ничего не происходит, переходите к следующему способу.
Способ 2: Обновление драйверов
Наиболее часто всему виной отсутствующие или неработающие (некорректные) драйвера накопителя. Эту проблему исправить довольно просто.
Для этого сделайте вот что:
- Вызовите «Диспетчер устройств» (одновременно нажмите «Win» и «R» на клавиатуре, и введите команду devmgmt. msc, после чего нажмите «Enter»).
Кстати, переносное устройство может перестать работать как раз после обновления драйверов. В этом случае поищите на том же официальном сайте или других надежных источниках более старые версии драйверов и установите их.
Способ 3: Назначение новой буквы
Есть вероятность, что флешка не работает из-за присвоенной ей буквы, которую нужно изменить. К примеру, такая буква уже есть в системе, и она отказывается воспринимать второе устройство с ней. В любом случае стоит попробовать сделать следующее:
- Войдите в «Панель управления» и выберите раздел «Администрирование».
В нашем уроке Вы можете узнать больше о том, как переименовать флешку, и прочитать о еще 4 способах выполнения данной задачи.
Способ 4: Чистка реестра
Возможно, целостность важных записей в реестре была нарушена. Нужно найти и удалить файлы Вашей флешки. Инструкция в данном случае будет выглядеть так:
- Запустите «Редактор реестра» (снова нажмите одновременно кнопки «Win» и «R», введите regedit и нажмите «Enter»).
Как вариант, можно использовать одну из программ, в функционал которой включена чистка реестра. С этой задачей, например, хорошо справляется Advanced SystemCare. На CCleaner это выглядит так, как показано на фото ниже. Также можно использовать Auslogics Registry Cleaner. Если Вы не уверены, что справитесь с ручной очисткой реестра, то лучше прибегнуть к использованию одной их этих утилит.
Способ 5: Восстановление системы
Ошибка могла возникнуть после внесения каких-либо изменений в операционную систему (установка программ, драйверов и так далее). Восстановление позволит сделать откат на момент, когда проблем еще не было. Данная процедура выполняется следующим образом:
- В «Панели управления» войдите в раздел «Восстановление».
Проблема может быть в устаревшей системе Windows, например, XP. Возможно, пора задуматься о переходе на одну из актуальных версий этой ОС, т. к. выпускаемое сегодня оборудование ориентировано на работу именно с ними. Это касается и случаев, когда пользователи пренебрегают установкой обновлений.
Мы рады, что смогли помочь Вам в решении проблемы.
Помимо этой статьи, на сайте еще 11805 инструкций. Добавьте сайт Lumpics. ru в закладки (CTRL+D) и мы точно еще пригодимся вам.
Опишите, что у вас не получилось. Наши специалисты постараются ответить максимально быстро.
Причины ошибки
Windows 10 не может распознать устройство USB и ссылается на сбой при сбросе порта по нескольким причинах:
- Неисправные драйверы. При возникновении неполадок с драйверами система не способна распознать оборудование и отображает предупреждение, что оно неизвестно. Поэтому требуется их переустановка.
- Устройство отключено системой. Windows выключает определенные устройства для экономии энергии, что в итоге приводит к подобной проблеме. Отключите эту опцию в разделе управления питанием.
- Отключена функция отладки. Чтобы решить проблему, включите USB Debug в настройках БИОС.
https://youtube.com/watch?v=8wH0N2brgTA
Ошибка Запуск этого устройства невозможен (код 10) в windows 7
Всем привет, сегодня мне позвонил мой друг и рассказал про такую ошибку, после установки нового оптического привода (в моем случае с SATA-интерфейсом, система обнаруживает его, но в диспетчере устройств на нем стоит восклицательный знак «!», а состоянии устройства стоит статус «Запуск этого устройства невозможен код 10», самое неприятное, что данную проблему вы можете встретить и с флешкой, мышкой, WiFi
Причины ошибки: запуск устройства невозможен код ошибки 10
Как я вам не перестаю повторять, прежде чем, что-то исправлять, нужно понять, из-за чего это происходит, чтобы не лечить постоянно следствие проблемы, а избавляться от нее кардинально и на совсем. Рассмотрим основные причины:
- Я всегда в первую очередь проверяю физику устройства > под физикой понимается, отсутствие механических повреждений, если у вас DVD-rom, то убедитесь, чтобы там ничего не тряслось, если флешка, то попробуйте ее воткнуть в другой USB порт компьютера, так как я чаще всего встречал, что запуск этого устройства невозможен код 10 именно с флешкой. Если это видеокарта или звуковое устройство, то попробуйте воткнуть в другой слот на материнской плате, если у нее они конечно же присутствуют.
- Криво установилось устройство, чаще всего в этом виновата самая windows.
- Повреждены некоторые ветки реестра windows.
- Происходит конфликт оборудования
Решаем ошибку: Запуск данного устройства невозможен код 10
Давайте теперь рассмотрим, как со сто процентной уверенностью устранить проблему с запуском данного устройства с кодом 10.
- Про физику устройства я вам уже написал
- Следующим шагом я вам посоветую удалить это проблемное устройство в диспетчере, так как оно могло установиться не правильно, для этого щелкните по нему правым кликом и из контекстного меню выберите удалить, я так поступил с Bluetooth Audio Device.
или вот пример с Serial Comm Port
А вот и код 10 с USB устройством. Как видите, ошибка выскакивает везде.
После удаления устройства, в самом верху диспетчера устройств, щелкните правым кликом по названию вашего компьютера и выберите Обновить конфигурацию оборудования. Ваша операционная система просканирует все доступные устройства на вашем компьютере и установит, если обнаружит, что то новое, так как при первой попытке установить, могли возникнуть проблемы или ошибки, в следствии чего был код 10.
Правим реестр windows. Запустите редактор реестра (Пуск -> Выполнить… -> regedit или сочетание клавиш WIN+R). Переходим там в ветку
HKEY_LOCAL_MACHINE\SYSTEM\CurrentControlSet\Control\Class\{4D36E965-E325-11CE-BFC1-08002BE10318}
в котором параметр Default имеет значение DVD/CD-ROM, а параметр Class — значение CDROM (в реестре может быть несколько экземпляров ветки {4D36E965-E325-11CE-BFC1-08002BE10318}, так что эти параметры позволят опознать нужный нам).
Найдите в этом разделе параметры UpperFilters и LowerFilters и удалите их. Закройте редактор реестра и перезагрузите компьютер, поидее ошибка Запуск этого устройства невозможен (код 10) в windows 7 должна пропасть, если нет, то делаем следующее.
Установите все возможные обновления доступные для системы. Для этого открываем Пуск > Панель управления > Центр обновления windows.
Учтите, что в последнее время Microsoft пытается избавиться от windows 7, поэтому участились случаи когда идет бесконечное обновление windows 7.
- Еще может в некоторых случаях, когда операционная система пишет запуск устройства невозможен код 10, можно произвести обновление всех драйверов на ваше железо, я всегда вам советую, все держать в актуальных версиях.
- Бывают ситуации, что происходит конфликт оборудования, у меня так было с внешним HDD и кард ридером Alcor mini USB card reader. Вот пример, когда мой жесткий, внешний диск пишет запуск устройства невозможен код 10, но самое забавное сам он зажужжал, ему тeпо не хватило питания для старта.
Отключаю ФИЗИЧЕСКИ Alcor mini USB card reader и заново включаю внешний HDD
И о чудо! USM Mass Storage Device нормльно определился в системе.
Как видите ошибка: Запуск этого устройства невозможен код 10 в windows 7 устраняется весьма просто, главное выявить на будущее причину.
Материал сайта pyatilistnik.org
Отключите функцию быстрый запуск
В Windows всех редакций предусмотрена функция Plug’n’Play. Именно благодаря ей любое подключённое устройство автоматически опознаётся и сразу же задействуется в работе. Но иногда она вызывает конфликты в работе оборудования, что заканчивается ошибкой «код 10».
Чаще всего отключение этой функции позволяет устранить неисправность, когда устройство перестаёт нормально работать после выхода ПК из спящего режима (или из «гибернации»).
Как отключить быстрый запуск? Необходимо:
- Открыть «Параметры», нажав Win + I
- Выбрать «Система»
- Далее перейдите в «Питание» и выбрать «Дополнительные параметры».
- Затем нужно в левой колонке выбрать «Действия кнопок».
- Кликнуть на «Изменение параметров, что недоступны».
- Убрать отметку с «Включить быстрый запуск», нажать «Сохранить».
- Далее нужно переподключить «проблемное» устройство, с работой которого и возникают проблемы.
Ошибка код 10 — причины появления
Неполадка может возникнуть при подключении любого оборудования, чаще внешнего: мыши, клавиатуры, флешки, смартфона, модема принтера и т. д. В отдельных случаях неисправность может появляться при установке видеокарты, тачпада.
Все проблемы с установкой оборудования вызывает 3 распространённых причины:
- Повреждение устройства. Чаще выходит из строя не сам гаджет, а провод, с помощью которого он подключается.
- Плохой контакт. Есть неполадка связана с установкой видеоадаптера или другого встроенного оборудования, скорее всего причина в плохом монтаже или чрезмерном захламлении компьютера.
- Неисправность реестра. Необходимые значения для корректной установки драйвера были повреждены.
- Инсталляция неподходящего драйвера.
Почему конкретно появляется ошибка код 10 заочно установить невозможно. При наличии доступа к компьютеру можем попробовать запустить средство диагностики DISM. Если ввести в командную строку DISM /ONLINE /CLEANUP-IMAGE /RESTOREHEALTH в результате система может показать потенциальную проблему. Метод работает только в случае, если неполадку спровоцировали некорректные драйвера.
Через реестр
Все устройства, в том числе адаптеры Wi-Fi, USB-накопители, Bluetooth-модули, телефон и т. п., во время подключения и установки драйверов создают в реестре специальные записи. Если установлены некорректные параметры, пользоваться девайсом в полной мере не получится. Устраняется проблема с помощью удаления проблемных значений в реестре. После этого при повторном подключении блютуз-адаптера или другого элемента происходит повторное создание, но уже правильных записей в библиотеке.
Инструкция:
- Нажимаем ПКМ по Пуску, выбираем пункт «Выполнить» и вводим слово regedit.
- Переходим по пути Компьютер\HKEY_LOCAL_MACHINE\SYSTEM\CurrentControlSet\Control\Class\.
- Открываем папку {4d36e967-e325-11ce-bfc1-08002be10318}. Каталогов с идентичным названием много, придётся вручную перебирать.
- Смотрим на параметр «Class», в котором должен отображаться тип нужного девайса. Если проблема с клавиатурой – keyboard и т. п.
- Повторяем шаги 3 и 4 до того момента, пока не найдём папку с нужным устройством.
- Кликаем ПКМ по «LowerFilters» и нажимаем на вариант «Удалить».
- Выполняем то же самое с параметром «UpperFilters».
- Заново подключаем устройство (если это возможно).
Синий экран смерти (BSoD)
Синий экран смерти (или BSoD) – это самая серьёзная ошибка всех версий ОС Windows. Цвет экрана может быть как синим (в 95% случаев), так и красным.
Синий цвет указывает на программную причину неполадки. Система не смогла справиться с нагрузкой или не был найден способ устранения бага, поэтому появляется BSoD. Он блокирует сеанс, е сохраняет данные и автоматически перезапускает компьютер.
Распространенные причины появления BSoD:
- Перегрузка системы. Возможно, вы используете программы, которые исчерпывают ресурс оперативной памяти, на жестком диске очень мало места или же процессор сильно греется;
- Установленная программа несовместима с Виндовс 10;
- Работа вредоносных программ.
Красный экран смерти
Красный экран смерти обозначает что нарушена работа аппаратных компонентов ПК. Если красный экран появляется через несколько минут после каждого включения ОС. Единственное, что вы можете сделать – обратиться в сервисный центр для проведения ремонта.
В десятой версии Виндовс стало гораздо удобнее взаимодействовать с BSoD. В окне появилось более-менее нормальное описание для возникшей ошибки, и пользователи могут просканировать QR-код, который перенаправит их на страничку с детальными указаниями для решения проблемы.
Универсальный способ устранения экрана смерти:
- Выключите компьютер и запустите его повторно в безопасном режиме;
- Удалите программу, во время работы которой возникла ошибка (рекомендуется);
- Просканируйте компьютер антивирусом или встроенным Windows Defender. Удалите найденные вредоносные файлы;
- Запустите утилиту «Диагностика оперативной памяти». Если будут найдены программные ошибки в функционировании ОП, система автоматически их исправит.
Зайдите в окно «Все параметры» и откройте вкладку «Устранение неполадок». В этом окне поочередно кликайте на клавиши для тестирования работы различных модулей системы. В случае обнаружения проблем, Виндовс самостоятельно исправить ошибки или укажет вам детальную информацию о том, как это сделать сможете вы.
Другие ошибки в работе ОС
Рассмотрим распространенные типы неполадок, которые могу появляться при работе с ОС Windows 10.
Неполадки с USB
Часто при подключении любого устройства через USB (флешки или кабеля) появляется ошибка с кодом 43 Windows 10. Она указывает на то, что материнская плата не может подключиться к устройству.
Проблема имеет аппаратных характер и используемый разъем следует починить или заменить. Попробуйте подключить устройство к другому порту USB на вашем компьютере.
Не исключён и единовременный программный сбой. Для его устранения вы можете попробовать выполнить такие действия:
- Если на компьютере включен энергосберегающий режим работы для портов USB, его нужно выключить. Для этого зайдите в диспетчер устройств и откройте вкладку «Контроллеры»;
- Выберите порт, который не работает и в окне его свойств прейдите во вкладку «Питание»;
- Нажмите на клавишу «Обновить»
Код 0x8004005
Сразу после установки Виндовс 10 в системе может возникать ошибка с кодом 0х8004005. При этом, появляются проблемы в работе сетевого оборудования. Часто подключение к интернету пропадает, но появляется после перезагрузки ПК и снова исчезает через 5-10 минут.
Для устранения этой неполадки разработчики выпустили специальный пакет обновлений 0x80KB3081424. Если в данный момент на компьютере есть соединение с сетью, запустите работу Центра обновлений и пакет будет установлен автоматически.
В случае, если подключение не работает, загрузите нужный пакет с сайта Майкрософт на другой ПК и скиньте файл на свой компьютер. Выполните установку и перезапустите ОС.
Чистка реестра
Для каждого подключенного устройства — Wi-Fi адаптер, USB-флешка, клавиатура, сетевая карта – в реестре Windows 10 существует собственная запись. Проблема, когда невозможен запуск оборудования с кодом 10, устраняется удалением параметров LowerFilters и UpperFilters.
- Тапните одновременно WIN+R и вбейте regedit.
2. Вам нужно последовательно выбирать Компьютер\HKEY_LOCAL_MACHINE\SYSTEM\CurrentControlSet\Control\Class\{4d36e967-e325-11ce-bfc1-08002be10318}. Этих записей много – по одной на каждый девайс.
В правой области вы увидите маркер Class, значение которого сообщает о типе девайса.
Удаляйте параметры.
Метод 4. Восстановите систему до состояния, когда сетевой адаптер (ы) ) работал
Если вирус или новая программа (как было замечено Primo Ramdisk до 2017 года) или обновление могли испортить ваш компьютер, выполнение восстановления системы до точки ваш сетевой адаптер (-ы) исправит эту проблему. Вот почему вам следует создавать регулярные точки восстановления. Чтобы создать его для использования в будущем в Windows 10, нажмите «Пуск», введите «восстановить» и нажмите «Создать точку восстановления».
- Нажмите клавишу Windows + R, чтобы открыть команду «Выполнить».
- Введите ‘ rstrui.exe’ ( без кавычек) и нажмите клавишу ВВОД, чтобы открыть программу восстановления системы.
- Нажмите “Далее”. В следующем окне выберите точку восстановления, в которой указана дата до возникновения проблемы.
- Нажмите “Далее”. В последнем окне нажмите Готово, чтобы подтвердить, что вы хотите восстановить вашу систему до более раннего состояния. Любые изменения, внесенные в систему, включая установленные программы и конфигурации, будут удалены. Ваши личные файлы, загрузки и документы не пострадают. Во время этой процедуры ваша система может несколько раз перезагрузиться.
Способ №1. Перезапуск
Нередко в решении проблемы помогают до невозможности простые способы, а конкретно:
- Изъять флешку или другое аппарат из USB порта и вставить его заново. Часто мелкие конфликты системы не дают накопителю свободно определяться ПК. Особенно это касается Windows 7 и других ОС, старее «восьмерки».
- Вставить носитель информации в другой порт. Также бывает, что именно этот порт перестал работать корректно. Это не обязательно означает, что с ним возникли какие-то серьезные неполадки. Такое бывает. Через время снова попробуйте воспользоваться тем портом.
Также обязательно проверьте саму флешку на другом компьютере – возможно, дело именно в ней и тогда ее лучше всего просто отформатировать, чтобы вернуть работоспособность.
Помогло?
Чаще всего это помогает. А если нет, воспользуйтесь следующими способами.
Что значит “Код 10” и причины появления ошибки?
Компьютер иногда самостоятельно разбирается с подключением, поэтому вам остается только ждать окончания автозагрузки. Бывают исключения, когда появляется данная ошибка, означающая невозможность опознать устройство — это и есть код ошибки 10.Такое обычно случается с мышками, клавиатурами, принтерами, модемами, телефонами и флешками.
![]()
Конфигурация ПК не принимает новый девайс по таким причинам:
Некорректная установка драйвера. Компьютер самостоятельно устанавливает все нужные компоненты для правильной работы, но иногда он не может найти нужный, или они подобранные просто не подходят.
![]()
Проблема портов или само устройство неисправно.
![]()
В реестр записался неподходящий ключ. Бывает и такое, что после удаления осталось много ненужных записей.
![]()
Несовместимость с вашим ПК.
![]()
Ошибка накопителя: Запуск этого устройства невозможен. (Код 10)
На всякий случай уточним, что мы говорим о такой ошибке, как показано на фото ниже:
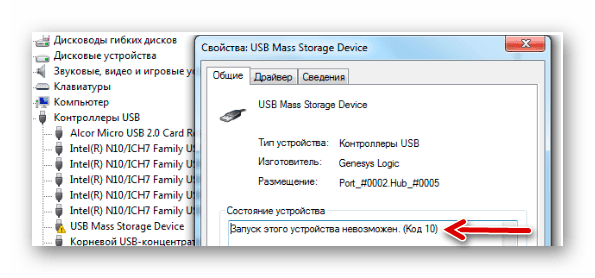
Скорее всего, кроме сообщения о невозможности запуска съемного накопителя, система не даст никакой другой информации. Поэтому придется поочередно рассматривать самые вероятные причины, а конкретно:
- установка драйверов устройства прошла некорректно;
- произошел конфликт оборудования;
- повреждены ветки реестра;
- другие непредвиденные причины, помешавшие идентификации флешки в системе.
Вполне возможно, что неисправен сам носитель информации или USB-разъем. Поэтому для начала правильно будет попытаться вставить ее в другой компьютер и посмотреть, как она будет себя вести.
Способ 1: Отключение устройств USB
Отказ работы флешки мог быть вызван конфликтом с другими подключенными устройствами. Поэтому Вам нужно выполнить несколько простых действий:
- Извлеките все USB-устройства и кардридеры, включая флешку.
- Перезагрузите компьютер.
- Вставьте нужную флешку.
Если дело было в конфликте, то ошибка должна исчезнуть. Но если ничего не происходит, переходите к следующему способу.
Способ 2: Обновление драйверов
Наиболее часто всему виной отсутствующие или неработающие (некорректные) драйвера накопителя. Эту проблему исправить довольно просто.
Для этого сделайте вот что:
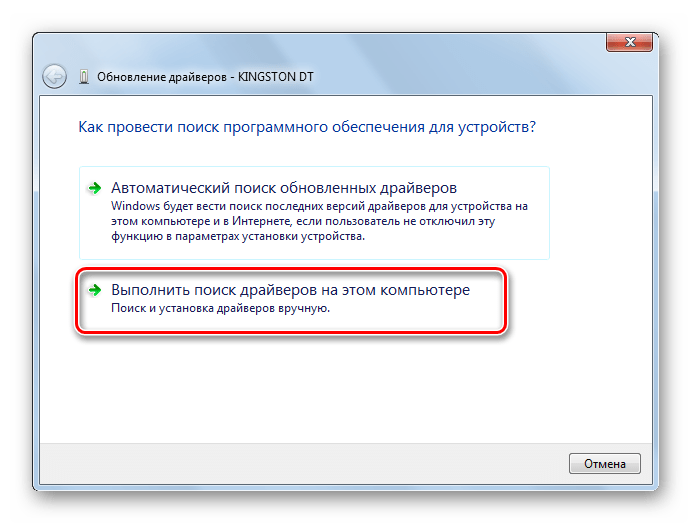
Способ 3: Назначение новой буквы
Есть вероятность, что флешка не работает из-за присвоенной ей буквы, которую нужно изменить. К примеру, такая буква уже есть в системе, и она отказывается воспринимать второе устройство с ней. В любом случае стоит попробовать сделать следующее:
- Войдите в «Панель управления» и выберите раздел «Администрирование».
- Дважды кликните по ярлыку «Управление компьютером».
- Выберите пункт «Управление дисками».
- Кликните правой кнопкой по проблемной флешке и выберите «Изменить букву диска…».
- Нажмите кнопку «Изменить».
- В выпадающем меню выберите новую букву, но проследите, чтобы она не совпадала с обозначением других устройств, подключаемых к компьютеру. Нажмите «ОК» в этом и следующем окне.
- Теперь можно закрывать все ненужные окна.
В нашем уроке Вы можете узнать больше о том, как переименовать флешку, и прочитать о еще 4 способах выполнения данной задачи.
Урок: 5 способов переименовать флешку
Способ 4: Чистка реестра
Возможно, целостность важных записей в реестре была нарушена. Нужно найти и удалить файлы Вашей флешки. Инструкция в данном случае будет выглядеть так:
- Запустите «Редактор реестра» (снова нажмите одновременно кнопки «Win» и «R», введите regedit и нажмите «Enter»).
- На всякий случай сделайте резервную копию реестра. Для этого нажмите «Файл», а затем «Экспорт».
- Обозначьте «Весь реестр», укажите имя файла (рекомендуется дата создания копии), выберите место сохранения (появится стандартное диалоговое окно сохранения) и нажмите «Сохранить».
- Если Вы случайно удалите что-то нужное, можно будет все исправить, загрузив этот файл через пункт «Импорт».
-
Данные обо всех USB-устройствах, когда-либо подключенных к ПК, хранятся в этой ветке:
- В перечне отыщите папку с названием модели флешки и удалите ее.
-
Также проверьте следующие ветки
Как вариант, можно использовать одну из программ, в функционал которой включена чистка реестра. С этой задачей, например, хорошо справляется Advanced SystemCare.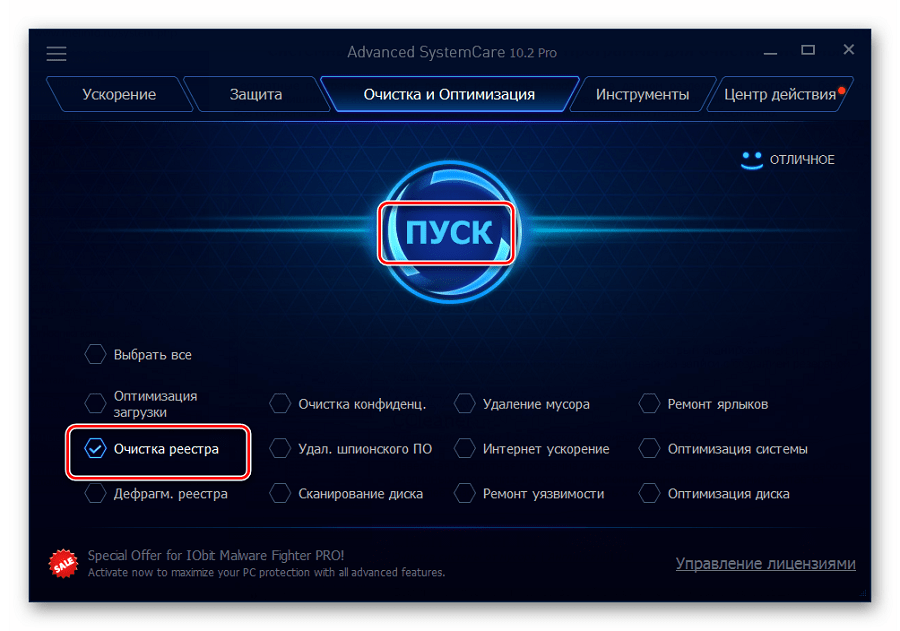
На CCleaner это выглядит так, как показано на фото ниже.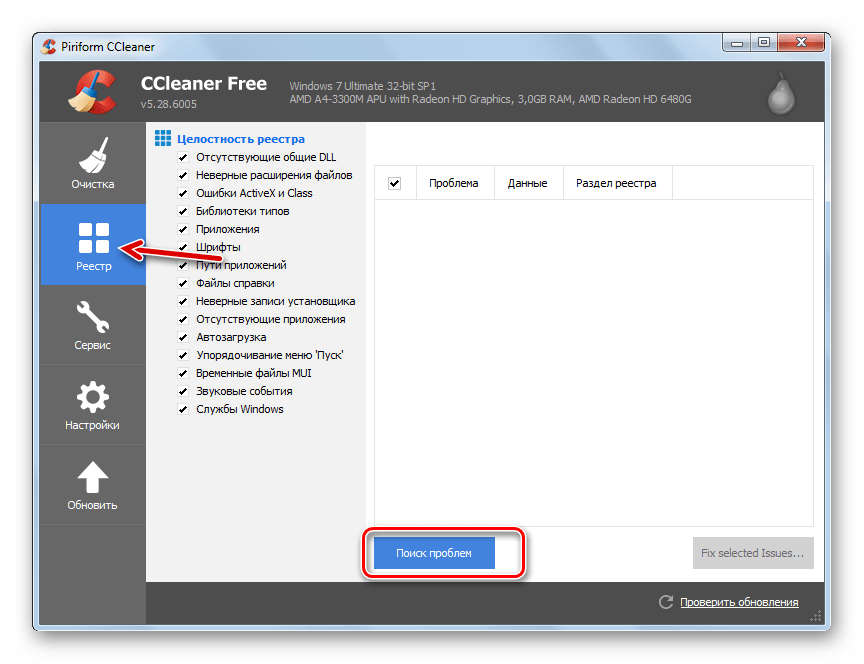
Также можно использовать Auslogics Registry Cleaner.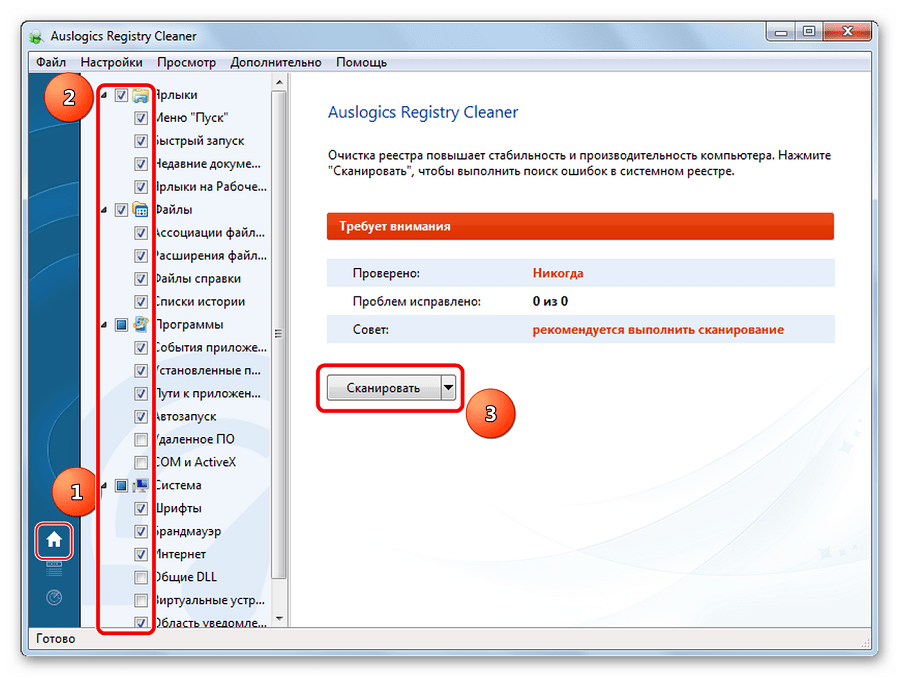
Если Вы не уверены, что справитесь с ручной очисткой реестра, то лучше прибегнуть к использованию одной их этих утилит.
Способ 5: Восстановление системы
Ошибка могла возникнуть после внесения каких-либо изменений в операционную систему (установка программ, драйверов и так далее). Восстановление позволит сделать откат на момент, когда проблем еще не было. Данная процедура выполняется следующим образом:
- В «Панели управления» войдите в раздел «Восстановление».
- Нажмите кнопку «Запуск восстановления системы».
- Из перечня можно будет выбрать точку отката и вернуть систему в прежнее состояние.
Проблема может быть в устаревшей системе Windows, например, XP. Возможно, пора задуматься о переходе на одну из актуальных версий этой ОС, т.к. выпускаемое сегодня оборудование ориентировано на работу именно с ними. Это касается и случаев, когда пользователи пренебрегают установкой обновлений.
Помогла ли Вам статья?






























