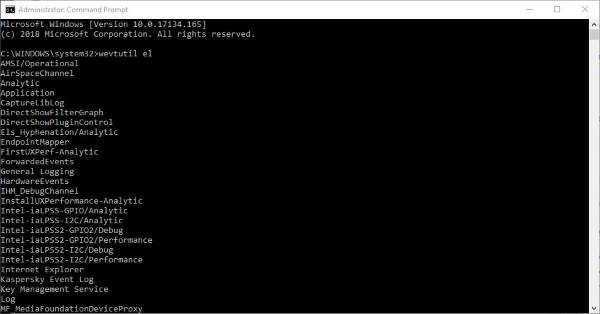Очистить журнал событий в Windows 10
В этом посте показано, как очистить файлы журнала событий с помощью пользовательского интерфейса средства просмотра событий или командной строки. Вы также можете удалить все или даже выбранные файлы журналов с вашего Windows / Server, выполнив шаги, изложенные в этом руководстве.
1]Удалите журнал событий с помощью средства просмотра событий.
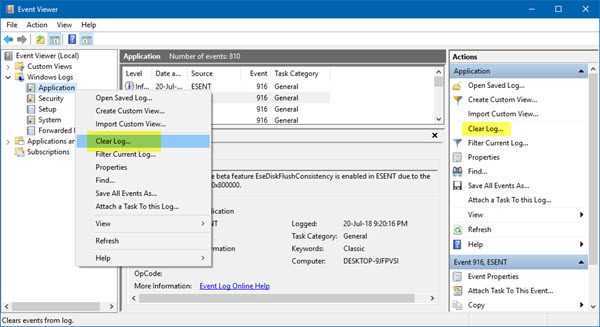
Нажмите кнопку Пуск, затем введите eventvwr.msc или Просмотрщик событий. Когда вы увидите значок, щелкните его правой кнопкой мыши и выберите «Запуск от имени администратора», чтобы запустить средство просмотра событий. Наконец, дважды щелкните папки на левой панели, щелкните правой кнопкой мыши события, которые вы хотите удалить, а затем выберите Очистить журнал. Это все файлы журнала для этого раздела. Вы также можете выбрать файл журнала и затем нажать на Очистить журнал который вы видите на правой панели.
2]Очистить выбранные журналы событий с помощью инструмента wevtutil.
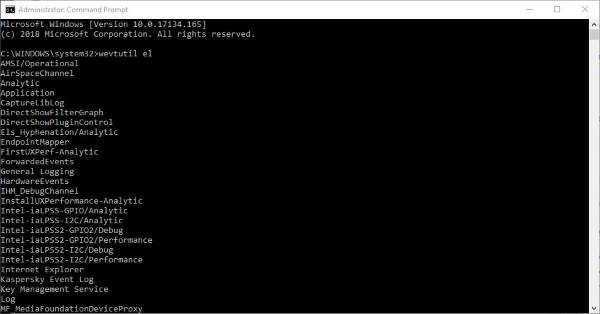
Лично мне нравится использовать командную строку вместо обычных способов работы. В этом случае мы поговорим о том, как очистить журнал событий с помощью командной строки, прежде чем коснуться другого варианта.
Нажмите кнопку «Пуск», затем введите «cmd.exe», и оттуда вы увидите значок CMD. Щелкните значок правой кнопкой мыши и выберите «Запуск от имени администратора», чтобы запустить командную строку.
Следующим шагом будет набрать «wevtutil el» во вновь открывшемся окне командной строки и сделать это без кавычек. Нажмите клавишу Enter на клавиатуре, и через мгновение вы должны увидеть список всех журналов ошибок.
Наконец, введите wevtutil cl + имя журнала, который вы хотите удалить. Эта опция позволяет вам удалять только те, которые вам не нужны, поэтому не ждите, что она очистит все одновременно.
wevtutil — это встроенный инструмент, который позволяет получать информацию о журналах событий и издателях. Вы также можете использовать эту команду для установки и удаления манифестов событий, для выполнения запросов, а также для экспорта, архивирования и очистки журналов. Вы можете узнать больше об этом инструменте на .
3]Удалите все файлы журнала событий, используя файл .CMD.
Чтобы очистить все, запустите программу «Блокнот», затем скопируйте и вставьте следующую информацию, полученную из MSDN:
@echo off FOR / F «tokens = 1,2 *» %% V IN (‘bcdedit’) DO SET adminTest = %% V IF (% adminTest%) == (Access) goto noAdmin for / F «tokens = * «%% G в (‘wevtutil.exe el’) DO (call: do_clear» %% G «) echo. Журналы событий echo были очищены! ^ перейти к концу: do_clear очистка эха% 1 wevtutil.exe cl% 1 goto: eof: noAdmin echo Вы должны запустить этот сценарий как администратор! echo ^ : конец паузы> NUL
Обязательно сохраните данные как файл .CMD, затем, наконец, щелкните сохраненный файл правой кнопкой мыши и выберите «Запуск от имени администратора». Оттуда командная строка должна запуститься сама по себе, и все, что вам нужно сделать, это позволить ей завершить работу.
Надеюсь это поможет!
Связанные чтения, которые обязательно вас заинтересуют:
- Как просмотреть и удалить сохраненные журналы средства просмотра событий в Windows 10
- Как подробно просмотреть журналы событий в Windows 10 с помощью полного журнала событий
- Используйте средство просмотра событий для проверки несанкционированного использования компьютера с Windows 10
- Как создать пользовательские представления в средстве просмотра событий в Windows 10
- Улучшенный просмотрщик событий для Windows от Technet
- Диспетчер журналов событий Бесплатное программное обеспечение для управления журналами событий
- Мониторинг файлов журнала событий Windows Проверка с помощью утилиты SnakeTail Windows tail
- Программное обеспечение диспетчера журналов событий и обозревателя журналов событий.
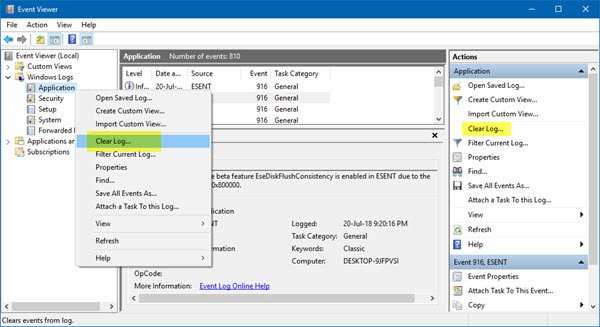
Изменение вида Event Viwer
Область навигации, на левой стороне окна просмотра событий, содержит несколько узлов, все они первоначально свёрнуты. При развёртывании они, по умолчанию, должны выглядеть как на рисунке ниже.
Вы можете развернуть область переходов и увидеть полное содержание группы журналов событий. Разверните заголовок окна (внизу списка), чтобы увидеть сотни специализированных журналов.
Сторонние приложения, для отслеживания собственных событий, добавляют записи в разделе «Журналы приложений и служб». Выбрав опцию «Меню вид», можно расширить этот список и включить журнал аналитики и журнал отладки. Но эти журналы технически сложные и не используются для устранения обычных неполадок.
На рисунке можно заметить, что заголовок окна не развернут (под Microsoft в группе «Журналы приложений и служб»). Это потому, что такой вид раскрывает действительно огромный список, содержащий сотни журналов, охватывающих отдельные части операционной системы Windows. (Даже MSPaint имеет свой собственный журнал событий)! Перечисление всех этих записей займёт несколько страниц, что мало полезно.
По большей части, можно спокойно игнорировать практически все эти журналы. Многие из которых должны быть выключены и оставаться пустыми на протяжении всего срока службы вашего компьютера. Некоторые интересные записи, для диагностики производительности, вы найдёте в оперативном журнале, в котором записаны события для каждого запуска и завершения работы. Это имеет смысл, если какая-то операция занимает больше времени, чем обычно и её хотелось бы ускорить. (Суммарный журнал, в нижней части страницы обзора, более полезное место, чем листинг журналов только, что произошедших действий.)
В отличие от суммарного вида, список событий в отдельных журналах не классифицирован. Вместо этого, он отображается по дате. Как и в случае с любыми другими табличными списками в Windows 10, можно щёлкнуть по любому заголовку столбца и отсортировать по определённому столбцу. А также, список можно группировать по любому выбранному вами заголовку. Щёлкните правой кнопкой мыши на любом заголовке, чтобы вызвать меню «Группировать по…». Щёлкните правой кнопкой мыши «Уровень», затем выберите, как показано на рисунке, «Группа событий в этой колонке» и переместите события, классифицированные в этой группе как ошибки, ниже критических, но выше группы предупреждения.
Как упоминалось ранее, порядок сортировки по умолчанию, колонка по дате и времени. Если вы просто просматриваете список в поиске потенциальной проблемы, можно выполнить сортировку по идентификатору события. Чтобы сделать это, вам не нужно открывать меню. Дважды щёлкните заголовок столбца «Идентификатор события».
А также, простым перетаскиванием заголовков, вы можете изменить ширину или расположение столбцов. (Этот процесс похож на настройку вида подробностей в проводнике).
Стандартное представление журнала событий включает пять столбцов. Для некоторых специализированных задач, столбцы можно добавить или удалить. Например, если вы сохранили журналы с нескольких компьютеров, можно добавить столбец «Компьютер», чтобы вы сразу могли видеть компьютер, на котором создаётся данное событие. Для этого щёлкните правой кнопкой мыши по любому заголовку столбца и выберите пункт «Добавить или удалить столбцы». Откроется диалоговое окно, в котором, с левой стороны, можно выбрать столбец и нажать кнопку «Добавить». (Чтобы отменить изменения, выберите, справа, имя столбца и нажмите «Удалить». Или, чтобы избавиться от всех ваших настроек, используйте «Восстановить значения по умолчанию».)
Как и в файловом проводнике, с помощью этого диалогового окна, вы можете добавить отображение столбцов в окне просмотра событий.
Панель действий, на правой стороне, контекстно-зависимая, поэтому видимые параметры зависят от текущего выбора. Действия в верхней секции, применяются к текущему открытому журналу или виду. Если выбрано одно или несколько событий, действия для этих событий доступны в нижней части. Ниже показан типичный ассортимент действий, в том числе опции для копирования выбранных событий в виде таблицы.
Содержимое панели «Действия» контекстно-зависимое, нижняя группа видима только когда выбрано одно или несколько событий.
Ключевые моменты: журнал событий Windows 11 и Windows 10
Журнал событий является важным инструментом для поддержания работоспособности вашего компьютера. В этом разделе мы объясним, как использовать журнал событий в Windows 11 и Windows 10. Эти две операционные системы привносят новый набор функций и улучшений в журнал событий, чтобы помочь вам диагностировать и устранять проблемы.
Одной из главных особенностей Windows 11 и Windows 10 является модернизированный общий дизайн журнала событий. Он имеет новый пользовательский интерфейс, обновленный формат чтения файлов журналов и отличные встроенные инструменты для просмотра файлов журналов и навигации по ним. Эти усовершенствования значительно упрощают пользователям чтение журналов, а это означает, что они с большей вероятностью обнаруживают проблемы до того, как они повлияют на производительность компьютера.
Также можно обнаружить проблемы, возникающие в Windows 10 и Windows 11, с помощью инструментов регистрации событий. Эти инструменты регистрации событий могут предоставить подробную информацию о том, что происходит на компьютере. Например, Диспетчер событий Windows 10 и журнал событий Windows 11 они предлагают полезные инструменты для поиска и анализа событий и создания специальных отчетов. Эти инструменты могут быть особенно полезны для обнаружения и решения проблем, поскольку они позволяют сравнивать информацию и определять, существует ли связь между событиями.
В мире, где ведение журнала событий чрезвычайно важно для производительности и безопасности, журнал событий Windows 11 и Windows 10 стал инструментом исследования и анализа для ИТ-специалистов. Понимание того, как открыть и использовать журнал событий Windows, является ключевым для системного администратора среднего или опытного уровня
Ведение журнала событий позволяет анализировать потенциальные проблемы, находить первопричину проблемы и помогает сократить время восстановления и общую стоимость владения. Теперь вы знаете, как успешно открывать и использовать журнал событий Windows 11 и Windows 10.
Вас также может заинтересовать этот похожий контент:
- Сокет LGA 1356: какие процессоры подходят?
- Ядерное деление: что это такое и его применение?
- Браузер Opera закрывается: решение
Как узнать, кому принадлежит номер банковского счета? Что значит увидеть бабочку по цвету? Как заключить договор с Богом? Как узнать, где мое местоположение? Как сделать безумную шляпу? Что такое скрытая теплота? Как узнать, где находится ваш партнер? Современная философия Рациональные целые числа — иррациональные и действительные Третий закон Ньютона QR-код Linkphone в Windows 10 Альтернативы чатрулетке Откуда ты знаешь, что это золото? Как сделать Хики?
Как пользоваться?
Многие компьютерные «гуру» считают, что не стоит обычным юзерам погружаться в тему, которая им не пригодится. Лично я уверен, что этот инструмент может оказаться полезным в некоторых ситуациях. Например, перед Вами возникает «синий экран смерти» или система самостоятельно уходит на перезагрузку. Почему так происходит? Ответ можно найти в журнале событий. Если сбой вызван обновлением драйвера, то будет указано проблемное оборудование и пути «выхода из кризиса».
Чтобы проще было искать нужный отчет, следует запомнить точное время возникновения критической ситуации.
Еще одним важным моментом является запись процесса загрузки ОС (указывается длительность, начало и время окончания). Кроме того, можно привязать к выключению ПК необходимость ввода причины, которая потом будет отображаться в журнале. Это хорошая практика для владельцев серверов, которым важны любые детали.
Как искать в журналах событий интересующие сведения
Просмотр всех записей подряд неудобен и неинформативен. Для облегчения поиска только интересующих данных используют инструмент «Фильтр текущего журнала», который позволяет исключить из показа всё лишнее. Он становится доступным в меню «Действия» при выделении мышью какого-либо журнала.
Как пользоваться функцией фильтрации
Рассмотрим на конкретном примере. Допустим, вас интересуют записи об ошибках, критических событиях и предупреждениях за последнюю неделю. Источник информации – журнал «Система». Выбираем его в каталоге Windows и нажимаем «Фильтр текущего журнала».
Далее заполняем вкладку «Фильтр»:
- Из списка «Дата» выбираем последние 7 дней.
- В разделе «Уровень события» отмечаем критическое, ошибка и предупреждение.
- В списке «Источники событий» находим интересующий параметр. Если он неизвестен, выбираем все.
- Указываем коды событий (event ID), о которых собираем сведения.
- Если нужно, отмечаем ключевые слова для сужения круга поиска и определяем пользователя (если интересуют сведения о конкретной учетной записи).
Вот, как выглядит журнал после того, как в нем осталось только то, что мы искали:
Читать его стало гораздо удобнее.
Как создавать настраиваемые представления
Настраиваемые представления – это, как сказано выше, пользовательские выборки событий, сохраненные в отдельный каталог. Отличие их от обычных фильтров лишь в том, что они сохраняются в отдельные файлы и продолжают пополняться записями, которые попадают под их критерии.
Чтобы создать настраиваемое представление, сделайте следующее:
- Выделите в разделе каталогов интересующий журнал.
- Кликните пункт «Создать настраиваемое представление» в разделе «Действие».
- Заполните настройки окошка «Фильтр» по примеру выше.
- Сохраните фильтр под любым именем в выбранный каталог.
В дальнейшем настраиваемые представления можно редактировать, копировать, удалять, экспортировать в файлы .xml, сохранять как журналы событий формата .evtx и привязывать к ним задачи планировщика.
Источники, уровни и коды событий. Как понять, что означает конкретный код
Источники событий – это компоненты ОС, драйверы, приложения или даже их отдельные составляющие, которые создают записи в журналах.
Уровни событий – это показатели их значимости. Все записи журналов отнесены к одному из шести уровней:
- Критическая ошибка указывает на самый серьезный сбой, который привел к отказу породившего его источника без возможности самостоятельного восстановления. Пример внешнего проявления такого сбоя – синий экран смерти Windows (BSoD) или внезапная перезагрузка компьютера.
- Ошибка тоже указывает на сбой, но с менее критичными последствиями для работы системы. Например, вылет программы без сохранения данных из-за нехватки ресурсов, ошибки запуска служб и т. п.
- Предупреждение – запись, сообщающая о неполадках, которые негативно влияют на работу системы, но не приводят к сбоям, а также о возможности возникновения ошибок в дальнейшем, если не устранить их причину. Пример: приложение запускалось дольше, чем обычно, что привело к замедлению загрузки системы.
- Уведомление – обычное информационное сообщение, например, о том, что операционная система приступила к установке обновления.
- Успешный отчет (аудит) – сообщение, информирующее об успехе какого-либо события. Примеры: программа успешно установлена, пользователь успешно вошел в учетную запись.
- Неуспешный отчет (аудит) – сообщение о неуспешном завершении операции. Например, установка программы не была завершена из-за отмены действия пользователем.
Код (event ID) – это число, которое указывает на категорию события. Например, записи, имеющие отношение к загрузке Windows, обозначаются кодами 100-110, а к завершению ее работы – кодами 200-210.
Для поиска дополнительной информации по конкретному коду вместе с источником события удобно использовать веб-ресурс eventid.net Он хоть и англоязычный, но пользоваться им несложно.
Код, взятый из журнала событий (на скриншоте ниже), вводим в поле «Enter Windows event id», источник – в «Event source». Нажимаем кнопку «Search» – и внизу появляется табличка с расшифровкой события и комментариями пользователей, в которых люди делятся советами по устранению связанных с ним проблем.
Для чего нужен журнал событий в Windows 10
Здравствуйте. Многие не знают о просмотре событий ОС. А ведь именно они отображают критические ошибки и другую важную информацию как для владельцев серверов, так и для обычных пользователей
Рекомендую ознакомиться с этой важной темой и узнать, где найти журнал событий в Windows 10, как им пользоваться
Данная служба предназначена для регистрации всего происходящего на ПК. В журнал записываются сообщения, предупреждения, ошибки в работе приложений, драйверов. Регулярный просмотр истории позволит выявить «дыры» в защите, что особенно актуально для серверов.
Как запустить?
Самый простой способ – ввести в поиске Windows фразу «просмотр событий». Но если у Вас отключено индексирование, то результата не будет. Тогда следует открыть «Панель управления» и перейти к разделу «Администрирование», в котором и находится нужный пункт.

Все данные разделены на группы. К примеру, в журнале приложений можно просмотреть сообщения, исходящие от установленного софта. А знаете, как посмотреть системные происшествия ОС? Они отображаются в журнале Windows, что вполне логично.
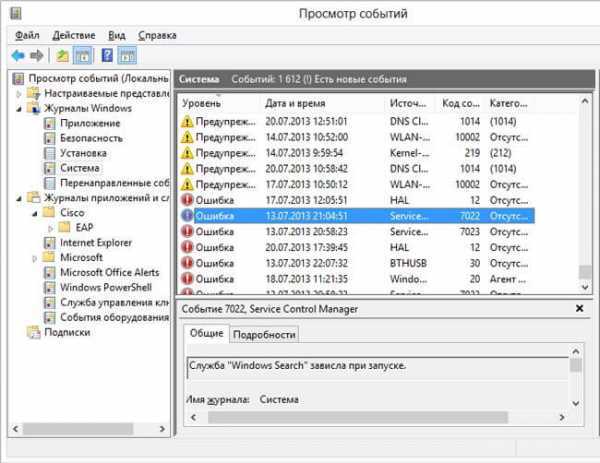
Изначально, этот инструмент разрабатывался для администраторов, которым нужно постоянно вести мониторинг за состоянием серверов, выявлять ошибки, причины их проявления.
Не стоит пугаться, если с Вашим ноутбуком всё хорошо, но в событиях числится определенное количество предупреждений. Это вполне нормальное явление даже для оптимизированного ПК. Даже незначительные сбои, которые Вы могли не заметить, будут внесены в «реестр». Так что, не стоит переживать по этому поводу.
Как пользоваться?
Многие компьютерные «гуру» считают, что не стоит обычным юзерам погружаться в тему, которая им не пригодится. Лично я уверен, что этот инструмент может оказаться полезным в некоторых ситуациях. Например, перед Вами возникает «синий экран смерти» или система самостоятельно уходит на перезагрузку. Почему так происходит? Ответ можно найти в журнале событий. Если сбой вызван обновлением драйвера, то будет указано проблемное оборудование и пути «выхода из кризиса».
Чтобы проще было искать нужный отчет, следует запомнить точное время возникновения критической ситуации.
Еще одним важным моментом является запись процесса загрузки ОС (указывается длительность, начало и время окончания). Кроме того, можно привязать к выключению ПК необходимость ввода причины, которая потом будет отображаться в журнале. Это хорошая практика для владельцев серверов, которым важны любые детали.
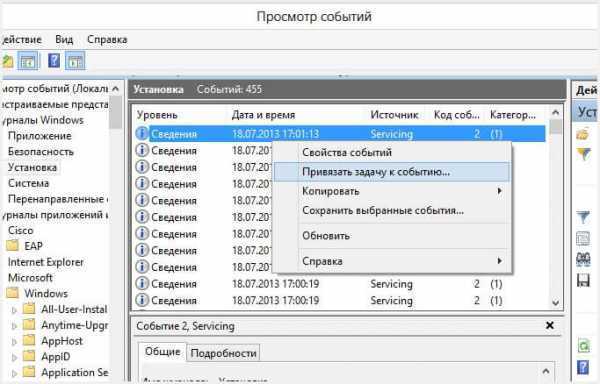
Как почистить журнал событий
Для чистки журнала я знаю три способа, через созданный исполняемый *.bat (называем его «батник») файл или через консоль cmd или через консоль PowerShell.
Привиду все три примера в реализации.
Метод 1: через bat файл.
Создаем текстовый файл и вставляем в него код, который расположен ниже. Затем переименовываем расширение txt в bat, и все готово к запуску.
| 1 2 3 4 5 6 7 8 9 10 11 12 | @echo off FOR /F «tokens=1,2*» %%V IN (‘bcdedit’) DO SET adminTest=%%V IF (%adminTest%)==(Access) goto theEnd for /F «tokens=*» %%G in (‘wevtutil.exe el’) DO (call :do_clear «%%G») goto theEnd :do_clear echo clearing %1 wevtutil.exe cl %1 goto :eof :theEnd |
@echo off FOR /F «tokens=1,2*» %%V IN (‘bcdedit’) DO SET adminTest=%%V IF (%adminTest%)==(Access) goto theEnd for /F «tokens=*» %%G in (‘wevtutil.exe el’) DO (call :do_clear «%%G») goto theEnd :do_clear echo clearing %1 wevtutil.exe cl %1 goto :eof :theEnd
Для тех, кому лень создавать такой файл, то можно его скачать ниже.
Метод 2: через командую строку cmd
Запускаем командную строку — для этого ждем клавиши правой кнопкой мыши на меню пуск и выбираем запустить консоль от имени администратора.
В консоль вставляем следующий код: for /F «tokens=*» %1 in (‘wevtutil.exe el’) DO wevtutil.exe cl «%1»
Ждем не много и все отчеты становятся пустыми.
Метод 3: через PowerShell
Запускаем PowerShell от имени администратора и вводим следующую команду: wevtutil el | Foreach-Object {wevtutil cl «$_»}
Смотрим как у меня:
И жмем: Enter
В конце выйдет ошибка, не пугайтесь. Это нормально. Журнал событий будет очищен.
На скрине показано, как можно привязать определенную задачу к событию. То есть, если что-то происходит, то включается обработчик и начинается выполнение указанной задачи. Описаны методы очистки событий. Не знаю, пригодится ли Вам это?
Согласен, тема не такая динамичная и захватывающая, как борьба с вирусами или восстановление системы с флешки. Но даже если этот материал хотя бы раз окажется полезным для Вас, значит, не зря я старался!
История последних файлов в Проводнике
В системном файловом менеджере — Проводнике Windows сохраняется информация об использованных папках и файлах. В ряде случаев, пользователю лучше скрыть подобные сведения.
Пройдите шаги:
- Откройте Проводник Windows.
- Войдите во вкладку «Вид».
- На панели инструментов нажмите на кнопку «Параметры».
- Из окна «Параметры папок» перейдите во вкладку «Общие».
- В разделе «Конфиденциальность», в опции «Очистить журнал проводника» нажмите на кнопку «Очистить».
Если нужно, выполните дополнительные настройки, влияющие на конфиденциальность:
- В параметре «Конфиденциальность» снимите флажки с пунктов:
- Показать недавно использовавшиеся файлы на панели быстрого доступа.
- Показать часто используемые папки на панели быстрого доступа.
- В опции «Открыть проводник для:» выберите «Этот компьютер».
- Нажмите на кнопку «ОК».
Благодаря этим настройкам, при запуске Проводника будут скрыты часто используемые папки и недавние файлы.
Как проверить жёсткий диск на ошибки стандартными средствами windows 10
Как ни странно, но самая важная проверка компьютера должна начинаться не с операционной системы, а с железа, конкретнее — винчестера. Жёсткий диск — это важнейшая часть компьютера для работоспособности Windows. Мелкие поломки и ошибки на поверхности — частое явление, однако когда на секторах с ошибками находятся системные файлы, ОС может перестать функционировать.
Очень важно предупреждать появление неполадок и битых секторов: первые приведут к краху операционной системы, а вторые могут безвозвратно повредить даже личную информацию. Для анализа поверхности винчестера используется вшитая в систему утилита Check Disk
- Открываем директорию System32, что находит в папке Windows, на системном разделе винчестера.
- Находим файл cmd.exe, кликаем по нему правой кнопкой и выбираем пункт «Запуск от имени администратора».
- В консоли прописываем команду chkdsk d: /f /r, где d — наименование проверяемого раздела, а параметры F и R — дополнительные команды для исправления ошибок и восстановления информации на повреждённых секторах. Запускаем утилиту в работу клавишей Enter, затем вовремя запросто соглашаемся с временным прекращением работы раздела (клавиша Y) и снова жмём «Ввод».
- Повторяем процедуру для всех разделов. Однако для проверки системного диска потребуется перезагрузка ПК.
Важно помнить, что во время работы программы Check disk нельзя закрывать терминал, иначе программа остановится. И мало того, что ошибки могут не исправиться, но в связи с отключением программы могут появиться новые проблемы на поверхности
Инструменты для работы с журналом событий
Существует несколько инструментов, которые помогут вам работать с журналом событий Windows 10 и получать максимальную пользу от него:
Консоль событий (Event Viewer)
Консоль событий является основным инструментом для работы с журналом событий Windows 10. Она позволяет просматривать и анализировать различные категории событий, создавать пользовательские фильтры, сохранять и экспортировать журналы, а также настраивать уведомления о событиях.
PowerShell
PowerShell предоставляет мощный интерфейс командной строки для работы с журналом событий Windows 10. С помощью командлетов PowerShell вы можете выполнять сложные запросы и фильтрацию событий, создавать автоматическую обработку событий, а также автоматизировать задачи администрирования.
Скрипты и утилиты сторонних разработчиков
Существуют различные скрипты и утилиты от сторонних разработчиков, которые расширяют возможности работы с журналом событий Windows 10. Они могут предоставлять дополнительные функции для анализа событий, фильтрации и поиска, а также усовершенствовать интерфейс.
Системные решения мониторинга
Существуют также специализированные системные решения мониторинга, которые позволяют собирать и анализировать данные журнала событий Windows 10 на множестве компьютеров в сети. Эти инструменты могут быть полезны в больших сетевых средах или для администрирования нескольких компьютеров одновременно.
Используя эти инструменты, вы сможете эффективно анализировать и решать проблемы, связанные с работой операционной системы Windows 10 и приложениями. Журнал событий является мощным средством, которое позволяет получить ценную информацию о происходящих событиях и помогает вам стать более эффективным и продуктивным пользователем.
Инструкция
Для отключения журнал а событий необходимо отключить соответствующую службу. Если вы работаете в операционной системе Windows XP, откройте: «Пуск» – «Панель управления» – «Администрирование» – «Службы». Найдите службу «Журнал событий » (Event log), откройте ее окно, кликнув мышкой по соответствующей строке. Остановка данной службы запрещена, но вы можете изменить тип запуска, выбрав опцию «Отключено». При следующей загрузке компьютера журнал событий не будет запущен.
В операционной системе Windows 7 журнал событий отключается точно так же – найдите в Панели управления «Администрирование» – «Службы» и измените тип запуска сервиса на «Отключено». Журнал событий будет работать до первой перезагрузки системы.
В большинстве случаев пользователи отключают некоторые службы для улучшения производительности компьютера и улучшения его безопасности. По умолчанию в ОС семейства Windows запущены многие службы, не нужные рядовому пользователю, их следует отключить. Например, если вы не собираетесь пользоваться удаленным помощником, отключите службу «Терминал». Если вы не хотите, чтобы кто-то редактировал реестр вашего компьютера, отключите службу «Удаленный реестр».
Если вы не синхронизируете системное время компьютера с сервером точного времени, отключите «Службу времени». Не пользуетесь wi-fi – отключите службу «Беспроводная настройка». Самостоятельно заботитесь о поддержании актуальном состоянии антивирусных баз и не нуждаетесь в напоминаниях – отключите «Центр обеспечения безопасности».
В том случае, если вы не собираетесь использовать ваш компьютер в качестве сервера и давать другим пользователям доступ к своим папкам и файлам, отключите службу «Сервер». Не собираетесь входить в систему от имени другого пользователя – отключите «Вторичный вход в систему». Отключив все эти службы, вы сможете увеличить скорость работы компьютера и повысите безопасность при работе в сети.
Запись событий в журнал доступна только для операций с файлами на съемных дисках.
Чтобы включить или выключить запись событий в журнал, выполните следующие действия:
В правой части окна отобразятся параметры компонента Контроль устройств.
На закладке Типы устройств находятся правила доступа для всех устройств, которые есть в классификации компонента Контроль устройств.
Kaspersky Endpoint Security будет сохранять событие в файл журнала и отправлять сообщение на Сервер администрирования Kaspersky Security Center, когда пользователь совершает операции записи или удаления с файлами на съемных дисках.
Проверка целостности windows через терминал powershell
Ещё одной возможностью для восстановления хранилища является специальная команда в интерфейсе консоли PowerShell.
Windows PowerShell — это новая консоль в Windows 10, которая призвана дополнить, а впоследствии и заменить устаревший терминал командной строки. Помимо всего прочего, при помощи оболочки PowerShell можно управлять стандартными приложениями операционной системы, «Магазином» и многое другое. Восстановление файлов хранилища также входит в список функций нового терминала управления:
- В поиске системы вводим PowerShell, после чего результат с подписью «Классическое приложение» открываем его от имени администратора.
- В консоли прописываем и запускаем команду Repair-WindowsImage -Online -RestoreHealth. Для корректного её выполнения необходимо активное подключение к интернету.
- Ожидаем, пока задача не будет выполнена, после чего перезагружаем ПК.
Что такое журнал событий windows 10, и зачем нужен
События в журнале сгруппированы по категориям, самые значимые из них:
Именно в этих категориях преимущественно нужно искать события, которые могут что-то нам рассказать о проблемах с компьютером.
У событий в журнале есть уровни, они же, по сути, типы событий:
- Сведения — это информационные сообщения, фиксирующие запуски и остановки системных и программных служб, которые выполнены обычно, без каких-то проблем и сбоев;
- Предупреждения — сообщения, фиксирующие системные и программные события, при выполнении которых возникли проблемы. Эти проблемы потенциально могут быть причинами сбоя Windows 10 и программ;
- Ошибки — сообщения, фиксирующие события, при выполнении которых произошёл критический сбой программ и Windows 10, влекущий за собой потерю данных. Ошибки бывают обычные и критические. Критические – это те, что повлекли за собой сбой работы системы.
Каждое из событий имеет общее и подробное описание, по формулировкам из которых в случае с предупреждениями и ошибками мы можем дополнительно наюзать в Интернете информацию, что это за проблема, и что с ней делать.
Но, друзья, пересматривать все предупреждения и ошибки журнала, заморачиваться ими, что-то выяснять – всё это без надобности делать не нужно. Наличие в журнале огромного числа ошибок и предупреждений не значит, что с компьютером что-то не то. В работе Windows 10 происходит множество различных процессов, их работа иногда завершается нештатно, но эти процессы перезапускаются и потом нормально работают. Чем больше на компьютере используется различного ПО, тем больше будет разного типа событий. Обращаться к журналу событий Windows 10 нужно только тогда, когда у нас есть какая-то проблема – сбои работы драйверов, произвольное разлогинивание системы, зависания, произвольные перезагрузки или выключения компьютера, появление BSOD и т.п. В таких случаях журнал событий, возможно, поможет нам отыскать причину проблемы или как минимум даст направления, в которых нужно искать причину
Также журнал позволит отследить частоту и закономерность сбоев работы системы и программ, что может быть важно при определении причины проблемы.
События в журнале можно фильтровать по ключевым словам и сортировать по различным критериям, в частности, по уровню критичности, дате и времени фиксации события. Например, можем отсортировать события по дате и времени, чтобы отследить, какие события в конкретный день предшествовали внезапному сбою работы компьютера
Другой пример: дабы отследить все сбои, можем отсортировать сообщения по уровню ошибок в начале списка и посмотреть дату и время каждого сбоя.
В контекстном меню или на панели консоли справа есть опции событий, которые нам могут пригодиться в процессе их отслеживания:
Очистка кеша и истории браузеров
Третий пункт в нашем туду — очистка кеша и журнала браузеров. Тут сложностей никаких — каждый браузер позволяет сбросить список недавно посещенных сайтов.
Вариант 1. Присоединись к сообществу «Xakep.ru», чтобы читать все материалы на сайте
Членство в сообществе в течение указанного срока откроет тебе доступ ко ВСЕМ материалам «Хакера», увеличит личную накопительную скидку и позволит накапливать профессиональный рейтинг Xakep Score! Подробнее
Вариант 2. Открой один материал
Заинтересовала статья, но нет возможности стать членом клуба «Xakep.ru»? Тогда этот вариант для тебя! Обрати внимание: этот способ подходит только для статей, опубликованных более двух месяцев назад. Я уже участник «Xakep.ru»
Я уже участник «Xakep.ru»
В сегодняшней статье рассмотрим различные способы очистки всех журналов событий в Windows.
Открыв «Просмотр событий» вы можете увидеть различные журналы Windows, в которых находятся разные предупреждения, ошибки приложений и системы, информационные сообщения. Бывало, что обычный пользователь не мог войти в систему из-за того, что журнал безопасности переполнен. В таком случае можно было войти в систему пользователем с правами администратора, очистить журнал и в его свойствах поставить затирание по необходимости.
Где находится журнал событий в Windows 10, как его просматривать и находить ошибки
Windows знает, что вы делали прошлым летом. И вчера, и сегодня, и прямо сейчас. Нет, она не злопамятная, она просто всё записывает – ведет журнал событий.
События – это любые действия, которые происходят на компьютере: включение, выключение, вход в систему, запуск приложений, нажатия клавиш и т. д. А журнал событий Виндовс – это хранилище, где накапливаются сведения о наиболее значимых действиях. Просмотр событий помогает администраторам и разработчикам ПО находить причины сбоев в работе оборудования, компонентов системы и программ, а также следить за безопасностью в корпоративных сетях. Итак, разберемся, где находится журнал событий в Windows 10, как его открывать, просматривать и анализировать.