Какие процессы можно отключить в Windows 10
- Dmwappushservice. Используется в маршрутизации push-сообщений. Функция телеметрии. Отключаем.
- Machine Debug Manager. Встроенное средство для программистов.Отключаем.
- NVIDIA Stereoscopic 3D Driver Service. Служба видеокарт NVIDIA, можно отключить, если не используете 3D стерео изображения.
- NVIDIA Streamer Service. Использует мощность видеокарт GeForce GTX, чтобы передавать игры с вашего ПК на устройство SHIELD. Самое распространенное применение — игра в компьютерные игры на экране телевизора.
- Служба общего доступа к портам Net.Tcp. Про эту службу долго рассказывать. По умолчанию служба отключена.
- Служба помощника по совместимости программ.
- NVIDIA Streamer Network Service.
- Superfetch. Отключайте, если используете SSD диск.
- Windows Search. Служба помогает искать файлы в Виндовс. Отключаем, если не пользуетесь.
- Биометрическая служба Windows. Биометрические данные.
- Брандмауэр. Встроенный антивирус Windows. Отключаем, если используем сторонний антивирус. Я не рекомендую этот пункт отключать. Но и использовать платные антивирусы я не рекомендую. Почему я так делаю, я описал в статье — Встроенный антивирус Windows.
- Браузер компьютеров. Сетевая служба. Неактуально, если работаете только с одним ПК в сети.
- Беспроводная настройка. Отвечает за работоспособность Wi-Fi соединения.
- Вторичный вход в систему. Используется при нескольких учетных записях. Я всегда отключаю.
- Служба регистрации ошибок Windows.
- Диспетчер печати. Отвечает за печать принтеров и плоттеров.
- Изоляция ключей CNG.
- Общий доступ к подключению к Интернету (ICS). Служба раздает Интернет другим устройствам. Я всегда отключаю эту функции на компьютере.
- Рабочие папки. Я отключаю этот процесс. Служба синхронизирует файлы и папки на всех устройствах пользователя.
- Сервер. Процесс контролирует доступ к общим файлам и принтерам. Эту службу на своем ПК я отключаю.
- Сетевая служба Xbox Live. Тут все понятно по названию. Отключаем, если не пользуемся Xbox-ом.
- Служба географического положения. Это служба GPS. Отключаем если не пользуемся навигатором.
- Служба данных датчиков.
- Служба датчиков.
- Служба записи компакт-дисков. Я всегда отключаю процесс ввиду того, что не пользуюсь компакт-дисками.
- Служба лицензий клиента (ClipSVC). Процесс отвечает за работу с магазином Windows. Отключаем.
- Служба загрузки изображений. Отвечает за сканирование документов. ОБычно я не отключаю, так как пользуюсь сканером.
- Службы Hyper-V:
- обмен данными. Механизм обмена данными между виртуальной машиной и ОС ПК. Неактуально, если не пользуетесь виртуальной машиной Hyper-V.
- Завершения работы в качестве гостя.
- Пульс.
- Сеансов виртуальных машин Hyper-V.
- Синхронизации времени.
- Обмена данными.
- Виртуализации удаленных рабочих столов Hyper-V.
- Служба наблюдения за датчиками. Наблюдение за различными датчиками.
- Служба шифрования дисков BitLocker. Если не пользуетесь шифрованием дисков, отключайте.
- Удаленный реестр. Позволяет пользователям вносить изменения в реестр компьютера через сеть. Всегда отключаю.
- Удостоверение приложения.
- Служба перечислителя переносных устройств. Обеспечивает возможность синхронизации и автоматическое воспроизведение файлов с переносных устройств. Также малоприменимая служба и ее можно отключить.
- Факс. Описание процесса понятно из названия. Отключаем..
- Функциональные возможности для подключенных пользователей и телеметрия. Относится к телеметрии — отключаем.
- Служба поддержки Bluetooth. Суть процесса ясна из названия. На ПК я всегда ее отключаю.
Все описанные выше процессы можно отключить без последствий для Windows. Эти процессы работают в фоновом режиме и всегда тратят ресурсы ПК, так что их отключение желательно.
Есть еще одна служба в Виндовс 10, которая значительно влияет на работоспособность ПК — это автоматическое обновление операционной системы. Служба запускается перед включением операционной системы и проверяет сетевые ресурсы на наличие файлов обновления. Процесс периодически повторяет попытки обновления во время работы. А еще, без уведомления, служба грузит сеть и процессор компьютер передавая пакеты обновлений соседним компьютерам.
Решение проблемы высокой загрузки процессора и энергопотребления LocalServiceNoNetworkFirewall
1. Определите причину проблемы
Перед тем, как начать исправлять высокую загрузку процессора или энергопотребление LocalServiceNoNetworkFirewall, необходимо определить причину возникшей проблемы. Возможно, происходит конфликт с другой программой или драйвером, либо установлен устаревший пакет обновлений. Поэтому первым шагом является проведение диагностики системы.
2. Обновите драйверы и программы
Если проблема связана с несовместимостью с другой программой или драйвером, то необходимо обновить соответствующие компоненты. Для этого можно перейти на сайты производителей оборудования и скачать последние версии драйверов. Также необходимо обновить системные программы и пакеты обновлений.
3. Проверьте наличие вирусов
Причиной высокой загрузки процессора может быть наличие вируса на компьютере. Поэтому, чтобы убедиться, что ваша система безопасна, следует провести проверку на наличие вирусов с помощью антивирусного ПО.
4. Очистите системный реестр
Накопление «мусора» в системном реестре может привести к высокой загрузке процессора и потреблению энергии. Для устранения этой проблемы можно воспользоваться специальными утилитами для очистки реестра, которые помогут быстро и безопасно устранить ненужные записи.
5. Отключите ненужные службы
Иногда проблема может быть связана с ненужными службами, которые могут загружать процессор и потреблять энергию системы. Чтобы устранить эту проблему, можно отключить ненужные службы через панель управления и настроить автоматический запуск только необходимых служб.
При выполнении этих действий вы сможете устранить проблему высокой загрузки процессора и потребления энергии в системе LocalServiceNoNetworkFirewall.
Как найти управление питания процессоров в Windows
В меню «Пуск» найдите значок в виде шестерёнки и нажмите его. В открывшемся окне «Параметры» выберите категорию «Система». Обычно она первая в списке.
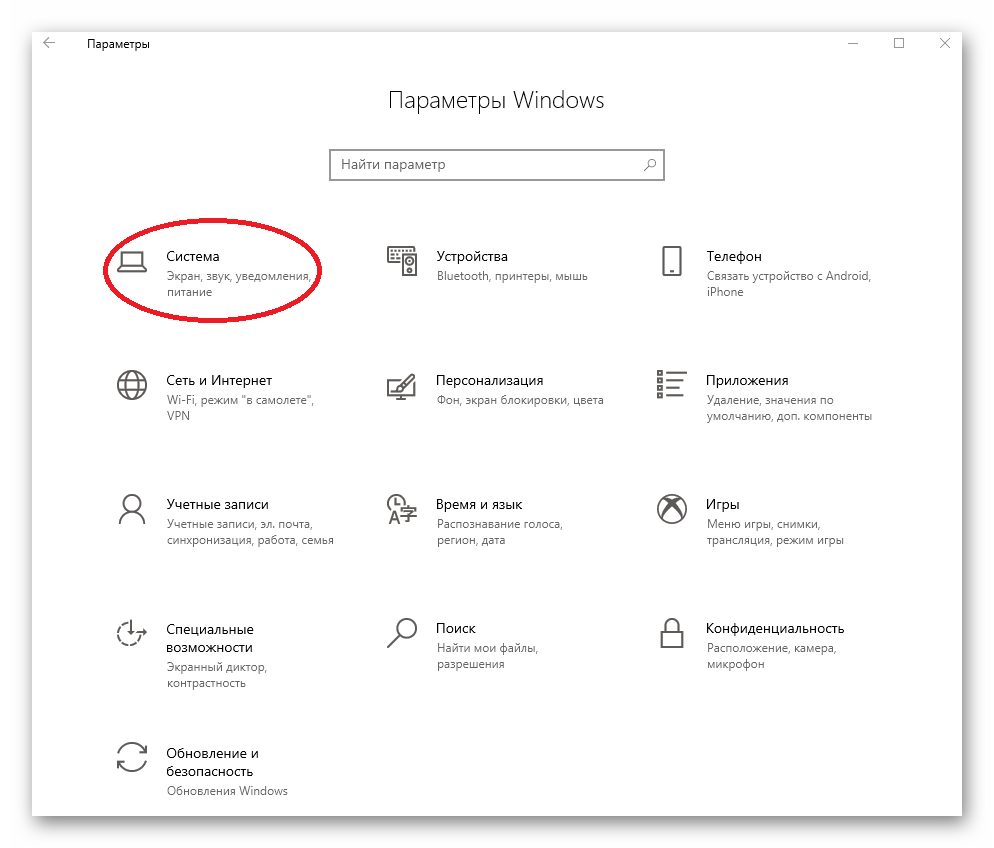
В панели слева найдите пункт «Питание и спящий режим», а в нём есть кнопка «Дополнительные параметры питания».
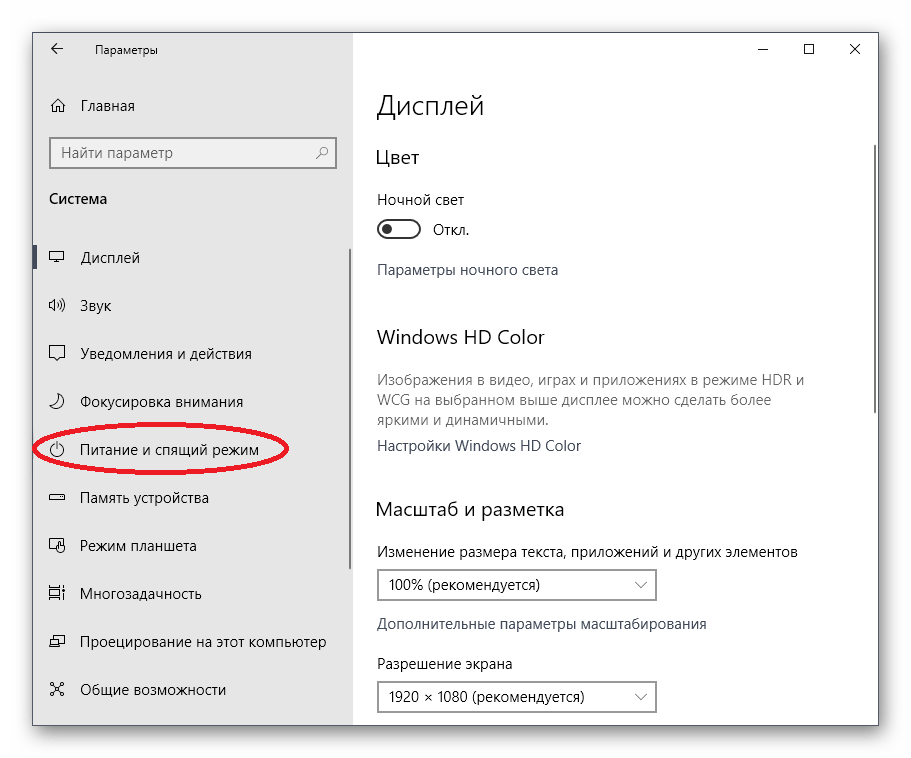
Нажмите её, чтобы провалиться в нужный нам раздел Панели управления. Там найдите подходящую схему и кликните на «Настройка схемы электропитания».
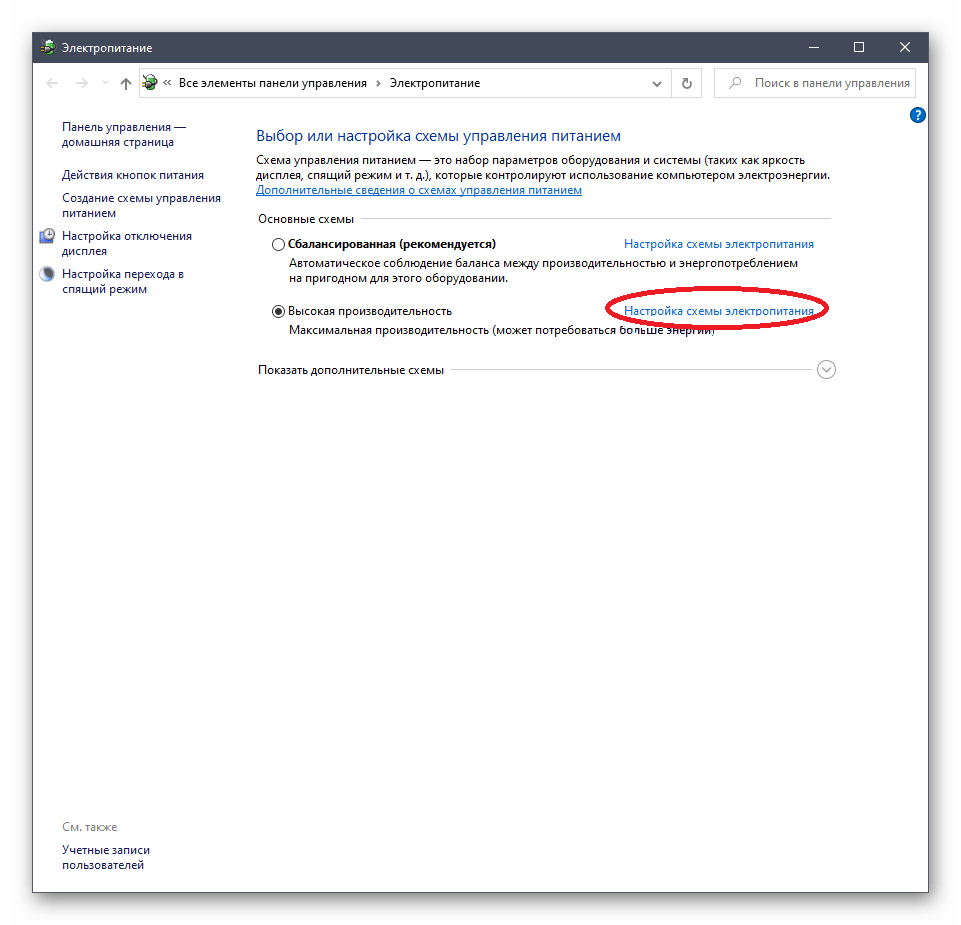
В новом окне выберите «Изменить дополнительные параметры питания», и тогда вы увидите во всплывшем окне раздел «Управление питанием процессора».
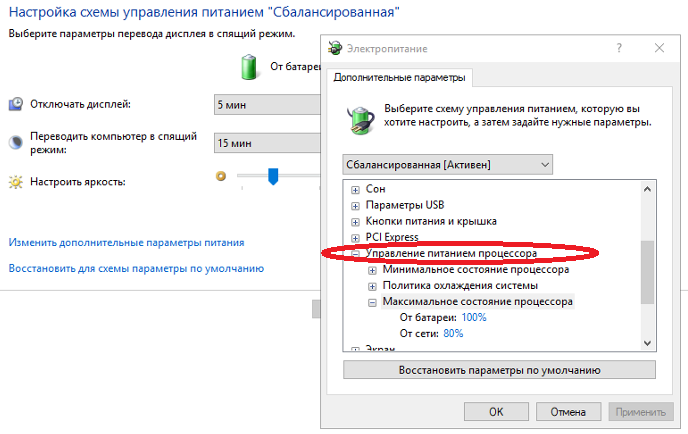
Задачу можно упростить, так как в Windows 11/10 можно использовать поиск в панели задач. В поле «Просмотр» установите «Значки» и найдите пункт «Электропитание». А потом действуйте по предложенной выше схеме.
ИСПРАВЛЕНИЕ: планы электропитания Windows 10 не отображаются
Используйте инструмент Powercfg
- Откройте команду с повышенными правами или PowerShell.
- Нажмите клавишу Windows и найдите CMD или Windows PowerShell
- Если отображается какой-либо результат, щелкните правой кнопкой мыши и выберите «Запуск от имени администратора».
- Скачать файл PowerPlans.zip
- Извлеките планы на рабочий стол или загрузите папку. У вас будет папка «Планы электропитания» с тремя планами резервного копирования
- В приглашении с повышенными привилегиями используйте встроенный в Windows инструмент Powercfg для импорта отсутствующих планов электропитания Windows 10
- Используйте командную строку: powercfg -import «pathtopowerplan.pow для каждого плана следующим образом:
- powercfg -import «C: UsersUSERDesktopPowerplanHigh Performance.pow
- powercfg -import «C: UsersUSERDesktopPower PlanPower Power Power.pow
- powercfg -import «C: UsersUSERDesktopPowerplanBalanced.pow
- Возможно, вам не нужно перезагружать компьютер, поскольку все параметры питания могли быть сразу доступны, поэтому проверьте панель управления.
- Нажмите клавишу Windows и найдите Power Plan
- Выберите «Выбрать схему электропитания» в результатах поиска.
- Зайдите в настройки и убедитесь сами. Изменение планов электропитания сделано Microsoft специально. Импортированные планы не будут импортированы по умолчанию, и вы можете удалить их. Идея заключалась в том, чтобы импортировать планы с исходными настройками по умолчанию
Создать план питания
Нажмите ссылку Дополнительные параметры питания в области Связанные настройки .
- Нажмите ссылку Создать план питания .
- Выберите Высокая производительность .
- Укажите название для вашего нового плана
- Нажмите Далее : Выберите тайм-ауты для спящего режима и выберите нужный режим.
- Нажмите Создать . Новый план питания будет добавлен и активирован:
- Чтобы настроить его, нажмите ссылку Изменить настройки плана .
- Нажмите Изменить дополнительные параметры питания . В этом окне вы можете настроить все настройки, которые вам не нравятся, на значения по умолчанию.
- Нажмите OK
– СВЯЗАННО: ИСПРАВЛЕНИЕ: План электропитания постоянно меняется в Windows 10, 8, 7
Восстановление планов электропитания по умолчанию
- Чтобы восстановить схему энергосбережения, используйте команду: powercfg.exe -duplicatescheme a1841308-3541-4fab-bc81-f71556f20b4a
- Чтобы восстановить сбалансированную схему, используйте команду: exe -duplicatescheme 381b4222-f694-41f0-9685-ff5bb260df2e
- Чтобы восстановить схему высокой производительности, используйте команду: exe -duplicatescheme 8c5e7fda-e8bf-4a96-9a85-a6e23a8c635c
- Чтобы восстановить схему высокой производительности, используйте команду: exe -duplicatescheme e9a42b02-d5df-448d-aa00-03f14749eb61
Импортировать план питания
- Откройте командную строку с повышенными правами
- Введите следующую команду: powercfg -import «Полный путь к вашему файлу .pow
- Укажите правильный путь к вашему *. Pow файлу .
- Выход из командной строки
Проверьте настройки электропитания
Если вы обнаружите, что в Windows 10 отсутствуют схемы электропитания, проверьте следующее:
- Нажмите Пуск
- Выберите Настройки .
- Выберите Система .
- Нажмите Power Options
Проверьте, есть ли ваши планы питания. Он включает в себя ссылку «Дополнительные параметры питания» в разделе «Связанные параметры».
– СВЯЗАННЫЕ: Исправлено: мы обнаружили одну или несколько настроек, которые могут повлиять на срок службы батареи
Запустите средство устранения неполадок питания
- Нажмите Пуск и введите Поиск неисправностей в поле поиска, нажмите Enter
- В окне устранения неполадок нажмите «Просмотреть все».
- Нажмите Power
- Нажмите Дополнительно
- Нажмите «Запуск от имени администратора».
- Нажмите Далее и следуйте инструкциям, чтобы завершить процесс
Изменить настройки реестра
- Щелкните правой кнопкой мыши Пуск
- Выберите Run
- Введите regedit и нажмите Enter, чтобы открыть редактор реестра
- Перейдите в папку HKEY_LOCAL_MACHINESYSTEMCurrentControlSetControlPower .
- Справа отметьте один из ключей с именем CsEnabled
- Нажмите на этот ключ
- Измените значение с 1 на 0
- Перезагрузите компьютер
- Проверьте, вернулись ли ваши планы питания
Помогло ли какое-либо из этих решений восстановить отсутствующие схемы электропитания в Windows 10? Дайте нам знать в поле для комментариев ниже.
Эффективный режим в Windows 11: объяснение (2022 г.)
В этом руководстве мы объяснили основы режима эффективности, а также то, как он работает в обновленном диспетчере задач. Кроме того, если вы уже установили обновление Windows 11 22H2 на свой компьютер, мы также добавили шаги по включению или отключению режима эффективности. Разверните таблицу ниже, чтобы узнать больше.
Что такое режим эффективности в Windows 11 и как он работает?
В рамках инициативы Microsoft «Устойчивое программное обеспечение» режим «Эффективность» в диспетчере задач — это попытка снизить нагрузку на ЦП, снизить шум вентилятора, улучшить тепловые характеристики и увеличить время автономной работы в Windows 11. Ранее он назывался эко-режимом и был первым. добавлен в Windows 10 в прошлом году. Теперь Microsoft внесла некоторые ключевые изменения и запустила режим эффективности с обновленным диспетчером задач.
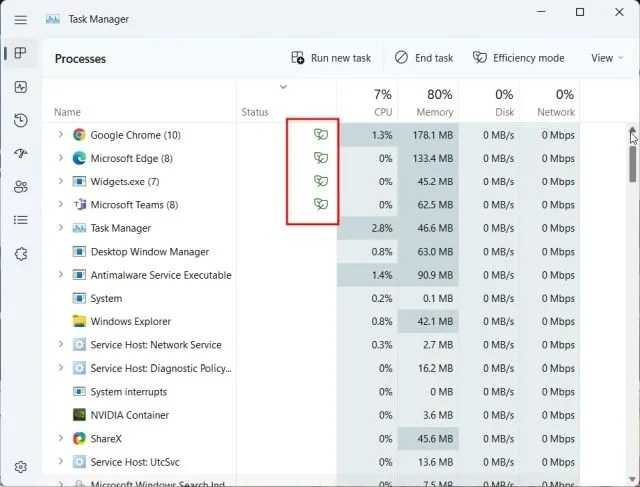
Режим эффективности в основном ограничивает фоновые процессы от вмешательства в задачи переднего плана, которые активно использует пользователь. И он делает это, делая две вещи, а именно:
- Во-первых, режим «Эффективность» снижает приоритет фоновых задач, чтобы Windows не выделяла этим приложениям важные ресурсы.
- Во- вторых, он развертывает что-то под названием EcoQoS, которое представляет собой пакет качества обслуживания, который снижает тактовую частоту для эффективных задач.
Например, для запуска фоновых служб, таких как индексирование, обновление, запланированные задачи, механизмы синхронизации и т. д., вам не нужно, чтобы ЦП постоянно работал на высокой тактовой частоте. Поэтому разработчики могут внедрить API-интерфейс PowerThrottling, чтобы сообщить системе, что она может применять EcoQoS в этом потоке, что в конечном итоге приведет к увеличению времени автономной работы и снижению теплового дросселирования и шума.
Подводя итог, можно сказать, что режим эффективности в Windows 11 — это новейший способ Microsoft увеличить время автономной работы за счет снижения приоритета процессов или задач и уменьшения тактовой частоты для фоновых задач.
Как включить и использовать режим эффективности в Windows 11
Тем не менее, давайте узнаем, как вы можете включить или отключить режим эффективности для любого процесса или приложения из диспетчера задач в Windows 11:
1. Во-первых, вам нужно получить доступ к диспетчеру задач, чтобы использовать эту функцию. Для этого нажмите сочетание клавиш Windows 11 «Ctrl + Shift + Esc», чтобы открыть диспетчер задач.
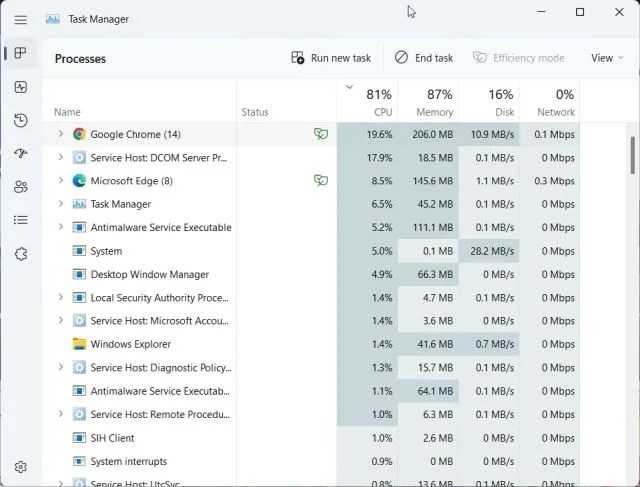
2. Далее найдите программу, которая потребляет большую часть ресурсов вашего процессора. Для этого нажмите на метку «ЦП», чтобы переставить приложения в порядке возрастания и посмотреть, какое из них больше всего использует ЦП.
Затем выберите процесс и нажмите «Режим эффективности» в правом верхнем углу
Обратите внимание, что если режим эффективности выделен серым цветом, это означает, что процесс является основным процессом Windows, и вы не можете использовать режим эффективности
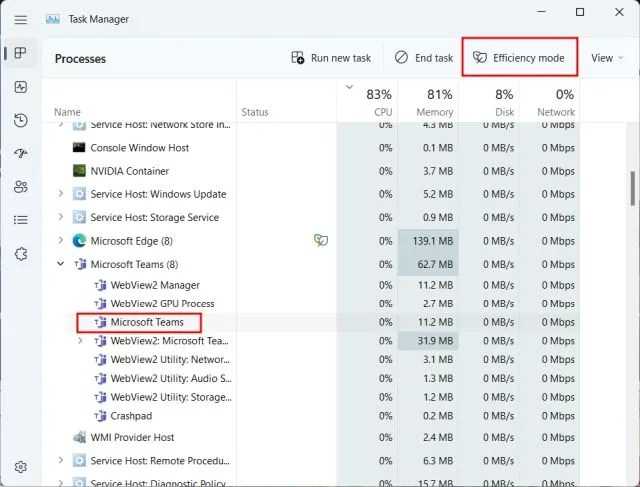
3. После этого нажмите «Включить режим эффективности» во всплывающем окне, появившемся на экране.

4. Вы также можете развернуть группу процессов и щелкнуть правой кнопкой мыши программу, чтобы использовать режим эффективности в Windows 11.
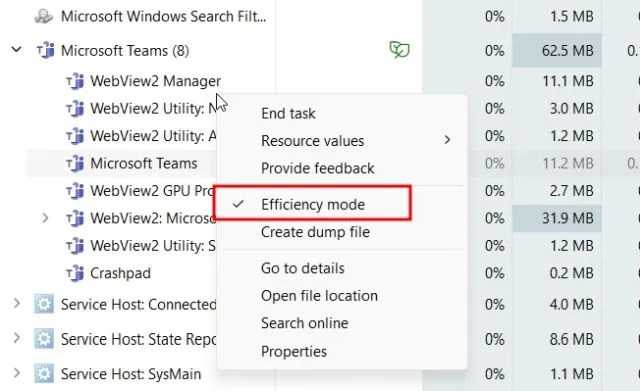
5. Если процесс уже использует режим эффективности, вы найдете значок зеленого листа в столбце «Статус» в диспетчере задач.
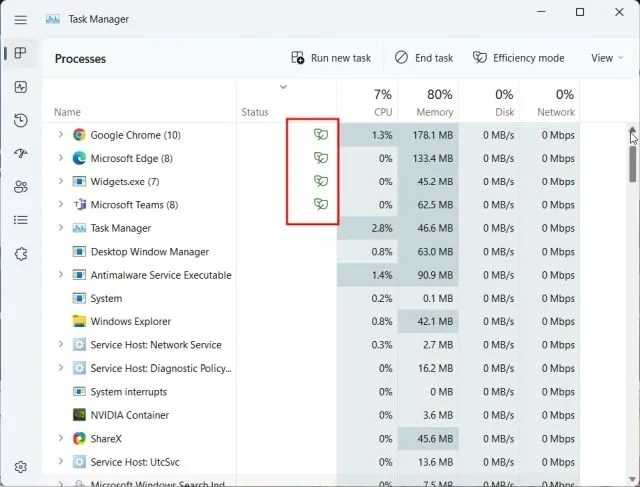
6. Как вы можете видеть здесь, режим эффективности уже включен для Microsoft Edge и Google Chrome. Для тех, кто не знает, Chrome уже использует API-интерфейсы энергоэффективности в Windows 11 и снижает базовый приоритет, когда он не используется. Однако вы все равно можете расширить дерево процессов Chrome и принудительно включить для него режим Efficiency.
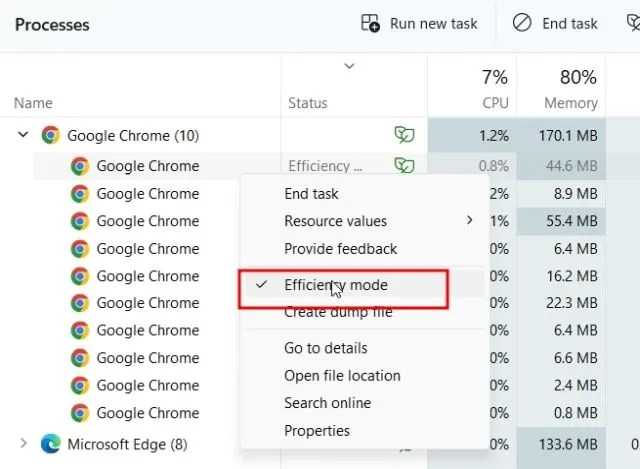
Как отключить режим эффективности в Windows 11
Чтобы отключить режим эффективности для приложения, щелкните правой кнопкой мыши его процесс и просто снимите флажок «Режим эффективности».
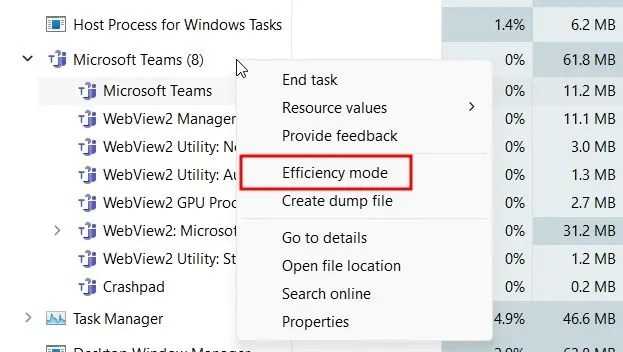
Управление автозагрузкой
Для отключения служб, стартующих вместе с Windows, используется два основных варианта. В первом случае можно обратиться к вкладке автозагрузки, которая имеется в самом «Диспетчере задач», во втором – использовать настройку конфигурации.
В «Диспетчере задач» сделать это достаточно просто – нужно правым кликом вызвать субменю и выбрать команду отключения. Чуть правее имеется столбец, в котором присутствует описание степени влияния процесса на систему. По большому счету в этом разделе можно выключить абсолютно все, оставив разве что службу Windows Defender. Если установлен качественный антивирус, можно отключить и ее. Для входа в настройки конфигурации используется команда msconfig. Она прописывается в соответствующей строке меню «Выполнить», после чего выбирается раздел автозагрузки, но он снова приводит пользователя к «Диспетчеру задач».
Лучше обратиться к вкладке служб
Чтобы случайно не отключить что-то важное, можно поставить галочку напротив поля сокрытия служб Microsoft, а затем посмотреть на то, что останется. В принципе, можно оставить разве что остановленный плагин Adobe Flash Player, поскольку он используется в браузерах
В обоих случаях потребуется перезагрузка компьютера. Это обязательное условие для того, чтобы изменения вступили в силу.
Когда высокая загрузка ЦП является причиной для беспокойства
Тот факт, что использование CPU достигает 100% всякий раз, когда вы запускаете программу с интенсивным использованием CPU, не означает, что что-то не так.
Если у вас есть бюджетный процессор или процессор среднего уровня, программам, интенсивно использующим аппаратное обеспечение, очень легко максимально загрузить его и заставить компьютер работать медленно.
В этом случае единственный вариант для вас – перейти на более мощный ЦП, который легко справится с возложенными нагрузками.
Что вы можете сделать?
Если ваш процессор показывает необычно высокую загрузку в сочетании со случайными заиканиями и зависаниями, есть несколько шагов, которые вы можете предпринять, чтобы добраться до корня проблемы.
-
Иногда самое простое решение является ответом. Перезагрузка компьютера удалит все временные файлы, а также завершит все процессы, которые могут работать в фоновом режиме.
-
Остановить процессы с высокой загрузкой ЦП
На вкладке «Процессы» в диспетчере задач вы можете увидеть, какой процент ЦП занимает каждая активная программа.
Если вы видите что-то необычное, вы можете закрыть его, выбрав эту программу/процесс и нажав «Завершить задачу» в правом верхнем углу.
Фоновые задачи обычно предназначены для использования только части мощности вашего процессора, так что имейте это в виду.
-
Обновите все драйверы и программное обеспечение
Всегда следите за тем, чтобы все драйверы были обновлены. Это включает в себя графический процессор, материнскую плату, аудиодрайверы и так далее.
Вы можете легко обновить драйверы, посетив веб-сайт производителя и перейдя на страницу загрузки/поддержки.
Избегайте обновления драйверов с помощью стороннего программного обеспечения. Оно может установить нежелательную или вредоносную программу.
-
Очистите свой компьютер от пыли
Физическая очистка вашего компьютера время от времени и избавление от пыли, которая могла скопиться, невероятно важны.
Когда процессор слишком горячий, он не может работать в турборежиме так, как должен.
Это, в свою очередь, снижает его одно- и многоядерную производительность, что мы называем тепловым троттлингом. В результате ваш компьютер будет медленным и вялым.
Поэтому очистка ПК является абсолютной необходимостью – и это довольно просто!
Всё, что вам действительно нужно, это баллончик со сжатым воздухом. Выключите компьютер, отключите питание и откройте корпус.
После того, как вы очистите его внутренности и избавитесь от всей пыли и мусора, тепловые характеристики вашей системы сразу же улучшатся (иногда резко, иногда в меньшей степени).
-
Обновите BIOS
Обновление BIOS – хотя это и не обязательно самая удобная вещь в мире – может исправить высокую загрузку процессора.
Устаревший BIOS может иногда вызывать проблемы совместимости с более новыми операционными системами и даже оборудованием. Это может создать дополнительную нагрузку на процессор и привести к неестественному увеличению его использования.
Чтобы обновить BIOS, вам потребуется подключение к Интернету и флэш-накопитель USB.
Узнайте точную модель вашей материнской платы и перейдите на веб-сайт её производителя. Там вы сможете найти последнюю версию BIOS.
-
Восстановить или переустановить Windows
Если вы только недавно столкнулись с высокой загрузкой ЦП, вам может помочь полное восстановление системы – оно может восстановить вашу ОС до того состояния, когда это не было проблемой.
В Windows 11 вы можете найти восстановление системы в Панели управления → Восстановление → Открыть восстановление системы. Отсюда нажмите «Далее» на вкладке «Восстановить системные файлы и настройки».
Затем Windows попросит вас выбрать момент времени, к которому нужно вернуться. Вы должны выбрать момент, когда ваш процессор работал без проблем.
К сожалению, это доступно не всем, поскольку эти точки восстановления не создаются автоматически. Это означает, что если вы не создали их самостоятельно до того, как возникли проблемы с высокой загрузкой ЦП, вам не повезло.
Если ничего не помогает, придётся переустанавливать Windows.
Помните, что новая установка Windows сотрет все данные и, по сути, переведёт ваш компьютер в совершенно новое состояние.
Сделайте резервную копию любых важных файлов, которые вы, возможно, захотите сохранить, прежде чем идти по этому пути.
Вы можете найти опцию сброса системы в настройках Windows. Вам будет доступно несколько вариантов. Мы рекомендуем вам стереть всё, чтобы убедиться, что ваша ОС вернётся к исходному состоянию.
После того, как Windows перезагрузит компьютер, вы можете переустановить все драйверы и программы и проверить, была ли решена проблема, связанная с процессором, или нет.
При обработке фотографий и видео
При работе с изображениями нагрузка влияет от используемого софта: оборудованный всеми «свистелками» Фотошоп будет нагружать систему сильнее, а его бесплатный аналог Paint NET, в котором по умолчанию удалены все лишние функции — меньше. В среднем, независимо от операции, нагрузка на ЦП редко превышает 25%.
Обработка видео — более ресурсоемкий процесс. В пиковые моменты нагрузка может достигать 40-50%. Речь идет о монтаже и прокрутке нарезанных кусков. Во время рендеринга загруженность «камня» может превышать 75%.
Как ни странно, но запись и обработка звука отнимает еще больше мощностей. Конечно, при условии, что вы не используете внешнюю звуковую карту, которая берет на себя часть нагрузки. В целом, при обработке звука загруженность ЦП на 70-80% скорее норма, чем исключение.
Заключение
В операционной системе Windows 10, в дополнение к уже имеющимся классическим схемам электропитания, используя возможности PowerShell, можно активировать новую схему «Максимальная производительность», которая значительно повышает быстродействие всей системы.
- Как работать с программой System Font Size Changer
Как увеличить шрифт в Windows 10
Как вернуть отображение протокола в адресную строку Google Chrome
Как включить тёмный режим для веб-страниц в Google Chrome
Как включить тёмную тему Dark Mode в Google Chrome для Windows
Для того, чтобы более эффективно использовать ресурсы своего компьютера, необходимо правильно настроить параметры потребления энергии вашим ПК. Windows 10 в плане настроек энергосбережения мало чем отличается от предыдущих версий операционной системы.
Для того, чтобы зайти в необходимый раздел “Электропитание”, нужно попасть в панель управления. Сделать это можно, например, нажав правой кнопкой мыши по кнопке Пуск. И выберите “Панель управления” в контекстном меню или — если у вас ноутбук — нажмите правой кнопкой мыши по значку батарейки в системном трее. После этого найдите пункт “Электропитание”. Чтобы облегчить себе поиск в панели управления, в пункте “Просмотр” переключите вид с категорий на значки.
По умолчанию в Windows три режима производительности. Режим “Максимальная производительность” позволяет наслаждаться системой в полной мере — однако расход энергии в этом случае будет немалым. Напротив, “Экономия энергии” позволяет устройству дольше работать от аккумулятора. Правда, в ущерб мощности. Третий вариант представляет собой компромисс между энергопотреблением и мощностью. Каждый режим можно кастомизировать по собственному усмотрению. Для этого определяете необходимую схему и выбираете “Настройка схемы электропитания”.
В основном настройка параметров электропитания предназначена для настройки перевода компьютера в спящий режим: вы выбираете оптимальный интервал времени для перехода ПК в сон и отключения дисплея для пониженного энергопотребления компьютера.
Дополнительные параметры питания позволяют настроить потребление энергии более тонко. Например, можно уточнить, будет ли требовать ввод пароля ваша система при пробуждении, через какой промежуток времени ПК уйдет в гибернацию, нужно ли оставлять питание USB-портам в спящем режиме, как системе реагировать на нажатие кнопок на системном блоке.
Если вы хотите создать схему электропитания “с нуля”, вам необходимо выбрать пункт “Создание схемы управления электропитанием”. Этот пункт также может помочь в случае, если у вас при загрузке системы “слетают” параметры питания. Мастер настройки предложит вам выбрать один из трех режимов по умолчанию, который вы хотите отредактировать, и позволит выбрать название схемы. Оптимально настроив “под себя” каждый пункт дополнительных настроек системы, вы сможете продлить работу ноутбука от батареи или снизить количество потребляемой энергии мощного настольного ПК.































