Возможные проблемы и ошибки при удалении разделов с жесткого диска или SSD
Далее — список типичных проблем и ошибок, с которыми вы можете столкнуться, пытаясь удалить ненужный раздел с диска встроенными средствами Windows 10 и других версий:
-
Кнопка «Удалить том» не активна или отсутствует. В Diskpart в этом случае вы получите либо сообщение «Ошибка службы виртуальных дисков. Устройство уже используется» либо «Удаление не допускается для текущего загрузочного или системного тома, а также томов с файлами подкачки, аварийного дампа или спящего режима» — вероятнее всего, это системный раздел, либо раздел, содержащий указанные в сообщении выше элементы — файл подкачки, аварийные дампы памяти или файлы спящего режима и гибернации. В случае, если это системный раздел, который вы не хотите видеть в проводнике, можно просто удалить букву с диска (в управлении дисками, пример действий: Как скрыть раздел восстановления в Windows). Если раздел все-таки требуется удалить, и он не системный — постарайтесь отыскать, какие системные элементы (файл подкачки, гибернации и другие) были на нем размещены и уберите их оттуда. Здесь может помочь: Файл подкачки Windows 10, 8.1 и Windows 7.
-
Сообщение «Простой том сейчас используется. Чтобы принудительно удалить этот том, нажмите кнопку Да» в управлении дисками — обычно говорит о том, что на этом томе есть что-то, работающее в настоящий момент времени (возможно, в фоновом режиме). Эту же ошибку можно получить, если в параметрах установки приложений магазина Windows 10 выбрать этот раздел в качестве раздела для установки. Обычно, удаление раздела проходит без проблем, но их вероятность не нулевая.
- Ошибка службы виртуальных дисков «Расширенный раздел не пуст» — возникает, если не были удалены все логические разделы внутри расширенного раздела.
- Не удается удалить защищенный раздел без принудительной установки защищенных параметров — как правило, возникает при попытке удалить скрытые разделы с загрузчиком и средой восстановления текущих разделов. Если вам нужно избавиться от этого раздела в проводнике, где он начал отображаться, просто удалите букву с этого раздела, не удаляя сам раздел.
И, наконец, если при действиях с разделами вы сталкиваетесь с ошибками ввода-вывода, возможно, дело в неисправности накопителя, либо проблемах с его подключением к компьютеру.
Use DiskPart Alternative to Delete All Partitions on a Hard Drive — Easiest
According to some Windows beginners, it’s a bit complex for them to use DiskPart command lines in managing hard drives. Here, we included a reliable DiskPart alternative tool that are even easier and more efficient in deleting all partitions than using DiskPart on your disks.
- Supported OS: All Windows operating systems
- Target users: Windows Beginnres
- Duration: 1-2 minutes
Delete All Partitions Using EaseUS Partition Manager Software
EaseUS Partition Master is a reliable partition manager software that you can Google online, and it surpasses hundreds of disk managing software and utilities on the worldwide market. To most Windows users, executing an operation deleting all partitions on a drive in only a few clicks will be perfect.
Free Download
Windows 11/10/8/7100% Secure
EaseUS partition manager software — Partition Master with its Delete All feature can fulfill your demands in only a few simple clicks as listed here.
Step 1. Launch EaseUS Partition Master, and click «Partition Manager».
Make sure that you’ve backed up the important data before deleting any partition on your disk.
Step 2. Select to delete partition or delete all partitions on hard drive.
- Delete single partition: right-click on a partition that you want to delete and choose «Delete».
- Delete all partitions: right-click a hard drive that you want to delete all partitions, and select «Delete All».
Step 3. Click «Yes» to confirm the deletion.
Step 4. Click «Execute xx Task» and then click «Apply» to save the change.
0:00 — 0:26 Delete single volumes; 0:27 — 0:53 Delete all partitions.
Delete All Partitions Using DiskPart — How-to Guide
There are two commands in DiskPart that can be used to delete all partitions on a Windows computer. And each command is designed for different purposes that are listed here:
| Comparison | ||
|---|---|---|
| Designed to | Delete all partitions at one time, quickly clean a drive data. | Delete all partitions and wipe hard drive at one time, erase and reset the hard drive. |
| Result | Deleted partitions and data are recoverable. | Deleted partitions and data are permanently erased, unrecoverable. |
So how to use these two command lines? Let’s start.
Before you start, remember to open disk management and confirm the number of your target disk on which you want to remove all partitions:
Right-click Windows icon > Disk Management > Disk number.
- Notice:
- Diskpart clean and clean all command will delete all partitions, removing all saved data from your disk. Before you start, make sure that you back up all essential data in advance.
#1. Delete All Partitions Using DiskPart Clean Command — Clean Disk
Step 1. Press Windows + R keys to open the search menu, type cmd, right-click Command Prompt and select Run as Administrator.
Step 2. Click Yes to let Windows run Command Prompt in Admin right.
Step 3. Type diskpart and hit Enter.
Step 4. Type the following command lines one by one and hit Enter each time:
- list disk
- select disk # (Replace # with the number of your target disk.)
- clean
Step 5. Type exit to close the DiskPart command window when the cleaning process completes.
Now, you may see that your disk is showing unallocated in the disk management.
#2. Delete All Partitions Using Diskpart Clean All Command
Also works to: wipe a hard drive, reset the hard drive.
Step 1. Open DiskPart by pressing Windows + R keys, type cmd, and right-click Command Prompt.
Click Run as Administrator > Type diskpart and hit Enter.
Step 2. Click Yes to allow DiskPart to run on Windows as Admin.
Step 3. Type the following command lines and hit Enter each time:
- list disk
- select disk 1 (Replace 1 with the disk number that you want to wipe.)
- clean all
Step 4. When the process completes, type exit to close the DiskPart window.
Now your drive is reset as a new disk. All your data are gone.
Are the above three ways helpful for you to delete partitions? If you like this page, you can also share it with other people in need.
Bonus Tip. Delete All Partitions Using Disk Management
The other tool that Windows users think is easy to use in deleting partitions in Disk Management. It’s free to delete all partitions. The only shortcoming of this tool is that you cannot delete all partitions are one time.
The operating process needs to be repeated several times. Here is how to delete all partitions on your drive:
Step 1. Right-click the Windows icon and select Disk Management.
Step 2. On the target disk, right-click a partition and select Delete Volume.
Step 3. Select Yes to remove the selected volume.
Step 4. Repeat the process to delete all partitions on the target disk.
Как удалить разделы жесткого диска
Удаление разделов жесткого диска возможно с использованием утилит либо с применением встроенных функций системы. Обычно, встроенных функций достаточно, а утилиты пригодятся если:
- Встроенная функция не может удалять разделы (подпункт «УдалитьТом» не активизирован) и прочие проблемы;
- Есть необходимость полностью стереть информацию, чтобы восстановить ее было невозможно;
- По собственным соображениям (утилитой работать проще, быстрее, надежнее и прочее);
Метод 1: Как удалить диск утилитой «AomeiPartitionAssistantStandard»
Рассмотрим вариант, как удалить диск с компьютера этой бесплатной программой. Она предназначена для различных действий с дисками, сюда входит и объединение (удаление) разделов. В ней простое меню и русский язык, поэтому она первая в списке рекомендаций. Шаги следующие:
- Скачать (установить, при необходимости, или распаковать) и запустить утилиту;
- В меню программы выбрать том, который собираетесь удалять, кликнув его ЛКМ;
- Слева в подменю кликайте по «УдалениеРаздела»;
- Вам будет предложено на выбор: быстрое удаление, данные при этом возможно будет восстановить с применением специальных программ;
- Либо удаление с предотвращением возможности их восстановить, при этом все пространство тома запишется нулями, и никакие спец программы не восстановят информацию (но такая процедура будет долгой, вплоть до нескольких часов);
- Второй метод годится если вы собрались продавать свой ПК/ноутбук либо сам жесткий диск;
- Выбирайте нужный вариант и кликайте «ОК»;
Этим действием вы создадите отложенную задачу, для запуска процесса необходимо кликнуть «Применить»;
В окошке подтверждения, проверьте, все ли настройки правильно указаны, затем кликайте «Перейти»;
Метод 2: Как удалить раздел программой «MinitoolPartitionWizard»
Рассмотрим как удалить диск «Д» на виндовс 10 этой программой. Она тоже бесплатная, но меню не имеет русского языка. Не имеет варианта полного стирания данных с предотвращением их восстановления. Шаги такие:
- Скачать (установить, при необходимости, или распаковать) и запустить утилиту;
- Клико ЛКМ в окошке утилиты выбирайте удаляемый том;
- Вверху слева кликайте по «DeletePartition»;
- Получается отложенное действие, как в предыдущем методе;
- Чтобы запустить процесс, кликайте «Apply»;
В новом окошке кликайте «Yes»;
Метод 3: Как удалить том используя «AacronisDiskDirector»
Чтобы удалить разделы диска, великолепно подходит набор инструментов Акронис. В его функциях есть восстановление дисков и флешек, но нужный нам инструмент тоже имеется. Если вы ей пользовались для каких-либо нужд, то используйте и сейчас. Недостаток один – утилита платная, поэтому лучше используйте иной способ, если не имеете бесплатной версии или лицензии. Действия следующие:
- Скачать (установить, при необходимости, или распаковать) и запустить утилиту;
- В ее окошке укажите том, который хотите удалить, кликом по нему ЛКМ;
- Слева выберите команду «УдалитьТом»;
В окошке подтверждения намерений кликайте «ОК»;
- Появится отложенный процесс как в предыдущих методах;
- Кликайте сверху по «ПрименитьОжидающиеОперации(1)»;
Появится контрольное окошко, для проверки правильности настройки, кликайте по «Продолжить»;
Метод 4: Как удалить диск на виндовс 10 встроенным инструментом
Не все пользователи знают, что удалить разделы диска windows 10 (и предыдущих версий) возможно встроенной функцией. Она проста в применении и присутствует в виндовс 10, 8 и 7. Удаление файлов происходит без защиты от восстановления. Шаги простые:
- Запустить строчку выполнить;
- Вписать туда «diskmgmt.msc» и кликнуть «ОК»;
- Откроется окно функции, отыщите том, который хотите удалить;
- Кликайте по нему ПКМ и выбирайте «УдалитьТом»;
Выйдет окошко с предупреждением о потере данных, кликните по «Да»;
Способ 5 Удаление разделов жесткого диска в командной строке
Еще есть функция diskpart, удаление разделов можно выполнить через неё. Работает внутри командной строки. Все задачи требуют набора команд, после каждой команды жмите «Энтер». Шаги следующие:
Запуск командной строки с правом администратора;
В черном окошке напишите: «diskpart»;
Потом: «list volume» — получите список томов;
Следующая команда: «select volume X», под литерой «Х» находится номер тома, который вы удаляете;
Теперь наберите: «delete volume», это удалит раздел и данные в нем;
Когда удаление не происходит, набирайте команду «delete volume override»;
Чтобы закрыть функцию впишите: «exit»;
На этом все, вам может пригодиться инструкция по «объединению дисков» либо по «разделению дисков».
Программы для управления разделами на дисках
Существуют множество программ, позволяющих удалять разделы на дисках. Среди тех, где эта функциональность доступна бесплатно — Aomei Partition Assistant Standard (на русском языке) и Minitool Partition Wizard Free (без русского языка). Возможно, для кого-то такого рода программы окажутся удобнее, чем встроенные средства Windows 10, 8.1 и Windows 7.
Все действия в этих программах можно осуществить с помощью основных и контекстных меню в интерфейсе с последующим нажатием кнопки «Применить» (Apply). К сожалению, большинство интересных функций (наподобие конвертации расширенного раздела в основной) заблокированы в бесплатных версиях, но простое удаление разделов работает.
Еще одна полезная возможность указанных утилит — создание загрузочного накопителя и последующий запуск управления разделами дисков с него: это позволит выполнить операции над теми разделами, которые по какой-то причине заблокированы в запущенной Windows. Но будьте осторожны — такие разделы дисков могут быть необходимы для нормальной работы системы.
DiskPart Delete Command FAQs
We offered a complete guide to help you delete all partitions using DiskPart command lines on Windows hard drives, SSD, and even external storage disks. If you have more questions, go and check the answers here below.
1. Can I Stop DiskPart Clean All?
No, you can’t stop or pause the DiskPart clean all command once you hit the Enter key.
Even if you closed the DiskPart command windows, the operating system will continue executing the command in the background. All your partitions will be removed.
Therefore, we suggest that you execute the operation with cautiousness as it will permanently remove all your partitions and data, making them unrecoverable in an unstoppable procedure.
2. How Do I Delete a Partition Using Diskpart?
To DiskPart delete a volume, be sure that you have backed up useful files to an external disk before executing the following operations:
Step 1. Press Windows + R keys, type cmd, right-click Command Prompt, and select Run as Administrator.
Step 2. Type the following command lines one by one and hit Enter each time:
- diskpart
- list disk
- selected disk #
- list partition
- select partition #
- delete partition
Step 3. Type exit to close DiskPart.
3. How to Delete All Primary Partitions on Windows 10 from Diskpart
Step 1. Right-click Windows icon > Select disk management > Check all primary partition numbers on your target disk.
Step 2. Open DiskPart and type the following command lines one by one and hit Enter each time:
- diskpart
- list disk
- selected disk #
- list partition
- select partition #
- delete partition
Repeat to select and delete all primary partitions on your PC.
Step 3. Type exit to close DiskPart.
4. Hot Diskpart Commands
As mentioned, DiskPart is a hot disk utility that experienced Windows users would use to manage partitions. Here are some hot DiskPart commands that you can apply to set or make changes to your hard drives:
Use DiskPart to Format Device:
- list disk
- select disk #
- list volume
- select volume #
- format fs=ntfs quick or format fs=fat32 quick
Use DiskPart to Create Partition:
- list disk
- select disk #
- create partition primary
- format fs=ntfs
- assign
Use DiskPart to Extend Partition:
- list disk
- select disk # (Replace # with the disk number of your target disk.)
- list volume
- select volume # (Replace # with the partition number of your target drive.)
- extend size =number (Normally, the default size unit is MB.)
- exit
5. How Do I Delete All Partitions and Format My Hard Drive
Step 1. Open DiskPart.
Step 2. Type the following command lines and hit Enter each time:
- list disk
- select disk #
- clean
- create partition primary
- format fs=ntfs
- assign
Step 3. Repeat the process to complete creating more partitions on a hard drive.
Step 4. Type exit to close DiskPart.
6. Use sfdisk to Delete All Partitions in Linux
Step 1. Open terminal on Linux computer.
Step 2. Type the following command lines one by one and press Enter each time:
- sudo su
- fdisk-l
- fdisk /dev /sdx (replace x with your target drive letter.)
- d
- 1 (replace 1 with the partition number.)
- d
Step 3. Repeat the process to delete more partitions in Linux.
Удаление раздела жесткого диска в Windows 7
В этой статье вы узнаете, как удалить раздел жесткого диска в консоли управления дисками или с помощью встроенной в Windows 7 утилиты DiskPart.
Предупреждения
Для того, чтобы удалить том, необходимо войти в Windows 7 под учетной записью с правами администратора.
Удаление раздела стирает все данные, хранящиеся на нем. Перед удалением заархивируйте все данные, которые хотите сохранить.
Невозможно удалить из-под Windows 7 раздел, на котором находятся загрузочные или другие системные файлы этой же копии Windows 7, включая разделы, на которых находятся ее файлы подкачки. Поэтому если жесткий диск содержит только один раздел, вы сможете удалить его только в процессе установки Windows.
Перед тем, как начинать удаление, в настройках службы Дефрагментация дисков установите тип запуска Вручную. Если эта служба отключена, то при попытке удалить раздел появится сообщение об ошибке: Указанная служба не может быть запущена, поскольку она отключена или все связанные с ней устройства отключены.
Способ 1. Удаление раздела через Управление дисками Windows 7
1. Откройте меню «Пуск», введите в поисковую строку и нажмите ENTER.
2. Щелкните правой кнопкой мыши раздел, который нужно удалить и выберите команду Удалить том.

3. Внимательно прочитайте появившееся предупреждение:
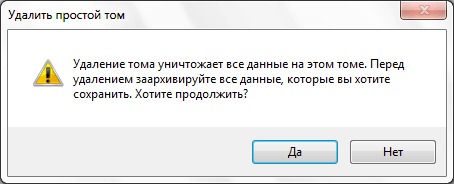
и нажмите кнопку Да, чтобы подтвердить удаление.
4. Теперь выбранный раздел удален и на его месте появилась неразмеченная область. В диспетчере управления дисками она отображается как нераспределенный раздел и помечена черным цветом.
В образовавшейся неразмеченной области можно создать новый раздел или расширить другой раздел, существующий на этом же физическом жестком диске.
Способ 2. Удаление тома жесткого диска с помощью DiskPart (командная строка)
1. Запустите командную строку от имени администратора.
2. Введите команду и нажмите ENTER.
Эта команда запускает встроенную в Windows 7 утилиту DiskPart, предназначенную для управления жесткими дисками, их томами и разделами.
3. Введите команду и нажмите клавишу ENTER.
После этого на экране отобразятся все существующие разделы с присвоенными им номерами.
4. Введите команду (вместо X укажите номер раздела, который нужно удалить) и нажмите ENTER.
Этой командой вы выбираете том для дальнейших операций с ним.
5. Введите команду и нажмите ENTER.
Внимание! После выполнения этой команды будет безвозвратно удален раздел жесткого диска, выбранный на этапе 4 данного руководства. Эту операцию невозможно отменить
Выполняйте эту команду только убедившись, что все предыдущие действия были выполнены правильно.
Если после выполнения предыдущей команды том не удаляется, введите другую команду: и нажмите ENTER.
6. Введите и нажмите ENTER, чтобы выйти из программы DiskPart. После этого можно закрыть окно командной строки.
AZPC — Персональный компьютер от А до Я.
Интернет-портал о компьютерах под управлением Windows.
What Is the Fastest Way to Remove All Partitions from a Drive
DiskPart is a command interpreter that helps Windows users to manage computer disk drives. It works equally as third-party partition manager software and disk management in managing hard drives in these aspects:
- Create new volume
- Extend partition
- Format volumes
- Clean drive by deleting one partition or delete all partitions, etc.
But which is the fastest way to remove all partitions on a disk? Here we tested these three methods on a 2TB hard drive with 4 volumes, and here is the result that you may be interested in:
| Comparison | DiskPart: Clean Command | Disk Management: Delete Volume | EaseUS Partition Master: Delete All |
|---|---|---|---|
| Steps to Delete All Partitions | At least 5 steps. | More than 5 steps. | 3 steps. |
| Duration | 45s | 40s | 35s |
| Pros |
|
|
|
| Suitable users | Experienced & professional users. | Beginners. | All levels of users. |
According to the table, it’d clear that all three tools work to delete volumes on a computer, and EaseUS Partition Master with its Delete All feature is the easiest solution to clean a disk. Also, if you intend to clean an OS drive, EaseUS Partition Master is the best option.
Free Download
Windows 11/10/8/7100% Secure
Удаление расширенного раздела с диска
У многих пользователей, особенно на дисках MBR присутствуют расширенные разделы, которые в «Управлении дисками» выделены зеленой рамкой, а в DISKPART их тип указывается в результате выполнения команды list partition. В рамках этих разделов присутствуют логические разделы — если мы удалим логический раздел, то присоединение освободившегося пространства к основным разделам не будет доступно, так как это пространство останется в рамках расширенного раздела.
При желании мы можем удалить расширенный раздел следующим методом:
-
В управлении дисками — сначала удалить все без исключения логические разделы внутри расширенного, используя пункт «Удалить том» в контекстном меню. Затем открыть контекстное меню расширенного раздела и выбрать пункт «Удалить раздел».
-
В DISKPART — также как это было описано выше поочередно, используя команды из пунктов 7 и 9 удаляем все логические разделы, а затем тем же методом — расширенный раздел, который их содержал. Пример показан на скриншоте ниже.
- В некоторых программах возможна конвертация расширенного раздела в основной (например, в Aomei Partition Assistant), но я не знаю утилит, где эта функция была бы доступна в бесплатной версии программы. Более того, такая конвертация будет возможна только если количество основных и логических разделов не превышает ограничения для количества основных разделов данного типа дисков (для MBR — 4 основных раздела).

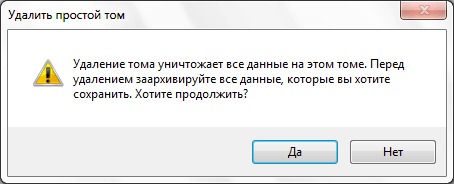










![10 вариантов использования команды fdisk для управления дисковыми разделами linux [записки админа и инженера]](http://jsk-oren.ru/wp-content/uploads/c/d/c/cdcd0c8c44f2d7eedf022c13edc2e489.png)
















