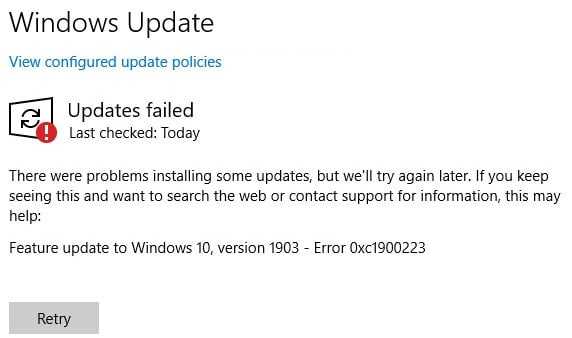Ошибка 0xc1900223: причины и последствия
Одной из основных причин ошибки 0xc1900223 является наличие проблем с обновлениями Windows. Если у вас есть невыполненные или неудачно установленные обновления, то это может привести к ошибке при попытке обновления до версии 1909. Также, проблемы могут возникнуть из-за неправильных настроек Windows Update, нехватки свободного места на жестком диске или внешних устройствах, а также из-за конфликтов с программами третьих сторон.
При возникновении ошибки 0xc1900223 вы можете столкнуться с различными последствиями. В первую очередь, вы не сможете установить обновление до версии 1909, что может привести к пропуску новых функций и улучшений, а также к возможным уязвимостям безопасности. Кроме того, нерешенные проблемы с обновлениями могут вызвать сбои и нестабильную работу вашей операционной системы.
Для исправления ошибки 0xc1900223 необходимо провести ряд действий, таких как проверка и перезапуск службы Windows Update, очистка временных файлов и памяти компьютера, удаление ненужных программ и файлов, а также проверка антивирусного ПО на наличие конфликтов.
В зависимости от конкретных причин ошибки 0xc1900223 и вашей конфигурации компьютера, может потребоваться дополнительная диагностика и решения проблем. Проверьте сообщения об ошибках и выполните рекомендации, предлагаемые системой, для наилучшего результата.
| Причины ошибки 0xc1900223: | Последствия ошибки 0xc1900223: |
| — Невыполненные или неудачно установленные обновления | — Невозможность установки обновления до версии 1909 |
| — Неправильные настройки Windows Update | — Пропуск новых функций и улучшений |
| — Нехватка свободного места на жестком диске или внешних устройствах | — Возможные уязвимости безопасности |
| — Конфликты с программами третьих сторон | — Сбои и нестабильная работа операционной системы |
Предлагаемые пользователями подходы к устранению ошибок Центра обновления Windows
Установка обновления компонентов вручную
Один из предлагаемых методов обхода проблем с обновлением включает ручную установку последнего обновления функций с помощью Media Creation Tool. В тех случаях, когда это не решает проблему, рекомендуется записать код ошибки и использовать средство Setupdiag, предоставив журналы для дальнейшего изучения.
Решение проблем с помощью Media Creation Tool
Определенный пользователи столкнулись с ошибками например 0xC1900101 – 0x20017 при попытке переустановить Windows с помощью Media Creation Tool. Журналы из инструмента Setupdiag можно использовать совместно для дальнейшего анализа и устранения неполадок.
Очистка папки распространения программного обеспечения в БЕЗОПАСНОМ РЕЖИМЕ
Однако обратите внимание, что были случаи, когда пользователи сталкивались с трудностями при удалении папки «Распространение программного обеспечения» в БЕЗОПАСНОМ РЕЖИМЕ. Позже выяснилось, что всю папку (а не только ее содержимое) нужно удалить именно в БЕЗОПАСНОМ РЕЖИМЕ, чтобы этот метод был эффективным
Использование командной строки и обращение в службу поддержки Microsoft
Другая стратегия, обсуждаемая пользователями, включает использование командной строки для удаления проблемных файлов. Если этот метод не решает проблему, рекомендуется напрямую обратиться в службу поддержки Microsoft.
Ручная установка определенных пакетов обновлений
Были сообщения об успешных обновлениях после ручной загрузки и установки определенных пакетов обновлений (например, KB5003212) из каталога Центра обновления Майкрософт.
Обновление BIOS и удаление определенного программного обеспечения
Дальнейшие предложения от сообщества пользователей включают обновление BIOS и удаление определенного программного обеспечения (например, антивируса Bitdefender) во время обновления. Этот совет особенно актуален, если ошибка связана с системным процессором AMD.
Заключение
Код ошибки Windows 10 0xc1900223, хотя и распространен, можно устранить с помощью различных стратегий устранения неполадок
Очень важно помнить, что его проявление обычно вызывается процессом установки обновлений компонентов. Каждое решение, от отключения или удаления Pi-Hole до сброса Центра обновления Windows, может устранить ошибку в зависимости от конкретной причины
Тем не менее, эффективность каждого подхода может различаться для разных пользователей и систем. Некоторым удалось добиться успеха с помощью предложенных пользователями стратегий, включая ручную установку обновлений или удаление папки распространения программного обеспечения в БЕЗОПАСНОМ РЕЖИМЕ. Другие обращались за помощью в службу поддержки Microsoft или обращались к более техническим решениям, таким как обновления BIOS и целенаправленное удаление программного обеспечения.
Ключ к устранению кода ошибки 0xc1900223 в конечном итоге заключается в понимании ее основных причин и применении наиболее подходящего исправления для уникальной конфигурации и проблем вашей системы. Если проблема не устранена, несмотря на предлагаемые решения, не стесняйтесь обращаться за профессиональной помощью или напрямую обращаться в службу поддержки Microsoft. Всегда не забывайте делать резервную копию ваших данных, прежде чем вносить какие-либо существенные изменения в вашу систему. Эта практика обеспечивает безопасность данных и позволяет восстановить систему в случае возникновения непредвиденных осложнений в процессе устранения неполадок.
Подарите нам немного любви и оцените наш пост!
Продолжить чтение
Решение ошибки 0xc1900223
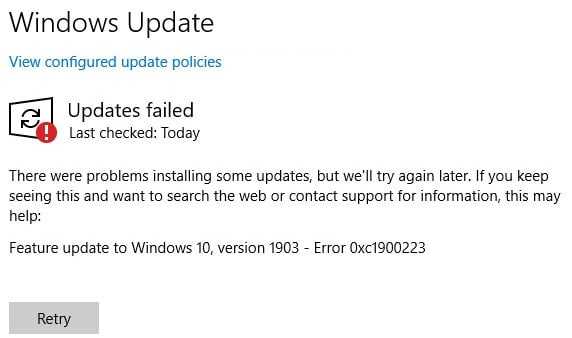
Метод №1 Принудительное обновление ОС через папку $getcurrent
Всякий раз, когда вы пытаетесь установить ранее отложенное обновление, Windows 10 автоматически создает папки $GetCurrent и $SysReset на системном разделе. В этих папках находятся логи всех последних процессов установки апдейтов для ОС, а иногда — и установочные файлы для этих апдейтов. Вот что вам нужно сделать следующее:
- откройте Проводник системы;
- перейдите в C:/$getcurrent;
- найдите папку нужного вам обновления и запустите исполняемый файл внутри этой папки;
- следуйте за инструкциями на экране;
- перезагрузите ПК после завершения установки апдейта.
Метод №2 Обновление через средство создания установочного носителя
https://www.microsoft.com/ru-ru/software-download/windows10
Как только средство будет у вас на компьютере, запустите его от имени администратора (!) и выбирайте опции, ответственные за обновление ОС. В таком случае вы обновите систему и никакая ошибка 0xc1900223 не появится. После работы со средством обязательно перезагрузите свой ПК, если этого не произошло автоматически.
Метод №3 Отключение блокировщика рекламы
Ошибка 0xc1900223 способна возникать при обновлении Windows 10 из-за установленных на ПК пользователя блокировщиков рекламы, по крайней мере, если верить утверждениям ряда пользователей в сети. Если на вашем компьютере установлен standalone-клиент какого-то блокировщика, то мы рекомендуем временно отключить его и посмотреть, исчезнет ли ошибка.
Метод №4 Удаление кэша DNS
По всей видимости, кэш DNS может вызывать всяческие неполадки при загрузке апдейтов для системы. Чтобы это исправить, достаточно удалить этот кэш, выполнив несколько простых команд в командной строке. Вот что вам нужно сделать:
- нажмите Win+R;
- впишите cmd и нажмите C trl+Shift+Enter;
- выполните следующий ряд команд:
- ipconfig /flushdns
- ipconfig /registerdns
- ipconfig /release
- ipconfig /renew
- после выполнения всех команд перезагрузите ПК.
https://www.catalog.update.microsoft.com/Search.aspx?q=4522355
Далее скачайте апдейт 1903 подходящей версии. Запустите загруженный файл и следуйте инструкциям на своем экране. По окончанию установки перезагрузите компьютер. Все, обновление установлено и никакой ошибки 0xc1900223 в этом случае не появилось. По такому же принципу устанавливаются и другие обновления.
Метод №6 Сброс всех компонентов Центра обновления
Не хотите вручную обновлять Windows? Тогда давайте попытаемся с вами реанимировать Центр обновления. Предлагаем вам сбросить каждый компонент Центра обновления. Выполняется данная процедура следующим образом:
- нажмите Win+R;
- впишите в пустую строку cmd и нажмите Ctrl+Shift+Enter;
- выполните в командной строке нижеуказанный ряд команд:
- net stop wuauserv
- net stop cryptSvc
- net stop bits
- net stop msiserver
- ren C:\Windows\SoftwareDistribution SoftwareDistribution.old
- ren C:\Windows\System32\catroot2 Catroot2.old
- net start wuauserv
- net start cryptSvc
- net start bits
- net start msiserver
- перезагрузите ПК.
Как только войдете в систему, запустите процесс обновления Windows. Если какой-то из компонентов Центра был действительно поврежден, то описанные выше действия должны исправить ситуацию — ошибка 0xc1900223 исчезнет.
Способы по исправлению ошибки 0xc000000e winload.exe в Windows 10
1. Восстановить данные конфигурации загрузки
Шаг 1. У вас должна быть установочная флешка с ОС Windows 10, если вы не можете загрузиться на рабочий стол. Вставьте её в USB-порт и начните установку системы, но до определенного момента. Когда появится кнопка «Установить», Вы нажмите снизу на «Восстановление системы«, чтобы загрузиться в особых параметрах windows.
Шаг 2. В особых параметрах перейдите по пути Поиск и устранение неисправностей > Дополнительные параметры > и выберите Командная строка.
Шаг 3. Теперь вы можете выполнить команды восстановления для BCD Windows 10. Задайте ниже команды в окно командной строки, нажимая Enter после каждой.
bootrec /scanos
bootrec /fixmbr
bootrec /fixboot
bootrec /rebuildbcd
bcdedit /export C:\BCD_Backup
cd boot
ren c:\boot\bcd bcd.old
bootrec /RebuildBcd
Шаг 4. После успешной процедуры ввода команд, перезагрузите свой компьютер и ошибка должна исчезнуть.
2. Автоматическое восстановление
В некоторых случаях, восстановление при загрузке, устраняет некоторые проблемы. Итак, перейдите к приведенной ниже последовательности шагов для доступа к автоматическому ремонту с установочного диска.
Шаг 1. Посмотрите, как в 1 способе мы запускали командную строку через установочный USB-накопитель. Вам нужно сделать тоже самое, т.е. попасть в особые параметры системы. Далее перейдите Поиск и устранение неисправностей > Дополнительные параметры > и выберите Восстановление при загрузке.
Шаг 2. Далее запустится диагностика, после которой ошибка может исправиться. Следуйте инструкциям на экране, после чего перезагрузите ПК.
3. Восстановить ОС с помощью Recovery Drive
Отсутствующие системные файлы также могут быть причиной возникновения кода ошибки 0xc000000e на ПК под управлением Windows. Данные команды будут исправлять поврежденные файлы системы с помощью командной строки «диска восстановления». Как и выше способами, вам нужно получить доступ к особым параметрам системы через USB-установочный накопитель.
Шаг 1. Откройте командную строку, как в способе 1 и задайте команду ниже. Эта команда утилиты StartRep.exe исправит значение загрузочной среды и устранит ошибку BCD. Однако в некоторых случаях она может не работать с одной попытки, поэтому вам нужно попробовать ввести эту команду несколько раз.
cd x:\sources\recovery
StartRep.exe
Шаг 2. После успешной процедуры, извлеките установочную флешку и перезагрузите ПК. Надеюсь, этот метод поможет вам исправить ошибку 0xc000000e.
4. Выполнение сканирования SFC и CHKDSK
На компьютере могут возникнуть определенные проблемы, связанные с оборудованием. Поэтому выполняйте встроенные команды CHKDSK и SFC, если скомпрометирована целостность файла аппаратного обеспечения. Для начала загрузитесь с установочного диска Windows, как обычно (смотрите способ 1) и запутсите командную строку.
Шаг 1. Вставьте в командную строку следующие команды. После завершения сканирования закройте командную строку и перезапустите Windows 10.
sfc /scannow /offbootdir=c:\ /offwindir=c:\windows
chkdsk c: /r
5. Восстановление образа Windows
Воспользуемся встроенным инструментом DISM ( Deployment Image and Service Management). Откройте командную строку через установочную флешку, как описано в способе 1.
Шаг 1. Задайте в командную строку следующую команду и нажмите Enter, после чего Вам придется подождать примерно минут 20.
DISM /Online /Cleanup-Image /RestoreHealth
В случае, если вышеуказанная команда не работает, вам нужно попробовать выполнить приведенные ниже команды.
Dism /Image:C:\offline /Cleanup-Image /RestoreHealth /Source:c:\test\mount\windows
Dism /Online /Cleanup-Image /RestoreHealth /Source:c:\test\mount\windows /LimitAccess
Шаг 2. После проделанных действий, закройте CMD и перезагрузите ПК. Если ничего не помогло, то просто попробуйте переустановить Windows.
Fixing Error Code 0xc1900223: Detailed Steps and Precautions
The Pi-Hole software is an ad-blocker that operates similar to a VPN-like DNS. It’s designed to prevent websites from loading malicious content that could potentially cause malware infections. However, this network ad-blocker might interfere with the Windows update process, resulting in errors such as 0xc1900223.
To successfully update, you may need to either temporarily disable or completely uninstall Pi-Hole. Note: Always ensure that you have created a system restore point or have a backup of your data before making any significant changes to your system.
How to Disable Pi-Hole
- Press “Win + R” to open the Run dialog box.
- Type “cmd” and press “Ctrl + Shift + Enter” to open the elevated Command Prompt with administrator rights.
- Click “Yes” when prompted by the User Account Control (UAC).
- In the elevated Command Prompt, type “pihole” to invoke the Pi-Hole Utility.
- Type “pihole disable” and press Enter.
- Try installing the update to see if it completes successfully.
- If the update installs successfully, you can enable Pi-Hole again by typing “pihole enable” in the elevated Command Prompt and hitting Enter.
How to Uninstall Pi-Hole
- Press “Win + R” to open the Run dialog box.
- Type “cmd” and press “Ctrl + Shift + Enter” to open the elevated Command Prompt with administrator rights.
- Click “Yes” when prompted by the UAC.
- In the elevated Command Prompt, type “pihole uninstall” and press Enter.
- Restart the computer after successfully running the command.
- Try installing the Windows update to see if it completes successfully.
Enabling $GetCurrent and $SysReset Folders
The $GetCurrent and $SysReset folders in your C: drive hold crucial files related to the Windows update process. The $GetCurrent folder is naturally hidden, so you will need to unhide it first:
- In File Explorer’s navigation bar, type “C:/$GetCurrent” and press Enter.
Alternatively, you can:
- Open File Explorer.
- Go to the “View” tab.
- Check the box for “Hidden items.”
- Open the “media” folder then double-click on “Start executable.”
- Try installing the update.
Resetting Windows Update
If the error arises due to an unavailable, halted, or damaged Windows component, consider resetting Windows Update:
- Press the “Windows” key.
- Type “cmd” into the dialog box.
- Right-click on the Command Prompt and choose “Run as Admin.”
- Click “Yes” on the UAC pop-up.
-
In the Command Prompt, execute the following commands one by one, pressing Enter after each:
-
- net stop wuauserv
- net stop cryptSvc
- net stop bits
- net stop msiserver
-
- Press “Win + E” to open File Explorer.
- Right-click on the “SoftwareDistribution” folder and choose the rename option.
- Rename the folder to “SoftwareDistribution.old.”
- Navigate to the “System32” subfolder, right-click the “catroot2” folder, and rename it to “Catroot.old.”
If these suggestions don’t solve the issue, consider using the “Upgrade this PC Now” feature of the Media Creation Tool or manually install the update through the “Microsoft Update Catalog.” Always ensure to backup your data before making any significant changes, and don’t hesitate to seek professional help if the problem persists.
Коды ошибок Windows 10 — что значат и как исправить
Читайте в статье, что значат коды ошибок Windows 10. Найдете полное описание проблем, инструкцию как исправить при установке, загрузке или после обновления.
Windows 10 – это наиболее продуманная и быстрая операционная система от Майкрософт. Однако, несмотря на большое количество служб контроля и автоматического устранения неполадок, пользователи время от времени сталкиваются с появлением ошибок.
Рассмотрим, какие коды ошибок Windows 10 встречаются чаще всего и как их решить простому пользователю.
Все неполадки условно разделяют на несколько категорий:
- Ошибки установки Виндовс – сюда относятся все баги инсталляции, активации и обновления системы;
- Появление всех видов экранов смерти. Так как BSoD может иметь разный вид и причину появления, исправление этой проблемы вынесем в отдельный раздел;
- Ошибки, которые возникают в процессе работы с системой – все виды неполадок, связанных с подключением устройств, работой программ, файловой системы, встроенных служб и так далее.
Windows 10 является новой ОС, ошибки в которой еще недостаточно хорошо исследованы разработчиками, поэтому рассмотрим все причины и способы решения неполадок.
Исправление кода ошибки 0xc1900223: подробные шаги и меры предосторожности
Отключение или удаление Pi-Hole
Программное обеспечение Pi-Hole представляет собой блокировщик рекламы, который работает аналогично DNS, подобному VPN. Он предназначен для предотвращения загрузки веб-сайтами вредоносного контента, который потенциально может привести к заражению вредоносными программами. Однако этот блокировщик сетевой рекламы может мешать процессу обновления Windows, что приводит к возникновению таких ошибок, как 0xc1900223.
Для успешного обновления вам может потребоваться либо временно отключить, либо полностью удалить Pi-Hole. Примечание. Всегда убедитесь, что вы создали точку восстановления системы или создали резервную копию своих данных, прежде чем вносить какие-либо существенные изменения в вашу систему.
Как отключить Pi-Hole
- Нажмите «Win + R», чтобы открыть диалоговое окно «Выполнить».
- Введите «cmd» и нажмите «Ctrl + Shift + Enter», чтобы открыть командную строку с повышенными правами с правами администратора.
- Нажмите «Да» при появлении запроса контроля учетных записей (UAC).
- В командной строке с повышенными привилегиями введите «pihole», чтобы вызвать утилиту Pi-Hole.
- Введите «pihole отключить» и нажмите Enter.
- Попробуйте установить обновление, чтобы проверить, успешно ли оно завершится.
- Если обновление установлено успешно, вы можете снова включить Pi-Hole, введя «pihole enable» в командной строке с повышенными правами и нажав Enter.
Как удалить Pi-Hole
- Нажмите «Win + R», чтобы открыть диалоговое окно «Выполнить».
- Введите «cmd» и нажмите «Ctrl + Shift + Enter», чтобы открыть командную строку с повышенными правами с правами администратора.
- Нажмите «Да» при появлении запроса UAC.
- В командной строке с повышенными привилегиями введите «pihole uninstall» и нажмите Enter.
- Перезагрузите компьютер после успешного выполнения команды.
- Попробуйте установить Центр обновления Windows, чтобы проверить, успешно ли он завершится.
Включение папок $GetCurrent и $SysReset
Папки $GetCurrent и $SysReset на диске C: содержат важные файлы, связанные с процессом обновления Windows. Папка $GetCurrent естественно скрыта, поэтому вам нужно сначала отобразить ее:
- На панели навигации Проводника введите «C:/$GetCurrent» и нажмите Enter.
Кроме того, вы можете:
- Откройте проводник.
- Перейдите на вкладку «Вид».
- Установите флажок «Скрытые элементы».
- Откройте «Папку мультимедиа», затем дважды щелкните «Запустить исполняемый файл».
- Попробуйте установить обновление.
Сброс Центра обновления Windows
Если ошибка возникает из-за недоступного, остановленного или поврежденного компонента Windows, рассмотрите возможность сброса Центра обновления Windows:
- Нажмите «Ключ Windows».
- Введите «cmd» в диалоговое окно.
- Щелкните правой кнопкой мыши командную строку и выберите «Запуск от имени администратора».
- Нажмите «Да» во всплывающем окне UAC.
- В командной строке последовательно выполните следующие команды, нажимая Enter после каждой:
-
- чистая остановка
- чистая остановка cryptSvc
- чистые стоповые биты
- чистая остановка msserver
-
- Нажмите «Win + E», чтобы открыть проводник.
- Щелкните правой кнопкой мыши папку «SoftwareDistribution» и выберите вариант переименования.
- Переименуйте папку в «SoftwareDistribution.old».
- Перейдите к подпапке «System32», щелкните правой кнопкой мыши папку «catroot2» и переименуйте ее в «Catroot.old».
Если эти предложения не решают проблему, рассмотрите возможность использования функции «Обновить этот компьютер сейчас» средства создания носителя или вручную установите обновление через «Каталог Центра обновления Майкрософт». Всегда делайте резервную копию своих данных, прежде чем вносить какие-либо существенные изменения, и не стесняйтесь обращаться за профессиональной помощью, если проблема не устранена.
Reset the Windows Update Components
If nothing has worked till this point, then you should reset all the components related to Windows Update. The process might seem like quite a lot, but it can be worth it in the end. Make sure you follow all the steps in the guide below carefully.
- Launch the Run dialog box by right-clicking the Start button and selecting Run or by using the Windows + R keyboard combo.
- After Run shows up type “CMD” (without the quotes), then hit the Ctrl, Shift, and Enter keys simultaneously.
- The User Account Control dialog window will now pop up and request for permission. Click on the Yes button.
- Once the Command Prompt window opens in administrator mode, type the following lines into the black screen and hit the Enter key after typing each:
net stop bits
net stop wuauserv
net stop appidsvc
net stop cryptsvc
- Now that you’ve stopped the Windows Update services, go to the next line in the Command Prompt and enter the line below to delete the qmgr*.dat files:
Del “%ALLUSERSPROFILE%\Application Data\Microsoft\Network\Downloader\qmgr*.dat”
Hit the Enter key.
- Next, use the command lines below to rename the SoftwareDistribution and Catroot2 folders. Make sure you hit the Enter key after typing each line:
Ren %systemroot%\SoftwareDistribution SoftwareDistribution.bak
Ren %systemroot%\system32\catroot2 catroot2.bak
- The next step involves resetting the Background Intelligent Transfer Service and Windows Update service to their default security descriptors. Type or copy and paste the command lines below and hit the Enter key after each:
sc.exe sdset bits D:(A;;CCLCSWRPWPDTLOCRRC;;;SY)(A;;CCDCLCSWRPWPDTLOCRSDRCWDWO;;;BA)(A;;CCLCSWLOCRRC;;;AU)(A;;CCLCSWRPWPDTLOCRRC;;;PU)
sc.exe sdset wuauserv D:(A;;CCLCSWRPWPDTLOCRRC;;;SY)(A;;CCDCLCSWRPWPDTLOCRSDRCWDWO;;;BA)(A;;CCLCSWLOCRRC;;;AU)(A;;CCLCSWRPWPDTLOCRRC;;;PU)
- Type the following into Command Prompt and hit Enter to go to the System32 folder:
cd /d %windir%\system32
- You’ll now be registering all the Background Intelligent Transfer Service components. To do this, type the lines below into the command prompt and make sure you hit the Enter key after typing each line. They’re quite many, so take your time and get it right:
regsvr32.exe atl.dll
regsvr32.exe urlmon.dll
regsvr32.exe mshtml.dll
regsvr32.exe shdocvw.dll
regsvr32.exe browseui.dll
regsvr32.exe jscript.dll
regsvr32.exe vbscript.dll
regsvr32.exe scrrun.dll
regsvr32.exe msxml.dll
regsvr32.exe msxml3.dll
regsvr32.exe msxml6.dll
regsvr32.exe actxprxy.dll
regsvr32.exe softpub.dll
regsvr32.exe wintrust.dll
regsvr32.exe dssenh.dll
regsvr32.exe rsaenh.dll
regsvr32.exe gpkcsp.dll
regsvr32.exe sccbase.dll
regsvr32.exe slbcsp.dll
regsvr32.exe cryptdlg.dll
regsvr32.exe oleaut32.dll
regsvr32.exe ole32.dll
regsvr32.exe shell32.dll
regsvr32.exe initpki.dll
regsvr32.exe wuapi.dll
regsvr32.exe wuaueng.dll
regsvr32.exe wuaueng1.dll
regsvr32.exe wucltui.dll
regsvr32.exe wups.dll
regsvr32.exe wups2.dll
regsvr32.exe wuweb.dll
regsvr32.exe qmgr.dll
regsvr32.exe qmgrprxy.dll
regsvr32.exe wucltux.dll
regsvr32.exe muweb.dll
regsvr32.exe wuwebv.dll
- The next step involves deleting some unnecessary registry entries. Before you continue, you must note that editing the registry is a sensitive undertaking and you must follow the steps below carefully. To be on the safe side, back up your registry before applying this fix. Now, follow these steps to remove the unneeded registry keys:
- Use the Windows + R keyboard combo to launch Run.
- After Run shows up in the bottom-left corner of your screen, type “regedit” (without the quotes), then hit the Enter key.
- The User Account Control dialog window will now pop up and request for permission. Click on the Yes button.
- Once the Registry Editor opens, go to the left pane and drill down to HKEY_LOCAL_MACHINE\COMPONENTS.
- Under COMPONENTS, check if the following keys are present and delete them:
- PendingXmlIdentifier
- NextQueueEntryIndex
- AdvancedInstallersNeedResolving
- Lastly, go to the administrator Command Prompt and enter the following lines one after the other to restart the services you stopped earlier:
net start wuauserv
net start appidsvc
net start cryptsvc
- Reboot your PC and try updating your system.