Возвращение привычного калькулятора
Если по каким-то причинам новый калькулятор, появившийся в Windows 10, вам не подходит, можете установить его привычную версию из Windows 7. Единственный способ получить старый калькулятор — скачать его с любого стороннего сайта. На сайте Microsoft устаревшая версия отсутствует, поэтому придётся искать на ресурсах, распространяющих приложения для Windows 10 бесплатно.
Скачиваем и устанавливаем калькулятор из Windows 7
Для поиска лучше всего использовать запрос Old Calculator for Windows 10:
- Находим сайт со старым калькулятором и загружаем его.Скачиваем установочный файл
- Открываем установочный файл. Начнётся стандартная процедура установки: нужно будет указать место для хранения программы и стоит ли создавать ярлыки и иконки быстрого доступа.Проходим процедуру установки
- После завершения операции вы сможете открыть калькулятор любым из способов, описанных выше для стандартного калькулятора. Например, из списка всех программ, расположенного в меню «Пуск».Ищем калькулятор в меню «Пуск» и открываем его
В Windows 10 калькулятор можно открыть при помощи меню «Пуск», поисковой строки, окошка «Выполнить» и проводника. Если он перестанет работать, придётся выполнить сброс его настроек. При этом вы можете вернуть старую версию калькулятора из Windows 7, скачав её с любого стороннего сайта.
В этой инструкции подробно о том, что делать, если не работает калькулятор в Windows 10 (не открывается или закрывается сразу после запуска), где находится калькулятор (если вдруг вы не можете найти, как его запустить), как использовать старую версию калькулятора и другая информация, которая может оказаться полезной в контексте использования встроенного приложения «Калькулятор».
FAQ: узнайте больше о калькуляторе
Чтобы открыть калькулятор, просто нажмите Windows Key + R и введите известково, Теперь нажмите Войти запустить калькулятор.
Как установить калькулятор Windows на Windows 10?
Если вы удалили Windows Calculator, вы можете установить его, открыв Магазин Windows и в поисках Windows Calculator, Просто выберите Windows Calculator и нажмите Получить Кнопка, чтобы установить его.
Как мне прикрепить калькулятор к моему рабочему столу Windows 10?
Чтобы закрепить калькулятор, вам нужно открыть Калькулятор приложение и щелкните правой кнопкой мыши его значок на панели задач. Теперь выбирай Брать на заметку возможность закрепить это.
Как переустановить калькулятор на Windows 10?
Чтобы переустановить калькулятор в Windows 10, откройте PowerShell от имени администратора и запустить Get-AppxPackage -allusers * windowscalculator * | Foreach {Add-AppxPackage -DisableDevelopmentMode -Register «$ ($ _. InstallLocation) AppXManifest.xml»} команда.
Примечание редактора: Этот пост был первоначально опубликован в декабре 2015 года и с тех пор был обновлен и обновлен в марте 2020 года для обеспечения свежести, точности и полноты.
Была ли эта страница полезной?Спасибо за то, что дали нам знать!Получите максимум от своей технологии с нашими ежедневными советамиСкажи нам почему!
Как установить калькулятор от Windows 7 в Windows 10
Многие пользователи привыкли к калькулятору Windows 7 и после обновления системы до Windows 10 не хотят мириться с переработанной программой, в которой серьезно изменился дизайн и функциональность. Если вы хотите вернуть старый калькулятор от Windows 7 и сделать его программой по умолчанию, для этого достаточно скачать приложение со сторонних сайтов. Например, загрузить калькулятор вы можете по этой ссылке, выбрав пункт «Download old Calculator». После загрузки приложения на компьютер его потребуется установить, и оно автоматически станет калькулятором по умолчанию.
Обратите внимание: Загружается калькулятор Windows 7 для Windows 10 с англоязычного сайта, но при этом, если основной язык системы русский, программа сразу будет локализована на русский язык
How do I get my calculator back on Windows 10?
1. Run the Windows 10 app troubleshooter
- Press the Windows key + S keyboard shortcut
- Input troubleshoot in the search box
- Click Troubleshoot Settings to open the window shown directly below
- Then click Windows Store Apps and its Run the troubleshooter button
- Go through the Windows Store Apps troubleshooter that opens
2. Reinstall the Windows 10 App
- Press the Windows + R
- Enter PowerShell in Run’s Open box, and click the OK button
- Enter this command in PowerShell:
-
get-appxpackage *Microsoft.WindowsCalculator* | remove-appxpackage
Press the Enter key after entering that command.
-
get-appxpackage *Microsoft.WindowsCalculator* | remove-appxpackage
- Then open the Windows Calculator page
- Click the Get button on that page to download and install the Calculator app
If PowerShell stops working, follow the steps from this guide to get it working again.
How we test, review and rate?
We have worked for the past 6 months on building a new review system on how we produce content. Using it, we have subsequently redone most of our articles to provide actual hands-on expertise on the guides we made.
For more details you can read how we test, review, and rate at WindowsReport.
3. Turn on Windows Defender Firewall
- Open Windows 10’s search utility.
- Input Windows Defender as the search keyword
- Click Windows Defender Firewall to open the window shown directly below
- Click Turn Windows Defender Firewall on or off on the left of the Control Panel applet
- Select both the Turn on Windows Defender Firewall checkboxes if WDF isn’t enabled
- Click the OK button
4. Reset Calculator’s data
- Open the search box in Windows 10
- Enter the keyword apps in the search box
- Click Apps & features to open the window shown directly below
- Select the Calculator
- Click Advanced options to open the options shown directly below
- Press the Reset button, and click Reset again to confirm
- Restart Windows
5. Reset Windows 10
- Enter reset in Windows 10’s search utility
- Click Reset this PC to open the Settings window as in the snapshot directly below
- Select the Get started option.
- Select the Keep my files option
- Click the Next and Reset buttons to confirm
Need more info on how to factory reset your PC? Read this article and find out everything you need to know.
Note that you’ll need to reinstall third-party software after resetting the OS. You can also reinstall Windows 10 with the Windows Media Creation Tool.
Select the Upgrade this PC Now option in the Media Creation Tool to reinstall Windows 10 with both your own files and apps retained.
So, that’s how users can restore a missing Calculator app in Windows 10. Remember, however, that there are numerous Windows Calculator app alternatives on the MS Store, such as Calculator X8.
So, you don’t necessarily really need to restore the default Calculator app.
Do you use Windows 10’s Calculator app, or do you have any third-party software? Tell us about your preferences in the comment section below.
RELATED ARTICLES TO CHECK OUT:
- FIX: Calculator Doesn’t Work in Windows 10
- How to Install Windows 7 Calculator on Windows 10
- Calculator X8 for Windows 8, RT, Windows 10
Калькулятор Windows 10 не работает, советы
Эти советы подскажут, что делать, если вы хотите выполнить некоторые быстрые вычисления, но калькулятор в Windows 10 не открывается, открывается, а затем сразу же закрывается или вылетает сразу после того, как вы его начнете использовать. Конечно же, вы можете вытащить свой телефон или найти другой компьютер с рабочим калькулятор, но найти причину и устранить ее на своем устройстве все же стоит.
Причины, из-за которых не работает калькулятор Windows 10
Отсутствие или сбой в работе калькулятора в Windows 10 может быть вызвано несколькими проблемами. Это может быть результатом испорченных настроек, после недавних обновлений. Системные файлы, которые повреждены или отсутствуют, могут привести к сбоям в работе калькулятора. Даже такая простая вещь, как использование неправильной учетной записи для входа на компьютер, может быть причиной.
Как исправить отсутствие калькулятора Windows 10
1. Начните с попытки запустить калькулятор от имени администратора. Если настройки приложения калькулятора проблематичны, попытка открыть его, таким образом, может решить проблему. Если нет, продолжайте устранение неполадок.
2. Войдите на компьютер как другой пользователь. Если в Windows настроена только одна учетная запись, создайте дополнительную, а затем попробуйте использовать калькулятор после входа во вторую учетную запись.
3. Запустите средство устранения неполадок с учетными записями Microsoft. Использование этого инструмента особенно полезно, если калькулятор работал в альтернативной учетной записи пользователя Windows 10. Если исходные настройки учетной записи повреждены или существуют другие проблемы, средство устранения неполадок может определить и устранить эти проблемы. Если калькулятор все еще отсутствует, это, вероятно, другая проблема.
4. Запустите средство устранения неполадок приложений в Windows 10. Возможно, проблема связана не с вашей учетной записью, а с самим приложением-калькулятором. Windows 10 включает в себя несколько инструментов для устранения неполадок, которые спрятаны в настройках. Убедитесь, что вы выбрали Приложения Магазина Windows в нижней части окна Устранение неполадок, чтобы проверить и исправить любые проблемы с калькулятором (или другими приложениями). Если проблем не обнаружено, продолжайте устранение неполадок.
5. Проверьте наличие обновлений приложения. Хотя большинство обновлений будет установлено автоматически, есть вероятность, что появилось новое обновление, которое может исправить ваш калькулятор Windows 10.
6. Сбросьте или переустановить калькулятор. В разделе «Калькулятор» в настройках «Приложения и функции» окна 10 имеется удобная кнопка «Сброс». Если его сброс не поможет, вы можете удалить существующее программное обеспечение и переустановить новую версию приложения калькулятора. После переустановки калькулятор должен открыться. Если нет, пора копать глубже.
7. Запустите проверку проверки системных файлов. Утилита просканирует ваш компьютер, чтобы найти поврежденные или неправильно защищенные системные файлы, и заменит их правильными версиями Microsoft. Перезагрузитесь и попробуйте калькулятор снова, прежде чем двигаться дальше.
8. Если калькулятор Windows 10 по-прежнему не открывается, выполните команду sfc / scannow. Этот инструмент проверит важные файлы Windows и заменит найденные поврежденные или отсутствующие файлы. После перезагрузки компьютера попробуйте открыть калькулятор. Если он все еще отсутствует или закрывается, попробуйте еще один системный инструмент.
10. Проверьте и установите доступные обновления Windows. Может быть известная проблема с приложением калькулятора, для которого пакет обновления или исправление предоставляет решение. Если обновлений не существует или это не решает проблему, у вас есть другой вариант.
11. Выполните восстановление системы. Эта утилита перенесет ваш компьютер к времени и дате (по вашему выбору), когда калькулятор работал нормально. Этот процесс отменяет последние серьезные изменения в системе, которые могли привести к прекращению работы калькулятора. У вас также есть возможность восстановить вашу систему до любых других точек восстановления, которые были созданы.
Способ 8: Переустановка Калькулятора
Напоследок поговорим о самом радикальном способе — ручной переустановке рассматриваемого софта. Иногда она помогает справиться со сбоем, но мы не можем этого гарантировать. Производите следующие действия только в той ситуации, когда уже выполнили все семь описанных выше методов и те оказались безрезультатны.
- Откройте «Параметры», например, нажав по соответствующей кнопке в меню «Пуск».
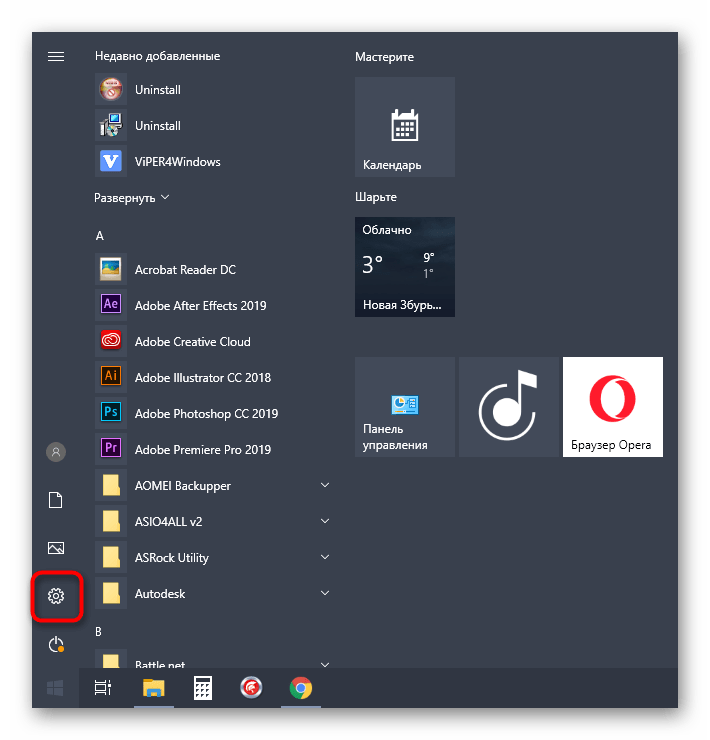
Перейдите в раздел «Приложения».
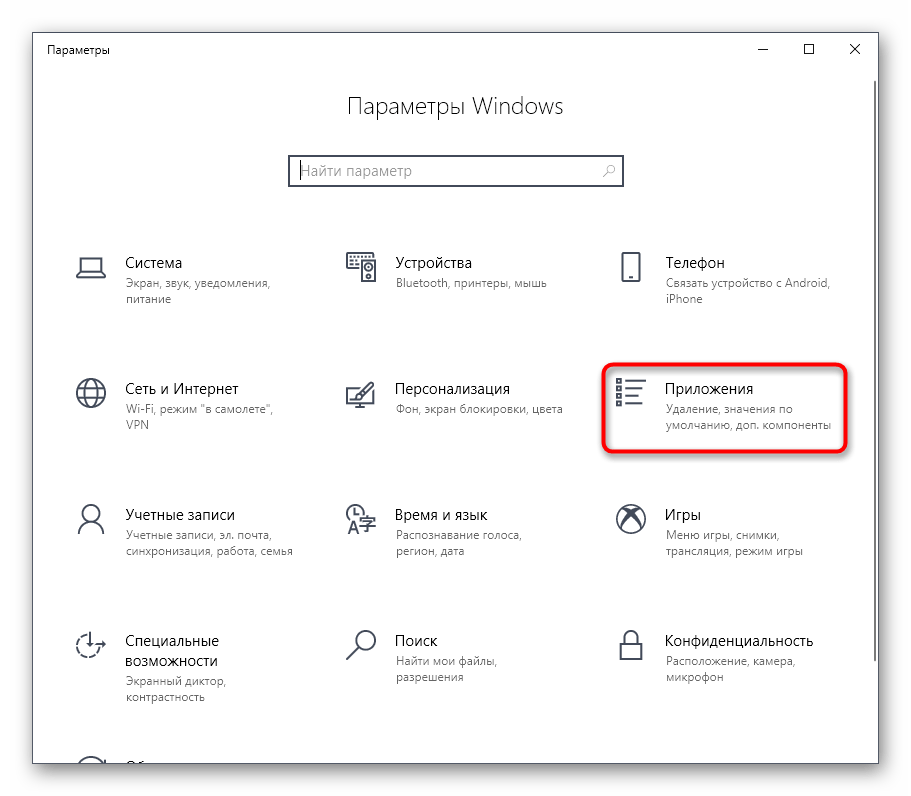
Отыщите там «Калькулятор» и откройте его дополнительные параметры.
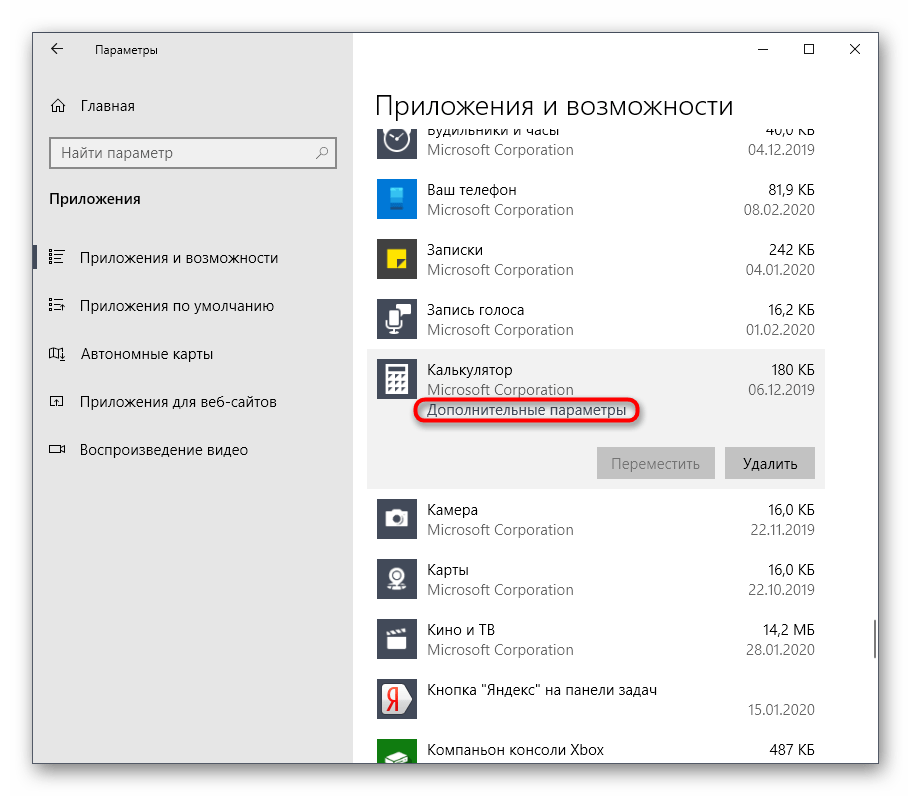
Щелкните по «Удалить» и дождитесь полной деинсталляции ПО.
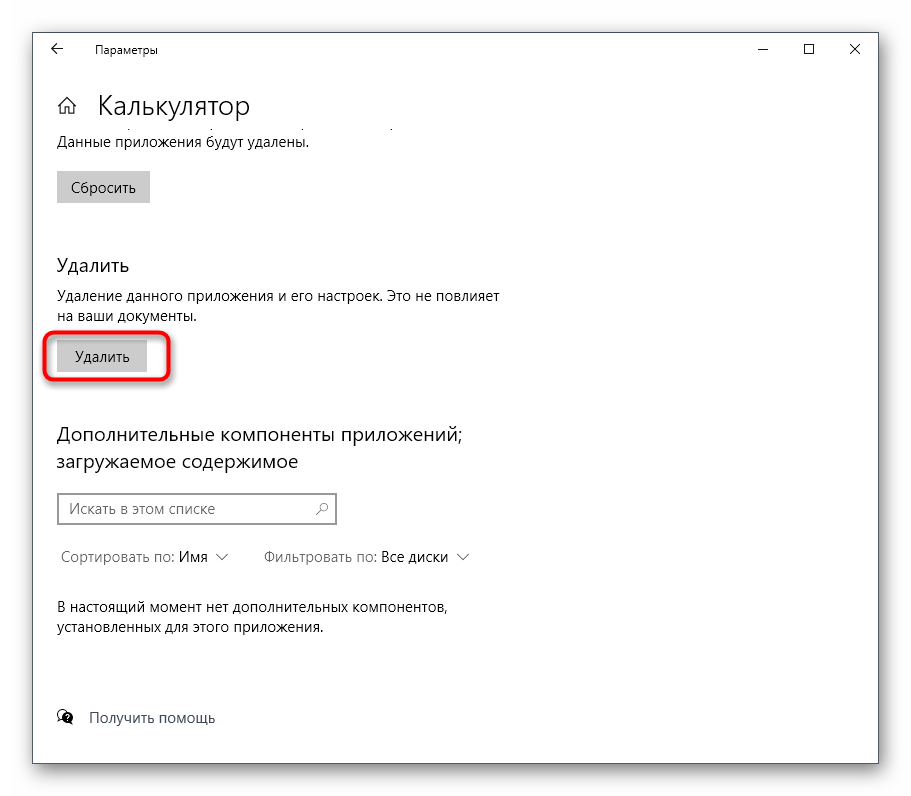
Через поиск в «Пуск» отыщите «Microsoft Store» и запустите этот магазин.
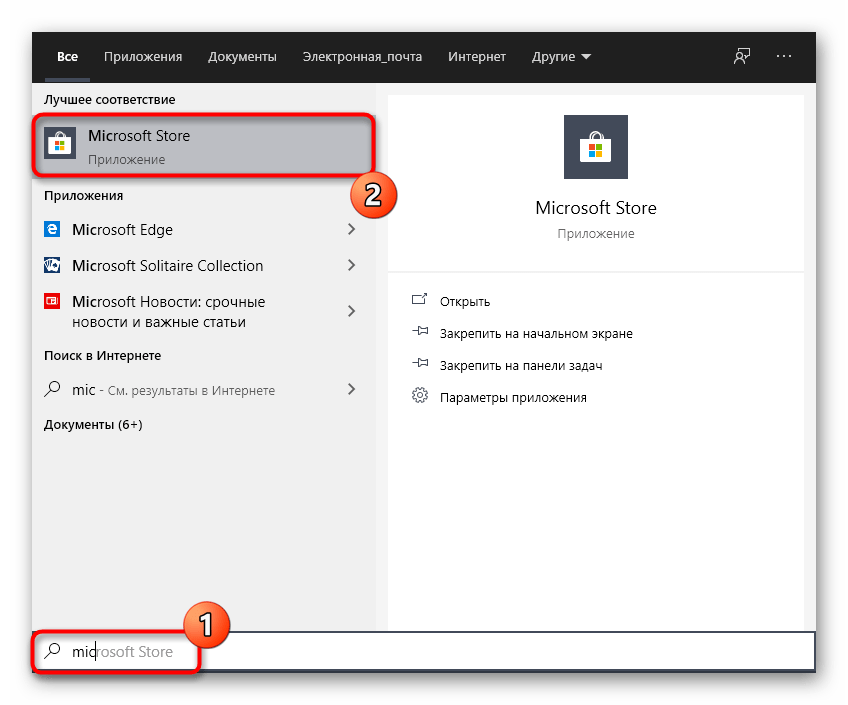
Найдите там страницу того самого классического калькулятора.
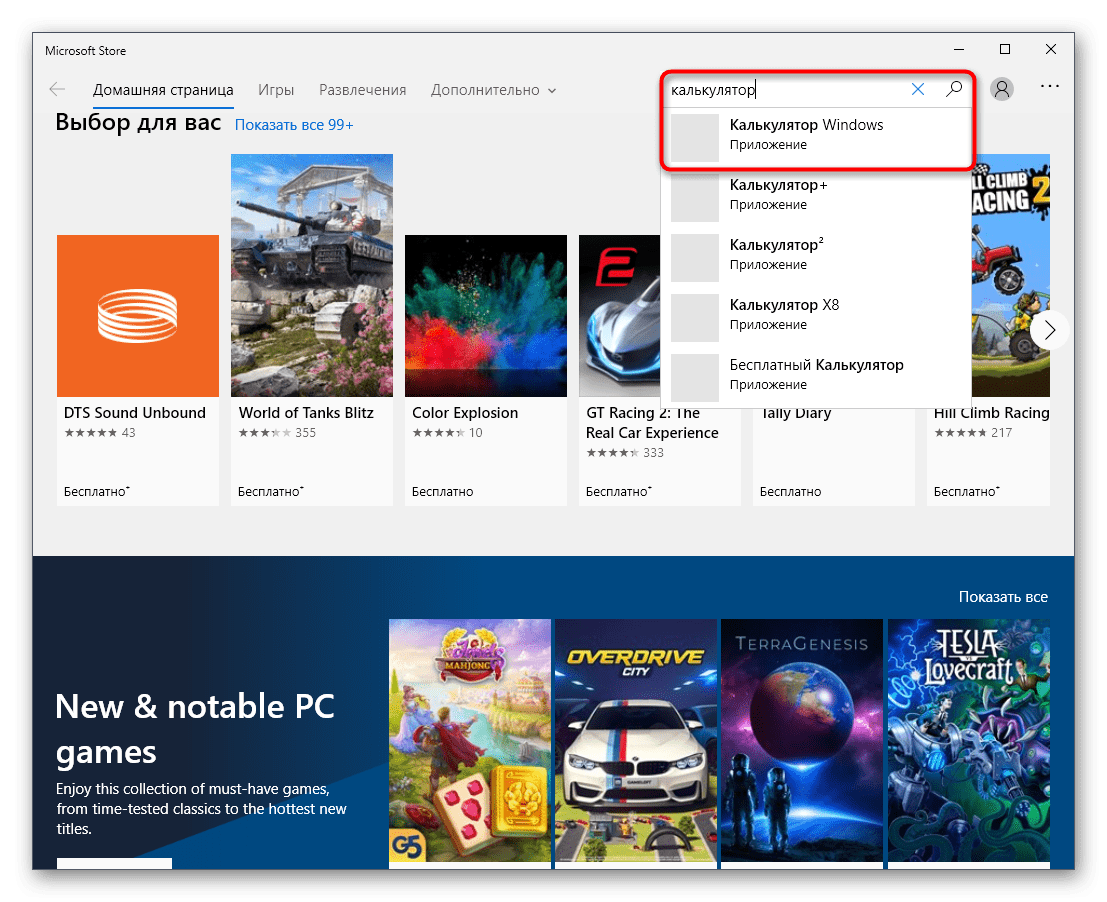
Щелкните по кнопке «Get» («Получить»).
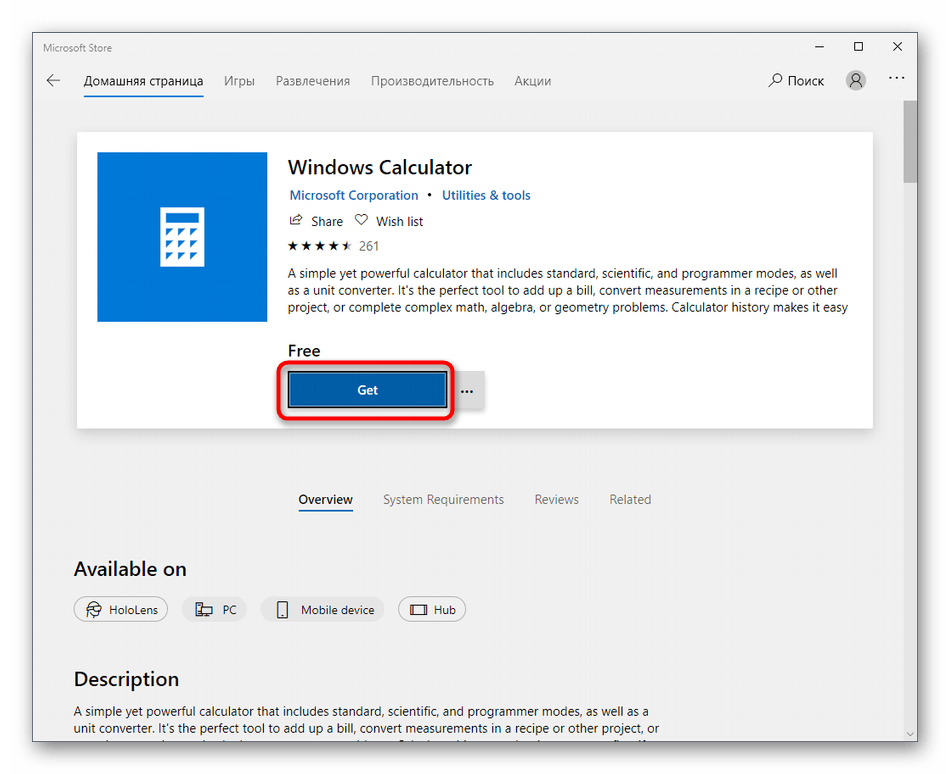
По окончании инсталляции можете пробовать запустить приложение.
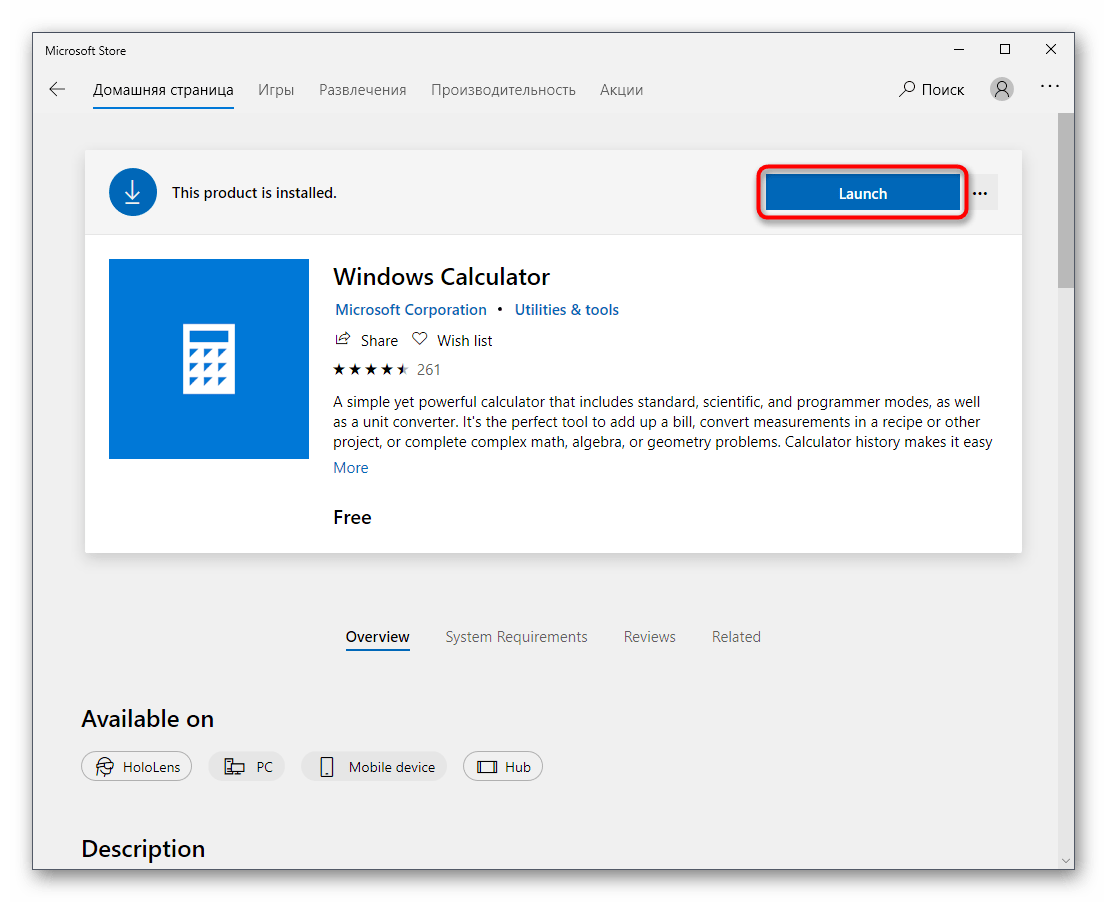
Существует альтернативный вариант удаления стандартного приложения, если рассмотренный только что вам по каким-то причинам не подходит. Узнать о нем можно в отдельной статье на нашем сайте.
Подробнее: Удаление встроенных приложений в Windows 10
Это была вся информация по восстановлению Калькулятора, которой мы хотели поделиться в рамках этого материала. Если проблемы наблюдаются сразу же после установки ОС, особенно нелицензионной, вполне возможно, что именно в этой сборке программа отказывается работать корректно. Остается только использовать сторонние аналоги или искать другую сборку операционной системы.
Опишите, что у вас не получилось.
Наши специалисты постараются ответить максимально быстро.
Что мне делать, если калькулятор не работает в Windows 10?
Есть много проблем с калькулятором, которые могут возникнуть в Windows 10, и в этой статье мы покажем вам, как исправить следующие проблемы:
- Windows 10 Calculator не запускается, запускается, запускается — Многие пользователи сообщили, что приложение «Калькулятор» вообще не запустится на их ПК с Windows 10. По их словам, приложение полностью не отвечает.
- Калькулятор не открывается в Windows 10 — Это еще один вариант этой проблемы, и многие пользователи сообщили, что их приложение калькулятора не открывается. Это может быть раздражающей проблемой, но вы должны быть в состоянии решить ее с помощью одного из наших решений.
- Windows 10 калькулятор открывается, а затем закрывается — Немногие пользователи сообщили, что калькулятор на их ПК открывается, а затем мгновенно закрывается. Это стандартная проблема, и вы можете решить ее, исправив поврежденные файлы.
- Windows 10 Calculator не работает администратором — В некоторых случаях приложение «Калькулятор» может не работать, даже если вы используете учетную запись администратора. Чтобы решить эту проблему, вам необходимо переустановить приложение.
- Windows 10 Калькулятор вылетает, закрывается — Многие пользователи сообщают, что их калькулятор часто падает или закрывается. Это может быть неприятной проблемой, но вы можете решить ее, воспользовавшись одним из наших решений.
Знаете ли вы, что Windows Calculator может конвертировать валюту?
Проблемы с работой калькулятора и способы их устранения
Однако, в процессе эксплуатации калькулятор может столкнуться с некоторыми проблемами, которые негативно сказываются на его работе. Ниже мы рассмотрим некоторые распространенные проблемы с калькулятором и способы их устранения:
-
Калькулятор не открывается:
Если калькулятор не открывается, это может быть вызвано некорректной установкой программы или наличием ошибки в Windows. Для устранения данной проблемы, можно воспользоваться следующими действиями:
- Перезапустить компьютер;
- Проверить наличие обновлений операционной системы;
- Переустановить калькулятор.
-
Калькулятор дает неверные результаты:
Если калькулятор выдает неправильные результаты, причиной может быть использование неправильной настройки в калькуляторе или наличие ошибки в операционной системе. Чтобы исправить данную проблему, рекомендуется:
- Проверить настройки калькулятора на предмет выбора правильного режима работы;
- Выполнить проверку наличия обновлений операционной системы;
- Переустановить калькулятор.
-
Отсутствие некоторых функций в калькуляторе:
Если в калькуляторе отсутствуют некоторые необходимые функции, это может быть вызвано неправильными настройками или отсутствием обновлений программы. Для решения данной проблемы, рекомендуется:
- Проверить настройки калькулятора на наличие нужных функций;
- Убедиться, что установлена последняя версия операционной системы;
- Переустановить калькулятор.
Если после применения вышеперечисленных способов устранения проблем калькулятор всё равно не функционирует должным образом, рекомендуется обратиться за помощью к специалистам или в службу поддержки Microsoft.
Используйте альтернативные калькуляторы
Если стандартный калькулятор в Windows 10 не работает, есть ряд альтернативных программных решений, которые можно использовать вместо него. Вот некоторые из них:
1. Калькулятор Classic
Калькулятор Classic — это бесплатное программное обеспечение, которое предлагает расширенные функции и интуитивно понятный интерфейс. Он имитирует классический калькулятор Windows и включает в себя стандартные математические операции, такие как сложение, вычитание, умножение и деление. Вы также можете использовать его для выполнения более сложных математических действий, включая научные и программистские функции.
2. Mathway
Mathway — это мощный онлайн-калькулятор, который может решать широкий спектр математических задач. Он может выполнить расчеты по алгебре, геометрии, тригонометрии, статистике и другим математическим предметам. Mathway также предлагает пошаговое решение для сложных проблем и может быть полезным инструментом для студентов и профессионалов в области математики.
3. LibreOffice Calc
LibreOffice Calc — это полнофункциональное приложение для работы с электронными таблицами, которое также включает в себя калькулятор. Он предлагает большое количество функций и формул для выполнения сложных математических расчетов. Calc может выполнять не только базовые операции с числами, но и работать с диапазонами ячеек и создавать графики и диаграммы. Если вам нужен калькулятор с расширенными возможностями, LibreOffice Calc может стать хорошим вариантом.
Эти альтернативные калькуляторы могут служить хорошей заменой стандартному калькулятору Windows 10. В зависимости от ваших потребностей, вы можете выбрать программное обеспечение, которое подходит лучше всего для вас.
Возможные причины неработоспособности калькулятора
1. Повреждение программных файлов
Одной из возможных причин неработоспособности калькулятора в Windows 10 может быть повреждение программных файлов, отвечающих за работу данного инструмента. В результате этого может возникать ошибка при запуске или использовании калькулятора.
2. Проблемы с обновлениями Windows
Если компьютер не был обновлен длительное время, это может привести к конфликту между операционной системой и стандартными приложениями, включая калькулятор. В результате калькулятор может перестать работать или работать некорректно.
3. Наличие вредоносного программного обеспечения
Наличие вредоносных программ на компьютере может привести к неработоспособности различных приложений, включая калькулятор. Некоторые вредоносные программы могут блокировать работу калькулятора или изменять его файлы, что приводит к ошибкам или отказу в его запуске.
4. Неисправность системных файлов или настроек
Если системные файлы или настройки операционной системы Windows 10 повреждены или некорректно настроены, это может привести к проблемам с работой калькулятора. В таком случае его функциональность может быть ограничена или вообще отсутствовать.
5. Отключение калькулятора в настройках
Редко, но возможно, что калькулятор был отключен в настройках операционной системы. В этом случае его иконка может отсутствовать в меню «Пуск» или на рабочем столе, и попытки запуска калькулятора будут безуспешными.
6. Проблемы с обновлением калькулятора
Возможно, на компьютере установлена устаревшая версия калькулятора, или произошла ошибка при его обновлении. Это может привести к неработоспособности или ошибкам при использовании калькулятора в Windows 10.
Учитывая различные факторы, приводящие к неработоспособности калькулятора, рекомендуется применить несколько методов исправления проблемы, например, выполнить проверку целостности системных файлов, обновить Windows, запустить антивирусную программу для проверки наличия вредоносного ПО и т.д. Методы исправления зависят от конкретных причин, поэтому их следует применять последовательно для устранения возможных проблем.
Как исправить отсутствие калькулятора Windows 10
Устранение наиболее распространенных причин неработающего калькулятора с помощью некоторых встроенных инструментов, изменения некоторых настроек и, возможно, переустановки некоторых файлов — лучший способ восстановить его работоспособность.
-
Запустите калькулятор от имени администратора. Если настройки приложения-калькулятора вызывают проблемы, его открытие таким образом может решить проблему. Если нет, продолжайте устранение неполадок.
-
Войдите на компьютер как другой пользователь. Если у вас настроена только одна учетная запись в Windows, создайте дополнительную и используйте калькулятор после входа во вторую учетную запись.
-
Запустите средство устранения неполадок с учетными записями Microsoft. Использование этого инструмента особенно полезно, если калькулятор работал в альтернативной учетной записи пользователя Windows 10. Если исходные настройки учетной записи повреждены или существуют другие проблемы, средство устранения неполадок может выявить и устранить эти проблемы. Если калькулятор по-прежнему отсутствует, вероятно, проблема в другом.
-
Запустите средство устранения неполадок приложений в Windows 10. Проблема может быть не связана с вашей учетной записью пользователя, а связана с приложением-калькулятором. Windows 10 включает в себя несколько инструментов для устранения неполадок, которые спрятаны в настройках. Выбирать Приложения Магазина Windows в нижней части окна «Устранение неполадок», чтобы проверить и устранить любые проблемы с калькулятором (или другими приложениями). Если проблем не обнаружено, продолжайте устранение неполадок.
-
Проверьте наличие обновлений приложения. Хотя большинство обновлений устанавливаются автоматически, есть вероятность, что доступно новое обновление, которое может исправить калькулятор Windows 10.
-
Сбросьте или переустановите калькулятор. Удобная кнопка сброса находится в разделе «Калькулятор» окна 10. Приложения и функции настройки. Если сброс не помогает, удалите существующее программное обеспечение и переустановите новую версию приложения калькулятора. После переустановки калькулятор должен открыться. Если нет, пора копнуть глубже.
-
Запустите проверку системных файлов. Инструмент сканирует компьютер, чтобы найти поврежденные или неправильные защищенные системные файлы, и заменяет эти файлы правильными версиями Microsoft. Перезагрузитесь и попробуйте калькулятор еще раз, прежде чем двигаться дальше.
-
Запустите команду sfc /scannow. Этот инструмент проверяет важные файлы Windows и заменяет любые поврежденные или отсутствующие файлы, которые он находит. После перезагрузки компьютера откройте калькулятор. Если он по-прежнему отсутствует или дает сбой, попробуйте еще один системный инструмент.
-
Используйте инструмент DISM. Система обслуживания образов развертывания и управления ими (DISM.exe) — это инструмент командной строки, который может находить и устранять любые повреждения внутри локального образа. Перезагрузите компьютер, прежде чем продолжить.
-
Проверьте и установите доступные обновления Windows. Может быть известная проблема с приложением калькулятора, для которой пакет обновления или исправление обеспечивает решение. Если обновлений не существует или это не решает проблему, у вас есть другой вариант.
-
Выполните восстановление системы. Эта утилита переносит компьютер на время и дату (по вашему выбору), когда калькулятор работал нормально. Этот процесс отменяет самое последнее крупное изменение в системе, из-за которого калькулятор мог перестать работать. У вас также есть возможность восстановить систему до любых других точек восстановления, которые были созданы.
Возможные причины и способы восстановить калькулятор
1. Обновление ОС Windows 10: В некоторых случаях обновление операционной системы может привести к удалению калькулятора. Чтобы восстановить его, необходимо выполнить следующие действия:
а) Войдите в Магазин Windows (Windows Store) и найдите калькулятор в разделе «Приложения и игры». Нажмите на кнопку «Установить», чтобы загрузить и установить калькулятор снова.
б) Если калькулятор все еще отсутствует, попробуйте выполнить команду в командной строке PowerShell: Get-AppxPackage -allusers Microsoft.WindowsCalculator | Foreach {Add-AppxPackage -DisableDevelopmentMode -Register «$($_.InstallLocation)\AppXManifest.xml»}. После этого перезагрузите компьютер и проверьте, появился ли калькулятор.
2. Неполадки в системных файлах: Иногда проблемы с функциональностью калькулятора могут быть связаны с поврежденными системными файлами. Для их восстановления можно воспользоваться утилитой «Проверка диска» или командами SFC и DISM.
а) Чтобы выполнить проверку диска, откройте командную строку с правами администратора и введите команду: chkdsk C: /f /r (где C — буква диска, на котором установлена ОС).
б) Для запуска утилиты SFC выполните следующие действия: откройте командную строку с правами администратора и введите команду: sfc /scannow. Дождитесь завершения сканирования и восстановления поврежденных файлов.
в) Для запуска утилиты DISM откройте командную строку с правами администратора и введите команду: dism /online /cleanup-image /restorehealth. Подождите, пока процесс восстановления не завершится.
3. Отключение калькулятора групповой политикой: В некоторых случаях администраторы могут отключить калькулятор на компьютерах с помощью групповой политики. Для восстановления калькулятора в данной ситуации необходимо обратиться к вашему системному администратору или выполнить следующие действия, если у вас есть права администратора:
а) Откройте групповую политику локальной машины, нажав Win + R, введите «gpedit.msc» и нажмите Enter.
б) Перейдите к «Конфигурация компьютера» -> «Административные шаблоны» -> «Компоненты Windows» -> «Калькулятор».
в) Найдите политику «Отключить калькулятор» и дважды щелкните на ней. В окне настроек выберите «Не настроена» или «Не настроена — (В администраторе)», чтобы разрешить использование калькулятора, а затем нажмите «ОК».
г) Перезапустите компьютер и проверьте, появился ли калькулятор.
В большинстве случаев один из вышеперечисленных способов поможет восстановить калькулятор на Windows 10. Если ни один из них не сработал, рекомендуется обратиться за помощью к специалистам технической поддержки Microsoft или провести дополнительные диагностические процедуры.

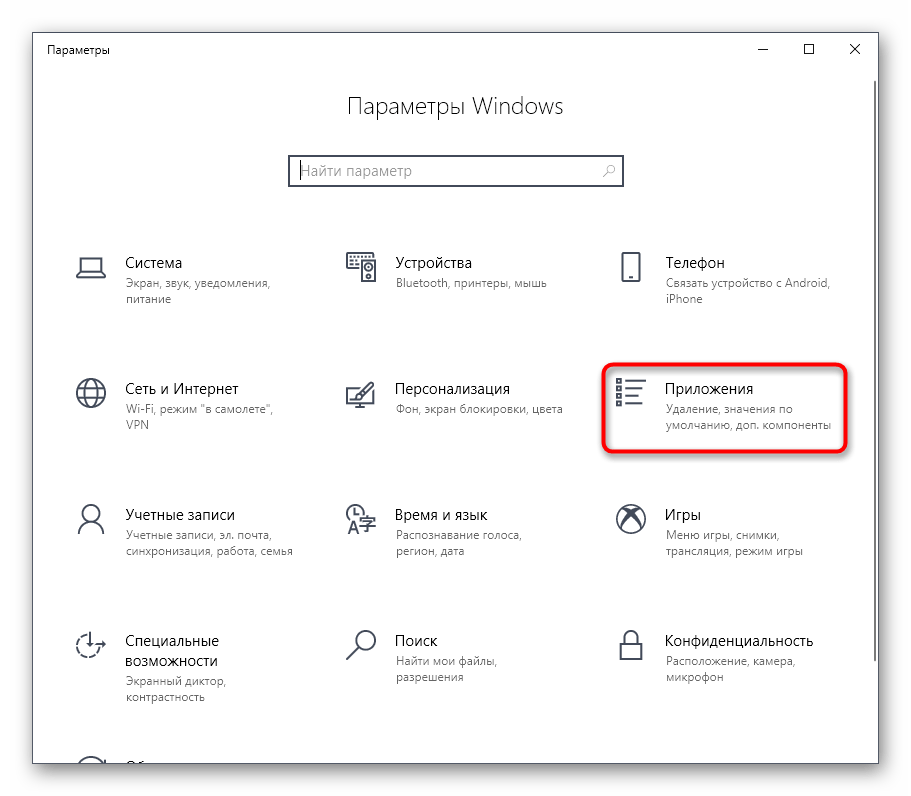

















![[solved] windows 10 calculator not working](http://jsk-oren.ru/wp-content/uploads/5/c/d/5cd3ccef02c2e6d3f5064b64f4b3340c.jpeg)




