Как сбросить Windows 10, если система не загружается
Если система компьютера не загружается, ее сброс выполнить довольно просто, но только в том случае, когда у вас имеется заранее созданная загрузочная флешка или диск восстановления Windows 10. Если вы озаботились их созданием, чтобы откатить операционную систему к исходному состоянию достаточно сделать следующее:
- Установите загрузочную флешку или диск восстановления в компьютер;
- Далее после включения компьютера сразу жмите на клавишу Del, чтобы перейти в настройки BIOS. В базовой системе необходимо выставить загрузку с диска восстановления или флешки, в зависимости от того, что вы используете. Когда настройки будут выставлены, перезагрузите компьютер;
- После этого запустится среда восстановления, в которой требуется выбрать пункт «Поиск и устранение неисправностей», а далее «Вернуть компьютер в исходное состояние»;
- На следующем шаге появится возможность выбрать, что делать с файлами на компьютере, о чем подробнее мы рассказывали в пункте 4 инструкции выше;
- Выбрав необходимые параметры, требуется нажать на кнопку «Вернуть в исходное состояние» и начнется процесс сброса Windows 10 до исходного состояния.
Во время отката системы компьютер несколько раз перезагрузится и потребуется настроить его базовые параметры.
Второй вариант
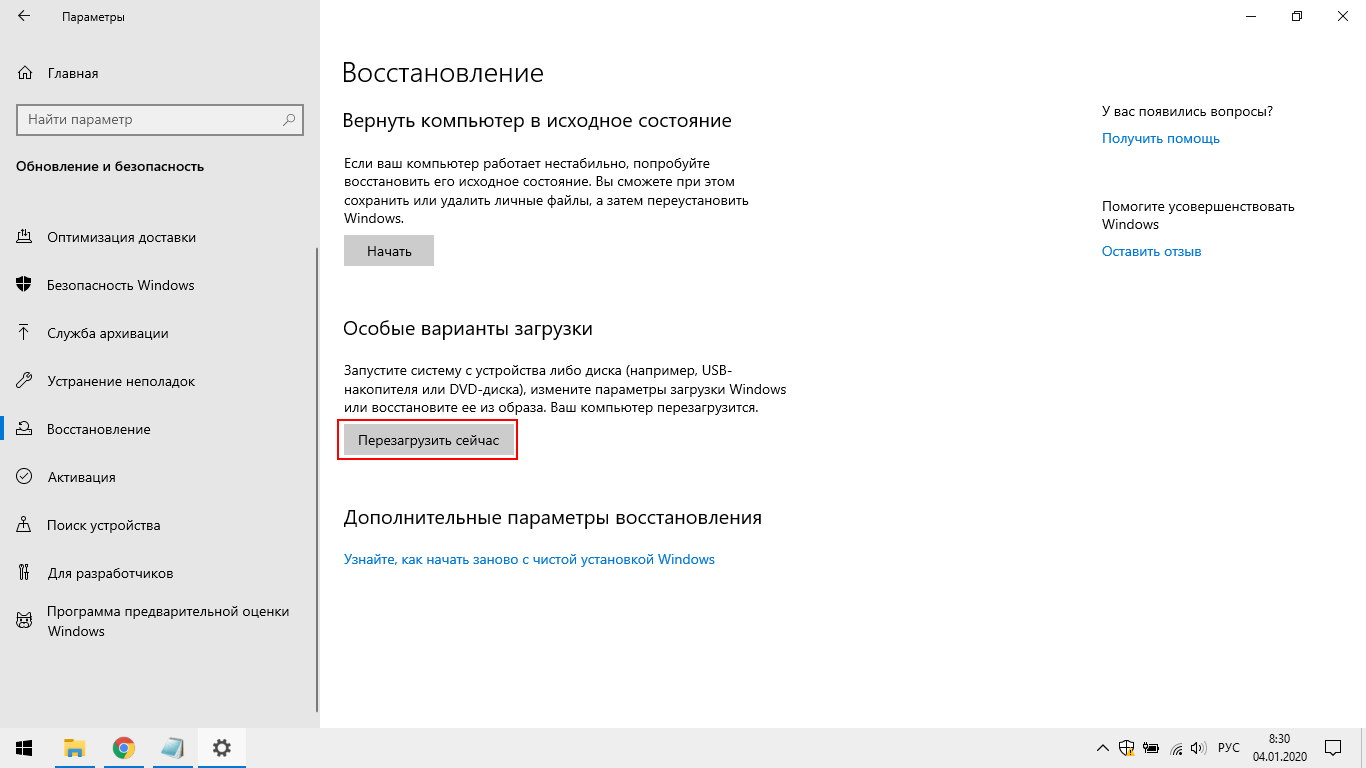 (Рис.13)
(Рис.13)
После перезагрузки зайдите в раздел «Поиск и устранение неисправностей» (Рис.14), а затем нажмите по пункту «Вернуть компьютер в исходное состояние» (Рис.15).
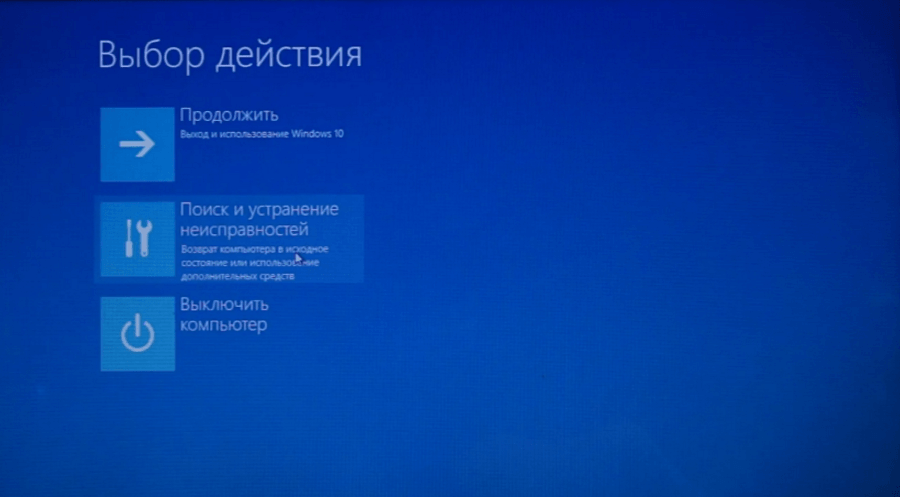 (Рис.14)
(Рис.14)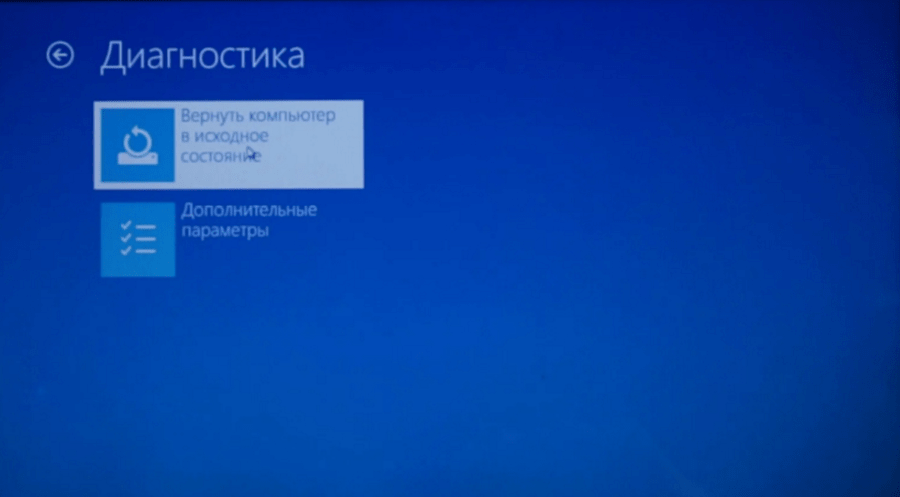 (Рис.15)
(Рис.15)
После этого начнется процесс сброса системы к исходному состоянию, в ходе которого компьютер может перезагружаться. Делаем все как и в первом варианте восстановления системы.
Если нет возможности открыть раздел «Параметры«, вернуть компьютер в исходное состояние можно с экрана входа.
- Нажмите клавишу Windows + L, чтобы открыть экран входа, а затем перезапустите компьютер. Для этого удерживайте нажатой клавишу SHIFT и нажмите кнопку Выключение > Перезагрузка.
- Компьютер перезапустится в среде восстановления Windows (WinRE).
- Выбираем Устранение неполадок > Вернуть этот компьютер в исходное состояние. (Рис.14,15)
Проблема при возврате ПК в исходное состояние
При попытке провести сброс компьютера на Windows 10 в исходное состояние может возникнуть ошибка, которая не позволит это сделать. Данная проблема возникает из-за того, что на компьютере не обнаружены файлы, необходимые для восстановления системы. Сброс Windows 10 до исходного состояния происходит с использованием файлов, которые расположены в папке WinSxS. Если они были удалены полностью или частично, может появиться ошибка, извещающая о том, что произошла проблема при возврате ПК в исходное состояние.
В таком случае необходимо запустить командную строку от имени администратора, после чего написать в ней команду sfc /scannow и нажать Enter. Компьютер начнет выполнять проверку целостности файлов Windows и загрузку недостающих, если таковые будут найдены.
Если «Проблема при возврате ПК в исходное состояние» не была решена после проверки целостности Windows, потребуется проводить установку с использованием диска с операционной системой или другого загрузочного накопителя.
Решение проблемы с отказом в возврате в исходное состояние
На некоторых ПК при использовании функции возврата к заводским настройкам появляется проблема, препятствующая выполнению этой операции.
На экране появляется сообщение об ошибке «There was a problem when resetting your PC. No changes were made» (Проблема с возвратом в исходное состояние. Изменения отсутствуют). Это не соответствует действительности, так как на компьютере изменения проводились.
Для решения проблемы используйте следующий способ:
- Запустите командную строку от имени администратора.
- В окне интерпретатора командной строки выполните команду:
dism /online /cleanup-image /restorehealth
- Перезагрузите компьютер.
- Снова запустите процесс отката системы к заводским настройкам.
Как вернуть Windows в исходное состояние
В Windows 10 под названием Reset Your PC объединили функции Reset и Refresh из Windows 8.1. У технологии сохранился официальный русский термин — «Вернуть компьютер в исходное состояние», наряду с которым используется также сброс системы.
Как запустить сброс
Если система запускается, напечатайте systemreset в меню «Пуск» или диалоге «Выполнить», либо идите в Параметры → Обновление и безопасность → Восстановление → Вернуть компьютер в исходное состояние.
Если система не запускается, сброс недоступен. При загрузке в среду восстановления с установочного диска опция сброса отсутствует. Она была только в первом выпуске Windows 10 в 2015 году.
Что сохраняется и удаляется
На первом шаге вам предлагается выбор: сохранять личные файлы или нет. Оперируя терминологией Windows 8.1, это и есть граница между Refresh и Reset.
При сбросе:
- Сохраняются личные файлы (если выбран вариант без удаления) и пользовательские настройки (меню «Пуск», панель задач, проводник и т.п.)
- Удаляются личные файлы с системного раздела (если выбран вариант с удалением), системные настройки, а также классические и магазинные приложения, установленные пользователем. Последние, несмотря , вышли из доверия в плане влияния на стабильность ОС / пользовательской среды (Refresh в Windows 8.1 их сохранял).
В Windows 10 невозможно не заметить расставленных граблей, что тоже является улучшением по сравнению с 8/8.1.
Откат к точке восстановления в Windows 10
Точка восстановления операционной системы (ОС) — контрольный слепок состояния компьютера на определенный момент времени. Это настройка, доступная сразу после установки ОС «по умолчанию». Каждая новая точка создается при внесении существенных изменений на ПК: установка драйвера или новой программы. Разработчиками предусмотрена возможность сделать точку по определенной схеме, например, в установленную пользователем дату.
Посредством точки восстановления имеется возможность откатить систему к состоянию на выбранный момент времени. При этом получается выполнить не только возврат к работоспособному состоянию ОС, но и сохранить пользовательские настройки и файлы.
Откатить систему Windows 10 к контрольной точке посредством встроенных средств можно при рабочей ОС или с помощью среды восстановления на загрузочном накопителе. В каждом конкретном случае работают разные алгоритмы, помогающие загрузиться.
С помощью системной утилиты
Если система, которая установлена на стационарном ПК или ноутбуке, запускается, но наблюдаются сбои в работе, процесс отката к последней работающей версии следующий:
- Перейти в меню «Параметры».
- Открыть вкладку «Система».
- Пролистать страницу до самого низа и нажать на строчку «Сведения о системе».
- В открывшемся окне выбрать пункт «Защита системы».
- Откроется окно со свойствами на нужной вкладке. Чтобы посмотреть имеющиеся точки восстановления и откатить систему Windows 10 назад, необходимо нажать на кнопку Восстановить….
Запустится среда восстановления. Изначально пользователю будет предложено прочесть информационное сообщение, что проведенные действия позволят вернуться к определенному состоянию ОС без удаления личных параметров. На этом шаге необходимо нажать кнопку Далее.
Следующим этапом будет предложено выбрать из нескольких контрольных точек ту, которая, по мнению пользователя, является наиболее предпочтительной.
Чтобы включить выбранную точку, достаточно нажать на название. Пользователь имеет возможность просмотреть программы, которые могут быть затронуты процессом восстановления. Если все устраивает, потребуется нажать кнопку Далее.
В следующем меню нужно дважды дать согласие, чтобы запустить процесс. После этого начнется подготовка. ОС восстанавливается на протяжении некоторого времени. Во время этого может происходить несколько перезагрузок. Если изменения минимальны, откатить ОС можно за полчаса.
Через загрузочную флешку
Иногда требуется вернуть работоспособность системы, которая не запускается. В этом случае нужно использовать инсталляционный диск.
Можно применить универсальный инструмент от Microsoft — утилиту Media Creation Tool. ПО можно загрузить с официального сайта разработчика. После скачивания необходимо согласиться создать установочный диск и дождаться завершения работы инсталлятора.
При использовании метода важно попасть в среду восстановления. Именно этого удается добиться применением USB-диска
Во время загрузки системы необходимо в BIOS поменять носитель.
При появлении первого диалогового окна инсталлятора Windows пользователь может выбрать пункт «Восстановление системы». Это приведет к переходу в соответствующую среду, где можно найти полезный инструмент для работы с ОС. Алгоритм действий следующий:
- Выбрать пункт «Диагностика».
- Перейти во вкладку «Дополнительные параметры».
- Щелкнуть по разделу «Восстановление системы».
Дальнейшие действия будут аналогичны процессу при работающей ОС. Надо будет выбрать нужную точку, настроить параметры и дождаться окончания операции. Итогом станет перезагрузка компьютера.
Переустановка Windows 10 с диска восстановления
Этот вариант будет полезен тем, кто заранее создал диск регенерации Виндовс 10. На нем сохраняется резервная копия системы с работоспособными параметрами.
Для создания диска восстановления необходимо выполнить следующее:
- подготовить чистый DVD или флешку (минимальная емкость накопителя определяется индивидуально) и подключить к компьютеру;
- открыть в панели управления раздел «Восстановление», выбрать пункт «Создание диска восстановления» и следовать инструкциям.
Готовый носитель с резервной копией Виндовс нужно хранить в надежном месте и не использовать ни для чего другого.
Как восстановить Windows 10 из резервной копии
Если система загружается, откройте приложение «Параметры» -> «Обновление и безопасность» -> «Восстановление» и «Вернуть компьютер в исходное состояние». После перезагрузки в среду recovery выберите раздел «Диагностика» и «Восстановление образа системы».
Совет!
Если система не загружается, необходимо запустить компьютер с диска с дистрибутивом, но вместо установки (Install now) выбрать «Восстановление компьютера» (Repair your computer).
- Выберите образ системы за нужное число.
- Если необходимо, укажите дополнительные параметры, например, форматирование диска.
- Подтвердите согласие на откат и дождитесь его окончания.
Будет выполнено автоматическое восстановление винды с сохранением пользовательских файлов, софта и настроек. Состояние системы будет таким же, как при создании резервной копии.
Облачная переустановка Windows 10: переустанавливаем систему без загрузочного носителя
Облачная переустановка Windows 10: переустанавливаем систему без загрузочного носителя
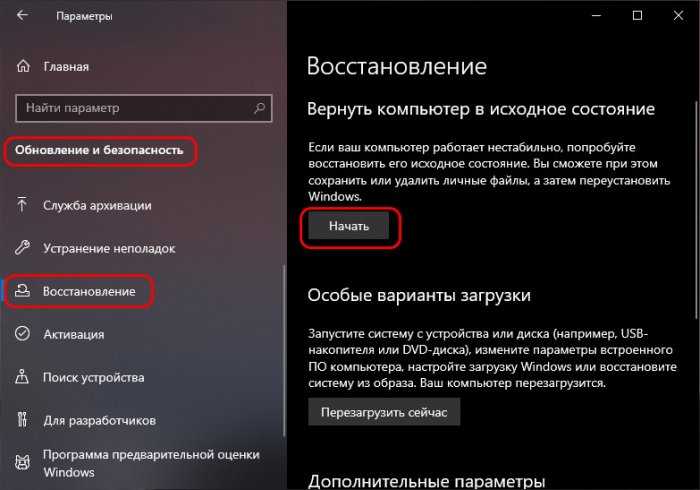
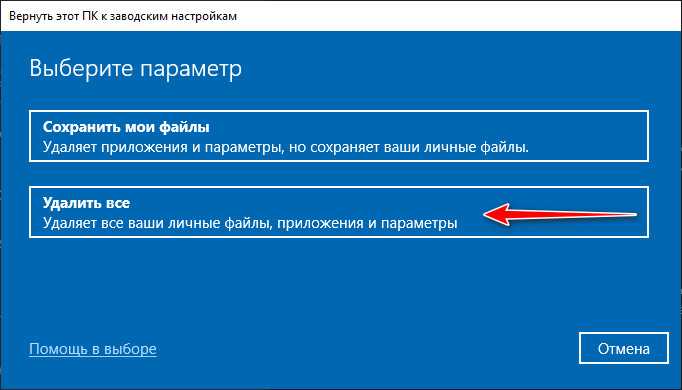
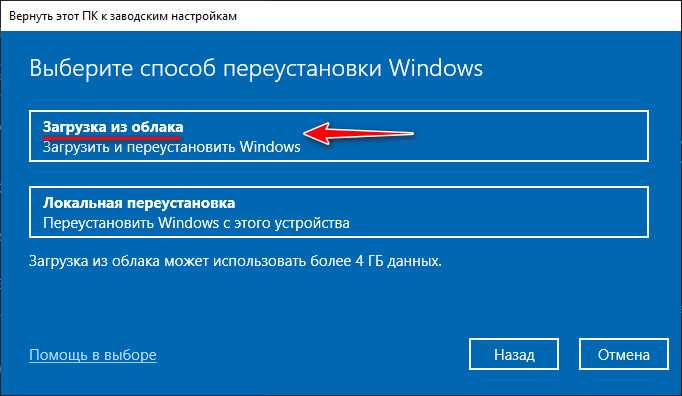
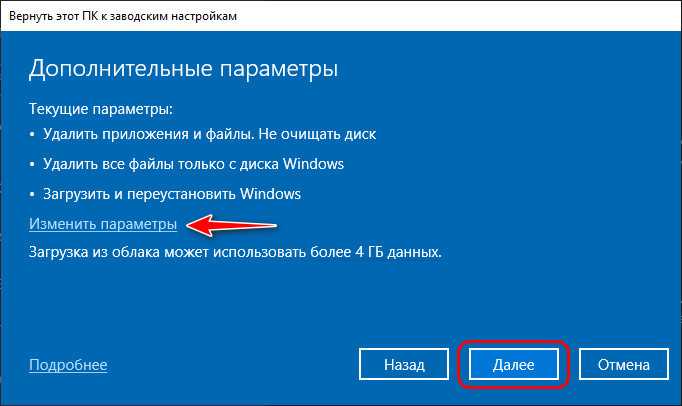
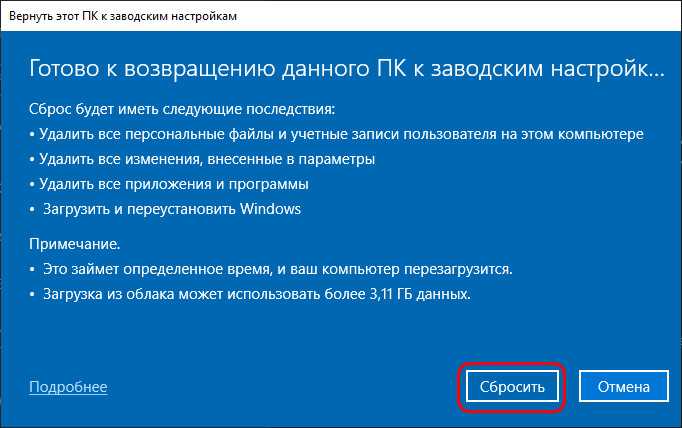
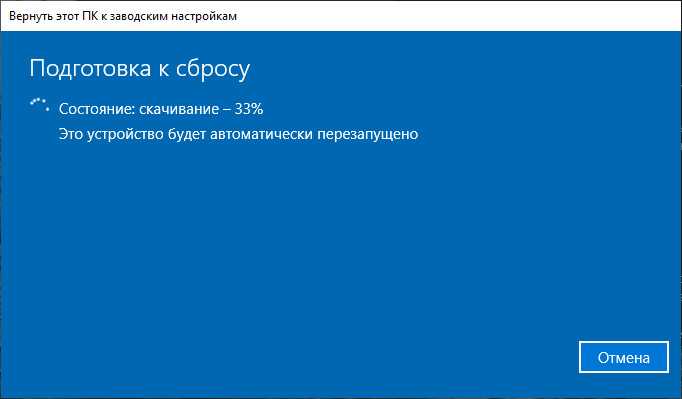
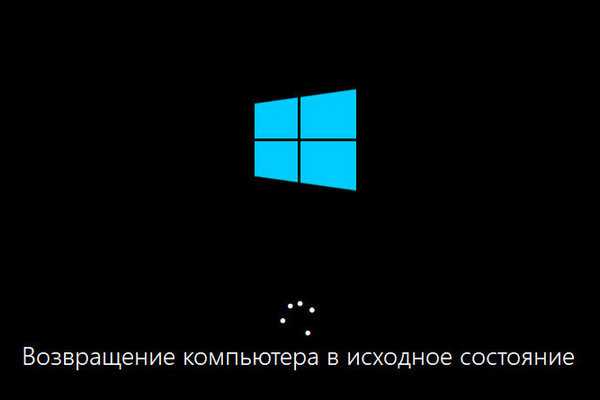
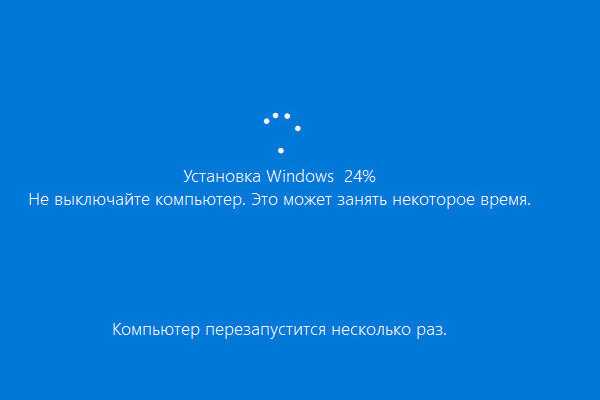
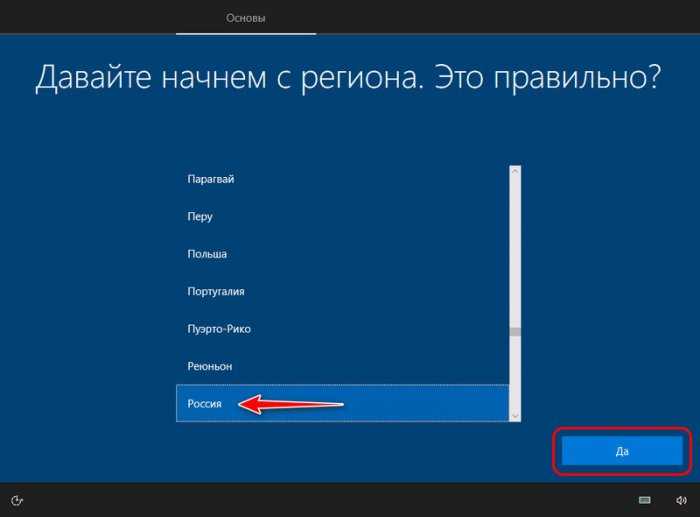
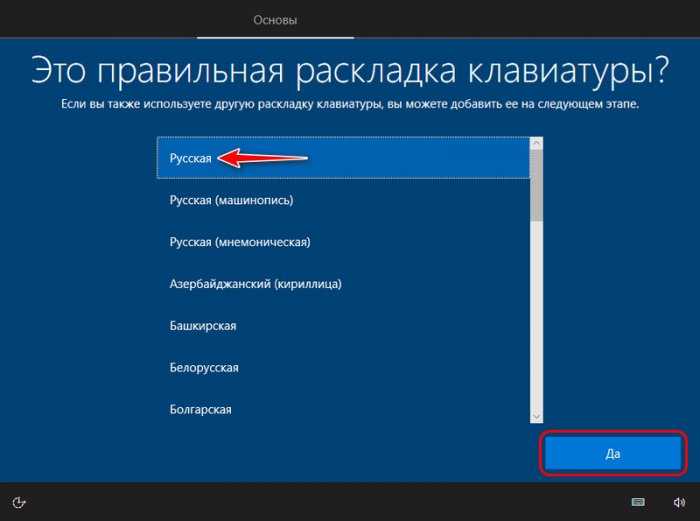
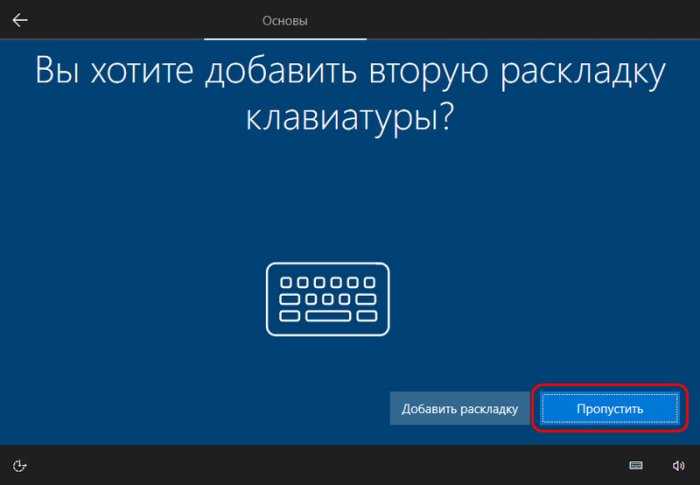
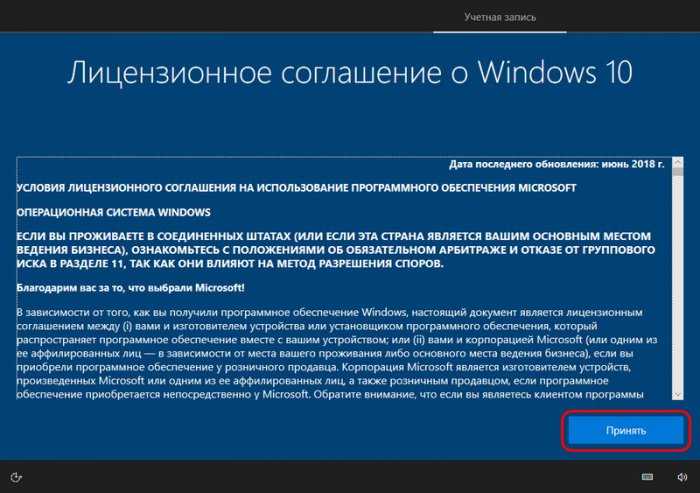
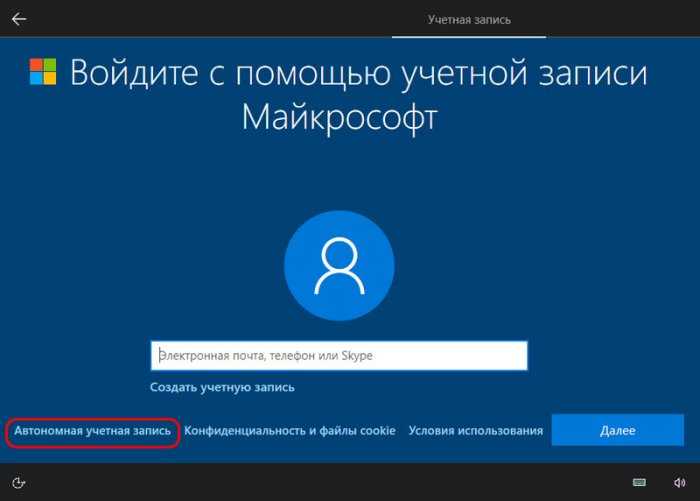
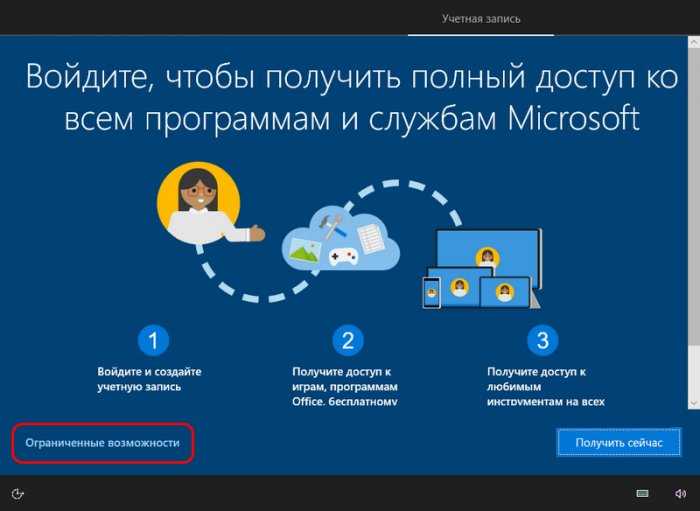
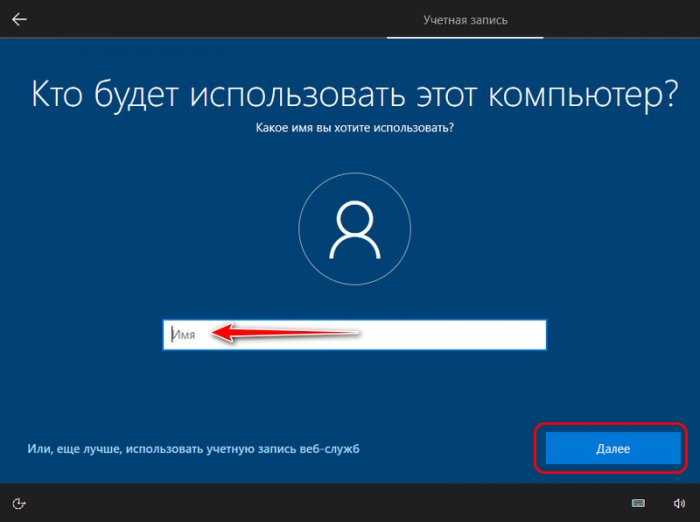
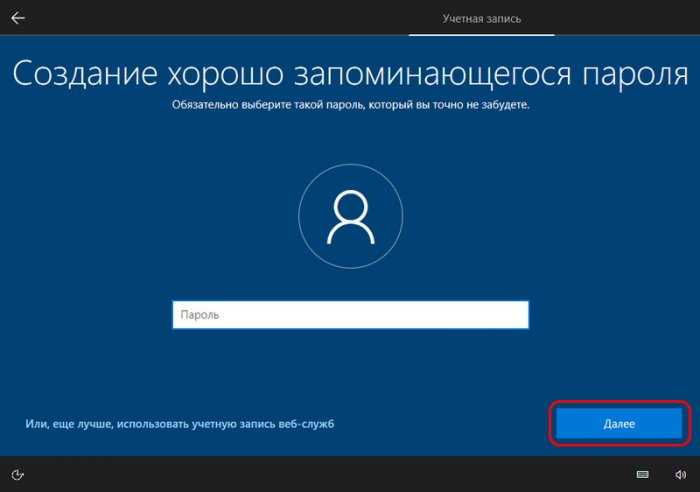
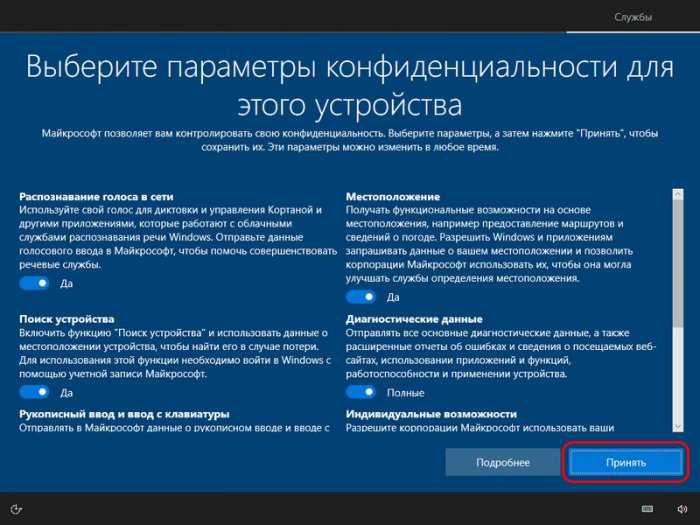
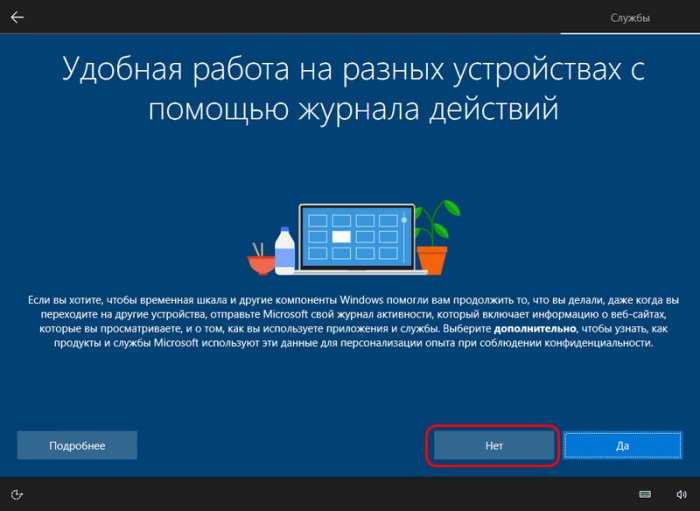

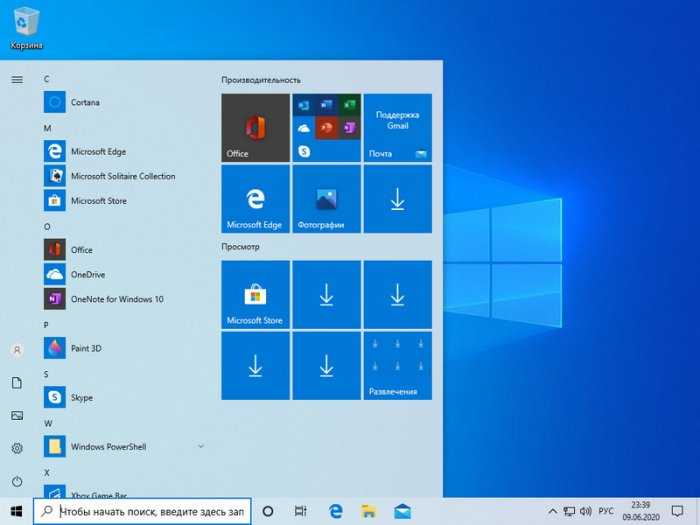
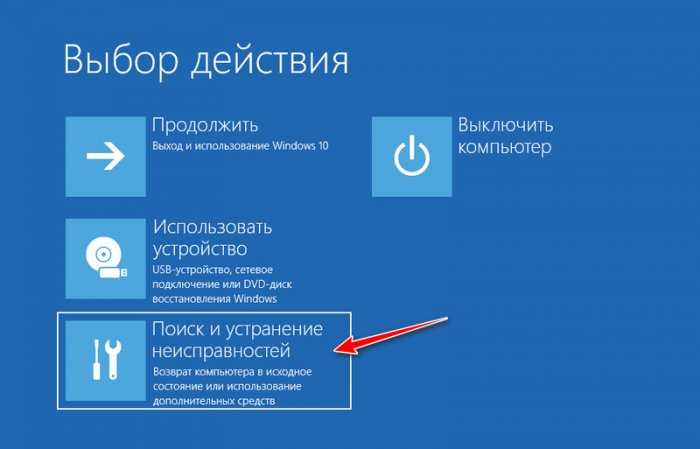
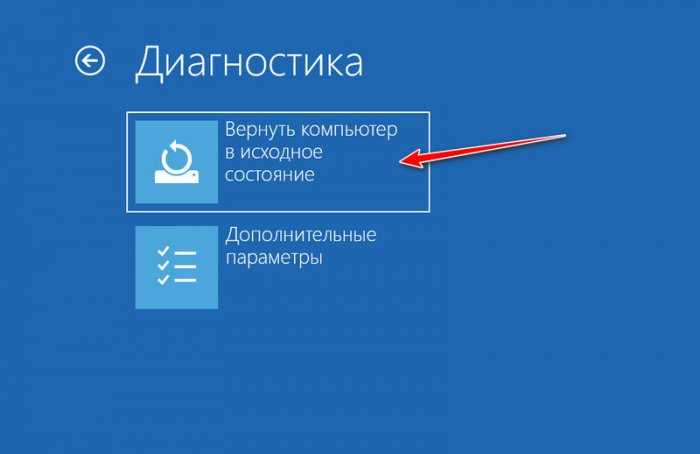
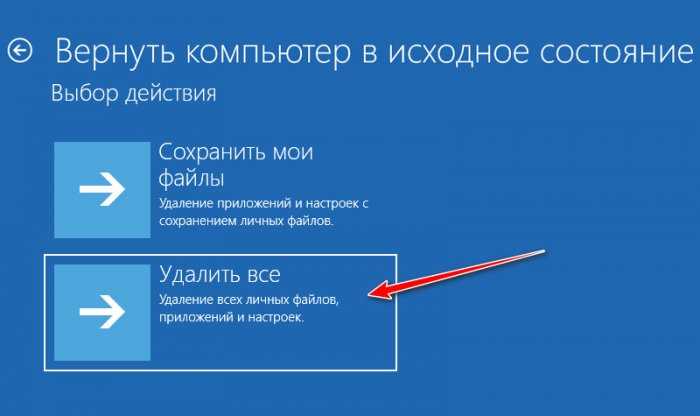
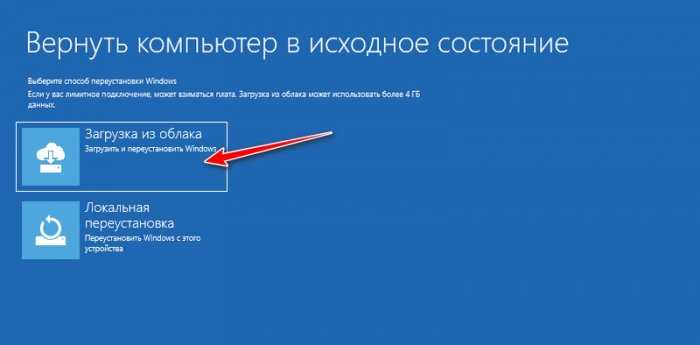
Комментарии (16)
Сейчас обсуждаем
Гость Руслан, Автоматическую установку драйверов пробовали?
Исаак, В чём проблема переустановить программу?
Гость Сергей
Цитата: glavred Цитата: Гость Сергей Я попытался это сделать и войдя в программу восстановления
RemontCompa — сайт с огромнейшей базой материалов по работе с компьютером и операционной системой Windows. Наш проект создан в 2010 году, мы стояли у истоков современной истории Windows. У нас на сайте вы найдёте материалы по работе с Windows начиная с XP. Мы держим руку на пульсе событий в эволюции Windows, рассказываем о всех важных моментах в жизни операционной системы. Мы стабильно выпускаем мануалы по работе с Windows, делимся советами и секретами. Также у нас содержится множество материалов по аппаратной части работы с компьютером. И мы регулярно публикуем материалы о комплектации ПК, чтобы каждый смог сам собрать свой идеальный компьютер.
Возврат компьютера в исходное состояние: переустановка Windows 10 из среды самой операционной системы
Привет всем! Да, всё правильно, если ваша Windows 10 работает нестабильно или вовсе не загружается, то можно вернуть её к исходному состоянию, но только с сохранением личных файлов (все программы будут удалены). Друзья, я считаю, что данный способ практически ничем не отличается от обычной установки Windows 10 заново, разница лишь в том, что не нужно загружать компьютер с установочного диска Windows 10. После возвращения Windows 10 к исходному состоянию практически все ваши настройки будут сброшены на изначальные, а программы удалены, единственное, драйвера останутся на месте и все ваши файлы в пользовательском профиле C:ПользователиВаше имя пользователя: Документы, Изображения, Контакты, Музыка – останутся в целости и сохранности, но опять же, файлы, находящиеся на рабочем столе будут удалены.Примечание: Возвращение Windows 10 к исходному состоянию выглядит хорошей альтернативой встроенной в каждый ноутбук программе отката к заводским настройкам. Смотрите сами. Скрытый раздел с заводскими настройкамизанимает на жёстком диске вашего ноутбука 15-25 Гб и бывает их уже на современных ноутбуках 2 или даже 3.
При откате к заводским настройкам происходит тоже самое, что и при возвращению Windows 10 к исходному состоянию, то есть состояние операционной системы приводится к изначальному состоянию, а это значит, что если у вас установлена Windows 8.1 или Windows 10, то скрытые разделы с заводскими настройками можно удалить. Но я бы это посоветовал в первую очередь опытным пользователям. Начинающим пользователям, скрытые разделы с заводскими настройками можно и оставить, ведь 20 Гб при современных объёмах жёстких дисков для ноутбуков: 750 Гб – 1 Тб, это не так уж и много и теперь у вас будет две стопроцентные возможности наверняка восстановить ноутбук после тяжёлого сбоя.И ещё, вдруг вы надумаете продавать ноутбук, а новому хозяину скрытые разделы будут нужны.Вернуть Windows 10 к исходному состоянию можно прямо в работающей Windows 10. Если же ваш компьютер не загружается, значит нужно загрузиться с установочного диска или флешки Win 10 в среду восстановления системы и запустить возврат Windows 10 к исходному состоянию из среды восстановления. Давайте разберём оба варианта.
Примечание: Неискушённый читатель может спросить – А откуда Windows 10 берёт свои файлы для возвращения к исходному состоянию, ведь установочный диск DVD с Windows 10 теперь при восстановлении не нужен? Ответ – Операционная система Windows 10 берёт файлы для отката в папке WinSxS, данная папка представляет из себя хранилище системных файлов Windows и находится по адресу C:WindowsWinSxS.
Возврат Windows 10 к исходному состоянию прямо в работающей системеЖмём правой мышью на меню «Пуск» и выбираем «Выполнить».
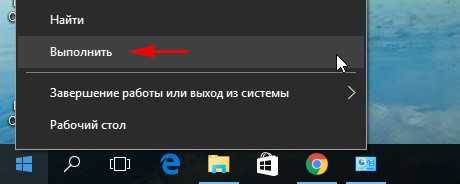
Вводим в поле ввода команду systemreset
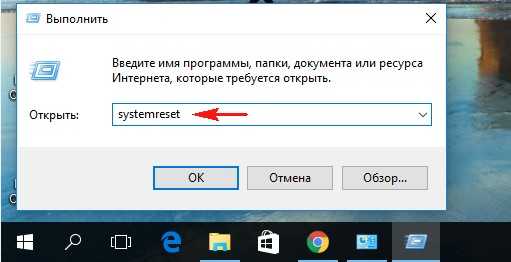
Если выбрать вариант с сохранением файлов, то как я уже заметил, все ваши данные в пользовательских папках не удалятся.
Если хотите заново переустановить Windows 10, выберите «Удалить всё».
Я выберу «Сохранить мои файлы»

Windows 10 показывает список программ, которые будут удалены из вашей операционной системы (практически весь установленный софт).
«Далее»
Жмём «Сброс»

Происходит перезагрузка.

Начинается процесс возвращения компьютера в исходное состояние с тремя перезагрузками.
Загружается Windows 10, в которую нужно будет устанавливать программы заново.
На рабочем столе находится файл «Удалённые приложения» со списком программ, которые были удалены.
Файлы в пользовательских папках не удалены.
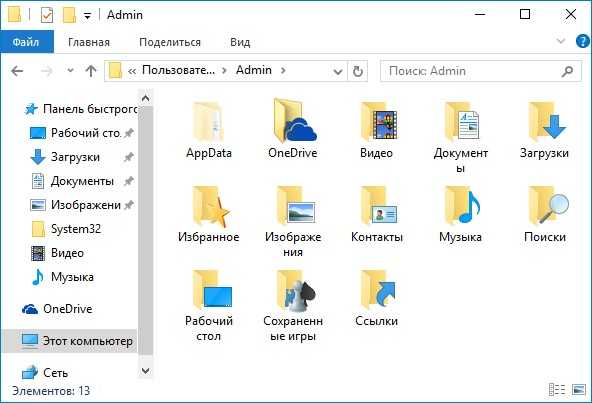
Возврат Windows 10 к исходному состоянию в случае, если система не загружается
Загружаемся с установочного диска или флешки с Windows 10.
«Далее»
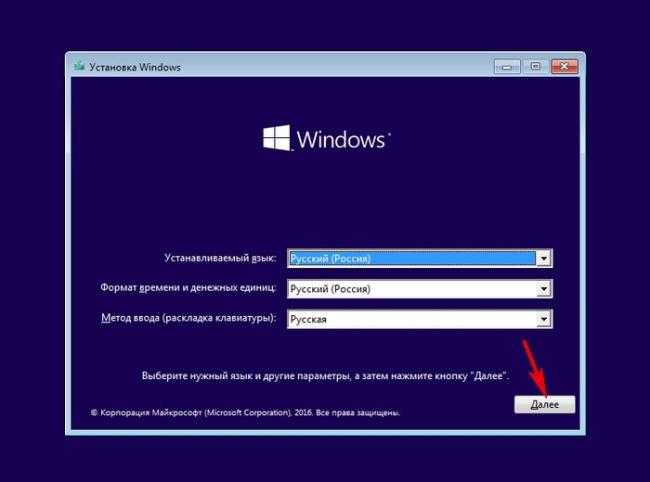
«Восстановление системы»
В меню «Выбор действия» выбираем «Поиск и устранение неисправностей»
Вернуть компьютер в исходное состояние.
«Сохранить мои файлы»
«Windows 10»
Жмём на кнопку «Вернуть в исходное состояние»
Начинается уже знакомый вам процесс возвращения компьютера в исходное состояние.
Статьи по этой теме:
- https://support.microsoft.com/ru-ru/help/4026528/windows-10-reset-or-reinstall
- https://vynesimozg.com/vernut-kompyuter-v-isxodnoe-sostoyanie-windows10/
- https://pc-helpp.com/282-vosstanovlenie-windows-10-pereustanovka-zagruzka-otkat.html
- https://compconfig.ru/winset/vosstanovlenie-windows-10.html
- https://remontcompa.ru/windows/windows-10/page,1,2,934-vozvraschenie-windows-10-k-ishodnomu-sostoyaniyu-s-sohraneniem-lichnyh-faylov.html
Как сбросить windows 7 до заводских настроек
В данной статье рассмотрим как сбросить до заводских настроек Windows 7, расскажем и покажем со скриншотами.
(Внимание! Данная статья несет в себе ознакомительную инструкцию, мы не несем ответственность за сохранность Ваших файлов после сброса системы)
— В Windows 7 сброс именно до заводских настроек только средствами системы отчасти невозможен, как это сделано в Windows 10. В Windows 7 для этого нужен загрузочный диск, или флешка с самим дистрибутивом Windows 7. Поэтому, прежде чем приступать к процедуре сброса до заводских настроек скачайте сам дистриубтив Windows 7, который соответствует Вашей версии Windows 7, сделать это можете в нашем каталоге на следующей странице. После записи вставьте загрузочную флешку с Windows 7 в Ваш компьютер.
— Далее запишите дистрибутив на флешку, сделать это можете по следующей инструкции.
— Теперь можем приступать к процедуре сброса системы. Для этого зайдите в меню «Пуск» => Панель управления => Система и безопасность => Архивация и восстановление => Восстановить системные параметры или компьютер => Расширенные методы восстановления.
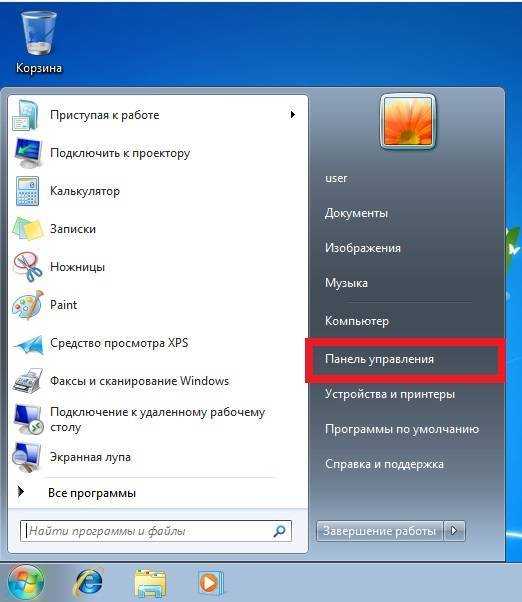
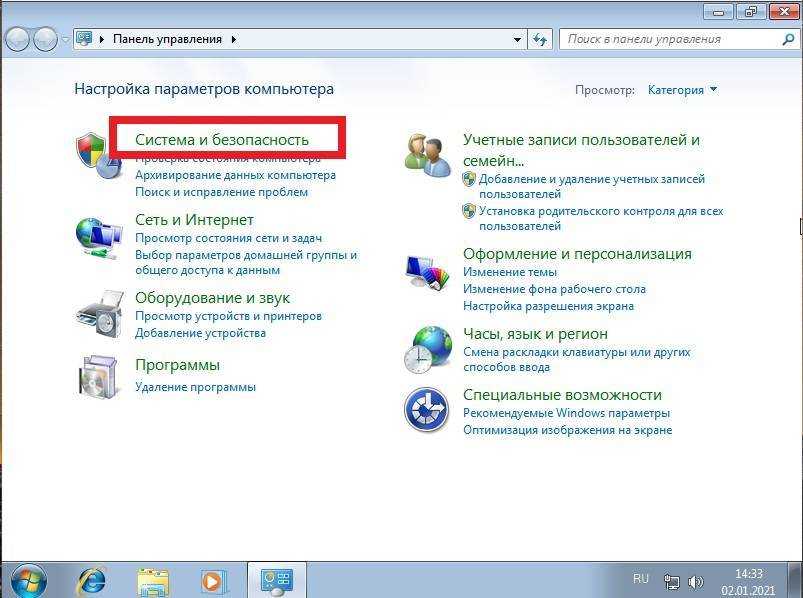
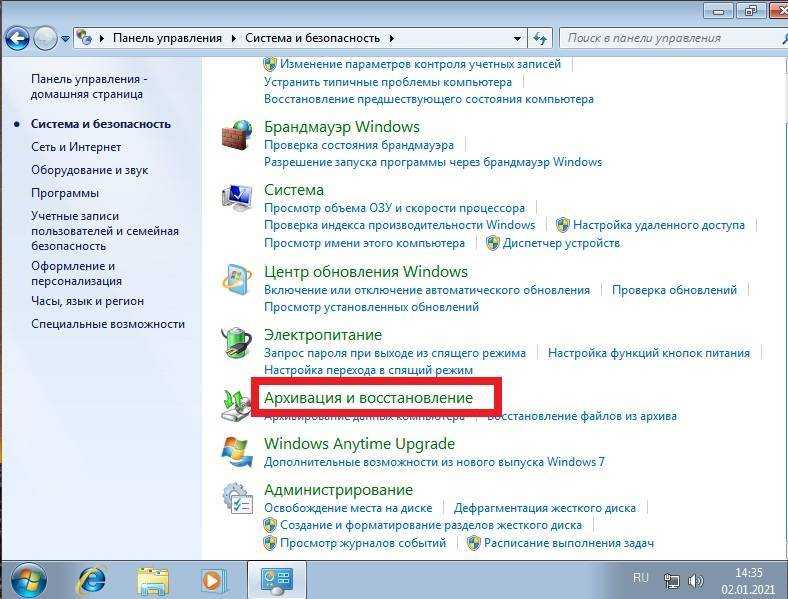
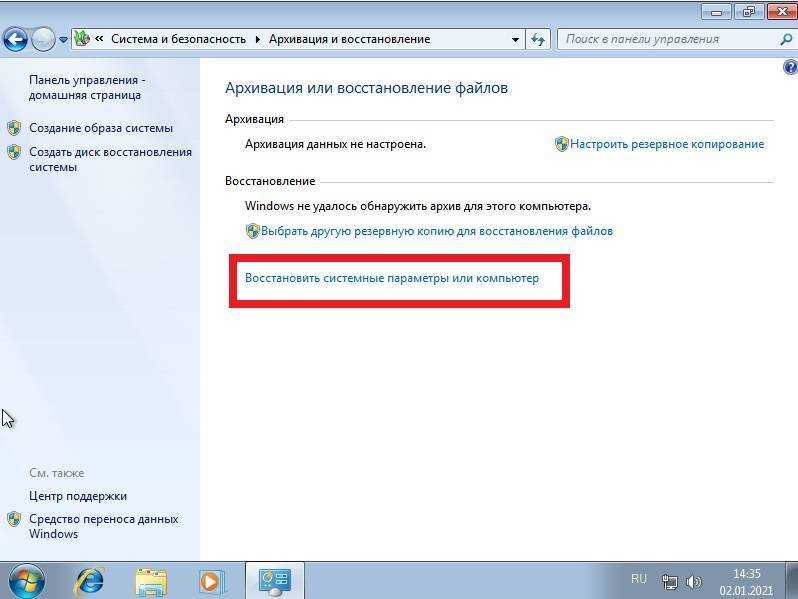
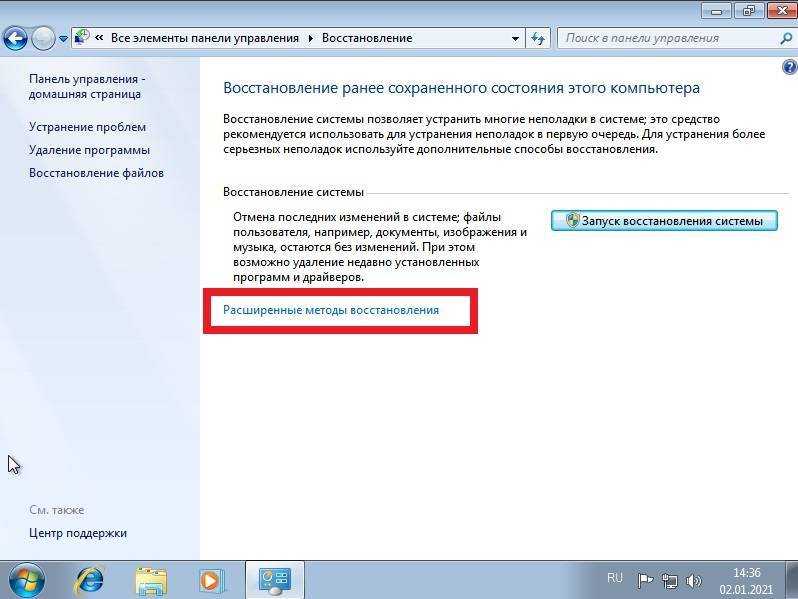
— В данной статье мы рассматриваем сброс системы путем ее переустановки, в последствие восстановлением пользовательских файлов. Нажимаем на соответствующий пункт.
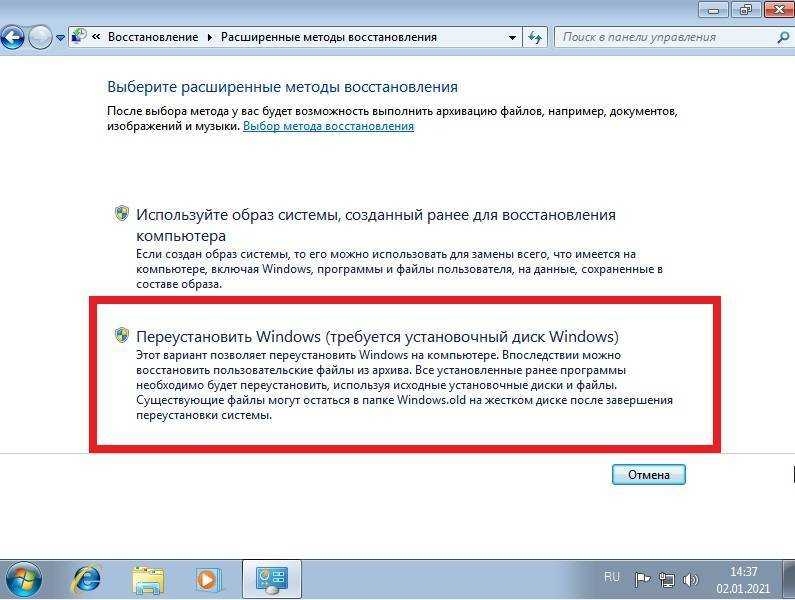
Здесь нажимаем «Да».
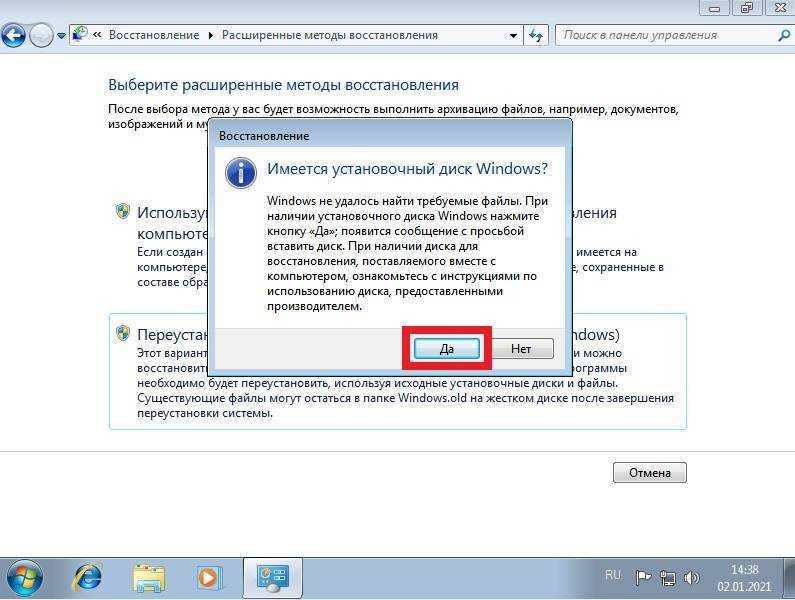
— Чтобы архивировать Ваши файлы, вставьте в Ваш ПК флешку для бекапа, либо съемный жесткий диск и нажмите «Архивировать». Либо пропустите этот пункт и продолжите процедуру.
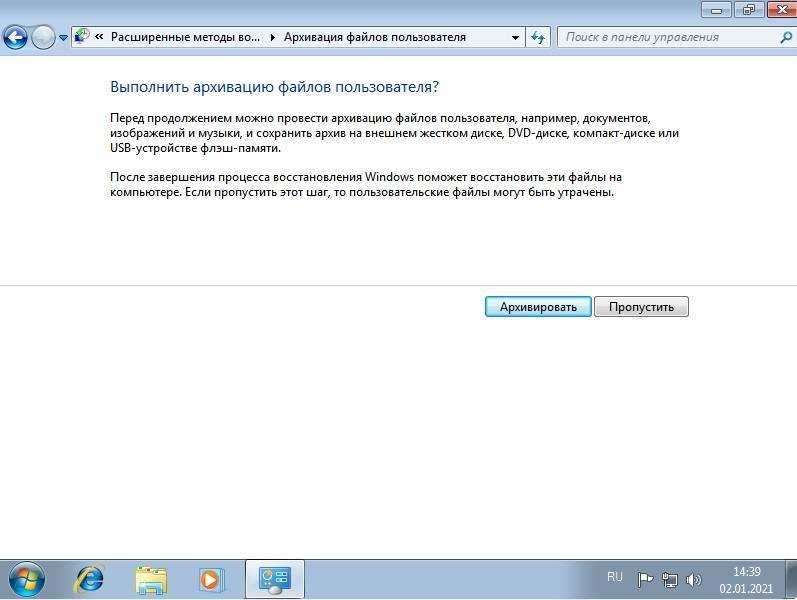
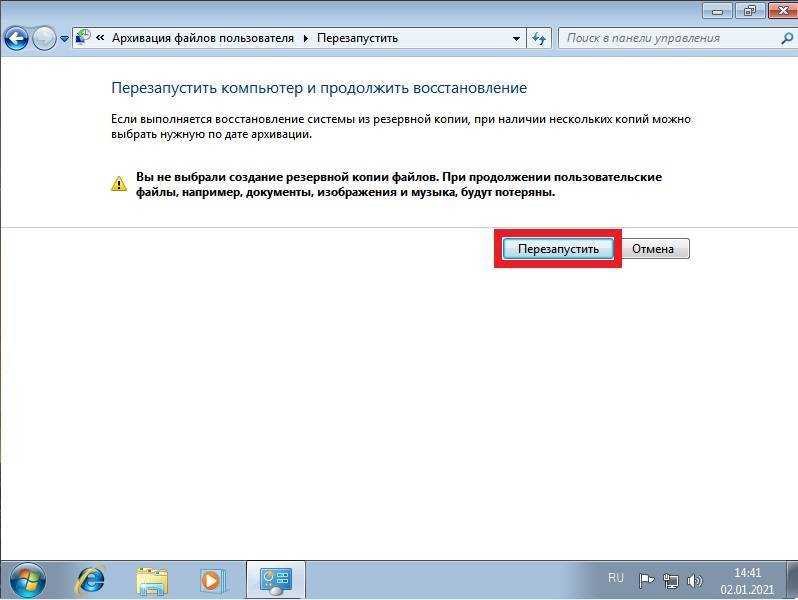
— В этом окне нажимаем «Далее».
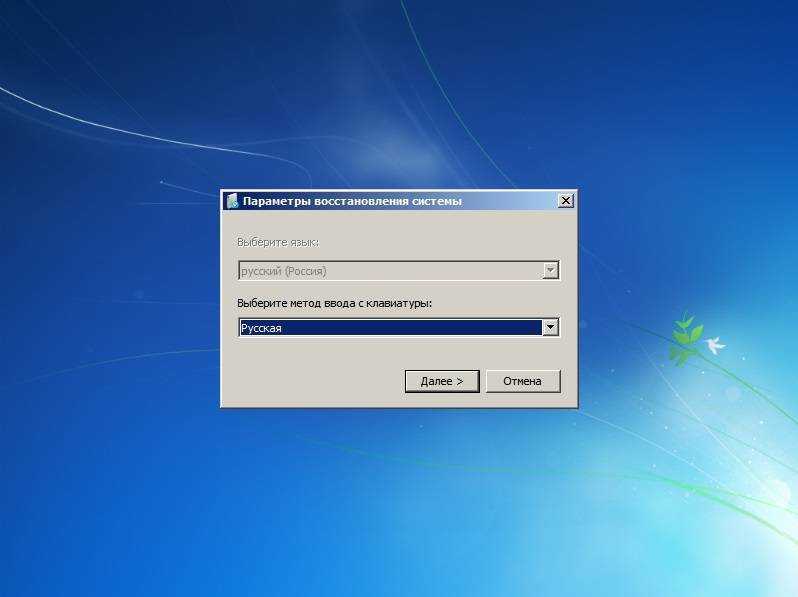
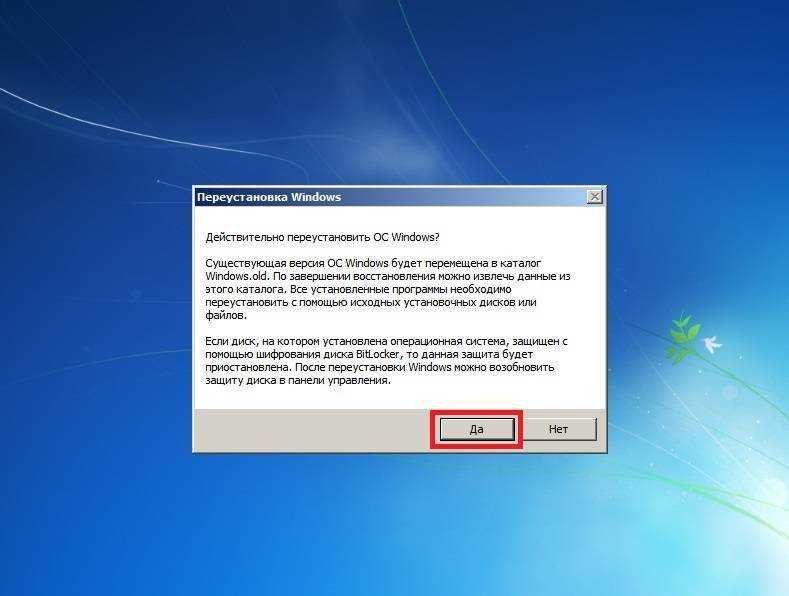
— Нажимая «Да» в этом окне, Вы подтверждаете, что у Вас вставлена загрузочная флешка с Windows 7, иначе сброс системы будет невозможен.
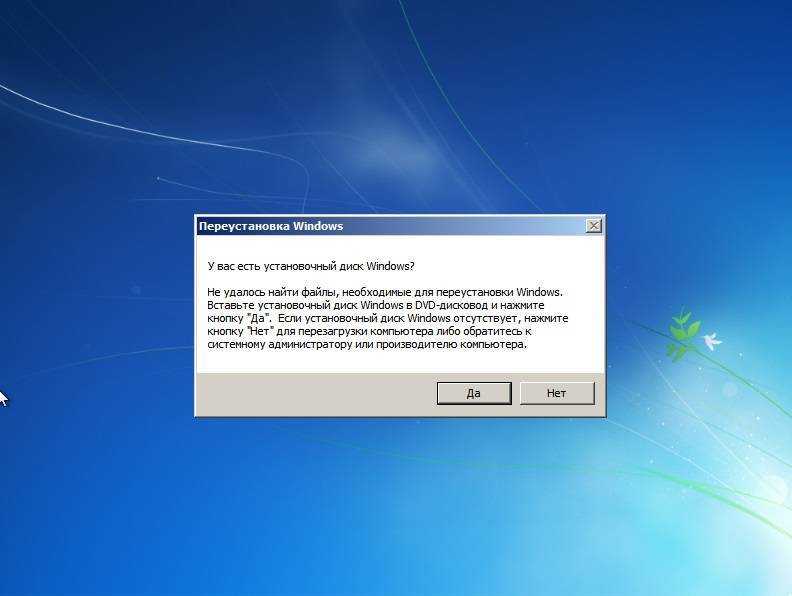
— Здесь так же нажимаете «Да».
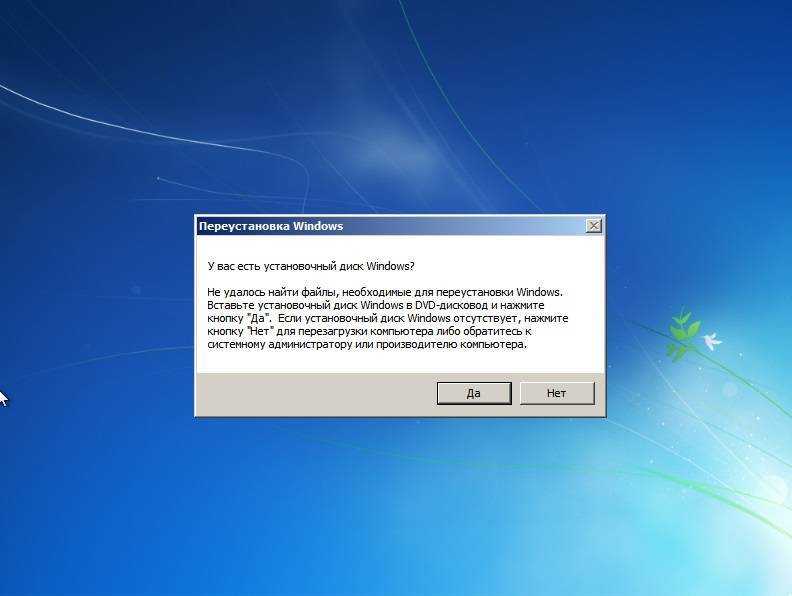
Теперь дожидаетесь завершения процесса установки, после установки ПК перезагрузится и система предложит восстановить Ваши архивные файлы. Теперь Ваша система сброшена до заводских настроек.
Дискуссия
В начале 2014 года я задавался вопросом «А нужен ли полный резервный образ системы?» Не прошло и двух лет, как Microsoft озвучила свой ответ. С исчезновением утилиты recimg единственным встроенным и более-менее повернутым к обычным людям способом создания образа системы становится… резервное копирование Windows 7!
Одновременно с этой публикацией я обновил сравнительную таблицу средств восстановления и добавил в статью раздел про Reset. Это действительно удобное решение, когда система не загружается или невозможно скачать дистрибутив. В остальных случаях я советую переустановку поверх, поскольку она четко переносит все программы.
Я планирую продолжить серию об экономии дискового пространства в Windows 10, но для следующего материала нужно еще поэкспериментировать.
- довелось ли вам проверить сброс Windows 10 в деле и как все прошло
- если у вас ноутбук или планшет, каков размер фабричного раздела и общий объем диска
Как сбросить Windows 11 в исходное состояние
На работающем компьютере сброс системы запускается из настроек Windows или с помощью командной строки. В этой статье показан процесс локальной переустановки ОС.
Чтобы сбросить Windows 11 к настройкам по умолчанию, сделайте следующее:
- Нажмите правой кнопкой мыши на меню «Пуск», а в контекстном меню выберите «Параметры»,или нажмите комбинацию клавиш «Win» + «I», чтобы открыть приложение «Параметры».
- Откройте вкладку «Система», щелкните по опции «Восстановление».
- В разделе «Параметры восстановления» нажмите кнопку «Перезагрузка ПКрядом с функцией «Вернуть компьютер в исходное состояние
Открыть окно «Вернуть этот ПК к заводским настройкам» можно из командной строки, запущенной от имени администратора. Для этого вам потребуется выполнить команду:
systemreset -factoryreset
- В открывшемся окне «Выберите параметр» вам предлагают два варианта восстановления заводских настроек Windows 11:
- Сохранить мои файлы — удаление приложений и настроек с сохранением личных данных.
- Удалить все — удаление всех личных файлов, приложений и настроек.
- Выберите подходящий вариант, нажав на соответствующую кнопку.
Первый способ подходит, если вы хотите сбросить Windows 11 без потери данных. Второй метод применяют, когда вам нужно вернуть Windows 11 к первоначальным параметрам с удалением всех данных, программ и настроек. Это действие стоит использовать, если вы не будете больше пользоваться этим компьютером.
- На следующем шаге выберите способ переустановки Windows 11:
- Загрузка из облака — загрузите новую копию установки из облака и переустановите Windows 11. Однако этот вариант не восстановит инструменты, приложения и конфигурации, которые поставлялись с исходными файлами производителя устройства.
- Локальная переустановка — используйте существующие файлы для переустановки системы. Этот процесс восстановит исходные драйверы, настройки и инструменты от производителей устройства (Dell, HP, ASUS, Lenovo…).
Дальнейшие шаги показаны при выборе параметра с сохранением файлов пользователя.
- В окне «Дополнительные параметры» нажмите на «Далее».
В окне «Готово к возвращению данного ПК к заводским настройкам» ознакомьтесь с информацией о последствиях этого шага.
- Нажмите кнопку «Сбросить».
Если вы выбрали полное удаление данных, следующие шаги будут такими:
- В окне «Дополнительные параметры» указаны текущие параметры переустановки Windows 11:
- Удалить приложения и файлы. Не очищать диск.
- Удалить все файлы только с диска Windows.
- Переустановить Windows только с этого устройства.
В большинстве случаев рекомендуется сохранить настройки сброса по умолчанию, поэтому нажмите на кнопку «Далее».
Вы можете нажать на ссылку «Изменить параметры», чтобы изменить некоторые настройки.
В окне «Выбрать параметры» имеются следующие настройки:
- Очистить данные? — полная очистка диска от файлов, занимающая несколько часов.
- Загрузить Windows? — переход с локальной переустановки на облачную.
- Удалить файлы со всех дисков? — полная очистка всех дисков компьютера. Этот пункт настроек появляется, если на ПК имеются другие разделы, помимо системного диска «C:».
Используйте параметры «Очистить данные?» и «Удалить файлы со всех дисков?» только в том случае, если вы действительно беспокоитесь, что кто-то воспользуется этим компьютером и запустит специальное программное обеспечение для восстановления удаленных файлов, или чтобы подготовиться к продаже компьютера.
Чтобы выйти из этого окна, нажмите на кнопку «Подтвердить».
После переключения ползунка в положение «Да», вы увидите объяснение применения этих параметров.
- На следующем шаге откроется окно с информацией о готовности к возвращению данного компьютера к исходным параметрам. После ознакомления нажмите на кнопку «Сбросить», чтобы перейти к переустановке системы.
- Компьютеру потребуется несколько минут на подготовку перед автоматическим перезапуском.
- После этого начинается процесс сброса Windows 11, во время которого компьютер несколько раз перезагрузится.
Возвращение к исходному состоянию может занять несколько часов, дождитесь окончания переустановки. Если у вас ноутбук, то он должен быть постоянно присоединен к электрической сети, потому что заряда батареи может не хватить до завершения операции.
Если вы выбрали метод сброса Windows с сохранением данных, то по завершению процесса на экране откроется операционная система Windows.
В случае, выбора сброса системы с удалением данных, вам откроются окна с теми же вопросами, что и при выполнении чистой установки Windows 11. Сюда входит выбор страны, раскладки клавиатуры и настроек конфиденциальности, а также вход в учетную запись Microsoft.
Среда восстановления Windows 10 [WinRE].
Среда восстановления Windows (англ. Windows Recovery Environment, коротко WinRE) — представляет собой минимальную операционную систему, основанную на базе среды предварительной установки Windows Pre-installation Environment (WinPE) с встроенными инструментами для диагностики, сброса или восстановления Windows.Windows Preinstallation Environment, WinPE (среда предустановки Windows) — облегчённые версии операционных систем Microsoft Windows, позволяющие загружаться с компакт-дисков, usb (flash или HDD) или же по сети.Когда основная операционная система на компьютере не может загрузиться по каким либо причинам, то автоматически запускается среда восстановления WinRE, с помощью которой потом можно исправить проблемы загрузки ОС.
Как войти в среду восстановления Windows 10
В отличии от Windows 7 в нынешних версиях windows среда восстановления располагается в разделе «Зарезервировано системой», который автоматически создаётся при установке системы. В зависимости от того загружается ли система или нет можно также говорить о двух вариантах загрузки среды восстановления Windows.
Если операционная система запускается…
Тут есть несколько способов:
- Запустить среду восстановления Windows можно с помощью кнопки Перезагрузка через меню Пуск. Мало кто знает что у кнопки Перезагрузка есть скрытая функция, которая активируется при клике по нему с удержанием кнопки SHIFT на клавиатуре. При чем она работает и на экране блокировки/входа в систему.
- Еще один способ через Пуск ⇒ Параметры ⇒ Обновление и безопасность ⇒ Восстановление ⇒ Особые варианты загрузки ⇒ Перезагрузить.
- Третий способ с помощью командной строки. Ввести нужно команду shutdown /r /o /t 0
Если операционная система не загружается…
Чуть выше, я кратко коснулся того, что Windows умеет автоматически входить в среду восстановления при возникновении некоторых проблем с загрузкой системы. Но, он иногда может не срабатывать. В таких случаях Вам понадобится установочная флешка с ОС Windows или диск восстановления. Необходимо запустить компьютер с этой флешки и на шаге установки ОС выбрать пункт Восстановление системы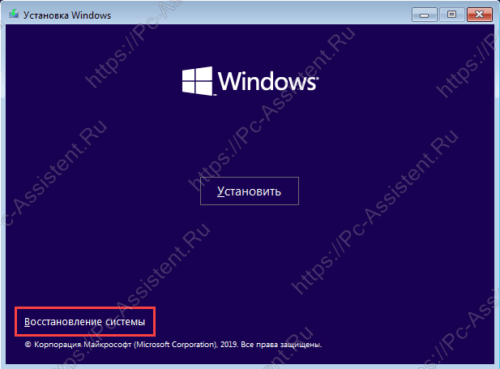 .
.
Инструменты консоли восстановления Windows
Что же можно сделать с помощью среды восстановления Windows? Рассматриваться будет консоль восстановления Windows 10 версии 1909. Вот её инструменты:
- Вернуть компьютер в исходное состояние — имеет два варианта; удаление приложений (программ) и настроек с сохранением личных файлов либо удаление всех личных файлов, приложений и настроек.
- Восстановление при загрузке — устранение неполадок, мешающих загрузке Windows.
- Параметры загрузки — настройка параметров загрузки Windows. По сути это запуск компьютера в безопасном режиме.
- Командная строка — командной строкой можно воспользоваться для расширенного устранения неполадок (например для ввода команды sfc /scannow, которая восстанавливает системные файлы windows).
- Удаление обновлений — позволяет удалить недавно установленные обновления компонентов или исправлений Windows
- Восстановление системы — восстановление системы с помощью точки восстановления.
- Восстановление образа системы — позволяет восстановить Windows с помощью файла образа системы, если конечно он у вас есть.
Вот так выглядит карта доступа к инструментам среды восстановления на Windows 10 1909: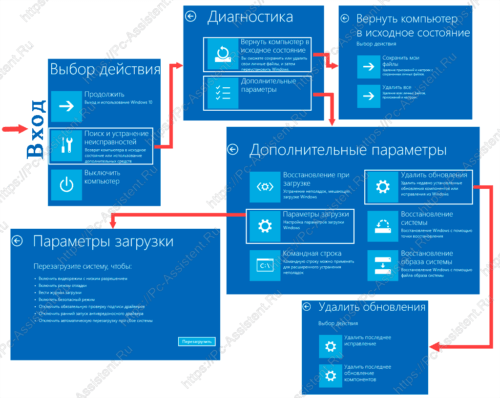 Как вы могли понять из данной статьи среда восстановления Windows это очень полезный инструмент, если знать как им пользоваться. Чего стоит хотя бы доступ к Командной строке (CMD), которая в свою очередь открывает дополнительные возможности для более тонкого управления своим компьютером.
Как вы могли понять из данной статьи среда восстановления Windows это очень полезный инструмент, если знать как им пользоваться. Чего стоит хотя бы доступ к Командной строке (CMD), которая в свою очередь открывает дополнительные возможности для более тонкого управления своим компьютером.
Сброс Windows 10 через особые варианты загрузки
Войдите в раздел «Восстановление», в настройке «Особые варианты загрузки» нажмите на кнопку «Перезагрузить сейчас».
После перезагрузки ПК, откроется среда восстановления Windows RE, в которой нужно выбрать вариант «Поиск и устранение неисправностей».
В окне «Диагностика» выберите параметр «Вернуть компьютер в исходное состояние».
- Удаление настроек и программ с сохранением личных файлов.
- Удаление приложений, настроек и личных файлов.
Выберите нужный вариант.
При выборе «Удалить все», после перезагрузки ПК, откроется окно «Вернуть компьютер в исходное состояние», в котором необходимо выбрать способ удаления файлов (простое удаление или полная очистка диска).
Выше в статье я уже рассматривал отличия этих двух вариантов.
В следующем окне нажмите на кнопку «Вернуть компьютер в исходное состояние».
Затем начнется возврат Windows 10 в исходное состояние.
Как вернуть компьютер в исходное состояние Windows 11/10
- Выбрав удалить всё, система будет переустановлена начисто из локального образа удалив все ваши файлы и установленные программы.
- Выбрав с сохранением файлов, это переустановит Windows 11 из локального образа, но оставит ваши файлы на рабочем столе, папки документы, загрузка, видео и т.п. Кроме того, все установленные UWP приложения останутся (это те, которые скачиваются из Microsoft Store). Знайте, это не сохранит ваши установленные игры и программы Win32.
- Загрузка из облака: Если вы выбрали выше «Сохранить мои файлы», а теперь «Загрузка из облака», то ваши файлы загрузятся в интернет для сохранения, потом скачается Windows 11 с серверов Mcirosoft и переустановиться, после чего ваши файлы будут доступны из облака. Если выбрать «Удалить все файлы», то будет просто скачена Windows 11 последней версии и начисто переустановлена.
- Локальная переустановка: Если выбрать локальную переустановку с сохранением файлов, то windows 11 переустановиться из образа, который храниться в самой системе и сохранит ваши файлы (это не сохранит установленные программы Win32). Если выбрать с удалением всех файлов, то Windows 11 переустановиться из локального образа начисто, с удалением всех данных на том диске, где была система.
Как сбросить Windows 11/10, когда ПК не загружается на рабочий стол
- Если вы столкнулись с ошибкой BSOD на синем экране, то сработает автоматическое восстановление, где нужно нажать на «Дополнительные параметры» или «Дополнительные варианты восстановления«, чтобы попасть в среду восстановления. Если нет кнопки «Дополнительные параметры«, то перезагрузите ПК 4-5 раза, доходя до ошибки или логотипа загрузки, после чего сработает автоматически среда восстановления.
- В дополнительных параметрах перейдите «Поиск и устранение неисправностей» > «Вернуть компьютер в исходное состояние«.
Влияние объема данных на время восстановления компьютера
Возврат компьютера в исходное состояние Windows 10 может занять разное время в зависимости от объема данных, которые необходимо обработать. Чем больше данных на компьютере, тем дольше может занимать процесс восстановления.
При восстановлении компьютера в исходное состояние Windows 10 происходит удаление всех установленных программ, файлов и настроек, а также переустановка операционной системы. Это означает, что все данные, которые были сохранены на компьютере, будут потеряны.
Если на компьютере хранится большое количество файлов, например, фотографии, видео, музыка и документы, то время восстановления может значительно увеличиться. Обработка большого объема данных требует времени, особенно если это происходит с использованием обычного жесткого диска, а не твердотельного накопителя (SSD).
Однако, если на компьютере хранится мало данных, время восстановления может быть значительно сокращено. При отсутствии большого объема данных, операционная система может быть переустановлена и настроена быстрее.
Важно отметить, что скорость интернет-соединения также может влиять на время восстановления компьютера. Если компьютеру необходимо загрузить большое количество обновлений и драйверов из интернета, то это может занять дополнительное время
Выводы статьи
В случае возникновения проблем в работе компьютера, пользователь может при помощи средства системы выполнить сброс Windows 10 в исходное состояние: переустановить систему, выполнив чистую установку Windows с сохранением, или без сохранения личных файлов, без использования загрузочной флешки или установочного DVD диска.
Похожие публикации:
- Как запустить командную строку в Windows 10 — 5 способов
- Резервное копирование драйверов Windows 10 — 4 способа
- 7 способов как узнать ключ продукта Windows
- Средство устранения неполадок Windows 10
- Как зайти в безопасный режим Windows 10 — 4 способа





























