Диагностика TPM в Windows 11
В самой Windows 11 есть программа под названием «Диагностика TPM», которую можно установить в настройках. Официально она называется «Инструмент для получения диагностической информации о доверенном платформенном модуле (TPM)». Мы не знаем, нужна ли программа, если Windows 11 уже установлена. Вот как попасть в упомянутое приложение:
- Нажмите комбинацию клавиш + , чтобы открыть настройки.
- Перейдите в «Приложения»> «Дополнительные функции» и нажмите кнопку «Показать функции» вверху.
- Прокручивайте список вниз и отмечайте «Диагностика TPM».
- С помощью «Далее» вы можете установить программу.
- После установки приложение отобразится в разделе «Установленные компоненты», но ее не получиться открыть из меню «Пуск» или где-либо еще.
What is TPM 2.0?
TPM 2.0 is a security feature that comes with modern desktops and notebooks. It is a microchip that is present in the motherboard and has now become a system requirement for Windows 11. TPM encrypts all the passwords and sensitive information on your system and provides safe storage for this kind of information.
In case the TPM detects any kind of malware, it executes a process that will quarantine your system till it removes the malware and safeguards your system again. TPM was introduced in 2009 for mainstream computers and laptops and no system runs without it anymore. So unless your system is older than a decade, it will definitely have the TPM 2.0 microchip.
Related: ‘The PC Must Support Secure Boot’ Error: How to Fix
Проверка наличия TPM в системе
Перед тем как включить TPM в BIOS, необходимо убедиться в его наличии в системе. Для выполнения данного действия можно использовать следующие способы:
Первый способ — проверка через BIOS. В большинстве случаев информация о наличии TPM отображается уже на этапе загрузки компьютера. Для этого необходимо перезагрузить компьютер и в процессе загрузки постоянно нажимать клавишу Del, F2, F10 или другую, в зависимости от производителя вашей материнской платы, чтобы войти в BIOS.
Во вкладке BIOS найти раздел, связанный с безопасностью или аппаратными настройками. Возможно, раздел называется «Security» или «Advanced»
Обратите внимание на подразделы в этом разделе, в одном из них могут быть настройки TPM. Если вы найдете раздел с заголовком «TPM», «Trusted Platform Module» или что-то подобное, значит, TPM уже присутствует в вашей системе.
Второй способ — проверка через операционную систему
Если вы не смогли найти информацию о наличии TPM в BIOS, можно также проверить его наличие через операционную систему Windows.
Для этого нажмите кнопку «Пуск» и введите в строке поиска «tpm.msc», затем нажмите Enter.
Должно открыться окно «Управление службами Trusted Platform Module». Если TPM присутствует в вашей системе, появится соответствующая информация. Если окно не открывается, вероятно, TPM отсутствует в вашей системе.
Проверка наличия TPM в системе позволяет определить, можете ли вы использовать его функционал для обеспечения безопасности вашего компьютера. Если TPM отсутствует, нет возможности включить его в BIOS.
Если TPM присутствует, вы можете перейти к следующему шагу — включению TPM в BIOS и настройке его параметров
Обратите внимание, что наличие TPM может варьироваться в зависимости от модели компьютера и версии BIOS
Как включить TPM на ноутбуке или компьютере
После анонса Windows 11 среди наиболее частых вопросов пользователей возник новый: как включить TPM 2.0 на компьютере и узнать, включен ли этот модуль. Впрочем, сообщают, что для российских пользователей наличие этого модуля для установки новой ОС не будет обязательным.
В этой простой инструкции несколько примеров включения модуля TPM (Trusted Platform Module) в БИОС/UEFI ноутбуков и компьютеров при его наличии в системе. Если вы не можете включить TPM 2.0 или он отсутствует на компьютере, а задача — обновление до Windows 11, вы можете обновиться до Windows 11 без доверенного платформенного модуля TPM 2.0
Проверяем: возможно, TPM уже включён
Прежде чем выполнять далее описываемые действия, рекомендую заглянуть в диспетчер устройств, привожу пример для Windows 10:
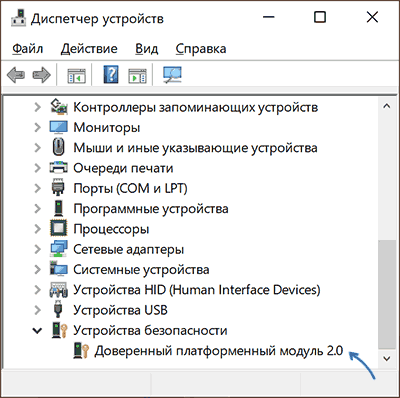
Нажмите правой кнопкой мыши по кнопке Пуск и выберите пункт «Диспетчер устройств» в контекстном меню
В диспетчере устройств обратите внимание на наличие раздела «Устройства безопасности» и на его содержимое
Если такой раздел есть, а в нем вы видите «Доверенный платформенный модуль», то что-либо включать не требуется, TPM на вашей системе уже включён и, судя по всему, работает.
Дополнительно вы можете:
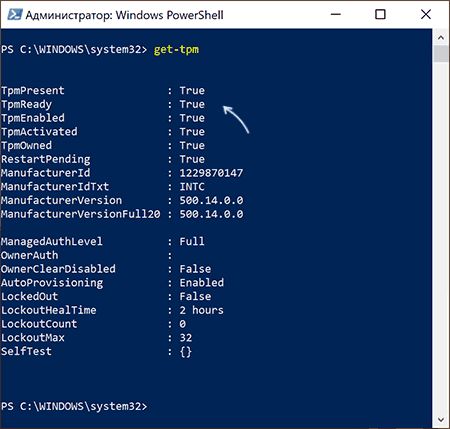
- Использовать команду get-tpm в PowerShell (от имени Администратора) чтобы получить сведения о модуле TPM.
- Нажать клавиши Win+R и ввести tpm.msc для перехода в консоль управления TPM, где также присутствуют сведения о его готовности к работе.
В случае, когда доверенного платформенного модуля TPM не наблюдается, но вы уверены, что на вашем ноутбуке или ПК он в наличии, вероятнее всего, он отключен в БИОС и его можно включить.
Включение модуля TPM в БИОС/UEFI
В зависимости от производителя материнской платы или ноутбука, включение модуля TPM 2.0 (или иной версии) может располагаться в разных разделах настроек БИОС, как правило — в Security, Advanced, в подразделах, связанных с Trusted Computer или Trusted Platform Module (TPM).
Во всех случаях сначала нужно зайти в БИОС (Как зайти в БИОС или UEFI в Windows 10), а после нахождения нужного раздела настроек — убедиться, что Trusted Platform Module (TPM) включён (Enabled). Если нужный пункт отсутствует, есть вероятность, что ваша система не оснащена этим устройством.
Далее — несколько примеров для некоторых устройств, по аналогии можно будет найти нужный пункт и в других версиях БИОС (UEFI):
- На материнских платах ASUS обычно требуется зайти в Advanced — Trusted Computing и переключить TPM Support и TPM State в Enabled.
- На ноутбуках HP загляните в раздел Security, TPM Device должно быть установлено в «Available», TPM State — «Enable».
- На ноутбуках Lenovo обратите на раздел Security, а в нём — подраздел «Security Chip», он должен быть Active.
- На MSI в разделе Advanced следует найти Trusted Computing и убедиться, что Security Device Support установлено в Enabled.
- На некоторых ноутбуках Dell — раздел Security, в подразделе TPM 2.0 включаем пункт TPM On и Enabled.
- На Gigabyte — в разделе Advanced, подразделе Trusted Computing.
Видео
Надеюсь, инструкция помогла. В случае же, если ваше устройство не оснащено модулем TPM, а цель включения — установка Windows 11, не торопитесь менять компьютер, не исключено что доверенный платформенный модуль вам не потребуется.
Вводное понятие о TPM (Trusted Platform Module)
TPM включает в себя набор криптографических функций и технологий, таких как генерация и хранение секретных ключей, аутентификация пользователей и защита от атак на перехват данных. Он также предоставляет надежную платформу для запуска и управления различными программами и процессами, обеспечивая контроль и безопасность на уровне железа.
TPM может быть встроен непосредственно на материнскую плату компьютера или установлен отдельно в виде отдельной платы. В любом случае, он должен быть активирован и настроен в BIOS (Basic Input/Output System), чтобы быть полностью функциональным.
TPM позволяет реализовать различные функции безопасности, такие как аутентификация пользователя, шифрование файлов и дисков, контроль целостности данных и управление идентификаторами безопасности. Он также может использоваться для сохранения цифровых подписей и сертификатов, обеспечивая доверенную платформу для проверки подлинности и целостности программного обеспечения и данных.
Таким образом, TPM является важной частью безопасности компьютера и помогает защитить его от различных угроз, таких как вирусы, хакеры, вредоносное ПО и физический доступ к компьютеру. Активация и правильная настройка TPM в BIOS обеспечивает надежную защиту данных и сохраняет конфиденциальность пользовательской информации
Как я могу включить TPM 2.0 в BIOS?
1. Включить TPM 2.0 в ASUS BIOS
Для материнских плат Intel
- Пока ваша система загружается, продолжайте нажимать Del.
- Перейдите к Передовой раздел.
- Перейти к Конфигурация PCH-FW.
- Найдите PTT и установите его на Давать возможность.
- Выбирать Ok когда появится уведомление.
- Теперь нажмите F10 сохранить изменения.
- Перезагрузите компьютер.
Для материнских плат AMD
- Продолжайте нажимать Del во время загрузки системы.
- При доступе к UEFI перейдите в Передовой раздел.
- Теперь отправляйтесь в Конфигурация AMD fTPM раздел.
- Найдите Выбор устройства TPM, и установите его на Прошивка TPM.
- Нажмите F10 чтобы сохранить изменения и перезагрузить компьютер.
2. Включите TPM 2.0 в BIOS на Dell
- Пока ваше устройство загружается, продолжайте нажимать F2 ключ.
- Разверните Безопасность раздел.
- Выбирать Безопасность TPM 2.0.
- Убедись в том, что TPM включен проверяется и Включено выбрано.
- Сохраните изменения и перезагрузите компьютер.
3. Включить TPM 2.0 в BIOS на HP
- Продолжайте нажимать F10 пока ваш компьютер разгоняется.
- После входа в BIOS перейдите в Безопасность таб.
- Найдите Состояние TPM и установите его на Включено.
- Сохраните изменения и перезагрузите компьютер.
4. Включите TPM 2.0 в BIOS на Lenovo
- Во время загрузки системы удерживайте нажатой клавишу F2, чтобы войти в BIOS.
- Как только вы войдете, перейдите к Безопасность раздел.
- Найдите Технология Intel Platform Trust или Процессор безопасности платформы AMD и установите его на Включено.
- Нажмите F10 сохранить изменения.
- Перезагрузите компьютер.
Как проверить, есть ли на моем компьютере TPM?
- Нажмите Окна Ключ + Икс и выберите Диспетчер устройств из списка.
- Разверните Устройства безопасности раздел.
- Если устройства в этом разделе включены, это означает, что ваш компьютер поддерживает TPM.
Чтобы проверить, включен ли TPM, сделайте следующее:
- Нажмите Окна Ключ + р.
- Тип tpm.msc и нажмите Входить.
- В новом окне вы должны увидеть, включен ли ваш TPM.
Требуется ли для Windows 11 TPM?
Да, для установки ОС требуется TPM, и это вызвало много споров среди пользователей, потому что не все старые устройства поддерживают эту функцию.
Однако есть способы установить Windows 11 без TPM, но если вы решите это сделать, ваш компьютер может быть уязвим для атак вредоносных программ.
В этом руководстве мы показали вам, как включить TPM 2.0 в BIOS на материнских платах разных производителей. Как видите, процесс очень похож, независимо от того, какой бренд вы используете.
Однако имейте в виду, что производители процессоров используют другую терминологию для TPM, поэтому будьте начеку, особенно если вы используете Intel.
Удалось ли вам включить TPM с помощью инструкций из этого руководства? Если да, не стесняйтесь сообщить нам об этом в разделе комментариев ниже.
Как включить TPM для установки Windows 11
Среди минимальных требований Windows 11 — наличие микросхемы TPM со спецификацией 2.0. Большинство современных компьютеров включают его, хотя возможно, что он не активирован. Поэтому первым шагом к обновлению системы Microsoft до последней версии является включение TPM.
Для этого вам необходимо войти в настройки BIOS. Все, что вам нужно сделать, это нажать клавишу, назначенную вашим производителем, во время запуска, прежде чем компьютер начнет загружать Windows. Обычно вам нужно нажимать F2, F8, F10, F12 или ESC. Если вы не знаете точный ключ, узнайте марку вашей материнской платы или производителя оборудования и поищите в Интернете комбинацию для входа в BIOS.
Когда вы зайдете, вы увидите панель настроек, очень похожую на ту, которая показана на следующем снимке экрана. Найдите запись TPM / TCM.
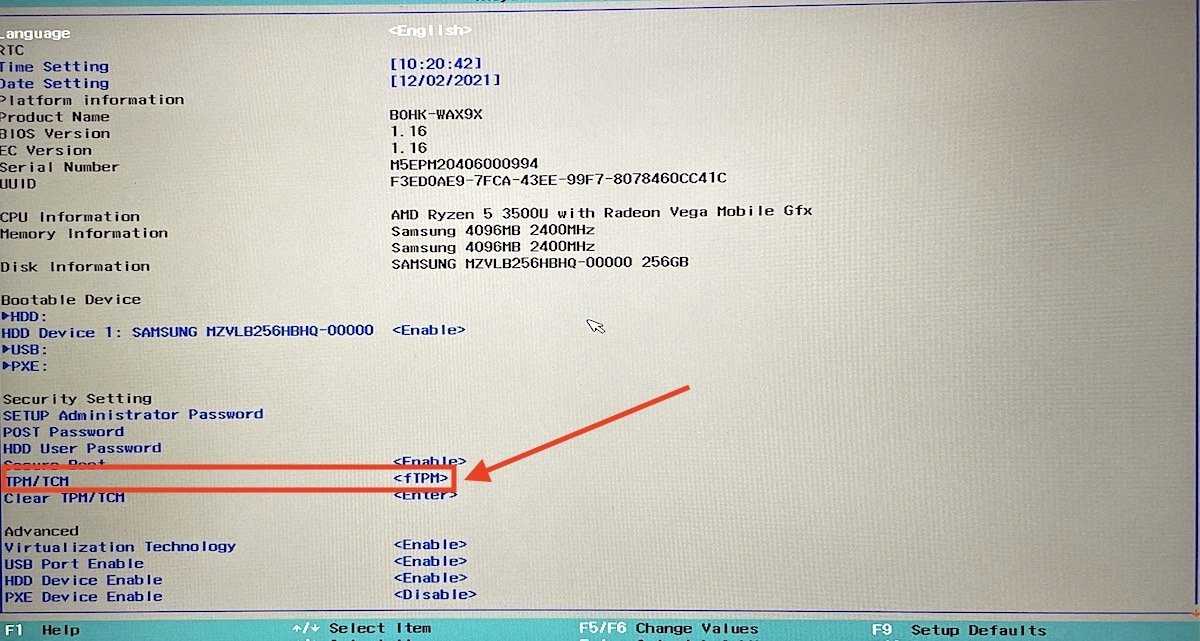 Настройки ТРМ
Настройки ТРМ
Установите этот флажок, чтобы включить TPM.
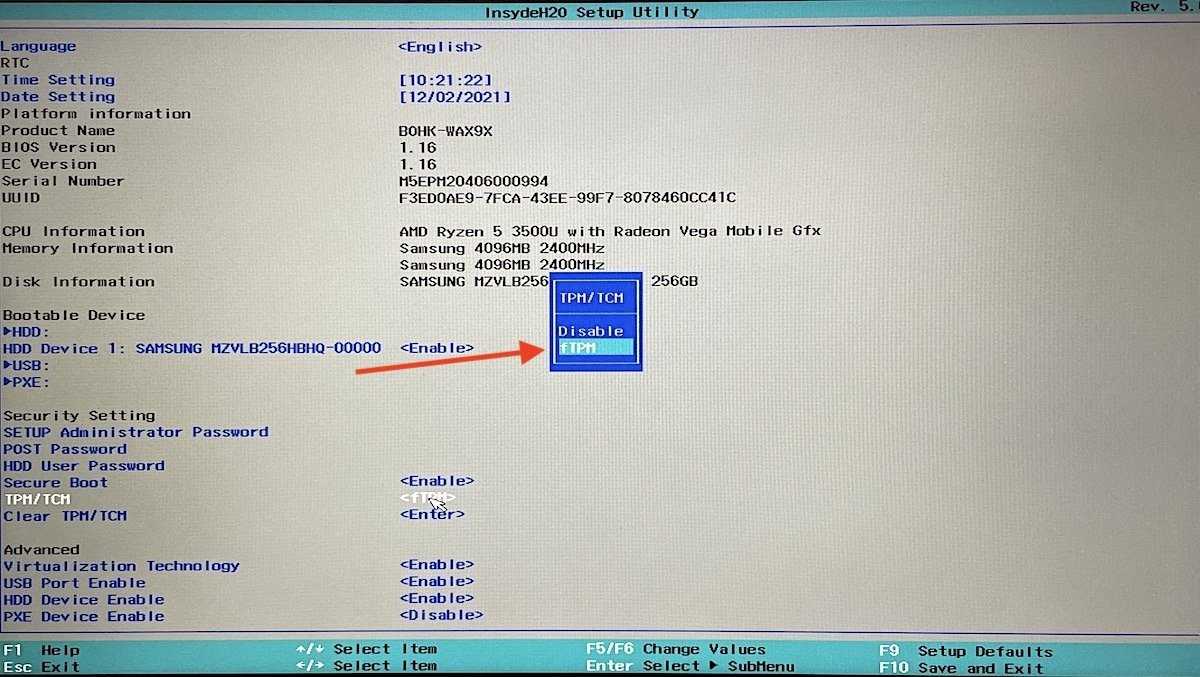 Включите TPM в BIOS
Включите TPM в BIOS
Уточним, что внешний вид меню настройки BIOS различается в зависимости от производителя и модели материнской платы. По этой причине, возможно, в вашем случае вам следует получить доступ к определенному меню, чтобы открыть конфигурацию TPM. Чтобы дать вам представление о возможных вариантах, мы собрали необходимый метод для активации TPM на платах некоторых признанных производителей.
- Lenovo. Зайдя в меню BIOS, выберите Security → Security Chip. Взгляните на опцию Security Chip Type и под Security Chip выберите Enable .
- HP. В BIOS откройте вкладку Безопасность и измените статус TPM на Включено.
- Dell. Войдите в раздел Безопасность. Выберите TPMSecurity и включите TPM.
- Asus. В случае машин Asus необходимо войти в раздел Поддержка устройств безопасности. Там вы должны изменить состояние TPM на Включено.
В любом случае не забудьте сохранить изменения перед выходом из панели настроек BIOS.
Активируем TPM в BIOS материнской платы Gigabyte
Для материнской платы Gigabyte принцип действия будет такой же, как и для других устройств. Но будут отличаться некоторые детали:
- Перезагрузите систему, а при включении несколько раз подряд нажмите кнопку
- По умолчания вы попадете в обычный режим, тогда как для управления TPM вам нужен расширенный. Чтобы открыть полное меню BIOS, щелкните на клавиатуре F2.
- Теперь ваши действия будут немного разниться в зависимости от производителя процессора.
- Для AMD вам нужна будет вкладка «Settings». Здесь вам нужно будет перейти к разделу «Miscellanous», а уже там найти параметр «AMD CPU fTPM» для которого установить значение «Enabled».
- Для Intel вам нужна будет вкладка «Peripherals», где нужный нам параметр называется «Intel Platform Trust Technology», который мы и хотим переключить на значение «Enabled».
- Сохраните изменения, кликнув на «Save & Exit Setup».
Компьютер перезагрузится, а TPM начнет свою работу.
Активация TPM 2.0 в BIOS/UEFI
Если плата, установленная на ПК, поддерживает платформенный модуль, его можно включить через BIOS. Порядок действий для разных моделей практически не отличается. Входа в BIOS осуществляется при включении ПК. В большинстве случаев для этого используется кнопка «Delete» или «F2».
На Asus
Способ активации доверенного модуля варьируется в зависимости от того, какая марка процессора используется на компьютере. Предварительно рекомендуется посетить сайт производителя материнской платы и узнать, поддерживает ли она платформенный модуль TPM 2.0.
Как включить TPM 2.0 в биосе для ЦП Intel:
- Откройте Биос.
- Перейдите раздел «Дополнительно» (Advanced).
- Найдите пункт «PCH-FW Configuration».
- Включите режим «PTT», сменив значение на «Enable».
На экране отобразится предупреждение о том, что модуль будет задействован при хранении ключей BitLocker. Достаточно кликнуть «ОК». После этого нажмите «F10», чтобы сохранить изменения и перезагрузите компьютер.
Аналогичным образом можно включить TPM 2.0 в биос, если на ПК установлен центральный процессор AMD.
Как включить tpm 2.0:
- Запустите настройки BIOS.
- Откройте раздел с дополнительными параметрами.
- Перейдите в AMD fTMP configuration.
- Укажите значение «Firmvware TPM» напротив строки «TPM Device Selection»
Наименования разделов и пунктов в Биосе Asus иногда различаются, что напрямую зависит от модели. Однако практически на всех для включения доверенного модуля используется параметр «AMD fTPM configuration» либо «AMD fTPM Swich».
После активации модуля TPM 2.0 Asus не обязательно сохраните изменения. Они вступят в силу сразу после перезагрузки компьютера.
Несколько иной способ включения применяют на ноутбуках Asus. После входа в БИОС необходимо перейти в окно «Advanced mode». Попасть туда можно с помощью кнопок навигации либо нажав клавишу «F7».
Затем требуется перейти к вкладке «Security Device Support». Напротив устанавливаем значение «Enable».
Завершающий этап аналогичный. Нажмите «F10», чтобы сохранить изменения и выполните перезагрузку компьютера.
Как включить tpm 2.0 MSI?
Программная версию ТРМ 2.0 MSI доступна на большинстве моделей материнских плат. Поэтому вам не придется приобретать и устанавливать физический доверенный модуль. Достаточно запустить эмуляцию через BIOS. Порядок действий практически такой же, как для Asus.
- Для процессоров Intel. Запустите БИОС, перейдите в Settings, выберите пункт «Security». Отсюда откройте вкладку «Trusted Computing». Активируйте опцию «Security Device Support» и запустите режим «РТТ» для «TPM Device Selection».
- Для ЦП от AMD. Перейдите в окне «Security» в BIOS. Перейдите во вкладку «Trusted Computing». Поставьте значение «Enable» напротив поля «Security Device Support». Напротив «AMD fTPM Switch» выберите отметку «AMD CPU fTPM».
- На ноутбуках MSI вы можете выполнить активацию ТРМ в биосе в «Trusted Computing». Он, в свою очередь, лежит во вкладке «Advanced».
Как включить tpm Gigabyte?
На платах этого производителя предусмотрена эмуляция доверенного модуля. Причем она есть на чипсетах с разными видами процессоров. Полный перечень поддерживаемых плат можно найти на сайте компании. Интерфейс BIOS для Gigabyte несколько отличается от рассмотренных ранее.
- На Intel. Откройте БИОС, перейти во вкладку «Peripherals». Найдите пункт «Intel Platform Trust Technology». Там вы сможете включить TPM 2.0 Gigabyte.
- На AMD. Войдите в BIOS. Откройте вкладку «Settings». Оттуда перейдите в раздел «Miscellaneous». В открывшемся окне установите значение «Enabled» напротив строчки «AMD CPU fTPM».
Set TPM Version
Usually, ASUS motherboards supporting TPM 2.0 should be automatically configured after enabling Security Device Support. However, if yours is set to 1.2, here’s how you can switch to the latest version to achieve enhanced security.
- Get to the UEFI screen again and go to Advanced > Trusted Computing.
- You’ll now notice a list of more options added. Also, at the top, you should get the ‘TPM 2.0 device found’ message. This indicates that your ASUS motherboard supports TPM 2.0.
- Once that’s confirmed, get to the TPM 2.0 UEFI Spec Version and upgrade it to TCG_2. For earlier Windows versions (say, Windows 8), it’s fine to settle for TCG_1_2.
- Save the changes and exit. Now, you can access all the TPM security features and even proceed with upgrading to Windows 11.
Manage-bde TPM Command
This session applies to Windows Server 2022, Windows Server 2019, Windows Server 2016, Windows Server 2012 R2, Windows Server 2012 only, and . To turn on the TPM, type:
At the time of writing this guide, this did not work on Windows 10 as shown in this image.
Below is a command to configure the computer’s Trusted Platform Module (TPM). Attached also is the description of all available parameters that can be used with the command.
manage-bde -tpm [{-?|/?}]
| Parameter | Description |
|---|---|
| -turnon | Enables and activates the TPM, allowing the TPM owner password to be set. You can also use -t as an abbreviated version of this command. |
| -takeownership | Takes ownership of the TPM by setting an owner password. You can also use -o as an abbreviated version of this command. |
| Represents the owner password that you specify for the TPM. | |
| -computername | Specifies that manage-bde.exe will be used to modify BitLocker protection on a different computer. You can also use -cn as an abbreviated version of this command. |
| Represents the name of the computer on which to modify BitLocker protection. Accepted values include the computer’s NetBIOS name and the computer’s IP address. | |
| -? or /? | Displays brief Help at the command prompt. |
| -help or -h | Displays complete Help at the command prompt. |
I hope you found this blog post helpful. In this guide, you have learned how to Enable TPM: Determine if TPM is present. If you have any questions, please let me know in the comment session.
Шаг 4: Проверка работы TPM 2.0 модуля
После включения TPM 2.0 модуля в BIOS или UEFI вашей системы, следует проверить его работоспособность. Для этого выполните следующие действия:
- Перезагрузите компьютер или ноутбук.
- Во время загрузки, введите BIOS или UEFI меню, нажав нужную клавишу (обычно это F2, F10, Delete или Esc).
- Перейдите в раздел, отвечающий за настройку TPM (обычно это раздел «Advanced», «Security» или «TPM Configuration»).
- Убедитесь, что включение TPM 2.0 модуля было успешно и что статус модуля отображается как «Enabled» или «On».
- Проверьте версию TPM 2.0 модуля и удостоверьтесь, что она соответствует требуемой версии.
- Сохраните изменения и выйдите из BIOS или UEFI меню.
После выполнения указанных действий, ваш TPM 2.0 модуль был успешно включен и готов к использованию.
Обратите внимание, что процедура активации TPM 2.0 модуля может немного отличаться в различных моделях и производителях компьютеров или ноутбуков. Если у вас возникли сложности или неудачи при настройке TPM 2.0, рекомендуется обратиться за помощью к производителю устройства или посмотреть инструкцию пользователя для вашей модели
Принцип работы
Вряд ли найдется такой пользователь, которого бы совершенно не волновала проблема защиты конфиденциальной информации, расположенной на его компьютере. В коммерческой и промышленной сфере на решение этой проблемы тратятся огромные средства, но до сих пор эффективного и при этом недорогого средства, позволяющего защитить компьютерные данные, так и не было найдено.
Система Trusted Platform Module является одной из попыток удовлетворить насущную потребность в подобной технологии. Хотя она и не является панацеей, тем не менее, она способна значительно повысить степень защиты информации как на уровне компьютерных сетей, так и на уровне отдельных компьютеров и прочих устройств, содержащих важные данные.
Trusted Platform Module (TPM, доверенный платформенный модуль) – это программно-аппаратный комплекс для защиты информации. Комплекс может устанавливаться на любые компьютеры и даже на отдельные накопители и мобильные устройства, такие как смартфоны. Чаще всего комплексом TPM оснащаются ноутбуки
Что немаловажно, компьютерные системы, оснащенные аппаратными модулями TPM, стоят не намного дороже, чем аналогичные по характеристикам системы, не оснащенные TPM
Основные свойства данных, которые призвана обеспечить технология TPM:
Стандарт TPM был разработан рядом известных производителей программного и аппаратного обеспечения, в число которых входят Microsoft, HP, Intel, IBM. Впоследствии к их числу присоединились такие компании, как Sun, AMD, Sony и Verisign.
Использование TPM позволяет предотвратить взлом компьютера и утечку важной информации, заражение его троянскими программами и вирусами, сохранить целостность лицензионного программного обеспечения, обеспечить защиту сетевого трафика. Система TPM может гарантировать защиту ПО от модификации, а также защиту данных от копирования
Накопители, поддерживающие систему TPM, способны осуществлять аппаратное шифрование данных, что обеспечивает защиту конфиденциальной информации. При авторизации пользователя в системе TPM могут использоваться различные методы, в том числе и биометрические, такие, как сканирование отпечатков пальцев.
Спецификация TPM позволяет использовать как полностью программную, так и аппаратно-программную реализацию технологии. На практике в большинстве случае используется второй вариант, как дающий наибольшую степень защиты.
Основой системы TPM является специальный чип, встроенный в материнскую плату. Этот чип, который часто называется криптографическим процессором или просто криптопроцессором, содержит необходимые для защиты информации программные и аппаратные средства. Его назначение – хранить и генерировать ключи, производить ассиметричное шифрование и хэширование данных. Микросхемы криптопроцессоров на сегодняшний день изготавливаются многими производителями и установлены на миллионах компьютеров.
При загрузке компьютера с установленной системой TPM при помощи криптопроцессора производится проверка на идентичность всех основных компонентов компьютера, как аппаратных, так и программных, таких, как BIOS и операционная система. В случае успеха подобной проверки компьютер считается работающим в так называемом проверенном состоянии. В этом состоянии могут исполняться любые приложения, в том числе, и те, которые требуют защиты и сохранения конфиденциальности данных, а также может осуществляться доступ к зашифрованным данным.
На программном уровне для работы TPM необходима поддержка технологии со стороны операционной системы, а также наличие специального программного обеспечения. Технология Trusted Platform Module поддерживается большинством современных операционных систем линейки Windows, начиная с Windows XP SP2, а также современными версиями Linux.
Опция Trusted Platform Module позволяет включить в BIOS поддержку данной технологии. Она доступна лишь в том случае, если материнская плата компьютера оснащена криптопроцессором-микросхемой TPM. Выбор значения Enabled позволяет пользователю включить эту микросхему, а значения Disabled – выключить.
How to Turn On TPM in Windows 10 Settings
If you are a Windows 10 user and thinking to upgrade to Windows 11 then you must have to follow all these requirements. In this method, I will tell you about the steps to follow for turning on TPM 2.0 in settings.
And here are these steps to follow:-
1. Open Settings on your PC.
2. Click on the Update & Security option.
3. Now, go to the recovery option and you will see a ‘Restart Now’ button. Click on it.
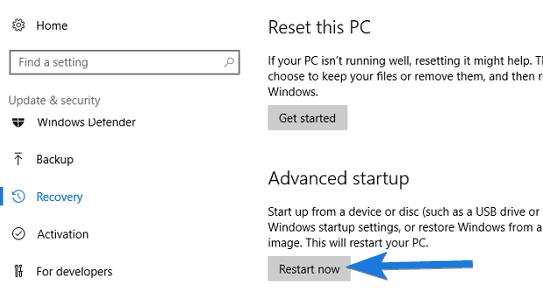
4. A blue window with some options will appear, so click on the Troubleshoot option.
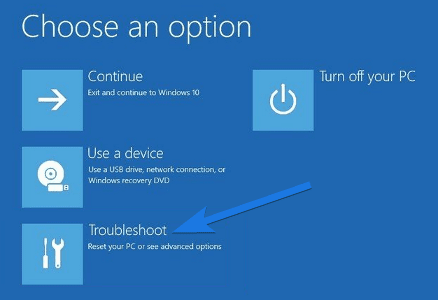
5. After that click on Advanced options.
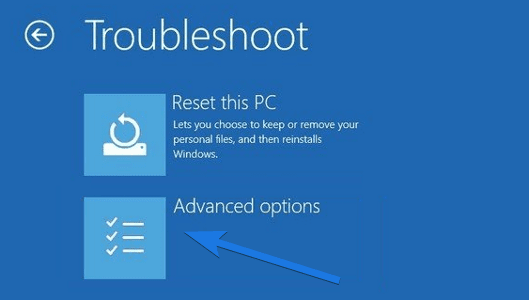
6. Click on the UEFI Firmware Settings and then click on Restart.
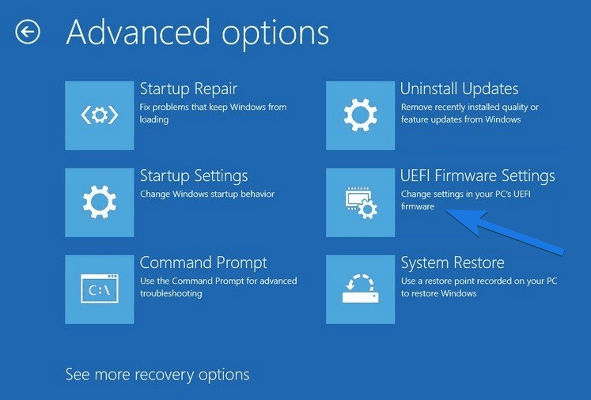
7. Now, select the TPM settings configuration and enable it. Restart your computer and wait for some time.
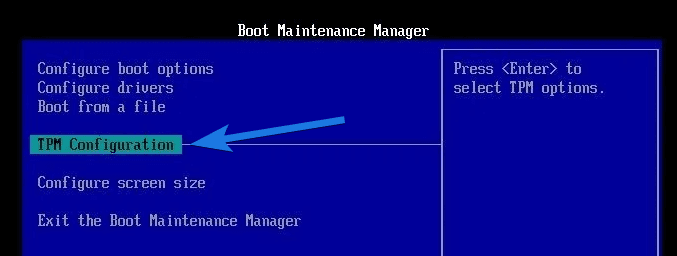
And that’s how you can get into BIOS via Windows 10 settings. And now check your tpm status again and it will be working fine. And if not, then check out this post on how to bypass tpm 2.0 and secure boot.
Now let’s move to the next part…
Как включить TPM и безопасную загрузку в UEFI
Чтобы включить TPM и безопасную загрузку в UEFI, сначала необходимо выключить устройство. Когда вы снова включите его, на клавиатуре появится специальная клавиша или кнопка, которую вам нужно будет нажать в нужное время, чтобы зайдите в настройки UEFI.
Точная клавиша, которую вам нужно нажать, зависит от производителя, поэтому вам нужно либо обратиться к руководству по эксплуатации вашего устройства, либо выполнить поиск в Интернете по имени вашего устройства вместе с «ключом BIOS» или «ключом UEFI». Для некоторых материнских плат (особенно если вы собрали свой собственный ПК) вы можете увидеть небольшое сообщение на экране при загрузке, сообщающее вам, какую клавишу нужно нажать, чтобы войти в настройки BIOS.
Например, на Acer, вы получаете доступ к меню конфигурации UEFI, включив ноутбук и нажав F2 на клавиатуре, когда увидите заставку «Acer».
После того, как вы окажетесь на экране настройки UEFI, инструкции также сильно различаются в зависимости от того, как именно включить безопасную загрузку и доверенный платформенный модуль, но в целом вам нужны параметры «Безопасность» или «Загрузка».
В этом примере используется Setup Utility от American Megatrends (ваш установка, скорее всего, будет выглядеть по-другому), вы можете найти параметры TPM на вкладке «Безопасность». Найдите «TPM» и убедитесь, что он включен. Если нет, измените настройки вашего конкретного UEFI, чтобы включить его.
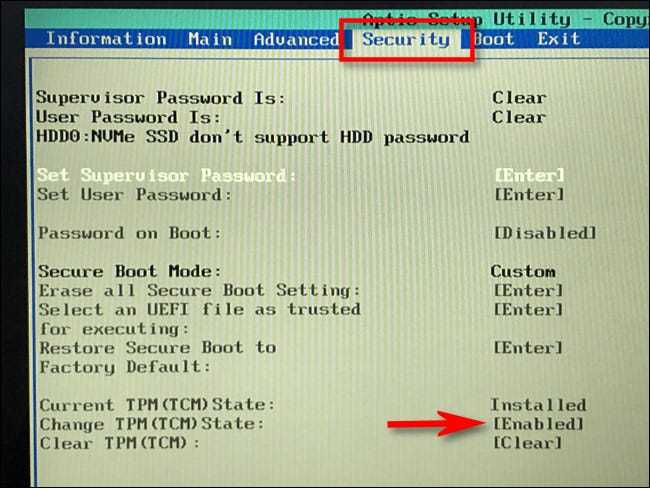
Аналогично, в нашем примере UEFI мы можем найти наши настройки безопасной загрузки на вкладке «Загрузка». Найдите параметр «Безопасная загрузка» и убедитесь, что он включен.
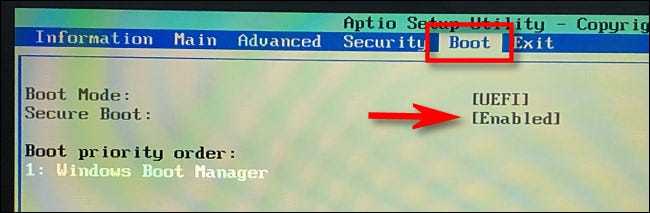
После этого убедитесь, что вы сохранили изменения, внесенные в UEFI, прежде чем выйти из утилиты настройки. (обычно вы можете выбрать «сохранить и выйти» в качестве одного из вариантов).
После выхода ваш компьютер перезагрузится, и загрузится Windows. Когда вы снова запустите проверку, вы, надеюсь, пройдете тест. Если эти функции включены, но ваш компьютер по-прежнему не проходит проверку, есть еще одна причина, по которой ваша машина несовместима с Windows 11.
How to check if a TPM is present on your computer
On Windows 10, there are many ways to determine if the system has a trusted platform module, including Settings, Device Manager, and the Unified Extensible Firmware Interface (UEFI) settings.
Confirm TPM 2.0 with Settings
To check whether your device has a TPM chip and is enabled, use these steps:
- Open Start.
- Search for tpm.msc and click the top result to open the Trusted Platform Module (TPM) Management console.
- Under the «Status» section, confirm «The TPM is ready for use» to confirm the device has a trusted platform module and it’s enabled.
(Image credit: Source: Windows Central)
- Under the «TPM Manufacturer Information» section, check the Specification Version to confirm the chip is version 2.
Once you complete the steps, you will have confirmed whether or not the computer includes the hardware-based security module.
Confirm TPM 2.0 with Device Manager
To check if a TPM chip is present and enabled with Device Manager, use these steps:
- Open Start.
- Search for Device Manager and click the top result to open the app.
- Expand the Security devices branch.
- Confirm the Trusted Platform Module 2.0 entry exists.
(Image credit: Future)
After you complete the steps, similar to using the Settings experience, you would have confirmed whether the device enabled a TPM chip.
Confirm TPM 2.0 with UEFI
Although the two methods outlined above can help quickly determine whether you have a trusted platform module, they do not confirm whether the computer doesn’t support the security feature since it could be present but disabled on the UEFI settings.
To confirm and enable a trusted platform module via the UEFI settings, use these steps:
Warning: Changing the incorrect firmware settings can prevent your device from starting correctly. You should access the motherboard settings only when you have a good reason. It’s assumed that you know what you’re doing.
- Open Settings.
- Click on Update & Security.
- Click on Recovery.
- Under the «Advanced startup» section, click the Restart now button.
(Image credit: Future)
- Click on Troubleshoot.
(Image credit: Future)
- Click on Advanced options.
- Click the UEFI Firmware settings option.
Quick tip: If you have a legacy BIOS, the option will not be available.
(Image credit: Future)
- Click the Restart button.
(Image credit: Future)
- Open the security settings page.
Quick note: The UEFI settings are usually different per manufacturer and even per computer model. As a result, you may need to check your manufacturer support website for more specific details on reaching the security settings.
- Confirm the Trusted Platform Module (TPM) is present.
(Image credit: Future)
- (Optional) If present, select the TPM option, choose the Enabled option, and press Enter.
- Exit the UEFI settings.
- Confirm the changes to restart the computer.
Once you complete the steps, you will know whether the device has a trusted platform module to install Windows 11. You can also to access the motherboard settings during the boot sequence.

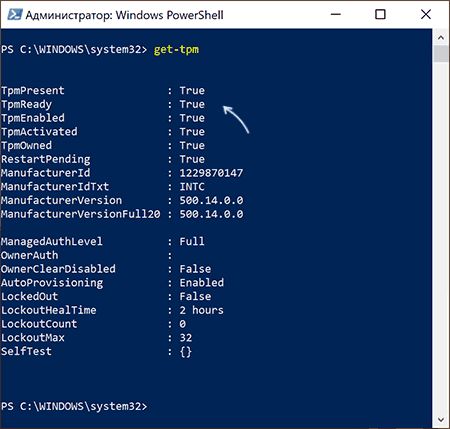







![How to turn on tpm 2.0 in bios [ asus, msi, gigabyte, asrock ]](http://jsk-oren.ru/wp-content/uploads/1/3/3/133185dfa4d38517de205e3bbd7d8088.jpeg)


















