Способы восстановления прежнего состояния компьютера
По многочисленным причинам компьютер может подвергнуться изменениям, которые вам не нужны или не желательны. В таких случаях необходимо восстановить прежнее состояние компьютера. Для этого можно использовать несколько способов.
- Запустите Панель управления и найдите раздел «Система».
- В разделе «Системная защита» выберите вкладку «Восстановление системы».
- Выберите дату восстановления, которая предшествует внесенным изменениям, и нажмите «Далее».
- Процесс восстановления может занять некоторое время. После завершения компьютер будет восстановлен до выбранной даты.
2. Установка системного образа:
- Если у вас есть резервная копия системного образа, вы можете использовать ее для восстановления компьютера.
- Установите загрузочный носитель с резервной копией в компьютер и перезагрузите его.
- В процессе загрузки выберите опцию «Восстановление системы» или подобную.
- Следуйте инструкциям на экране, чтобы восстановить систему из резервной копии.
3. Удаление недавно установленных программ или обновлений:
- Перейдите в «Панель управления» и выберите раздел «Программы».
- В разделе «Программы и компоненты» найдите программу или обновление, которые вы хотите удалить.
- Щелкните правой кнопкой мыши на программе или обновлении и выберите опцию «Удалить» или «Отменить установку».
- Следуйте инструкциям на экране, чтобы завершить процесс удаления.
Выберите подходящий способ восстановления прежнего состояния компьютера в зависимости от ситуации. Имейте в виду, что некоторые способы могут потребовать наличия резервной копии или лицензионного ключа операционной системы. Если у вас нет необходимых материалов, рекомендуется обратиться за помощью к специалисту.
Запустите компьютер в безопасном режиме и удалите последние обновления.
Если ваш компьютер зависает и отображает одно и то же сообщение, вам необходимо сначала загрузить компьютер в безопасном режиме. Вы можете найти опцию безопасного режима в Расширенные параметры запуска экран.
Тем не менее, иногда ваш компьютер может не загрузиться в Расширенные параметры запуска экран. В этом случае сначала загрузитесь с помощью USB-накопителя, содержащего установочный носитель Windows.
Для получения дополнительной информации следуйте инструкциям, указанным в разделе «Вход в систему с загрузочным носителем», пока не дойдете до этого экрана.
Для этого,
- Сначала выключите компьютер и включите его снова. Когда появится логотип Windows, выключите компьютер, удерживая кнопку питания не менее 5 секунды.
- Повторяйте описанный выше шаг до тех пор, пока система не загрузится с сообщением «Диагностика вашего компьютера». Обычно это проявляется после третьей попытки.
- Затем перейдите в Расширенные настройки > Устранение неполадок > Расширенные настройки.
- Выбирать Настройки запуска и нажмите Перезапуск на следующей странице.
- Теперь нажмите кнопку 4 или F4 ключ для загрузки в безопасный режим.
- Как только ваша система перейдет в безопасный режим, нажмите Windows + Р ключ и тип appwiz.cpl.
- Затем нажмите Просмотр установленных обновлений в левом верхнем углу панели управления.
- Выберите последнее обновление Windows. Вы можете понять это, посмотрев на дату, упомянутую Установлено. Если вы используете Windows 10, вы можете увидеть другой интерфейс.
- Нажмите на Удалить.
- Нажмите на Да.
- Перезагрузите компьютер.
Примечание:
Вы также можете удалить последние обновления функций и качества Windows без входа в безопасный режим. Просто выберите Удалить обновления в параметрах расширенного запуска.
Решение проблемы с сохранением изменений

Проверьте настройки пользователя
Если изменения не сохраняются, то прежде всего нужно убедиться, что проблема не связана с настройками пользователя. Проверьте, что у Вас есть соответствующие права доступа для сохранения изменений в файлах или папках, где вы работаете. Убедитесь, что диск не заполнен и вы не исчерпали свой квоту.
Проверьте настройки приложения
Если проблема с сохранением изменений связана с конкретным приложением, проверьте его настройки. Существует возможность, что приложение сохраняет изменения в другой файл или папку, которая по умолчанию не используется. Убедитесь, что ваше приложение не вынуждает вас работать в режиме «readOnly» (только для чтения).
Проверьте антивирусное ПО
Еще одной причиной проблемы с сохранением изменений может быть антивирусное ПО. Оно может блокировать доступ к файлам, если они считаются опасными для вашей системы. Попробуйте временно отключить антивирусное ПО, что позволит увидеть, сохраняются ли изменения. Если изменения сохраняются при выключенном антивирусном программном обеспечении, то необходимо изменить настройки этого ПО, чтобы оно не блокировало вашу работу.
Проверьте диск на ошибки
Если проблема с сохранением изменений сохраняется, может возникнуть проблема с вашим диском. Запустите инструмент проверки диска на наличие фрагментации, ошибок и проблем со свободным местом. Если вы обнаружите проблемы, попробуйте их исправить, чтобы проверить, сохраняются ли изменения после этого.
Сделайте резервную копию
Не менее важно заботиться о сохранении информации при работе с компьютером. Мы рекомендуем делать резервную копию данных на внешний жесткий диск или в облако, чтобы в случае проблемы, связанной с диском или компьютером, информацию можно было восстановить
Это также поможет избежать потери важных данных.
Спасибо за чтение обзора, теперь ошибка «Изменения внесенные в компьютер отменяются» уверен, самостоятельно решена! Если же остались вопросы — пишите нам в комментарии!
Возможные решения для «Изменения, внесенные в компьютер, отменяются»
При появлении рассматриваемой проблемы, возможны два сценария:
- Отмена изменений завершается и загружается Windows 11 или Windows
- Компьютер или ноутбук зависает на «Изменения, внесенные в компьютер, отменяются» в течение нескольких часов, и ситуация не меняется.
Если Windows запускается и вход в систему возможен
В первом случае после того, как Windows будет загружена, чтобы выполнить установку обновлений без ошибок, вы можете:
- Очистить кэш обновлений Windows и, дополнительно, использовать встроенное средство устранения неполадок обновлений, подробнее: Как исправить ошибки Центра обновлений Windows. Для очистки кэша обновлений можно запустить командную строку от имени администратора, после чего по порядку использовать следующие команды:
net stop wuauserv cd C:WindowsSoftwareDistribution del /f /s /q Download net start wuauserv
- Если на диске C мало места, высвободить его, так как недостаток свободного пространства может приводить к проблемам при установке обновлений.
- Выполните проверку целостности системных файлов, хранилища компонентов и файловой системы диска, по порядку используя следующие команды в командной строке, запущенной от имени администратора:
chkdsk c: /f DISM /Online /Cleanup-Image /RestoreHealth sfc /scannow
- Проверьте состояние службы «Готовность приложений». Для этого нажмите клавиши Win+R на клавиатуре, введите services.msc и нажмите Enter. В списке служб найдите «Готовность приложений» и дважды нажмите по службе. По умолчанию служба не должна быть отключена: в поле «Тип запуска» следует установить «Вручную» (значение по умолчанию), также можно использовать вариант «Автоматически».
- Выполнить чистую загрузку Windows, чтобы исключить влияние сторонних процессов на установку обновлений и уже в режиме чистой загрузки начать установку ожидающий обновлений.
Если Windows не загружается
В ситуации, когда процесс «Изменения, внесенные в компьютер, отменяются» или «Не удалось настроить обновления Windows. Отмена изменений» не завершается в течение часа и более, можно попробовать использовать следующий подход:
Выключите компьютер или ноутбук долгим удержанием кнопки питания.
На рабочем компьютере подготовьте загрузочную флешку Windows 11 или Windows 10, поставьте загрузку с нее на проблемном компьютере (как поставить загрузку с флешки в БИОС/UEFI).
После загрузки с флешки на первом экране программы установки нажмите «Далее», а на втором — «Восстановление системы».
Откройте пункт «Поиск и устранение неисправностей», а затем — «Восстановление системы». Это откроет точки восстановления системы и, при их наличии, вы сможете откатить компьютер в исходное состояние.
Также в «Восстановление системы» вы можете попробовать запустить удаление обновлений с помощью соответствующего пункта.
Ещё одна возможность: в меню среды восстановления выберите пункт «Командная строка» и по порядку введите две команды
cd C:windowswinsxs
ren pending.xml pending.old
и, при успешном выполнении, закройте командную строку и перезагрузите компьютер
Внимание: буква диска с Windows в среде восстановления может отличаться от C, быстро проверить актуальную букву можно, если набрать в командной строке notepad и нажать Enter, после чего использовать меню «Файл» — «Открыть», чтобы посмотреть текущие буквы дисков.
При отсутствии возможности создания загрузочной флешки вы можете использовать следующий подход (внимание: способ потенциально опасен для диска, выполнять только под свою ответственность):
- Выключите компьютер долгим удержанием кнопки питания и включите его.
- Во время начала загрузки снова выключите долгим удержанием кнопки питания.
- После второго выключения описанным способом и повторного включения начнется автоматическое восстановление системы и в результате вы окажетесь на экране, как на изображении ниже. Нажмите кнопку «Дополнительные параметры».
- В открывшемся меню вы сможете сбросить Windows (подробнее про сброс Windows 11 и Windows 10) или еще раз нажать «Дополнительные параметры».
- В Дополнительных параметрах можно попробовать использовать точки восстановления (пункт «Восстановление системы») или удалить последние установленные обновления.
- Также имеет смысл попробовать пункт 6 из предыдущего способа с загрузочной флешкой).
Восстановление системы
Если внесенные изменения в компьютер были отменены и вы хотите вернуть операционную систему к предыдущему состоянию, восстановление системы может быть полезным решением.
Восстановление системы позволяет откатить все изменения, которые были сделаны после определенного момента времени. Процесс восстановления системы может быть выполнен с помощью встроенной функции операционной системы.
Чтобы восстановить систему, выполните следующие шаги:
- Откройте меню «Пуск» и выберите «Панель управления».
- В панели управления найдите раздел «Система и безопасность» и выберите «Восстановление системы».
- Откроется окно с вариантами восстановления системы. Выберите опцию «Восстановить систему» и нажмите «Далее».
- В следующем окне выберите дату и время, когда компьютер был в нормальном состоянии, и нажмите «Далее».
- Подтвердите выбранную дату и время в окне подтверждения и нажмите «Завершить».
- Операционная система начнет восстанавливаться до выбранной даты и времени. Этот процесс может занять некоторое время.
- После завершения восстановления системы компьютер будет перезагружен.
Обратите внимание, что восстановление системы может привести к потере некоторых данных, которые были созданы после выбранной даты восстановления. Поэтому перед восстановлением рекомендуется создать резервную копию всех важных файлов и данных
Если восстановление системы не исправляет проблему, возможно, потребуется обратиться к специалисту по компьютерам или обратиться в службу поддержки операционной системы для получения дополнительной помощи.
Вредоносные программы
Вредоносные программы представляют собой программные коды, разработанные с целью нанести вред компьютеру или пользователям. Они могут проникнуть на компьютер как через интернет, так и с помощью внешних носителей информации (например, USB-флешки).
Существует несколько основных видов вредоносных программ:
| Название | Описание |
|---|---|
| Вирусы | Это программы, которые способны копировать и распространяться самостоятельно, заражая файлы и систему в целом. |
| Шпионские программы | Эти программы собирают информацию о пользователе и передают ее злоумышленнику. Они могут просматривать нажатия клавиш, перехватывать пароли и т.д. |
| Рекламное ПО | |
| Руткиты | Руткиты — это программы, которые скрывают свою активность от пользователей и антивирусных программ. Они позволяют злоумышленникам получить полный контроль над зараженной системой. |
Избежать заражения вредоносными программами можно, следуя нескольким базовым правилам:
- Используйте актуальное антивирусное программное обеспечение и регулярно обновляйте его базы данных.
- Не открывайте подозрительные ссылки и не скачивайте файлы из ненадежных источников.
- Внимательно читайте и анализируйте условия пользовательского соглашения перед установкой нового программного обеспечения.
- Не подключайте незнакомые USB-устройства к своему компьютеру без предварительной проверки на вирусы.
- Регулярно создавайте резервные копии важных данных, чтобы в случае атаки вредоносных программ иметь возможность восстановления информации.
Соблюдение этих рекомендаций поможет снизить риск заражения компьютера вредоносными программами и обеспечит его безопасность.
Негативные последствия изменений в компьютере
Внесение изменений в компьютер может иметь различные негативные последствия, которые могут серьезно повлиять на его работоспособность и безопасность данных. Ниже приведены несколько типов негативных последствий, которые могут возникнуть:
- Снижение производительности: Неконтролируемые изменения в операционной системе, настройках или программном обеспечении могут привести к снижению производительности компьютера. Это может проявиться в медленной загрузке системы, длительных задержках при запуске программ, зависаниях и сбоях.
- Потеря данных: Неправильные изменения в системе или установка некачественного или несовместимого программного обеспечения могут привести к потере или повреждению важных данных. Это может быть особенно разрушительно для бизнеса или для пользователей, которые хранят на компьютере ценные документы, фотографии или видео.
- Уязвимость для вирусов и злоумышленников: Изменения в компьютере могут сделать его более уязвимым для вирусов, вредоносного ПО и хакерских атак. Неконтролируемые или неавторизованные изменения могут нарушить конфигурацию безопасности компьютера, оставив его открытым для внешних угроз.
- Проблемы совместимости: Внесение несовместимых изменений в аппаратное или программное обеспечение компьютера может привести к проблемам совместимости. Некоторые программы или устройства могут перестать работать или работать неправильно после внесения изменений.
- Потеря гарантии: Если внесение изменений в компьютер несанкционировано или несоответствует условиям гарантии, это может привести к потере гарантийных обязательств производителя или продавца. В случае возникновения проблем с компьютером, вам придется нести все расходы на ремонт или замену.
Чтобы избежать этих негативных последствий, рекомендуется быть осторожным и осознанным при внесении изменений в компьютер. Если вы не уверены, что изменение безопасно или необходимо для работы компьютера, лучше проконсультироваться с профессионалом или официальной поддержкой.
Как исправить ошибку «Отмена изменений» в Windows 10?
Выключите компьютер и выключите Wi-Fi
Нажмите кнопку питания, чтобы выключить компьютер и сбросить заряд. Затем отключите соединение Wi-Fi. Или вы можете просто отключить роутер, если вам так удобнее. После этого подождите две минуты. Затем снова включите компьютер и проверьте, «отменяет ли он изменения».
Если вам удалось нормально загрузить компьютер, запустите SFC и DISM, чтобы восстановить поврежденные системные файлы. Кроме того, переименуйте папку SoftwareDistribution.
- Одновременно нажмите клавиши Windows и X и выберите Командная строка (администратор).
- Затем выполните следующие команды одну за другой:
- sfc / scannow
- DISM.exe / Онлайн / Очистить-образ / Checkhealth
- DISM.exe / Онлайн / Очистить-образ / Восстановить здоровье
- Подождите, пока процесс не закончится.
- После этого выполните следующие команды:
- чистая остановка wuauserv
- чистые стоповые биты
- переименуйте C: \ Windows \ SoftwareDistribution \ в SoftwareDistribution.bak
- чистый старт wuauserv
- чистые стартовые биты
Затем вы можете подключить свой компьютер к Интернету и снова попытаться установить проблемные обновления.
Загрузитесь в безопасном режиме
Если настройки и драйверы по умолчанию вызывают эту проблему, она больше не должна возникать в Безопасный режим. То же самое верно, если другие программы мешают работе службы обновления Windows.
- Нажмите кнопку питания, чтобы выключить устройство.
- Перезагрузите компьютер, перейдите в Настройки, Выбрать Обновление и безопасность, и перейдите к Восстановление.
- Затем перейдите к Расширенный запуски нажмите Перезагрузить сейчас.
- После перезагрузки компьютера выберите Устранение неполадок и перейти к Расширенные настройки.
- Выбирать Параметры запуска, а потом Рестарт.
- Нажмите клавишу F5, чтобы войти Безопасный режим с поддержкой сети.
- Находясь в безопасном режиме, перейдите в Панель управления, Выбрать Удалить программу и нажмите на Просмотр установленных обновлений на левой панели. Удалите последние обновления.
- Затем перейдите в Обновление и безопасность, и еще раз проверьте наличие обновлений. Проверьте, исчезла ли проблема.
Запустить восстановление системы
Перезагрузите компьютер и сразу же нажмите и удерживайте кнопку питания около 10 секунд, чтобы выполнить принудительное выключение. Обязательно нажимайте кнопку питания, когда на экране отображаются вращающиеся точки. Повторите эти шаги дважды.
Ваш компьютер должен автоматически загрузиться в среду восстановления при третьей перезагрузке. Выбирать Безопасный режим если вам не удалось загрузиться в безопасном режиме описанным выше способом. Затем удалите и повторно установите проблемное обновление.
Если проблема не исчезнет, повторите описанные выше шаги еще раз, чтобы загрузиться в среду восстановления. На этот раз выберите «Восстановление при загрузке». 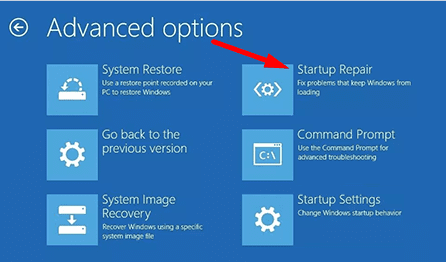
Подожди
Если вы уже перезагружали свой компьютер бесчисленное количество раз, но он по-прежнему сообщает, что отменяет самые последние изменения, позвольте ему сделать свое дело. Несколько пользователей подтвердили, что через 30 минут их ноутбуки перезапускались нормально. Однако иногда весь процесс может занять до одного часа, поэтому терпение является ключевым моментом.
Заключение
Если ваш компьютер с Windows 10 застревает на экране «Отмена изменений», нажмите и удерживайте кнопку питания, чтобы выключить его. Затем отключите подключение к Интернету и загрузите компьютер, не подключая его к Интернету. Если ваш компьютер загружается нормально, запустите SFC и DISM.
Решение 1. Запустите средство устранения неполадок Центра обновления Windows
Когда вы имеете дело с проблемами обновления Windows, первым делом следует запустить средство устранения неполадок Центра обновления Windows. Средство устранения неполадок будет искать в вашей системе любые проблемы, связанные с обновлениями, и пытаться их исправить. Это не всегда может быть успешным, однако бывают случаи, когда средство устранения неполадок устраняет проблему. Вот как запустить средство устранения неполадок:
- Нажмите Windows Key + I , чтобы открыть Настройки .
- Перейдите в Обновление и безопасность .
- Перейдите к панели Средство устранения неполадок .
- Выберите Центр обновления Windows и нажмите Запустить средство устранения неполадок ‘.
Появление ошибки «Компьютер запущен некорректно»
Указывает такая ситуация на поврежденность системных файлов зачастую реестра.
Виновником ситуации являются:
- перебои в электропитании;
- работа вирусов или антивирусной программы;
- обновления Windows 10;
- удаление или неправильные значения критических для работы ОС ключей.
Для решения проблемы делаем следующее.
1. Заходим в «Дополнительные параметры».
2. Нажимаем по пункту «Поиск и устранение неисправностей».
3. Жмем по кнопке с надписью «Восстановление системы».
4. При активной функции создания точек отката выбираем один из последних снимков системы и нажимаем «Далее», затем «Готово».
6. Нажимаем «Вернуть ПК в исходное состояние», дабы сбросить Windows 10.
7. Обязательно выбираем вариант с сохранением персональных файлов (все расположенные на диске C: файлы останутся на собственных местах после сброса Windows, но установленных программ это не касается).
Дальнейшие действия могут как исправить ситуацию, так и усугубить ее. Их выполнение может привести к неожиданным последствиям. Следование приведенным ниже шагам подвергнет систему риску, помните об этом.
При помощи командной строки, как и в прошлом методе, проверим на целостность системные файлы, исправим поврежденные, а также восстановим файлы реестра из резервной копии.
8. Выполняем команду «diskpart», дабы вызвать инструмент для работы с разделами.
9. Вводим «list volume» — следствием выполнения команды будет визуализация списка томов всех подключенных к ПК дисков.
10. В списке находим системный диск и зарезервированный системой и запоминаем их буквенные метки.
11. Закрываем программу, выполнив «exit».
12. Вводим «sfc /scannow /offbootdir=F: /offwindir=C:Windows» и жмем «Enter».
Здесь: F — зарезервированный системой том или накопитель (с загрузчиком), C — системный раздел.
13. «C:» — переходим на системный диск, где расположена Windows
14. «md configbackup» — создаем каталог «configbackup».
15. «cd WindowsSystem32config» — переходим в соответствующую папку.
16. «copy * c:configbackup» — копируем в нее ранее созданный каталог.
17. «cd WindowsSystem32configregback» — переходим в системную папку «regback».
18. «copy * c:windowssystem32config» — копируем содержимое указанного каталога в активный.
19. Жмем «А» при латинской раскладке клавиатуры и «Enter» для подтверждения перезаписи файлов.
Эти действия восстановят файлы реестра из автоматически созданной резервной копии.
20. Закрываем окно командной строки и нажимаем по кнопке с текстом «Продолжить. Выйти и использовать Windows 10».
С большой долей вероятности Windows 10 после выполнения этого несложного алгоритма запустится.
Случаи полностью «убить» Windows 10 путем манипуляций с файлами реестра крайне редки, но все же случаются. Если так случилось или проделанные действия не принесли желаемого результата, остается одно из двух решений:
- Сбросить Windows 10;
- Переустановить операционную систему.
Первое делается через пункт «Поиск/устранение неисправностей» в дополнительных параметрах. Даже в критических ситуациях туда можно попасть, воспользовавшись загрузочным носителем с дистрибутивом Windows 10.
Во втором случае понадобится загрузочная флешка и порядка 30 минут частично свободного времени.
<index>
Ошибка «компьютер запущен некорректно» часто возникает при повреждении MBR или файла BCD, из-за которых не удастся полностью загрузить Windows 10, тем самым попасть на экран рабочего стола. Но в этом случае перед нами отображается окно автоматического восстановления, которое позволяет перезагрузить систему или перейти к дополнительным параметрам.
Иногда проблема решается перезагрузкой ПК. Но если неполадка сохраняется после нескольких загрузок, это значит, что поврежден сектор памяти MBR. Как исправить ошибку при некорректном запуске ПК?
Почему возникает ошибка «компьютер запущен некорректно» в Windows 10
Поскольку неполадка при запуске появляется неожиданно, она может вызвана одних из следующих факторов:
- Отключение электропитания во время работы за компьютером. Основная причина, из-за которой часто возникают сбои в работе Windows.
- Обновление системы. При завершении работы Windows, иногда возникает уведомление не выключать компьютер до окончания установки обновления. При его игнорировании, может быть поврежден системный загрузчик.
- Сторонняя программа или апгрейд оборудования. Иногда сторонняя программа или установка нового оборудования может привести к появлению неполадки. Можно исправить проблему с помощью средства восстановления. Случай довольно редкий, но все же возможный.


























