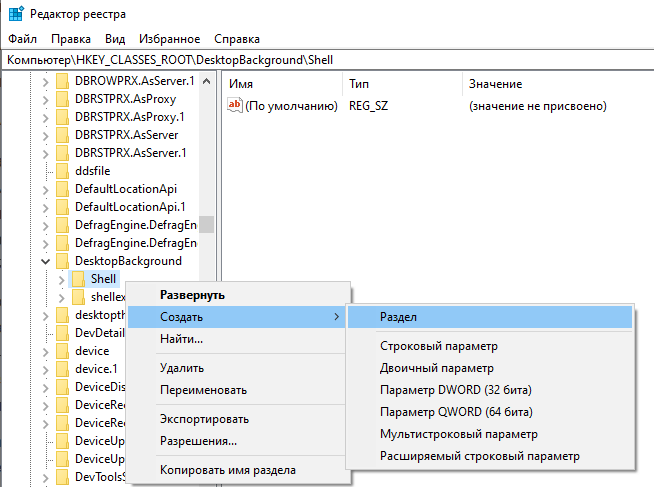Как вернуть пункты «Копировать/Переместить файл/папку» в Проводнике Windows 7?
Не знаю, почему MS пошли на такой шаг, но функции в общем-то удобные, особенно если принять во внимание тот факт, что файлового менеджера у нас под рукой может и не быть. Данные функции была в Windows XP
После двойного щелчка по моему компьютеру, в панельке слева, мы могли их увидеть :
Данные функции была в Windows XP. После двойного щелчка по моему компьютеру, в панельке слева, мы могли их увидеть :

Удобно это было в первую очередь тем, что мы прямо из того места, где сейчас находились, могли указать системе, куда хотим переместить или скопировать файл/папку. Благодаря этому нам не нужно было открывать несколько окошек и копировать из одного окна в другое.
Что примечательно, в Висте и семёрке от данной функции отказались, но уже потом, в Windows 8 снова вернули. Я не знаю, в чём дело да суть, но видимо было много недовольных тем, что эти функции из проводника убрали. И тот факт, что в восьмой версии эти функции вернули, означает что Microsoft прислушивается к своим пользователям. В восьмёрке эту функцию можно найти в панели инструментов сверху.

HKEY_CLASSES_ROOT – AllFilesystemObjects – shellex
Проделываем операцию над ContextMenuHandlers ещё раз, только теперь в качестве названи я раздела задаём такое
Закрываем реестр. После чего у нас в контекстном меню при работе с файлами и папками, появляются такие пункты как — Копировать в папку… и Переместить в папку…
Таблица символов и другие команды
Также полезно иметь возможность запускать таким способом некоторые утилиты. Например, Калькулятор и Таблицу символов. Конечно, для них можно разместить значки-ссылки на Рабочем столе, но, как правило, во время работы он полностью перекрыт окнами Проводника и приложений. А воспользовавшись этим вариантом запуска, не придется пользоваться функцией «Свернуть все окна» – можно запускать нужные утилиты прямо из открытых окон. Делается это еще проще:
- Имя утилиты – лучше на русском, если название утилиты состоит только из 1-го слова. Тогда можно будет пропустить шаг 5-й.
- …
- Путь к утилите. Например: «C:\Windows\System32\charmap.exe».
- Пропускаем или вводим «Таблица символов».
- …
- Значение параметра – это путь к утилите и, после запятой, «» (ноль).
- Как в последнем случае – «Bottom».
Таким же образом организовываем ссылки на другие утилиты и приложения.
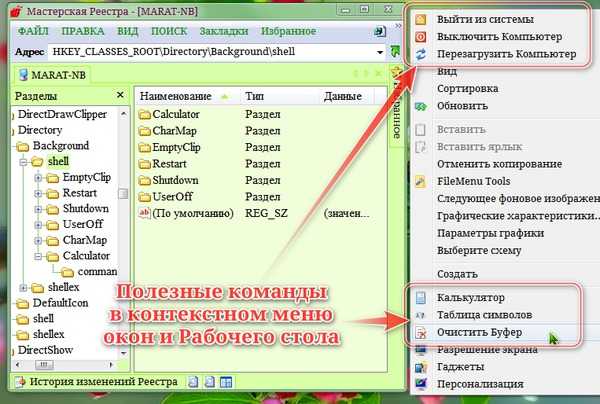
Добавление команд
Начнем с перезагрузки компьютерного устройства:
- Создаем безымянный раздел внутри объекта «shell» и присваиваем ему понятное наименование, например, «Restart». Впрочем, наименование не обязательно должно состоять из латинских символов, можно ввести и кириллицей. Главное, чтоб не было пробелов. Можно назвать «Перезагрузка».
- Переходим как по ступенькам вниз, то есть выделяем новоиспеченный пункт, и повторяем процедуру, но именем теперь будет служить «command». Понятное дело – без кавычек. Все наименования вводятся без кавычек!
- Дальше работа будет происходить в правой части приложения. Выделяем там параметр «По умолчанию», нажимаем «Enter» (либо двойной клик) и, в открывшемся диалоге вводим значение «cmd.exe /c shutdown -r -f -t 0». Здесь непосредственной командой является «shutdown» (выключение), а все, что идет после нее – атрибуты, с помощью которых задаются различные параметры. Так, «-r» – именно тот фактор, который заставляет компьютер перезагружаться. Следующий (-f) – насильно закрывает запущенные программы, а «-t 0» – назначает время в секундах, после которого начинает действовать операция перезагрузки. Этот параметр с нулевым значением здесь обязателен, так как иначе таймаут будет составлять 20 секунд.
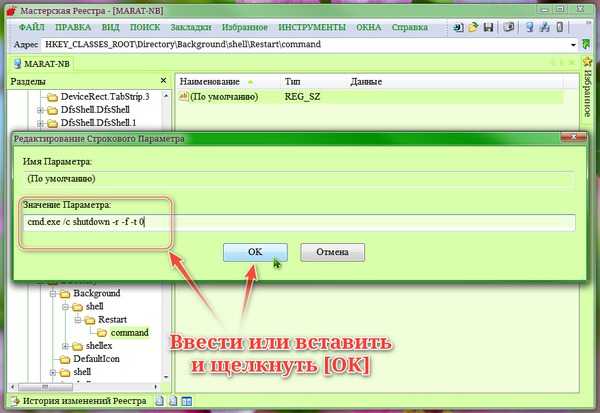
- Снова выделяем на панели переходов элемент «Restart» и вводим значение в параметр «По умолчанию» – текст, который будет отображаться вместо имени раздела, что-нибудь вроде «Перезагрузить Компьютер». Этот шаг можно пропустить, если вас устраивает наименование, которое вы непосредственно присвоили разделу – будет отображаться оно.
- Далее нужно создать пустой строковый параметр с именем «Icon». Это тоже не обязательно, но желательно, так как со значком строка будет выглядеть эффектней и ее будет проще находить.
- Теперь нужно ввести значение (см. пункт 3). Им здесь будет служить путь к библиотеке иконок (системной или пользовательской) и номер значка в этой библиотеке. Надо знать, что отсчет начинается с нуля, то есть первая иконка в библиотеке будет иметь порядковый номер 0. Соответственно все последующие – на единицу меньше. В директории «System32» имеется библиотека «shell32.dll», а в нем подходящая иконка под №239. Значит, нам нужно ввести путь к файлу, поставить запятую и (без пробела) ввести число 238 – «C:\Windows\System32\shell32.dll,238»

- И еще один строковый параметр нужно организовать: имя ему – «Position», значение – «Top». Благодаря этому, строка будет располагаться вверху контекст-меню и будет, так сказать, «всегда под рукой».На этом с перезагрузкой все. Щелкнув правой клавишей по фону Рабочего стола, мы увидим, что в его контекстном меню появилась новая строка, а нажав на нее, мы сможем убедиться, что она работает!

Копирование и перемещение объектов
Эти опции системной оболочки не имеют никакого отношения к каким-либо программам, так как являются функциями Проводника. Просто обычно они активны лишь на ленте.
Согласитесь, что пользоваться этими функциями Проводника посредством ленты не слишком удобно – требуется много лишних движений мышью. Если согласны с этим мнением, найдите ответвление реестра «AllFilesystemObjects», который отвечает абсолютно за все объекты, встречающиеся в окнах системной оболочки, и разверните его.
Теперь, так как мы имеем дело с функциями Проводника, раскройте дочернее ответвление «shellex» (расшифровывается как «shell extentions» – «расширения оболочки»). Здесь вам потребуется подраздел «ContextMenuHandlers» (Операторы контекст-меню) – его тоже необходимо привести в развернутое состояние.
Далее действуйте следующим образом:
- Сделайте правый клик по ответвлению «ContextMenuHandlers» и создайте новый раздел, именуемый «CopyTo»
-
Назначьте значением параметра по умолчанию идентификационный номер сервиса копирования: {C2FBB630-2971-11D1-A18C-00C04FD75D13}
Этими действиями вы добавили в контекстные меню файлов, папок и ярлыков функцию дублирования их в других местах. Осталось аналогичным образом добавить функцию перемещения:
- Организуйте подпункт и назовите «MoveTo»
-
В качестве значения вставьте следующие данные: {C2FBB630-2971-11D1-A18C-00C04FD75D13}
Теперь, когда вы сделаете правый клик по любому файлу, список команд будет содержать все добавленные вами элементы. Они будут базовым набором, отображаемым независимо от файлового типа или формата.
Однако этого мало – можно со стопроцентной уверенностью утверждать, что для просмотра или редактирования различных файловых форматов и типов вы пользуетесь множеством программ, которые используете соответственно с разновидностью производимых работ. Поэтому далее мы рассмотрим способы добавления новых командных ссылок в меню файловых типов: текстовых документов, изображений, видеофайлов и аудиофайлов.
Редактирование контекст-меню отдельных файловых форматов
Для начала рассмотрим, чем отличаются друг от друга расширения и форматы. Как вы, наверное, уже заметили, одни названия разделов в ветви «HKEY_CLASSES_ROOT» начинаются с точки, другие – сразу с буквы или цифры. Те, что с точкой, соответствуют расширениям, остальные – разным элементам файловой системы, протоколам, но главным образом форматам.
Default-параметр раздела, название которого начинается с точки, закрепляет текущее расширение за определенным форматом. Чтобы было понятней, рассмотрим все на примере раздела «.dll». Значение основного параметра которого – «dllfile». Это имя раздела, с которым ассоциируется данное расширение и которое, по сути, является его форматом.
Мы не случайно выбрали для примера разделы, принадлежащие этой разновидности библиотек – попутно добавим сюда одну очень полезную запись. Это командная ссылка, отсылающая DLL-файл к серверу регистрации объектов:
Как это делается
Все манипуляции производятся с системным реестром, поэтому нужен его редактор. Можно использовать системный «Regedit», однако, если не лень «пошерстить» интернет-ресурсы, то лучше скачать портативную утилиту «Registry Workshop». Искать нужно русифицированную сборку (repack), так как в оригинальном виде она идет только на английском, да еще за нее и деньги требуют.Итак, запускаем «Regedit» или «Registry Workshop» и разворачиваем самую верхнюю ветвь в дереве реестра – «HKEY_CLASSES_ROOT» на панели переходов (слева).
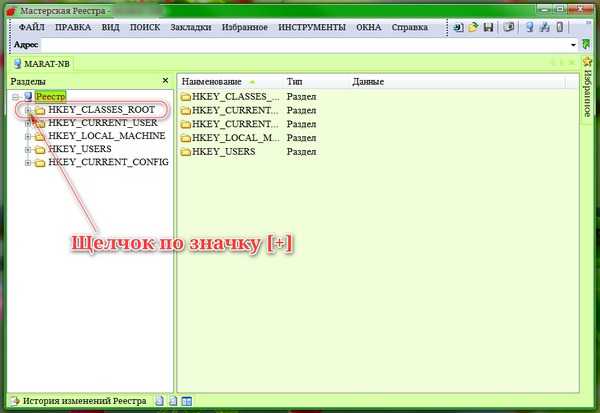
Прокручивая список разделов, находим пункт «Directory», который управляет такими объектами как «Директория». В принципе, это то же самое, что и «Папка» (Folder), но по какой-то причине разработчики разделили управление папками на 2 отдельных элемента реестра.В его составе имеется пункт «Background», который переводится как «Задний план» или «Фон», а по сути, означает пустое пространство, не занятое никакими иконками или эскизами.
Далее, переходим к ответвлению «shell». Имя данного объекта говорит само за себя – «оболочка» (так переводится слово) в данном случае является синонимом слова «Проводник Windows» и все команды, которые в нем находятся, отображаются в контекстном меню пустого пространства окон директорий. А так как Рабочий стол тоже принадлежит к категории папок, то и в его контекст-меню они будут присутствовать.
Важно! Не перепутайте с одноименным элементом в составе родительского объекта «Directory». Нам нужен элемент «shell» именно в составе «Background»
Если вдруг, по какой-либо причине его не существует, необходимо таковой создать.
Как добавить программу в контекстное меню Рабочего стола
Сейчас мы посмотрим, как добавить приложение или системное средство в контекстное меню Рабочего стола. Предположим, нам часто требуется запустить Панель управления, для выполнения настроек компьютера. Поэтому нам нужно добавить соответствующий пункт в контекстное меню Windows 10.
Выполните следующие действия:
- Откройте редактор реестра на компьютере.
- Пройдите по пути:
HKEY_CLASSES_ROOT\DesktopBackground\Shell
- Щелкните два раза левой кнопкой мыши по «Shell», в контекстном меню выберите сначала «Создать», а затем «Раздел».
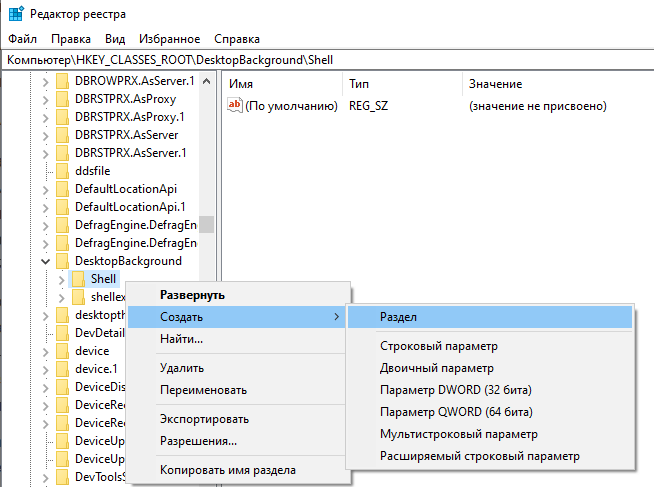
- Задайте любое имя разделу буквами латинского алфавита, можно с цифрами. Пускай на этом примере будет «New1».
- Кликните правой кнопкой мыши по свободному месту внутри раздела, выберите «Создать» ➜ «Строковый параметр».
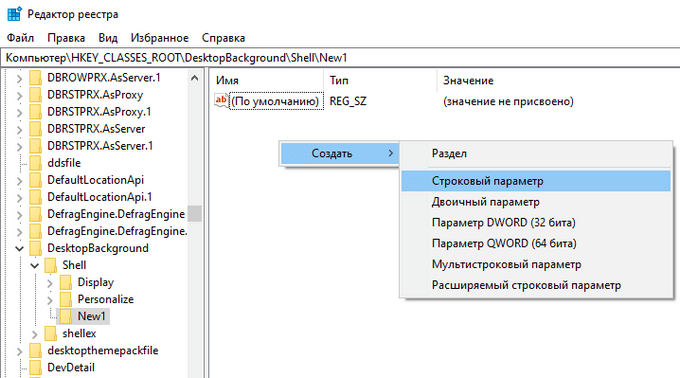
- Присвойте имя параметру «MUIverb». Это обязательный параметр, который необходим для отображения имени команды в меню.
- Щелкните по параметру правой кнопкой мыши, выберите «Изменить…».
- В окне «Изменение строкового параметра», в поле «Значение:» напишите «Панель управления» или свой вариант, нажмите на кнопку «ОК».
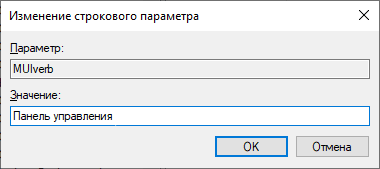
В данном разделе можно создать несколько необязательных параметров:
- Icon — для отображения значка системного средства или программы в контекстном меню.
- Position — место расположения пункта в списке контекстного меню. Если не задать этот параметр, данная позиция окажется в центре меню. Можно задать значения «Top» (вверху) или «Botton» (внизу).
- Extended — при наличии этого параметра пункт контекстного меню отображается только при нажатой клавиши «Shift».
Если нужно, для добавления значка программы или системного инструмента создайте строковый параметр «Icon». В поле значение нужно ввести путь до исполняемого файла или путь до «dll» (динамически подключаемой библиотеки) и номер значка (ресурса).
В случае с панелью управления, можно указать «imageres.dll,22» (стандартный значок с номером ресурса), или путь до файла «control.exe». Поскольку панель управления находится в системной папке Windows, можно указать только имя файла, без полного пути. В других случаях указывайте полный путь к исполняемому файлу. Для инструментов из системных папок также можно указывать полный путь к файлу.
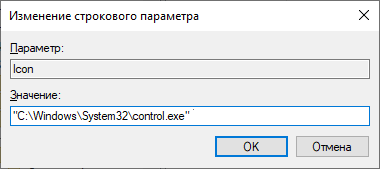
Если необходимо, измените позицию пункта в меню.
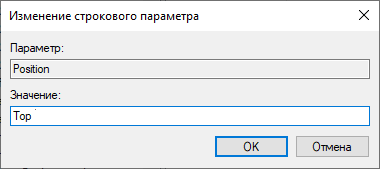
- В разделе «New1» создайте раздел «command».
- В разделе «command» щелкните правой кнопкой мыши по параметру «(По умолчанию)», в открывшемся меню нажмите на «Изменить…». Создание этого раздела необходимо для запуска приложения.
- В поле значение введите полный путь до исполняемого файла данного приложения, в нашем случае «C:\Windows\System32\control.exe», или просто «control.exe», потому что файл панели управления находится в системной папке Windows.
В итоге, в Редактор реестра были добавлены следующие параметры, которые отображаются на этом изображении.
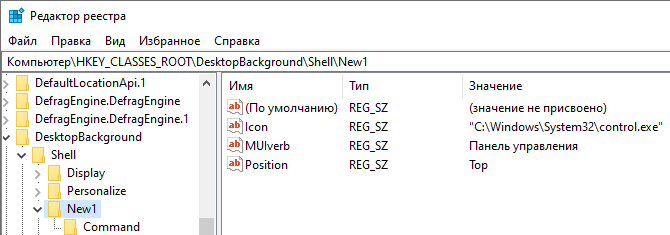
Если щелкнуть правой кнопкой мыши по свободному месту на Рабочем столе, откроется контекстное меню, в которое добавлен пункт для быстрого запуска Панели управления.
Подобным способом в контекстное меню можно добавить другие программы.
Как изменить контекстное меню
Если войти в настройки некоторых программ, то там можно добавить или убрать из контекстного некоторые пункты, относящиеся к данному приложению. Например, это можно сделать в настройках популярного архиватора WinRAR, поэтому я обычно удаляю ненужные мне лишние пункты, которые использует эта программа.
Части пользователей необходимо внести изменения в контекстное меню в операционной системе Windows. Нужно настроить контекстное меню, в зависимости от своих потребностей, например, добавить команду в контекстное меню для запуска программы, или для быстрого вызова системного средства, или для ускорения доступа к определенному параметру или инструменту.
Изменение контекстного меню можно выполнить с помощью специализированных программ, например, FileMenu Tools или Easy Context Menu. Другим методом можно редактировать контекстное меню в системном средстве — Редакторе реестра Windows.
Часто пользователям не хватает стандартных элементов меню или требуется добавление новых, предназначенных для быстрого доступа к нужным программам.
Практически вся информация, связанная с настройками контекстного меню, находится в ветви реестра «HKEY_CLASSES_ROOT», в которой в свою очередь размещены подразделы, имеющие отношения к элементам меню:
- «*» и «.» — информация обо всех типах файлов, имеющихся на компьютере.
- «AllFileSystemObjects» — все данные, относящиеся к файлам и папкам.
- «Folder» — изменения параметров контекстного меню Проводника Windows для выбранной папки.
- «Directory» — изменения параметров внутри открытой папки.
- «Directory\Background» — изменение контекстного меню внутри открытой папки, если не выделены объекты.
- «DesktopBackground» — изменение контекстного меню Рабочего стола Windows.
- «Drive» — изменение пунктов контекстного меню, касающиеся дисковой системы ПК.
- «Network» — параметры сетевого окружения.
- «Printers» — настройка контекстного меню принтеров.
Для выполнения необходимых операций нам понадобится Редактор реестра. Прочитайте статью о том, как открыть редактор реестра в операционной системе Windows разными способами.
Наиболее часто добавление необходимых параметров в контекстное меню происходит в следующих ветках реестра.
- HKEY_CLASSES_ROOT/*/shell — раздел для изменения контекстного меню файлов.
- HKEY_CLASSES_ROOT\CLSID\{20D04FE0-3AEA-1069-A2D8-08002B30309D}\shell — изменение контекстного меню значка «Этот компьютер» (Компьютер, Мой компьютер).
- HKEY_CLASSES_ROOT\CLSID\{645FF040-5081-101B-9F08-00AA002F954E}\shell — изменение контекстного меню значка «Корзина».
- HKEY_CLASSES_ROOT\Folder\shell — изменение контекстного меню папок.
- HKEY_CLASSES_ROOT\Drive\shell — изменение контекстного меню дисков.
В этой статье мы рассмотрим, как добавить пункт в контекстное меню системными средствами Windows, без использования стороннего программного обеспечения.
Перед применением изменений в системном реестре Windows, предварительно создайте копию реестра, точку восстановления системы или создайте резервную копию Windows. Благодаря этому, вы сможете вернуть рабочее состояние компьютеру, если произойдут неполадки в работе Windows, вызванные неправильными действиями пользователя.
Смена владельца объекта
Очень полезным пунктом контекст-меню может стать команда, которая редактирует параметры безопасности и моментально делает текущего пользователя владельцем выделенных файлов. Это частенько бывает нужным для того, чтобы получить возможность удалять или редактировать файлы, владельцами которых являются другие учетные записи компьютера (система, установщик программ).
Понятно, что здесь алгоритм действий должен немного отличаться. Впрочем, ненамного – различие состоит лишь в содержании, а не принципе. Короче, действуем так:
- Как прежде, создаем дочерний раздел.
- Назовем его «runas2». Почему «2» – поймете чуть позже.
- Вписываем локализованный вариант имени – «Стать Владельцем» или что-нибудь аналогичное.
-
Формируем параметр «REG_SZ», присваиваем ему название «Icon», затем прописываем значение – адрес какого-либо административного значка. Например: C:WindowsSystemResourcesimageres.dll.mun,1 или просто путь к какому-нибудь подходящему ICO-файлу.
- В ответвлении «runas2» образовываем подраздел «command» и вставляем следующее значение «по умолчанию»: cmd.exe /c takeown /f «%1» && icacls «%1» /grant *S-1-5-32-544:F
Далее алгоритм меняется:
-
Необходимо организовать еще один строковый параметр, именуемый «IsolatedCommand», и продублировать в нем предыдущее значение (по умолчанию).
-
Надо вернуться на ступень выше и организовать еще два строковых параметра. Они не должны иметь значений, а лишь наименования: «HasLUAShield» и «NoWorkingDirectory».
Поэтому придется осуществить еще несколько действий:
- Надо произвести копирование всего подобъекта «runas2» – выделите его, затем нажмите клавиатурное сочетание «Ctrl+C».
- Теперь, передвигая ползунок полосы прокрутки (скрулбара), отыщите и разверните ответвление реестра «exefile».
- Выделите подраздел «shell» и активируйте сочетание «Ctrl+V».
Как видите, здесь уже имеется один пункт «runas», но так как название вставляемого нами элемента отличается наличием цифры 2, то никакого конфликта при вставке не возникает.
Все, теперь для EXE-файлов тоже существует возможность моментально сменить владельца.
Итак, с добавлением этой функции мы закончили, однако есть другие, очень полезные возможности Проводника, которые неплохо иметь во всплывающих меню не только файлов, но и других объектов.