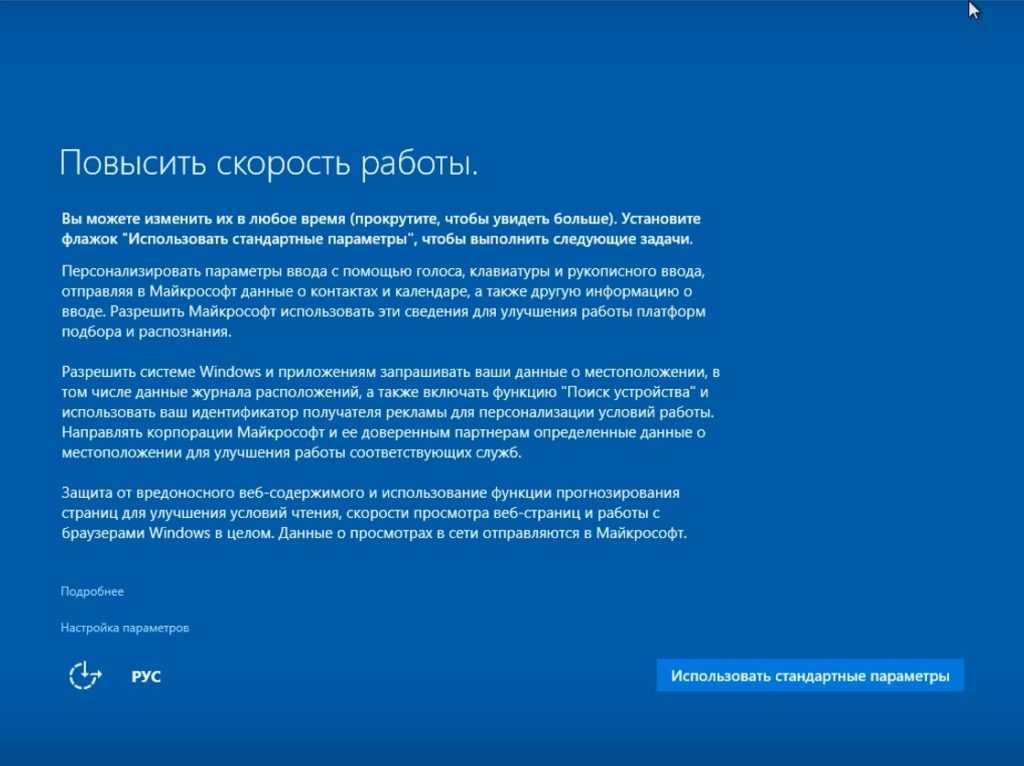Destroy Windows Spying
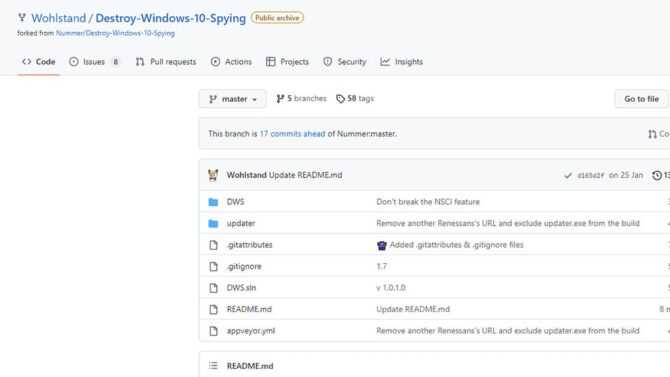 Destroy Windows 10 Spying — название говорит за себя — уничтожь шпионаж Windows
Destroy Windows 10 Spying — название говорит за себя — уничтожь шпионаж Windows
Несмотря на то, что Windows 10 действительно принесла многие функции, которых ожидали от нее пользователи, такие как меню «Пуск» и обновленные значки, она также имела несколько проблем, и очень важная из них связана с поведением отслеживания. Destroy Windows 10 Spying — одно из многих приложений, которые призваны решить эту проблему.
- Удалите все модули «родного» шпионского ПО.
- Удалить шпионские приложения.
- Добавьте шпионские домены в файл hosts.
- Убрать шпионские сервисы.
- Удаление приложений Windows 10 Metro.
- Удаление телеметрии Office 2016.
Скачать Destroy-Windows-10-Spying с Githab.com
Как отключить телеметрию в Виндовс 10
Если не удалось отключить опцию слежения на этапе установки операционки, можно сделать это после.
Изменение параметров конфиденциальности
Настройки выполняются в разделе «Конфиденциальность». Чтобы установить параметры, нужно следовать инструкции:
Зайти в Пуск.
Нажать значок шестеренки.
Выбрать пункт «Конфиденциальность».
- Зайти во вкладку «Общие».
- Перетащить ползунок в положение «Выключено».
- Зайти в раздел «Расположения».
- Убрать определение местоположения, разрешить использовать для других приложений.
В разделе «Речь, рукописный ввод…» выбрать «Остановить изучение».
- В «Отзывы и диагностика» выставить слово «Никогда».
- В «Отправке данных» выбрать значение «Базовые знания».
Выполнить отключение разрешений в остальных вкладках по усмотрению.
Отключение телеметрии в Редакторе реестра
Такой способ обычно использую опытные пользователи. Перед выполнением процедуры рекомендуется сделать резервное копирование данных. Чтобы воспользоваться Редактором, нужно:
Открыть утилиту.
- Перейти: HKEY_LOCAL_MACHINE\SOFTWARE\Policies\Microsoft\Windows\DataCollection.
- Задать параметр: AllowTelemetry.
- Присвоить значение «0».
После выполнения всех действий нужно перезагрузить устройство, чтобы изменения вступили в силу.
Отключение служб телеметрии
Этот метод позволяет отключить службы, которые отвечают за сбор и отправку данных:
- DiagTrack;
- dmwappushservice.
Изменение параметров происходит через «Службы» или в «Управлении компьютером». Пользователю необходимо в строке «Тип запуска» установить параметр «Отключено». Затем подтвердить действие. Можно эти службы не только отключить, но и удалить полностью.
Настройка групповой политики
Настроить работу таким способом возможно в любой Виндовс, кроме Домашней версии. Для работы с редактором потребуется:
- Открыть утилиту нажатием: «Win + R».
- Ввести команду: gpedit.msc.
Перейти в раздел двойным нажатием ЛКМ «Сборки данных…».
В правой части найти и тапнуть дважды «Разрешить телеметрию».
- Нажать блок «Параметры», выбрать значение «0 – Безопасность».
- Подтвердить действие.
По завершению изменения настроек перезапустить систему.
Сторонние программы
Во всемирной паутине можно найти множество программ, которые помогают отключить «слежку». Наиболее популярная среди пользователей – утилита Destroy Windows 10 Spying (DWS).
Пошаговая инструкция:
Скачать и запустить софт.
Зайти во вкладку «Настройки».
Включить «Профессиональный режим».
Запустится автоматический процесс отключения режима слежения. По завершению сеанса потребуется перезагрузить устройство.
Изменение настроек браузера Microsoft Edge
Войдите в настройки браузера Edge, в контекстном меню выберите пункт «Настройки». Далее под пунктом «Дополнительные параметры» нажмите на кнопку «Просмотреть дополнительные параметры».
В разделе «Конфиденциальность и службы» включите опцию «Отправлять запросы Do Not Track», а затем отключите следующие параметры: «Вызвать Кортану для помощи в Microsoft Edge», «Разрешить веб-сайтам сохранять лицензии для защищенных файлов мультимедиа на устройстве», «Использовать прогнозирование страниц, чтобы ускорить просмотр, настроить режим чтения и в целом улучшить взаимодействие», «Помогает защитить компьютер от вредоносных сайтов и загрузок с помощью фильтра SmartScreen».
Фильтр SmartScreen можно будет не отключать, особенно в том случае, если вы используете данный фильтр для защиты своего компьютера.
О том, что и как отключить, чтобы убрать слежку со стороны Windows 10, с помощью сторонних программ, вы узнаете из следующих статей на моем сайте.
Вам также может быть интересно:
- Remove Windows 10 Spying Features для удаления слежки в Windows 10
- O&O ShutUp10 для отключения слежки в Windows 10
- Ashampoo AntiSpy for Windows 10
Отключение телеметрии в Windows 10 во время установки
Все самые важные настройки для возвращения приватности начинаются еще до первого запуска операционной системы. В перечень необходимых действий входит:
- Начальный экран настроек
- Настройка параметров
- Окончательный этап настройки
- Создание локального профиля
Начальный экран настроек
После установки Windows 10 появляется первое окно окончательной подготовки к использованию. Здесь не стоит поддаваться соблазну, нажимая большую кнопку «Использовать стандартные параметры», это равносильно согласию на нарушения всех своих прав приватности и анонимности. В левой части экрана есть неприметный пункт, написанный мелким бледным шрифтом «Настройка параметров». Именно с него все и начинается.
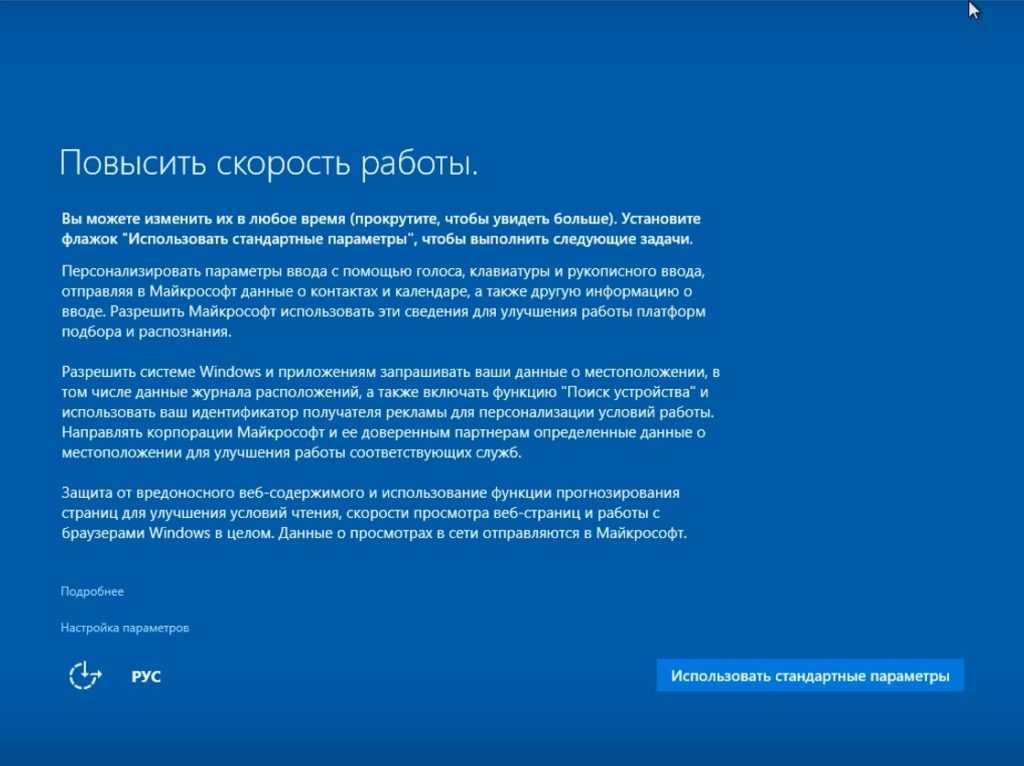
Настройка параметров
Тут как раз и прячется первый подвох. В открывшемся окне уже куча функций, отслеживающих действия пользователя, которые по умолчанию включены.
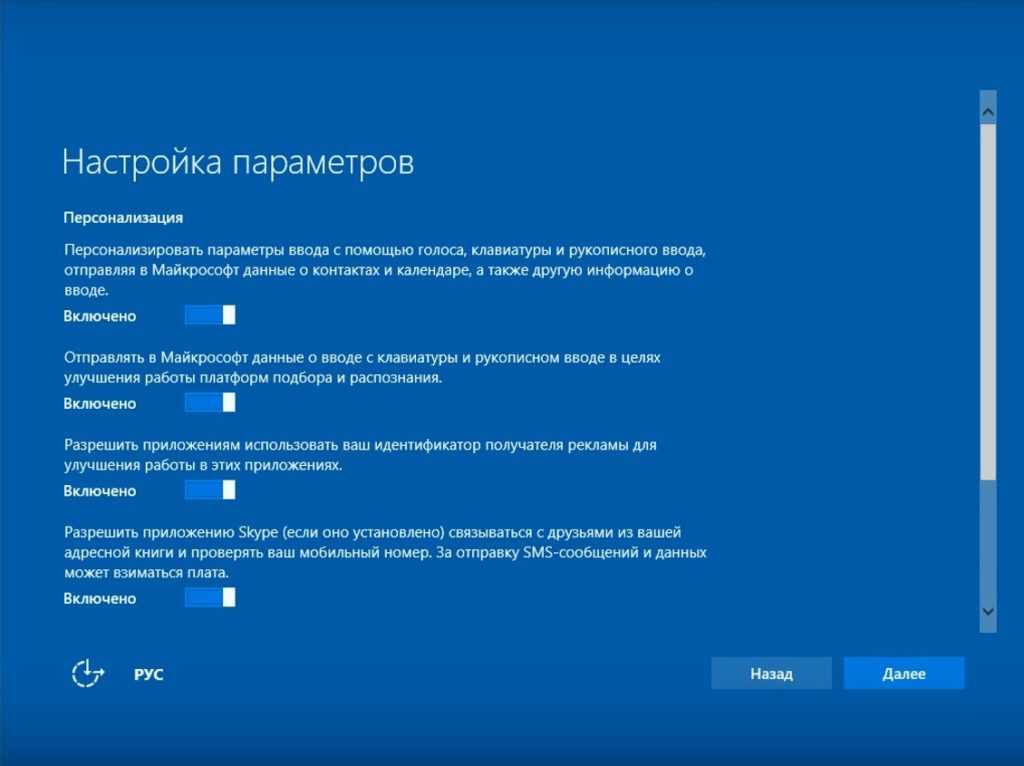
Что это такое и что оно делает объяснять нет смысла – и так все понятно описано. Переводим все ползунки в состояние «Выключено» и нажимаем «Далее».После проделанных действий откроется следующее окно. Здесь также по умолчанию все включено и предлагается, чтобы совершались некоторые действия.
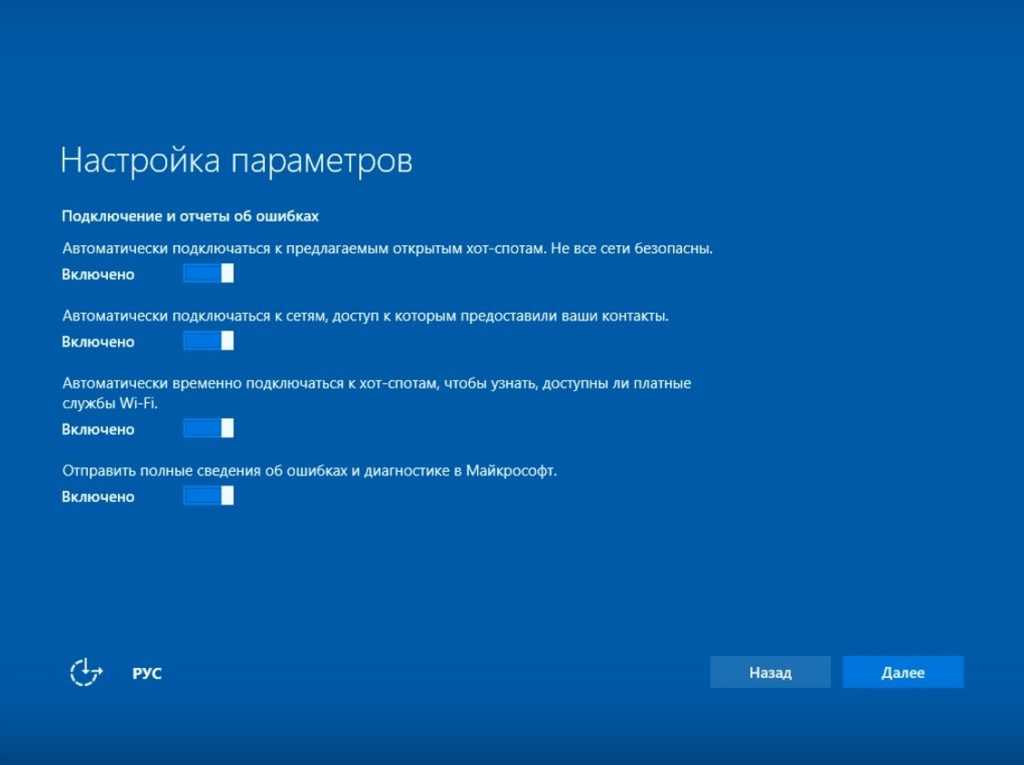
Так же как и на предыдущем шаге, здесь необходимо сдвинуть все ползунки в состояние «Выключено» и снова нажать «Далее».
Окончательный этап настройки
А вот и SmartScreen – та самая служба, которая частенько бывает одной из причин замедления Windows 10, в обмен на так называемую «безопасность» и «защиту». Здесь же присутствует и второй пункт – «Прогнозирование страниц», который разрешает официально шпионить во время серфинга в интернете, а третий пункт про обновления ПК – самый интересный. Он задействует на системе подобие торрент-клиента, скачивающего и раздающего обновления по сети. Естественно это сказывается на скорости интернета, задержке сигнала в онлайн-играх и прочем. Здесь снова нужно все ползунки выключить и нажать «Далее».
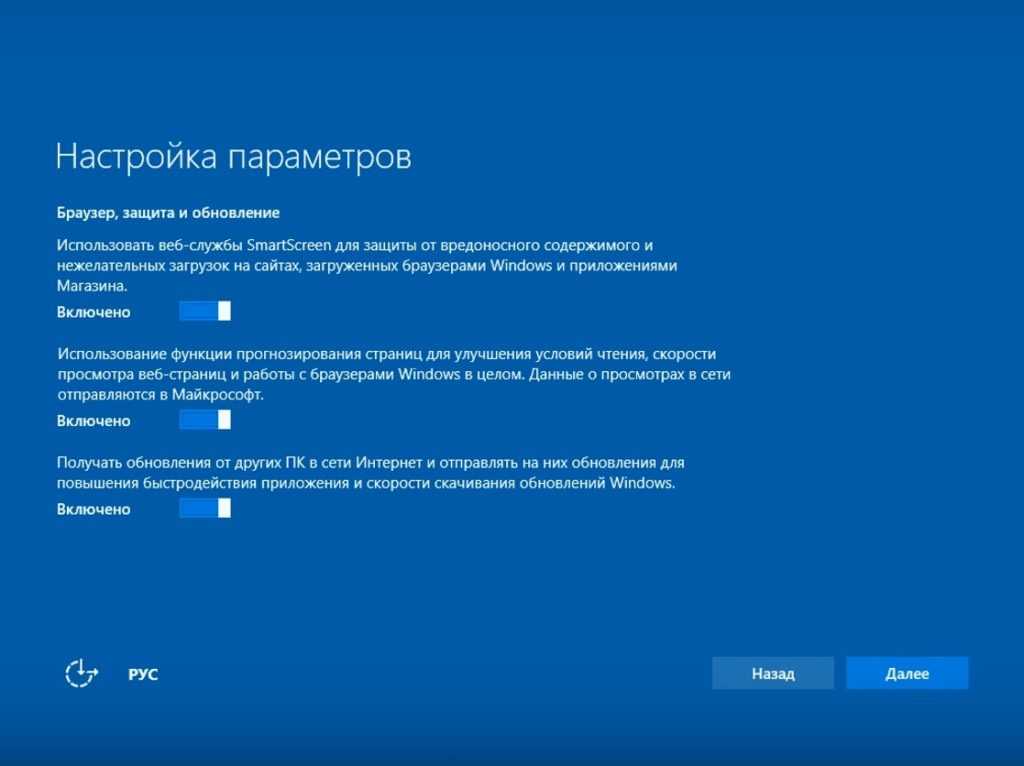
Создание локального профиля
Далее появится последнее окно настроек. Здесь пользователю предлагают создать учетную запись Microsoft. Это на самом деле, как бы краеугольный камень, потому что если эту запись все-таки создать, то все личные данные и все настройки будут привязаны к этой записи.
Если у вас дома несколько компьютеров и нужна единая запись для возможного входа или восстановления, можно в принципе и завести ее, однако если эту запись взломают, то автоматически у злоумышленника окажется буквально все и сразу. В большинстве случаев лучше нажать «Пропустить этот шаг» и создать локальный профиль.
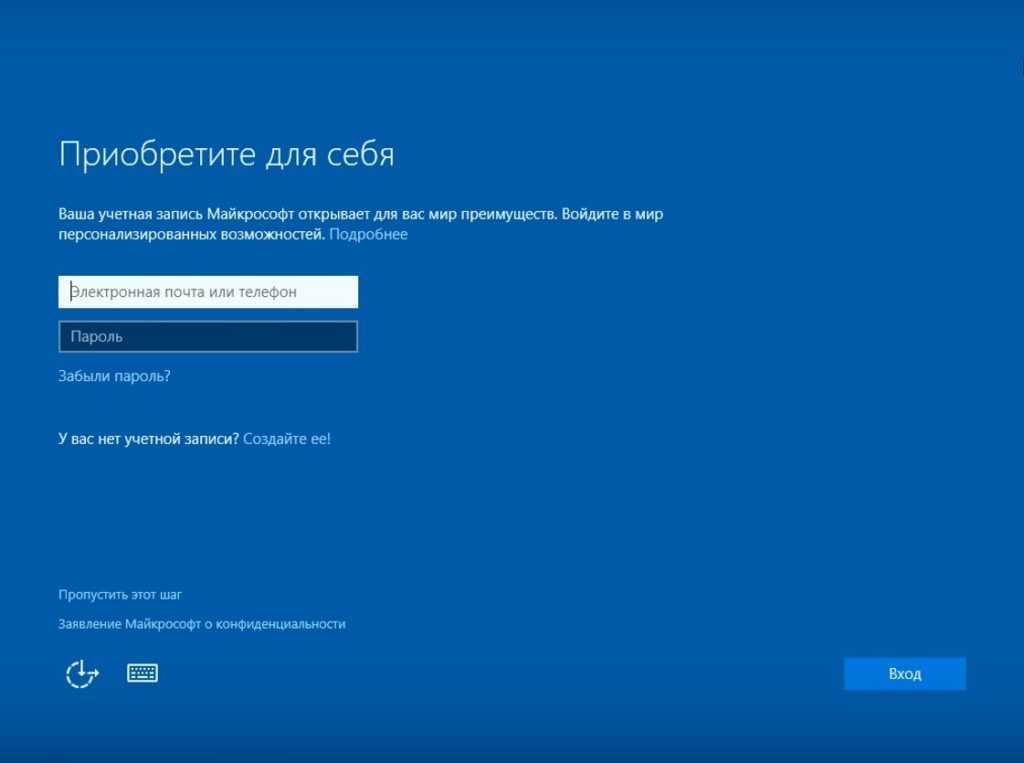
Здесь все стандартно – необходимо указать имя пользователя и пароль. Остается последний раз нажать кнопку «Далее», чтобы появился рабочий стол.
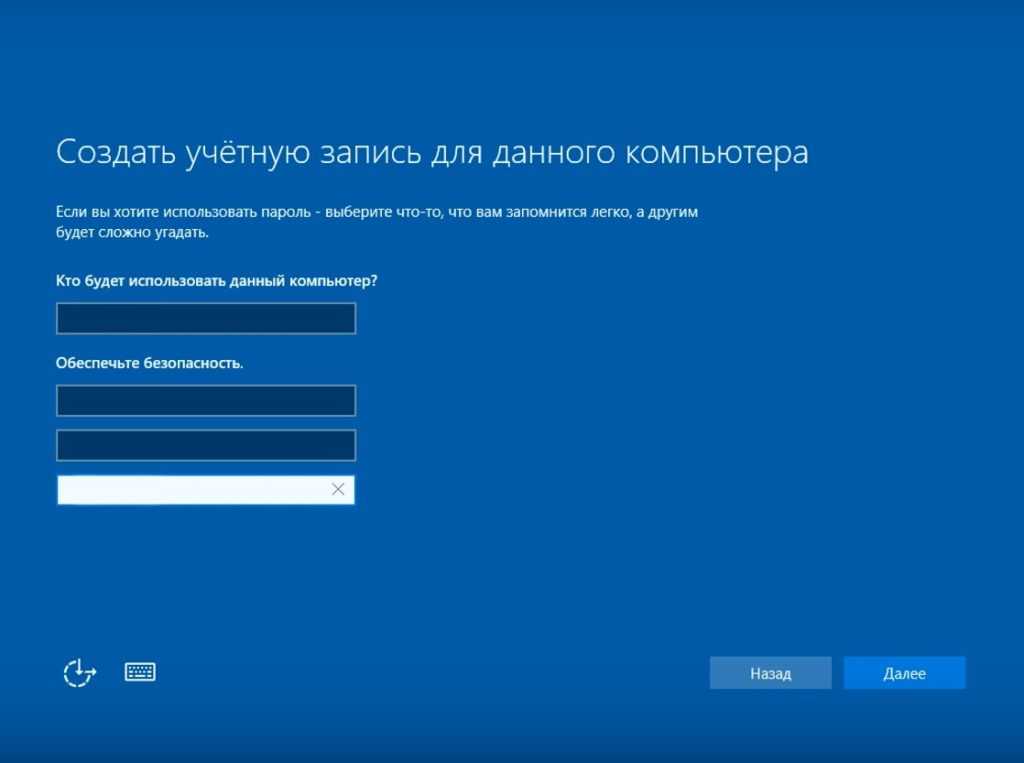
Утилита Debotnet
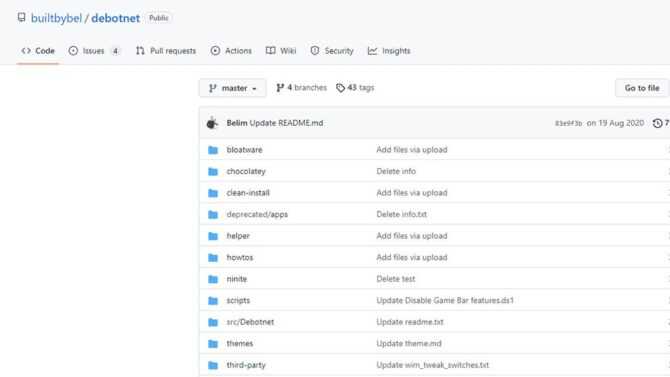 Debotnet — просто и утилитарно для отключения телеметрии Windows
Debotnet — просто и утилитарно для отключения телеметрии Windows
Бесплатный и портативный инструмент Debotnet — это инструмент для управления множеством настроек Windows 10, связанных с конфиденциальностью, и обеспечения конфиденциальности ваших личных данных. Windows 10 вызвала ряд опасений по поводу конфиденциальности. В ней есть много телеметрии и онлайн-функций. Все они собирают и отправляют данные в Microsoft и не могут быть отключены.
Настройки конфиденциальности Windows 10 по умолчанию оставляют желать лучшего, когда дело доходит до защиты вас и вашей личной информации. Каждый раз, когда я настраиваю новый компьютер или обновляю текущие настройки для моей семьи или работы, я всегда внимательно просматриваю настройки конфиденциальности для каждой установки, стараясь заблокировать ее, чтобы сделать ее максимально конфиденциальной.
- Отключите телеметрию и онлайн-функции, которые отправляют ваши данные.(конфиденциальные и нет) в Microsoft.
- Выберите, какие нежелательные функции вы хотите отключить.
- Удалите встроенные приложения Windows 10.
- Debotnet покажет вам, что он делает. У вас есть полный контроль, потому что исполняемый код можно просмотреть в простом текстовом редакторе.
- Режим отладки. Например, в тестовом режиме вы можете увидеть, какие значения в реестре искажены, какие команды выполняются и т.д.
- Простой скриптовый движок для добавления пользовательских правил конфиденциальности.
- Современный и знакомый интерфейс с поддержкой шаблонов.
- Маленький след. Установка не требуется.
Отключение трекеров в панели управления Windows 10
Для начала щелкните по значку уведомлений на панели задач в правом нижнем углу рабочего стола и выберите «Все параметры».
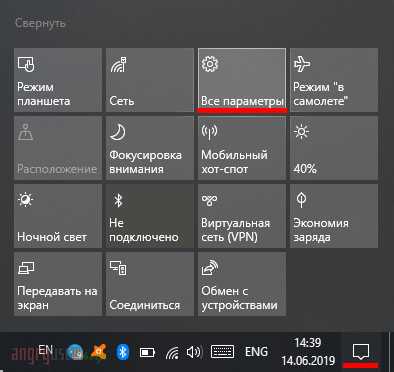
В открывшемся окне нас интересует раздел «Конфиденциальность».
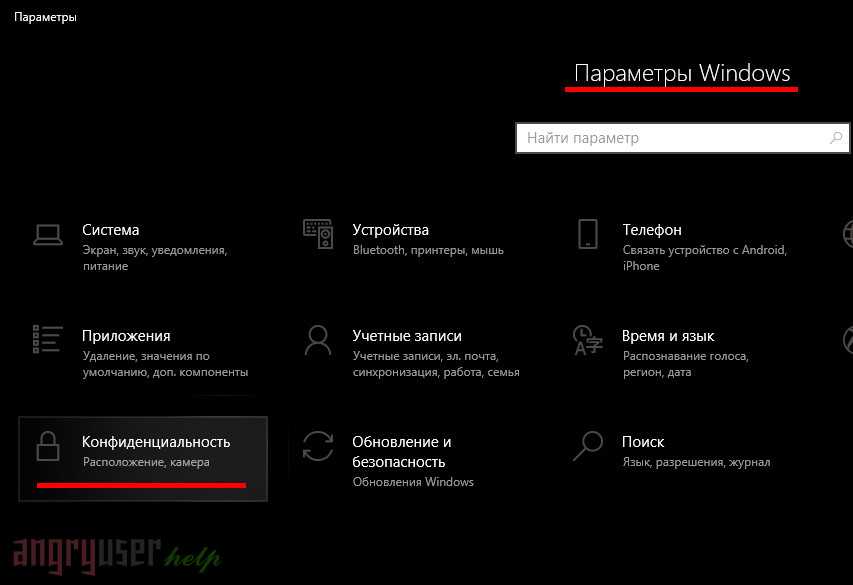
Растолковывать каждый отдельно взятый параметр здесь не имеет смысла, поскольку разработчики из Майкрософт уже разместили достаточное количество пояснений рядом с каждым ползунком. Просто переходите от одного подраздела к другому и не забывайте кликать «Узнать, как этот параметр влияет на конфиденциальность» -> «Подробнее» справа, если что-то непонятно. Тем более, внести какие-либо непоправимые изменения в систему на данном этапе невозможно. Но не забывайте — для корректной работы встроенному Установщику Windows нужен доступ к файловой системе, а Скайпу – к камере и микрофону. По крайней мере, если вы общаетесь не только в чате, но и созваниваетесь с другими абонентами.
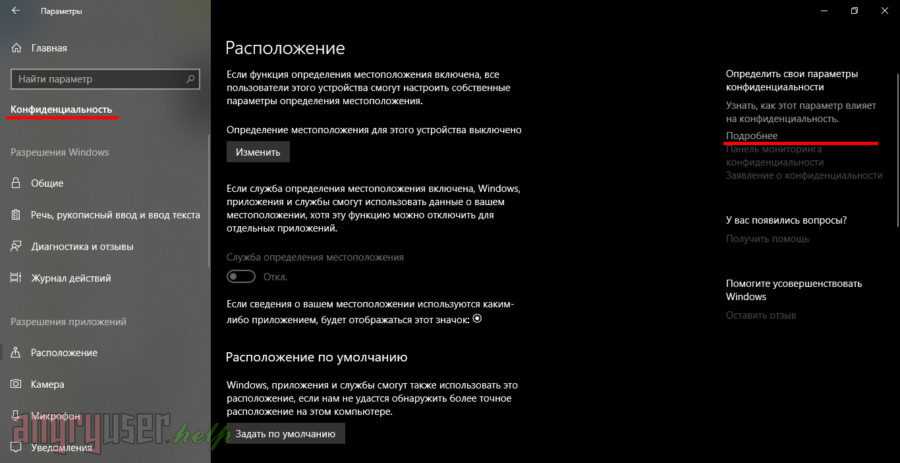
Далее перейдем в меню «Все параметры» -> раздел «Учетные записи».
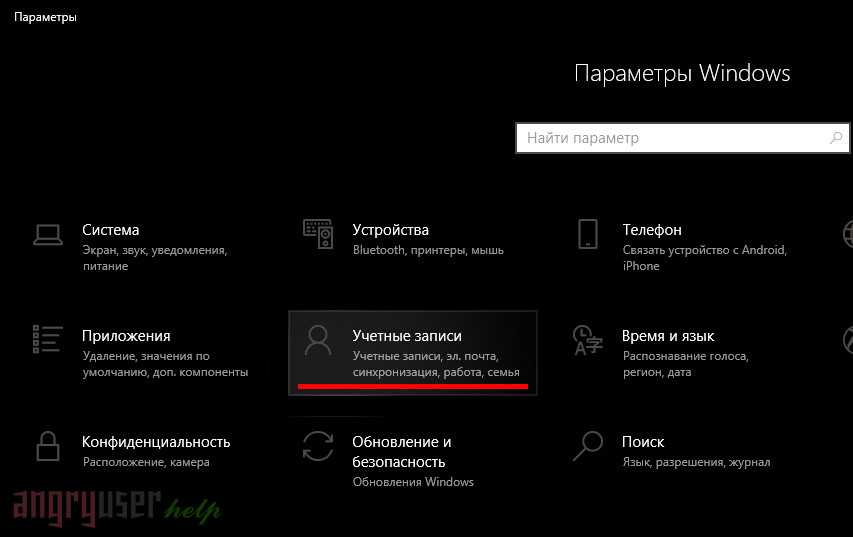
Здесь нам необходимо выполнить одно целевое действие, а именно выйти из учетной записи Майкрософт и перейти на использование локального аккаунта. Сделать это можно в подразделе «Ваши данные». Просто нажмите «Войти вместо этого с локальной учетной записью», как показано на рисунке ниже.
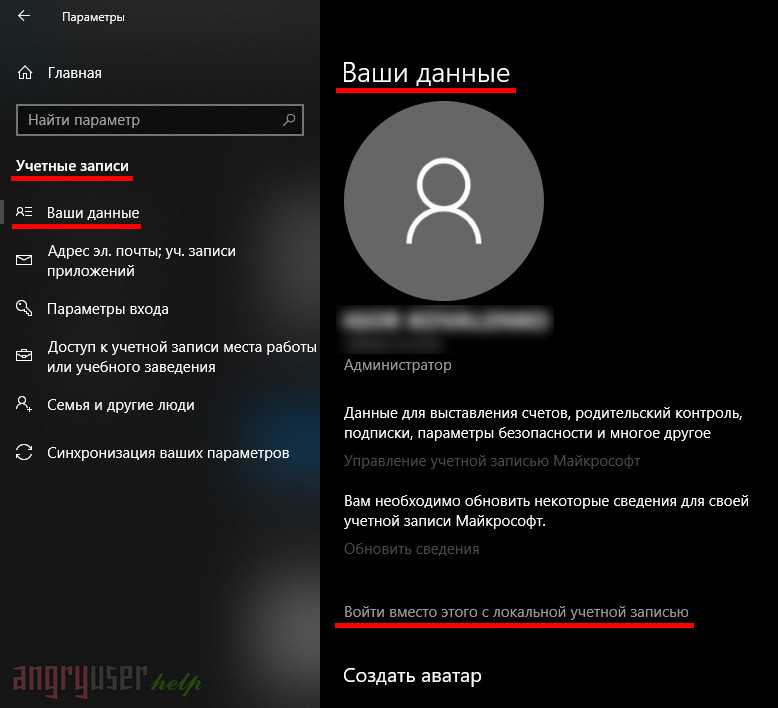
Возможно, вы и так уже используете локальный аккаунт, тогда вышеуказанной надписи там не будет, и внешний вид подраздела будет выглядеть так:
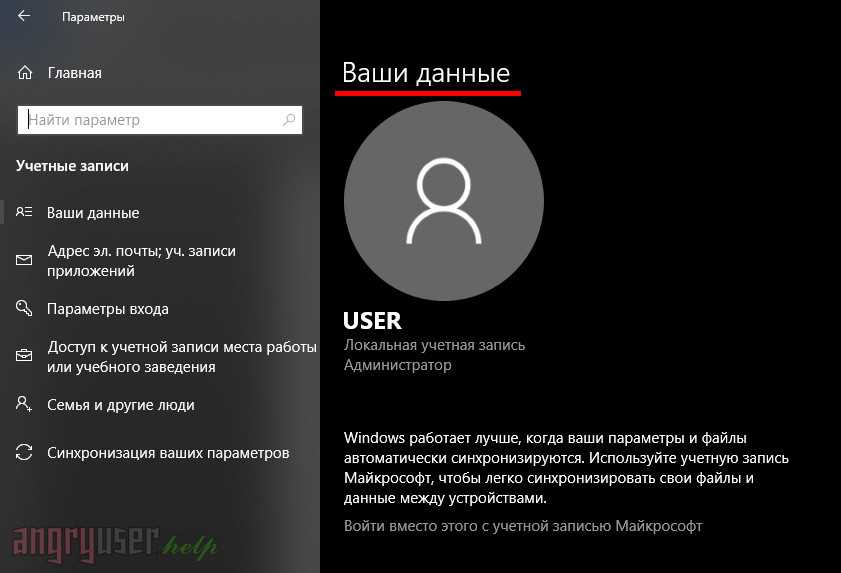
Рекомендации по управлению телеметрией совместимости Microsoft
Управление телеметрией совместимости Microsoft требует комплексного подхода, учитывающего производительность системы, вопросы конфиденциальности, сбор данных и потенциальное влияние различных решений. Вот несколько лучших практик, которые следует учитывать:
- Регулярно проверяйте наличие обновлений телеметрии совместимости Microsoft и устанавливайте последние исправления и исправления.. Обновления могут включать улучшения для уменьшения сбора данных и воздействия на систему.
- Внимательно следите за производительностью вашей системы с помощью диспетчера задач, монитора ресурсов или стороннего инструмента для проверки высокой загрузки ЦП, использования памяти или других проблем с производительностью, вызванных телеметрией совместимости Microsoft. Ищите всплески использования, которые могут указывать на чрезмерный сбор данных или фоновую активность.
- Настройте параметры системы для оптимизации производительности, сокращения сбора данных и сведения к минимуму влияния Microsoft Compatibility Telemetry.
- Попробуйте отключить ненужные фоновые приложения, ограничить фоновую сетевую активность, уменьшить частоту диагностических отчетов или отключить определенные компоненты, такие как клиент телеметрии.
- Используйте программное обеспечение для повышения конфиденциальности таких как VPN, блокировщик отслеживания или специальный редуктор телеметрии Microsoft, чтобы ограничить объем данных, собираемых и отправляемых в Microsoft. Точно знайте, какую информацию Microsoft Compatibility Telemetry собирает об использовании вашей системы и программного обеспечения.
- Учтите, что сокращение телеметрии совместимости Microsoft может повлиять на функциональность некоторых приложений Microsoft и помешать правильной работе некоторых функций. Не всех воздействий можно избежать при ограничении сбора данных.
Если проблемы с телеметрией совместимости Microsoft сохраняются или вам нужны более сложные решения, обратитесь за помощью к техническому эксперту. Они могут указать оптимальные уровни сбора данных для ваших нужд или дать рекомендации по отключению стороннего программного обеспечения.
Управление телеметрией совместимости Microsoft требует тщательного баланса производительности системы и конфиденциальности пользователей. Следуя рекомендациям и получая информацию об обновлениях и новых разработках, пользователи могут оптимизировать производительность своей системы и свести к минимуму влияние телеметрии совместимости Microsoft. Мы надеемся, что этот блог предоставил полезную информацию и решения для тех, у кого возникли проблемы с этой службой.
Дополнительные способы отключения телеметрии в Windows 10
Windows 10 разработана Microsoft, и по умолчанию операционная система включает функции сбора данных с целью улучшения пользовательского опыта. Однако, некоторым пользователям может быть неприятно осознавать, что их личные данные подвергаются слежке и отслеживанию. В этом разделе будут описаны дополнительные способы отключения телеметрии в Windows 10, чтобы защитить свою конфиденциальность.
Отключение слежки в заданиях
Один из способов отключить слежение и сбор телеметрии в Windows 10 — это отключить связанные с этим задачи в планировщике. Чтобы это сделать, нужно открыть приложение Планировщик задач (Task Scheduler). Затем необходимо найти и отключить следующие задачи:
- Application Experience
- Autochk
- Customer Experience Improvement Program
- DiskDiagnostic
- ProgramDataUpdater
- SmartScreen
- WinSat
- XblGameSave
Удаление службы Diagnostics Tracking Service
Для более радикального подхода к отключению телеметрии в Windows 10 можно удалить службу Diagnostics Tracking Service. Для этого необходимо выполнить следующие шаги:
- Нажмите Win + R, чтобы открыть окно Выполнить.
- Введите services.msc и нажмите Enter, чтобы открыть список служб.
- Найдите службу Diagnostics Tracking Service в списке.
- Щелкните правой кнопкой мыши на службе и выберите Свойства.
- Выберите вкладку Общие и в разделе Состояние службы нажмите кнопку Остановить.
- В поле Тип запуска выберите Отключено.
- Нажмите Применить и ОК, чтобы сохранить изменения.
Убрать шпионские программы и модули
Еще один способ отключить телеметрию в Windows 10 — это удалить шпионские программы и модули, которые отвечают за сбор данных. Для этого можно воспользоваться специальными инструментами, такими как Winaero Tweaker или O&O ShutUp10. Эти программы позволят пользователю вручную управлять функциональными возможностями операционной системы и отключить слежение и сбор телеметрии.
Удаление обновлений, связанных с телеметрией
Microsoft регулярно выпускает обновления для Windows 10, которые могут включать новые функции слежения и сбора данных. Чтобы отключить телеметрию, можно удалить эти обновления. Для этого необходимо знать идентификаторы соответствующих обновлений. Например, обновление KB3068708 относится к телеметрии Windows 10. Чтобы удалить такие обновления, можно использовать инструмент командной строки wusa. Например, команда wusa /uninstall /kb:3068708 удалит обновление KB3068708 и отключит связанную с ним функцию отслеживания.
Эти дополнительные способы отключения телеметрии в Windows 10 помогут усилить защиту личных данных и предотвратить слежку и сбор информации о пользователях.
Как защитить личные данные в Windows 10
Windows 10 предлагает различные возможности для сбора и передачи личных данных пользователей, часто включая телеметрию, которая может быть рассмотрена как шпионские функции операционной системы. Однако, существует инструментарий для отключения этого отслеживания и защиты вашей конфиденциальности.
Отключение телеметрии через Панель управления
Настройка слежки и отключение телеметрии в Windows 10 можно выполнить через Панель управления. Для этого выполните следующие шаги:
- Откройте Панель управления, выбрав соответствующий пункт в меню Пуск.
- Перейдите в раздел Сеть и интернет.
- Выберите Сеть и общий доступ и перейдите в Центр управления сетями и общим доступом.
- Щелкните правой кнопкой мыши на активном соединении и выберите Свойства.
- На вкладке Сетевой доступ снимите флажок с опции Локальная служба слежения и нажмите ОК.
Отключение телеметрии через редактор реестра
Если вы предпочитаете использовать редактор реестра, то можно выполнить следующие действия для отключения телеметрии:
- Запустите Редактор реестра, нажав комбинацию клавиш Win + R и введя команду regedit.
- Перейдите в раздел HKEY_LOCAL_MACHINESOFTWAREPoliciesMicrosoftWindowsDataCollection.
- Создайте новую DWORD-запись с названием AllowTelemetry со значением 0.
- Перейдите в раздел HKEY_LOCAL_MACHINESOFTWAREPoliciesMicrosoftWindowsPreviewBuilds.
- Создайте новую DWORD-запись с названием AllowBuildPreview со значением 0.
- Перейдите в раздел HKEY_CURRENT_USERSOFTWAREMicrosoftWindowsCurrentVersionPoliciesExplorer.
- Создайте новую DWORD-запись с названием DisableTelemetry со значением 1.
Отключение телеметрии через службы Windows

Следующий способ – отключить службы, связанные с сбором телеметрии. Для этого выполните следующие шаги:
- Откройте Планировщик заданий, набрав в строке поиска Планировщик заданий.
- Перейдите в раздел Библиотека планировщика заданий.
- Щелкните правой кнопкой мыши на задании MicrosoftWindowsAppIDDisableDiagnostics и выберите Отключить.
- Щелкните правой кнопкой мыши на задании MicrosoftWindowsAutochkProxy и выберите Отключить.
- Щелкните правой кнопкой мыши на задании MicrosoftWindowsCustomer Experience Improvement ProgramConsolidator и выберите Отключить.
- Щелкните правой кнопкой мыши на задании MicrosoftWindowsDiskDiagnosticMicrosoft-Windows-DiskDiagnosticDataCollector и выберите Отключить.
- Щелкните правой кнопкой мыши на задании MicrosoftWindowsPISqm-Tasks и выберите Отключить.
Также можно отключить службу Diagnostics Tracking Service. Для этого можно использовать командную строку:
wusa uninstall /kb:3068708 /quiet
Отключение телеметрии через программы
Существуют также разные программы, которые позволяют отключить сбор и передачу телеметрии в Windows 10. Вот несколько из них:
- Windows 10 Privacy Tool — утилита, которая позволяет полностью блокировать слежку и отслеживание с помощью простого интерфейса.
- Destroy Windows Spying — программа, которая обеспечивает возможности по отключению модулей слежения и слежки, шпионских программ.
- O&O ShutUp10 — инструмент для отключения телеметрии и шпионских функций Windows 10.
Отключение телеметрии через службу функций и обновлений Windows
Если вам необходимо отключить службу функций и обновлений Windows, которая также может собирать данные о пользователе, выполните следующие действия:
- Откройте Панель управления и выберите Программы и компоненты.
- На левой панели выберите Включение или отключение компонентов Windows.
- Снимите флажок с Улучшенные опыты Windows и Пользовательский опыт Клиентской службы.
- Нажмите OK и перезагрузите компьютер.
Применяя эти рекомендации, вы сможете защитить свои личные данные и предотвратить сбор телеметрии в операционной системе Windows 10.
Microsoft Compatibility Telemetry – что это за служба
Большинство из нас против того, чтобы отправлять в Microsoft свои личные данные. Кроме того, некоторые пользователи сообщили, что процесс Microsoft Compatibility Telemetry недавно начал вызывать очень высокое использование диска в системе Windows 10. Многие пользователи сообщают, что после обновления до Windows 10 они столкнулись с проблемами с местом на винчестере. Пользователи сообщали об этой проблеме как о проблеме с диском в Windows 10.
Возможность телеметрии Microsoft предоставляется с помощью службы отслеживания диагностики и полностью включена. Недавно Microsoft выпустила обновления для пользователей Windows (KB3075249, KB3080149 и KB3068708), которые предлагают идентичные данные телеметрии. Эта функция очень важна для обслуживания Windows 10 – она собирает данные с компьютера и отправляет их обратно разработчикам Windows. Теперь Microsoft утверждает, что она собирает информацию для улучшения взаимодействия с пользователем и улучшения платформы Windows, чтобы упростить её.
Если вы долгое время используете Windows 10, вы заметили, что телеметрия совместимости Microsoft включена по умолчанию, но неожиданно она начинает использовать огромное количество ресурсов ПК и замедляет работу ОС. Все обеспокоены своей конфиденциальностью в Windows 10. Но всё же, многие пользователи Windows 10 обеспокоены этим автоматическим сбором данных. После отключения настроек вы можете расслабиться и перестать беспокоиться о своей конфиденциальности в Windows 10.
Изменение параметров конфиденциальности в Windows 10
Войдите в меню «Пуск», выберите «Параметры». В окне «Настройки» перейдите в раздел «Конфиденциальность».
В разделе «Конфиденциальность», во вкладке «Общие», в блоке параметров «Изменение параметров конфиденциальности», отключите все доступные параметры. Для этого, переведите переключатель в положение «Отключено».
После этого, реклама будет продолжать отображаться в браузере и в приложениях, но ее содержание не будет основано на ваших предпочтениях.
Во вкладке «Расположение», вы можете отключить определение местоположения для вашей учетной записи. Здесь вы можете отключить журнал сведений о своем расположении, а также отключить приложения, которым разрешено собирать сведения о вашем местоположении.
В «Журнале сведений о расположении» нажмите на кнопку «Очистить» для того, чтобы очистить журнал на этом устройстве.
Во вкладке «Речь, рукописный ввод и ввод текста», вы можете отключить сбор сведений о вашем голосе, почерке, событиях в календаре, а также журнал набора текста. Эти сведения необходимы для диктовки и голосового помощника Кортаны (Cortana).
Для выключения сбора сведений, нажмите на кнопку «Остановить изучение», а затем в открывшемся окне «Выключить».
Во вкладке «Сведения учетной записи», вы можете запретить доступ приложениям получать ваше имя, аватар, и другие учетные данные. Только имейте в виду, что для некоторых приложений для правильной работы, может быть необходим доступ к таким сведениям вашей учетной записи.
Во вкладках «Контакты», «Календарь», «Обмен сообщениями», «Радио», «Другие устройства», вы можете отключить совершение всех, или только определенных действий, в зависимости от своих предпочтений. Это зависит от того, будете ли вы использовать данные приложения, или нет. Если не будете использовать, то отключите все параметры в этих вкладках.
Во вкладке «Отзывы и диагностика», в том месте, где вас спрашивают о том, как часто Windows должна запрашивать ваши отзывы, выберите настройку «Никогда», а в «Данных диагностики и использования», которые отправляют данные с вашего компьютера в Майкрософт, выберите настройку «Базовые сведения».
После этого, если вы откроете вкладку «Общие», то вы увидите в верхней части окна сообщение, написанное красными буквами: «Некоторыми параметрами управляет ваша организация».
Во вкладке «Фоновые приложения» вы можете запретить работу всем, или некоторым приложениям в фоновом режиме. Если вы не пользуетесь метро приложениями, то от разрешения, или запрета, ничего не изменится. Никакие данные из этих приложений не будут отправлены, потому что собственно отправлять будет нечего.
Переустановка Windows
Нельзя назвать этот вариант достойной альтернативой, так как придется снести систему и установить её по новой. Метод работает только для версий Windows отличных от десятки. Здесь существует 2 ключевых варианта либо загрузить репак системы, где указано, что отключена функция телеметрии, при этом центр обновлений работает, либо установить более старую версию и полностью отключить обновление.
Как альтернативный вариант, который вовсе не обязательно поможет – это откат к тому моменту, когда обновления KB3022345, KB3080149, KB3068708 и KB3075249 ещё не были установлены. Процедуры достаточно стандартны, поэтому снова описывать не будем.
Таким образом удается отключить телеметрию и службы шпионажа за доверчивыми пользователями. Точной информации о типах собираемых и передаваемых данных нет, но этого знать и не нужно, так как нет желания быть под ударом в какой-либо сфере жизни благодаря переданным данным. Конфиденциальность является одним из базовых прав современного человека, что существенно ущемляется последними тенденциями в работе Microsoft.
Windows 10 и сбор телеметрии
Впервые о сборе данных в Windows 10 заговорили в начале выпуска тестовых сборок для инсайдеров. Тогда пользователи заметили, что Windows 10 шпионит за пользователями, собирает всю информацию и отправляет на сервера Microsoft. Что за информацию собирает Windows 10? На данный момент точно неизвестно. Но, судя по опубликованным данным со стороны Microsoft, Windows как минимум сообщает об используемых приложениях, установленных на компьютере, времени, затраченном на использовании браузера Microsoft Edge, а также голосовую информацию, если вы используете Cortana.
Кроме того, если вы будете использовать настройки приватности по умолчанию, то кроме вышеперечисленного, Microsoft «завладеет» полностью вашей перепиской, а также получит другие расширенные сведения об использовании компьютера. Что это за сведения, остается лишь догадываться.
Заключение
Все это было лишь первоначальным этапом настройки операционной системы. Благодаря шагам из этой инструкции, можно значительно повысить уровень конфиденциальности системы и предотвратить утечку ваших личных данных. Для более глубокой настройки можно провести полную оптимизацию системы Windows 10, искоренив ненужные службы и процессы, так как часть из них все еще остаются и функционируют.
Хочется также отметить, что процесс настройки конфиденциальности не ограничивается только перечисленными мерами. Например, мы не рассматривали здесь такие методы, как настройка встроенного брандмауэра, установку стороннего ПО с функциями антивируса и firewall, конфигурирование правил на сетевых устройствах и так далее – все это выходит за рамки данной статьи.
Также нужно понимать, что процесс сохранения своих безопасности и приватности в Windows непрерывен и бесконечен. Нужно постоянно за этим следить. Если, например, вы регулярно устанавливаете патчи Windows, то нужно каждый раз после обновления проверять все настройки из-за того, что Microsoft может их незаметно вернуть в первоначальное состояние.
Если для вас критичны вопросы утечки личных данных, то возможно вам нужно перейти на какую-либо другую ОС, например Linux, потому что работая в Windows, вы никогда не будете уверены на 100% в своей конфиденциальности.