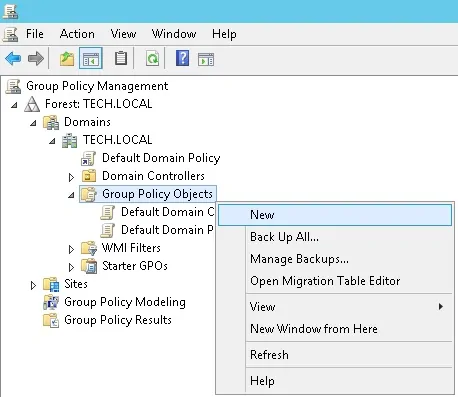GPO — Настройка сообщения для пользователей после входа
Хотите узнать, как использовать групповую политику для отображения текстового сообщения пользователям после входа в Windows? В этом учебнике мы покажем вам, как создать групповую политику для настройки баннерного сообщения, которое будет отображаться пользователям после логотипа на доменных компьютерах.
• Windows 2012 R2
• Windows 2016
• Windows 2019
• Windows 10
• Windows 7
Список оборудования:
В следующем разделе представлен список оборудования, используемого для создания этого учебника.
Каждую часть оборудования, перечисленных выше, можно найти на веб-сайте Amazon.
На этой странице мы предлагаем быстрый доступ к списку учебников, связанных с Windows.
Учебник GPO — Сообщение для пользователей после входа
На контроллере домена откройте инструмент управления групповой политикой.
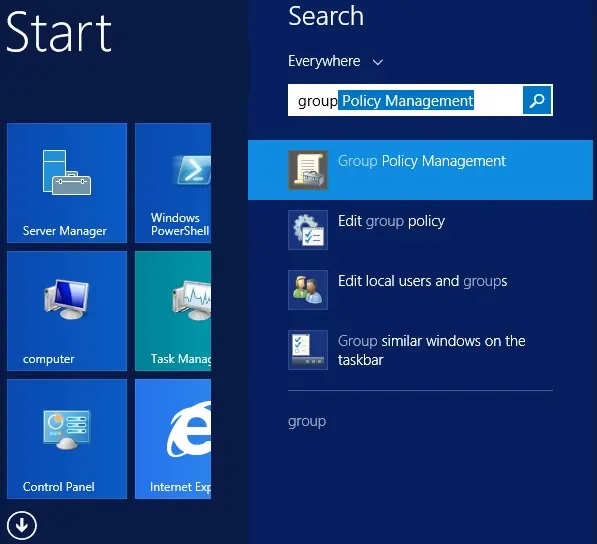
Создание новой групповой политики.
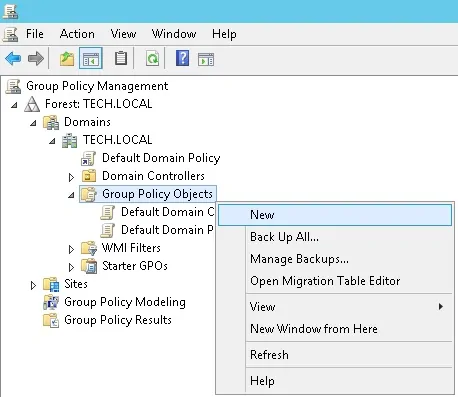
Введите имя для новой политики группы.
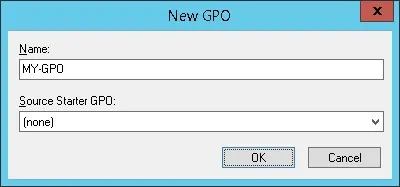
В нашем примере, новый GPO был назван: MY-GPO.
На экране управления групповой политикой расширьте папку под названием «Объекты групповой политики».
Нажмите правой кнопкой мыши на новый объект групповой политики и выберите опцию редактирования.
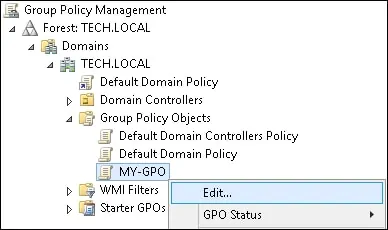
На экране редактора групповой политики расширьте папку конфигурации компьютера и найдите следующий элемент.
Copy to Clipboard
Syntax HighlighterComputer Configuration > Policies > Windows Settings > Security Settings > Local Policies > Security Options
Доступ к папке под названием Параметры безопасности.
Включите следующий элемент и настройте нужный текст сообщения.
• Интерактивный логотип: Текст сообщения для пользователей, пытающихся войти в систему.
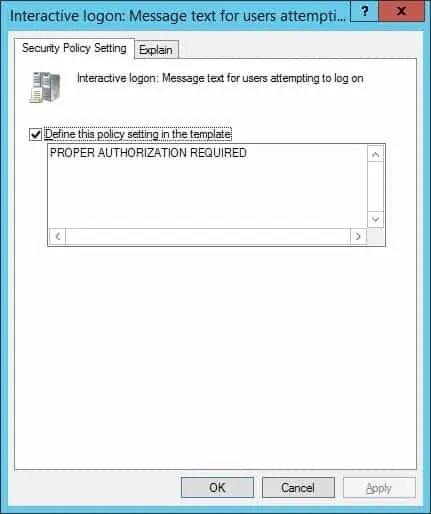
Включите следующий элемент и настройте желаемое название сообщения.
• Интерактивный логотип: Название сообщения для пользователей, пытающихся войти в систему.
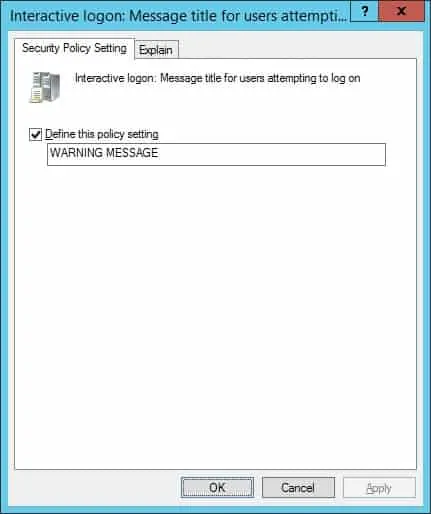
Чтобы сохранить конфигурацию групповой политики, необходимо закрыть редактор групповой политики.
Поздравляю! Вы закончили создание GPO.
Учебник GPO — Отображение текстового сообщения для пользователей после входа
На экране управления политикой Группы необходимо правильно нажать на желаемую Организационную группу и выбрать возможность связать существующий GPO.
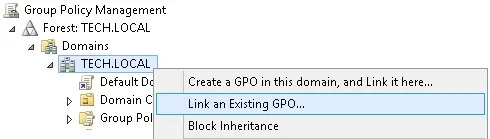
В нашем примере мы собираемся связать групповую политику под названием MY-GPO с корнем домена.
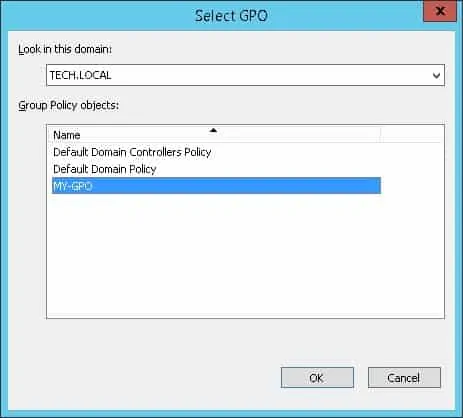
После применения GPO вам нужно подождать 10 или 20 минут.
В течение этого времени GPO будет реплицироваться на другие контроллеры доменов.
На удаленном компьютере войдите в систему и проверяйте отображаемое сообщение оповещения.
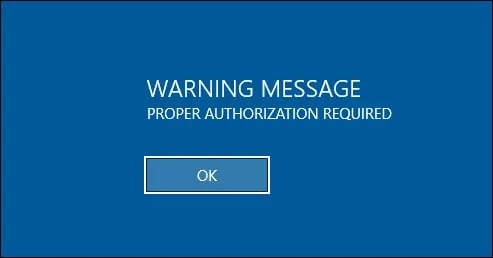
В нашем примере мы добавляем логотип баннер с помощью GPO.
2020-12-23T18:22:14-03:00
Как можно настроить пропуск экрана входа в систему в Windows 10?
На официальном сайте корпорации Microsoft нет информации о том, как отключить экран приветствия, но оно и понятно, ведь помимо рекомендаций по увеличению производительности операционной системы заставка ненавязчиво рекламирует продукты и службы Microsoft.
Несмотря на отсутствие официального руководства, достоверно известно, что имеется как минимум два способа эффективной «борьбы» с надоевшим экраном входа, не нарушая политику пользовательских соглашений Microsoft.
Отключение через редактор реестра
Данный способ работает на всех версиях Windows любой разрядности.
- Комбинацией клавиш Win+R вызвать командную строку Windows.
- В появившемся окне ввода вбить команду regedit и нажать Enter.
- В открывшемся окне редактора реестра выбрать ключ HLEY_LOCAL_MACHINE.
- Перейти к разделу SOFTWARE\ Policies\ Microsoft\ Windows\ Personalization.
- При отсутствии в редакторе реестра позиции с наименованием «Personalization», необходимо создать ее самостоятельно (для создания подраздела нужно щелчком правой кнопки мыши по разделу Windows вызвать контекстное меню и выбрать необходимую команду).
- В правом окне редактора реестра через контекстное меню создать параметр «DWORD».
- Созданному параметру присвоить имя – «NoLockScreen».
- Двойным нажатием на созданный параметр установить ему значение равное 1.
- Программно перезагрузить компьютер.
После перезагрузки изменения, внесенные в реестр, вступят в силу. Дополнительно можно отключить и фоновую картинку, демонстрируемую на экране входа. Сделать это можно в разделе «Персонализация» через подпункт «Экран блокировки».
Важно! Работа с редактором реестра требует наличия хотя бы базовых знаний о структуре операционной системы Windows, в большинстве случаев команды, выполненные в реестре необратимы
Отключение с помощью групповых политик
Описываемый далее способ подходит пользователям, которые по тем или иным причинам, решили не затрагивать настройки реестра.
- Первое что нужно сделать – вызвать командную строку Windows комбинацией клавиш Win+R.
- В открывшемся окне ввести команду msc и нажать Enter.
- В появившемся редакторе групповой политики следует последовательно перейти по разделам:
- конфигурация компьютера
- административные шаблоны;
- панель управления;
- персонализация.
- На правой стороне двойным нажатием открыть раздел «Запрет отображения экрана блокировки».
- В левой части открывшегося окна установить ключ – «Включено» (да, как ни парадоксально, чтобы отключить экран блокировки – нужно его «Включить»).
- Нажатием кнопки «ОК» сохранить внесенные изменения и перезагрузить компьютер. После перезагрузки экран входа уже не появится.
Есть ли другие варианты?
Да, есть еще один неявный способ отключить экран входа, но подходит он лишь для компьютеров, используемых исключительно в кругу семьи. Если владельцу компьютера нечего скрывать от окружающих, можно отключить экран входа вместе с окном ввода пароля. Сделать это можно следующим образом:
- Вызвать командную строку.
- Выполнить команду netplwiz.
- В открывшемся окне убрать галочку с подпункта «Требовать ввод имени пользователя и пароля».
- Дважды ввести текущий пароль администратора.
- Перезагрузить компьютер.
Как видите, несмотря на то, что операционные системы Windows считаются относительно «закрытыми», найти выход практически из любой ситуации все же возможно. Внося изменения в базовые настройки, можно настроить операционную систему «под себя» не прилагая каких-то чрезмерных усилий.
РМРимма Михайловаавтор
Создание приветственного сообщения
Чтобы создать приветственное сообщение при запуске Windows 10, следуйте этим шагам:
1. Откройте редактор реестра.
Нажмите сочетание клавиш Win + R, чтобы открыть диалоговое окно «Выполнить». Введите «regedit» и нажмите Enter.
Будьте осторожны при работе с реестром, неправильное изменение может привести к непредсказуемым проблемам на компьютере.
2. Найдите нужный раздел реестра.
Перейдите к следующему пути:
Примечание: Если в этом пути нет раздела «LogonUI», его нужно создать. Щелкните правой кнопкой мыши на разделе «Authentication», выберите «Создать» > «Ключ», и назовите его «LogonUI».
3. Создайте новое значение.
Щелкните правой кнопкой мыши на свободной области в правой части редактора реестра и выберите «Создать» > «Строковое значение». Назовите его «LegalNoticeCaption» (без кавычек).
4. Задайте заголовок сообщения.
Дважды щелкните на «LegalNoticeCaption» и введите желаемый заголовок приветственного сообщения.
5. Создайте еще одно новое значение.
Щелкните правой кнопкой мыши на свободной области в правой части редактора реестра и выберите «Создать» > «Строковое значение». Назовите его «LegalNoticeText» (без кавычек).
6. Задайте текст сообщения.
Дважды щелкните на «LegalNoticeText» и введите текст приветственного сообщения.
7. Завершите процесс
После внесения изменений в реестр, закройте редактор реестра и перезагрузите компьютер. При следующей загрузке вы увидите свое приветственное сообщение.
Обратите внимание, что созданные разделы и значения реестра будут доступны для просмотра и изменения всем пользователям компьютера
Как настроить новое приветствие Windows 10
1. Откройте «Параметры» (Settings) Windows 10, нажав на иконку «Пуск» (Start) и выбрав «Параметры» (Settings) в меню.
2. В разделе «Персонализация» (Personalization) выберите «Блокировка экрана» (Lock screen) в левой панели.
3. В правой панели найдите раздел «Вывод» (Output) и выберите «Блокировка экрана» (Lock screen).
4. В разделе «Приветствие» (Greeting), нажмите кнопку «Добавить приветствие» (Add a greeting).
5. В появившемся окне введите новое приветствие и нажмите «Сохранить» (Save).
6. Теперь при загрузке Windows 10 будет отображаться новое приветствие.
Заметьте, что новое приветствие может содержать имя пользователя, а также другие персональные данные в зависимости от настроек вашей учетной записи.
Важно: Некоторые версии Windows 10 могут не иметь функции изменения приветствия. Проверьте доступность данной функции на вашей системе
Используя вышеуказанные шаги, вы сможете настроить новое приветствие Windows 10 и создать более индивидуальный опыт использования операционной системы.
Применение утилиты управления локальными политиками безопасности
Как ни странно, приветственное сообщение можно настроить с помощью стандартной утилиты, предназначенной для управления политиками безопасности. Непонятно, почему разработчики Windows 10 решили скрыть эту опцию именно здесь. Но поскольку с помощью этого инструмента можно изменить приветствие, почему бы не использовать его?
Для настройки параметров вам потребуется:
- Откройте окно «Выполнить» комбинацией клавиш «Win» + «R».
- Введите запрос «secpol.msc».
- Щелкните кнопку «ОК».
В окне программы перейдите по пути: Local Policies \ Security Settings.
- Среди предложенных критериев, отображаемых в правой части интерфейса, дважды щелкните ЛКМ, чтобы открыть настройки «Интерактивный доступ: заголовок сообщения…».
- Пожалуйста, введите свой текст.
- Нажмите кнопку «Применить».
Обычно изменения вступают в силу немедленно. Однако после сохранения новых настроек многие специалисты рекомендуют перезагрузить компьютер. Для надежности выполните этот простой шаг, чтобы вам не пришлось снова менять настройки в будущем.
Новый экран входа в систему с вашим сообщением и данными для входа.
Теперь перезагрузите компьютер, и вы увидите сообщение для входа, как показано на рисунке ниже. Нажмите «ОК», и вы получите значок пользователя и продолжите вход в систему.
Как только вы нажмете «ОК», вы получите информацию о последнем входе в систему, как показано на рисунке ниже. Теперь нажмите «ОК», и вы попадете на рабочий стол.
Вы можете изменить экран входа в систему для любых целей, написать здесь любое сообщение или вы также можете разыграть кого-то, написав любое легальное сообщение или взломать, или вы можете использовать его в качестве своей работы. Если у вас возникли проблемы, пожалуйста, прокомментируйте ниже и поделитесь этой полезной информацией.
- Как создать вирус Fake Prank, потрясающий и безвредный
- Как отключить фоновые приложения в Windows 11
Программы для Windows, мобильные приложения, игры — ВСЁ БЕСПЛАТНО, в нашем закрытом телеграмм канале — Подписывайтесь:)
Как узнать, правильно ли записано сообщение «Добро пожаловать в Windows»?
После того, как вы выполнили каждый из шагов, упомянутых выше, важно проверить, прошла ли вся процедура должным образом и правильно ли были сохранены ваши изменения. По этой причине рекомендуется после выполнения всех шагов закрыть редактор реестра и перезапустить операционную систему
При запуске сообщение, которое было добавлено выше, должно автоматически появиться в редакторе реестра. Если при входе в систему не появляется приветственное сообщение, это означает что он не был зарегистрирован правильно или что я не сделал шага.
По этой причине важно, чтобы вы сделали резервную копию регистров, потому что в случае ошибки или неправильного изменения у вас будет резервная копия этой информации, и, таким образом, у вас не будет никаких неудобств. Помните, что добавленное вами сообщение будет отображаться с цветом темы, который мы настроили для нашего Операционная система Windows 10
Точно так же рядом с текстом есть кнопка, которая позволяет вам продолжить вход в свой компьютер
Помните, что добавленное вами сообщение будет отображаться с цветом темы, который мы настроили для нашего Операционная система Windows 10 . Точно так же рядом с текстом есть кнопка, которая позволяет вам продолжить вход в свой компьютер.
Редактирование реестра системы
Для установки приветствия при запуске компьютера необходимо выполнить редактирование реестра операционной системы Windows 10. Реестр содержит информацию о настройках и параметрах системы, и его изменение может повлиять на работу компьютера, поэтому перед выполнением любых действий с реестром рекомендуется создать его резервную копию. Для редактирования реестра следуйте инструкциям ниже:
Нажмите на кнопку «Пуск» в левом нижнем углу экрана или нажмите клавишу «Win» на клавиатуре.
В поисковой строке введите «regedit» и нажмите клавишу «Enter».
Откроется Редактор реестра
Обратите внимание, что редактирование реестра требует прав администратора, поэтому возможно потребуется подтверждение.
В Редакторе реестра перейдите к следующему пути: .
Создайте новый параметр с именем «Enabled» (без кавычек), если его нет. Для этого нажмите правой кнопкой мыши на свободном пространстве в правой части окна Редактора реестра, выберите пункт «Новый» и затем «Строковое значение».
Дважды кликните на новом параметре «Enabled» и введите значение «1» (без кавычек).
Нажмите «OK», чтобы сохранить изменения.
Теперь можно закрыть Редактор реестра.
После выполнения предыдущих шагов установка приветствия при запуске компьютера будет активирована. После ввода пароля на экране блокировки операционной системы Windows 10 будет проигрываться установленное приветствие. Если вам нужно отключить приветствие, установите значение параметра «Enabled» в «0» (без кавычек) или удалите его из реестра системы, следуя тем же шагам, что были описаны выше.
Сторонний софт
Увы, разработчики операционной системы Windows 10 не предусмотрели наличие удобного инструмента для изменения сообщения на приветственном экране. Поэтому пользователям приходится обращаться к помощи довольно сложных для новичков интерфейсов вроде утилиты локальных политик безопасности и редактора реестра.
В то же время существует более удобный, с точки зрения установки нужных параметров, способ, предполагающий использование стороннего софта. Вы можете установить на компьютер специальную программу, главная цель которой – изменить стартовый экран.
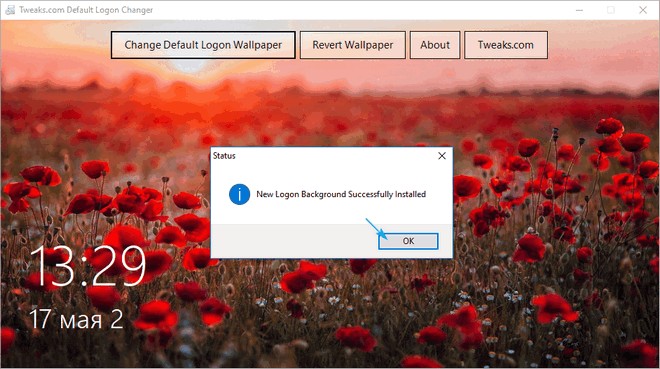
В числе подобного рода софта следует выделить несколько интересных приложений:
- Lock Screen Customizer;
- Win 10 BG Changer;
- com Logon Changer.
В отличие от стандартных инструментов управления приветствием, эти приложения не нуждаются в отдельных инструкциях. Каждый пункт меню в них отвечают за ту или иную функцию, будь то цвет фона, анимация или текст. Вы сразу поймете, какой параметр нужно настроить, чтобы изменилось приветствие.
Как пользоваться утилитой
Необходимо найти и скачать данное приложение на свое устройство. Желательно из проверенных источников во избежание заражения компьютера вирусами. После этого скачанный архив распаковывается в удобную директорию.
Чтобы запустить приложение, необходимо в выбранной директории найти папку GUI и открыть её. В ней лежит исполняемый файл W10 Logon BG Changer. Он необходим, чтобы запустить утилиту и работать с ней. Чтобы она работала корректно, нужно воспользоваться администраторскими правами.
Как только вы запустите программу, появится информационное окошечко с предупреждением. Если вы согласны на риск – просто кликните на Yes и продолжите работу.
Итак, мы подошли к самому главному – непосредственно изменение изображения на экране приветствия. После запуска программы появится справа окно серого цвета. Надо выбрать тот файл, который будет служить новой фоновой заставкой, что можно сделать кликом по «Название файла фона» (в русской и английской версии находится в одном и том же месте). Там вы отыскиваете свой файл и затем применяете изменения.
Важно! Предварительно узнайте, какое у вас разрешение экрана и подгоните соответсвующее изображение под размер. 1хбет позволяет пополнять депозит на сайте разными способами
Вы можете воспользоваться банковской картой или одной из предложенных платежных систем, то же самое распространяется и на вывод средств. На сайте есть минимальный порог вывода. Все операции пополнения и вывода на зеркале 1хбет происходят без задержек. Если же у вас возникли какие-то сложности, их можно решить с помощью службы технической поддержки, работающей круглосуточно. Не забывайте о том, что выбранный платёжный сервис может взимать минимальную комиссию за операции. В противном случае возможно возникновение проблем. При этом помните, что слишком светлое изображение не даст вам увидеть, какое имя пользователя прописано. Конечно, для ПК с одним владельцем это не критично, но для мультипрофильных устройств очень важно.
После завершения процедуры появится уведомление, что утилита смогла заменить изображение на фоне. И теперь его можно будет увидеть при каждом включении Windows 10.