Драйвера звуковых и сетевых карт.
Установка драйверов Realtek – особо важный процесс для пользователей, обладающих серьезным звуковым оборудованием. Естественно, речь идет о звуковых колонках и юзерах, которые любят устраивать ад для своих соседей под старый добрый Рамштайн! Для начала, предлагаю выяснить, что такое драйвер.
Дровишки, не важно для какого оборудования, имеют одно предназначение – управлять аппаратурой, для которой они созданы. Установка драйверов Realtek позволит установить связь между железом и ядром операционной системы
Windows сможет работать с новыми устройствами. Пользователь, в свою очередь, сможет использовать эти устройства, совершенно не подозревая, какие процессы происходят под корпусом системного блока, хотя это для нас и не важно. Другими словами, не будет дровишек, не будет звука или интернета, если речь идет о звуковой и сетевой карте соответственно.
Как установить драйвера на звук в windows
 Установка новых «дров» в windows может быть необходима, если ваше программное обеспечение устарело или оказалось повреждено по причине вируса, отключения электроэнергии или других проблем компьютера. Драйвер на звук может быть скопирован одним из трех способов: путем установки важных обновлений операционной системы, загрузки с диска или непосредственно с сайта производителя. Инструкции, приведенные в этой статье, касаются windows XP (для более поздних версий данный процесс может отличаться).
Установка новых «дров» в windows может быть необходима, если ваше программное обеспечение устарело или оказалось повреждено по причине вируса, отключения электроэнергии или других проблем компьютера. Драйвер на звук может быть скопирован одним из трех способов: путем установки важных обновлений операционной системы, загрузки с диска или непосредственно с сайта производителя. Инструкции, приведенные в этой статье, касаются windows XP (для более поздних версий данный процесс может отличаться).
Итак, как установить драйвера на звук с помощью системного обновления?
Войдите в меню «Пуск», расположенное на рабочем столе вашего компьютера, и выберите пункт «Панель управления». Найдите в нем вкладку «Автоматическое обновление», поставьте день и время, в которые ваш компьютер должен загружать обновления windows. Если какие-либо программы вам нужны срочно, желательно выбрать ближайшую дату. После этого нажмите на кнопку «Применить». Если обновленные звуковые драйвера доступны для загрузки, они будут автоматически установлены на ваш компьютер в период времени, выбранный вами.
Как установить драйвера на звук с диска производителя
Вставьте диск, содержащий соответствующее программное обеспечение, в привод вашего компьютера. Следуйте инструкциям на экране, чтобы переустановить аудио драйвера в windows XP. Обратитесь к документации по компьютеру или непосредственно к техподдержке производителя, если вам нужна дополнительная помощь по установке ПО с помощью диска.

Как установить драйвера на звук посредством скачивания из Интернета
Чтобы произвести загрузку этим способом, войдите на компьютере в меню «Пуск» и нажмите на кнопку «Выполнить». Введите команду DxDiag в диалоговом окне и кликнете «OK». После этого перейдите во вкладку «Звук». Запишите имя звуковой карты компьютера, которое отображается рядом с графой «Имя» под разделом с названием «Устройства». Укажите также наименование производителя звуковой карты, которое можно увидеть рядом со строкой «Провайдер» ниже пункта «Драйвера». Нажмите на кнопку «Выход».
Затем запустите Интернет-браузер вашего компьютера. Перейдите на сайт производителя аудиоустройства. Если вы не знаете его точного названия, вы можете осуществить поиск, используя имя вашей звуковой карты. Открыв нужный ресурс в Интернете, найдите на нем раздел «Поддержка» — здесь будет находиться драйвер звука, в котором вы нуждаетесь. Следуйте инструкциям, приведенным на сайте производителя, чтобы установить программное обеспечение. Как правило, драйвера скачиваются в формате EXE либо ZIP, как и другие типы программ.

Если вы сохранили на компьютере файл с расширением EXE, вам следует всего лишь дважды нажать на иконку, чтобы запустить загрузку. Такие программы инсталлируются автоматически. Говоря о том, как установить драйвера на звук, загруженные в формате ZIP, следует сказать, что здесь нужно будет выполнить несколько дополнительных действий. Для начала извлеките содержимое архива и сохраните его в отдельной папке на рабочем столе. Откройте ее и посмотрите, имеется ли в ней файл Setup.exe. Если он присутствует, просто дважды щелкните по нему. В отдельных случаях установочный файл может иметь другое имя. Однако если вы увидите значок с именем Uninstall.exe, вам следует игнорировать его.
Не работают наушники при подключении к передней панели компьютера
Хорошо бы убедится, что этот специальный выход на наушники, который можно обнаружить где-то на лицевой, или верхней панели системного блока вообще подключен к материнской плате, и подключен правильно. Не редко, еще в процессе сборки, или какого-то ремонта, эти выходы просто не подключают, или подключают неправильно.
Покажу на примере своего компьютера. За вывод звука (и микрофона) на переднюю панель отвечает вот такой штекер с надписью Audio:

У меня он подключается в порт, который подписан как JAUD1.

Вот так:

Проверил еще на новом компьютере с современной материнской платой. Там практически все так же. Разъем называется JAUD1, только на штекере написано HD Audio.
Еще немного информации по этой теме можно найти в статье подключение разъемов передней панели компьютера.
Почему компьютер на Windows 10 не видит наушники?
Если со стороны железа все нормально, наушники работают и на компьютере все подключено, то нужно проверять настройки звука и драйвера звукового адаптера.
В моем случае, когда я подключил штекер от наушников в разъем на передней панели ПК, то сразу появилось окно с настройками «Диспетчер Realtek HD», где нужно указать, как должно определятся подключенное устройство.
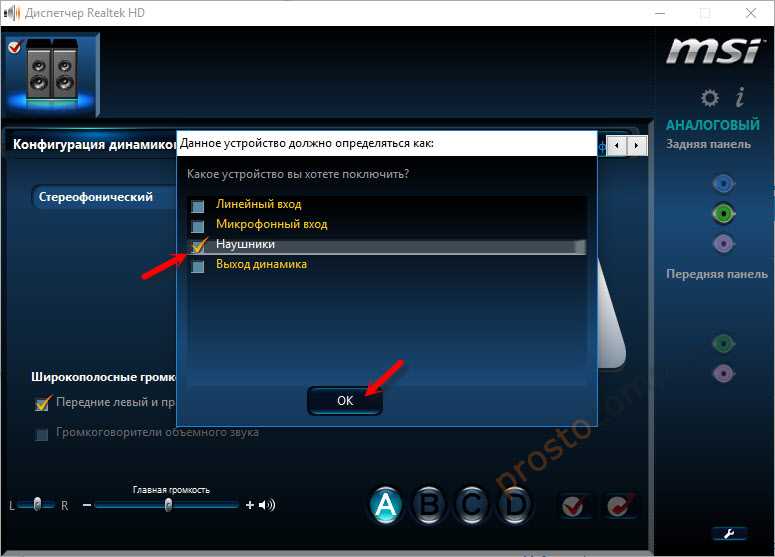
После чего все сразу заработало. Но понятно, что так происходит не у всех.
Я рекомендую начать с проверки устройств воспроизведения. Возможно, в настройках Windows 10 нужно просто сменить динамики на наушники. Нажмите правой кнопкой мыши на значок звука в трее и выберите «Открыть параметры звука».

После чего проверьте, нет ли возможности выбрать наушники как устройство вывода.
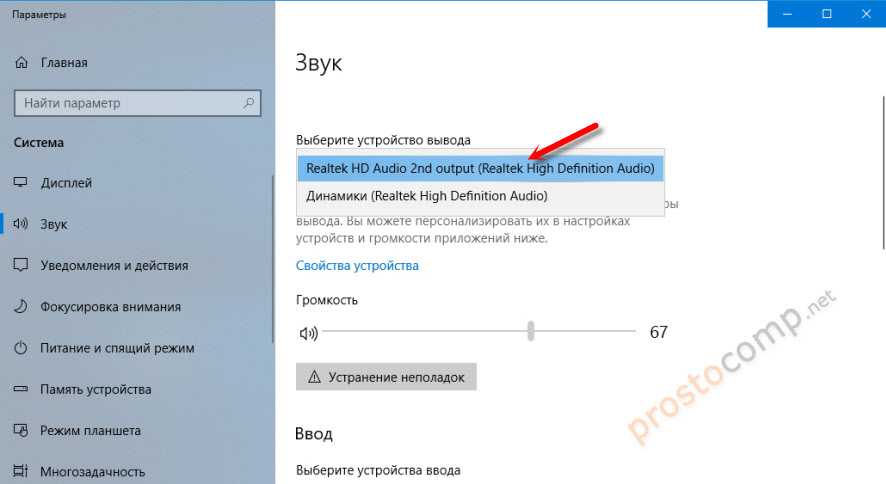
Или в устройствах воспроизведения делаем наши наушники устройством для вывода звука по умолчанию.
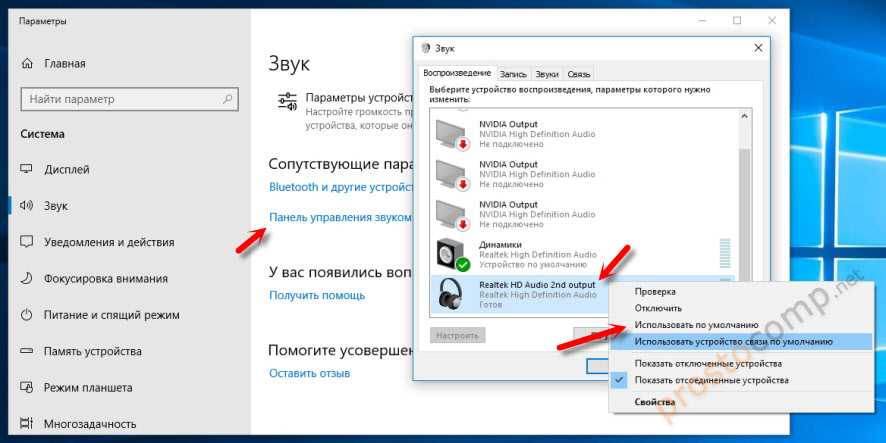
Если не получилось, то посмотрите, нет ли у вас в трее диспетчера для управления звуком. Обычно это Realtek HD. Там должна быть отдельная иконка. Открыв диспетчер звука, можно настроить выходы на передней и задней панели компьютера.

Сама иконка, внешний вид диспетчера и настройки могут отличаться.
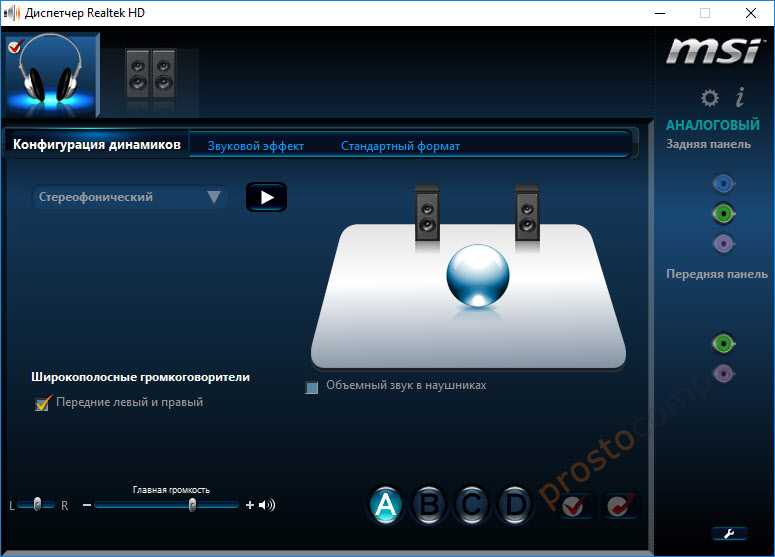
Что касается диспетчера устройств, то там должен быть аудио адаптер. А наушники у меня определились как «Realtek HD audio 2nd output».
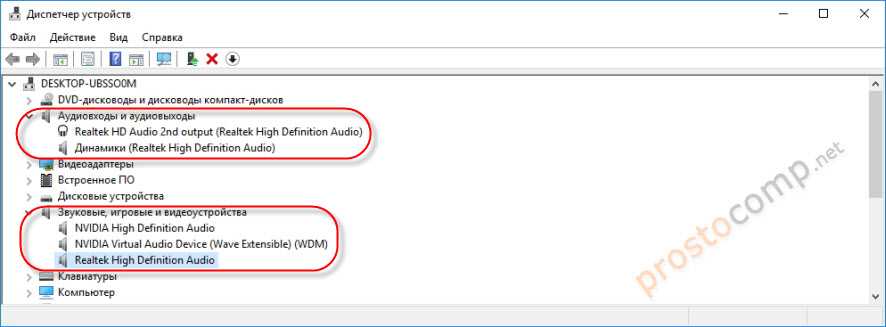
Если же наушники не определяются компьютером, не появляются в настройках звука и в диспетчере устройств, то скорее всего нужно установить драйвер и программу для управления звуком (аудио выходами). Как это сделать, я покажу в последнем разделе этой статьи.
Подключение передней панели к дополнительной звуковой карте, на примере ASUS Xonar DX 7.1
Рисунок 10 — Звуковая карта ASUS Xonar DX 7.1
Обладатели дополнительных звуковых карт, таких как ASUS XONAR или Creative, могут также подключить переднюю панель, настроить ее и наслаждаться звуком высокого качества в играх, фильмах или при прослушивании музыки.
Если у вас подключена передняя панель к материнской плате, то необходимо отсоединить ее штекер и подсоединить в аналогичный разъем звуковой карты (в нашем примере ASUS XONAR DX 7.1) — Рис. 11.
Рисунок 11 — Разъем для подключения передней панели у звуковой карты ASUS Xonar DX 7.1
Подключите штекер в разъем, аналогично как в материнскую плату и также сориентируйте их штырьки с отверстиями.
Рисунок 13 — Приложение для настройки звука, а также передней панели
Перед нами откроется программа настройки звука Рис. 14.
Рисунок 14 — Настройка звука для наушников
Раскрываем список «Аналоговый вход» и выбираем FP наушники.
Привет. Передняя панель с выходами USB и звука, является одной из самых главных деталей компьютера для современного пользователя. Почему? Ну сами подумайте, не так уж и легко вставить флешку в USB порт, который находится на тыльной стороне корпуса, то накопитель не той стороной возьмёшь, то просто не можешь попасть в порт, в общем, одни неудобства.
Со звуком конечно все проще, но иногда в подключенных наушниках не хватает той же длены шнура, которая так нужна для комфортного расположения за рабочим местом. А тут все под рукой, нужно подключить флешку, пожалуйста, а может наушники или микрофон, тоже без проблем. Хотя, что я Вам говорю, Вы и сами наверняка, прекрасно знаете об этих больших и жирных плюсах фронтальной панели.
К чему я веду? Все дело в том, что иногда на некоторых компьютера данная панель работает только на половину. То есть, функционируют только USB порты, а звука почему-то нет, это касается, как и подключенных наушников, так и микрофона. В следствие чего создаются именно те неудобства, о которых я упоминал несколькими предложениями выше.
Поэтому, сейчас мы попробуем найти причину, почему при подключение наушников на передней панели не работает звук и исправим ее для восстановления полного рабочего функционала нашей панели.
Как исправить сбой установки драйвера Realtek HD Audio —
Realtek-х Аудио драйверы являются одними из самых печально известных проблем с Windows со времен Windows XP. Установите Realtek HD Audio Driver Failure, сопровождаемый кодом ошибки, таким как 0x000000FF, не позволит вам установить необходимые драйверы для вашей звуковой карты Realtek.
Эта проблема может возникать в ряде сред, и существует несколько возможных причин. Пользователи пытались решить эту проблему несколькими способами, и для них есть пара решений. Если вы столкнулись с проблемой, читайте дальше, чтобы узнать, как ее решить, и установите драйверы.
НОТА: Есть случаи, когда эта проблема возникает из-за мертвая звуковая карта. Эту ситуацию нельзя исправить с помощью программного решения, и вам потребуется заменить звуковую карту. Вы не увидите ошибок и устройств с желтым восклицательным знаком или знаком вопроса в Диспетчере устройств, и Windows не позволит вам установить драйверы, поскольку аппаратное устройство не работает. Ни один из методов ниже не будет работать, если это так.
Восстановление поврежденных файлов
Загрузите и запустите Reimage Plus для сканирования и восстановления поврежденных и отсутствующих файлов из Вот. После этого перейдите к приведенным ниже решениям.
Способ 1: повторная инициализация драйвера
Возможно, что установка драйвера повреждена. Поэтому на этом этапе мы будем повторно инициализировать установку драйвера. Для этого:
- Нажмите «Windows+рКлючи одновременно.
-
Тип в «devmgmt.ЦКМИ нажмите «Войти«.
Введите «devmgmt.msc» в командной строке. -
двойнойщелчок на «Звуковые, видео и игровые контроллеры», Чтобы расширить его.
Расширение категории «Звук, видео и игровой контроллер». -
Правильно—щелчок на «Realtek Audio DriverИ выберите «деинсталляция«.
Щелкните правой кнопкой мыши «Realtek Audio Driver» и выберите «Удалить». - Нажмите на «да»И следуйте инструкциям на экране, чтобы удалить драйвер с компьютера.
-
Нажмите на «действияВ верхней и Выбрать «Сканирование на предмет изменений оборудования«.
Нажмите «Действия», а затем выберите «Сканировать на предмет изменений оборудования». - Windows будет автоматически сканирование а также устанавливать пропавший водитель.
- Проверьте чтобы увидеть, если проблема не устранена.
Способ 2. Проверьте работоспособность драйверов и обновите их вручную
Если Windows не позволяет установить драйверы, вы можете попробовать обновить их из диспетчера устройств.
- Нажмите одновременно Windows а также р ключи, чтобы открыть Бежать диалог. Тип devmgmt.msc, и нажмите Войти.
- Изнутри Диспетчер устройств окно, разверните меню и найдите звук водители. Осмотрите их, чтобы увидеть, есть ли восклицание или же вопросительный знак перед любым из них.
- Щелкните правой кнопкой мыши водитель с восклицательным или вопросительным знаком и выберите Обновить драйвер из меню. Следуйте инструкциям и при необходимости предоставьте подтверждение администратора. перезагружать ваше устройство после установки драйверов.
Способ 3: используйте опцию Добавить устаревшее оборудование в диспетчере устройств
Этот метод применим только тогда, когда Звуковые, видео и игровые контроллеры отсутствует из Диспетчер устройств.
- Держите Ключ Windows а также Нажмите R. Тип devmgmt.msc и нажмите ОК.
- От верхняя панель инструментов, щелчок Действие, и выбрать Добавить устаревшее оборудование из выпадающего меню.
Следуйте указаниям мастера, чтобы добавить Звуковые, видео и игровые контроллеры категория, а также Realtek High Definition Audio Device.
Когда вы закончите с этим, вы увидите Realtek Audio Device в диспетчере устройств. Используйте третий шаг из предыдущего метода, чтобы обновить драйверы для него.
Способ 4. Удалите драйверы и дайте Windows установить свои собственные
- Держите Ключ Windows а также Нажмите R. Тип devmgmt.msc и нажмите ОК.
- Найдите Realtek Audio Driver в Звуковые, видео и игровые контроллеры. Щелкните правой кнопкой мыши это и выберите Удалить из меню. Следуйте инструкциям для удаления драйвера.
- перезагружать ваша система и открыть Диспетчер устройств
- На верхней панели инструментов нажмите действие и выбрать Сканирование на предмет изменений оборудования из меню.
- Как только это будет сделано, Realtek появится в списке устройств снова, так что вы можете обновить свои драйверы.
Метод 5: Отключите драйвер шины Microsoft UAA для аудио высокой четкости
Поскольку Realtek является единственным аудиодрайвером, который поставляется вместе с установкой драйвера UAA внутри, в отличие от драйверов от Conexant od SoundMAX, вы можете отключить шину UAA и переустановить драйвер. Учитывая, что конфликт заключается в драйвере UAA, его удаление позволит установить Realtek должным образом вместе с шиной UAA.
голоса
Рейтинг статьи
Диагностируем почему не работает звука на передней панели
Итак, первый вывод можно сделать сразу. Если USB работают значить, сама панель исправна. Есть конечно, небольшая вероятность, что сгорел сразу порт подключения гарнитуры и микрофона, но такое бывает очень редко.
Что же, первым делом подключаем наушники или динамики в зелёный разъём, который расположен обратной стороне корпуса и проверяем есть ли там звук. Если нет, тогда нужно скачать звуковой драйвер для вашего аудио устройства и заново его установить (). Если же наоборот все в порядке, сразу переходим к следующему шагу.

Ещё одной причиной, по которой может не работать звук на передней панели, является не правильное ее подключение или вообще отсутствие подключения. В таком случае читаем, и выполняем все рекомендации, которые я давал в той статье.



Итак, панель подключили или если уже все было подключено, идем дальше. Сначала, приведу пример для Windows XP. Заходим в «Панель управления» и находим настройки звука «Звук и аудио устройства». Открыв их, переходим на вкладку «Аудио» где из списка устройств используемых по умолчанию выбираем «HD Audio» (или Realtek AC97
).
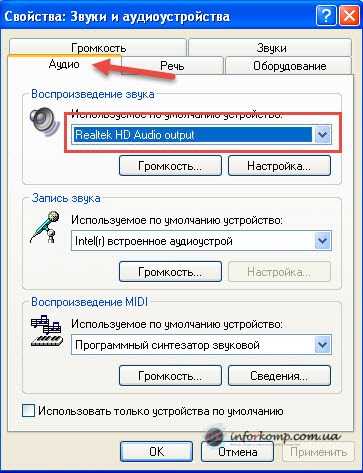
Но, данный выбор может зависеть от того, какой коннектор вы подключили к материнской плате. Если это был AC 97,
тогда нужно выбрать такой же драйвер, если с подписью HD Audio, тогда соответственно выбираем драйвер с этим названием.

Если при подключение был только один коннектор, значит скорей всего это HD Audio, поэтому, в примере я буду использовать именно его. То же самое, проделываем и в нижнем поле, выбрав основное устройство для записи и нажимаем «ОК» для закрытия окна.

В Windows 7 все проще, здесь драйвер подбирается автоматически, в основном это Realtek HD AUDIO.
Выбрав нужные дрова, запускаем перезагрузку компьютера и после, пытаемся войти в БИОС воспользовавшись клавишами «F2
» или «DEL
». Зайдя во вкладку «Advanced
» выбираем пункт «Onboard Device Configuration
». В открывшемся меню, перейдя на пункт «High Definition Audio
» выставляем значение «Enabled
», А в следующей строке «» выбираем «HD Audio
» (или AC97, если в настройках Windows был выбран именно он
), то есть
такой же драйвер мы выставили в системе.
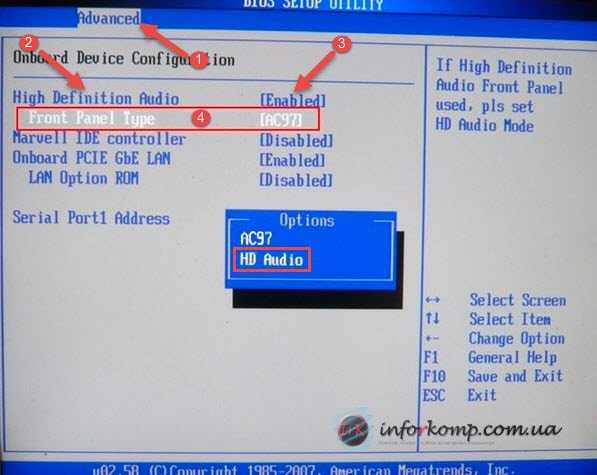
Главный принцип всей этой настройки заключается в том, чтобы в Windows и в был выбран одинаковый тип программного обеспечения. Ну, а если он будет разный, то вы уже сами понимаете, что будет происходить системный конфликт в результате которого и появляется проблема с отсутствует звука на передней панели.
Отмечу ещё то, что если у вас в БИОСе не будет данных пунктов — это означает, что вам ничего не нужно в нем настраивать. В таких случаях, если не работает звук на передней панели, ещё раз проверяйте подходит ли подобранный драйвер к вашему звуковому устройству и правильность подключения коннекторов на материнской плате.
Ну, и подводя итоги, хочу сказать, что если Вы выставите в обоих случаях одинаковый драйвер, все будет работать как надо. Также, иногда эта настройка может слетать вместе с системным временем из-за того, что в компьютере разражается батарейка, которая их поддерживает во время выключенного режима ПК. Если что, как ее заменить Вы можете узнать вот , со всеми подробностями и примерами в виде картинок.
Не работает звук на передней панели, пути исправления
- Будьте добры, объясните почему у меня после переустановки Windows 7 , звуковая карта Realtek, драйвера на звук установил с компакт-диска материнской платы, диспетчер Realtek установлен и в операционной системе звук есть. А вот подключаю наушники к передней панели и звука нет, до переустановки операционной системы звук был. Георгий.
- Письмо № 2 Ответьте на такой вопрос, недавно я сбросил настройки моего BIOS на дефолтные (по умолчанию) и теперь у меня не работает передняя звуковая панель
, в сети говорят нужно обязательно установить диспетчер Realtek, но у меня его не было никогда, значит дело в чём-то другом, наверное в настройках BIOS . Антон. - Письмо № 3 Почему у меня нет звука в наушниках в Windows 7
при подсоединении их к передней панели? Звуковая карта Realtek. На одном из форумов в интернете мне посоветовали зайти в Устройства воспроизведения и просто включить наушники, но у меня не получается, так как на них написано Устройство с поддержкой High Definition Audio Не подключено
и если щёлкнуть на них правой мышкой, то выйдет вот такое меню и как видите их можно Отключить, а не Включить. Ещё прочитала на одном сайте, что нужно пройти Пуск->Панель управления->Звук — на вкладках Воспроизведение
или Запись
выбрать правильное устройство и нажать По умолчанию, но тоже не помогает. Кристина.
Как установить драйвер на звук. Поиск аудио-драйверов (на примере Realtek)
Всем доброго часа!
В большинстве случаев на компьютере нет звука по причине отсутствия аудио-драйвера. Казалось бы, нет ничего проще решить проблему: определи какой нужен, найди его, скачай и установи.
Но в большинстве случаев, сделать это не так просто и быстро (тем более пользователю, который не часто с этим сталкивается), всегда есть мелочи, на которых приходиться заострять внимание. В этой статьей я, как раз, хочу разобрать подробно все эти нюансы
Итак, как установить звуковые драйвера.
Как узнать, есть ли аудио-драйвер в Windows
- Самый простой способ — посмотреть в трей: есть ли там, рядом с часами, значок звука от вашего аудио-драйвера. В большинстве случаев, при установке аудио-драйвера — там должен появиться новый значок (пример на скрине ниже) .
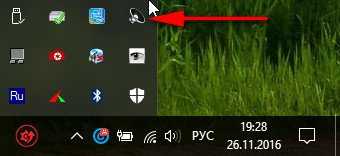
Значок звука от аудио-драйвера (Windows 10)
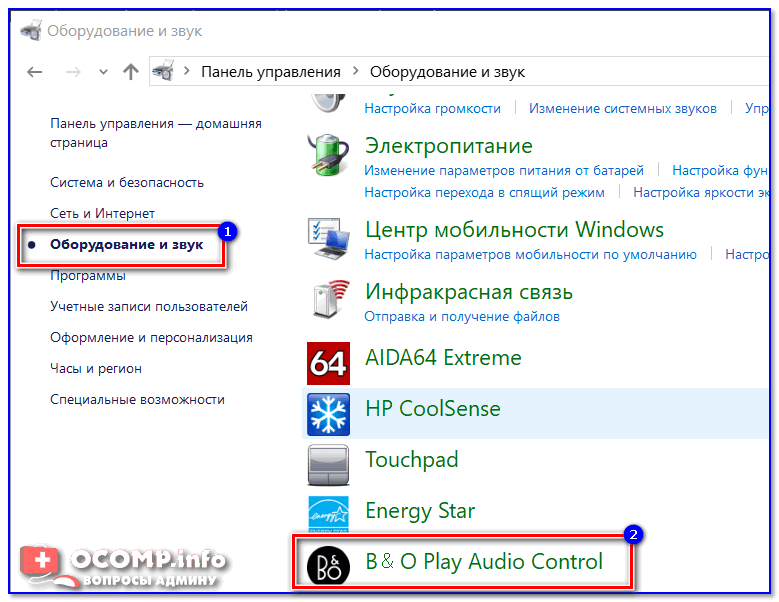
B&O Play Audio Control
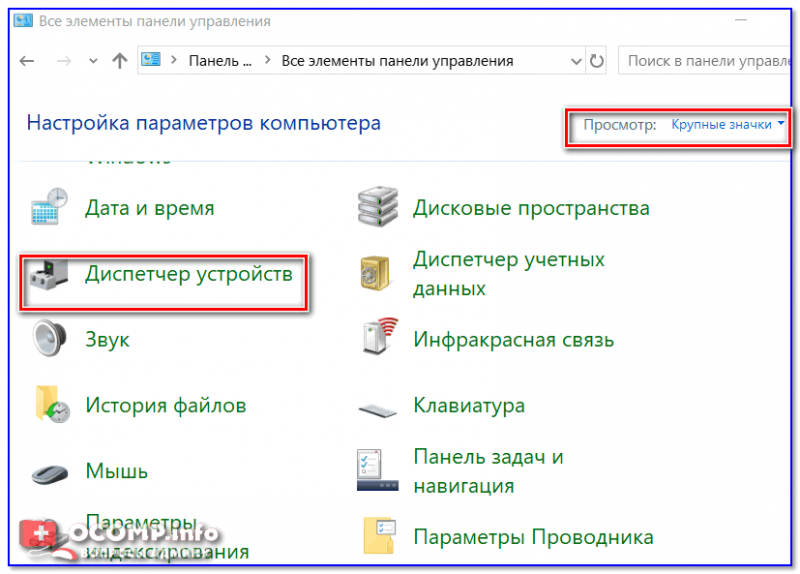
Как открыть диспетчер устройств — Windows 10 (Панель управления Windows)
Далее откройте раздел » Звуковые, игровые и видеоустройства » и посмотрите — нет ли там восклицательных желтых знаков, что могут указывать на проблему с драйвером (возможно, что неизвестные устройства, для которых нет драйверов, будут в разделе «Другие устройства» или «Неизвестные устройства» ).
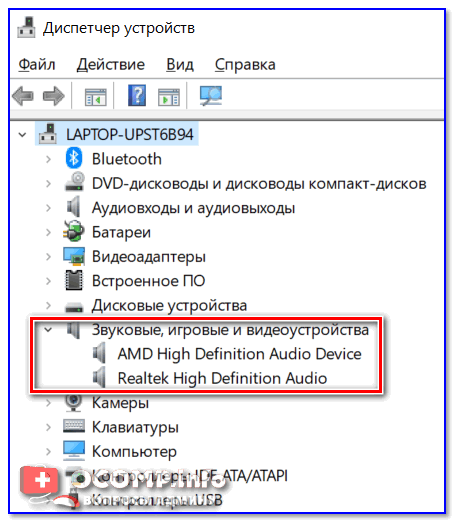
Проверка аудио-драйвера (Диспетчер устройств)
Определение модели звуковой карты / мат. платы
- Самый быстрый и простой способ — воспользоваться документацией к вашему компьютеру (ноутбуку). Кстати, вместе с документацией, возможно, вы найдете диск с «родными» драйверами, что сразу же облегчит жизнь и исключит все дальнейшие операции.
- Можно открыть системный блок и посмотреть на саму материнскую плату , на ней всегда указана модель (правда, этот способ не всегда удобен: во-первых, не факт, что у вас звуковая карта встроена в материнскую плату; во-вторых, если ПК достаточно легко разбираем, то ноутбук — разобрать очень проблемно; в-третьих, для начинающих пользователей — могут появиться разнообразные нюансы (не туда посмотрят. ) ).
Модель мат. платы — ASUS Z97-K
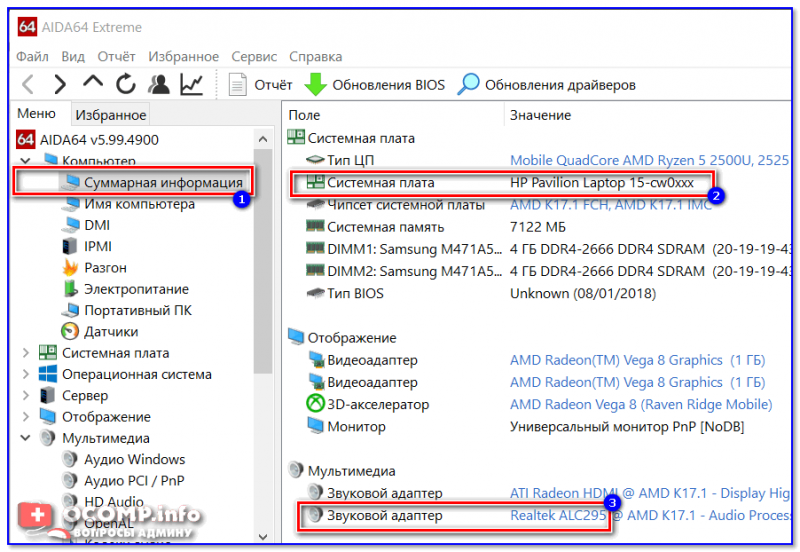
AIDA64 — просмотр модели ноутбука и звуковой карты
Поиск аудио-драйвера (3 способа!)
Первый вариант самый надежный: зная производителя своего оборудования — простой зайти на сайт и найти в поддержке раздел с драйверами
Обратите внимание, что в утилите AIDA64, которую я порекомендовал, даже есть ссылка на официального производителя вашего оборудования
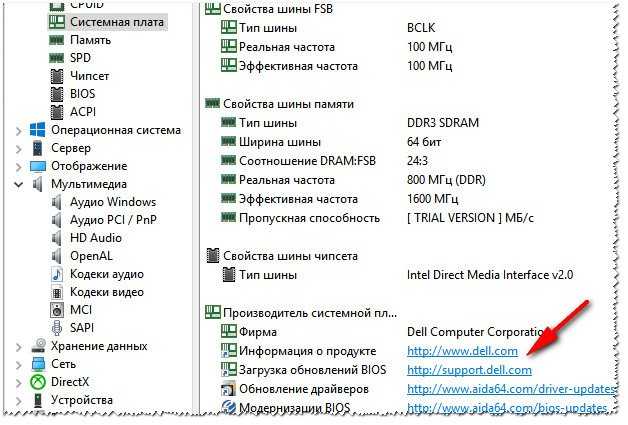
Официальный производитель / AIDA 64
На сайте производителя, найдите свое устройство (модель, в моем случае Dell Inspiron 3542), укажите свою ОС Windows — и просто скачайте нужный аудио-драйвер.

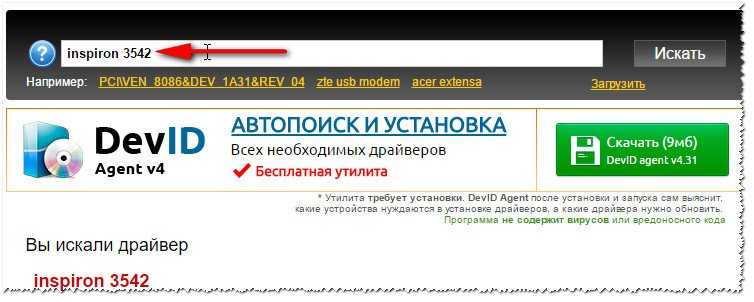
Поиск драйвера на Devid.info
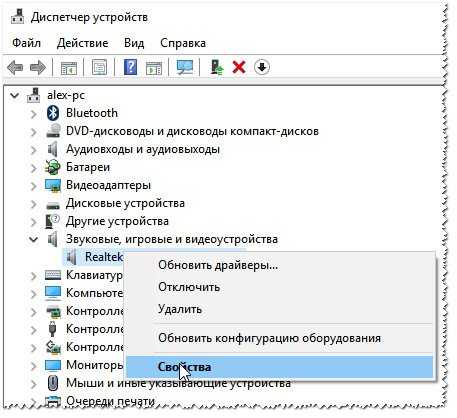
Затем откройте вкладку » Сведения » и в свойствах выберите » ИД оборудования » (см. скриншот ниже). Далее скопируйте значение.
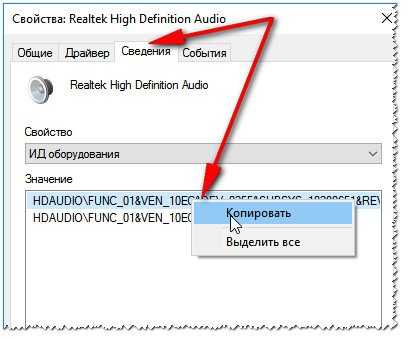
Копировать ID оборудования
Ну и последний шаг, вбейте в поиск Google или на сайте с драйверами (например, Devid.info) строку, которую вы скопировали. Если ваше оборудование не слишком редкое — то будут найдены десятки всевозможных драйверов для разных ОС Windows (в том числе 32/64 битных систем) .
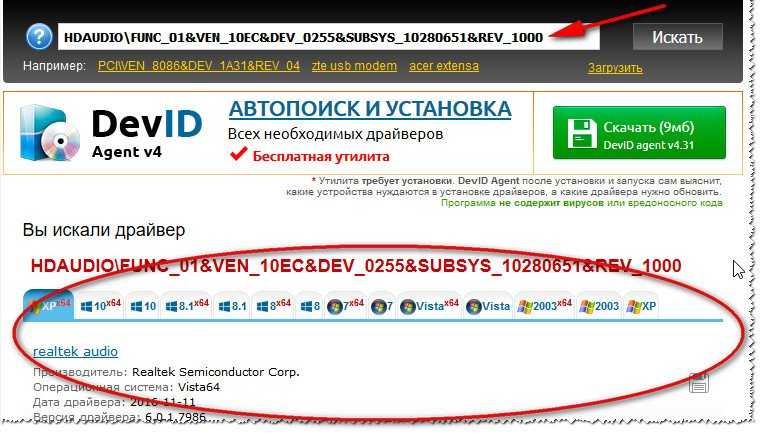
Найдены драйвера для всех версий Windows
Как правильно установить звуковой драйвер
В принципе, аудио-драйвера устанавливаются так же, как и любые другие драйвера (извиняюсь за тавтологию). Пожалуй, в большинстве случаев — практически так же, как и обычная программа.
Кратко по шагам:
- Сначала рекомендую полностью удалить старый драйвер. Сделать это можно через диспетчер устройств . Просто щелкните по нужному оборудованию правой кнопкой мышки и выберите функцию » удалить «.
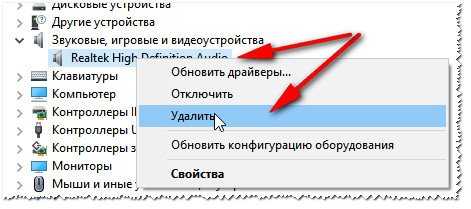
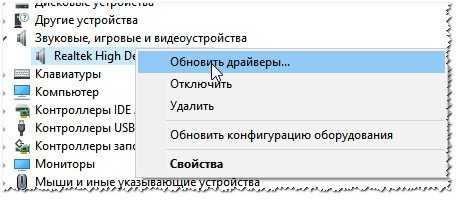
Далее перед вами появиться окно, в котором Вам нужно выбрать место, где будет произведен поиск драйверов. В нашем случае выбираем второй вариант — » Выполнить поиск драйвера на этом компьютере «.
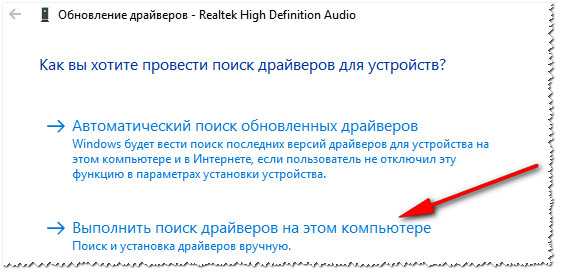
Выполнить поиск драйвера на этом компьютере
Затем просто укажите папку, куда вы скачали и разархивировали драйвер (кнопка » Обзор «, см. скрин ниже). Далее Windows произведет поиск нужного драйвера в этом месте, и, если он будет найден — Windows предложит его установить (просто соглашаетесь и всё. ).
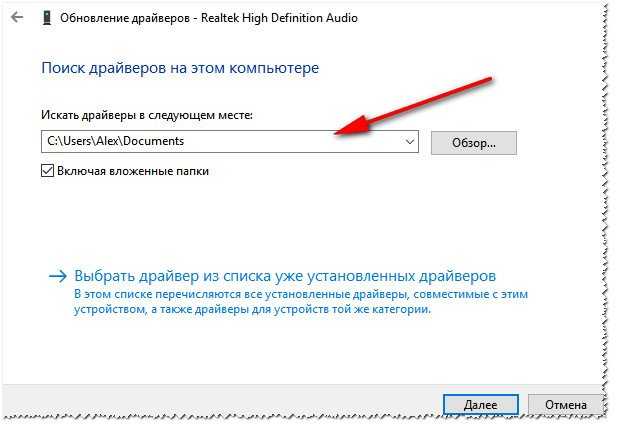
Выбор папки куда был скачан и разархивирован драйвер
После обновления (установки) драйверов — необходимо перезагрузить компьютер (ноутбук). Собственно, если были скачаны и установлены подходящие драйвера, у вас все станет работать как нужно, и появится звук!
Ручная установка
Заходим на ресурс Realtek. Там переходим в раздел «Downloads».
Из предложенных вариантов выбираем «High Definition Audio Codecs (Software)» или подходящий для вашего ПК.
На следующей странице ставим галочку напротив «I accept to the above» («Я согласен»). Для справки, вы соглашаетесь с информацией, что драйвера, скачанные с этого сайта являются общими для звуковых карт и не всегда обеспечивают полный функционал для конкретного продукта. Жмём «Next».
Теперь осталось выбрать версию и разрядность вашей операционной системы, далее нажать на ссылку «Global». Тут же можно увидеть, когда этот драйвер обновлялся в последний раз и сколько он весит.
Затем на ваш ПК загрузится установочный файл. Запускаем его двойным кликом и следуем указаниям. Для того, чтобы всё начало работать, потребуется перезагрузить систему.
Почему компьютер не видит наушники
На всех современных компьютерах невозможно работать без аудиосистемы. Элементарные оповещения работы системы выражаются в форме звуковых сигналов . Итак, можно пользоваться колонками или наушниками. Однако не всегда удобно слушать музыку на колонках, если рядом сидят люди, не желающие слушать вашу музыку, или другие всевозможные звуки, издаваемые вашим компьютером. В таком случае уместно пользоваться наушниками.
Сегодня можно найти множество различных моделей наушников, которые имеют разные функциональные возможности . Кроме того встречаются не только наушники с проводом, но и беспроводные устройства . Часто пользователи сталкиваются с проблемой, когда наушники не работают на компьютере. Итак, почему компьютер не видит наушники? Как правило, к каждому компьютеру есть определенное программное обеспечение звуковой карты. Выходы звуковой карты бывают на переднюю панель системного блока или заднюю панель , при этом при подключении наушников программное обеспечение звуковой карты нужно выставить с соответствующими параметрами подключения (наушники, тыловые колонки, линейный выход). Почти все наушники на компьютерах имеют микрофоны. С помощью этой гарнитуры можно разговаривать по скайпу, а также другим программам. Как правило, при подключении к компьютеру наушников с микрофонами, последний отражается на панели. Но многие задают вопрос: почему компьютер не видит микрофон на наушниках?
Неработающий микрофон на наушниках
Первое, что нужно сделать, это оценить визуально состояние наушников. Проверьте целостность кабеля. Если на вашем компьютере устройство не работает, то попробуйте проверить их работоспособность на другом устройстве. Но лучше всего использовать обычный мр3 плеер. На нем точно не будет никаких установленных драйверов , необходимых для полноценной работы наушников.
Если же они не работают и на других устройствах, то очевидно, что с ними, что-то не так. Некоторым людям удается найти проблему в проводе. Здесь, вооружившись паяльником, изоляцией и ножницами, можно самостоятельно отремонтировать наушники. Когда не работает сам динамик, то отремонтировать его не получится точно. Но лучше обращаться к специалистам, чтобы окончательно не доломать наушники.
Если компьютер не видит наушники, воткнутые в разъем, значит, причина может быть и в самом разъеме. Чаще всего проблема кроется в звуковой карте. Очевидно, что так наушники и даже колонки не будут работать.
Компьютер не определяет устройство
Что делать если компьютер не видит наушники? Бывают даже такие банальные ситуации, когда просто на панели Windows стоит минимальный звук . Однако если тут все в порядке, то необходимо начать проверку драйверов. В «диспетчере устройств» находим звуковые настройки и проверяем состояние драйверов. Если напротив установленных программ нет восклицательных красных значков, то все в порядке.
Когда компьютер не видит микрофон от наушников, то необходимо точно искать соответствующие драйвера. Дорогие модели наушников в комплекте имеют компакт-диск, на который записаны драйвера. Если диска не было при покупке или он был утерян, то программное обеспечение можно найти в интернете. Только скачивать их нужно только с официальных сайтов, чтобы было полное соответствие устройств.
У некоторых пользователей проблема возникает с bluetooth наушниками. Если ваш компьютер не видит bluetooth наушники , то очевидно – проблема с драйверами. Помогает и смена проигрывателя, с помощью которого вы слушаете музыку. Или возможно модуль блютуз поврежден. Когда блютуз наушники синхронизируются с ноутбуком, то блютуз в нем уже встроен. На стационарных ПК блютуз является дополнением в виде небольшого чипа, подобного флешке. Очень частой причиной нерабочих блютуз наушников является отсутствие правильных настроек . Компьютер не видит блютуз наушники? Не стоит нести их в ремонт. Попробуйте еще раз внимательно согласно инструкциям провести настройку.
Для корректной работы блютуз наушников на ПК, следует произвести их сопряжение, для чего в панели управления Bluetooth нужно провести поиск доступных устройств и подключить найденные. Далее опять же проверьте в диспетчере задач, корректно ли отображается вновь добавленное устройство. После совершения всех манипуляций, воспроизведение звука и передача голоса не должны вызывать проблем.

Как включить переднюю панель для наушников на windows 7 и 10
Частая проблема среди пользователей ОС Виндовс – нет звука после переустановки системы даже при условии, что до переустановки она функционировала. Возможны случаи, когда производители просто забывают подключить разъемы. К основным причинам относят также отсутствие или неправильно подобранные драйвера, поломки.

Почему через фронтальную панель наушники не передают звук
Возможно несколько причин, при которых отсутствует звук в наушниках.
- устройство определилось неправильно. Для разрешения ситуации требуется в разделе «Звук» выбрать требуемое устройство;
- звук воспроизводиться в стандарте HD, когда разъемы AC-97. Устранить проблему можно переключив способ вывода звука в BIOS или деактивировать распознавание разъемов на переднем аудиоустройстве в настройках;
- нет подключения фронтальных разъемов;
- отсутствие или установка неправильных драйверов.
Нет подключения
Для активирования требуется подсоединить разъемы к мат плате. Устранить неисправность удастся за счет приобретения удлинителя для наушников. Кабель подключается сзади. На удлинитель подключаются любые аудиоустройства с подходящим разъемом. Выход рекомендуется разместить за монитором для упрощения использования. Не задумываться о вопросе работы фронтального аудиоустройства позволит покупка беспроводных наушников.
Отсутствуют или неправильные драйвера
Для функционирования аудиоустройств как на Windows 10, так и на Windows 7, требуется установка диспетчера Realtek.
Если значок не отображается, его можно обнаружить в основном меню. При его отсутствии требуется запустить файл RtHDVCpl.exe через панель поиска.
Как подсоединить фронтальную панель к мат плате
Для подключения используется схожий по форме с USB штекер. Перед подсоединением рекомендуется изучить инструкцию, в которой присутствует схема всех разъемов. Два коннектора обозначены следующими надписями:
- AUDIO;
- HD_AUDIO;
- AC97.
Если корпус старый, то подсоединять нужно коннектор с наименованием AC97 при условии, что коннектор HD_AUDIO отсутствует. С новым корпусом подключать следует штекер с маркировкой HD_AUDIO. Требует воткнуть его в разъемы мат платы с соответствующим обозначением и контактами. Присоединить неправильно не выйдет. Если после правильного подсоединения наушники не работают следует перепроверить параметры устройств и наличие драйвера.
Как проверить работу драйвера, восстановить звук
Когда нет звука при правильном подключении к мат плате требуется проверка драйверов и звуковых параметров.
Windows 7
Для работы звука требуется наличие Realtek. После запуска требуется выбрать раздел «динамики». Далее нужно открыть значок желтой папки, расположенный в правом верхнем углу. В «параметрах разъема» проверить определение устройств. Если оно не функционирует нужным образом следует установить метку на отключении определения устройств. Работоспособность должна восстановиться. Также устранить проблему можно в дополнительных настройках. В этом окне производится регулировка наушников, гарнитуры и других аудиоустройств.
Звуковая панель осуществляет работу согласно устаревшему стандарту AC97, представленному миру компанией Intel еще в 1997 году, а звуковая подсистема материнской платы функционирует по новому стандарту HD. Поэтому фронтальное аудиоустройство на компьютере может не работать. Для устранения неисправности нужно перейти в BIOS и следовать алгоритму пунктов:
- Advanced;
- Onboard Devices Configuration;
- Front Panel Type, характеризуется положением HD Audio, которую требуется переключить в AC97;
- последний шаг – перезагрузка ПК.
После включения ПК появится звук. Когда переднее аудиоустройство осуществляет работу в режиме HD Audio опцию Front Panel Type требуется переключить.
Windows 10
Распространенный способ, как включить переднюю панель для наушников на windows 10, – через Реалтек.
Для функционирования наушников следует нажать на вкладку «Динамики», перейти к дополнительным настройкам. В появившемся окне отмечается разделение выходных гнезд и отключение автоматического определения гнезда.
После вышеописанных манипуляций наушники заработают. Ещё одна причина, почему компьютер не видит наушники, – отсутствие драйвера. Требуется запустить диспетчер устройств. Удостовериться в наличии аудиодрайвера.
Почему не работает звук на передней панели
Диагностику начинаем с того, что вспоминаем, в какой момент перестали функционировать входы. Например, если компьютер только недавно был собран, и наушниками с микрофоном еще ни разу не пользовались, то возможно при сборке были неправильно подсоединены (или вовсе не подсоединены) разъемы к материнской плате, т.е. передняя панель попросту не подключена должным образом. Если же панель раньше работала исправно, то попытайтесь установить действие, после которого, вероятно, и начались проблемы. Может быть, производились какие-то настройки в Панели управления или BIOS. Если ничего на ум не приходит, следуйте приведенным ниже рекомендациям.
Which is the best audio driver for Windows 10?
Realtek HD Audio Driver – The most popular audio driver
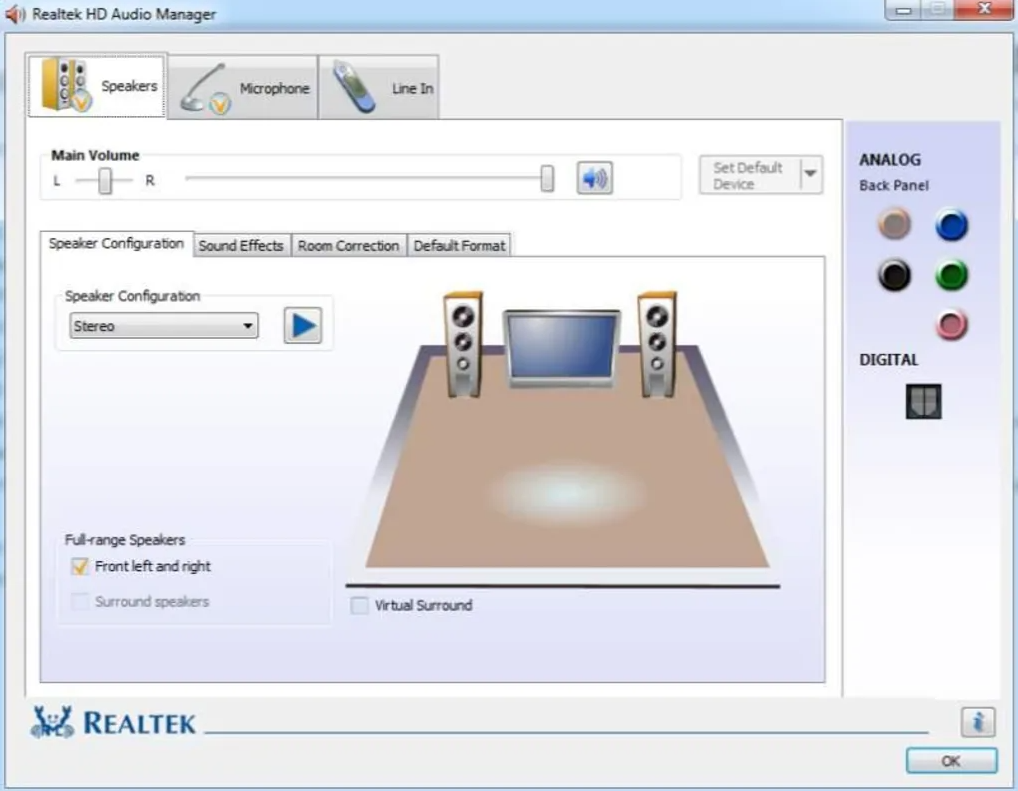
Realtek Audio Drivers are the best free audio drivers available for your Windows 10 PC. It provides high-quality audio on a computer. These drivers are typically offered by motherboard or computer OEMs. They allow the computer to communicate with audio hardware on the motherboard. You can install the latest version of audio drivers from the manufacturers’ website or the Realtek website.
More about Realtek HD Audio Driver
- License available for free
- The latest version available – is 6.0876.1
- File size – 72.6 MB
⇒ Get Realtek HD Audio Drivers here
ASIO4ALL– Popular among musicians
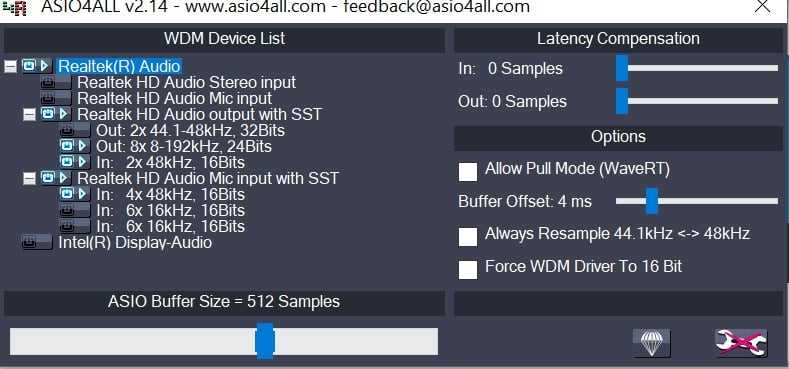
This free universal audio ASIO driver for Windows can be downloaded from the ASIO4ALL website. This driver is designed to work with a wide range of audio devices. Music producers and audio professionals popularly use it because it provides low latency audio performance and support for advanced audio features.
More about ASIO4ALL
- Available for free
- Latest version available – 2.15
- File size – 311 KB
⇒ Get ASIO4ALL Audio Drivers here
1. Use the Device Manager
- Press Windows + R to open the Run window.
- Type devmgmt.msc and hit Enter to open Device Manager.
- Go to Sound, video, and game controllers, right-click Realtek Audio and select Update driver.
- Now on the next screen, select Search automatically for drivers.
- Click Search for updated drivers on Windows Update.
- Go to Advanced options.
- Under Additional options, click Optional updates.
- If there is any update available, click Download and Install.
2. Use the device manufacturer’s website
- Go to the device manufacturer’s website. Here we are using HP to demonstrate the process. Next, head to the HP support page.
- Go to the Software and Drivers tab, and then select your product.
- Click Let HP detect your product. Then, click OK on the prompt.
- Select your device and the Windows OS version, then click Submit.
- Now click All drivers to expand.
- Expand Driver-Audio and if there is an update, click Download.
- Double-click the .exe installation file to install it.
- Follow the on-screen instructions to complete.
So, this is it! Now you know about the best audio drivers for Windows 10 and the methods to download and install the best drivers on your x64-bit Windows 10 computer.
If you find installing audio drivers manually time-taking, you can get a reliable third-party app to get the latest compatible drivers on your computer. Try these steps and let us know which worked for you in the comments below.
Was this page helpful?
653
MyWOT
Trustpilot
Thank you!
Not enough details
Hard to understand
Other
x
Contact an Expert
Start a conversation





























