Как надежно скрыть конкретный файл или папку, чтобы их нельзя было увидеть при помощи обычных (вышеперечисленных) способов
Обратите внимание на этот необычный трюк. Скрытие файла или папки с помощью приведенной ниже команды из окна терминала позволит более надежно скрыть объект
Это означает, что ни один пользователь не сможет просматривать скрытый файл или папку даже при изменении соответствующего атрибута из параметров папки. Это обеспечивает вам дополнительный уровень безопасности, потому что любой, имеющий доступ к вашему компьютеру, может просматривать файлы и папки, используя функцию их свойств и атрибутов.
Запишите путь к файлу, который вы хотите скрыть в первую очередь. Вы можете скопировать его из панели поиска проводника.
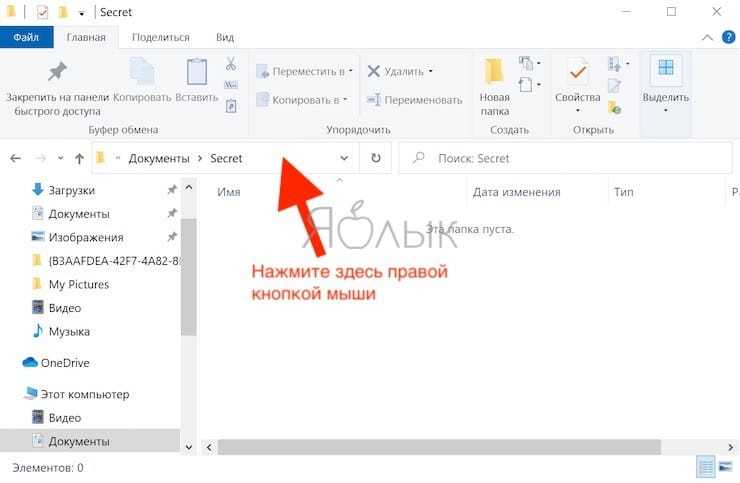
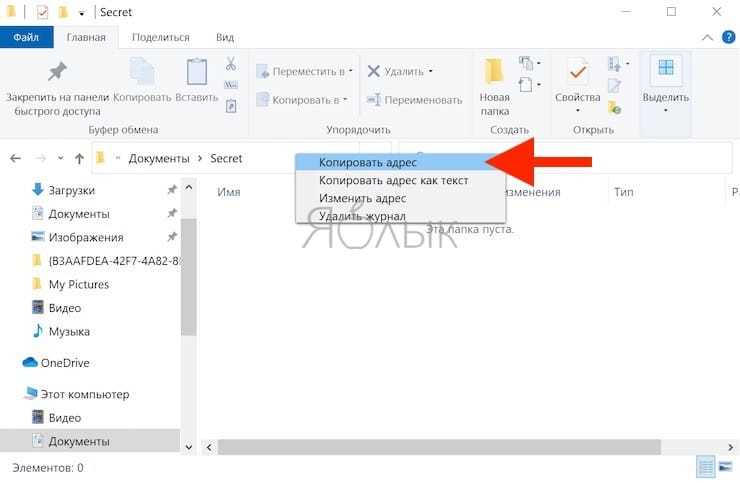
Теперь запустите приложение CMD (командная строка) с правами администратора
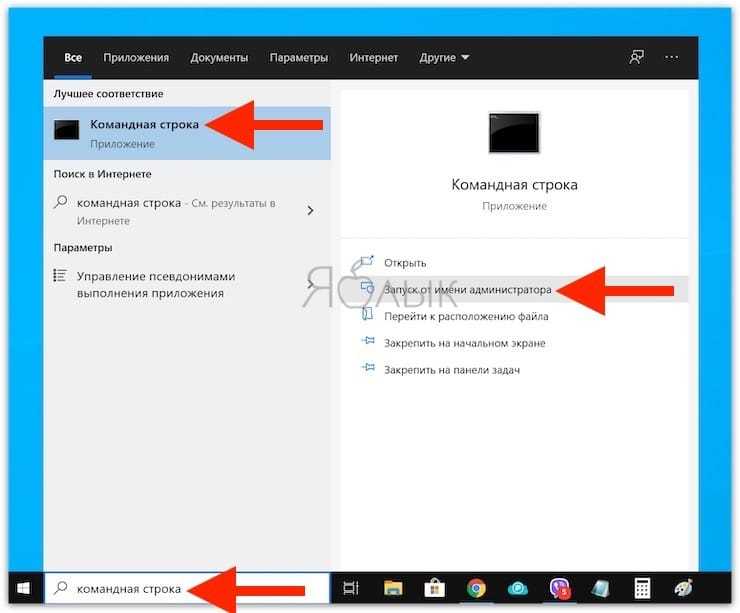
и введите команду такую команду:
В нашем случае получилась команда:
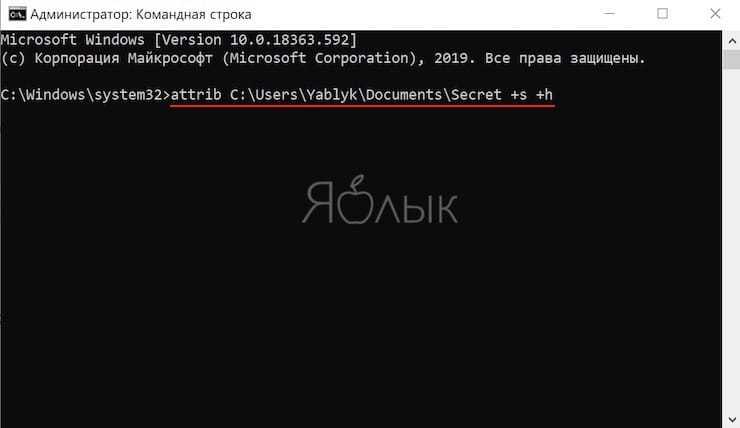
Обязательно измените имя пользователя на имя с вашего компьютера и дальнейшая часть пути вплоть до filename.png на путь к нужному вам файлу с его правильным расширением.
Атрибут +s сообщит операционной системе, что это системный файл, который необходимо защитить, а +h скажет, чтобы файл был скрыт навсегда.
Вы можете использовать эту же команду, чтобы скрыть папку. А чтобы снова отобразить файл или папку, используйте знак минус (-s -h).
Мы предлагаем вам сперва потренироваться на временном файле, ведь вы явно не хотите потерять доступ к важному файлу / папке
Приложение Терминал
Стандартное приложение Терминал установлено в macOS по умолчанию. Оно позволяет пользователям изменять настройки операционной системы, передавая ей команды и параметры.
В данном методе мы будем вводить команды UNIX в окне приложения Терминал. Это не сложно, все команды ниже проверены мной лично.
Вы можете получить доступ к терминалу напрямую из поиска Spotlight, через Launchpad в Dock или просто перейдите по пути Finder > Программы > Утилиты. Там увидите приложение.
Чтобы увидеть скрытые файлы в macOS:
- Откройте приложение Терминал.
- Скопируйте и вставьте в него следующую команду:
- Нажмите кнопку Enter на клавиатуре.
Выглядеть это будет так:
В результате выполнения команды отобразятся все скрытые папки macOS и спрятанные от ваших глаз документы.
Чтобы обратно скрыть скрытые файлы macOS необходимо ввести другую команду:
Этот метод не сложный, но подразумевает, что вы держите под рукой (или может помните наизусть) команды UNIX для ввода в Терминал.
Держать под рукой команды может быть неудобно, если отображать/скрывать файлы с папками приходится часто. Для того чтобы упростить этот процесс воспользуйтесь одним из следующих способов.
Полезные настройки свойств папок
Итак, теперь давайте посмотрим, что можно и нужно менять в настройках свойств папки. Необязательное окно свойств папки имеет три вкладки: «Общие», «Вид» и «Поиск». В принципе, в разделе «Общие» ничего изменить нельзя. Единственное, что можно порекомендовать, это поставить галочку «Автоматически расширять до текущей папки”.
С этой настройкой Проводник будет отображать более полную структуру дерева папок. Настройки на третьей вкладке «Поиск» также можно оставить без изменений. Вкладка «Вид» имеет множество опций и на них стоит остановиться подробнее. Рассмотрим некоторые из них.
Восстановить предыдущие окна папки при входе в систему.
Включите этот параметр, если хотите, чтобы окна папок, с которыми вы работаете, открывались автоматически при запуске Windows. При выключении системы окна не могут быть закрыты
Всегда показывать значки, а не эскизы.
Этот параметр может быть полезен, если вы работаете с большим количеством файлов. Чтобы миниатюры не замедляли работу вашей системы, вы можете включить этот параметр
Запускать окна с папками в отдельном процессе.
Включение этого параметра может улучшить стабильность системы. Если окно зависает, вам не нужно полностью перезапускать проводник (процесс explorer.exe). В то же время включение этой опции приведет к повышенному потреблению системных ресурсов
Не рекомендуется отключать параметры для отображения букв дисков, идентификаторов просмотра, значков файлов, информации о размере и т д., если только информация, которую они предоставляют, например информация о размере файла, не имеет для пользователя мало значения.
Скройте пустые диски в папке «Компьютер.
Но желательно отключить эту настройку. Если включено, пустые носители, подключенные к компьютеру (внешние жесткие диски, флешки и т д.), а также виртуальные диски могут быть недоступны
Используйте флажки для выбора элементов.
Эти настройки помогут вам при работе с выбранными файлами или папками. Если ее активировать, то после выбора нужного объекта слева появится небольшой квадратик с галочкой.
Скрыть расширения для зарегистрированных типов файлов.
Обязательно отключите этот параметр (в Windows 8 он включен по умолчанию). Если флажок останется установленным, вы не сможете увидеть расширения файлов, зарегистрированных в системе, что представляет собой потенциальную угрозу безопасности. Например, исполняемый файл file.txt.exe будет выглядеть как совершенно невинный текстовый документ file.txt. Кроме того, «отсутствующее» расширение файла может сбивать с толку
Что касается настроек «Скрывать защищенные системные файлы» и «Не показывать скрытые файлы, папки и диски», то они должны быть включены. Это необходимо для вашей же безопасности. Случайное удаление или изменение содержимого таких папок может иметь серьезные последствия для операционной системы.
Создаем bat-файл для очистки всего
Теперь попытаемся автоматизировать некоторые описанные ранее операции. Начнем с удаления файлов из каталога Recent. Удалять командой del, как было показано выше, можно, но лучше сразу использовать CCleaner для безопасного удаления.
К сожалению, CCleaner нельзя вызвать так, чтобы он почистил в режиме командной строки все свободное пространство, поэтому придется удалять файлы через него, а не командой del или же использовать команду del, а потом вручную запустить его и вызвать очистку свободного пространства. Последний параметр (1) означает удаление с тремя проходами. Это оптимальный режим, поскольку с одним проходом (0) — слишком просто, а все остальные — слишком долго. С полным перечнем параметров командной строки CCleaner можно ознакомиться на сайте разработчиков.
Из командной строки можно чистить и список USB-накопителей при помощи USB Oblivion:
Первый параметр запускает реальную очистку, а не симуляцию. Второй — работу в автоматическом режиме (тебе не придется нажимать кнопку), файлы .reg сохраняться не будут (), а параметр означает работу в тихом режиме — как раз для командной строки.
Далее нужно запустить CCleaner с параметром для автоматической очистки по умолчанию. Это не очистит кеш DNS, так что придется сделать это вручную:
В итоге у нас получился вот такой сценарий:
Как показать скрытые файлы
По умолчанию системные файлы являются скрытыми. Их не видно в Проводнике или в других файловых менеджерах. Сделано это для того, чтобы неопытные пользователи не смогли случайно удалить или повредить какой-нибудь системный файл или папку, что привело бы к краху операционной системы или к ее некорректной работе.
Если пользователь уверен в правильности своих действий, эти файлы все-таки можно сделать видимыми. Настроить это очень просто. Для обеспечения видимости скрытых папок существует несколько способов. В операционной системе Windows 7 это можно сделать следующим образом.
- Нажмите кнопку «Пуск» и зайдите в «Панель управления».
- Найдите раздел «Параметры папок» и откройте его.
- В появившемся окне зайдите на вкладку «Вид» и в дополнительных параметрах в разделе «Скрытые файлы и папки» отметьте опцию «Показывать скрытые файлы, папки и диски».
Для операционной системы Windows 10 порядок действий будет почти такой же.
Откройте панель задач и в строке поиска наберите «Папка».
- В результатах поиска найдите пункт «Показывать скрытые файлы и папки» и откройте этот раздел.
- Откройте «Дополнительные параметры» и выберите опцию «Показывать скрытые файлы, папки и диски».
После проведения запланированных действий с системными файлами или папками рекомендуется снова отключить их видимость во избежание случайного повреждения важных системных файлов.
Системные папки в работе тестировщика
Бета-тестировщики — это пользователи, добровольно принимающие участие в испытаниях ранних версий программного обеспечения и операционных систем. Перед такими пользователями стоит задача выявить вероятные ошибки в функционировании объекта тестирования и сообщить о них разработчикам. В процессе инсталляции тестируемого софта создаётся огромное количество скрытых папок, содержимое которых необходимо для проведения проверок и формирования отчётов:
- При тестировании компьютерных игр нередко возникает необходимость заменить собственные сохранения на предоставленные разработчиком. А поскольку нужные файлы обычно хранятся не в папке приложения, а в скрытой директории «AppData», произвести замену без дополнительных действий не выйдет.
- Для проверки инсталляционного процесса процедуру установки необходимо проводить многократно, используя различные варианты настроек и каждый раз убеждаясь, что на компьютере не осталось ни одного файла, созданного на предыдущем этапе. Большинство установщиков создают данные в скрытых временных директориях, без доступа к которым корректное выполнение тестирования станет невозможным.
- При сбоях в работе мобильных приложений разработчики обычно просят тестировщиков предоставить crash log — файл, содержащий техническую информацию о ситуации, произошедшей на устройстве пользователя. Эти данные также сохраняются в невидимых папках — «ProgramData» или «AppData».
Как просмотреть скрытые файлы и папки на Android
Следовательно, если вы заинтересованы в просмотре скрытых файлов и папок на Android, это руководство может оказаться вам полезным. Ниже мы поделились некоторыми из лучших способов просматривать скрытые файлы и папки на Android-устройстве. Давайте проверим.
1. Использование проводника по умолчанию
Программы для Windows, мобильные приложения, игры — ВСЁ БЕСПЛАТНО, в нашем закрытом телеграмм канале — Подписывайтесь:)
Проводник по умолчанию в операционной системе Android довольно эффективен и может показать вам скрытые папки. Несколько приложений для управления файлами Android в магазине Google Play могут отображать скрытые файлы, но современные смартфоны предоставляют пользователям возможность просматривать скрытые файлы. Вот что вам нужно сделать.
1. Сначала откройте панель приложений, а затем проводник или Файловый менеджер.
2. Теперь нажмите на три точки в проводнике и выберите «Настройки‘
3. На следующей странице найдите и давать возможность опция Показать скрытые файлы.
Вот и все! Теперь вы можете увидеть скрытые файлы через проводник по умолчанию. Если на вашем телефоне нет возможности показывать скрытые файлы, вы можете воспользоваться следующими способами.
2. Использование файлов Google
Files by Google — еще одно отличное приложение для Android в списке, которое может просматривать скрытые файлы и папки. Вот как просмотреть скрытые файлы и папки на Android с помощью Files by Google.
1. Прежде всего, загрузите и установите Файлы от Google на вашем Android-устройстве из магазина Google Play.
2. После установки откройте приложение и коснитесь гамбургер меню в правом верхнем углу.
3. В появившемся списке параметров нажмите Настройки.
4. На экране настроек прокрутите вниз и давать возможность переключатель для ‘Показать скрытые файлы‘
Вот и все! Вот как вы можете использовать приложение Files by Google для просмотра скрытых файлов и папок на вашем устройстве Android.
3. Использование файлового менеджера Astro
Astro File Manager — еще одно отличное приложение для управления файлами Android в списке, которое вы можете использовать для просмотра скрытых файлов и папок. Вот как использовать Astro File Manager на Android.
1. Сначала скачайте и установите Астро файловый менеджер и откройте его.
2. Теперь нажмите на три точки в правом верхнем углу и выберите опцию Просмотр настроек.
3. Теперь вы можете увидеть две вкладки — «Основные» и «Дополнительно». Вам нужно нажать на Передовой вкладка
4. Теперь вы увидите множество вариантов. Вам нужно включить опцию Показать скрытые файлы.
Вот и все! Теперь вы можете лучше управлять всеми файлами и папками на вашем Android-устройстве.
Как просмотреть скрытые фотографии на Android (галерея)
Некоторые приложения-галереи для Android позволяют скрывать фотографии и видео. Следовательно, если у вас есть скрытые фотографии и видео из приложения «Галерея», вы можете выполнить следующие действия, чтобы отобразить их.
Примечание. Действия могут различаться в зависимости от используемого телефона. В некоторых приложениях галереи может не быть функции скрытия/отображения фотографий и видео.
1. Откройте Приложение Галерея на вашем смартфоне.
2. Затем нажмите на три точки в правом верхнем углу.
3. В появившемся меню выберите ‘Настройки‘.
4. Затем в разделе «Настройки» прокрутите вниз и включите переключатель «Показать скрытый альбом‘
Вот и все! Это покажет фотографии и видео на вашем смартфоне. Вы найдете скрытый альбом в нижней части страницы «Альбомы».
Итак, это лучшие способы просмотреть скрытые файлы и папки на Android. Благодаря этому вы можете легко управлять всеми скрытыми файлами и папками на вашем Android и просматривать их, а также удалять файлы, которые просто создают дополнительную нагрузку на ваше хранилище Android.
Программы для Windows, мобильные приложения, игры — ВСЁ БЕСПЛАТНО, в нашем закрытом телеграмм канале — Подписывайтесь:)
Другие способы
Иногда возникают потребности открыть скрытую папку, отредактировать находящиеся в ней файлы, удалить или выполнить другие действия. Способ с проводником удобен, и в принципе он подходит для всех категорий компьютерных пользователей. Но опытные компьютерщики часто пользуются другой методикой – через конкретный путь к папке.
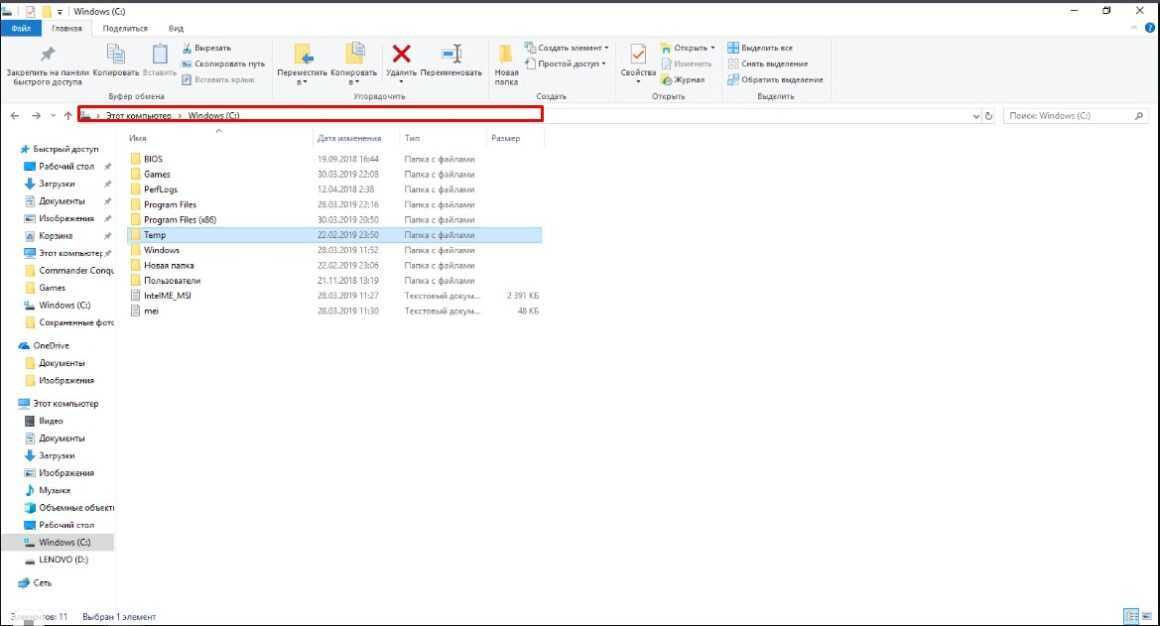
Если ввести в строку точный адрес к папке, все содержимое станет доступным — даже несмотря на то, что папка скрытая. Адрес выглядит примерно так: С:\Program Files\UninstalInformation. Вбиваем адрес и нажимаем на клавиатуре Enter. Папка UninstalInformation невидимая, но её содержимое доступно к редактированию, поэтому вполне можно использовать такой способ.
Удаляем вирус с помощью антивируса
Скачиваем антивирус допустим Dr.Web CureIt! он себя хорошо зарекомендовал. Запускаем антивирус выбираем флешку и ждем пока он найдет и удалит вирусы. Потом нужно вернуть стандартные атрибуты для файлов и папок это можно сделать двумя способами.
Первый меняем атрибуты через командную строку для этого зажимаем Windows +R вставляем CMD нажимаем ENTER. Откроется черное окно командной строки в ней нужно ввести такие команды:
- cd /d f:\ нажать ENTER, где f:\ — это буква вашей флешки ( с помощью данной команды мы переходим на флешку)
- attrib -s -h /d /s нажать ENTER — эта команда сбросит атрибуты и папки станут видимыми.
- Расшифровка атрибутов R — разрешает или запрещает атрибут Только для чтения, S — превращает файл или папку в системный, H — скрываем или показываем файлы и папки, D — обработка файлов и каталогов, +/- установка /удаление атрибута
Второй меняем атрибуты через bat файл для этого создаем текстовый файл на флешке записываем в неё следующий текст attrib -s -h /d /s и сохраняем с названием 1.bat и после запускаем его.Если файлов много, то возможно потребуется несколько минут для выполнения команды. Так же если есть возможность используем Dr.Web LiveDisk
Создание секретных папок
Как уже упоминалось, создание невидимых в Проводнике директорий — практически беспроигрышный способ уберечь конфиденциальную информацию от любопытных глаз. Поэтому весьма полезно знать не только о том, как открыть скрытые файлы на флешке или HDD-накопителе, но и о том, как собственноручно их скрывать.
Самый лёгкий способ сделать папку невидимой — это изменить её свойства:
- Щёлкните правой клавишей мыши по директории, которую собираетесь спрятать, и перейдите во всплывающем меню к разделу «Свойства».
- В открывшемся окне установите отметку возле атрибута «Скрытый».
- Кликните на кнопке «Другие» и снимите галочку с пункта «Разрешить индексировать содержимое файлов…».
- Подтвердите внесённые изменения нажатием клавиш «Применить» и «ОК».
- Любым удобным способом войдите в меню «Параметры папок», отметьте атрибут «Не показывать скрытые файлы…» и примените настройки.
Скрыть важную информацию могут помочь и специальные утилиты — например, бесплатная и простая в использовании Free Hide Folder:
- Скачайте, установите и запустите программу, введите придуманный ранее пароль и подтвердите его.
- Нажмите кнопку «Add» и укажите путь к директории, которую хотите скрыть.
- Кликните ОК.
Информацию, спрятанную таким способом, невозможно найти, даже включив в настройках системы отображение невидимых файлов. Единственный способ восстановить к ней доступ — вновь открыть утилиту, ввести правильный пароль, выбрать скрытую директорию и нажать кнопку «Unhide». Прежде чем скрывать файлы таким образом, нужно позаботиться о создании резервной копии — это нужно для того, чтобы при случайном удалении программы вы не лишились данных.
Все способы открыть скрытые файлы на Windows 7 крайне просты и понятны даже для неопытных пользователей.
https://youtube.com/watch?v=McuWEhkZy_Q
Originally posted 2018-04-07 11:58:04.
Папка Library
Библиотечная папка Library на Mac является системной, она скрыта по умолчанию. Можно использовать Терминал, горячие клавиши и другие способы, чтобы попасть в неё. Но есть способ проще.
Для этого нужно предпринять следующие шаги:
- Откройте Finder.
- В верхнем меню выберите пункт «Переход».
- Нажмите клавишу Option (она же Alt), в меню появится раздел «Библиотека».
Кликните по папке, открыв её содержимое. При этом документы на Mac вне папки Library останутся невидимыми.
На этом всё, если остались вопросы — задавайте их в комметнриях ниже. Выбирайте наиболее подходящий вариант и используйте его.
Командная строка ОС
Оперативная система Windows считается одной из самых многофункциональных программ и с помощью ее командной строки можно решать многие возникшие с жестким диском проблемы, включая поиск скрытых папок. Для этого необходимо через раздел «Выполнить» активировать поиск по запросу «Cmd», после применения на экране должно отобразиться окно черного цвета. Внести в него поочередно следующие команды:
- X – буквенное обозначение диска, из которого следует извлечь скрытую папку.
- СD – место, где конкретно находятся искомые файлы.
- Для отображения в окне только ранее скрытых документов необходимо ввести команду dir /a:h.
Из предоставленного списка пользователь может самостоятельно выбрать необходимые папки, которые должны впоследствии стать видимыми и обозначит каждую из них «attrib -s -h». При наличии в названии пробелов, необходимо выделять их кавычкам, к примеру «Ранее скрытая 01».
Как сделать видимыми скрытые элементы
В большинстве случаев, пользователи хотят открыть скрытый каталог «AppData», который располагается в папке с именем пользователя. Такой интерес к папке заключён в том, что в ней хранит свои данные всё установленное ПО операционной системы. Этими данными могут являться конфигурационные файлы, различная информация о принципе работы ПО и т.д. В «AppData» также располагаются файлы Skype и файлы различных браузеров.
Для получения доступа к таким элементам, необходимо, чтобы учётная запись пользователя удовлетворяла одному из условий:
- Учётная запись пользователя должна иметь права администратора. Это условие необходимо для возможности получения полного доступа к настройкам системы;
- Если у учётной записи нет нужных прав, то пользователю необходимо получить соответствующие полномочия от администратора.
После того, как учётная запись пользователя будет удовлетворять любому из этих условий, то можно приступить к выполнению операций по включению видимости скрытых элементов. С целью наглядного просмотра результатов работы, необходимо открыть папку, имеющую следующее расположение: C:\Пользователи\Имя_пользователя
Метод 1: включение видимости через меню «Пуск»
- Открываем меню «Пуск». Внизу раскрывшегося списка, в строке «Найти программы и файлы», вбиваем предложение «Показ скрытых файлов и папок».
- Windows произведёт поиск и выдаст пользователю одноимённый вариант, который и следует открыть.
- В результате данного действия появится окно с именем «Параметры папок» и тремя вкладками внутри. Необходимо зайти во вкладку «Вид» и в списке «Дополнительные параметры» можно увидеть различные настройки показа элементов в Windows. Необходимо пролистать данное окно и тогда в нижней части можно будет увидеть пункт (со значком папки) «Скрытые файлы и папки». Данный пункт включает в себя две кнопки – «Не показывать скрытые файлы, папки и диски» и «Показывать скрытые файлы, папки и диски». Затем нужно активировать кнопку «Показывать скрытые файлы, папки и диски» и нажать на «OK», тем самым активировав настройку отображения скрытых элементов и закрыв окно.
- Выполнив данные действия, необходимо вернуться к папке с именем пользователя, которое было открыто в самом начале. Внутри этой папки должна отобразиться уже видимая «AppData», которая открывается двойным щелчком мышью, как и остальные папки Windows. Теперь все остальные элементы с атрибутом «Скрытый» будут видны и иметь полупрозрачный вид.
Метод 2: включение видимости через Проводник
- Отличие от первого метода будет лишь в пути, по которому открывается окно «Параметры папок».
- В левой верхней части Проводника нужно кликнуть левой кнопкой мыши на вкладку «Упорядочить».
- В выпадающем списке необходимо кликнуть на кнопку «Параметры папок и поиска».
- Должно открыться уже знакомое окно «Параметры папок», в котором снова необходимо выбрать вкладку «Вид» нажатием левой кнопки мыши.
- Дальнейшие действия производятся по аналогии с первым методом, начиная с третьего пункта.
Следует соблюдать осторожность при изменении или удалении скрытых элементов, т.к. ОС Windows присваивает им атрибут «Скрытый» для защиты от случайного или необдуманного вмешательства со стороны пользователя
Чаще всего показ скрытых элементов включают для полного удаления следов, оставленных после деинсталляции какого-либо софта, или же для целенаправленного изменения конфигурационных файлов системы или ПО. Стоит отметить, что показ скрытых элементов иногда может привести к неудобствам при навигации в Проводнике Windows. Это связано с обилием скрытых папок и файлов, которые Windows использует для своих нужд. В таком случае рекомендуется отключать показ скрытых элементов. Также это стоит делать если есть риск случайно удалить их.
Восстановление системных файлов
Если у пользователя не открываются или некорректно работают некоторые программы, появился синий экран с ошибками или компьютер вовсе не загружается, велика вероятность того, что на этом ПК были повреждены или удалены некоторые системные файлы. В этом случае не стоит паниковать и пытаться переустановить Windows. Существует несколько способов исправить возникшую проблему.
В состав Windows входит встроенное средство для проверки системных файлов – System File Checker tool (SFC). Оно сканирует компьютер и выявляет измененные или поврежденные системные файлы. Кроме того, эта утилита заменяет измененные системные файлы на правильные. Таким образом, это средство используется для исправления системных ошибок Windows. Как запустить SFC для сканирования системы?
- Откройте «Пуск» компьютера и в поиске наберите фразу «Командная строка».
- Щелкните правой кнопкой мыши по найденному приложению и выберите команду «Запуск от имени администратора».
- Введите команду sfc /scannow . Процесс сканирования может занять некоторое время. До его окончания окно командной строки закрывать нельзя.
Если на вашем компьютере все в порядке, по окончании работы утилиты появится сообщение «Windows Resource Protection did not find any integrity violations». Однако, это бывает не всегда. Если средство SFC нашло какие-либо изменения в системных файлах, но не может это исправить, появится надпись «Windows Resource Protection found corrupt files but was unable to fix some of them» . В этом случае следует загрузить компьютер в безопасном режиме и снова запустить команду sfc /scannow .
Если утилита SFC не смогла исправить ошибки операционной системы, это, скорее всего, произошло из-за того, что программа не смогла получить нужные файлы из образа Windows. Например, по причине того, что образ Windows тоже был поврежден. В этом случае можно использовать другую утилиту – Deployment Image Servicing and Management (DISM), которая по умолчанию встроена в Windows 10 и Windows 8.1. Для Windows 7 и более ранних версий существует средство System Update Readiness Tool, которое можно скачать с официального сайта Microsoft.
Для того, чтобы запустить инструмент DISM, откройте от имени администратора командную строку. Чтобы проверить наличие повреждений в образе Windows, введите команду DISM /Online /Cleanup-Image /CheckHealth. При использовании этой команды не производятся никакие изменения в хранилище компонентов образа Windows, а только сканируются записанные ранее значения и события в журнале Windows. Команда проверяет, были ли помечены файлы как поврежденные, и возможно ли исправить эти повреждения.
Для того, чтобы полностью просканировать все компоненты в образе Windows, нужно ввести команду DISM /Online /Cleanup-Image /ScanHealth. При наличии повреждений в системе утилита выдаст сообщения о том, что хранилище компонентов подлежит восстановлению, либо о том, что произошел сбой при удаленном вызове процедуры, или о том, что указанный источник экспорта объекта не был найден. Все это является свидетельством того, что образ системы Windows был поврежден, и его следует восстановить.
Восстановить образ Windows можно при наличии доступа в Интернет, поскольку утилита DISM будет обращаться в центр обновлений Windows, откуда будет скачивать и автоматически обновлять поврежденные или удаленные элементы. Для того, чтобы это выполнить, в командной строке следует набрать команду DISM /Online /Cleanup-Image /RestoreHealth. Этот процесс может длиться довольно долго. В конечном итоге должно появиться сообщение о том, что восстановление было выполнено успешно.
После того, как хранилище компонентов Windows будет восстановлено, можно запустить улиту сканирования системных файлов SFC, набрав в командной строке sfc /scannow. Утилита произведет замену поврежденных системных файлов из образа Windows.
Если вышеописанные действия по восстановлению системных файлов не помогли, можно использовать восстановление системы до более ранних состояний. Однако, в этом случае с компьютера исчезнут все программы, установленные после выбранной даты восстановления системы.
Для компьютеров с операционными системами Windows 8, Windows 8.1 и Windows 10 можно использовать «Сброс системы» (Reset this PC). В этом случае все настройки компьютера вернутся в начальное состояние
Обратите внимание, что при запуске предлагается на выбор два варианта:
- Сброс системы без удаления личных файлов.
- Сброс системы с удалением всех данных.
При выборе второго варианта, все личные данные пользователя будут удалены, в том числе музыка, фильмы, фотографии и личные документы, и для их восстановления придется применять специальные утилиты.



























![Как скрыть скрытые файлы? отображение скрытых файлов и папок. — [pc-assistent.ru]](http://jsk-oren.ru/wp-content/uploads/f/a/1/fa1fdfa170d8e5e67c9fd90a36badec0.png)
