Важные моменты при обходе учетной записи Microsoft при установке Windows 11
Установка операционной системы Windows 11 может потребовать создания или входа в учетную запись Microsoft. Однако, в некоторых случаях, пользователи могут хотеть обойти этот шаг и пропустить создание или вход в учетную запись Microsoft. В этой статье мы рассмотрим несколько важных моментов, которые стоит учесть при обходе учетной записи Microsoft при установке Windows 11.
1. Ограничения функциональности
Обойдя учетную запись Microsoft при установке Windows 11, вы можете столкнуться с ограничениями функциональности операционной системы. Некоторые функции и сервисы могут быть недоступны или работать с ограничениями. Например, некоторые приложения из Microsoft Store могут требовать наличия учетной записи Microsoft для установки или использования.
2. Отсутствие автоматического обновления
Если вы обойдете учетную запись Microsoft при установке Windows 11, вам может потребоваться вручную устанавливать обновления операционной системы. Обычно, учетная запись Microsoft используется для автоматического обновления Windows, поэтому без нее вам придется самостоятельно следить за обновлениями и устанавливать их вручную.
3. Ограниченный доступ к некоторым функциям
Отсутствие учетной записи Microsoft может ограничить доступ к некоторым функциям операционной системы Windows 11. Например, некоторые функции синхронизации данных, доступные через учетную запись Microsoft, могут быть недоступны. Также, некоторые функции безопасности, связанные с учетной записью Microsoft, могут быть недоступны или работать с ограничениями.
Важно помнить, что обход учетной записи Microsoft при установке Windows 11 может иметь свои ограничения и влиять на функциональность операционной системы. Перед принятием решения об обходе учетной записи Microsoft, рекомендуется внимательно ознакомиться со всеми возможными последствиями и рисками
Способ 2: Очистка временных файлов Центра обновления
Иногда проблема с установкой обновлений связана с тем, что их файлы уже находятся в системе, но по каким-то причинам не могут быть распакованы или же являются поврежденными при случайном прерывании скачивания. Поэтому мы рекомендуем очистить кеш Центра обновления Windows, чтобы недостающие файлы загрузились повторно и началась их чистая установка.
- Удалить кеш с включенной службой Центра обновления не получится, поскольку на экране появится ошибка об использовании файлов процессами Windows. Поэтому сначала нужно отключить службу, для чего отыщите приложение «Службы» через поиск в «Пуске» и запустите его.
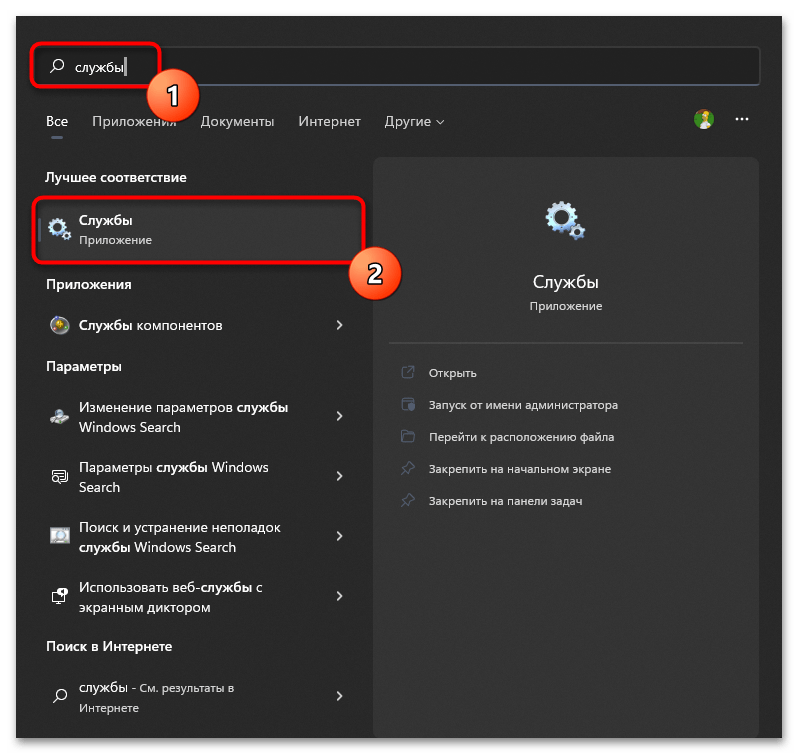
В новом окне отыщите службу с названием «Центр обновления Windows» и дважды кликните по ней, чтобы открыть окно с настройками.
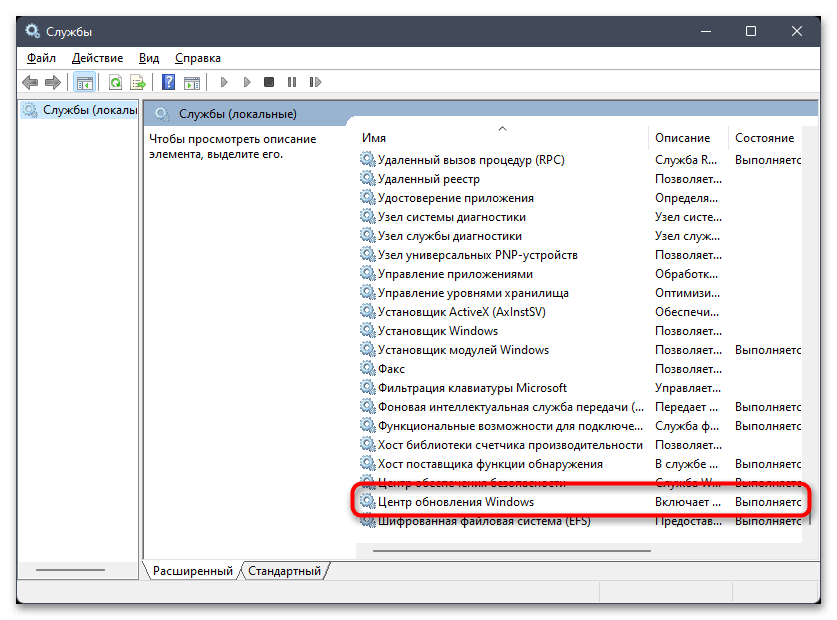
В нем нажмите кнопку «Остановить» и дождитесь выполнения этой операции. Можете оставить данное окно открытым, поскольку оно еще пригодится в дальнейшем.
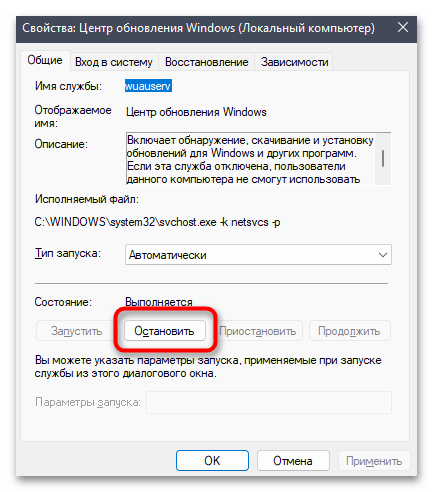
Далее перейдите по пути , где и хранятся файлы кеша обновлений.
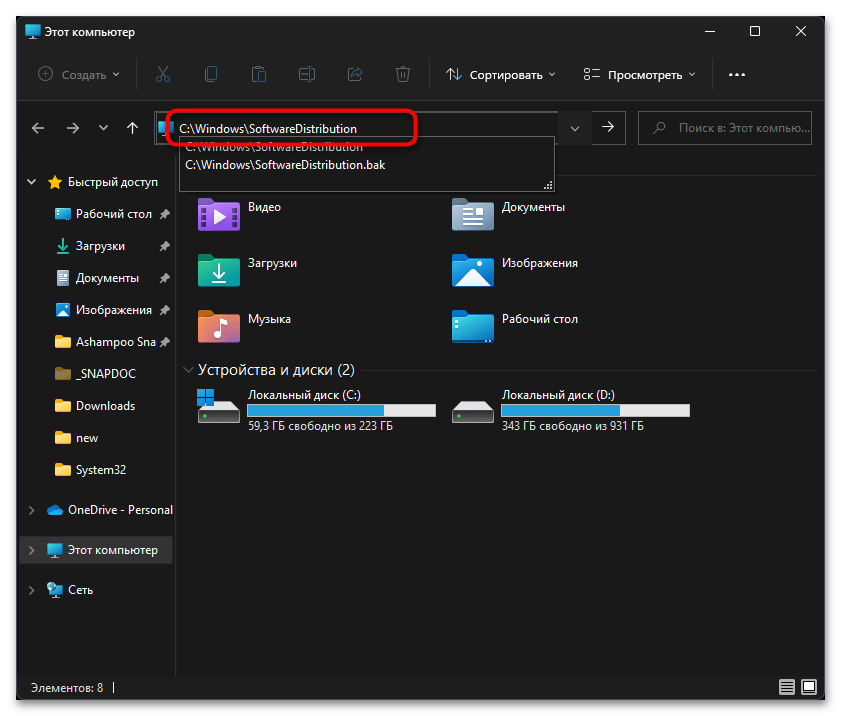
Выделите их все левой кнопкой мыши, кликните по любому из них правой и в появившемся контекстном меню щелкните по кнопке с изображением корзины, чтобы удалить файлы.
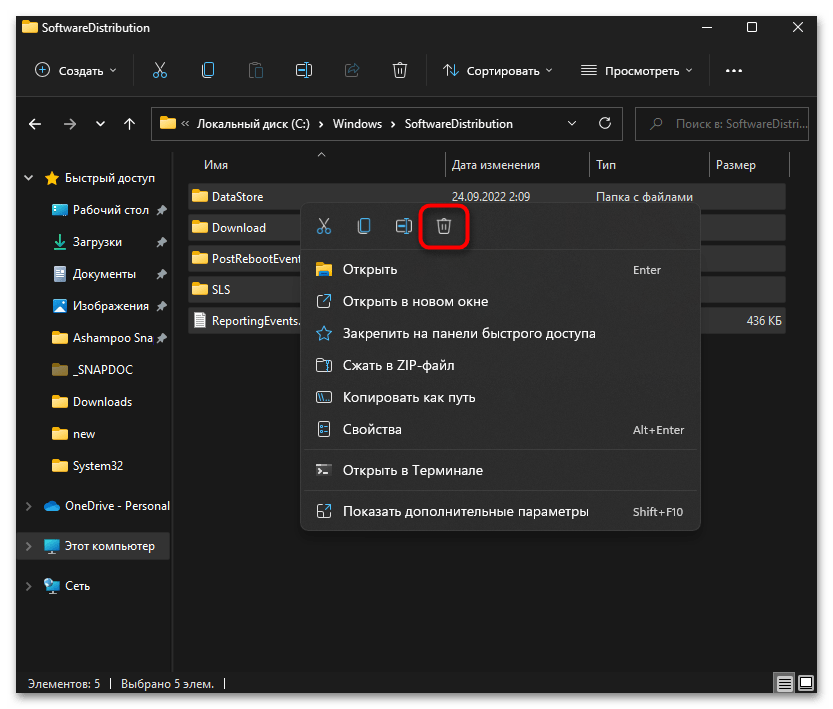
Служба, связанная с обновлениями Windows, ранее была отключена вручную, поэтому запустите ее через то же самое окно, о котором шла речь в инструкции. Как только служба перейдет в активное состояние, можете вручную запустить поиск апдейтов, дождаться завершения и установки файлов. Если проблема не была решена, переходите к следующим методам.
Как отключить автоматические обновления Windows 10, но разрешить ручную установку обновлений
С выходом новых версий Windows 10 — 1903, 1809, 1803, многие способы отключения обновлений перестали работать: служба «Центр обновления Windows» включается сама по себе (обновление 2019: добавил способ обойти это и полностью отключить Центр обновления, далее в инструкции), блокировка в hosts не срабатывает, задания в планировщике заданий автоматически активируются со временем, параметры реестра работают не для всех редакций ОС.
Тем не менее, способ отключения обновлений (во всяком случае, их автоматического поиска, скачивания на компьютер и установки) существует.
В заданиях Windows 10 присутствует задание Schedule Scan (в разделе UpdateOrchestrator), которое, используя системную программу C:WindowsSystem32UsoClient.exe регулярно выполняет проверку наличия обновлений, и мы можем сделать так, чтобы оно не работало. При этом обновления определений вредоносных программ для защитника Windows продолжат устанавливаться автоматически.
Отключение задания Schedule Scan и автоматических обновлений
Для того, чтобы задание Schedule Scan перестало работать, а соответственно перестали автоматически проверяться и скачиваться обновления Windows 10, можно установить запрет на чтение и выполнение программы UsoClient.exe, без чего задание работать не будет.
Порядок действий будет следующим (для выполнения действий вы должны быть администратором в системе)
- Запустите командную строку от имени администратора. Для этого можно начать набирать «Командная строка» в поиске на панели задач, затем нажать правой кнопкой мыши по найденному результату и выбрать пункт «Запуск от имени администратора».
- В командной строке введите команду
takeown /f c:windowssystem32usoclient.exe /a
и нажмите Enter.
- Закройте командную строку, перейдите в папку C:WindowsSystem32 и найдите там файл usoclient.exe, нажмите по нему правой кнопкой мыши и выберите пункт «Свойства».
- На вкладке «Безопасность» нажмите кнопку «Изменить».
- Поочередно выберите каждый пункт в списке «Группы или пользователи» и снимите для них все отметки в столбце «Разрешить» ниже.
- Нажмите Ок и подтвердите изменение разрешений.
- Перезагрузите компьютер.
После этого обновления Windows 10 не будут устанавливаться (и обнаруживаться) автоматически. Однако, при желании вы можете проверить наличие обновлений и установить их вручную в «Параметры» — «Обновление и безопасность» — «Центр обновления Windows».
При желании, вы можете вернуть разрешения на использование файла usoclient.exe командной в командной строке, запущенной от имени администратора:
icacls c:windowssystem32usoclient.exe /reset
(однако, разрешения для TrustedInstaller не будут возвращены, равно как и не будет изменен владелец файла).
Примечания: Иногда, когда Windows 10 попробует обратиться к файлу usoclient.exe вы можете получить сообщение об ошибке «Отказано в доступе». Описанные выше шаги 3-6 можно выполнить и в командной строке, используя icacls, но рекомендую визуальный путь, поскольку список групп и пользователей с разрешениями может меняться по ходу обновлений ОС (а в командной строке нужно их указывать вручную).
Есть ещё одна идея, которая автоматически отключает службу «Центр обновления Windows», в чём суть. Windows 10 включает сам «Центр обновления Windows», в Управление компьютером — Служебные программы — Просмотр событий — Журналы Windows — Система, отображается информация об этом, при этом указывается, что сам пользователь включил службу (ага, только выключил недавно). Гуд, событие есть, поехали дальше. Создаём батник, который останавливает службу и меняет тип запуска на «отключить»:
net stop wuauserv sc config wuauserv start=disabled
Гуд, батник создан.
Теперь создаём задачу в Управление компьютером — Служебные программы — Планировщик заданий.
Остальные настройки по вашему усмотрению.
Также, если в последнее время у вас стал принудительно устанавливаться помощник по обновлению до следующей версии Windows 10 и вам требуется это прекратить, обратите внимание на новую информацию в разделе «Отключение обновления до Windows 10 версии 1903 и 1809» далее в этой инструкции. И еще одно примечание: если никак не удается достичь желаемого (а в 10-ке это становится сложнее и сложнее), посмотрите комментарии к инструкции — там также есть полезные сведения и дополнительные подходы
Как удалить быстро обновление?
Данным способом, можно удалить только те обновления, которые Microsoft не отмечает как «Важные»
Например, в приведенном выше примере, мы рассмотрели ситуацию, когда данный способ, не позволял удалить важное обновление Windows. Во всех остальных ситуациях, вы можете использовать нижеприведенные способы
Способ 1.
На мой взгляд, самый простой и быстрый способ, это открыть командную строку от имени Администратора и выполнить команду (скопируйте команду ниже и вставьте ее в командную строку):
и нажать Enter.
Мы получим список обновлений, которые установлены на устройстве. Если нам известно обновление, которое необходимо удалить, выполняем команду:
Например: wusa /uninstall /kb:5000802
Вместо 5000802, вам необходимо указать номер своего обновления.
Чтобы обновление не устанавливалось повторно, выберите отсрочку обновлений на 7 дней. Для
этого, откройте Пуск -> Параметры -> Обновление и безопасность
-> Центр обновления Windows и выберите пункт «Приостановить
обновления на 7 дн.»:
Таким образом можно приостановить установку обновлений максимум до 35 дней.
По теме: «Как заблокировать установку конкретного обновления в ОС Windows 10, не отключая поиск и установку обновлений полностью?»
Способ 2.
Можно воспользоваться утилитой WuMgr (Update Manager for Windows) для удаления обновлений. Инструмент имеет открытый исходный код.
Вы можете ознакомится с преимуществами WuMgr в заметке: «Миф или реальность: «Как в ОС Windows 10, взять под свой полный контроль установку обновлений?»»
Скачайте инструмент с Github.
Распакуйте архив в любую папку и запустите утилиту от имени Администратора (исполняемый файл: wumgr.exe). В открывшемся окне, выберите «Установленные обновления» и нажмите на Поиск:
Ждем результат:
После поиска, снова нажимаем на «Установленные обновления» и выбираем то обновление, которое хотим удалить. После, нажимаем Удалить:
Дождитесь окончания удаления и перезагрузите устройство.
Повторюсь, что так, можно удалить только те обновления, которые не отмечены в Microsoft как Важные
Добавлено 15.03.2021
Можно попробовать удалить обновление при помощи DISM. Но, процесс не гарантирован. Судя по всему, в ОС Windows 10 версии 2004 и выше, что то изменилось в обновлениях*. Более оптимальный вариант, использовать MSDaRT. Достаточно загрузится с диска MSDaRT (разрядность должна совпадать), выбрать Диагностика -> Microsoft Diagnostics and Recovery Toolset. В списке утилит нужно выбрать Hotfix Uninstal (Удаление исправлений).
В любом случае, пробуйте сначала откатить обновление штатными средствами (инструкции выше). Можно проверить контрольные точки восстановления и откатиться на них (до момента установки проблемного обновления).
*Перепроверю точно и добавлю информацию позже.
Проверил. При помощи DISM, не всегда удается удалить обновление. В моем случае, мне не удалось удалить обновление КВ5000802 на ОС Windows 10 версии 20H2 при помощи DISM: «Удалить обновление при помощи DISM.»
Более того, сегодня обнаружил, что не удается на некоторых машинах, выполнить откат, как описано выше. Ниже, продублирую информацию с ошибкой:
Выбираем Удалить последнее обновление:
Выбираем свою учетку:
Указываем пароль от учетки (если есть, если нету пароля, оставляем поле пустым):
Подтверждаем удаление:
Ждем результат:
И получаем отказ:
Повторюсь, что только в субботу (13.03.2021) успешно удалял обновление КВ5000802 с ОС Windows 10 версии 20H2 на ряде компьютеров, о чем писал выше. Поэтому, пробуйте. Исходя из информации на форумах, это происходит у ряда пользователей. Одни могут удалить обновление КВ5000802, другие не могут.
Добавлено 02.04.2021
Устраняем ошибку MBR-дисков
Несколько слов о причине проблемы – она появляется вследствие особенностей Windows 10, 64-битную версию которой можно установить только на диски со схемой GPT на современном варианте BIOS UEFI, тогда как более старые версии этой ОС (Виндовс 7 и ниже) используют MBR. Существует несколько методов устранения этой проблемы, самым очевидным из которых является конвертирование MBR в GPT. Также можно попробовать обойти это ограничение, определённым образом настроив БИОС.
Способ 2: Конвертирование в GPT
Самый надёжный метод устранения рассматриваемой проблемы – преобразование разделов MBR в GPT. Сделать это можно системными средствами или посредством стороннего решения.
Приложение для управления дисками
В качестве стороннего решения нам пригодится программа для управления дисковым пространством – например, MiniTools Partition Wizard.
- Установите ПО и запустите его. Кликните по плитке «Disk & Partition Management».
- В главном окне найдите MBR-диск, который хотите конвертировать и выделите его. Затем в меню слева найдите раздел «Convert Disk» и щёлкните левой кнопкой мыши по пункту «Convert MBR Disk to GPT Disk».
- Убедитесь, что в блоке «Operation Pending» есть запись «Convert Disk to GPT», после чего нажимайте на кнопку «Apply» в панели инструментов.
- Появится окошко с предупреждением – внимательно прочитайте рекомендации и нажимайте «Yes».
- Подождите, пока программа завершит работу – время проведения операции зависит от объёма диска, и может занять продолжительное время.
Если требуется сменить формат таблицы разделов на системном носителе, проделать это у вас описанным выше методом не получится, но есть небольшая хитрость. На шаге 2 найдите раздел загрузчика на нужном диске – обычно он имеет объём от 100 до 500 Мб и расположен в начале строки с разделами. Выделите пространство загрузчика, затем воспользуйтесь пунктом меню «Partition», в котором выберите опцию «Delete».
Затем подтвердите действие нажатием на кнопку «Apply» и повторите выполнение основной инструкции.
Системное средство
Преобразовать MBR в GPT можно и системными средствами, но только с потерей всех данных на выбранном носителе, поэтому мы рекомендуем задействовать этот метод исключительно для крайних случаев.
В качестве системного средства будем использовать «Командную строку» непосредственно во время инсталляции Виндовс 10 – воспользуйтесь сочетанием клавиш Shift+F10 для вызова нужного элемента.
- После запуска «Командной строки» вызовите утилиту – напечатайте её название в строке и нажмите «Enter».
-
Далее воспользуйтесь командой , чтобы узнать порядковое число HDD, таблицу разделов которого нужно преобразовать.
После определения нужного накопителя введите команду вида:Число диска нужно вводить без звёздочек.
- Введите команду clean для очистки содержимого накопителя и дождитесь её выполнения.
-
На этом этапе нужно напечатать оператор преобразования таблицы разделов, который выглядит так:
-
Затем последовательно выполните такие команды:
После этого закройте «Командную строку» и продолжайте установку «десятки». На этапе выбора места установки воспользуйтесь кнопкой «Обновить» и выберите незанятое пространство.
Способ 3: Загрузочная флешка без UEFI
Ещё один вариант решения рассматриваемой проблемы заключается в отключении UEFI ещё на этапе создания загрузочной флешки. Лучше всего для этого подходит приложение Rufus. Сама процедура очень проста – перед началом записи образа на флешку в меню «Схема раздела и тип системного реестра» следует выбрать вариант «MBR для компьютеров с BIOS или UEFI».
Подробнее: Как создать загрузочную флешку Windows 10
Заключение
Проблему с MBR-дисками на этапе установки Виндовс 10 можно решить несколькими разными способами.
Помогла ли Вам статья?
Получение Windows 11 в Rufus
Известная большинству пользователей бесплатная программа Rufus, предназначенная для создания загрузочных флешек, умеет, в том числе, скачивать образы. При этом загрузка выполняется с официальных сайтов. Её можно использовать и для получения образа Windows 11:
- Скачайте Rufus с официального сайта https://rufus.ie/ru/ (можно выбрать Portable-версию, не требующую установки на компьютере).
- При первом запуске на запрос о проверке обновлений ответьте «Да». Обязательно для возможности выполнять следующие шаги.
- В главном окне программы нажмите по стрелке справа от кнопки «Выбрать» и выберите пункт «Скачать».
- Нажмите кнопку «Скачать», затем выберите «Windows 11» и нажмите «Продолжить».
- Выберите версию Windows 11 для загрузки. Как правило, по умолчанию доступен финальный релиз. Нажмите кнопку «Продолжить».
- Укажите издание (будет указано Home/Pro, обе версии в одном образе ISO).
- Укажите язык системы и нажмите «Продолжить».
- В поле «Архитектура» уже будет указано x64, оставляем (выбора другого все равно нет).
- Нажмите кнопку «Скачать» для начала загрузки. Если отметить «Скачать с помощью браузера» (рекомендую отметить), будет запущен браузер с открытой прямой ссылкой на файл ISO Windows 11 (и вы сможете убедиться, что загрузка производится именно с официального сайта).
Останется дождаться завершения загрузки файла на компьютер.
UUP Generation Project и TechBench by WZT
Ещё пара методов, которые можно использовать для получения оригинальных образов ISO Windows 11 и Windows 10 — UUP Generation Project и TechBench by WZT.
При использовании первого варианта:
- Зайдите на страницу https://uup.rg-adguard.net/ и выберите нужную версию Windows.
- Для поля «Select Download Type» рекомендую выбрать «Download ISO Compiler in OneClick».
- Скачайте сформированный файл и запустите его (может потребоваться добавить в исключения Microsoft Defender и отметить пункт «Разблокировать этот файл» в свойствах файла).
- Включите необходимые опции при создании ISO образа.
- Дождитесь загрузки файлов и сборки ISO образа с выбранной версией Windows.
Второй вариант: достаточно перейти на страницу https://tb.rg-adguard.net/public.php и указать версию Windows 10 или Windows 11, необходимую для загрузки.
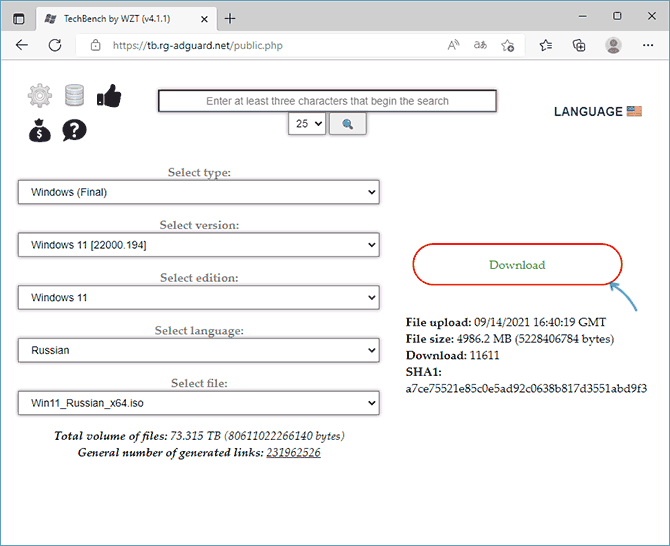
Будет сформирована ссылка на файл образа на официальном сайте Microsoft, которую можно использовать для скачивания Windows 11 и Windows 10. Некоторые ссылки блокируются (в моем тесте без VPN не скачивается Windows 11 22000.318, а с версией 22000.194 порядок), другие — работают исправно.
Как прекратить получать сборки Insider Preview
В меню «Программа предварительной оценки» есть опция с надписью «Прекратить получение предварительных сборок». Чтобы больше не получать обновления, достаточно перевести значение переключателя в положение включить.
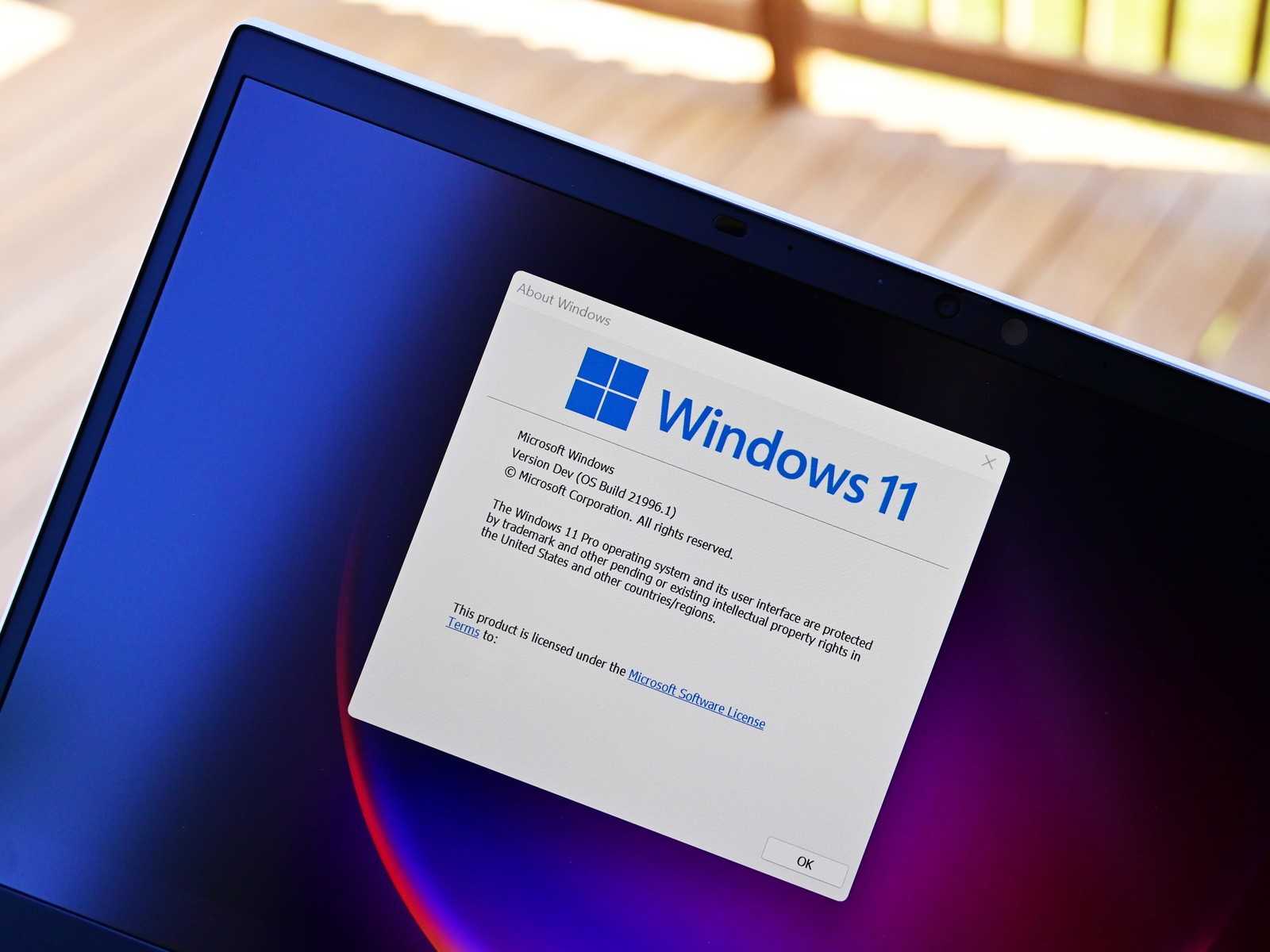 Версия системы
Версия системы
Восстановление устройства
Когда пользователь решит больше не получать новые сборки, может потребоваться восстановление устройства. Однако этого процесса можно избежать, если отказаться от новых обновлений во время завершающих этапов разработки.
В этом случае на компьютере будет установлена стабильная Windows 11, приходить только новые обновления, которые уже были проверены тестерами. А вот отказ, когда устройство функционирует на сборке Windows 11 Pro Insider, может привести к неблагоприятным последствиям. Так сборки могут содержать баги, недоработки, и что самое главное — уязвимости. Также пробные версии имеют ограниченное время действия.
Чтобы восстановить устройство и вернуться к производительной сборке, необходимо либо воспользоваться загрузочной флешкой, следуя инструкциям произвести откат или обновление, либо использовать «Media Creation Tool». Это программа, которая способна как восстановить систему, так и установить стабильные обновления.
Установка Windows 11 с нуля без TPM 2.0 и Secure boot с помощью редактирования реестра
Для того чтобы выполнить установку без поддержки TPM 2.0 и Secure Boot (безопасная загрузка) понадобится специальный REG-файл, который нужно будет запустить во время процесса установки.
Данный REG-файл добавит в реестр ключи, отвечающие за прохождения проверки TPM 2.0 и Secure Boot. После чего установщик позволит установить Windows 11 на несовместимый компьютер.
Скачать REG-файл можно по этой ссылке:
windows_11_bypass.zip
Также вы можете создать этот REG-файл самостоятельно. Содержимое REG-файла выглядит так:
Windows Registry Editor Version 5.00 "BypassTPMCheck"=dword:00000001 "BypassSecureBootCheck"=dword:00000001
Win11.zip
Содержимое данного REG-файла выглядит так:
Windows Registry Editor Version 5.00 "BypassTPMCheck"=dword:00000001 "BypassSecureBootCheck"=dword:00000001 "BypassRAMCheck"=dword:00000001 "BypassStorageCheck"=dword:00000001 "BypassCPUCheck"=dword:00000001
Чтобы воспользоваться этим способом скачайте ISO-образ с Windows 11, создайте загрузочную флешку и скопируйте на нее созданный ранее REG-файл. Данный файл можно разместить просто в корне флеш-накопителя, там где лежат файлы «setup.exe», «autorun.inf» и др.
Дальше перезагружаем компьютер, включаем загрузку с флешки и запускаем установку Windows 11. Начинается установка как обычно, выбираем язык, регион, нажимаем «У меня нет ключа продукта», выбираем редакцию операционной системы и т. д. Продолжаем установку до тех пор, пока не появится сообщение «Windows 11 не может быть запущена на этом ПК» или «This PC can’t run Windows 11».
После появления этого сообщения нажимаем на кнопку «Далее/Next» чтобы вернуться к предыдущему шагу, где выбиралась редакция Windows 11. Здесь нужно запустить командную строку при помощи комбинации клавиш Shift-F10 и выполнить команду «notepad».
В результате появится окно программы «Блокнот». Здесь отрываем меню «Файл» и выбираем пункт «Открыть».
В появившемся окне переходим на установочный диск и выбираем «Все файлы», для того чтобы увидеть созданный нами REG-файл.
Дальше кликаем по REG-файлу правой кнопкой мышки и выбираем «Слияние/Merge».
В окне с предупреждением нажимаем на кнопку «Да/Yes».
После внесения изменений в реестр, дальнейшая установка должна пройти нормально, без проверки на TPM 2.0 и Secure Boot. Нужно будет еще раз выбрать редакцию Windows 11, после чего установка пройдет в штатном режиме.
Также вы можете не создавать REG-файл, а внести изменения в реестр самостоятельно. В этом случае, вместо команды «notepad» нужно выполнить «regedit.exe». После этого с помощью редактора реестра нужно перейти в раздел:
HKEY_LOCAL_MACHINE\SYSTEM\Setup
Создать там папку «LabConfig» и создать в ней парамтеры для обхода проверок. Например, для обхода проверки на TPM 2.0 и Secure Boot нужно создать следующие ключи:
- BypassTPMCheck=dword:00000001
- BypassSecureBootCheck=dword:00000001
После этого нужно закрыть редактор реестра и продолжить установку Windows 11 без проверки на TPM 2.0 и Secure Boot
Сброс Центра обновления Windows с помощью командной строки в Windows 11
В качестве альтернативы также можно сбросить все компоненты Центра обновления Windows с помощью команд для устранения наиболее распространенных проблем. Обычно это лучший вариант решения проблем с системой обновлений в Windows 11.
Чтобы сбросить Центр обновления Windows вручную с помощью командной строки в Windows 11, выполните следующие действия:
- Открыть Поиск.
- Найти Командная строка и щелкните правой кнопкой мыши верхний результат и выберите Запустить от имени администратора.
- Введите следующие команды, чтобы остановить фоновую интеллектуальную службу передачи (BITS), службу обновления Windows и службу криптографии, а затем нажмите Enter на каждой строке:
net stop bits net stop wuauserv net stop appidsvc net stop cryptsvc
Подсказка: Возможно, вам придется запустить команду несколько раз, пока вы не увидите сообщение об успешной остановке службы.
- Введите следующую команду, чтобы удалить все qmgr*.dat файлы, созданные BITS с вашего ПК. и нажмите Enter:
Del "%ALLUSERSPROFILE%\Application Data\Microsoft\Network\Downloader\*.*"
- Нажмите Y для подтверждения удаления.
- Введите следующие команды, чтобы очистить кэш Центра обновления Windows, чтобы позволить Windows 11 повторно загружать обновления вместо использования файлов, уже загруженных в систему, которые могут быть повреждены, и нажмите Enter на каждой строке:
rmdir %systemroot%\SoftwareDistribution /S /Q rmdir %systemroot%\system32\catroot2 /S /Q
Подсказка: Мы используем каталог удаления команда с возможность удалить указанный каталог и все подкаталоги в основной папке, а опция удаляет каталоги без подтверждения. Если вы получите сообщение «Процесс не может получить доступ к файлу, потому что он используется другим процессом». Затем повторите шаг №1 и повторите попытку, так как одна из служб могла неожиданно перезапуститься.
- Введите следующие команды, чтобы восстановить для служб BITS и Центра обновления Windows их дескриптор безопасности по умолчанию, и нажмите Enter на каждой строке:
sc.exe sdset bits D:(A;;CCLCSWRPWPDTLOCRRC;;;SY)(A;;CCDCLCSWRPWPDTLOCRSDRCWDWO;;;BA)(A;;CCLCSWLOCRRC;;;AU)(A;;CCLCSWRPWPDTLOCRRC;;;PU) sc.exe sdset wuauserv D:(A;;CCLCSWRPWPDTLOCRRC;;;SY)(A;;CCDCLCSWRPWPDTLOCRSDRCWDWO;;;BA)(A;;CCLCSWLOCRRC;;;AU)(A;;CCLCSWRPWPDTLOCRRC;;;PU)
- Введите следующую команду, чтобы перейти в папку System32, и нажмите Enter:
cd /d %windir%\system32
- Введите следующие команды, чтобы зарегистрировать все соответствующие BITS и DLL-файлы Центра обновления Windows в реестре, и нажмите Enter на каждой строке:
regsvr32.exe /s atl.dll regsvr32.exe /s urlmon.dll regsvr32.exe /s mshtml.dll regsvr32.exe /s shdocvw.dll regsvr32.exe /s browseui.dll regsvr32.exe /s jscript.dll regsvr32.exe /s vbscript.dll regsvr32.exe /s scrrun.dll regsvr32.exe /s msxml.dll regsvr32.exe /s msxml3.dll regsvr32.exe /s msxml6.dll regsvr32.exe /s actxprxy.dll regsvr32.exe /s softpub.dll regsvr32.exe /s wintrust.dll regsvr32.exe /s dssenh.dll regsvr32.exe /s rsaenh.dll regsvr32.exe /s gpkcsp.dll regsvr32.exe /s sccbase.dll regsvr32.exe /s slbcsp.dll regsvr32.exe /s cryptdlg.dll regsvr32.exe /s oleaut32.dll regsvr32.exe /s ole32.dll regsvr32.exe /s shell32.dll regsvr32.exe /s initpki.dll regsvr32.exe /s wuapi.dll regsvr32.exe /s wuaueng.dll regsvr32.exe /s wuaueng1.dll regsvr32.exe /s wucltui.dll regsvr32.exe /s wups.dll regsvr32.exe /s wups2.dll regsvr32.exe /s wuweb.dll regsvr32.exe /s qmgr.dll regsvr32.exe /s qmgrprxy.dll regsvr32.exe /s wucltux.dll regsvr32.exe /s muweb.dll regsvr32.exe /s wuwebv.dll
Примечание: помогает зарегистрировать .DLL” файлы как компоненты команды в реестре, и мы используем параметр, чтобы указать инструмент для запуска команды без вывода дополнительных сообщений.
- Введите следующие команды, чтобы сбросить настройки сети, которые могут быть частью проблемы (но пока не перезагружайте компьютер), и нажмите Enter на каждой строке:
netsh winsock reset netsh winsock reset proxy
- Введите следующие команды, чтобы перезапустить службы BITS, Windows Update и Cryptographic, и нажмите Enter на каждой строке:
net start bits net start wuauserv net start appidsvc net start cryptsvc
- Перезагрузите компьютер.
После выполнения этих шагов Центр обновления Windows будет сброшен, и он должен снова работать в Windows 11.
Если вы получаете сообщение об ошибке 0x80248007 при загрузке накопительного обновления или обновления функции, вам нужно будет подождать некоторое время (до 24 часов), и ошибка исчезнет автоматически.
Официальный способ пропустить проверку модуля TPM и поколения процессора от Майкрософт
На официальной странице, посвященной установке Windows 11, Майкрософт предлагает собственный метод обхода проверки наличия модуля TPM 2.0, однако указывается, что наличие как минимум TPM 1.2 всё равно требуется. Поколение процессора проверяться не будет. Необходимые шаги:
- Нажмите клавиши Win+R на клавиатуре и введите regedit в окно Выполнить, после чего нажмите Enter.
- Перейдите к разделу реестра
HKEY_LOCAL_MACHINESYSTEMSetupMoSetup
- Нажмите правой кнопкой мыши в правой панели редактора реестра, выберите Создать — Параметр DWORD (32 бита) и создайте параметр с именем AllowUpgradesWithUnsupportedTPMOrCPU
- Дважды нажмите по параметру и задайте значение 1 для него.
- Закройте редактор реестра и запустите помощник по установке Windows 11 с официального сайта для обновления.
Пропуск учетной записи Microsoft во время установки Windows 11
Установка операционной системы Windows 11 требует использования учетной записи Microsoft для доступа к дополнительным функциям и сервисам. Однако, есть случаи, когда вы хотите обойти эту стадию и установить систему без создания или привязки к учетной записи.
Вот несколько методов, которые вы можете использовать, чтобы пропустить этот этап:
1. Использование локальной учетной записи: Вместо создания учетной записи Microsoft, выберите опцию «Создать новую учетную запись» и выберите «Использовать безопасную учетную запись» или «Локальную учетную запись». Это позволит вам создать учетную запись без привязки к Microsoft.
2. Использование автономного режима: При установке Windows 11, вы можете выбрать режим «Автономный» или «Оффлайн». Этот режим позволяет вам пропустить этап подключения к интернету и создать учетную запись позже.
3. Использование программы обхода: Существуют специальные программы или утилиты, которые позволяют обойти этап создания учетной записи Microsoft. Однако, использование таких программ может нарушать лицензионные условия или быть незаконным.
Важно отметить, что пропуск учетной записи Microsoft может привести к ограничениям в доступе к некоторым функциям и сервисам операционной системы. Кроме того, вам может потребоваться создать учетную запись Microsoft позднее для получения обновлений, восстановления данных или использования приложений, требующих авторизации
Прежде чем пропускать учетную запись Microsoft во время установки Windows 11, рекомендуется взвесить все преимущества и недостатки этой операции и принять решение в соответствии с вашими потребностями и предпочтениями.
Способы решения
Чтобы решить проблему несовместимости, сейчас предусмотрено несколько вариантов. При этом можно изменить реестр, создать установочный диск, использовать Universal media creation tool.
Изменение реестра
Редактор реестра позволяет обойти проверку девайса на совместимость с Виндовс 11 и установить операционную систему даже на те устройства, на которых она не поддерживается. Однако эта опция касается только двух важных параметров – модели процессора и TPM 2.0.
Для решения задачи требуется выполнить следующее:
Запустить редактор реестра операционной системы. Это можно сделать из меню «Пуск», использовать встроенный поиск ОС или запустить приложение «Выполнить». Для этого требуется нажать комбинацию клавиш «Win+R» и ввести слово «regedit».
Перейти по пути «HKEY_LOCAL_MACHINE\SYSTEM\Setup\MoSetup».
- Нажать правой кнопки мышки на пустую зону в правой части окна.
- Кликнуть на пункт «Создать».
- Выбрать меню «Параметр DWORD (32-бита)».
- Присвоить параметру имя «AllowUpgradesWithUnsupportedTPMOrCPU».
- Запустить его, выполнив двойной клик мыши.
- Ввести значение «1».
Сохранить изменения.
После выполнения указанных действий пользователь сможет установить 11 версию Виндовс на текущий компьютер. Для этого требуется использовать ISO-образ, который записан на съемный носитель.
Даже при правильном выполнении процедуры программа PC Health Check после проверки выдаст сообщение о том, что ПК не отвечает требованиям к системе. Однако инсталлировать Виндовс 11 все же удастся.
Важно учитывать, что для использования этого метода процессор должен поддерживать как минимум старую версию доверенного платформенного модуля TPM 1.2
В случае его отключения требуется перейти в настройки UEFI BIOS
Также стоит принимать во внимание, что установка Windows 11 на процессор, который не поддерживается, осуществляется на свой страх и риск. Потому пользователю требуется подготовиться к появлению различных проблем
Создание установочного диска
Чтобы установить Виндовс 11, можно прибегнуть к использованию стороннего софта. В частности, для этой цели подойдет программа Rufus
При создании загрузочной флешки этот софт может внести небольшие коррективы в ISO-образ таким образом, что установщик перестанет обращать внимание на несовместимость ПК с новой операционной системой
Чтобы воспользоваться этим способом, требуется сделать следующее:
Скачать оригинальный ISO-образ с сайта Microsoft. Для этого требуется кликнуть на пункт «Скачать» в меню «Скачать образ диска Windows 11 (ISO)».
Зайти в программу Rufus и кликнуть на кнопку «Выбрать». После этого требуется указать путь к недавно загруженному ISO-образу
При этом следует обратить внимание на блок «Параметры». Тут будет присутствовать фраза «Standard Windows 11 Installation»
- В блоке «Параметры» выбрать строку «Extended Windows 11 Installation (no TPM/no Secure Boot/8Gb- RAM)». Остальные настройки софта требуется оставить прежними.
- Нажать на кнопку «Старт». Это запустит процесс создания загрузочной флешки.
Загрузить с накопителя и установить Виндовс 11 ручным способом.
Использование Universal Media Creation Tool
Этот способ тоже подходит для решения задачи. При этом его стоит отнести к «полуофициальным» решениям. Дело в том, что данный метод подразумевает применение утилиты Media Creation Tool, которая представляет собой программу для создания загрузочных носителей от компании Майкрософт. Также в этом случае создается оригинальный образ Windows 11.
При этом скачивать ничего по отдельности не требуется. Эту процедуру самостоятельно выполнит скрипт Universal Media Creation Tool. Для применения этого метода рекомендуется сделать следующее:
- Скачать программу. Для этого требуется нажать «Download ZIP».
- Распаковать загруженный архив.
Найти и запустить файл «MediaCreationTool.bat».
На мониторе появится окно «MCT Version». Тут требуется кликнуть на кнопку «11».
В новом окне выбрать строку «Create USB».
- После запуска еще одного окна дождаться завершения загрузки официальной утилиты.
- После автоматического запуска Media Creation Tool выбрать флешку, на которую планируется записать ISO-образ Windows 11, и нажать «Далее».
- Дождаться окончания загрузки установочных файлов и придерживаться последующих инструкций программного обеспечения.
После окончания создания загрузочной флешки установить Виндовс 11 ручным способом.
Windows 11 – новая операционная система, которая выдвигает достаточно жесткие требования к ПК. Если устройство им не соответствует, требуется прибегнуть к обходным путям. Для этого можно изменить реестр или создать загрузочный диск. Также допустимо использовать скрипт Universal Media Creation Tool.






























