Другие способы контакта с Microsoft
Звонок на горячую линию — не единственный способ обратной связи с компанией. У нее — информативный сайт, странички в соцсетях. Для частных и корпоративных клиентов доступен личный кабинет.
Приложения
С марта 2020 года работает функционал Microsoft Teams для мобильных устройств — Android и iOS. Его функции стали шире: кроме решения рабочих вопросов можно общаться с семьей и друзьями, создавать собственные группы.
Продукты Microsoft нужны каждому обладателю электронного гаджета, также как и обратная связь с компанией, сотрудники которой помогут их активировать и научат пользоваться.
Для пользователей программного обеспечения в России организована бесплатная горячая линия. Служба поддержки Майкрософт оказывает профессиональные консультации по всем предоставляемым услугам.
Телефон горячей линии Майкрософт:
8 800 200 80 01
Позвонить оператору можно в будни с 8:00 до 20:00 часов по московскому времени. Сотрудники контакт-центра крупнейшего американского разработчика помогут вам решить вопросы, связанные c установкой продуктов, покупкой лицензий и проконсультируют по другим вопросам.
Кроме того, обратиться за помощью можно анонимно, для этого необходимо предупредить оператора перед началом обращения.
Звонки со всех городских и мобильных телефонов из любого региона России будут абсолютно бесплатны.
Заметили ошибку? Указан неактуальный номер телефона? Сообщите нам и мы все исправим в кратчайшие сроки.
Позвонив по номеру телефону службы поддержки Microsoft вы сможете получить ответы на, возникшие у вас, любые вопросы касающиеся программного обеспечения данной фирмы.
Телефон горячей линии Майкрософт:
8 800 200 80 01
Служба технической поддержки Microsoft принимает звонки с 8:00 до 20:00 часов. Сотрудники службы поддержки microsoft Россия с удовольствием решат все ваши проблемы, возникшие при установке программного обеспечения, приобретении лицензии и прочее. В начале разговора вам необходимо выбрать интересующее направление (например служба поддержки учетных записей microsoft, служба поддержки microsoft windows, служба поддержки microsoft office, служба поддержки microsoft store, служба поддержки microsoft xbox)
Обратиться с вопросом в службу поддержки microsoft можно даже анонимно, предупредив сотрудника в начале разговора.
Плата за звонок с любого городского или мобильного телефона на территории России взиматься не будет.
Российское отделение Microsoft обслуживание не только пользователей РФ, но также помогает юзерам Беларуси, Казахстана, Армении, Узбекистана, Грузии, Монголии, Кыргызстана, Туркменистана и Таджикистана. Для всех этих стран действует единая горячая линия, а также способы технической поддержки.
Способы обращения в техподдержку
Связаться по телефону
Если мы хотим поговорить напрямую с агентом, мы можем напрямую использовать номер телефона для технической поддержки. Как обычно, нам придется набраться терпения, поскольку нам придется выдержать короткое время ожидания перед лечением.
Номер телефона, по которому мы можем связаться со службой технической поддержки: 917 547 010 . Это телефонный звонок в Мадрид, поэтому его стоимость будет зависеть от нашего тарифа.
Используйте чат, чтобы поговорить с агентом
Еще один очень удобный способ связи с технической службой — использовать их чат, хотя доступ к нему не так прост, как можно было бы ожидать. Для этого первое, что мы должны сделать, это использовать наш веб-браузер для доступа к странице контактов, нажав здесь . Затем нажмите «Получить техническую поддержку».
Это перенесет нас на другую страницу, где мы должны указать в строке поиска, в чем заключается наша проблема, и нажать кнопку «Получить помощь». Это приведет к наиболее частым решениям нашей проблемы. Если это нам не поможет, внизу мы находим раздел «Вам нужна дополнительная помощь?» Здесь мы выбираем «Windows», выбираем категорию и нажимаем «Подтвердить».
Далее мы рассмотрим разные способы обращения в службу технической поддержки. Для разговора в чате выбираем первый вариант: «Поговорить с агентом техподдержки».
Это вызовет появление нового окна, в котором мы должны немного подождать в очереди, пока не появится агент, которому мы сможем поднять нашу проблему.
Связаться по электронной почте
Мы также можем связаться с Microsoft по электронной почте, чтобы решить любые вопросы или проблемы, которые у нас есть. Конечно, мы должны учитывать, что это более медленный метод, поэтому лучше прибегнуть к нему, если мы не торопимся. Нам просто нужно убедиться, что мы подробно описали нашу проблему со всеми необходимыми данными и даже скриншотами. Наряду с этим, мы не должны забывать указывать номер продукта и способ связи, чтобы они могли связаться с нами любым удобным для нас способом.
Адрес электронной почты для связи с Microsoft: wehelp@microsoft.com
Через социальные сети
В эпоху социальных сетей нельзя было не использовать его, чтобы иметь возможность напрямую связаться с Microsoft и задать любые вопросы или проблемы, которые могут у нас возникнуть. Это действительно удобный способ, хотя, как и электронная почта, не самый быстрый.
У Microsoft есть активная учетная запись на обоих , и Instagram, поэтому мы можем связаться с ними напрямую с любой из этих платформ, на которых мы зарегистрированы.
Альтернативные способы связи Microsoft
Основной способ, как узнать нужную информацию, — самостоятельно найти ее на официальном сайте. Здесь есть доступные инструкции в разделе «Поддержка». Однако это не единственный способ решить проблему.
Microsoft имеет официальную группу в Facebook, где отвечает примерно в течение нескольких часов. Однако в социальной сети обсуждаются вопросы приобретения софта, а не проблемы с ним. Поэтому клиента с техническими неполадками рекомендуется обратиться к другим способам связи.
На официальном сайте в разделе «Поддержка» есть пункт «Обратиться в сообщество». Здесь можно посмотреть уже созданные темы других пользователей на том языке, который указан в настройках сайта. Пользователь может присоединиться к обсуждению или начать собственное. Сбоку находится панель «Обратная связь», однако она предназначена только для отзывов о форуме, но никак не для решения проблем софта.
Для разработчиков и корпоративных клиентов связаться с сотрудниками компании можно в соответствующих вкладках в разделе «Контакты» — «Для малого, среднего бизнеса и разработчиков» -> «Поддержка» (внизу страницу). Далее в зависимости от того, по какой ветке пройдет корпоративный клиент, предоставляется форма для обратной связи, а также возможность проверки статуса предыдущего своего обращения.
Майкрософт – крупная компания, работающая в сфере информационных технологий. Сегодня успешно развивается и выпускает различное программное обеспечение для компьютерных систем. Поскольку миллионы пользователей нуждаются в качественной обратной связи, создано несколько способов коммуникации. Клиенты способны совершать голосовые звонки и отправлять электронные письма.
Обновите операционную систему
Если истекает срок действия лицензии Windows 10 на вашем компьютере, важно обновить операционную систему, чтобы продолжить пользоваться всеми ее возможностями и обновлениями безопасности. Вот несколько шагов, которые вы можете выполнить, чтобы обновить вашу операционную систему:
1. Проверьте доступные обновления
Перейдите в настройки Windows, выберите раздел «Обновление и безопасность» и нажмите на кнопку «Проверить наличие обновлений». Windows автоматически проверит наличие доступных обновлений и предложит их установить.
2. Установите доступные обновления
Если обновления найдены, нажмите на кнопку «Установить сейчас». Windows начнет загружать и устанавливать обновления. Во время установки может потребоваться перезагрузка компьютера, так что сохраните все открытые файлы и документы.
3. Проверьте лицензию и активируйте Windows
После установки обновлений проверьте статус вашей лицензии Windows. Перейдите в настройки Windows, выберите раздел «Обновление и безопасность», затем «Активация». Если ваша лицензия истекла, у вас есть несколько вариантов:
- Приобрести новую лицензию Windows 10 и активировать ее на вашем компьютере.
- Связаться с поставщиком операционной системы или производителем компьютера и узнать о возможности продления срока действия текущей лицензии.
- Рассмотреть возможность обновления до новой версии операционной системы Windows.
Выберите подходящий вариант и выполните необходимые действия для активации вашей лицензии Windows.
Следуя этим простым шагам, вы сможете обновить операционную систему и продолжить пользоваться всеми ее преимуществами
Важно держать вашу операционную систему в актуальном состоянии, чтобы обеспечить безопасность и стабильную работу вашего компьютера
Время работы
Режим работы call-центра по будням с 08:00 до 20:00, в субботу с 10:00 до 18:00.
Время работы горячей линии Microsoft не правильное.
Здравствуйте,ув. менеджеры!Я отписываюсь от озадаченности Вас и сообщаю,что уч. запись МС появилась без моих действий,за исключением сделанного и описанного в моем прежнем комменте-создал уч.запись Windows,каковой раньше не было за ненадобностью.Тоько вот раскачивалась МС целых 2 дня,чтобы самостоятельно обнаружить требовавшийся от меня текущий пароль Виндовс,и устыдившись своей медлительности втихаря самосоздалась уч.запись.Чудеса-они происходят!Извините за ложный призыв помочь,все уладилось без Ваших хлопот.Исаак.
Возможно ли при переносе файла с диктофона на компьютер, в случае сбоя, на рабочем столе сохраниться ярлык интернет, при этом аудиофайл с диктофона удалится. Что произойдет при переносе файла с диктофона на СД-диск?
Больше с Майкрософт связываться не буду. 1. нарушение международной конвенции. 2. Работники не знают как себя вести. 3. Нарушение законных прав. 4. Незнание прав сотрудниками, дочерних компаний!
Показать номер Добавить комментарий
С названием компании Microsoft знакомы все, у кого есть персональный компьютер, игровая приставка, планшет или другой электронный гаджет, которые поддерживаются семейством операционных систем Windows — собственностью компании. Если она не работает или требуется купить и активировать новый продукт, обращаются в службу поддержки Microsoft.
Определение понятия Ms Contact Support
Ms Contact Support – это услуга поддержки, предоставляемая компанией Microsoft, разработчиком одного из самых популярных программного обеспечения в мире. Она предназначена для того, чтобы помочь пользователям решать проблемы с продуктами Microsoft, такими как операционные системы Windows, офисные пакеты, браузеры и другие программы.
Ms Contact Support предлагает различные способы контакта с технической поддержкой компании:
- Телефонная линия поддержки. Пользователи могут позвонить на указанный номер технической поддержки и получить помощь от специалистов по использованию и настройке продуктов Microsoft.
- Онлайн-чат. Компания предоставляет возможность общаться с операторами технической поддержки через онлайн-чат на своем официальном веб-сайте.
- Форумы поддержки. На официальных форумах компании Microsoft пользователи могут задавать вопросы и делиться опытом с другими пользователями, а также получать советы от экспертов.
- Самообслуживание. В рамках услуги Ms Contact Support предлагается также самообслуживание – возможность поиска решений проблем в базе знаний и статьях, доступных на сайте.
Команда технической поддержки Microsoft состоит из профессионалов, обладающих экспертными знаниями в области программного обеспечения Microsoft. Они готовы помочь пользователям разобраться с проблемами, возникающими при использовании продуктов Microsoft, и предоставить решения, советы и инструкции по их устранению.
Техническая поддержка Microsoft старается обеспечить качественный сервис и ответить на вопросы пользователей в кратчайшие сроки, чтобы обеспечить комфортное использование программного обеспечения компании.
Безопасность
Необходимо обеспечить безопасность учетной записи, особенно в тех случаях, когда она используется для приобретения подписок и авторизации в приложениях с важными личными данными и файлами. Переход в раздел осуществляется точно так же, как и во все остальные — на верхней панели нужно нажать по строке «Безопасность». На экране отобразится список параметров, о которых и пойдет речь далее.
Включение двухфакторной проверки подлинности
Проверка подлинности — одна из обязательных процедур во время входа с новых устройств или перехода в важные разделы с настройками учетной записи. Разработчики предлагают активировать двухэтапную проверку, чтобы обеспечить максимальную безопасность аккаунта.
После перехода в соответствующий раздел на панели с рекомендациями нажмите по строке «Двухфакторная проверка подлинности».
На новой вкладке вы увидите поддерживаемые способы подтверждения вашей личности. Сюда входит: ввод пароля, отправка кода подтверждения на электронную почту или номер телефона либо авторизация через привязанные аккаунты. Используйте кнопку «Добавить новый способ входа или проверки», если можете указать другой номер телефона или профиль, чтобы привязать его для подтверждения.
Ниже вы увидите раздел «Дополнительная безопасность». Если его включить, помимо использования одного из методов подтверждения необходимо будет применить и второй на выбор. Это позволит защититься от взломщиков, если они получили доступ к электронной почте
Так им понадобится указать код с телефона, а его, скорее всего, у них нет.
Обратите внимание на дополнительные параметры. В этом разделе есть экстренная кнопка «Выйти», позволяющая завершить все сеансы на компьютерах и в приложениях, где используется текущая учетная запись
Функция пригодится тогда, когда возникло подозрение о том, что кто-то получил несанкционированный доступ к вашему профилю. По желанию создайте код восстановления и сохраните его в надежном месте. Он остается перманентным и действует в тех случаях, когда вы потеряли или забыли данные своего аккаунта и хотите быстро его восстановить. Никому не сообщайте этот код, поскольку при его помощи можно получить на использование всех настроек, приложений и покупок.
Дополнительные параметры безопасности
Вкратце пробежимся по параметрам безопасности, о которых детально рассказывают разработчики в этом разделе и предлагают использовать эти функции, чтобы защитить учетную запись. Первая такая называется — «Сеанс входа в систему». Если вы нажмете по надписи «Просмотр моих действий», то переместитесь на новую вкладку, в которой отображаются сведения о вашей активности. Так можно определить, с каких устройств выполнен вход, в каких приложениях действует авторизация и какие действия касаемо счета осуществлялись в последние недели или даже месяцы.
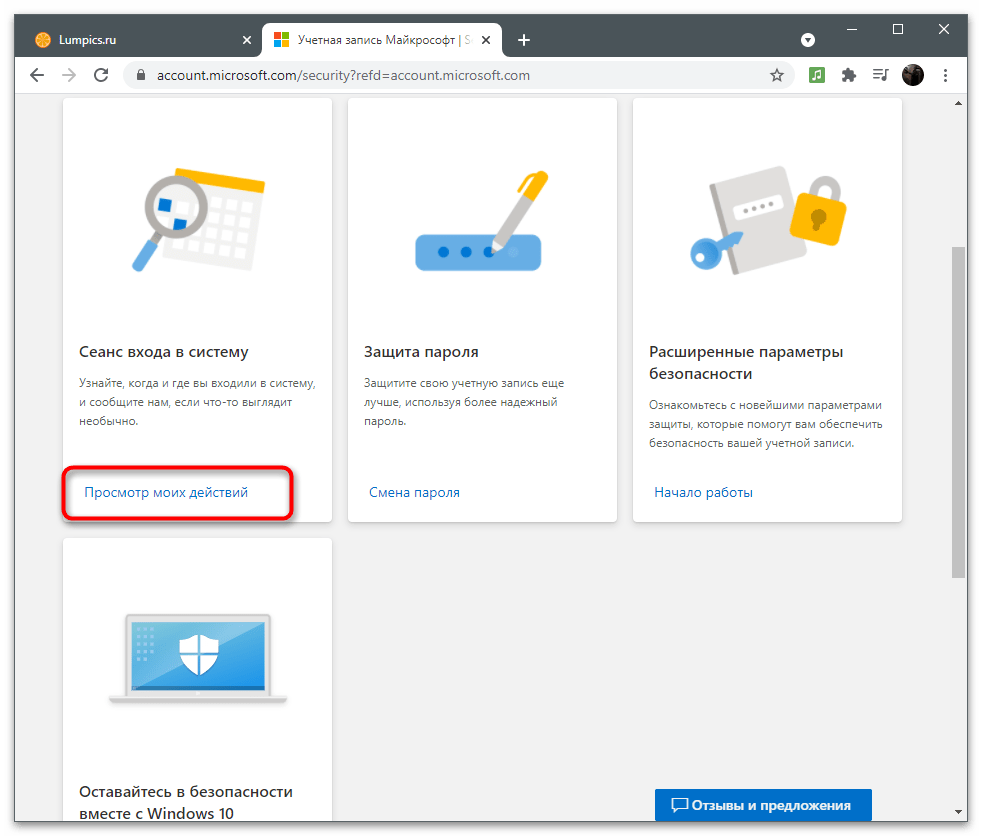
О смене пароля мы уже говорили ранее. Через раздел «Безопасность» вы тоже можете перейти к заполнению точно такой же формы, чтобы изменить свой ключ безопасности и активировать функцию для его автоматической смены через 72 дня. Учитывайте: система не меняет пароль автоматически, она просто выводит на экран информацию о том, что вам необходимо изменить настройку вручную.
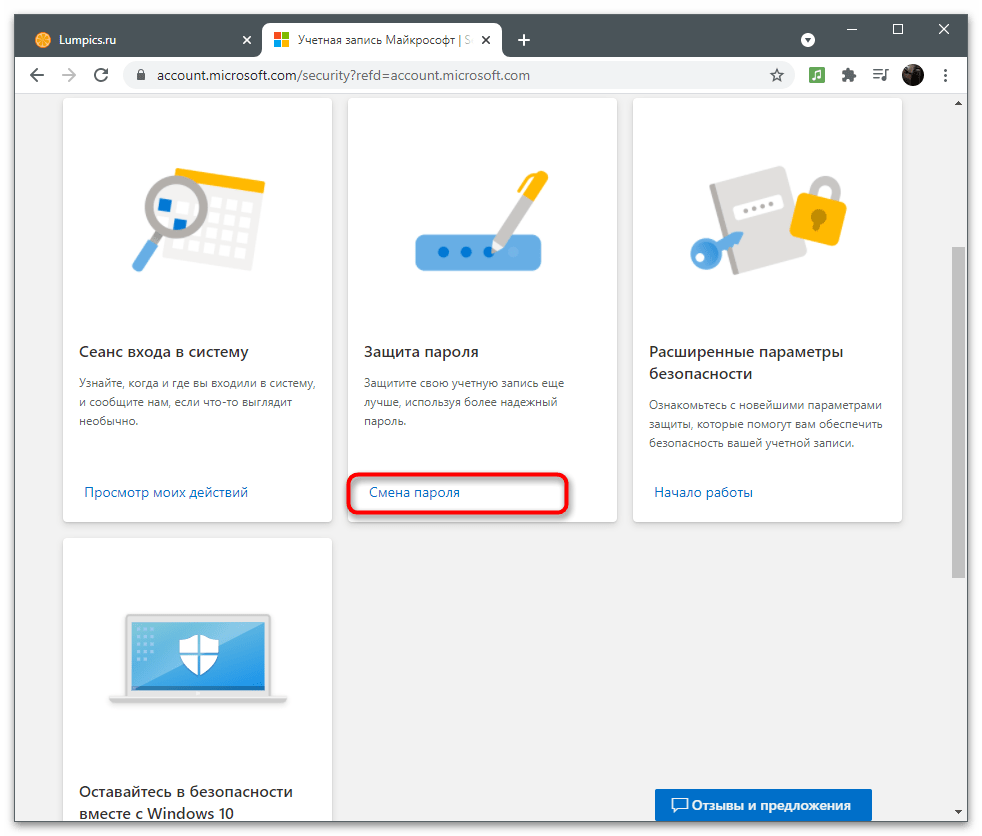
Если в плитке «Расширенные параметры безопасности» нажать по надписи «Начало работы», вы перейдете точно в то же меню с настройками, о котором шла речь в предыдущем разделе статьи про двухфакторную проверку подлинности. Там вы настраиваете методы подтверждения и решаете, необходима ли для этой учетной записи усиленная защита.
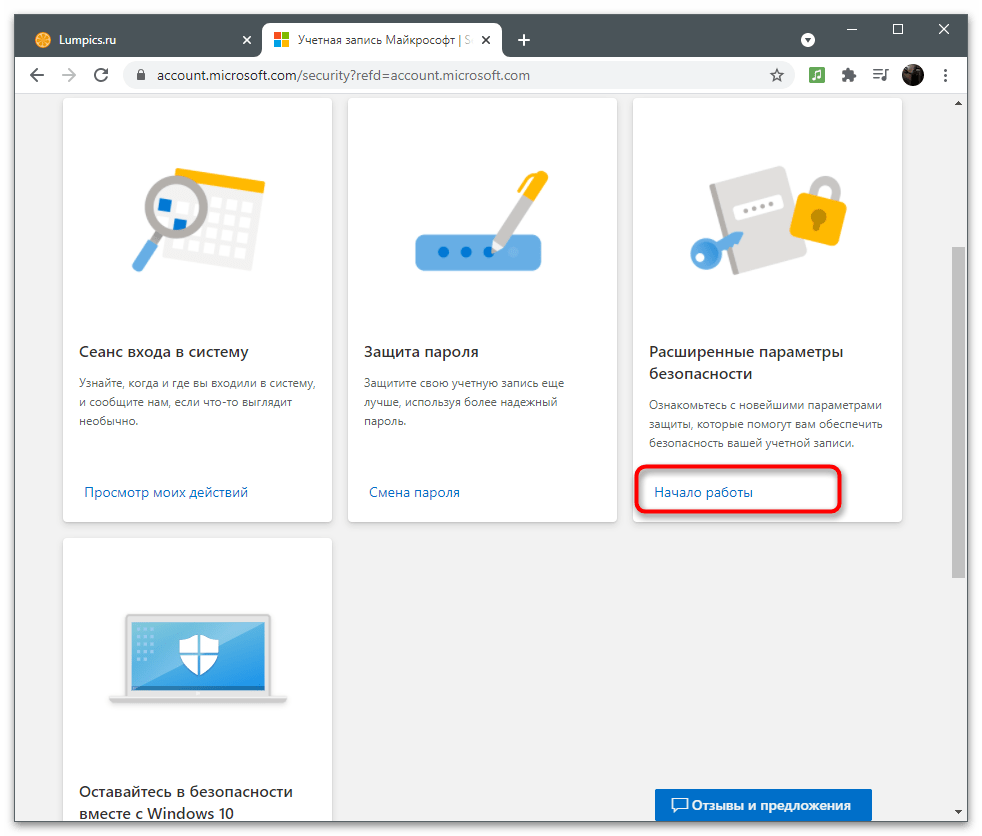
Подробнее: Отключение Защитника в Windows 10
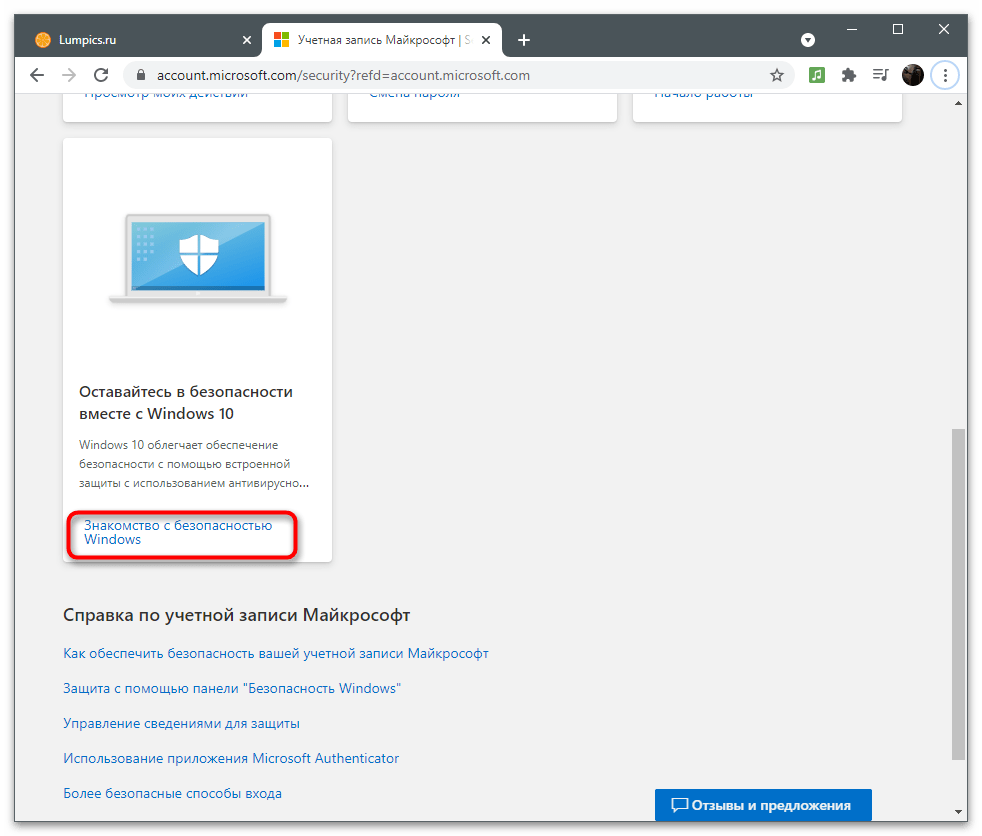
Если у вас еще остались вопросы по поводу безопасности, ответы на них вы найдете при переходе по ссылкам в блоке «Справка по учетной записи Майкрософт». Разработчики постарались ответить на самые популярные вопросы о безопасном использовании аккаунтов.
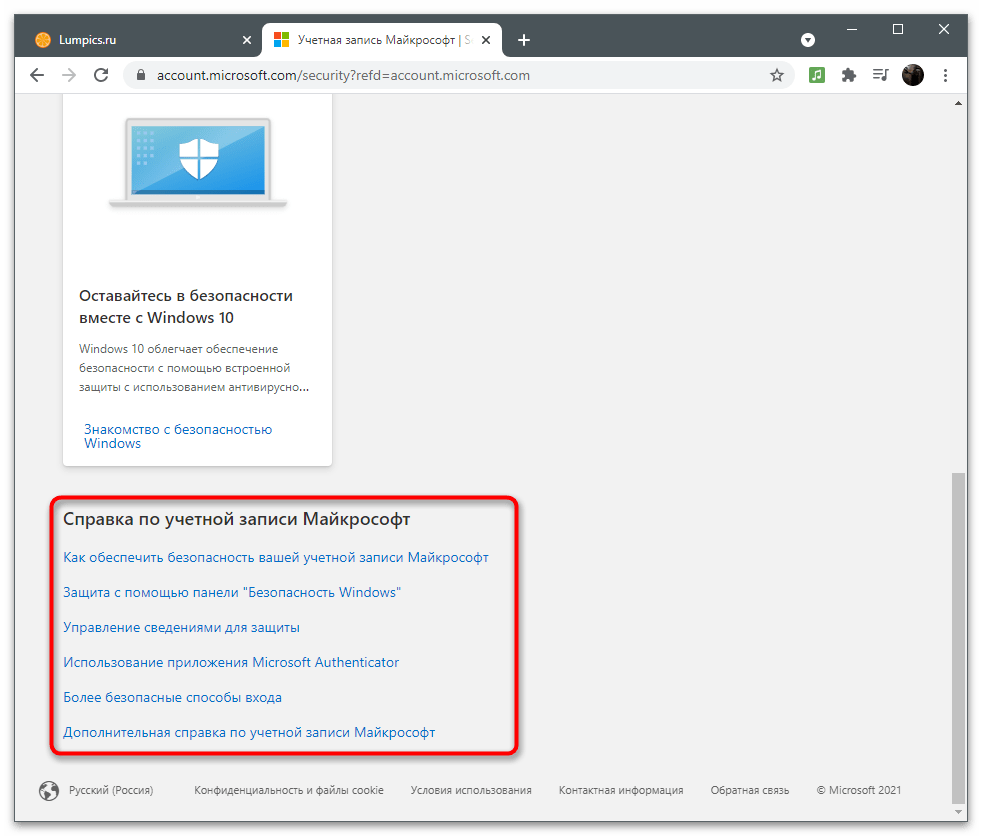
Актуальный справочник телефонов горячих линий ▪ Бесплатная консультация ▪ Важные телефоны
На каких языках доступна техническая поддержка Майкрософт?
Техническая поддержка Майкрософт доступна на нескольких языках, в том числе на английском, испанском, немецком, французском, китайском, японском и др. При обращении в техподдержку необходимо выбрать язык общения.
Как связаться с технической поддержкой Майкрософт?
Связаться с технической поддержкой Майкрософт можно через специальную онлайн-форму на официальном сайте компании, по телефону или через программу Skype. На сайте Microsoft также есть подробная инструкция, как связаться с техподдержкой для каждого конкретного продукта.
Какой должна быть подготовка перед обращением в техподдержку?
Перед обращением в техподдержку необходимо подготовить все необходимые данные, такие как номер продукта, версия операционной системы, подробное описание проблемы, снимки экрана с ошибками и т.д. Чем точнее и подробнее вы опишете проблему, тем быстрее сможет ее решить технический специалист.
Сколько времени может занять решение проблемы техподдержкой Майкрософт?
Время решения проблемы технической поддержкой Майкрософт зависит от сложности проблемы. Некоторые задачи могут быть решены за несколько минут, в то время как другие могут занять несколько дней. Технический специалист даст вам оценку времени, необходимого для решения вашей проблемы.
Могу ли я получить поддержку по использованию сторонних программ?
Техническая поддержка Майкрософт предоставляет поддержку только для продуктов компании. Если у вас возникли проблемы с использованием сторонней программы, вам следует обратиться в поддержку этой программы или связаться с ее разработчиками.
Стоит ли обращаться в техподдержку Майкрософт для решения мелких проблем?
Техническая поддержка Майкрософт готова помочь вам в любых вопросах, связанных с продуктами компании, даже если это кажется мелкой проблемой для вас. Не стесняйтесь обращаться за помощью, если у вас возникли какие-либо вопросы!
Проходите наш опрос и получайте консультацию БЕСПЛАТНО!
Используйте Windows для получения помощи
Прежде чем связываться с агентом через службу поддержки Microsoft, мы можем использовать онлайн-помощника Microsoft или приложение Windows 10 Get Help, чтобы попытаться решить нашу проблему.
Онлайн с помощником Microsoft
Из нашего веб-браузера мы можем получить доступ к онлайн-помощнику, нажав на эту ссылку .
Теперь мы должны ввести ошибку, которую мы обнаружили в строке справки поиска. Затем он перенесет нас на другую страницу, где появятся результаты, соответствующие нашему поиску. Здесь мы можем выбрать тот, который лучше всего подходит для нашей проблемы, и мы перейдем на другую страницу, где шаг за шагом будут указаны возможные решения, которые мы можем выполнить.
Используйте приложение Windows 10 Get Help
Мы также можем использовать собственный мастер Windows 10, чтобы получить помощь в случае возникновения каких-либо проблем. Для этого мы должны написать получить помощь в поле поиска, расположенном рядом с меню «Пуск». Позже мы выберем приложение Получить справку, чтобы запустить его.
Когда мы открываем приложение, появляется строка поиска, где мы должны ввести проблему, с которой мы столкнулись. Мы также найдем прямой доступ к решениям наиболее распространенных проблем. Нам просто нужно написать нашу проблему и нажать Enter. Затем программа покажет нам шаги, которые мы должны выполнить, чтобы решить эту проблему.
Ответы на часто задаваемые вопросы: самостоятельное решение проблем
Как пользователь Microsoft, у вас могут возникнуть вопросы или проблемы при использовании программного обеспечения. Некоторые из распространенных вопросов и проблем можно решить самостоятельно, не обращаясь в службу технической поддержки. В этом разделе представлены ответы на часто задаваемые вопросы и инструкции по самостоятельному решению проблем.
-
Как восстановить пароль для учетной записи Microsoft?
Для восстановления пароля для учетной записи Microsoft вы можете перейти на страницу сброса пароля Microsoft. Вам может потребоваться доступ к вашей электронной почте или номеру телефона, связанным с вашей учетной записью, чтобы завершить процесс восстановления.
-
Как обновить Windows до последней версии?
Для обновления Windows до последней версии вы можете воспользоваться встроенным в систему Windows Update. Откройте настройки Windows, найдите раздел «Обновление и безопасность» и перейдите в него. В разделе «Windows Update» нажмите на кнопку «Проверить наличие обновлений» и установите доступные обновления.
-
Как установить Office на новом устройстве?
Для установки Office на новом устройстве вам потребуется активировать лицензию Microsoft Office. Если у вас есть лицензионный ключ, откройте веб-сайт установки Office и следуйте инструкциям для загрузки и активации программного обеспечения.
-
Как очистить кэш браузера?
Очистка кэша браузера может помочь решить проблемы с загрузкой страниц и отображением содержимого. В большинстве браузеров вы можете очистить кэш, перейдя в раздел настроек или параметров браузера и находящийся в подразделе «Инструменты» или «Приватность и безопасность». Там вы должны найти опцию «Очистить кэш» или подобное, и следуйте инструкциям на экране.
-
Как исправить проблемы с подключением к Интернету?
Если у вас возникли проблемы с подключением к Интернету, вам следует выполнить несколько базовых действий:
- Проверьте физическое подключение вашего компьютера или устройства к маршрутизатору или модему.
- Перезагрузите маршрутизатор или модем.
- Проверьте настройки сетевого адаптера и убедитесь, что они настроены правильно.
- Временно отключите брандмауэр или антивирусное программное обеспечение, чтобы убедиться, что они не блокируют подключение к Интернету.
Если эти шаги не помогают, обратитесь к документации к вашему интернет-провайдеру или свяжитесь с ним для получения помощи.
Самостоятельное решение проблем может быть удобным и быстрым способом решения проблем, но если вы не можете решить проблему самостоятельно, вы всегда можете обратиться в службу поддержки Microsoft для получения дальнейшей помощи.
Основные причины обращения в техническую поддержку
- Проблемы с установкой программы: Одной из основных причин обращения в техническую поддержку является сложность или невозможность установки программного обеспечения на компьютер или устройство. Пользователи могут столкнуться с ошибками, требующими дополнительных знаний или разъяснений для успешной установки.
- Неисправность программы или функции: В процессе использования программного обеспечения пользователи могут столкнуться с различными ошибками или неисправностями, которые мешают нормальной работе программы или выполнению определенных функций. Обращение в техническую поддержку позволяет пользователю получить помощь в решении проблемы и восстановлении нормальной работы системы или программы.
- Вопросы по использованию программы: Некоторым пользователям могут потребоваться дополнительные сведения или инструкции по использованию определенной функции программы или программного обеспечения. Техническая поддержка может предложить решение, пояснения или дополнительные материалы, которые помогут пользователям эффективно использовать программное обеспечение.
- Потеря данных или доступа: Иногда пользователи могут столкнуться с проблемами, связанными с потерей доступа к своим данным или учетным записям. Это может быть вызвано забытым паролем, закрытием учетной записи или другими факторами, которые приводят к блокировке доступа. В таких случаях техническая поддержка может помочь восстановить доступ или предоставить инструкции по восстановлению данных.
- Обновления и улучшения: Пользователи могут обращаться в техническую поддержку для получения информации о доступных обновлениях программного обеспечения или запроса улучшений функционала. Техническая поддержка может предоставить информацию о последних обновлениях и инструкции по их установке, а также рассмотреть предложения пользователей относительно улучшений программы.
Обратившись в техническую поддержку, пользователи получают помощь в решении различных проблем, связанных с программным обеспечением. Это позволяет им продолжать успешно использовать программу и оперативно решать возникшие проблемы, обеспечивая бесперебойную работу системы или программы.
Как провести разговор с техподдержкой Майкрософт
Приготовьтеся к разговору. Перед тем, как звонить в техподдержку, убедитесь, что у вас есть все необходимые данные: наименование продукта, версия, описание проблемы. Если у вас возникли какие-то ошибки, записывайте их, чтобы их можно было пересмотреть во время разговора.

Будьте ясны и четки. Объясните вашу проблему как можно яснее и собраннее. Если возможно, изложите проблему по шагам и убедитесь, что оператор правильно понял вашу проблему. Не скрывайте никаких важных деталей и не вводите оператора в заблуждение.
Следуйте инструкциям специалиста поддержки. В большинстве случаев, оператор техподдержки предоставит вам инструкции, как решить проблему. Следуйте инструкции внимательно и задавайте вопросы, если что-то непонятно.
Будьте вежливы и терпеливы. Технические неполадки могут вызвать раздражение, однако не стоит выражать свою недовольство оператору. Будьте вежливы и благодарны за помощь. Также помните, что некоторые решения могут занять время, поэтому будьте терпеливы и дождитесь окончания разговора.
Как обратиться в поддержку Apple
Есть несколько способов обратиться в техподдержку Apple, каждый из которых удобен по-своему.
- Позвонить по телефону горячей линии 8-800-555-67-34.
- Использовать приложение Поддержка Apple.
- Зайти на сайт поддержки Apple.
Звонок в службу поддержки Apple — самый надежный способ. При его выполнении система предложит подтвердить вашу личность, поэтому у вас на экране появится уведомление, с которым нужно согласиться для продолжения.
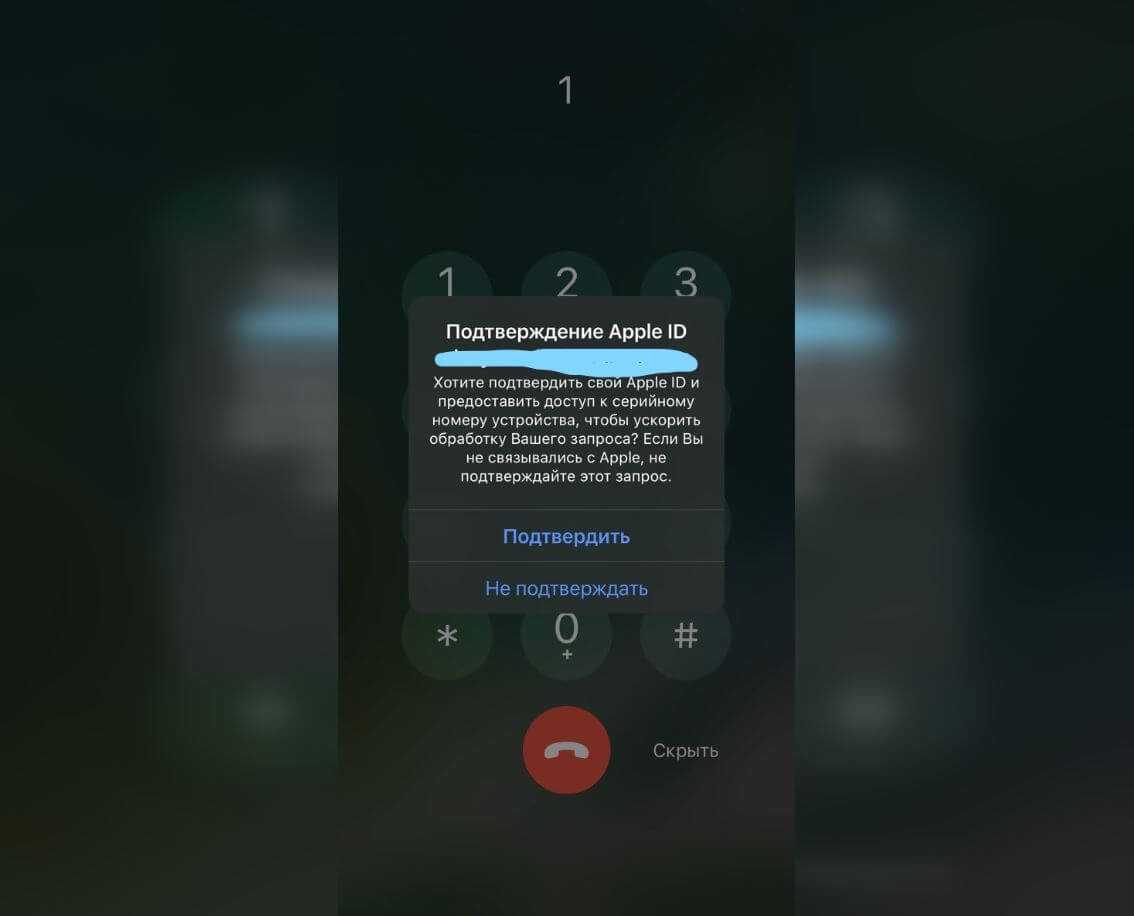
При звонке в поддержку Apple вам нужно будет подтвердить свой Apple ID
После этого вам нужно будет нажать нужные клавиши голосового меню для продолжения звонка. Все это может занять больше времени, зато от операторов можно получить более ценную информацию, нежели через приложение или сайт
Обратите внимание, что если позвонить в нерабочее время, вам никто не ответит
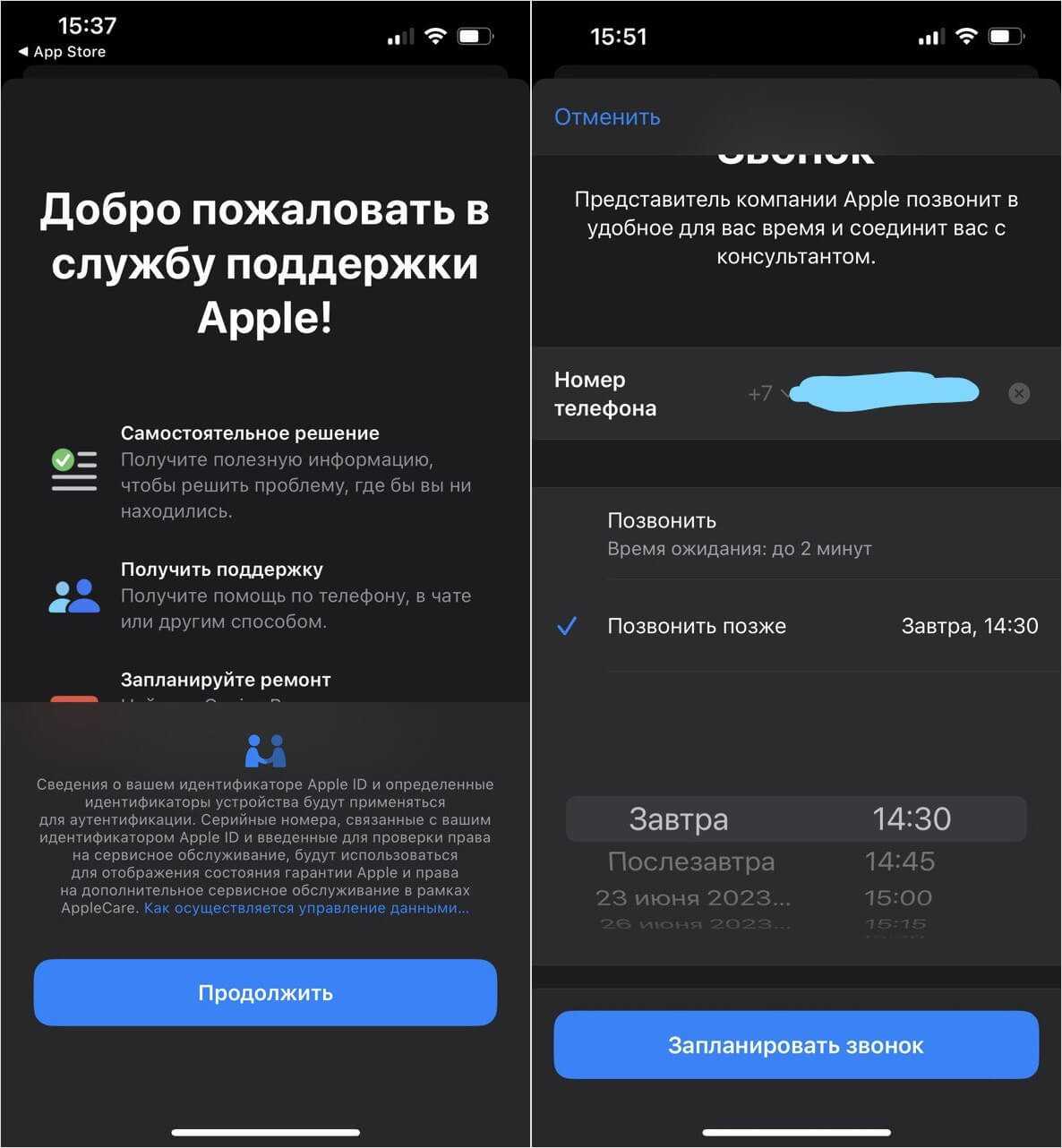
В приложении поддержки есть вся информация по возможным проблемам с iPhone
Поддержка Apple — это приложение из App Store, в котором можно быстро найти ответ на интересующий вопрос по ключевому слову. Сброс пароля, проблемы с производительностью, камерой или отключение подписок — все это можно быстро решить через приложение поддержки. В крайнем случае, можете связаться сами или заказать звонок на нужное время. Система также отобразит, сколько вам придется ждать ответа специалиста на линии, что очень удобно.
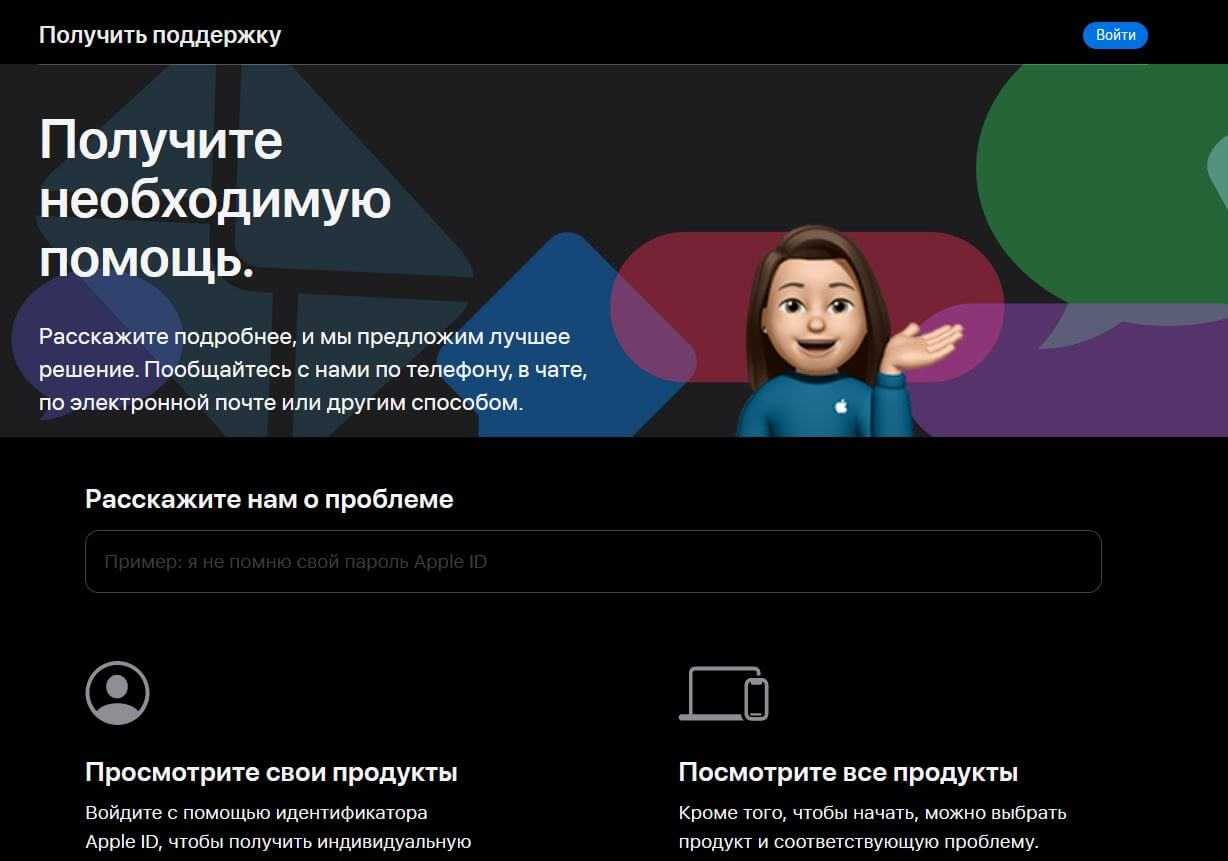
Сайт поддержки практически не отличается от приложения
Если под рукой у вас нет iPhone или iPad, вы всегда можете использовать страницу поддержки на сайте Apple. Лучше всего авторизоваться в своем Apple ID, но для этого вам понадобится ввести код двухфакторной авторизации, который обычно приходит на устройство. Что удобно: статус обращения, зарегистрированный оператором, можно проверить в отдельном пункте меню. Например, если у вас случайно заблокировался Apple ID, вы можете проверить, решена ли проблема.
В остальном, сайт полностью дублирует приложение, но пользоваться им на большом экране немного проще
Обратите внимание, что раньше можно было запросто написать в чат поддержки Apple, но теперь этого сделать нельзя: дело в том, что компания пару лет назад ограничила доступ к нему
Причиной тому стало большое количество случайных обращений, поэтому связаться с поддержкой Apple стало сложнее. Теперь ее упразднили полностью: судя по всему, это касается не только российских пользователей, но и всех остальных. Ни на сайте, ни в приложении нет возможности написать Apple в чате ни в одном из пунктов меню: для кого-то это небольшая потеря, но многим в свое время сотрудники Apple через чат помогали решить проблемы с iPhone.
Изменение возраста в учетной записи: шаг за шагом
Изменение возраста в учетной записи Microsoft может быть необходимо по разным причинам. Например, если вы ошибочно указали неверный возраст при создании учетной записи или если ваш возраст изменился с момента регистрации.
Вот пошаговая инструкция, как изменить возраст в вашей учетной записи Microsoft:
1. Войдите в свою учетную запись Microsoft.
2. Перейдите в настройки своей учетной записи.
После успешной авторизации вы попадете на главную страницу вашей учетной записи Microsoft. Чтобы изменить возраст, найдите и нажмите на вкладку «Настройки» или «Профиль» (название может немного отличаться в зависимости от версии сайта).
3. Откройте раздел «Персональная информация».
После того, как вы попали в настройки своей учетной записи, найдите раздел «Персональная информация» или что-то похожее. В этом разделе будут указаны ваши личные данные, включая возраст.
4. Измените свой возраст.
В разделе «Персональная информация» найдите поле или ссылку, которая позволяет изменить возраст. Обычно это поле называется «Возраст» или «Дата рождения». Нажмите на это поле и внесите нужные изменения в свой возраст. После этого сохраните изменения.
5. Подтвердите изменения.
Возможно, после внесения изменений в возраст вам потребуется подтвердить эти изменения. Может понадобиться ввести дополнительные данные или пройти процедуру подтверждения личности. Следуйте инструкциям, предоставленным на сайте Microsoft.
6. Проверьте результат.
После завершения всех шагов, перейдите в свой профиль или личный кабинет, чтобы убедиться, что возраст в вашей учетной записи Microsoft успешно изменен. При необходимости, повторите процедуру изменения возраста снова.
Теперь вы знаете, как изменить возраст в вашей учетной записи Microsoft. Следуйте этой инструкции, чтобы актуализировать вашу информацию и пользоваться учетной записью с правильно указанным возрастом.
Преимущества правильного возраста в учетной записи Майкрософт
Доступ к контенту в соответствии с возрастными ограничениями: Учетная запись Майкрософт позволяет ограничить доступ к определенному контенту в зависимости от возраста пользователя
Это важно для защиты детей от неподходящего контента и обеспечения безопасности их онлайн-опыта.
Персонализированная реклама и рекомендации: Корректно указанный возраст помогает размещать рекламу и предлагать рекомендации, более соответствующие интересам и предпочтениям пользователя. Это обеспечивает более релевантный и удовлетворительный онлайн-опыт.
Доступ к возрастно-ограниченным функциям: Возрастные ограничения могут влиять на доступ к определенным функциям и сервисам, таким как онлайн-игры или социальные платформы
Установка правильного возраста в учетной записи Майкрософт позволяет получить полный доступ к всем функциям и сервисам, предоставляемым компанией.
Безопасность и защита учетной записи: Возрастная информация может использоваться для дополнительных мер безопасности и защиты учетной записи. Например, если возраст пользователя не соответствует требованиям использования определенных сервисов, то это может быть основанием для ограничения доступа или применения дополнительных проверок при входе в учетную запись.
Правильно указанный возраст в учетной записи Майкрософт обеспечивает максимальную эффективность и безопасность использования различных сервисов и функций, предоставляемых компанией. Позаботьтесь о своей учетной записи Майкрософт и укажите правильный возраст для получения всех преимуществ, которые она может предложить.

























