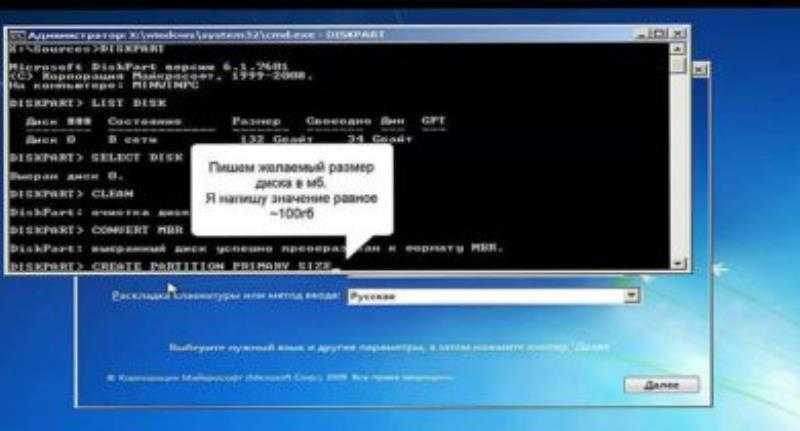Удаление расширенного раздела с диска
У многих пользователей, особенно на дисках MBR присутствуют расширенные разделы, которые в «Управлении дисками» выделены зеленой рамкой, а в DISKPART их тип указывается в результате выполнения команды list partition. В рамках этих разделов присутствуют логические разделы — если мы удалим логический раздел, то присоединение освободившегося пространства к основным разделам не будет доступно, так как это пространство останется в рамках расширенного раздела.
При желании мы можем удалить расширенный раздел следующим методом:
- В управлении дисками — сначала удалить все без исключения логические разделы внутри расширенного, используя пункт «Удалить том» в контекстном меню. Затем открыть контекстное меню расширенного раздела и выбрать пункт «Удалить раздел».
- В DISKPART — также как это было описано выше поочередно, используя команды из пунктов 7 и 9 удаляем все логические разделы, а затем тем же методом — расширенный раздел, который их содержал. Пример показан на скриншоте ниже.
- В некоторых программах возможна конвертация расширенного раздела в основной (например, в Aomei Partition Assistant), но я не знаю утилит, где эта функция была бы доступна в бесплатной версии программы. Более того, такая конвертация будет возможна только если количество основных и логических разделов не превышает ограничения для количества основных разделов данного типа дисков (для MBR — 4 основных раздела).
Удаление раздела жесткого диска в Windows 7
В этой статье вы узнаете, как удалить раздел жесткого диска в консоли управления дисками или с помощью встроенной в Windows 7 утилиты DiskPart.
Предупреждения
Для того, чтобы удалить том, необходимо войти в Windows 7 под учетной записью с правами администратора.
Удаление раздела стирает все данные, хранящиеся на нем. Перед удалением заархивируйте все данные, которые хотите сохранить.
Невозможно удалить из-под Windows 7 раздел, на котором находятся загрузочные или другие системные файлы этой же копии Windows 7, включая разделы, на которых находятся ее файлы подкачки. Поэтому если жесткий диск содержит только один раздел, вы сможете удалить его только в процессе установки Windows.
Перед тем, как начинать удаление, в настройках службы Дефрагментация дисков установите тип запуска Вручную. Если эта служба отключена, то при попытке удалить раздел появится сообщение об ошибке: Указанная служба не может быть запущена, поскольку она отключена или все связанные с ней устройства отключены.
Способ 1. Удаление раздела через Управление дисками Windows 7
1. Откройте меню «Пуск», введите в поисковую строку и нажмите ENTER.
2. Щелкните правой кнопкой мыши раздел, который нужно удалить и выберите команду Удалить том.
3. Внимательно прочитайте появившееся предупреждение:
и нажмите кнопку Да, чтобы подтвердить удаление.
4. Теперь выбранный раздел удален и на его месте появилась неразмеченная область. В диспетчере управления дисками она отображается как нераспределенный раздел и помечена черным цветом.
В образовавшейся неразмеченной области можно создать новый раздел или расширить другой раздел, существующий на этом же физическом жестком диске.
Способ 2. Удаление тома жесткого диска с помощью DiskPart (командная строка)
1. Запустите командную строку от имени администратора.
2. Введите команду и нажмите ENTER.
Эта команда запускает встроенную в Windows 7 утилиту DiskPart, предназначенную для управления жесткими дисками, их томами и разделами.
3. Введите команду и нажмите клавишу ENTER.
После этого на экране отобразятся все существующие разделы с присвоенными им номерами.
4. Введите команду (вместо X укажите номер раздела, который нужно удалить) и нажмите ENTER.
Этой командой вы выбираете том для дальнейших операций с ним.
5. Введите команду и нажмите ENTER.
Внимание! После выполнения этой команды будет безвозвратно удален раздел жесткого диска, выбранный на этапе 4 данного руководства. Эту операцию невозможно отменить
Выполняйте эту команду только убедившись, что все предыдущие действия были выполнены правильно.
Если после выполнения предыдущей команды том не удаляется, введите другую команду: и нажмите ENTER.
6. Введите и нажмите ENTER, чтобы выйти из программы DiskPart. После этого можно закрыть окно командной строки.
AZPC — Персональный компьютер от А до Я.
Интернет-портал о компьютерах под управлением Windows.
Открытие защищённого GPT раздела
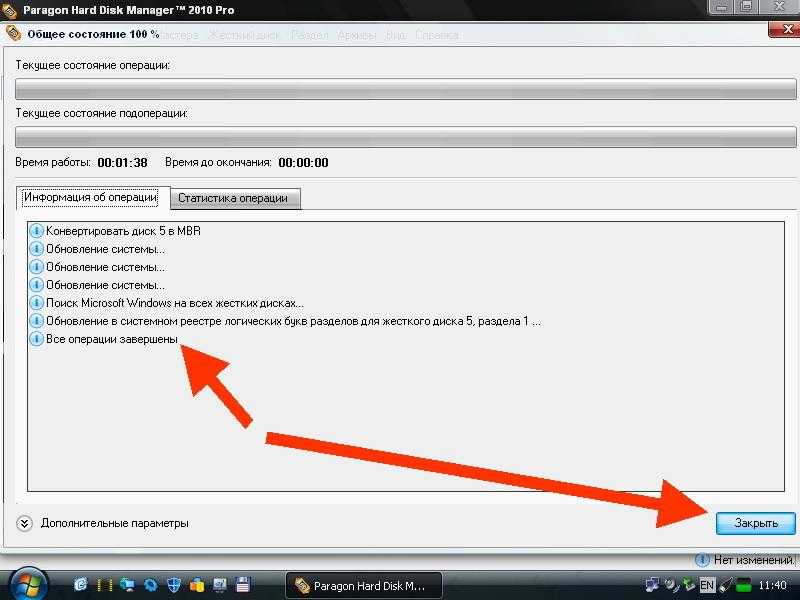
Существует два способа изменения раздела gpt на mbr, чтобы жёсткий диск дал возможность открыться в рамках 32 разрядной системы. Первый способ работа с использованием командной строки, это не всем пользователям нравится, не все умеют работать в ней. Во втором способе используется специальная программа.
Способ первый форматирования диска Gpt
Далее проверить список дисков с помощью команды disk list, и посмотреть номер нужного диска. Номер диска нужно вписать в «select disk» номер диска. Очистку нужно выполнить с помощью команды ‘clean’.
Далее требуется создать новый раздел, для этого нужна команда «create partition primary». После этого можно выйти из утилиты с помощью кнопки Exit и закрыть командную строку.
Способ второй конвертация с помощью MiniTool Partition Wizard
Потребуется скачать программу и записать её на флешку, то есть пользователь так создаст загрузочный накопитель. Далее нужно запустить компьютер с помощью флешки, и появится интерфейс программы. Там нужно найти и выбрать диск, который пользователь будет преобразовывать в mbr. Выбрать нужно именно диск, некоторые по ошибке выбирают раздел.
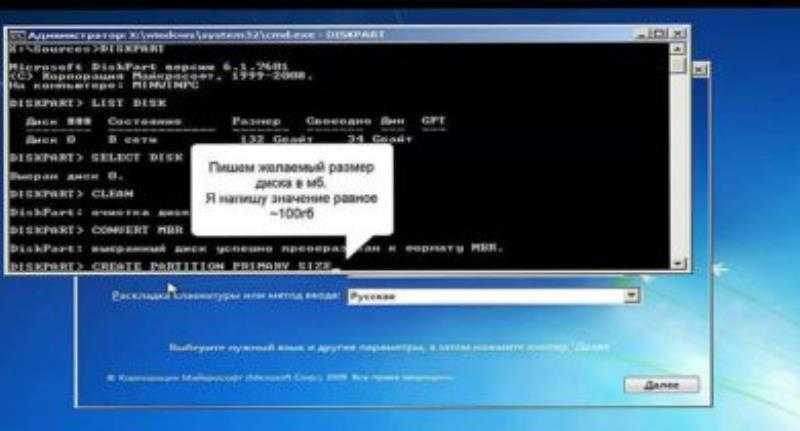
Далее в левой части программы нужно нажать на пункт «convert gpt disk to mbr disk». Действия нужно подтвердить кнопкой ‘Apply’. Начнется процесс конвертации таблицы разделов из gpt в mbr.
Способ третий программа Paragon hard disk manager
Для этого пользователю нужно установить программу Paragon Hard Disk Manager, и начать конвертацию жёсткого диска. Для этого нужно запустить программу, выбрать раздел с разметкой gpt. Правой кнопкой мыши нажать на раздел и выбрать в меню опцию «конвертировать из gpt в mbr». Пользователю нужно подтвердить выбранные действия и дать согласие на внесение изменений. Далее начнётся процесс преобразования раздела. После этого обычно нужно перезагрузить компьютер. После этого ваш диск будет иметь правильную разметку, и не будет проблем в его использовании.
Как видим, если выходит ошибка, что диск защищён gpt, это не означает, что пользователь не сможет его использовать, просто нужно его перенастроить. Для этого есть два способа, которые мы рассмотрели.
Возможные проблемы и ошибки при удалении разделов с жесткого диска или SSD
Далее — список типичных проблем и ошибок, с которыми вы можете столкнуться, пытаясь удалить ненужный раздел с диска встроенными средствами Windows 10 и других версий:
-
Кнопка «Удалить том» не активна или отсутствует. В Diskpart в этом случае вы получите либо сообщение «Ошибка службы виртуальных дисков. Устройство уже используется» либо «Удаление не допускается для текущего загрузочного или системного тома, а также томов с файлами подкачки, аварийного дампа или спящего режима» — вероятнее всего, это системный раздел, либо раздел, содержащий указанные в сообщении выше элементы — файл подкачки, аварийные дампы памяти или файлы спящего режима и гибернации. В случае, если это системный раздел, который вы не хотите видеть в проводнике, можно просто удалить букву с диска (в управлении дисками, пример действий: Как скрыть раздел восстановления в Windows). Если раздел все-таки требуется удалить, и он не системный — постарайтесь отыскать, какие системные элементы (файл подкачки, гибернации и другие) были на нем размещены и уберите их оттуда. Здесь может помочь: Файл подкачки Windows 10, 8.1 и Windows 7.
-
Сообщение «Простой том сейчас используется. Чтобы принудительно удалить этот том, нажмите кнопку Да» в управлении дисками — обычно говорит о том, что на этом томе есть что-то, работающее в настоящий момент времени (возможно, в фоновом режиме). Эту же ошибку можно получить, если в параметрах установки приложений магазина Windows 10 выбрать этот раздел в качестве раздела для установки. Обычно, удаление раздела проходит без проблем, но их вероятность не нулевая.
- Ошибка службы виртуальных дисков «Расширенный раздел не пуст» — возникает, если не были удалены все логические разделы внутри расширенного раздела.
- Не удается удалить защищенный раздел без принудительной установки защищенных параметров — как правило, возникает при попытке удалить скрытые разделы с загрузчиком и средой восстановления текущих разделов. Если вам нужно избавиться от этого раздела в проводнике, где он начал отображаться, просто удалите букву с этого раздела, не удаляя сам раздел.
И, наконец, если при действиях с разделами вы сталкиваетесь с ошибками ввода-вывода, возможно, дело в неисправности накопителя, либо проблемах с его подключением к компьютеру.
Что такое Diskpart и как им пользоваться
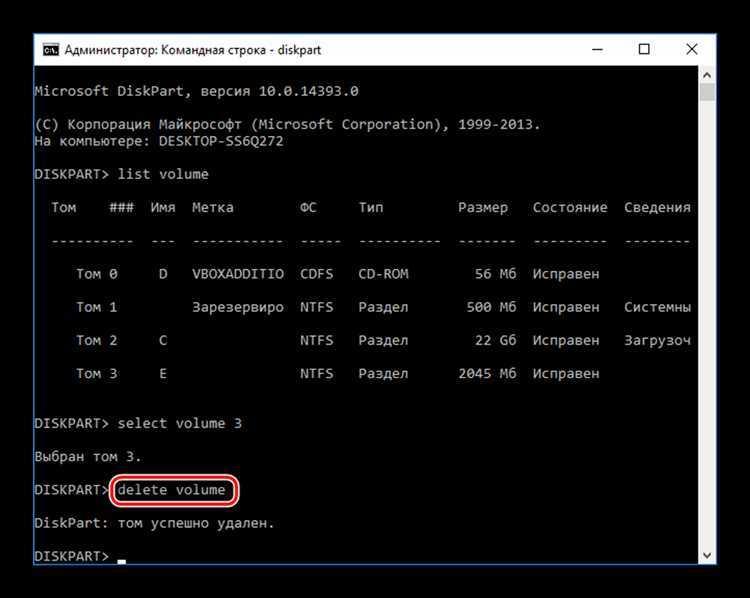
Diskpart — это встроенная утилита в операционной системе Windows, которая позволяет управлять разделами дисков, создавать, удалять и изменять их размеры. С помощью Diskpart можно подключить и отключить дисковые накопители, а также настроить их параметры.
Для использования Diskpart необходимо запустить командную строку от имени администратора и ввести команду diskpart. После этого откроется интерфейс программы, в котором можно выполнять команды.
Чтобы удалить раздел в Diskpart, необходимо выбрать диск с помощью команды select disk, затем выбрать раздел командой select partition и наконец удалить раздел командой delete partition. Однако иногда при удалении раздела может появиться ошибка «Не удается удалить защищенный раздел без принудительной установки защищенных параметров».
Эта ошибка возникает, когда раздел защищен от записи. Чтобы решить эту проблему, необходимо выполнить команду attributes disk clear readonly, которая снимет защиту от записи. После этого можно выполнить команду delete partition и удалить раздел без ошибок.
Важно помнить, что удаление раздела приведет к потере всех данных, хранящихся на нем. Поэтому перед выполнением данной операции необходимо сохранить все важные файлы на другом диске или накопителе
Как удалить защищенный раздел в Diskpart
Если при попытке удаления раздела в программе Diskpart появляется сообщение «Не удается удалить защищенный раздел без принудительной установки защищенных параметров», то есть несколько способов, которые могут помочь вам удалить этот раздел.
Вариант 1: использование других утилит
Существуют другие программы, которые могут помочь вам удалить защищенный раздел. Например, вы можете использовать программу AOMEI Partition Assistant. Эта программа бесплатна и имеет удобный интерфейс. Вы можете легко удалить разделы, создать новые или изменить их размер. Для удаления защищенного раздела вам нужно выбрать его в программе, нажать правой кнопкой мыши и выбрать «Delete Partition».
Вариант 2: установка параметров безопасности
Вы можете установить параметры безопасности, чтобы удалить защищенный раздел в программе Diskpart. Для этого выполните следующие действия:
- Откройте командную строку от имени администратора;
- Введите команду «diskpart» и нажмите «Enter»;
- Введите команду «list disk» и нажмите «Enter»;
- Введите команду «select disk X» (где X – номер диска, на котором находится защищенный раздел) и нажмите «Enter»;
- Введите команду «attributes disk clear readonly» и нажмите «Enter»;
- Введите команду «clean» и нажмите «Enter»;
- Введите команду «create partition primary size=X» (где X – размер нового раздела) и нажмите «Enter».
После выполнения этих действий защищенный раздел должен быть успешно удален.
Но не забудьте, что удаление раздела может привести к потере данных, поэтому перед удалением сделайте резервную копию важных файлов и информации.
Невозможно удалить раздел в Windows 10
Кевин Эрроуз 2 марта 2020 г.
2 минуты чтения
Кевин — сертифицированный сетевой инженер не хватает места на диске. В таких случаях пользователи обычно удаляют неиспользуемый том, чтобы освободить место для почти заполненного тома. Обычно утилита «Управление дисками» используется для удаления разделов жесткого диска. Однако существуют определенные сценарии, при которых Удалить том ’ опция неактивна, из-за чего пользователи не могут удалять разделы.
Это часто происходит, если на томе, который вы пытаетесь удалить, есть файл подкачки и т. д. Иногда эту проблему ошибочно принимают за проблему, когда вы не можете удалить раздел, защищенный EFI. Однако в этом случае пользователи также не могут удалять файловые системы NTFS. С этим может быть довольно сложно справиться, однако вы можете использовать решения в этой статье, чтобы справиться с этим.
Что ж, если опция «Удалить том» неактивна для вас в «Управлении дисками» в Windows 10, это может быть связано со следующими факторами —
- Файл подкачки: Как мы упоминали выше, одна из причин из-за которой вы не можете удалить раздел, может быть наличие файла подкачки на этом конкретном томе.
- Системные файлы: Если в разделе, который вы пытаетесь удалить, установлены системные файлы, вы не сможете это сделать, из-за чего опция «Удалить том» недоступна для вас.
Поскольку ошибка не вызвана слишком большим количеством факторов, ее можно легко изолировать, используя одно или два простых решения. Пожалуйста, следуйте приведенным ниже решениям, чтобы обойти проблему.
Решение 1. Управление файлом подкачки в разделе
Как и говорилось ранее, вы не сможете удалить раздел, на котором находится файл подкачки. Файл подкачки — это то, что хранит ваши данные, когда оперативная память системы заполняется. Чтобы решить эту проблему, вам нужно будет сделать следующее:
- Перейдите в меню «Пуск» , введите « Просмотр дополнительных параметров системы » и откройте его.
- На вкладке Advanced нажмите Settings .System Properties
- Затем перейдите на вкладку Advanced в новом всплывающем окне и выберите Change . Advanced Tab – Performance Options
- Uncheck3 ‘ ally управлять размером файла подкачки для всех дисков ‘, а затем выделите диск, который хотите удалить.
- Выберите « Нет файла подкачки » и нажмите Установить . Управление файлом подкачки
- Нажмите Применить и OK во всех окнах.
- Перезагрузите систему.
Решение 2. Использование стороннего программного обеспечения
Если приведенное выше решение не устраняет проблему, вам придется удалить раздел с помощью стороннего программного обеспечения. В этой статье мы рассмотрим программное обеспечение EaseUS Partition Master для удаления раздела. Обязательно загрузите его с официального сайта (нажмите здесь) , а затем установите его. После установки утилиты следуйте приведенным инструкциям:
- Запустите EaseUS Partition Master .
- После загрузки щелкните правой кнопкой мыши на разделе, который вы хотите удалить, и выберите « Удалить ».
What is GPT
According to Wikipedia, GUID Partition Table (GPT) is a standard for the layout of the partition table on a physical hard disk. Although it forms a part of the Extensible Firmware Interface (EFI) standard (Intel’s proposed replacement for the PC BIOS), it is also used on some BIOS systems because of the limitations of MBR partition tables.
MBR restricts a disk and partition’s size to a maximum of 2TB. While GPT allows for a maximum disk and partition size of 9.4 ZB.
More details about GPT:
- Max size of GPT disk/partition: 9.4ZB (1ZB=1 billion terabytes)
- Consist of GPT disk:
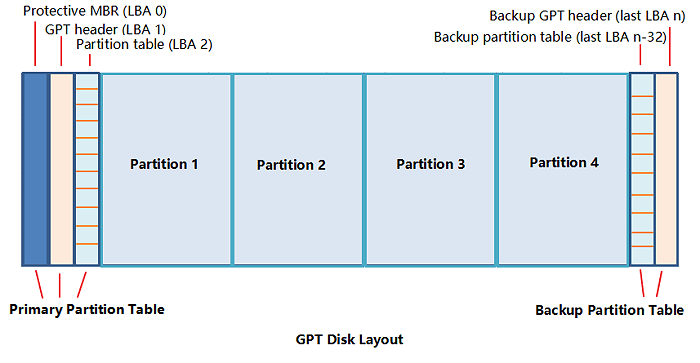
1). Primary Partition Table — for the system to load partition information and access to existing partition data;
2). Normal Partition — the physical location for saving data and files;
3). Backup Partition Table — backup of GPT header and partition table in the Primary Partition Table.
- Operating OS Support: UEFI Boot with Windows 8/8.1/10/11 and newer versions.
- Read and Write Support: Windows 11/10/8.1/8/7/Vista and XP(64bit only)
Как удалить разделы на жестком диске
Соавтор(ы): Luigi Oppido. Луиджи Оппидо — владелец и техник компании по ремонту компьютеров Pleasure Point Computers в Санта-Круз, Калифорния. Имеет более 25 лет опыта в ремонте компьютеров, обновлении, восстановлении данных и удалении вирусов. Также более двух лет ведет радиопередачу Computer Man Show! на KSCO в Центральной Калифорнии.
Количество просмотров этой статьи: 1969.
Удалите разделы на жестком диске, если собираетесь продать, подарить или иным способом избавиться от компьютера. Удаление разделов приведет к тому, что на диске останется один раздел, размер которого будет равен объему жесткого диска. Имейте в виду, что описанные здесь действия подходят для любых версий Mac OS X, а также для Windows 7 и более новых версий; в случае старых версий Windows понадобится сторонняя программа.
Для чего нужен раздел “MSR (зарезервировано)”?
При установке/переустановке операционной системы Windows многие могли заметить один или несколько небольших разделов (от 100 до 500 MB), находящихся среди знакомых и привычных локальных дисков C, D и т.д. Как правило это раздел “Зарезервировано системой”, “Восстановление” и “MSR зарезервировано”
При разбивке жесткого диска на локальные разделы во время установки ОС можно обратить внимание, что они создаются автоматически
В данной статье мы подробнее остановимся на разделе MSR (зарезервировано). Вы узнаете что это такое, для чего нужен, когда создается и можно ли его удалить.
Как удалить раздел диска во встроенной утилите «Управление дисками» Windows
Во всех последних версиях Windows присутствует встроенная утилита для работы с разделами дисков, её использование очень простое и в базовом случае для удаления раздела потребуется выполнить следующие простые шаги:
- Нажмите клавиши Win+R на клавиатуре, введите diskmgmt.msc и нажмите Enter.
- В открывшейся утилите «Управление дисками» нажмите правой кнопкой мыши по разделу, который нужно удалить — это можно сделать как в списке разделов, отображаемом в верхней части, так и в графическом представлении разделов на дисках в нижней части. Я предпочитаю использовать второй вариант.
- Выберите пункт «Удалить том».
- Подтвердите удаление раздела.
- В дальнейшем появившееся незанятое пространство вы можете использовать для создания новых разделов или для присоединения к другим имеющимся разделам, об этом можно прочитать, например, здесь: Как увеличить диск C за счет диска D.
Все описанное работает без проблем при условии, что разделы не являются системными или иным образом используемыми или необходимыми — в этом случае пункт «Удалить том» может быть не активна или отсутствовать, рассмотрим такие случаи в разделе про возможные ошибки.
Также есть нюансы, для логических разделов, расположенных на расширенном разделе. В этом случае такие разделы в управлении дисками будут располагаться в области, выделенной зеленым цветом и о них — в отдельном разделе инструкции.
Как создать раздел восстановления
Удаление каталога Recovery по ряду причин нежелательно. Главным образом потому что диск восстановления – это не слишком надёжный носитель. Современные ПК выпускают без оптического дисковода. Это означает, что в качестве такого накопителя будет использоваться флешка, содержимое которой можно случайно удалить. В этом случае проблемы с работоспособностью Windows удастся решить только с применением дистрибутива операционной системы, на котором тоже содержится каталог Recovery.
Если вас не устраивает такой сценарий, а раздел восстановления на системном диске оказался удалённым, это поправимо.
И снова проще всего это сделать с помощью ПО от стороннего производителя, например, утилиты AOMEI OneKey Recovery (ссылка на страничку скачивания с официального сайта — https://aomeitech.com/onekey-recovery.html).
СОВЕТ. Желательно создание раздела восстановления Windows производить на чистой ОС с установленными драйверами и программами. В противном случае в раздел восстановления попадёт весь тот «мусор», который накопился в Windows на данный момент, что нехорошо само по себе и к тому же увеличит объём раздела.
Сама процедура весьма проста: запускаем утилиту, жмём кнопку «Создать раздел восстановления». Отметим, что диск должен иметь как минимум столько же свободного места, сколько на данный момент занято системой. Утилита приступит к формированию резервной копии системы и по окончании процесса пометит раздел как скрытый.
В результате в меню загрузки Windows вы увидите новый пункт — AOMEI OneKey Recovery, который и нужно использовать, если возникнут проблемы в работе операционной системы.
Part 2. Remove GPT Disk Partition Style
Applies to: convert GPT to MBR, remove GPT disk partition style to install Windows, etc.
When you receive an error message of «The selected disk is of GPT partition style. Windows cannot be installed on this disk», you will need to remove the GPT disk partition style, switching it to MBR.
There are three ways that you can do the conversion job, changing GPT to MBR. You can use EaseUS Partition Master, Disk Management, or DiskPart CMD command to execute the task. Note that the former the provided solution is listed, the easier it would be for you to convert GPT disk.
Pick up any method and follow the guidelines below to remove the GPT partition style from your disk now:
Method 1. Convert GPT to MBR in EaseUS Partition Master Without Data Loss
The disk conversion feature in EaseUS Partition Master enables all Windows users to change the partition style from GPT or MBR or vice versa with only a few simple clicks.
No data loss or partition loss issue will occur. Here are the steps:
Step 1. Install and launch EaseUS Partition Master on your computer, go to the Disk Converter section.
Step 2. Select «Convert GPT to MBR» and click «Next» to continue.
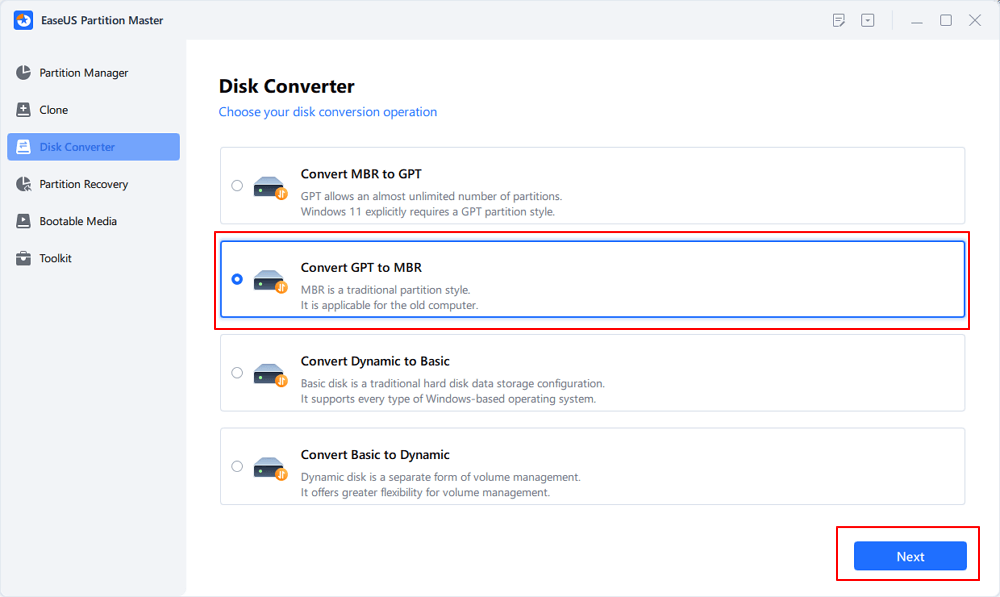
Step 3. Select the target GPT disk that you want to convert to MBR, and click «Convert» to start the conversion.
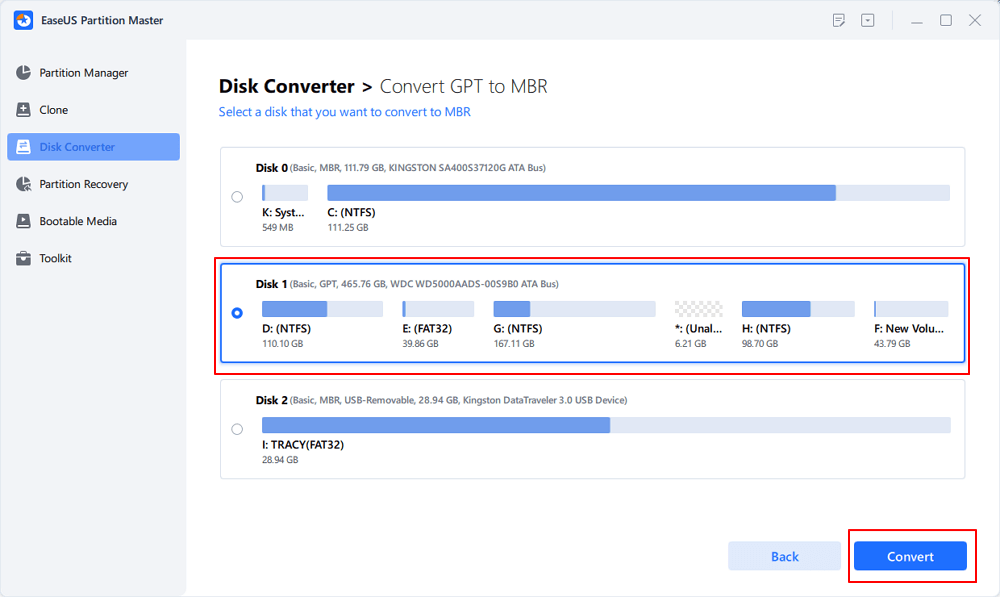
Method 2. Delete all partitions and convert to MBR in Disk Management
Using disk management to remove the GPT disk partition style, you must first remove all existing partitions on the disk first and then convert the disk to MBR.
In case of data loss, back up your valuable data from GPT partitions to another external hard drive before starting the following process.
Here are the steps:
Step 1. Open Disk Management, right-click partitions on GPT disk, and select «Delete Volume».
Step 2. Click «OK» to confirm.
Repeat the process to delete all partitions on the GPT disk.
Step 3. After deleting all partitions, right-click the GPT disk and select «Convert to MBR».
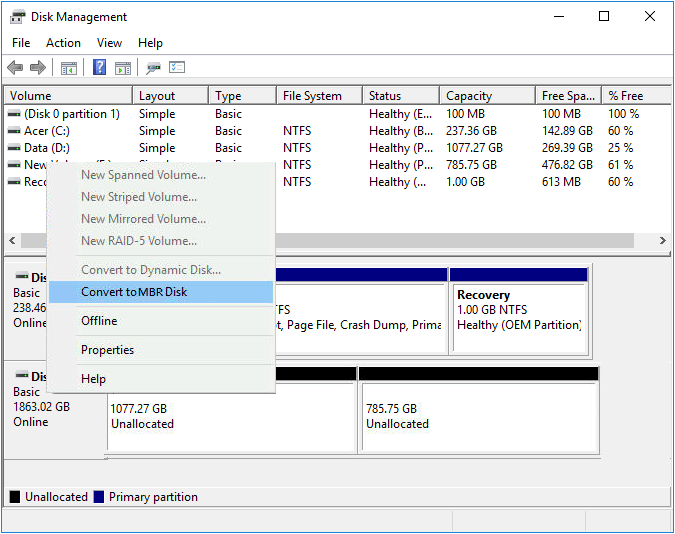
After this, you can create new partitions or install the Windows system on the converted MBR disk.
Method 3. Convert GPT to MBR in Diskpart Command
Note that the process of converting GPT to MBR in Diskpart is somehow complex for ordinary people.
Therefore, if you are a beginner, try the former two methods. If you prefer to use Diskpart, be cautious while executing the following commands:
If you are reinstalling or fresh-installing Windows and need to convert GPT to MBR, follow the next steps to complete the task:
Step 1. Open Command Prompt as Administrator, and type diskpart, and hit Enter. Click «Yes» to open Diskpart.
Step 2. Type the following command lines one by one and press «Enter» each time.
list diskselect disk 1 (Replace 1 with the disk number of the gpt disk)cleanconvert mbr
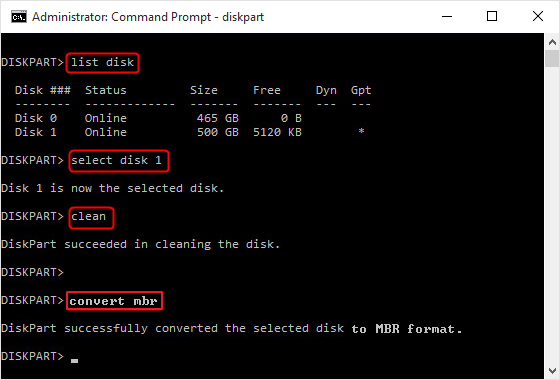
Step 3. After this, type exit to close the diskpart window.
Your disk is now with MBR partition style and you may continue your plans to install classic old Windows system or execute other tasks on the disk.
удалить OEM раздел
2012-01-30 · Posted in Windows — 7, Windows Server 2003, Windows Server 2008, Железо
На современных ноутбуках производитель помещает специализированный раздел (OEM, раздел изготовителя оборудования) для восстановления системы в случае серьезного сбоя. Фактически там хранится образ системы которая идет, что называется, из коробки. В некоторых случаях, когда вы меняете жесткий диск или наличие свободного пространства для вас важнее средств восстановления, возникает потребность удалить этот раздел. Сделать это через консоль управления дисками невозможно, но есть выход (без использования сторонних программ).
Запустите под именем администратора консоль CMD и выполните следующую последовательность команд:
diskpart #запуск программы управления разделами (здесь и далее, то что начинается с символа # набирать не следует
list disk #выводит список ваших жестких дисков
select disk x #где, x — номер диска из предыдущего списка, например select disk 2, если в списке он был как Диск 2
list partiotion #выводит список разделов на выбранном диске, пример выдачи
|
1 |
diskpart#запуск программы управления разделами (здесь и далее, то что начинается с символа # набирать не следует list disk#выводит список ваших жестких дисков select diskx#где, x — номер диска из предыдущего списка, например select disk 2, если в списке он был как Диск 2 list partiotion#выводит список разделов на выбранном диске, пример выдачи |
Раздел ### Тип Размер Смещение
————- —————- ——- ——-
Раздел 1 Основной 218 Gб 1024 Kб
Раздел 3 OEM 14 Gб 218 Gб
# в данном случае раздел 3 — и есть тот раздел который мы хотим удалить, убедимся в этом
select partition 3 #выбираем нужный раздел
detail partiotion #детальная информация по разделу
|
1 |
# в данном случае раздел 3 — и есть тот раздел который мы хотим удалить, убедимся в этом select partition3#выбираем нужный раздел detail partiotion#детальная информация по разделу |
Раздел 3
Тип : 12
Скрытый: Да
Активный: Нет
Смещение в байтах: 234216226816
Отсутствует том, сопоставленный этому разделу.
|
1 |
Раздел3 Тип12 СкрытыйДа |
# Тип 12 — это как раз OEM раздел, для обычного раздела тип 07, сменим его и удалим
setid id=07
delete partition
# всё! раздел удален!
|
1 |
# Тип 12 — это как раз OEM раздел, для обычного раздела тип 07, сменим его и удалим setid id=07 delete partition # всё! раздел удален! |