Причины ошибки 0xc0000001
Ошибка 0xc0000001 может возникнуть по многим причинам. Рассмотрим наиболее распространенные из них:
- Неправильно настроенные драйвера устройства
- Отсутствие или повреждение системных файлов
- Конфликт между установленными программными средствами
- Вирусное воздействие
- Несоответствие аппаратных требований программам
Возможно, что причины ошибки 0xc0000001 могут быть еще и другими факторами. В таких случаях, требуется профессиональная диагностика.
Чтобы устранить ошибку 0xc0000001, необходимо определить и устранить причину ее возникновения. Для этого требуется выполнить ряд мероприятий, таких как:
- Обновление системных драйверов
- Проверка и восстановление целостности системных файлов
- Удаление конфликтующих программных средств
- Проверка системы на наличие вирусов
- Обновление программ и компонентов системы
При возникновении ошибки 0xc0000001 необходимо действовать оперативно, так как это может привести к серьезным последствиям для компьютера и потере важной информации
Ошибка жесткого диска
Ошибка жесткого диска – это сбой в работе устройства хранения данных компьютера, который может привести к потере всех данных. Причины возникновения ошибки могут быть различными:
- Неполадки в работе файловой системы;
- Физические повреждения жесткого диска;
- Вирусные атаки;
- Низкий уровень стабильности питания;
- Неправильное использование жесткого диска.
Появление ошибки жесткого диска может проявляться различными способами: компьютер может самопроизвольно перезагружаться, в системном журнале появляются сообщения о критических ошибках, некоторые файлы могут быть повреждены или вовсе не открываться.
Для исправления ошибки жесткого диска можно провести следующие действия:
- Заменить поврежденный сектор на рабочий;
- Произвести восстановление поврежденных файлов;
- Использовать утилиты для диагностики работы жесткого диска;
- Установить антивирусное ПО и проверить систему на наличие вредоносных программ;
- Добавить дополнительный источник питания или заменить блок питания.
В случае проблем с жестким диском рекомендуется немедленно обращаться к профессиональным мастерам для диагностики и решения проблемы.
Ошибка системной памяти
Ошибка системной памяти (Memory Management Error) может возникнуть в результате нескольких причин. Первой причиной, которую следует рассмотреть, является неисправность или повреждение оперативной памяти компьютера. Если оперативная память неисправна, то возникает множество ошибок, включая ошибку «Memory Management Error».
Если у вас имеется неисправная оперативная память, то ее нужно заменить. Для этого следует обратиться к профессиональному технику. Он заменит неисправный модуль на новый и выполнит необходимые настройки.
Еще одной причиной возникновения ошибки «Memory Management Error» может быть проблема с драйверами. Если какой-либо драйвер работает неисправно, это может привести к ошибкам связанным с системной памятью. В таком случае, нужно обновить или переустановить драйвер. Для этого можно воспользоваться специальными программами, которые определят и предложат обновления необходимых драйверов.
Также, для профилактики ошибок, рекомендуется регулярно проводить диагностику и оптимизацию компьютера. В этом случае, можно избежать многих проблем связанных с системной памятью.
Ошибка загрузки системы
Ошибка загрузки системы – это проблема, которая может возникнуть при запуске компьютера. Она может проявляться различными способами, например, через появление экрана синего цвета, обратного отсчета времени до перезагрузки или сообщения об отсутствии операционной системы.
Проблема может быть вызвана различными причинами, включая проблемы с жестким диском, отсутствие или повреждение системных файлов, ошибки в BIOS или драйверах, а также проблемы с оборудованием.
Чтобы исправить ошибку загрузки системы, есть несколько возможных решений. В первую очередь, можно попытаться восстановить системные файлы с помощью инструментов Windows, таких как Recovery Console или System File Checker. Также может помочь переустановка операционной системы или прошивки BIOS. Если проблема связана с жестким диском, необходимо провести проверку на наличие ошибок и заменить поврежденные участки.
В случае, если у вас возникает ошибка загрузки системы, прежде всего стоит сохранить все важные данные и не паниковать. Существуют различные способы решения проблемы, и чаще всего ее можно устранить самостоятельно. Если же вы не уверены в своих силах, лучше обратиться за помощью к специалисту.
Когда обратиться за помощью к специалисту, если возникает ошибка unknown software exception 0xc000001d?
Ошибка unknown software exception 0xc000001d является системной ошибкой, которая может возникать в запущенном приложении. Если вы сталкиваетесь с этой ошибкой, есть несколько моментов, которые следует учесть перед обращением к специалисту.
1. Проверьте информацию об ошибке.
Перед обращением к специалисту полезно проверить информацию об ошибке. Вы можете найти ее в журнале событий или получить более подробную информацию о ошибке путем анализа файла дампа, который может быть создан при возникновении ошибки. Это поможет вам и специалисту лучше понять причину ошибки и найти ее решение.
2. Исследуйте возможные причины ошибки.
Ошибки этого типа могут возникать по разным причинам, включая несовместимость программного обеспечения, наличие вредоносных программ или проблемы в операционной системе. Попробуйте исследовать возможные причины ошибки самостоятельно, проверив систему на наличие вредоносного ПО, устанавливая обновления и проверяя совместимость программного обеспечения.
3. Попробуйте решить проблему самостоятельно.
Если у вас есть достаточные знания и опыт в области компьютеров и программного обеспечения, вы можете попробовать решить проблему самостоятельно, используя доступные ресурсы, такие как форумы для обсуждения ошибок или официальные сайты разработчика программного обеспечения. Возможно, что другие пользователи столкнулись с такой же проблемой и уже нашли ее решение.
4. Обратитесь к специалисту.
Если вы не можете самостоятельно решить проблему или не уверены в своих действиях, рекомендуется обратиться к специалисту. Он сможет провести более глубокий анализ системы, выявить причину ошибки и предоставить наиболее эффективное решение проблемы. Для этого можно обратиться к ИТ-специалисту, технической поддержке разработчика программного обеспечения или другому квалифицированному специалисту в этой области.
В итоге, если ошибка unknown software exception 0xc000001d остается нерешенной после ваших попыток, рекомендуется обратиться к специалисту для получения помощи. Каждая проблема может иметь свою специфику, и опытный специалист сможет оказать квалифицированную помощь и найти наиболее эффективное решение проблемы.
Код ошибки 0xc0000001 на ПК
Код ошибки 0xc0000001 является одной из наиболее распространенных ошибок, которую может встретить любой пользователь ПК. Эта ошибка обычно возникает при попытке загрузки операционной системы Windows.
Причина ошибки может быть разной. Это может быть связано с повреждением системных файлов, неправильной конфигурацией BIOS, некорректно установленными драйверами или даже с вирусной атакой. Поэтому при возникновении ошибки 0xc0000001 необходимо провести дополнительные исследования и выяснить, в чем причина возникновения данной ошибки.
Существует несколько способов исправления ошибки 0xc0000001. В первую очередь следует попробовать запустить компьютер в безопасном режиме и выполнить восстановление системы. Если это не приводит к результату, следует попробовать перегрузить компьютер с использованием восстановительного диска или флешки.
- Еще одним методом может быть проверка компьютера на наличие вирусов и установка специального антивирусного ПО.
- Также рекомендуется проверить работу жесткого диска и наличие битых секторов с помощью специальных утилит.
- В некоторых случаях может потребоваться переустановка операционной системы.
Несмотря на то, что код ошибки 0xc0000001 может быть достаточно серьезным, его можно исправить, если принять необходимые меры. В случае возникновения ошибки 0xc0000001 рекомендуется обратиться к опытному специалисту или использовать специализированные программы для диагностики и устранения данной ошибки.
Что такое ошибка 0xc0000001?
Ошибка 0xc0000001 является одной из наиболее распространенных ошибок при запуске Windows. Она возникает в случае, когда операционная система не смогла загрузить необходимый компонент, который требуется для запуска программы или приложения. Эта ошибка может быть вызвана многими причинами, такими как неисправность жесткого диска, ошибки в системном реестре или повреждение системных файлов.
При возникновении ошибки 0xc0000001 во время загрузки компьютера пользователь получает сообщение с кодом ошибки. Как правило, данное сообщение содержит информацию о том, какую программу или файл не удалось загрузить и какие могут быть причины этой ошибки.
Для решения данной проблемы существует несколько способов, которые включают в себя запуск системных утилит, восстановление системы из резервной копии или переустановку операционной системы. В некоторых случаях может потребоваться замена неисправных компонентов, таких как жесткий диск или оперативная память.
Для избежания ошибки 0xc0000001 необходимо регулярно производить резервное копирование системы, устанавливать только проверенное и актуальное программное обеспечение, проводить регулярную проверку дисков и системы на наличие ошибок или вирусов, а также следовать рекомендациям разработчиков по обновлению и настройке операционной системы.
5. Update the Graphics Drivers
Having outdated graphics drivers can also lead to application errors such as 0xc000001d, especially in graphics-intensive apps such as graphics design software and high-resolution games. Therefore, it’s imperative to eliminate this possibility.
Don’t know how to update the driver? Look at our in-depth guide to updating graphics drivers. Besides updating drivers through Windows Device Manager, this article includes instructions for updating graphics drivers in third-party software. If you’re using a dedicated GPU, this will be of great help to you.
So, follow the relevant instructions and update your graphics drivers. If this doesn’t help, move on to the next step.
6. Add the App Files to the Firewall or Antivirus Whitelist
If Windows Defender prevents the app from accessing specific OS files or blocks its executable from running, the 0xc000001d error is likely to occur. The same can also be done by third-party antivirus software.
Therefore, you should first whitelist app files from Windows Defender. Make sure that you whitelist the app’s .EXE file and other files that are mentioned in the error message. Don’t know how to do that? Check out our guide on how to whitelist apps in Windows Defender.
Likewise, if you’re using an antivirus, disable it or whitelist app files through it. When whitelisting files doesn’t work, try the next fix.
Quick Preliminary Checks:
- Make sure that you didn?t install any pirated or buggy software, which commonly causes such errors. Additionally, make sure there?s no interruption during an app installation as broken app files may also cause the 0xc000001d error.
- Try rebooting your system. It may sound obvious, but it works most of the time.
- Try running the desired application as administrator. There is a possibility that the app client may not access the system files it requires.
- Check and close any application or software that might be putting too much load on your RAM. Also, if the desired app conflicts with other apps/software on your system, close all of them and try running the app individually.
How Can You Fix the 0xc000001d Error on Windows?
In most cases, a corrupted Windows or app file causes the 0xc000001d error. Other possible causes include the app not being compatible with the system, having outdated graphics drivers, or conflict with other apps running on your device. In addition, your antivirus can also act crazy and prevent the app from running, assuming it is a threat.
To fix the 0xc000001d error, launch the application with administrative privileges, repair the corrupt app or operating system files, install the missing files, update the graphics drivers, and whitelist the app’s executable from Windows Defender or Firewall. When everything else fails, you might have to reinstall the application.
Now let’s look at how you can resolve this error using the above fixes.
В чем состоит ошибка unknown software exception 0xc000001d?
Ошибка unknown software exception 0xc000001d является типичной ошибкой, которая может возникать во время работы программного приложения на компьютере под управлением операционной системы Windows. Эта ошибка указывает на возникновение исключения в программе, которая приводит к ее некорректной работе или аварийному завершению.
Код ошибки 0xc000001d представляет собой двоичное представление кода исключения, которое позволяет определить тип ошибки. В данном случае, код 0xc000001d указывает на ошибку связанную с доступом к памяти, а именно некорректным адресом обращения или ошибкой доступа к памяти. При возникновении такой ошибки, операционная система Windows принимает решение о завершении работы программы для предотвращения возможных негативных последствий.
Причины возникновения ошибки unknown software exception 0xc000001d могут быть разными. Например, это может быть результатом некорректного программирования, ошибки внутри самой программы, неправильного обращения к памяти или конфликта с другой программой. Также, причина ошибки может быть связана с неполадками в операционной системе или отсутствием необходимых ресурсов.
Для решения ошибки unknown software exception 0xc000001d можно предпринять следующие шаги:
- Обновить программу до последней версии, которая может содержать исправления и улучшения для предотвращения ошибок.
- Переустановить программу, чтобы исправить возможные повреждения файлов или конфигурации программы.
- Проверить наличие обновлений операционной системы и установить их, чтобы исправить возможные конфликты или неполадки в ОС.
- Перезагрузить компьютер, чтобы очистить временные файлы и освободить память.
- Отключить или удалить другие программы, которые могут вызывать конфликт с текущей программой.
Если указанные выше действия не решают проблему, можно обратиться к разработчикам программы или поставщику услуг для получения дополнительной поддержки и рекомендаций. Они могут помочь идентифицировать и устранить причину ошибки unknown software exception 0xc000001d.
Fix Error Code 0xc000001d in Starfield
If you get Error Code 0xc000001d in Starfield, follow the solutions mentioned below.
- Turn on AVX Instructions from the BIOS Settings
- Force Starfield to reconstruct its App Data files
- Verify the integrity of game files
- Update BIOS
- Reset BIOS to its default value
Let us talk about them in detail.
1] Turn on AVX Instruction from the BIOS settings
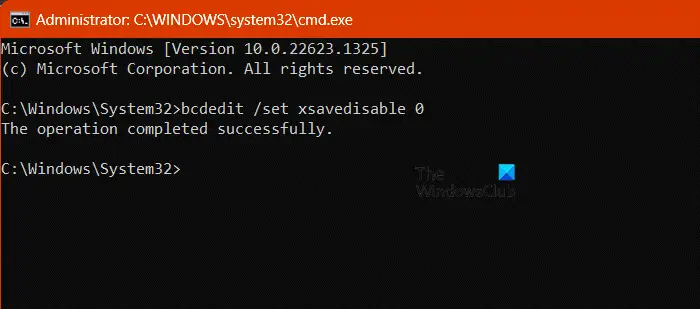
AVX is an extension to the instruction set architecture for processors from both Intel and AMD. If a game or program supports this feature but fails to detect its presence, it will most likely not run, and even if it somehow runs on the system, the performance will not be what you would have expected. Starfield is one of the games that supports AVX Instruction, therefore, it is necessary to have AVX Instruction enabled. To do the same, open Command Prompt as an administrator and then run the following command.
bcdedit /set xsavedisable 0
Once done, reboot your computer and check if the issue is resolved.
2] Force Starfield to reconstruct its App Data files
If the Starfield game files stored on your computer get corrupted, you will not be able to launch the game. However, one can easily restore all the files by forcing the game to recreate them. Since Starfield saves all your progress in the cloud, deleting the files will not have any adverse effect. In order to do the same, open the Run dialog box, paste the following string, and hit Enter.
%LOCALAPPDATA%\Packages\BethesdaSoftworks.ProjectGold_3275kfvn8vcwc\SystemAppData\wgs
Now, cut all the files saved there and move them to a different location. Next, go to the installation directory of the game, and move its files except data. In case, you don’t know where the installation folder is, open Steam, go to Library > Strarfield, right-click on it, and select Browse local files. After doing the same, don’t open the game, instead, go to the next solution to restore all the files properly.
3] Verify the integrity of game files
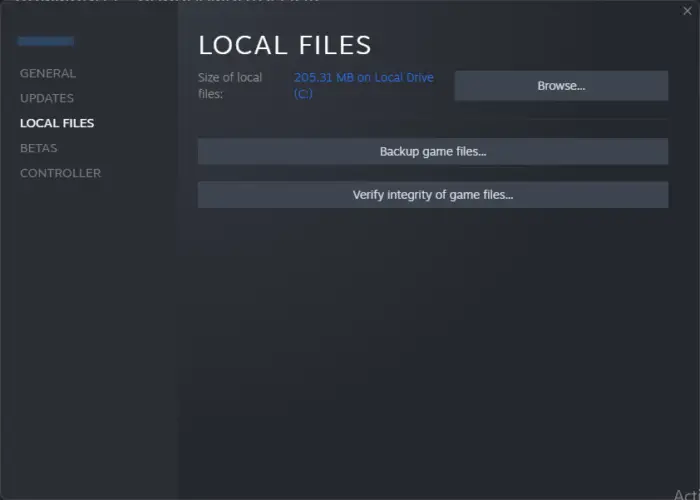
After moving all the saved files, we need to verify the integrity of the game before starting it for the first time. However, even if you decide not to delete saved files of Starfield, you should still repair the game files using this method. Follow the steps mentioned below to verify the integrity of game files.
Steam
- Open Steam Client on your computer.
- Go to the Library.
- Right-click on Starfield and click on Properties.
- Finally, click on Verify the integrity of game files.
Xbox app
- In the Xbox app, go to Starfied.
- Then, click on the three dots and select Manage.
- Go to the Files tab and then click on Verify and Repair.
Finally, open the game and check if the issue is resolved.
4] Update BIOS
As mentioned earlier, Starfield needs AVX Instructions to run. In case it is absent, it will not get the environment required to load all of its files. Since AVX Instructions is a BIOS option, we must keep BIOS up-to-date. So, go ahead and update BIOS then check if the issue is resolved.
5] Reset BIOS to its default value
If some changes are made to the BIOS settings that are stopping AVX Instruction from getting enabled or running properly on your computer, we must reset it. Resetting the BIOS will change all of the changes you made to it. That is why it is at the bottom of our list of solutions. Therefore, if nothing works, reset the BIOS settings and then check if the game is launching.
That’s it!
Read: Fix Error Code 0xC0000005 (0x0) N in COD Black Ops Cold War
How do I fix 0xc000001d?
Error Code 0xc000001d is caused when Starfield is unable to either detect or access the AVX Instructions module. In that case, the former will first check if the feature is enabled in BIOS or not, then if that doesn’t work, will make changes to the BIOS such as updating or resetting it. However, the latter can be resolved by repairing game files.
Also Read: Steam Game unpacking slow? Speed up unpacking!
Как исправить ошибку приложения 0xc000001d?
Для решения ошибки инициализации приложения (0xc000001d) или сбоя «исключение Unknown Software Exception», воспользуйтесь сторонними программами по ремонту реестров на компьютере. Наиболее удобно использовать Advanced SystemCare (но аналогичного софта много). Просто скачайте программу и просканируйте ваш компьютер на наличие разного рода ошибок. Желательно сделать это в режиме «Глубокий уход» с дефрагментацией реестра.

Также скачайте CCleaner из официального веб-ресурса. При её помощи не только системную очистку, но и анализ реестра.
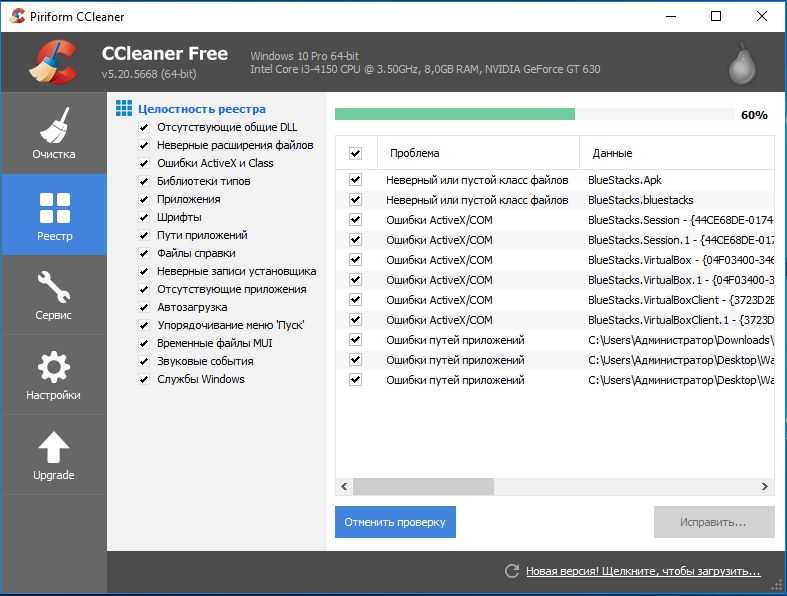
Обновляем драйвера
Произведите обновление всех драйверов в операционной системе до последних версий
Наиболее важно уделить внимание видеокарте. Для таких целей используйте только официальные источники. Лучше сделаете все через «Диспетчер устройств» (кликнув правой кнопкой мышки по «мой компьютер» на рабочем столе)
Выберите интересующий вас объект и также через вторую клавишу мышки выполните обновление
Лучше сделаете все через «Диспетчер устройств» (кликнув правой кнопкой мышки по «мой компьютер» на рабочем столе). Выберите интересующий вас объект и также через вторую клавишу мышки выполните обновление.
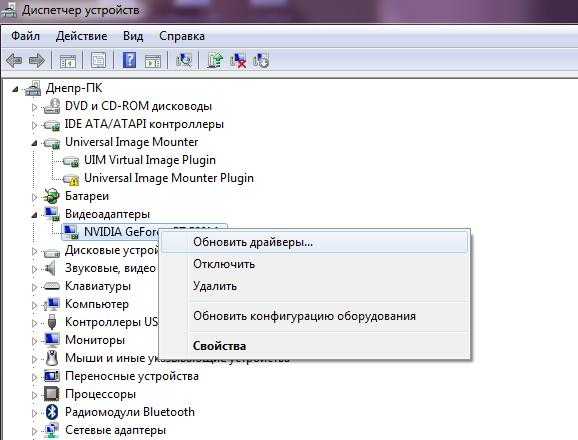
Также можно использовать сторонние программы. Я, например, использую одну из лучших софтин для этого — DriverPack Solution. Довольно резвая программка, которая сама сканирует систему и предлагает либо онлайн обновление, либо скачать весь пакет драйверов.
Откат системы
Очень часто бывает полезным сделать откат системы на пару дней назад, когда все файлы работали как надо. Для таких целей нужно выполнить всего пару действий.
Если сбой 0xc000001d появляется при установке софта
В данном случае следует поменять устанавливаемую программу на более старую версию, где требований к системе немного меньше. Это все происходит по причине процессора, он не поддерживает программное обеспечение утилита. Если быть точнее, то набор команд SSE2 для него не знакомые. Если относительно старая версия также отвергается, значит найдите аналог вашему утилиту среди других подобных программ.
Очистка от вирусов и системного мусора
Также полезно выполнить очистку Windows (XP/7) от нежелательных программ. Примените хороший антивирус с актуальными базами, также можно загрузить утилиту AdwCleaner, которая подчистит Виндовс от PUP-вирусов. Применять её желательно несколько раз.
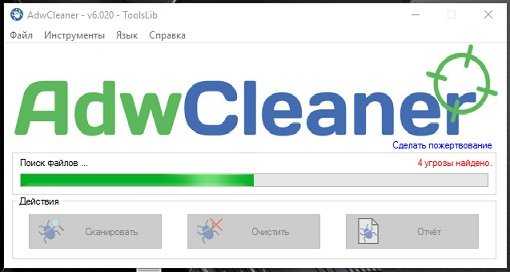
How can I fix the error code 0xc000001d on Windows 11?
Before engaging in advanced troubleshooting steps, you should consider performing the following checks:
- Try reinstalling the app or game affected by the error.
- Close unnecessary apps and background processes to reduce the load on RAM.
- Run the app as administrator.
- Disable the antivirus temporarily.
- Check the app’s recommended system requirements.
- If the error shows that any DLL file is missing, you can check our guide on missing DLL files to know the quick solutions.
If these minor fixes don’t work for you, move to the steps mentioned below.
1. Repair the corrupted system files
- Press the Windows key, type cmd and click Run as administrator.
- Copy & paste the following command to repair system or app files and hit Enter:
- Wait for the process to complete, if it shows an error, type the following command to repair Windows OS image files and press Enter:
- Wait for the process to complete, then reboot your PC.
Additionally, you can opt for a specialized tool to ensure a thorough repair process for all your PC’s corrupt or malfunctioning system files.
2. Run a disk check
- PressWindows+Eto open theFile Explorer. Locate and expandThis PC.
- Right-click the system drive and selectProperties.
- Switch to theToolstab, underError checking, and clickCheck.
- Now clickScan drive.
The tool will scan your drive for errors and repair them. You can click Show Details to learn more about them or click Close to close the window.
3. Update the graphics drivers
- Press Windows + R to open the Run console.
- Type devmgmt.msc and click OK to open Device Manager.
- Locate and expand Display adapters, right-click graphics driver, and select Update driver.
- Click Search automatically for drivers.
- Follow the onscreen prompts to complete the process.
4. Add the app files to the firewall exception list
- Press the Windows key, type control panel, and click Open.
- Select Category for View by, and click System and Security.
- Click Windows Defender Firewall.
- Now click Allow an app or feature through Windows Defender Firewall.
- Click the Change settings option, then click Allow another app.
- Click Browse, select the app file, and click Open.
- Now select Add.
- Click OK and close the window.
5. Run the Framework repair tool
- Download the Microsoft .NET Framework Repair Tool.
- Double-click the downloaded file, accept the license terms, and click Next.
- It will scan and suggest the changes, click Next, then it will apply the changes.
- Once changes are made, click Finish to close the window.
- Reboot your computer to save the changes.
If none of the above solutions fixed the problem, you may also perform a System Restore to roll back your system to a previous healthy state.
Windows will restart and restore your PC to the selected version. If System Restore didn’t successfully complete, we recommend you read this guide to know the solutions.
How can I fix the error code 0xc000001d on Windows 10?
To fix this error on Windows 10, you can follow the methods mentioned above for Windows 11.
As a last resort, you can reset your PC using this informative guide to resolve this problem on your Windows computer.
So, these are methods you can use to fix the error code 0xc000001d on Windows 10 & 11. If nothing has worked for you, you need to perform a clean installation of Windows.
If you have any questions or suggestions, feel free to mention them in the comments section below.
Was this page helpful?
MyWOT
Trustpilot
Thank you!
Not enough details
Hard to understand
Other
x
Contact an Expert
Start a conversation
2. Repair Corrupted System or App Files
Corruption of app or system files is the most common reason for encountering the 0xc000001d error. In fact, the error window points out the files that might be missing or corrupt when encountering this error. So, repairing those files should be your priority.
DISM, SFC, and ChkDsk are all useful scans for repairing corrupt system files. Our guide on fixing corrupt system files with Windows built-in tools covers all of them. Therefore, before moving forward, go through this guide, run these scans, and run the app again.
Similarly, repair the app files to ensure they aren’t corrupt. Users can repair corrupt app files from within the client in some app launchers. If the app you’re having problems with offers it, take advantage of this flexibility.
Otherwise, you’ll need to either replace the corrupted app files with a fresh copy from the developer’s website or resort to third-party repair tools. However, what if the files aren’t corrupt but simply missing?
But First, Some Preliminary Checks…
Take a moment to check through the following checklist before applying any major fixes:
- Make sure your game or app has been installed correctly. If you remember experiencing an issue during installation, some files might be missing, causing the error. Therefore, you should reinstall the app to fix the problem right away.
- Try restarting your Windows computer to rule out the possibility of temporary restrictions from your operating system.
- Close any resource-intensive tasks running on your computer to ensure the app you’re planning to run has enough resources to work.
- Ensure that no other game launchers or processes are running that might interfere with the app you’re experiencing the error with.
- If the error message mentions .Net framework corruption, download the .Net framework repair tool from the Microsoft website and use it to fix the problem.
If the above checks do not help, apply the remaining fixes.






















![[solved] error code 0xc000001d on windows](http://jsk-oren.ru/wp-content/uploads/3/2/6/326ee3b79c1249971b84ae4172c890a4.jpeg)







