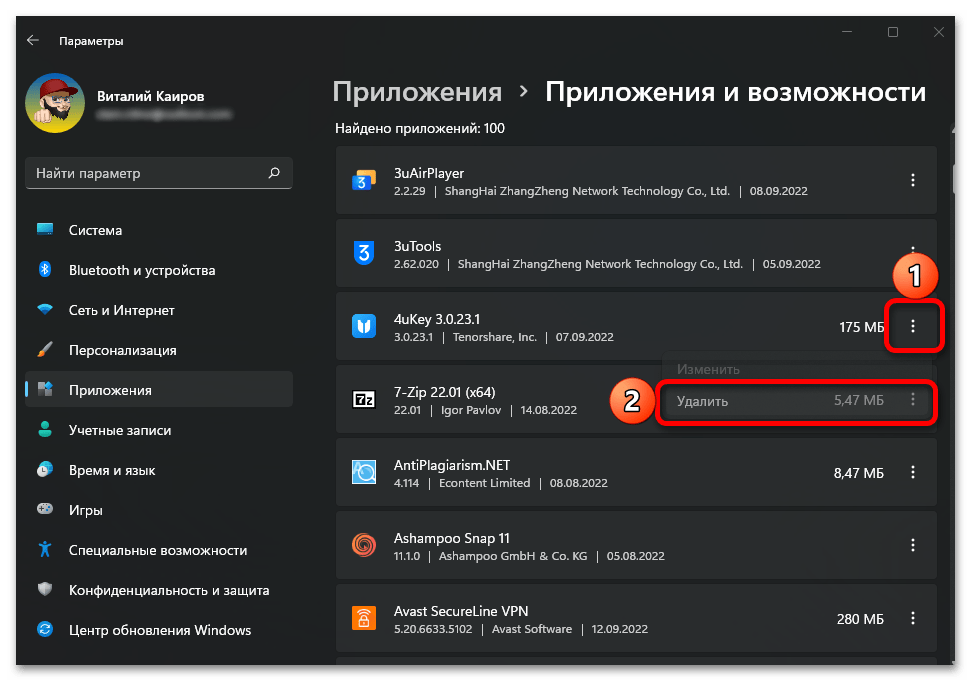Шаг 2: Удаление ненужных программ и приложений в Windows 11
Второй шаг очистки Windows 11 заключается в удалении ненужных программ и приложений. Это позволит освободить дополнительное место на жестком диске и ускорить работу системы. Процесс удаления программ и приложений в Windows 11 достаточно прост и может быть выполнен с помощью встроенных инструментов системы.
Вот несколько способов удаления ненужных программ и приложений в Windows 11:
- Использование приложения «Настройки»:
- Откройте меню «Пуск» и выберите иконку «Настройки».
- В открывшемся окне «Настройки» выберите раздел «Приложения» и перейдите во вкладку «Приложения и компоненты».
- В списке приложений найдите ненужное приложение и выберите его.
- Нажмите на кнопку «Удалить» и подтвердите удаление приложения.
- Использование Панели управления:
- Откройте меню «Пуск» и введите в поисковой строке «Панель управления».
- Выберите найденную программу «Панель управления».
- В открывшемся окне «Панель управления» выберите раздел «Программы» и перейдите во вкладку «Программы и компоненты».
- В списке программ найдите ненужное приложение и выберите его.
- Нажмите на кнопку «Удалить» и подтвердите удаление приложения.
После удаления ненужных программ и приложений рекомендуется перезагрузить компьютер для полного завершения процесса очистки системы.
Как очистить кэш компьютера Windows 11 вручную
В операционной системе Windows имеется возможности для удаления большей части временных файлов вручную. Эти файлы находятся в соответствующих папках для хранения данных на диске «C:» и в профиле пользователя.
Выполните следующее:
- Закройте активные программы на ПК, чтобы они в данный момент времени не создали временные файлы.
- Откройте Проводник и вставьте в адресную строку предложенный путь, а затем нажмите «Enter»:
C:\Windows\Temp
- Нажмите на клавиши «Ctrl» + «A», чтобы выделить все файлы в открытой папке.
- Щелкните правой кнопкой мыши, а в контекстном меню нажмите на значок «Удалить».
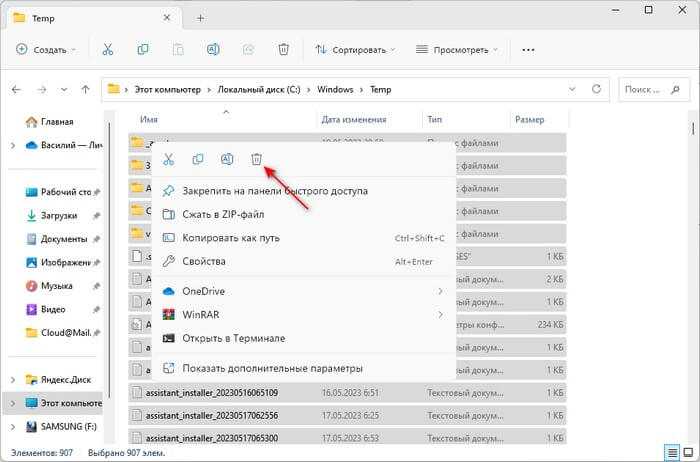
- Вставьте в адресную строку Проводника это расположение и щелкните «Enter»:
C:\Users\User\AppData\Local\Temp
Вместо «User» введите имя пользователя на вашем компьютере.
- Щелкните по клавишам «Ctrl» + «A» для выделения всех файлов в папке.
- Нажмите правую кнопку мыши, а в контекстном меню выберите пиктограмму «Удалить».
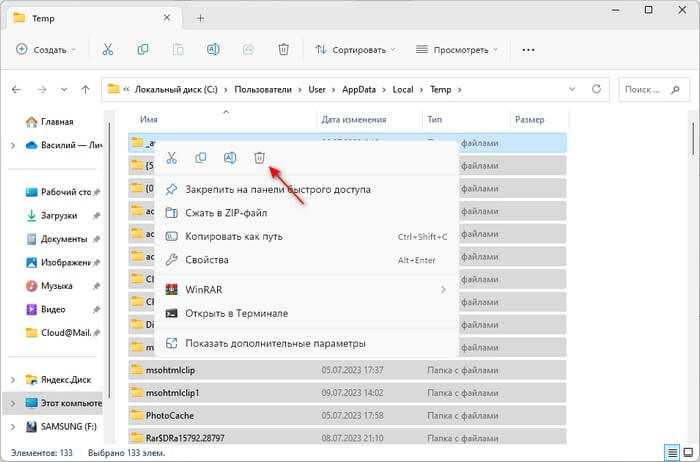
Шаг 1: Удаление ненужных программ
В Windows 11 изначально предустановлено довольно много фирменных приложений (несколько проигрывателей, средства просмотра, игры и различные инструменты), и далеко не все из них нужны рядовому пользователю. Большинство таковых можно удалить стандартными средствами операционной системы (через «Параметры», «Панель управления», консоль) без какого-либо вреда для ее дальнейшего функционирования (исключение – браузер Microsoft Edge и каталог Microsoft Store, от которых точно не стоит избавляться). Подробнее обо всех доступных методах мы ранее рассказывали в отдельной статье.
Подробнее: Как удалить системный софт в Виндовс 11
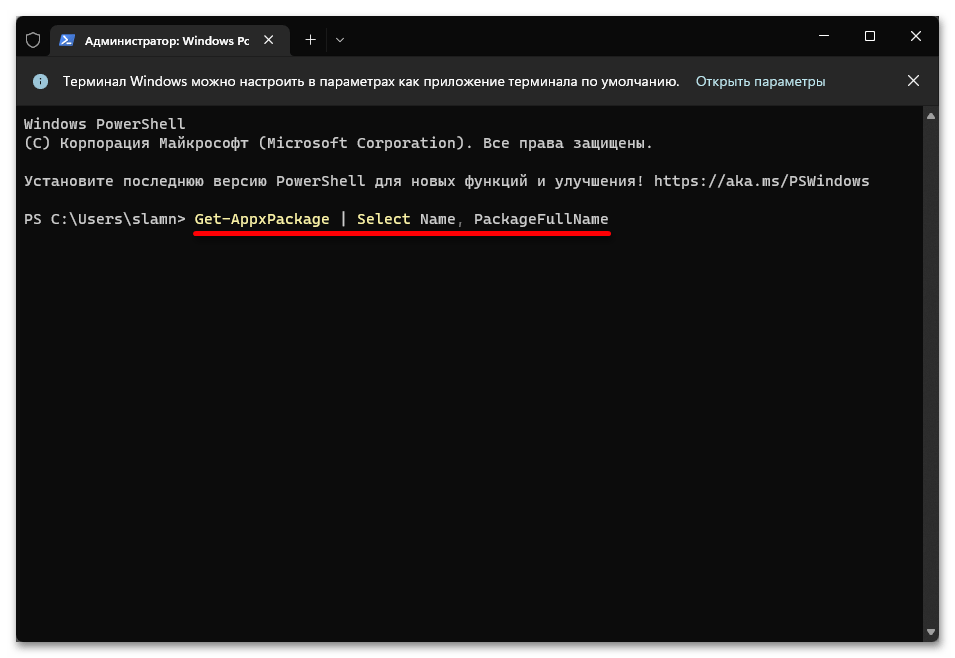
Подробнее: Как удалить ненужные приложения в Виндовс 11
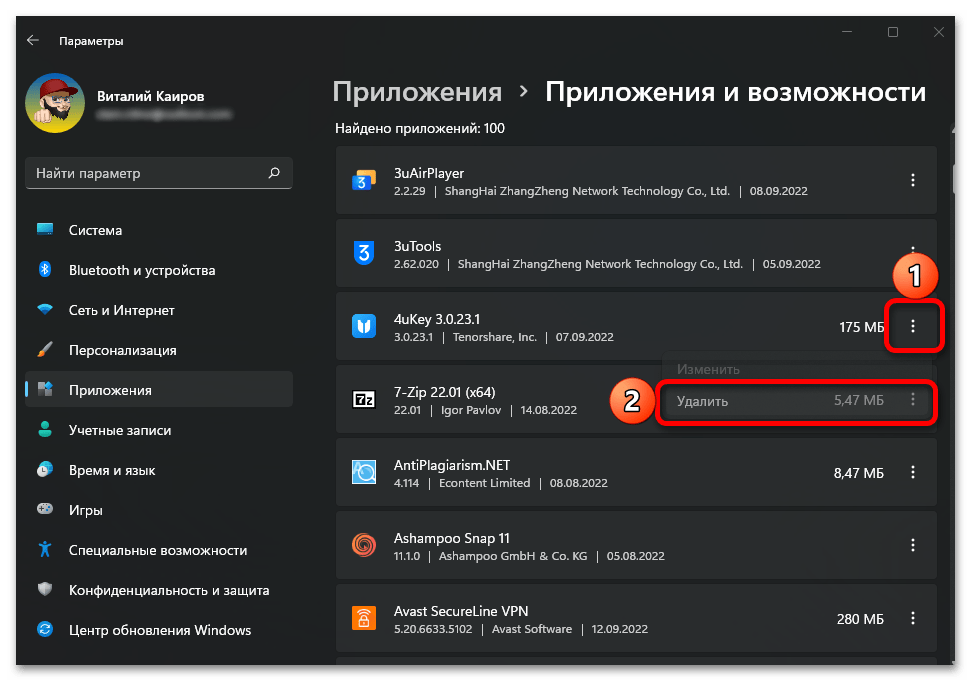
Эффективные способы очистки папки WinSxS в Windows 11
1. Использование встроенной утилиты «Дисковый очиститель»
В ОС Windows 11 есть встроенная утилита «Дисковый очиститель», которая позволяет освободить место на диске, включая папку WinSxS.
Для использования данной утилиты:
- Щелкните правой кнопкой мыши на диск, на котором находится папка WinSxS, и выберите «Свойства».
- Перейдите на вкладку «Общие» и нажмите «Очистка диска».
- Выберите диск и нажмите «ОК».
- В появившемся окне укажите, какие типы файлов вы хотите удалить, и нажмите «ОК».
- Подтвердите удаление выбранных файлов.
2. Использование командной строки
Для осуществления очистки папки WinSxS можно также использовать командную строку.
Для этого выполните следующие шаги:
- Откройте командную строку от имени администратора. Для этого щелкните правой кнопкой мыши на кнопке «Пуск» и выберите «Windows PowerShell (администратор)» или «Командная строка (администратор)».
- Введите команду и нажмите клавишу Enter.
- Дождитесь завершения процесса.
3. Использование сторонних программ
Существуют сторонние программы, специально разработанные для очистки системы, включая папку WinSxS. Одним из примеров таких программ является CCleaner.
Для использования CCleaner:
- Скачайте и установите программу с официального сайта.
- Запустите CCleaner и выберите раздел «Чистка».
- Убедитесь, что пункт «Система» активирован, а пункт «WinSxS» включен в список очищаемых элементов.
- Нажмите на кнопку «Анализировать» и дождитесь завершения анализа.
- После завершения анализа нажмите на кнопку «Очистить» для удаления ненужных файлов.
Вывод
Папка WinSxS может занимать значительное место на жестком диске, поэтому очистка этой папки может помочь освободить место и улучшить производительность системы. В Windows 11 есть несколько способов очистки папки WinSxS, включая использование встроенной утилиты «Дисковый очиститель», командной строки и сторонних программ. Выберите метод, который наиболее удобен для вас, и проведите очистку папки WinSxS, следуя указанным инструкциям.
Очистка диска в Windows 8.1
Очистка диска в Windows 8 , как часто должна производиться и обязательно ли использовать только встроенные средства операционной системы, можно ли использовать программы сторонних разработчиков? Я почему спрашиваю, у меня ноутбук с предустановленной Windows 8 куплен два месяца назад, сначала использования операционной системы на диске C: было 100 Гб свободного пространства, а сейчас осталось только 70 ГБ, запустил очистку диска, но результата нет, всё тё же 70ГБ. Может что-то я не так делаю?
Привет друзья! Очистку жёсткого диска в Windows 8 можно производить один раз в две недели и вовсе не обязательно использовать для этой цели какую-то экзотическую, а иногда и платную программу. В Windows 8 есть классное встроенное средство, но работать с ним нужно правильно и оно быстро произведёт очистку вашего диска от ненужных временных файлов. Внимательно прочитайте статью и вы сможете освободить столько места на вашем жёстком диске, сколько нужно. Ещё мы с вами настроим автоматическую очистку диска при помощи планировщика заданий и диск будет очищаться раз в неделю, вам нужно будет только выбрать диск и нажать ОК. Если результаты очистки вас не устроят, в конце статьи я вам покажу ещё несколько папок из которых можно удалять файлы.
Запустить средство очистки диска в Windows 8 можно двумя способами, показываю оба. Первый способ. Щёлкаем в левом нижнем углу рабочего стола правой мышью и выбираем пункт Выполнить,
вводим в поле ввода команду cleanmgr и жмём ОК,
открывается средство очистки диска. Второй способ. Ведём указатель мыши в правый нижний угол рабочего стола и щёлкаем левой кнопкой на кнопке Поиск
и набираем в поле Очистка диска
и нажимаем Искать, выходит сразу два средства способные нам помочь, давайте их рассмотрим подробнее.
Освобождение места на диске за счёт удаления ненужных файлов
В следующем окне выбираем Очистить системные файлы .
Опять выбираем диск (C:) и нажмём ОК.
Нам предлагают удалить несравненно мало мусора, а именно Загруженные файлы программ, Временные файлы интернета и эскизы. Можете смело отметить галочками все пункты, особенно пункт Временные файлы , в них иногда накапливается несколько ГБ. Для начала процедуры очистки диска в Windows 8 нажимаем ОК. Происходит процесс очистки операционной системы от ненужных файлов.
Внимательные пользователи могут заметить в данном окне кнопку «Дополнительно», нажмём на неё.
В появившемся окне мы с вами можем очистить место на диске за счёт удаления ненужных программ, нажмите на кнопку Очистить
и откроется панель «Удаление или изменение программы», здесь вы можете выбрать давно неиспользуемую вами программу и удалить её.
Чуть ниже находится ещё одна кнопка Очистить, если нажать её, то удалятся все точки восстановления кроме последней, хочу сказать, что точки восстановления занимаю всегда очень много дискового пространства и таким образом вы сможете высвободить достаточно много свободного места на винчестере. Жмём очистить, затем ОК.
Удалить файлы. Лично у меня после этих действий освободилось 10 ГБ свободного пространства на диске C:, но осталась всего одна точка восстановления. Примечание: В операционной системе постоянно работает множество процессов, принадлежащих Windows и другим программам, в результате их жизнедеятельности периодически создаются временные файлы данных, которые располагаются в папках Temp, если вы сами удалите эти файлы, то вернёте себе ещё пару, тройку гигабайт. После окончания процесса очистки диска рекомендую вручную удалить всё из папок временных файлов. C:WindowsTemp C:UsersИмя пользователяAppDataLocalTemp
Как настроить автоматическую очистку диска в Windows 8 Щёлкаем в левом нижнем углу рабочего стола правой мышью и выбираем пункт Выполнить, вводим в поле ввода команду mmc.exe taskschd.msc и жмём ОК
Запускается планировщик заданий. Выбираем действие «Создать простую задачу»
Мастер создания простой задачи. Вводим произвольное имя задачи «Очистка диска»
В расписании для задачи указываем еженедельно.
Отмечаем галочкой любой день недели. Например Субботу.
Запустить программу и жмём Далее.
Указываем путь к системному файлу отвечающему за очистку диска C:WindowsSystem32cleanmgr.exe
Готово. Задача создана.
В следующей статье мы с вами произведём дефрагментацию нашего жёсткого диска. В конце статьи хочу вам порекомендовать другую нашу статью Куда делось место на жёстком диске, в ней я подробно исследовал вопрос пропажи дискового пространства. Прочитав её, вы сможете с аптекарской точностью узнать сколько весит и где находится каждый файл в вашей операционной системе!
Очищаем временные пользовательские файлы
Эти файлы создаются приложениями при выполнении различных задач и в идеале должны автоматически удаляться после выполнения задачи. Однако в большинстве случаев это не так, и эти файлы приходится удалять вручную.
Для того, чтобы очистить временные файлы, нажимаем на клавиатуре клавиши «Win+R», чтобы запустить диалоговое окно «Выполнить» и введем команду «%temp%», после чего нажимаем клавишу «Enter», либо кнопку «ОК».
Таким образом мы попадем в папку «Temp»:
C:\Users\Имя_пользователя\AppData\Local\Temp
где «Имя_пользователя» — имя папки текущего пользователя.
Оказавшись в папке «Temp» нажимаем клавиши «Ctrl+A», чтобы выбрать все папки и файлы, а затем удаляем их, нажав клавишу «Delete» на клавиатуре или щелкнув по значку корзины на панели инструментов в проводнике или контекстном меню.
Для некоторых файлов может появиться окно подтверждения. Необходимо выбрать соответствующий ответ (разрешить/отклонить), чтобы завершить процесс удаления.
Free up space removing unused apps and games
On Windows 11, you can reclaim a lot of storage by uninstalling apps you rarely use. Games can also use a lot of space, so keeping the list low or removing them will make space for more important files. Also, reducing space usage will help improve overall gaming performance.
To uninstall apps and games on Windows 11, use these steps:
- Open Settings.
- Click on Apps.
- Click the Installed apps page on the right side.
Quick note: In version 21H2, the name of the page is Apps & features.
(Image credit: Future)
- Use the «Sort by» filter and select the «Size (Large to small)» view to find the apps and games using the most space quickly.
(Image credit: Future)
- Select the item to remove.
- Click the Uninstall button.
(Image credit: Future)
- Click the Uninstall button again.
- Continue with the on-screen directions (if applicable).
Once you complete the steps, repeat the same instructions to uninstall other apps and games.
If you use the Windows Subsystem for Linux (WSL), you may also have one or multiple distros installed on the device. You can always uninstall them to free up space on Windows 11.
Delete unused languages
If every byte counts, secondary languages can use some space, and removing them can free up additional storage.
To uninstall languages on Windows 11, use these steps:
- Open Settings.
- Click on Time & Language.
- Click the Language & region page on the right side.
(Image credit: Future)
- Select the language no longer needed.
- Click the menu (three-dotted) button and click the Remove button.
(Image credit: Future)
After you complete the steps, you may need to repeat the instructions to delete additional languages.
Delete maps
You can also remove the offline maps to clear up some additional space.
To remove locally stored maps on Windows 11, use these steps:
- Open Settings.
- Click on Apps.
- Click the Offline maps page on the right side.
(Image credit: Future)
- Click the Maps setting.
- Click the Delete all button.
(Image credit: Future)
- Click the Delete all button again.
Once you complete the steps, the offline maps will be removed to make more space available on the computer.
Uninstall optional features
Windows 11 has many optional features (for example, Windows Media Player, Windows Hello Face, Math Recognizer, Windows Fax and Scan, Step Recorder, WordPad, Windows PowerShell ISE, and others) you can remove to regain a little bit more space.
To remove Windows 11 optional features, use these steps:
- Open Settings.
- Click on Apps.
- Click the Optional features page on the right side.
(Image credit: Future)
- Click the «Sort by» menu and select the Install Size option to find the feature using the most space.
- Select the feature to remove.
- Click the Uninstall button.
(Image credit: Future)
- Restart the computer (as necessary).
After you complete the steps, you may need to repeat the instructions to remove additional features.
Повышение стабильности работы системы
Для повышения стабильности работы системы Windows 11 рекомендуется следовать нескольким простым шагам:
1. Установка обновлений: Регулярно проверяйте наличие новых обновлений для вашей операционной системы и устанавливайте их. Обновления содержат исправления ошибок и улучшения, которые могут повысить стабильность работы системы.
2. Удаление ненужных программ: Избавьтесь от программ или приложений, которые вы больше не используете. Они могут занимать дисковое пространство и нагружать систему.
3. Чистка реестра: Реестр системы содержит информацию о настройках и установках программ. Ежедневное использование компьютера может привести к накоплению ненужных записей в реестре. Проведите регулярную чистку реестра с помощью специальных программ, чтобы улучшить стабильность работы вашей системы.
4. Оптимизация запуска: Отключите ненужные программы, запускающиеся при загрузке системы. Они могут снижать производительность вашего компьютера и повышать вероятность возникновения сбоев.
5. Проверка на наличие вирусов: Регулярно проводите проверку системы на наличие вредоносного ПО. Вирусы и другие вредоносные программы могут негативно влиять на стабильность работы системы и приводить к сбоям.
Следуя этим рекомендациям, вы повысите стабильность работы вашей системы и сможете наслаждаться бесперебойной работой всех программ и приложений на вашем компьютере.
Очистите временные файлы с помощью очистки диска
Еще один способ очистить временные файлы в Windows — использовать утилиту очистки диска. В отличие от приложения «Настройки», «Очистка диска» позволяет очищать временные файлы для каждого диска и раздела отдельно. Вот как это использовать.
Шаг 1: Нажмите на значок поиска на панели задач, введите очистка дискаи выберите первый появившийся результат.
Шаг 2: Используйте раскрывающееся меню, чтобы выбрать диск, с которого вы хотите удалить временные файлы. Затем нажмите ОК.
Шаг 3: В разделе «Файлы для удаления» установите флажки, чтобы выбрать временные файлы, которые вы хотите удалить. Вы можете выбрать тип файла, чтобы просмотреть его описание.
Шаг 4: После того, как вы выберете соответствующие параметры, вы узнаете, сколько общего места занимают эти файлы. Затем нажмите OK, чтобы продолжить.
Шаг 5: Когда появится запрос на подтверждение, нажмите кнопку «Удалить файлы».
Очистка диска начнет удаление выбранных временных файлов с вашего ПК. Точно так же вы можете запустить утилиту очистки диска для других дисков на вашем ПК.
Безопасное удаление данных в Windows 11
Вот несколько шагов, которые помогут вам безопасно удалить данные в Windows 11:
- Создайте резервные копии важных данных: Прежде чем приступить к удалению данных, убедитесь, что вы создали резервные копии всех важных файлов и документов. Это позволит вам сохранить необходимую информацию и избежать потери данных в случае возникновения проблем.
- Используйте специальные программы для удаления данных: В Windows 11 есть несколько программ, которые помогут безопасно удалить данные с вашего устройства. Некоторые из них используют методы шифрования или многократного перезаписывания данных, чтобы обеспечить максимальную безопасность.
- Переформатируйте диск: Переформатирование диска поможет удалить все данные с него. Однако учтите, что это не совсем безопасный метод, так как удаленные данные могут быть восстановлены при помощи специального программного обеспечения. Поэтому рекомендуется использовать программы для безопасного удаления данных.
- Установите новую операционную систему: Если вы собираетесь продать устройство или передать его другому человеку, лучшим вариантом может быть установка новой операционной системы. При этом все данные будут удалены, и новый пользователь сможет начать использовать устройство с чистым листом.
Следуя этим шагам, вы сможете безопасно удалить данные в Windows 11 и защитить вашу личную информацию от несанкционированного доступа
Помните о важности безопасности данных при выполнении полной очистки операционной системы
Освобождение дискового пространства
Вот несколько шагов, которые помогут вам освободить дисковое пространство в Windows 11:
- Удалите ненужные программы: Периодически просматривайте список установленных программ и удаляйте те, которые вы больше не используете. Для этого откройте меню «Параметры», выберите раздел «Приложения» и найдите ненужные программы в списке. Нажмите на них и выберите «Удалить».
- Очистите временные файлы: Временные файлы могут занимать значительное пространство на диске. Чтобы их удалить, откройте меню «Параметры», выберите раздел «Система», перейдите во вкладку «Хранение» и нажмите на ссылку «Очистка диска». Затем выберите диск, который вы хотите очистить, и нажмите «Очистить».
- Удалите ненужные файлы: Пройдитесь по папкам на вашем диске и удалите ненужные файлы, такие как старые документы, фотографии или видеозаписи. Вы можете использовать проводник Windows для этого.
- Архивируйте или сжимайте файлы: Если у вас есть большие файлы, которые вы редко используете, вы можете архивировать их или сжать, чтобы освободить дисковое пространство. Для этого вы можете воспользоваться программными архиваторами, такими как WinRAR или 7-Zip.
- Переместите некритические файлы в облако: Если у вас есть файлы, которые вы храните только в целях архивации или редко используете, вы можете поместить их в облачное хранилище, такое как OneDrive или Google Диск. Это позволит освободить дисковое пространство на вашем компьютере.
Следуя этим шагам, вы сможете освободить дисковое пространство на своем компьютере под управлением операционной системы Windows 11 и поддерживать оптимальную производительность вашей системы.
Шаг 5: Просмотрите и подтвердите удаление файлов
После того, как вы выбрали необходимые категории файлов, система Windows 11 отобразит список файлов, которые будут удалены с вашего диска. Внимательно просмотрите этот список, чтобы убедиться, что вы не удаляете важные файлы.
Если вы хотите сохранить некоторые файлы из списка, вы можете отменить их удаление, снимая флажки напротив этих файлов. Если вы уверены в том, что файлы можно безопасно удалить, оставьте флажки для этих файлов.
Когда вы убедитесь, что список файлов для удаления правильный, нажмите кнопку «Удалить файлы». Windows 11 начнет процесс удаления выбранных файлов с вашего диска. Будьте осторожны, так как удаленные файлы нельзя будет восстановить.
Почему необходимо очищать Windows 11?
Преимущества очистки Windows 11 включают:
| 1. | Освобождение дискового пространства: очистка временных файлов, неиспользуемых приложений и других ненужных данных помогает освободить место на жестком диске. Это позволяет сохранять больше файлов и программ, а также ускоряет работу компьютера. |
| 2. | Улучшение производительности: чем меньше ненужных файлов и программ загружает операционная система, тем быстрее она работает. После очистки Windows 11 вы заметите улучшение в скорости загрузки системы, открытии программ и выполнении задач. |
| 3. | Повышение безопасности: очистка системы позволяет удалить ненужные файлы, которые могут содержать личные данные или конфиденциальную информацию. Это снижает риск утечек данных и вредоносных программ. |
Таким образом, регулярная очистка Windows 11 является важной процедурой, которая позволяет освободить дисковое пространство, улучшить производительность системы и повысить безопасность данных. Следуя пошаговой инструкции по очистке Windows 11, вы сможете оптимизировать работу своего компьютера и получить наилучший пользовательский опыт
How do I clean the registry on Windows 11/10?
Now that you have created a registry backup, use any one of the below methods to purge the registry –
1] By Using Backup Registry File
If you had generated a registry backup sometime back when your PC was working all right, you may use that to fix your current issues. For doing so proceed with the following instructions.
- Press the “Windows key + R” together to open the Run Dialog box.
- Type “” in the Run dialog box.
- Hit the OK button.
- Go to the File menu on the top bar and select Import.
- Now, browse to the folder where the old registry backup lies.
- Select that file and hit the button – Open.
The chosen file will now start replacing your current files on the registry. I hope this method alone resolves the issue that you are dealing with.
2] Performing Windows Startup Repair (In Safe Mode)
In case you don’t have any registry backup prior to the occurrence of the recent issues, you may initiate the startup repair on Windows 11/10. For this, you need to boot into the Safe Mode first. Here are the essential steps to work on –
- Right-click on the Windows icon and select Settings.
On the Settings page, click System and then Recovery (right pane).
Click Restart now and your device will boot into the WinRE.
Now, that you are inside the Windows Recovery Environment (WinRE), do the following –
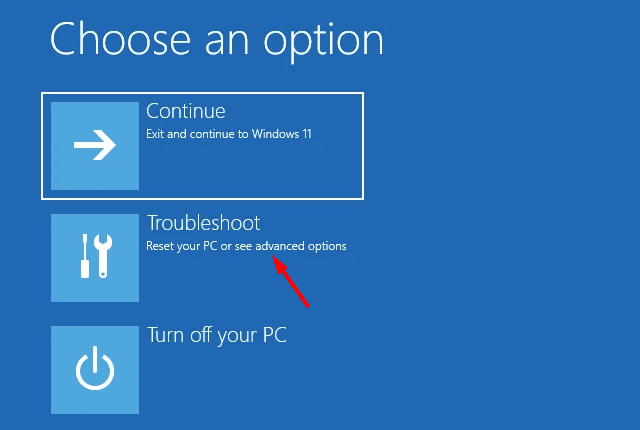
Click Troubleshoot and then Advanced options.
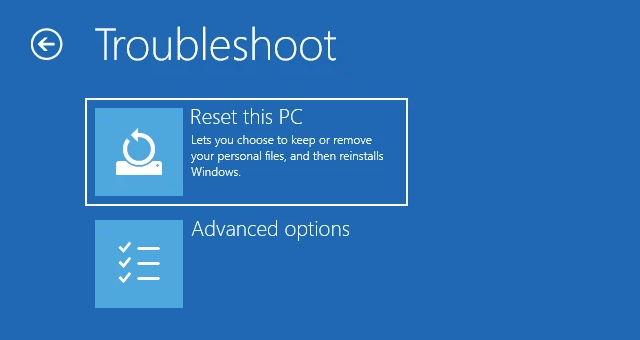
You will get a total of 6 options, select Startup Settings.
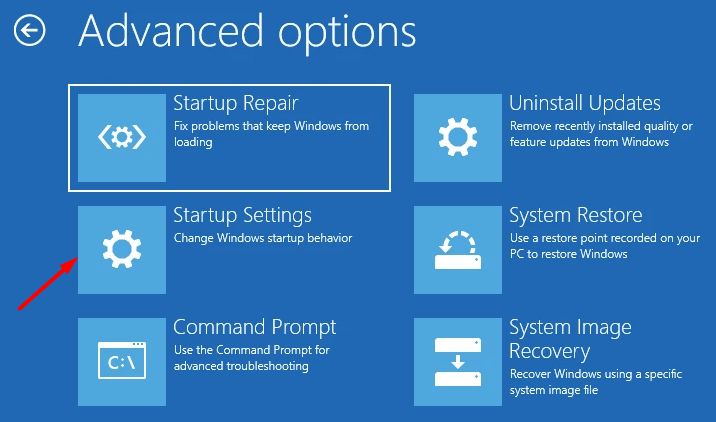
Click Restart Again.
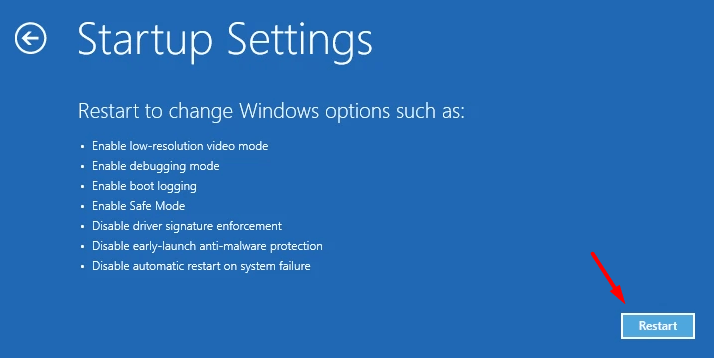
- Using the keyboard, press the key “5”, to Enable Safe Mode with Networking.
- Your device will now boot into the Safe Mode. This is basically a different state where all third-party apps and services don’t run.
- Launch the Registry Editor next, and head over to the path below –
Compute\HKEY_CURRENT_USER\SOFTWARE
At this location, you will see a list of apps that you might have uninstalled already. In case you do find such an application here, right-click on that app, and hit Delete. If any confirmation window appears, click Yes.
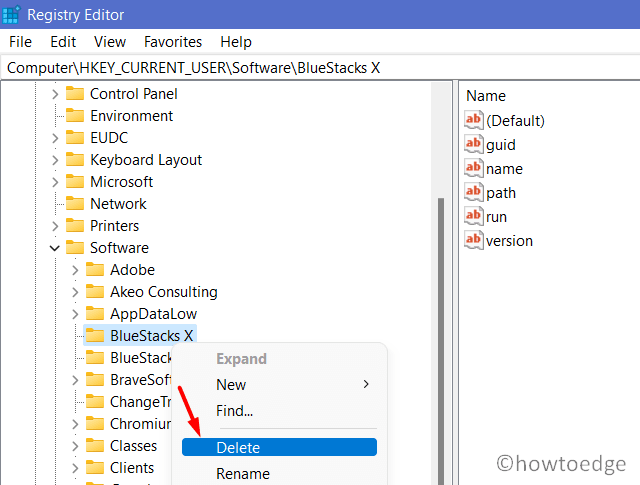
Doing so will remove any leftover or residual files of that already uninstalled program.
Do the same for all apps that you know for sure are not running on your computer. Deleting any already-in-use folder will seriously impact your device. So, proceed ahead with caution.
3] By Using Disk Cleanup Tool
Another useful tool by Microsoft to repair corrupt registries is by running the Disk Cleanup Tool. Using this, one can easily get rid of unnecessarily stored cache, old installation files, and several other non-essential files. Here’s how can you run this utility program –
- Use Win + S to launch the Search window.
- Type disk cleanup in the search box, and press the Enter key.
- Using the drop-down menu, select C:\ drive, and hit OK.
- Let this tool run and analyze the spaces that it can free up.
- Once the analysis completes, hit the option – Cleanup system files.
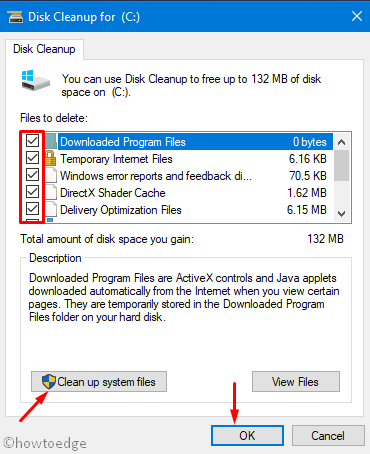
- Redo the steps that you did already i.e. Choose the C:\ drive, and let it analyze the system spaces that it can free up. The whole scanning process will take a few minutes to locate corrupted data, temp files, or old installation files.
- Tick all the checkboxes, and hit OK.
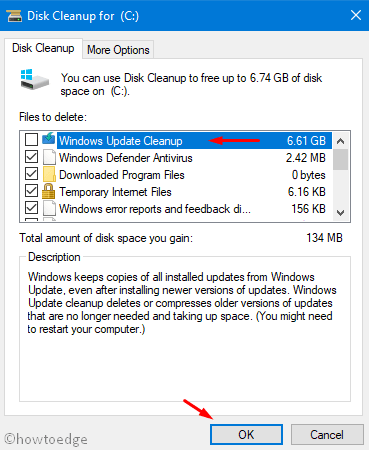
If any confirmation window pops up, hit Delete Files.
Once this is over, reboot your PC so that the recent changes come into effect from the next login.
4] By Using DISM Command
To resolve any corruption inside the Windows 11/10 Image, you may also take the help of a command-line program i.e. DISM. Running this tool will help to scan and repair all those files that are either obsolete or have become corrupted somehow. Here’s how can use the DISM tool in Windows 11 –
- Launch Command Prompt as Administrator.
- On the elevated console, type the following, and press Enter –
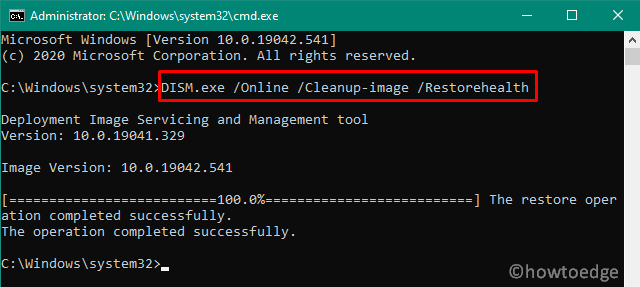
- This program will take 15-20 minutes to find and repair any corruption inside the Windows 11 Image. In some scenarios, the timing may increase as well depending upon the number of corrupted files it requires to fix. Worry not, just let this code do what it does best.
When this process is over, restart your computer so that the changes made become effective from the next login.
Now, that you have applied all of the four workarounds outlined above, check if your device is working perfectly.
Очистить историю поиска в Windows 11
Windows 11 также регистрирует все ваши поисковые запросы, выполненные через панель поиска Windows, чтобы улучшить поисковые предложения. Но если вы хотите очистить все свои прошлые поиски и начать заново, вот как это сделать.
Шаг 1: Откройте меню «Пуск» и щелкните значок в виде шестеренки, чтобы запустить приложение «Настройки».
Шаг 2. На вкладке «Конфиденциальность и безопасность» прокрутите вниз и нажмите «Разрешения на поиск».
Шаг 3: В разделе «История» нажмите кнопку «Очистить историю поиска устройства».
Опять же, вы также можете удалить отдельные поисковые запросы из поиска Windows. Для этого нажмите клавишу Windows + S, чтобы открыть поиск Windows, затем наведите курсор на поисковый запрос, который вы хотите удалить, и щелкните значок крестика, который появляется в конце поискового запроса.