Зачем осуществлять перенос
Частично мы уже ответили на этот вопрос – это расширение дискового пространства. Вот только пользователям приходится решать непростую дилемму, если в их планы входит интеграция в компьютер новомодного SSD диска. Дело в том, что эти устройства, обладая громадным перевесом в скорости работы, характеризуются относительно небольшим лимитом перезаписи.
Классические HDD в этом плане более предпочтительны, поскольку обладают гораздо большим ресурсом: они могут проработать до 10 лет и при этом пребывать в хорошем состоянии. Но низкая скорость обмена данными по интерфейсу SATA II многих не устраивает, особенно если диск используется для установки ОС – она грузится слишком медленно.
Так что использование твердотельных дисков для инсталляции Windows – вполне оправданное решение. Другое дело, что установка операционки – дело хлопотное, и при этом вы потеряете все установленные ранее на системный диск программы.
Но выход есть – клонирование диска, или точный перенос «Винды» на новый носитель в наиболее привычной для вас конфигурации.
Перенос Windows 10 c hdd на ssd
Перенести Windows 10 c hdd на ssd можно используя возможности самой ОС или с помощью стороннего ПО.
Средствами Windows 10
Несмотря на то что специальных инструментов клонирования компания Microsoft своим пользователям не предоставила, определённые возможности Windows 10 позволяют перенести ОС с hdd на ssd. При этом потребуется выполнить:
- подготовку носителей;
- промежуточное клонирование;
- перенос на ssd.
Размещаемые внутри ПК диски ssd не форматируются (в отличие от подключаемых через USB), и поэтому они компьютером идентифицируются, но в ОС не отражаются. Чтобы сделать все диски отформатированными и видимыми, необходимо:
- Вмонтировать накопитель в компьютер. После включения ОС распознает только системный раздел С.Первоначально компьютер видит только раздел С
- Нажатием Win+X вызвать пользовательское меню.Нажатием Win+X следует вызвать пользовательское меню
- Нажать «Управление дисками».В открывшемся менеджере управления выбрать таблицу разделов — MBR для 32bit систем и GPT для 64bit.Нажатием Win+X следует вызвать пользовательское меню</figcaption>
- Нажать «Управление дисками».
- В открывшемся менеджере управления выбрать таблицу разделов — MBR для 32bit систем и GPT для 64bit.В открывшемся менеджере управления следует выбрать таблицу разделов — MBR для 32bit систем и GPT для 64bit</figcaption>
- Вызвать контекстное меню в неразмеченной области и нажать «Создать простой том».Далее следует вызвать контекстное меню в неразмеченной области и нажать «Создать простой том»
- В открывшемся мастере создания простых томов следовать подсказкам.
- Из всех всплывающих окон изменения можно внести только при задании метки тома.Из всех всплывающих окон изменения можно внести только при задании метки тома
- На последнем шаге мастер высветит параметры созданного тома.На последнем шаге мастер высветит параметры созданного тома
Всё то же самое следует повторить с ssd, присвоив ему другое имя.
C помощью сторонних программ
- Acronis WD Edition, представляющая собой удобный инструмент для клонирования накопителей, а также создания резервных копий ОС, приложений. Программа позволяет настраивать требуемые данные и удалять ненужную информацию. Пользователь программы сможет восстановить ОС, если какие-либо файлы или папки будут случайно удалены, или же если вследствие возникновения ошибок появятся проблемы с доступом к информации. Программа бесплатная, для её использования нужно:
- скачать с официального сайта производителя zip-архив и запустить исполняемый файл, после чего следовать всплывающим инструкциям;
- в разделе «Клонирование» потребуется запустить «Мастер клонирования дисков», после чего начнётся перенос;В разделе «Клонирование» потребуется запустить «Мастер клонирования дисков», после чего начнётся перенос
- выбрать автоматический режим;Необходимо выбрать автоматический режим клонирования
- перенос окончится тем, что требуемому диску будет присвоен статус загрузочного;Перенос окончится тем, что требуемому диску будет присвоен статус загрузочного
- Seagate DW. Эта программа отличается от предыдущей лишь тем, что разработана для дисков Seagate (программа Acronis WD Edition — для дисков Western Digital);Программа Seagate DW предназначена для работы с дисками Seagate
- Samsung DM. Если ssd произведён компанией Samsung, то для переноса на него Windows 10 подойдёт именно эта программа которая работает через мастер установки и может выполнить полное или выборочное перемещение данных;Программа Samsung Data Migration предназначена для работы с дисками компании Samsung
- Minitool PW. Эту программу принято считать одним из лучших решений при выборе способа переноса ОС с hdd на ssd. MiniTool Partition Wizard Free отличается удобным, интуитивно понятным интерфейсом, многофункциональностью, поддержкой всех типов жёстких дисков, распознаваемых Windows;MiniTool Partition Wizard Free отличается удобным, интуитивно понятным интерфейсом, многофункциональностью, поддержкой всех типов жёстких дисков, распознаваемых Windows
- Macrium Reflect — программа, предназначенная для создания и восстановления образа диска или его разделов.Macrium Reflect — программа, предназначенная для создания и восстановления образа диска или его разделов
Подготовка диска назначения
Первым делом необходимо подготовить диск назначения. Он, естественно, должен быть аппаратно подключён к компьютеру. И иметь тот же стиль разделов, что и у исходного жёсткого диска, на котором стоит Windows. Если исходный – диск GPT, то таким же должен быть и диск назначения. Если первый — MBR-диск, то и второй должен быть MBR-диском.
В этом моменте, кстати, и заключается преимущество выбора для миграции системы Partition Assistant от AOMEI. Эта программа сможет преобразовать стиль разделов в нужный без потери структуры и данных, если те имеют место быть на диске назначения. На последнем необходимо вызвать контекст-меню и выбрать соответствующую операцию преобразования.
Далее для перемещаемой Windows необходимо на диске назначения подготовить нераспределённое пространство. Если носитель новый, он и так будет с нераспределённым пространством. Если на носителе есть ненужные данные и структура разделов, программа поможет очистить его от этих данных и структуры. На таком носителе вызываем контекст-меню и выбираем удаление всех разделов.
Если на диске назначения, наоборот, нужно сохранить структуру разделов и какие-то данные, то необходимо просто подготовить нераспределённое пространство под нужды перемещаемой Windows. Т.е. удалить только тот раздел (или разделы, если их несколько), что уготованы для неё. Делается это с помощью соответствующей операции в контекст-меню на выбранных разделах.
Любые операции по преобразованию дискового пространства в окне AOMEI Partition Assistant изначально являют собой запланированные задачи. Эти задачи нужно запустить к исполнению кнопкой «Применить» — первой в верхней ленте меню программы.
В итоге мы должны получить диск назначения с нераспределённым пространством либо на всём носителе, либо на его части.
Методы переноса системы с HDD на SSD
1. Клонирование диска.
Установка SSD. Установите новый SSD в ваш компьютер, используя доступный SATA-порт или M.2 слот, в зависимости от типа вашего SSD.
Выбор программы для клонирования. Существует множество программ, предназначенных для клонирования дисков, таких как AOMEI Partition Assistant и Clonezilla. Выберите подходящую программу и установите ее на ваш компьютер.
Клонирование диска. Запустите выбранную программу для клонирования и следуйте инструкциям на экране. Вам потребуется выбрать исходный диск (HDD) и целевой диск (SSD)
Обратите внимание, что все данные на SSD будут удалены в процессе клонирования. После завершения процесса клонирования убедитесь, что все данные успешно скопированы на SSD.
Изменение порядка загрузки
Перезагрузите компьютер и войдите в BIOS, чтобы изменить порядок загрузки. Установите SSD как основной диск для загрузки системы.
Проверка успешности переноса. Если Windows успешно загружается с нового SSD, перенос системы считается успешным. Вы можете удалить старую систему с HDD и использовать его как дополнительное хранилище данных.
2. Установка чистой системы и перенос данных.
Если вы предпочитаете установить чистую систему Windows на новый SSD, вам потребуется выполнить следующие шаги:
- Создание загрузочного USB-накопителя. Скачайте с официального сайта Microsoft образ системы Windows, соответствующий вашей версии, и создайте загрузочный USB-накопитель, используя специальные программы, такие как Rufus или Windows USB/DVD Download Tool.
- Установка SSD. Установите новый SSD в ваш компьютер, используя доступный SATA-порт или M.2 слот, в зависимости от типа вашего SSD.
- Установка Windows. Вставьте загрузочный USB-накопитель в компьютер и перезагрузите его. Войдите в BIOS и выберите USB-накопитель как основной диск для загрузки. Следуйте инструкциям на экране для установки Windows на новый SSD.
- Перенос данных. После установки Windows на SSD, вам потребуется перенести необходимые данные с HDD на SSD. Вы можете сделать это, используя файловый менеджер Windows или специальные программы для переноса данных.
- Удаление старой системы. После успешного переноса данных, удалите старую систему Windows с HDD, чтобы освободить место для хранения других файлов.
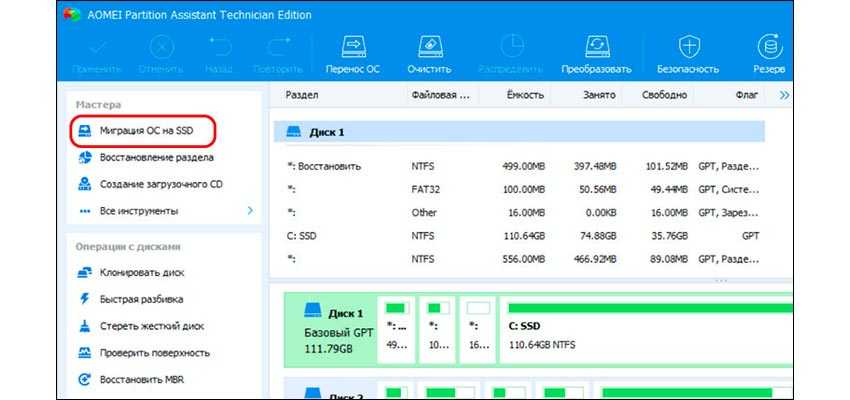
Macrium reflect
Основное преимущество Macrium Reflect – простой и удобный интерфейс. Также программа бесплатна для домашнего использования.
Во время работы утилиты отключите тяжелые приложения, так как программа требовательна к ресурсам компьютера.
Чтобы сделать клон носителя информации, нужно:
- Открыть приложение.
- В интерфейсе ПО выберите пункт «Clone this disk», который расположен в главном разделе «Create a backup».
- Отметьте галочкой разделы, которые хотите клонировать.
- В окне «Destination» будет отображаться исходный накопитель информации.
- Нажмите «Next». Запустится процесс переноса данных. По завершению клонирования перезагрузите компьютер.
Плюсы и минусы переноса Windows 10 с HDD на SSD
Перенос операционной системы Windows 10 с жесткого диска (HDD) на твердотельный накопитель (SSD) имеет свои плюсы и минусы, которые стоит учесть перед принятием решения о такой операции.
Плюсы:
- Ускорение работы: Одним из основных преимуществ переноса Windows 10 на SSD является значительное ускорение работы системы. SSD обладает гораздо более высокой скоростью чтения и записи данных, что позволяет операционной системе работать быстрее и открывать приложения мгновенно.
- Более надежное хранение данных: Твердотельные накопители не имеют подвижных частей, в отличие от жестких дисков. Это делает их более надежными и устойчивыми к внешним воздействиям, таким как удары и вибрации. Перенос Windows 10 на SSD поможет уменьшить риск потери данных.
- Экономия энергии: SSD потребляют меньше энергии по сравнению с HDD. Благодаря этому перенос операционной системы на SSD позволит снизить энергопотребление компьютера и увеличить его автономность при работе от батареи.
Минусы:
- Большие затраты: Перенос Windows 10 с HDD на SSD может требовать значительных финансовых затрат. SSD-накопители стоят дороже, чем жесткие диски, особенно в случае, если требуется большой объем памяти.
- Ограниченный объем хранения: SSD имеют меньший объем хранения данных по сравнению с HDD. Если на жестком диске у вас было много файлов и программ, возможно, придется отказаться от некоторых из них или использовать внешний накопитель для сохранения данных.
- Сложность переноса: Перенос операционной системы с HDD на SSD может быть сложным процессом, требующим определенных навыков и знаний. Неправильные действия могут привести к потере данных или некорректной работе системы.
Несмотря на некоторые минусы, перенос Windows 10 с HDD на SSD может значительно улучшить производительность компьютера и обеспечить более надежное хранение данных. Однако перед переносом стоит внимательно ознакомиться с инструкцией и учесть все возможные риски и затраты.
Что необходимо для транспортировки ОС
Чтобы у вас появилась возможность перенести операционную систему с одного диска на другой, необходима программа. Позволяющая это сделать. ПО этого типа, как и жёсткие диски, делятся на виды — те, что работают только с SSD или с HDD. Встречаются также универсальные утилиты, которые могут перезаписывать данные из обоих типов диска. Более того, практически у каждого производителя твердотельных накопителей есть собственные программы для этой процедуры. Например с дисками Самсунг идёт очень хорошая и удобная утилитка для переноса системы на новый диск, но она работает только с их дисками.
В этой инструкции мы с вами воспользуемся бесплатной и универсальной утилитой — AOMEI Partition Assistant Standard Edition. Загрузить её можно по этой ссылке.
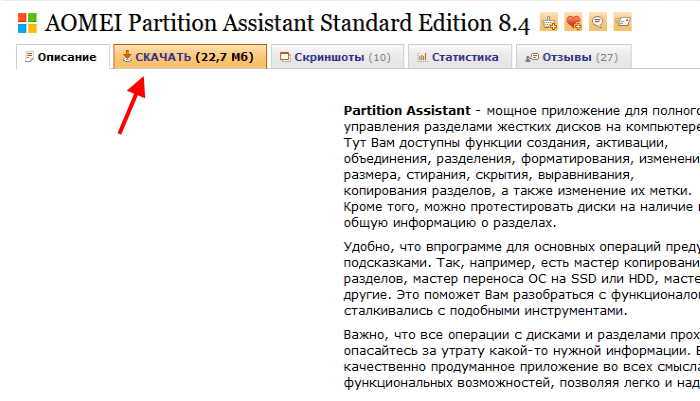
Страница загрузки программы AOMEI
Утилиту необходимо скачать и установить на свой компьютер, из которого нужно будет клонировать операционную систему. Когда программа будет готова к работе, нужно подключить оба диска к компьютеру, чтобы они определялись системой.

Диски в проводнике Windows
Проверьте, подключены ли все диски к вашему компьютеру. Это можно сделать через BIOS компьютера или ноутбука. Подключать диск стоит только при отключенном питании компьютера.
Создание резервной копии данных
Создание резервной копии данных на жестком диске является важной процедурой для обеспечения сохранности информации. В случае непредвиденных сбоев или потери данных, наличие резервной копии позволяет восстановить систему и восстановить работоспособность компьютера
Самым простым способом создания резервной копии данных является использование встроенных инструментов операционной системы Windows 10. Одним из таких инструментов является «Резервное копирование и восстановление файлов» в разделе «Настройка системы и безопасности».
При создании резервной копии важно выбрать правильное место для хранения данных. Желательно использовать внешний накопитель, такой как внешний жесткий диск или флэш-накопитель
Это обеспечит дополнительную сохранность данных и исключит возможность потери информации в случае сбоя системного диска.
Для создания резервной копии данных следует выбрать необходимые директории и файлы, которые необходимо сохранить. Рекомендуется выбрать все важные папки, включая документы, фотографии, видео и другие ценные файлы.
После выбора необходимых файлов и директорий следует указать место для сохранения резервной копии. Желательно сохранить ее на внешнем накопителе, чтобы снизить риск потери данных в случае сбоя системного диска.
После завершения процесса создания резервной копии необходимо периодически обновлять ее, добавляя новые и измененные файлы. Это позволит сохранить актуальность резервной копии и обеспечить быстрое восстановление системы в случае потери данных.
Что делать, если при создании образа оба диска были подключены
Выше я предупреждал, что лучше этого не делать. В таком случае в клонированной системе перепутываются буквы дисков, хотя это несложно исправить в реестре (спасибо читателю Артему за дополнение). Вот какая картина наблюдается после загрузки в клонированную ОС. Система загружена с диска D, а профили и программы запускаются с диска C.
Чтобы исправить это, нужно переименовать буквы дисков в реестре. Фактически, надо поменять местами буквы в именах параметров реестра, соответствующих проблемным дискам (значения трогать не надо).
В этом примере надо сначала переменовать \DosDevices\C: в \DosDevices\K:, после чего освободится имя для переименования диска D.
Как переместить Виндовс 10 на другой диск
Итак, если у вас всё готово, можно приступать к переносу Windows на SSD или другой HDD.
Запуск программы переноса системы Windows 10
Запустите только что установленную утилиту, чтобы начать работу:
-
В главном окне программы вы увидите подключенные к компьютеру накопители, а также их логические разделы;
Главное окно программы AOMEI
-
В этом окне определите свой диск с данными и операционной системой, и чистый диск SSD (или другой, куда нужно переместить систему). Чистый диск соответственно будет иметь серую полосу. Что значит — на нём нет данных. Диски с данными будут отображаться с зелёными полосами;
Список дисков, подключенных к компьютеру
-
Слева вы также должны заметить два столбца: «Мастер» и «Операции с диском». Для переноса Windows 10 на другой диск SSD или HDD необходимо выбрать в первом блоке пункт «Перенос ОС SSD или HDD»;
Выберите «Перенос ОС SSD или HDD»
-
Этот пункт также можно выбрать в верхнем меню. Здесь он также называется, как и в окне «Мастер»;
Перенос ОС в меню программы
-
В следующем окне, которое появится у вас на экране, нужно нажать на кнопку «Далее»;
Нажмите кнопку «Далее»
-
На следующем этапе необходимо выбрать незанятое пространство. Вам нужно будет выбрать диск под соответствующей цифрой и нажать кнопку «Далее»;
Выберите незанятое пространство и нажмите «Далее»
-
Вам нужно указать размер, который будет занят системой на новом диске. Новый SSD должен быть соответствующего размера, чтобы вместить весь системный диск из старого HDD. Если размера диска достаточно, оставьте значение в этом окне по умолчанию и нажмите «Далее»;
Укажите пространство диска, которое займёт системный логический диск
-
Нажмите ещё раз кнопку внизу «Конец». И в общем окне программы вы увидите, что на новом диске скопировался системный раздел со старого диска;
Нажмите кнопку «Конец»
-
Для начала переноса нужно нажать на кнопку вверху — «Применить». И в следующем окне ещё раз нажмите кнопку «Перейти».
Окно с дисками перед запуском переноса системы
В последнем окне вы можете видеть количество времени копирования файлов с одного диска на другой.
Окно подтверждения операции
Не стоит переживать о букве системного диска. Когда им станет новый назначенный диск, буква будет такой, какая была на старом диске. То есть C. Когда вы подтвердите операцию, компьютер начнёт перезагрузку.
Окно работы программы AOMEI
Когда утилита начнёт свою работу, вы увидите её действия на чёрном экране. Здесь будет отображаться ход действий.
Как использовать бесплатное программное обеспечение для клонирования?
Чтобы использовать бесплатное программное обеспечение для клонирования, вы можете загрузить приложения, предлагающие бесплатные базовые версии, или приложения с бесплатной пробной версией. Поставщики, предлагающие бесплатное программное обеспечение для клонирования жестких дисков, могут использоваться на протяжении всей жизни, а бесплатные пробные услуги обычно длятся до 30 дней.
Согласно нашему обзору, Stellar Drive Monitor, O&O Diskimage, и Aomei Backupper предлагать бесплатные услуги. Остальные, такие как ManageEngineOS-развертыватель, Acronis, и Paragon Drive Copy, предложите 30-дневную бесплатную пробную версию.
Вот простой процесс, которому вы можете следовать, чтобы использовать бесплатное программное обеспечение для клонирования SSD:
- Шаг 1: Сначала подключите целевой диск к компьютеру. Теперь загрузите необходимое бесплатное программное обеспечение и запустите его.
- Шаг 2: После запуска нажмите «Клонировать» и «Клонировать диск».
- Шаг 3: Теперь выберите диск, который хотите клонировать.
- Шаг 4: Затем выберите целевой диск.
- Шаг 5: При необходимости вы можете отметить галочкой выравнивание SSD, а затем нажать «Начать клонирование», чтобы запустить задачу.
FAQ
Какое программное обеспечение для клонирования жестких дисков является лучшим?
Ниже приведены некоторые из лучших программ для клонирования жестких дисков:
- ManageEngine OS Deployer
- Stellar Drive Monitor
- Paragon Drive Copy
- Acronis
- O&O Diskimage
- Active@ Disk Image
- Macrium Reflect 7
Также проверьте: Лучшее программное обеспечение для разделов диска
Сколько времени занимает процесс клонирования жесткого диска?
Скорость клонирования является функцией двух параметров.
- Объем данных, подлежащих передаче
- Скорость передачи данных SSD или жесткого диска
Обратите внимание, что производитель жестких дисков, такой как Western Digital, заявляет о скорости передачи данных 200 Мбит/с, но в реальном сценарии, используя бесплатное программное обеспечение для клонирования, вы можете достичь только половины этой скорости. Лучший выбор
Лучший выбор
ManageEngine OS Deployer
ManageEngine OS Deployer — это программа, позволяющая развертывать операционные системы в любой точке земного шара. Это одно из лучших программ для клонирования жестких дисков.
Посетите ManageEngine
Перенос windows 10 утилитой acronis true image
Это официальная бесплатная программа, предназначенная для клонирования ОС семейства Windows (от 7 версии и выше), она используется для переноса предустановленной ОС на жёсткие/твердотельные накопители от определённых производителей.
Итак, скачиваем, устанавливаем, запускаем программу. Выбираем вкладку «Клонирование системного диска».
Далее выбираем автоматический режим копирования, который производит клонирование «один в один».
После завершения процедуры целевой диск автоматически становится загрузочным, то есть вам ничего в загрузочном меню менять не нужно. Сам процесс переноса может занять немало времени, но в любом случае меньше, чем при инсталляции системы заново.
Подготовительный этап
Любой процесс, особенно такой важный, как работа с операционной системой требует определённого этапа подготовки, который должен минимизировать риск возникновения сбоев/ошибок как непосредственно в процессе переноса Windows, так и в её дальнейшей работе.
Установка «SSD-диска». Пользователи, имеющие в своём распоряжении стационарные компьютеры, просто вставляют накопитель в подходящий слот (или использую специальные «салазки») и подключают к нему кабель питания, идущий от блока питания, и соответствующий кабель, подключаемый к материнской плате.
Для пользователей ноутбуков, обычно, всё немного сложнее. В некоторых моделях ноутбуков уже имеется слот для подключения второго физического диска в форм-факторе в 2.5 дюйма, поэтому для них процесс подключения ещё более элементарен – это просто открыть крышку и подключить диск к разъёму.
Но в большинстве случаев, обладателям ноутбуков приходиться чем-то жертвовать, например, дисководом.
Для начала, необходимо приобрести соответствующий адаптер, извлечь дисковод, поместить накопитель в адаптер и установить его на место дисковода. Также ничего сложного, но более затратно.
Логично, что все данные манипуляции осуществляются исключительно на выключенном устройстве, желательно вообще обесточить компьютер, отключив элементы электропитания и сбросив статику.
Проверка настроек BIOS. После установки физического диска, следует подключить компьютер к сети электропитания и включить его.
Далее, необходимо попасть в «BIOS», используя соответствующую для вашей материнской платы клавишу. Наиболее распространённые варианты – это клавиша «F2», «F12», «DEL», «TAB», «ESC».
Уточнить данную информацию можно в документации от мат.платы, на сайте производителя, или иногда данные сведения предоставляются пользователю в момент загрузки системы.
В данном случае в «BIOS» интересуют два момента:
Определяется ли вообще SSD. Если да, то в BIOS будет указан интерфейс подключений, объём и серийный номер;
В каком режиме работает «SATA». Для штатной работы твердотельного накопителя следует использовать режим «AHCI».
По завершению проверки, следует сохранить настройки (если проводились изменения), нажав на клавишу «F10» + «Enter».
Подготовка SSD-диска. Удостоверившись в том, что ваш твердотельный накопитель не стал «невидимкой», следует подготовить его к «приёму» клонированной операционной системы, с помощью штатных инструментов Windows.
Для этого:
Кликните правой кнопкой мышки по меню «Пуск» и среди представленного списка найдите и откройте «Управление дисками»;
Если диск новый, то он будет промаркирован чёрным цветом с подписью «Не распределена»
ВАЖНО! Даже если ранее на нём имелась какая-либо информация, то после действий, которые будут описаны ниже, все они будут удалены. Поэтому позаботиться об их сохранности следует заранее.
Кликните правой кнопкой мышки по помеченной области и выберите «Создать простой том»;
Нажмите на кнопку «Далее» в первом окне «Мастера создания томов»;
Установите максимально возможный размер создаваемого тома и снова нажмите «Далее»;
Выберите букву тома из представленного списка;
Оставьте флажок в строке «Форматировать этот том следующим образом» и нажмите «Далее»;
На последнем этапе нажмите на кнопку «Готово» и дождитесь появления созданного тома в «Проводнике» с выбранной для него буквой.
На этом подготовительный этап можно считать завершённым. Далее уже можно приступать к непосредственному переносу операционной системы.
Последние действия (порядок загрузки устройств)
После того как все будет выполнено, не забудьте настроить порядок загрузки устройств. В противном случае вы можете столкнуться с ошибками при запуске операционной системы.
Порядок загрузки в старых версиях BIOS обычно меняется в меню «Advanced Bios Features» — «Hard Disk Boot Priority» или «Boot». В этом разделе нужно выставить новый винчестер (отображается под именем «Hard Drive», производителем или моделью) на первое место.
В новых версиях BIOS «UEFI» приоритет загрузки меняется в «Boot». В параметре «Boot option» выставите новый винчестер на первую позицию и сохраните изменения.
После этого Windows должна загрузиться без каких-либо ошибок.
Каждая из представленных выше программ зарекомендовала себя как надежный инструмент, призванный в несколько кликов произвести перенос операционной системы вместе со всеми имеющимися в ней данными на другой жесткий диск. Выбирать можно любую.
Easeus disk copy
- Запустите программу. Ее интерфейс утилиты выполнен в стиле «минимализм».
- На выбор доступно два режима работы: Disk Mode – режим клонирования целых дисков и Partition Mode – режим клонирования отдельных разделов. Нам понадобится «Disk Mode».
- Выберите исходный диск и нажмите «Next». При желании можно отметить галочкой пункт «Sector by sector copy» — это позволяет создавать полный клон диска путем копирования каждого сектора.
- Выберите исходный диск, на который будет перенесена вся информация. Нажмите «Next». Запустится процесс клонирования.
- Для успешного завершения копирования данных перезагрузите систему.
Заключение
На этой странице мы рассмотрели весь процесс миграции или переноса ОС Windows с жесткого диска на твердотельный накопитель без переустановки ОС Windows. EaseUS Partition Master с функцией переноса ОС на SSD упрощает перенос ОС.
Windows 11/10/8/7 100% безопасность
И не забудьте установить новый SSD в качестве загрузочного диска после переноса ОС. Если у вас есть дополнительные потребности в управлении дисками, обратитесь за помощью к EaseUS Partition Master.
Чем мы можем вам помочь
Об авторе
Дейзи – старший редактор группы авторов EaseUS. Она работает в EaseUS более десяти лет, пройдя путь от технического писателя до руководителя группы контент-группы. Будучи профессиональным автором с более чем 10-летним стажем, она много пишет, чтобы помочь людям справиться с техническими проблемами.
Бритни – энтузиаст технологий, стремящийся сделать жизнь читателей легкой и приятной. Она любит изучать новые технологии и писать технические практические советы. В свободное время она любит рассказывать о своей любимой певице Тейлор Свифт в своих Facebook и Twitter.
Отзывы о товарах
Мне нравится, что изменения, которые вы вносите с помощью EaseUS Partition Master Free, не сразу применяются к дискам. Это упрощает воспроизведение того, что произойдет после внесения всех изменений. Я также думаю, что общий внешний вид EaseUS Partition Master Free упрощает все, что вы делаете с разделами вашего компьютера.
Partition Master Free может изменять размер, перемещать, объединять, переносить и копировать диски или разделы; преобразовать в локальный, изменить метку, дефрагментировать, проверить и изучить раздел; и многое другое. Премиум-обновление включает бесплатную техническую поддержку и возможность изменять размер динамических томов.
Он не будет создавать образ ваших дисков или выравнивать их, но поскольку он связан с менеджером разделов, он позволяет вам выполнять множество задач одновременно, а не просто клонировать диски. Вы можете перемещать разделы, изменять их размер, дефрагментировать и выполнять другие действия, а также другие инструменты, которые вы ожидаете от инструмента клонирования.
Трейси Кинг/2022/01/21
Мира/2021/08/09
Бритни/21.01.2022
Маргаритка/27.08.2021





























