Обновление через Upgrade Assistant
Долгое время после прекращения акции для всех пользователей по бесплатному обновлению, Майкрософт предоставляла возможность бесплатного перехода на новую версию Windows 10 для людей с ограниченными возможностями. Сначала период данной акции был продлен до 31 декабря 2017, но после истечения этого срока, возможность обновиться была активна еще до 18 января 2018 года.
Компания даже создала отдельный для того, чтобы сделать апгрейд было максимально комфортным. Одной из особенностей данной акции было то, что пользователю, для подтверждения своей недееспособности, не нужно было проходить никаких специальных проверок или подтверждений. Обновиться мог любой желающий, который зашел на сайт и скачал утилиту Windows 10 Upgrade Assistant.
На данный момент, на главной странице сайта Майкрософт по обновлению для людей с ограниченными возможностями, находится объявление о прекращении данной акции. Компания указывает, что теперь единственный вариант — приобретение оригинальной версии уже предустановленной на новом устройстве, либо покупка отдельной полноценной версии программного обеспечения. Никаких ссылок на загрузку данной утилиты не предоставляется.
НО
файл с загрузчиком (Windows 10 Upgrade Assistant) до сих пор доступен на сайте Microsoft, качайте пока есть доступ.
Если файл исчезнет из загрузок, напишите в комментах, попробуем выложить его просто на сайт (если на тот момент в целом такой вариант обновления еще будет работать).
При первой установке, программа проверит актуальную версию помощника по обновлению.
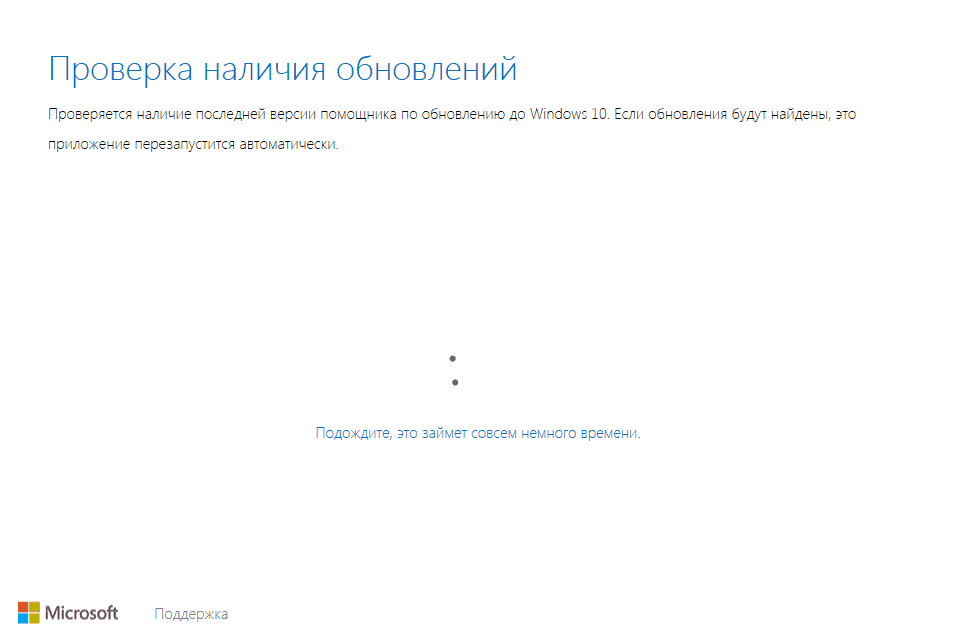
После этого необходимо будет ознакомиться и согласиться с условиями лицензионного соглашения.
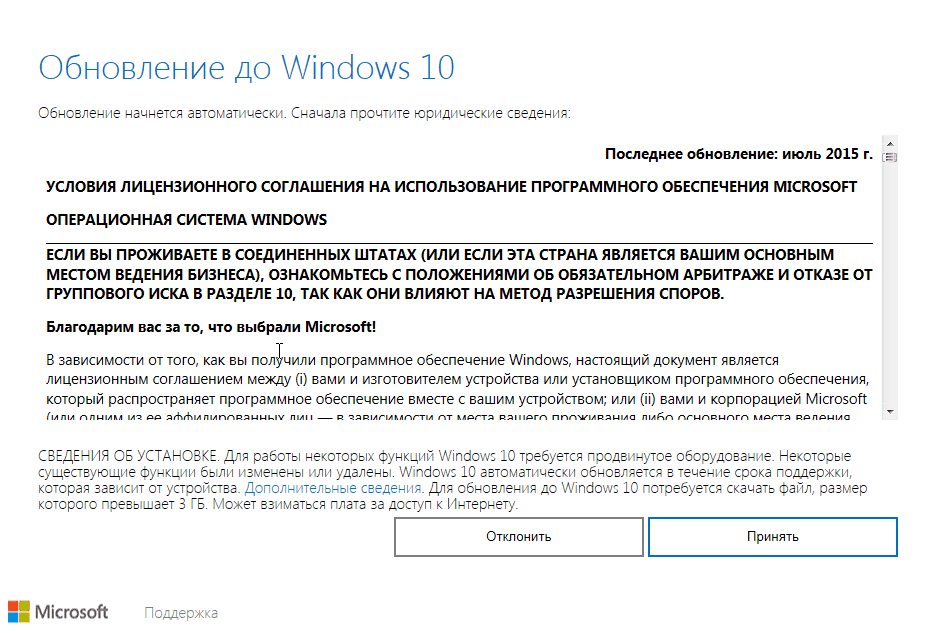
Помощник по установке проверит возможность апгрейда до Windows 10 на данный компьютер.
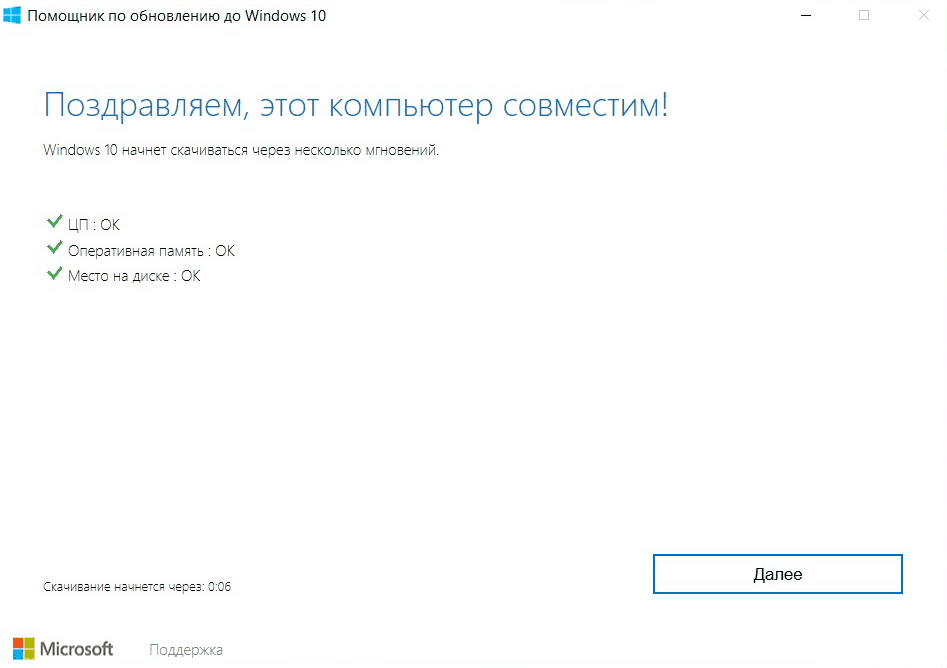
И, если все пункты прошли положительную проверку, после нажатия кнопки ОК запустится процесс обновления до Windows 10. После завершения обновления подхватывается ключ прошлой версии, и на выходе пользователь может использовать активированную систему.
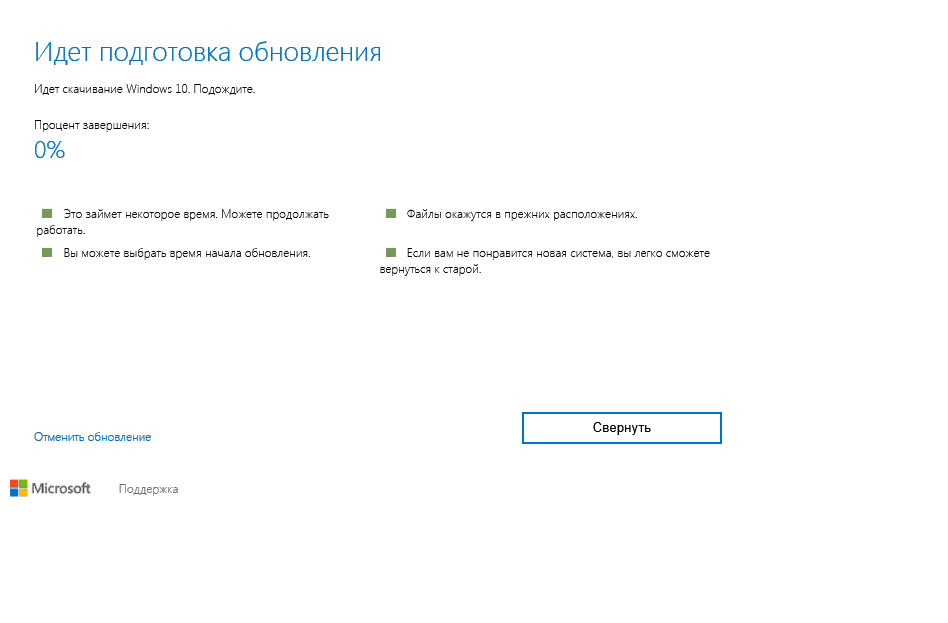
Если утилита при первом запуске выдает ошибку, это может быть связано, с тем, что говорилось ранее — Майкрософт официально закрыла возможность данного обновления. Но, чтобы обойти данное ограничение, достаточно сменить время системы на любое, которое будет раньше 31.12.2017.
Для этого нужно кликнуть по часам на панели задач и зайти в изменение даты и настройки времени.
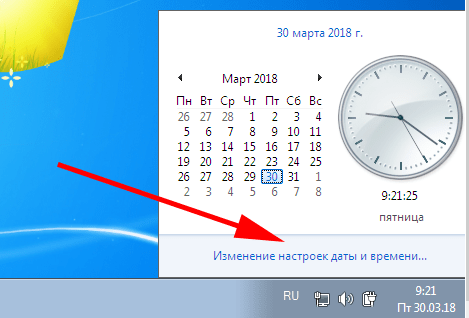
После нужно зайти в раздел изменить дату и время.
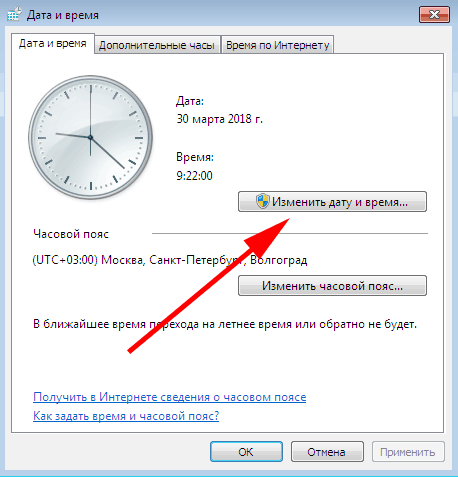
И затем выбрать любую дату, которая будет раньше оговоренного срока 31.12.2017.
После данной процедуры можно будет попробовать запустить программу помощника для обновления еще раз, он должен бесперебойно запуститься и провести обновление системы.
Официальная активация Windows 10 в билде 1607
С 2015 года система активации Windows 10 позволяет активировать ОС по старому ключу 7, 8 или 8.1. С момента выхода Юбилейного обновления предполагалось, что активация с помощью такого решения будет недоступна. Тем не менее, ключи все еще переносятся на «десятку» с более ранних систем, даже для новых дистрибутивов версии 1607, установленных на чистый жесткий диск.
С 1 августа 2016 года (после истечения срока бесплатного обновления), в процедуру активации был внесен ряд изменений, о которых речь пойдет дальше. Теперь лицензия, которую вы получили с помощью бесплатного обновления с более ранних версий операционки, оказывается привязанной не только к ID-номеру аппаратных комплектующих, но и к сведениям учетного аккаунта Майкрософт при его наличии.
Такое решение позволит разрешить трудности с активацией, затрагивающие серьезные изменения аппаратной базы ПК (к примеру, при замене материнки).
В случае, если активировать Windows не удалось, в категории настроек «Безопасность и обновление» — «Активация» возникнет опция «Устранение неполадок во время активации», учитывающая вашу учетную запись, закрепленные за ней лицензии, и число персональных узлов, где задействуется данная лицензия.
Лицензия привязывается к основной учетной записи Microsoft на используемом вами ПК. Таким образом, в системе в указанном выше разделе параметров вы сможете увидеть сообщение, утверждающий, что «Операционная система была активирована посредством лицензии цифрового типа, которая была привязана к вашей учетной записи Microsoft». (см. Как создать учетную запись Microsoft).
В случае использования локальной учетной записи, в той же самой категории настроек вам предложат добавить учетную запись Майкрософт для привязки к ней активации.
В результате добавления ваша локальная учетка будет заменена на аккаунт Майкософт с привязанной к нему лицензией. (см. выаыв)
Способ 4: Накопительные обновления Windows 10 с официального сайта
Данный метод подходит для поиска и установки небольших, так называемых накопительных, или кумулятивных обновлений из официального источника
. Как и крупные апгрейды, их можно получить не только через автоматический Центр обновлений, встроенный в Windows 10, но и непосредственно с официального «Каталога центра обновлений Microsoft ». Чтобы найти обновления для своего компьютера, надо в поисковой строке портала ввести номер сборки своей ОС (например, 16299).Напомним, что посмотреть его можно, выбрав пункт «Система» при нажатии на меню Пуск ПРАВОЙ кнопкой мыши. Помимо накопительных обновлений в списке будут представлены обновления драйверов для всевозможного оборудования. Надо ли говорить, что их нужно устанавливать только чётко осознавая необходимость этого действия.
Обратите внимание, что использование данного способа получения и установки накопительных (кумулятивных) обновлений несёт дополнительную опасность их несовместимости с Вашим компьютером. Дело в том, что при возникновении проблем с конкретными обновлениями у определённых марок ноутбуков или материнских плат компьютеров, Microsoft, как правило, довольно быстро приостанавливает их установку через Центр обновлений и постепенно решает проблемы. Скачивая такие пакеты вручную и устанавливая их по сути принудительно, Вы рискуете столкнуться с проблемами несовместимости
Такое бывает довольно редко, но нужно это иметь ввиду. Удобнее всего использовать официальный каталог для скачивания кумулятивных обновлений при чистой переустановке Windows 10. Для подстраховки можно заранее посмотреть, какие обновления уже были установлены на компьютере раньше
Скачивая такие пакеты вручную и устанавливая их по сути принудительно, Вы рискуете столкнуться с проблемами несовместимости. Такое бывает довольно редко, но нужно это иметь ввиду. Удобнее всего использовать официальный каталог для скачивания кумулятивных обновлений при чистой переустановке Windows 10. Для подстраховки можно заранее посмотреть, какие обновления уже были установлены на компьютере раньше.
Где в Windows 10 найти установленные обновления и как их удалить
Чтобы посмотреть список всех установленных на компьютер обновлений Windows 10, нужно открыть Параметры (Win+i), перейти во вкладку «Обновления и безопасность» и нажать на ссылку «Просмотреть журнал установленных обновлений
». Здесь будут представлены как обновления компонентов и исправления, так и обновления драйверов, установка которых в «десятке» в подавляющем большинстве случаев происходит автоматически.
Удаления конкретных обновлений Windows 10
производится так: на самом верху журнала обновлений надо выбрать ссылку «Удалить обновления», а затем в открывшемся окне выбрать ненужные более пункты и, кликнув по ним ПРАВОЙ кнопкой мыши, нажать «Удалить».
Как обновить Windows 10 Home до Pro
Если вы — продвинутый пользователь компьютера, «базовой» версии операционной системы от Microsoft может не хватить. В таком случае есть возможность обновления до профессиональной версии Windows 10. Для этого существует два варианта перехода.
Профессиональная версия операционной системы Windows 10 подойдёт для продвинутых пользователей
Обновление Windows 10 с помощью ключа продукта
Чтобы выполнить переход к профессиональной версии необходимо удостовериться, что на устройстве установлена актуальная версия операционной системы. Если это так, то можно переходить к следующему шагу. Для него потребуется ключ продукта или цифровая лицензия.
Самым простым способом обновления является использование ключа продукта. Приобрести его можно в «Магазине Windows». Для этого нужно пройти по цепочке: «Пуск» > «Параметры» > «Обновление и безопасность» > «Активация» > «Перейти в Магазин».
Рекомендуем ознакомиться
Перейдите в «Магазин» для покупки Windows 10 Pro
После приобретения ключа нужно выполнить несложные действия, которые не займут у вас много времени.
- Нажмите кнопку «Пуск» и выберите «Параметры».Перейдите к параметрам системы
- Далее перейдите в «Обновления и безопасность» и там выберите вкладку «Активация».Перейдите ко вкладке «Активация»
- Нажмите кнопку «Изменить ключ продукта» и введите 25-значный ключ продукта для Windows 10 Pro.Введите ключ активации продукта Windows 10 Pro
- Нажмите кнопку «Запустить обновление», чтобы начать процесс перехода к Windows 10 Pro.Запустите обновление Windows 10
Обновление с помощью цифровой лицензии
Наличие цифровой лицензии в одном из случаев предполагает, что версия Pro уже установлена и ключ не требуется. Перейдите в «Пуск», затем в «Настройки» > «Обновления и безопасность» > «Активация».
Поэтому если с помощью учётной записи была активирована профессиональная версия на устройстве, то в дальнейшем осуществить к ней переход не составит труда. С установленной домашней версией достаточно перейти в «Магазин», где будет предложено бесплатное обновление. Даже если «базовая» редакция не активирована, то будет предложено «Устранить неполадки».
Как обновить бесплатно
На данный момент лицензия Windows 10 Pro стоит чуть выше 15 тыс. рублей. Если деньги тратить не хочется, а возможностей домашней редакции не хватает, то выход есть. На помощь придут старые ключи активации для операционных систем Windows 8 Pro, Windows 7 Professional или Ultimate.
Чтобы воспользоваться данным методом, введите при обновлении стандартный ключ для Windows 10. Но не забудьте после активации изменить универсальный ключ на лицензионный ключ более старой версии системы.
Как обновить бесплатно
На данный момент лицензия Windows 10 Pro стоит чуть выше 15 тыс. рублей.
Если деньги тратить не хочется, а возможностей домашней редакции не хватает, то выход есть. На помощь придут старые ключи активации для операционных систем Windows 8 Pro, Windows 7 Professional или Ultimate.
Обновление является условно бесплатным, ведь предполагается наличие уже купленных ключей на более ранние версии.
Чтобы воспользоваться данным методом, введите при обновлении стандартный ключ для Windows 10. Но не забудьте после активации изменить универсальный ключ на лицензионный ключ более старой версии системы.
Lite KMS-Активатор и его применение
Lite-версия активатора KMS Auto для Windows 10 работает схожим образом. Здесь вы можете найти все те же настройки, что и в более старшей редакции приложения. Сама функция активации находится на первой закладке под названием «Главное окно». Здесь же можно задействовать планировщик, чтобы сгенерировать задачу автоматической переактивации через заданный промежуток времени, либо установить GVLK-ключ.
Все остальные настройки сконцентрированы на вкладке «Настройки»: это и установка KMS-сервиса для эмуляции сервера, его порт, временные диапазоны AI и RI, позволяющие задействовать повторную переактивацию на сервере, а также WinPID-идентификатор и опциональное ведение лога процесса активации. Главное отличие portable lite-версии KMS-активатора от его полноценной развернутой версии – это дополнительные утилиты. Прямо в окне активатора вы можете изменить редакцию операционки на более приемлемую для вас. Это может быть любое издание Win 10 или 8.1. Выбрав редакцию во втором поле в разделе «Изменение редакции Виндовс», попросту нажмите контрол «Изменить редакцию ОС» и издание системы будет изменено.
Также весьма полезным является инструмент для удаления неиспользуемых обновлений Office. Очень уместным он окажется, если вам придется почистить систему от тех обновлений, которые не приносят особой пользы офисному комплекту программ. Также одним нажатием можно сбросить статус операционки на невалидную, если вы хотите поэкспериментировать с различными параметрами, задаваемыми перед активацией. Более того, воспользовавшись Lite KMS-сервисом, можно сохранить статус активации и в любой момент восстановить ее, если после задания некоторых новых ключей активации Windows 10, успешно активировать Виндовс более не представляется возможным, а при первой попытке все получилось великолепно.
Где в windows 10 найти установленные обновления и как их удалить
Чтобы посмотреть список всех установленных на компьютер обновлений Windows 10, нужно открыть Параметры (Win i), перейти во вкладку «Обновления и безопасность» и нажать на ссылку «Просмотреть журнал установленных обновлений
». Здесь будут представлены как обновления компонентов и исправления, так и обновления драйверов, установка которых в «десятке» в подавляющем большинстве случаев происходит автоматически.
Удаления конкретных обновлений Windows 10
производится так: на самом верху журнала обновлений надо выбрать ссылку «Удалить обновления», а затем в открывшемся окне выбрать ненужные более пункты и, кликнув по ним ПРАВОЙ кнопкой мыши, нажать «Удалить».
Бесплатное обновление до Windows 10 для пользователей Windows 7 SP1 и 8.1
Инструмент Media Creation Tool – «помощник по обновлению до Windows 10» от Microsoft, который позволяет выполнить бесплатное обновление Windows 7 SP1 и 8.1 до Windows 10, версия 22H2, активируя систему с помощью цифровой лицензии
Поддержка Windows 7 завершена
14 января 2020 года Microsoft перестала выпускать обновления для системы безопасности Windows 7 и прекратила техническую поддержку этой версии системы. Чтобы ваш компьютер продолжал обслуживаться и оставался защищенными, получая ежемесячные обновления безопасности, у вас есть возможность сделать бесплатное обновление до Windows 10.
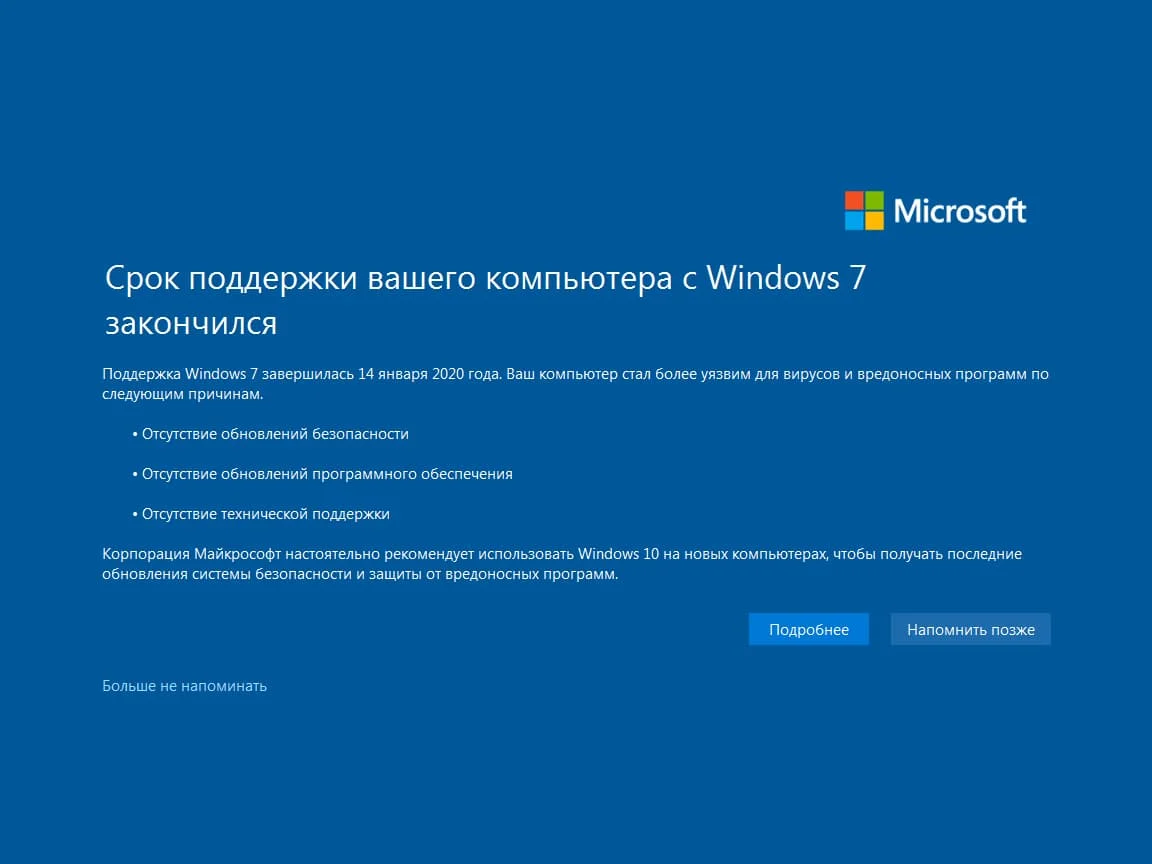
Для пользователей Windows 7 и 8.1 запланированный годовой период бесплатного обновления до Windows 10 официально завершился 29 июля 2016 года.
Сразу после этой даты компания Microsoft запустила сайт, предназначенный для пользователей с ограниченными возможностями, использующих вспомогательные технологии для Windows. Однако, и он перестал работать 16 января 2018 года. Тем не менее, с помощью утилиты Windows 10 Upgrade Assistant, которая по-прежнему доступна для загрузки с официальных серверов, любой желающий до сих пор может выполнить бесплатное обновление до Windows 10, но только до ОС Windows 10 (версия 1709).
Однако, на данный момент можно сразу обновиться до последней актуальной версии Windows 10 2022 Update (версия 22H2) с помощью Media Creation Tool. В этом случае новая система Windows будет автоматически активирована с помощью цифровой лицензии.
Бесплатное обновление до Windows 10
Необходимые условия
Бесплатное обновление доступно только для лицензионных пользователей Windows 7 SP1 и Windows 8.1.
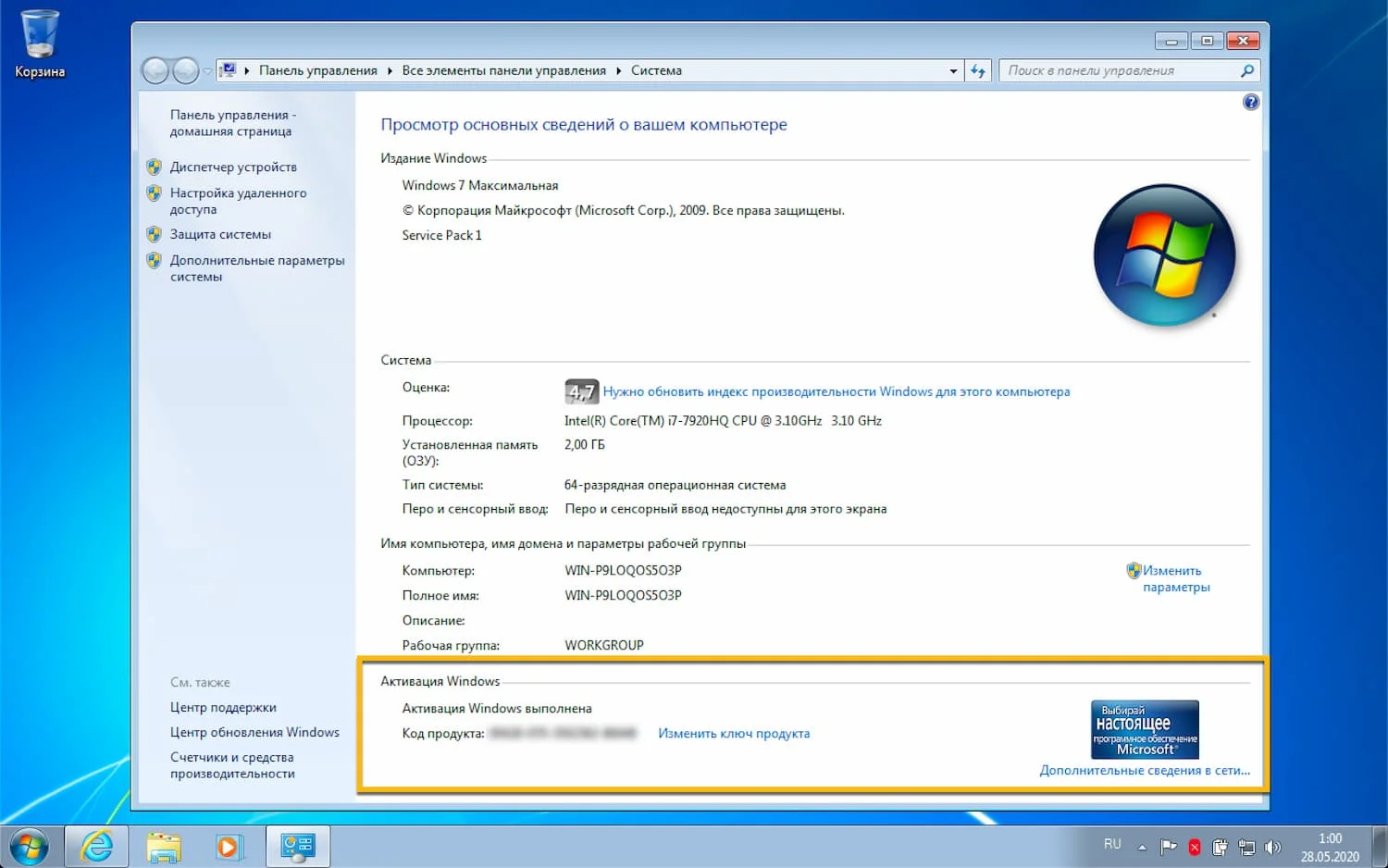
Чтобы воспользоваться предложением бесплатного обновления необходимо выполнить следующие действия:
1. Для беспроблемной установки необходимо установить все последние обновления для вашей текущей системы. Также, убедитесь, что Windows 10 подходит для вашего компьютера.
2. Скачайте новую версию утилиты Windows 10 Media Creation Tool, c помощью которой вы сможете обновить свою операционную систему Windows 7 SP1 или 8.1 до Windows 10 бесплатно.
3. Запустите утилиту и примите лицензионное соглашение.
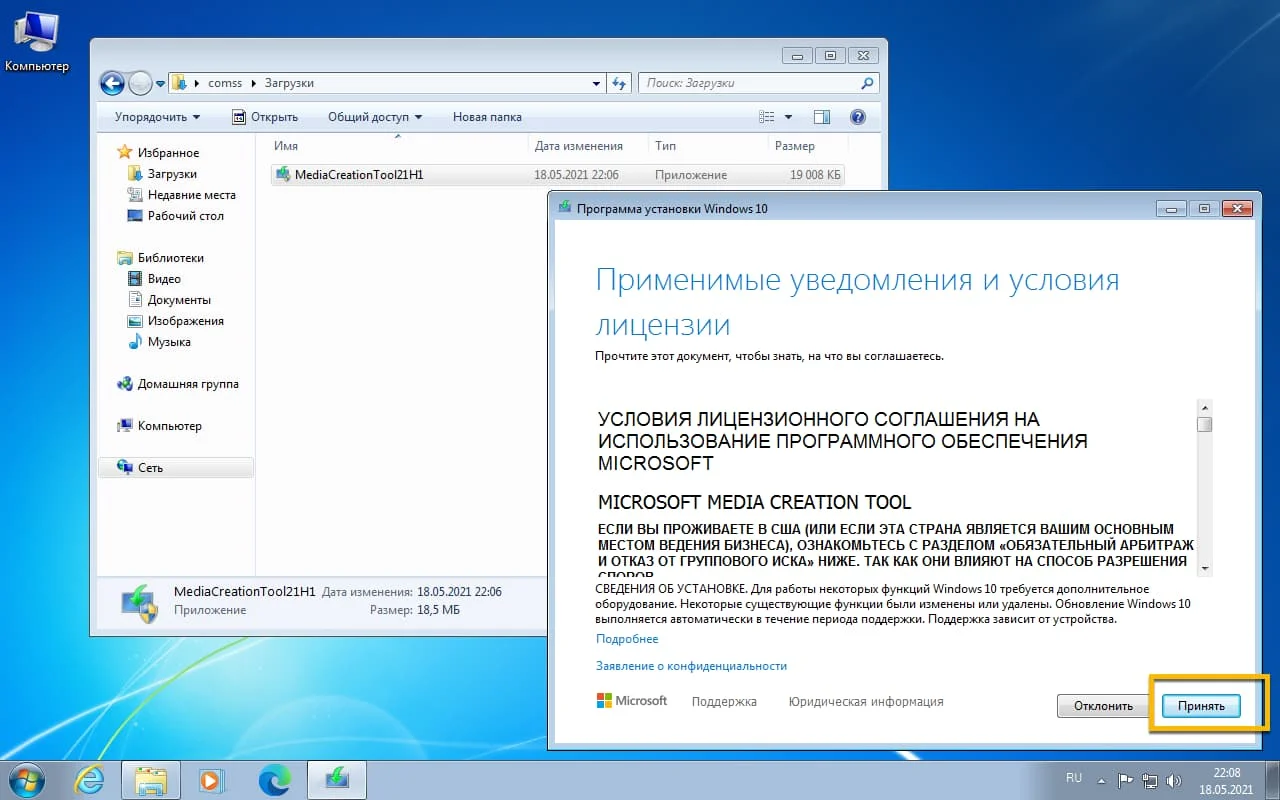
4. Далее выберите Обновить этот компьютер сейчас.
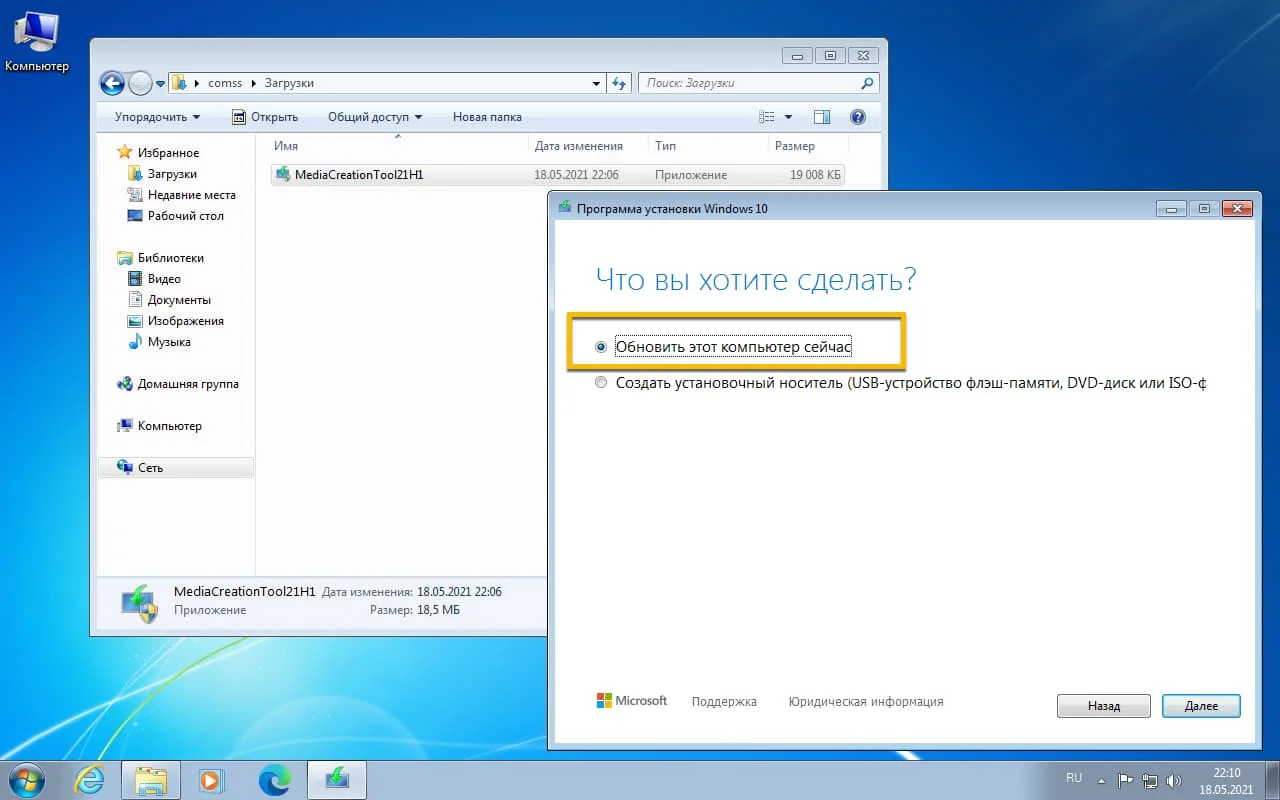
5. Дождитесь, пока утилита загрузит все необходимые файлы, проверит ваш компьютер на совместимость и скачает все необходимые обновления. Это может занять некоторое время в зависимости от скорости вашего интернет-соединения.
6. Далее убедитесь, что выбрано Сохранить личные файлы и приложения, и нажмите Установить.
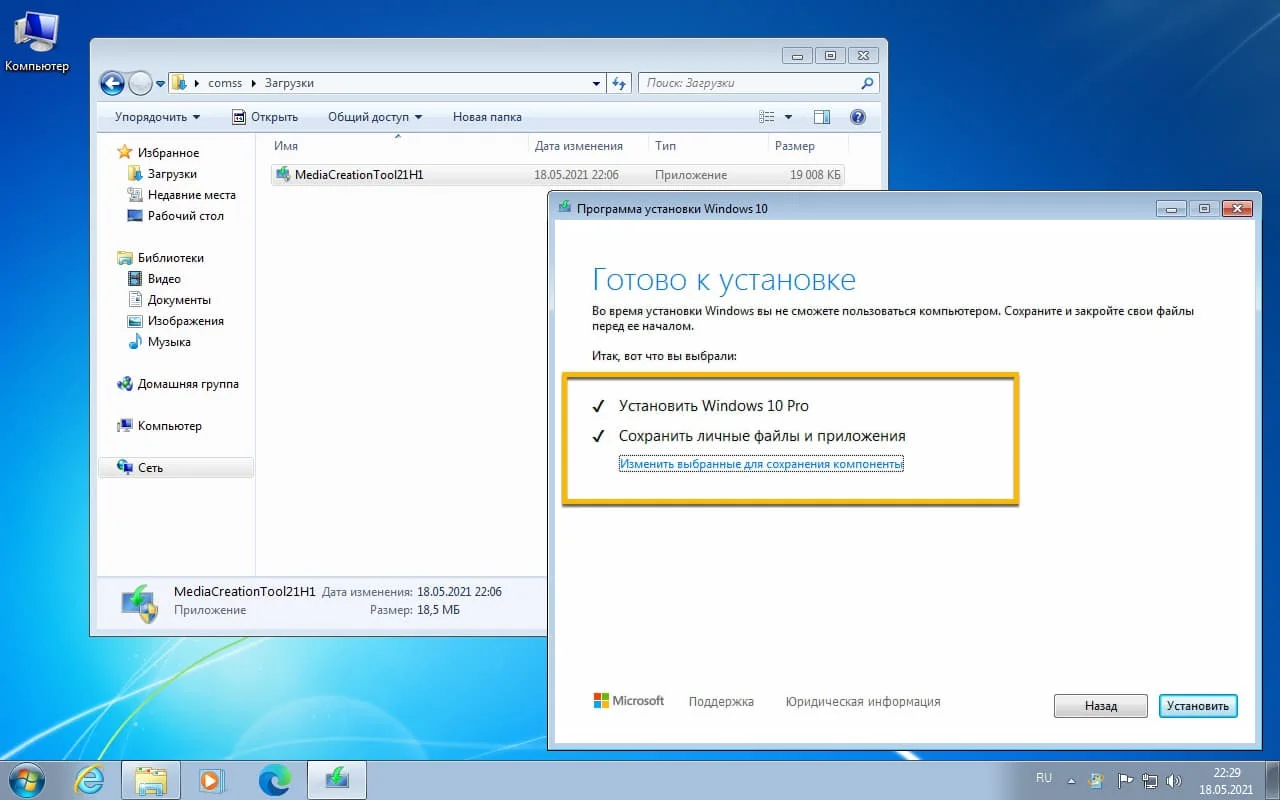
7. Обновление может занять от одного до нескольких часов в зависимости от конфигурации вашего компьютера.
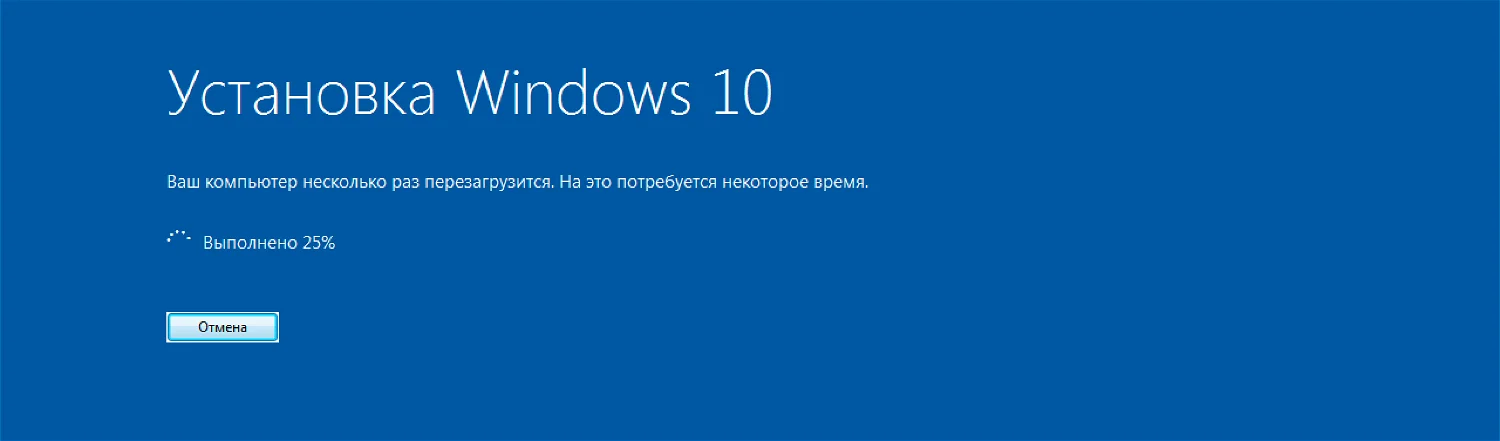
После завершения обновления будет установлена ОС Windows 10, версия 22H2.
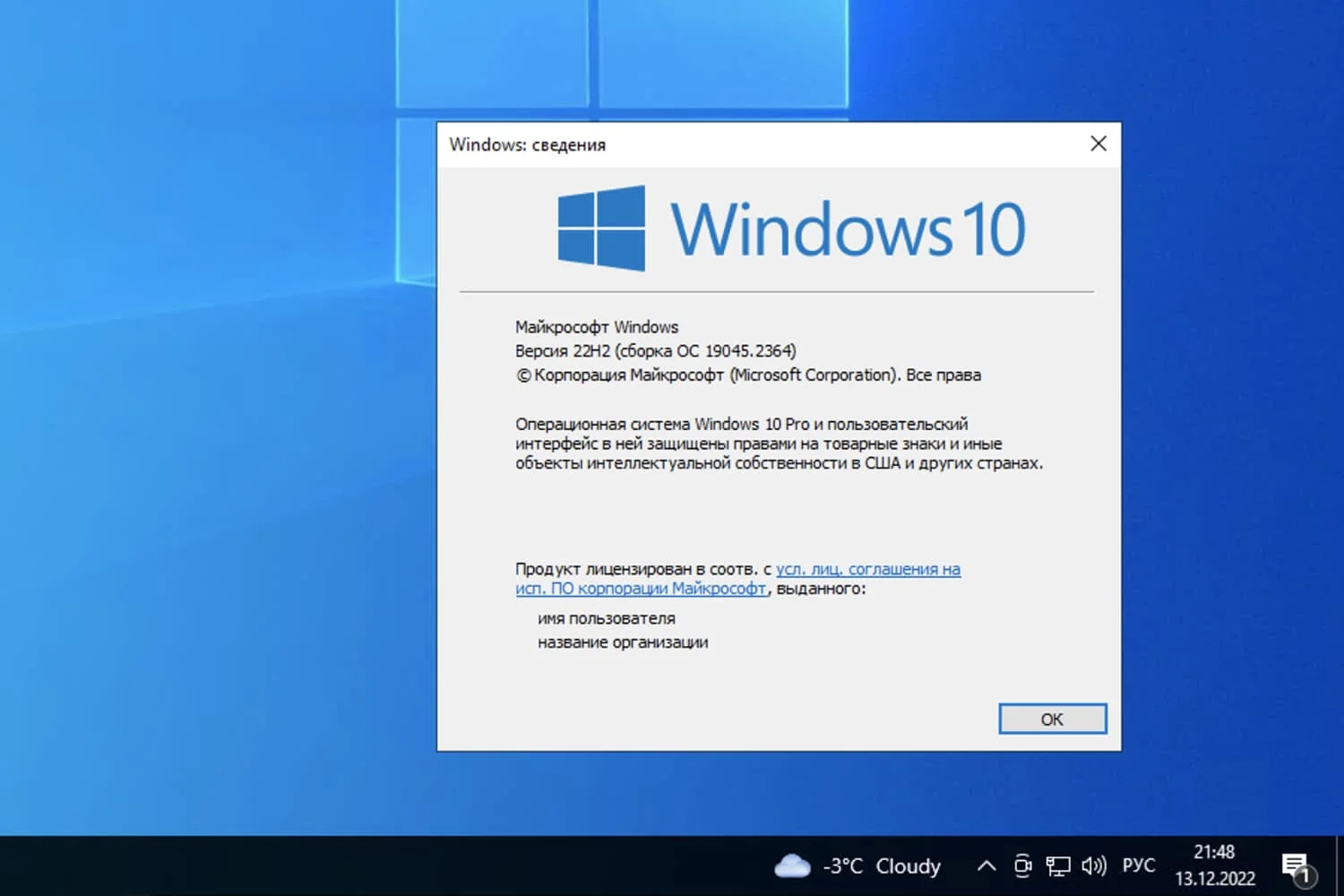
Совет. Чтобы быстро узнать номер версии Windows 10, введите в поисковую строку winver , нажмите Enter, и вы увидите диалоговое окно с информацией о текущей версии ОС.
8. Подключитесь к интернету и проверьте активацию системы. Нажмите сочетание клавиш Windows + I , чтобы открыть приложение Параметры, и перейдите в меню Обновление и безопасность > Активация . Вы должны увидеть, что Система Windows активирована с помощью цифровой лицензии.
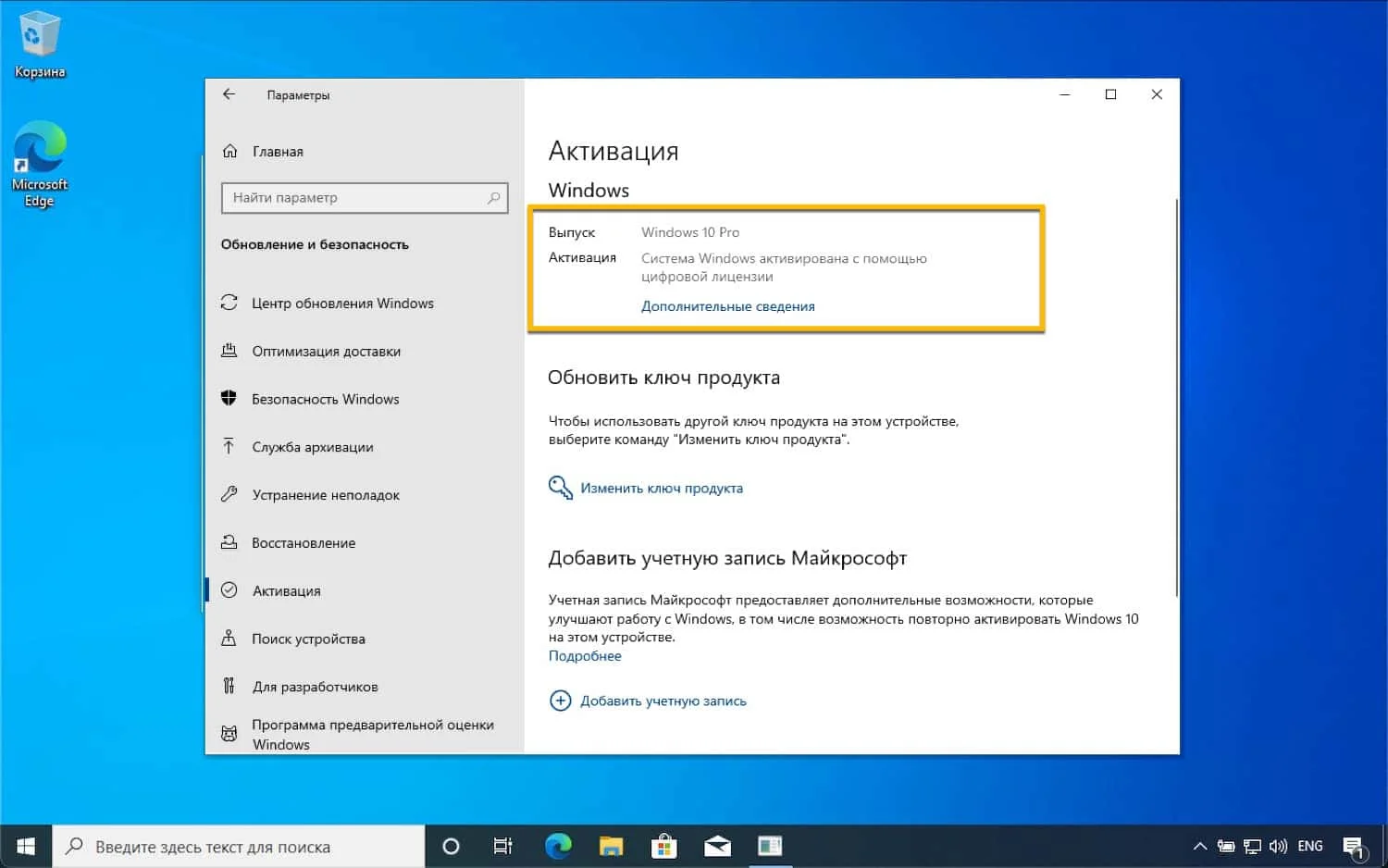
Активация Windows 10 с помощью ключей Windows 7 и 8.1
Windows 10 может быть активирована с помощью ключей продуктов от Windows 7 и 8.1.
Если вы являетесь владельцем ключа OEM-версии Windows 7 или 8.1, то при выполнении чистой установки Windows 10, версия 21H1 вы сможете пройти процедуру активации в приложении Параметры > Обновление и безопасность > Активация > Изменить ключ продукта.
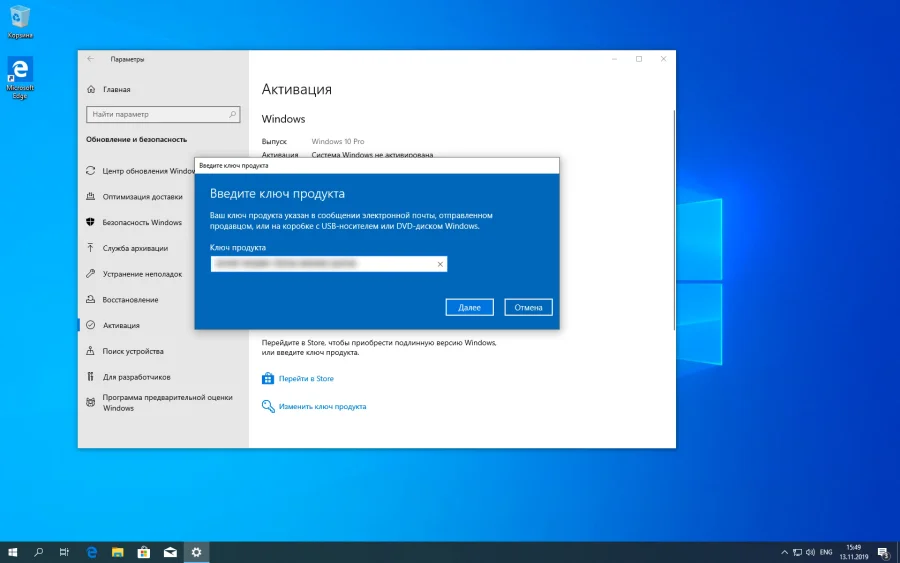
Другие способы обновления до последней версии Windows 10 вы можете посмотреть в статье:
Совместимые устройства на Windows 10 также можно бесплатно обновить до Windows 11:
Админу на заметку – 19. Как изменить редакцию Windows без переустановки OC
Основная проблема заключается в том, что с необходимостью изменить редакцию Windows пользователь сталкивается тогда, когда система уже «обжита»: установлено и настроено необходимое ПО, оборудование, разложены привычным образом данные и т.д., и т.п.
Существуют два сценария изменения редакции. Один из них можно условно назвать «официальным». Microsoft поддерживает переход с младших изданий на старшие вполне официально. Достаточно приобрести специальный ключ или коробку.
Хуже, когда редакцию надо понизить. Обычно это бывает при лицензировании пиратских версий, когда закупаются коробки или лицензии нужной редакции, которая не совпадает с тем, что реально стоит на компьютерах. Официально Microsoft не поддерживает таких изменений и рекомендует установить систему с нуля, однако есть одна недокументированная возможность, которую мы и рассмотрим.
Всем известно, что если запустить инсталлятор Windows в загруженной ОС, то одной из доступных опций будет обновление системы с сохранением всех установленных приложений и настроек.
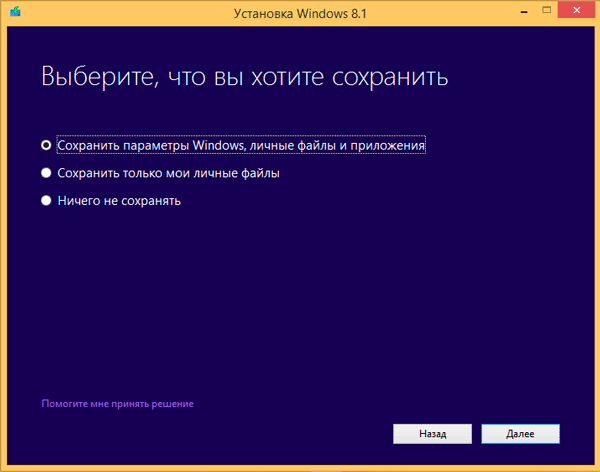
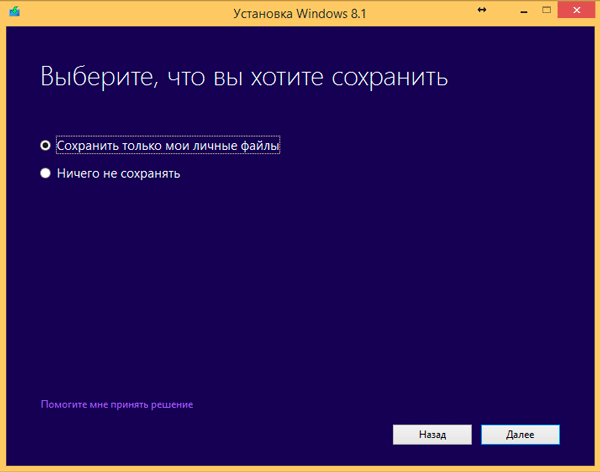
Эмпирическим путем было установлено, что информацию о редакции системы установщик получает из ветви реестра:
в виде значения параметра EditionID. Для успешного обновления со сменой редакции нам нужно изменить данный параметр таким образом, чтобы он соответствовал редакции целевого дистрибутива.
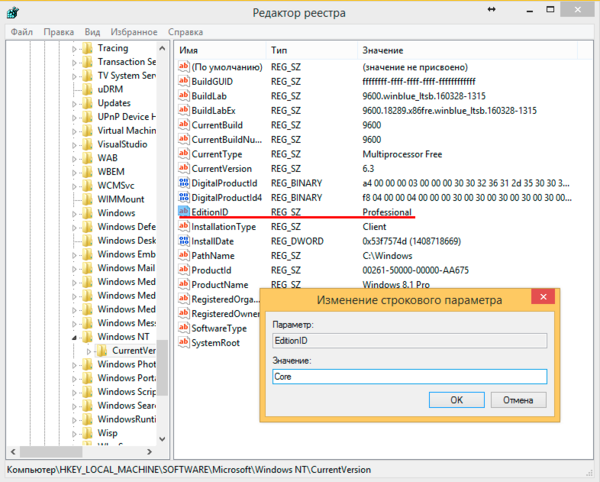
ProductNameEditionIDEditionID
Windows 7
Данная версия Windows имеет самое большое официальное количество редакций, но при этом система именования проста и понятна, что позволяет легко идентифицировать нужную. Для Windows 7 допустимы следующие значения EditionID в зависимости от редакции:
- Starter – Начальная, самая ограниченная редакция, распространялась только в OEM канале, чаще всего с нетбуками
- HomeBasic – Домашняя базовая
- HomePremium – Домашняя расширенная
- Professional – Профессиональная
- Ultimate – Максимальная
- Enterprise – Корпоративная, распространяется только по программе корпоративного лицензирования
Все редакции, кроме Начальной и Корпоративной, были доступны как в розницу, так и по OEM-каналам, не различаясь ничем, кроме типа лицензии, однако у вас не получиться обновиться с OEM-дистрибутива используя ключ от коробочной версии и наоборот.
Windows 8.1
На первый взгляд редакций Windows 8 стало меньше, всего лишь Базовая, Профессиональная и Корпоративная. Но на самом деле Microsoft умудрилась сегментировать их так, что по факту редакций Windows 8.1 и допустимых значений EditionID оказалось даже больше:
- Core – Базовая
- CoreSingleLanguage – Базовая для одного языка, только OEM
- ConnectedCore – Базовая с Bing, бесплатная для крупных производителей OEM-версия
- CoreConnectedSingleLanguage – Базовая с Bing для одного языка, только для производителей
- Professional – Профессиональная
- ProfessionalWMC – Профессиональная с пакетом Windows Media Center
- Enterprise – Корпоративная, только в канале корпоративного лицензирования
Как видим одних только Базовых редакций получилось четыре, хотя приобрести в розницу или в виде OEM-поставки вы можете только две из них: Базовую и Базовую для одного языка. Версии с Bing доступны только производителям, а вы можете получить ее только с оборудованием. Тем не менее необходимость возврата к этой версии может потребоваться если вы удалили предустановленную версию, а теперь хотите вернуть лицензию. В этом случае понадобится найти установочный дистрибутив, что довольно непросто (в открытом доступе их нет и не было).
Windows 10
Ситуация с Windows 10 имеет тенденцию полностью повторить историю Windows 8.1, официально также заявлено о трех редакциях: Домашняя, Профессиональная и Корпоративная. Реально редакций больше, уже доступна Домашняя для одного языка и, возможно, будут появляться другие варианты.
На текущий момент можно говорить о четырех редакциях, однако данный список не претендует на полноту и будет пополняться по мере появления информации.
- Core – Домашняя
- CoreSingleLanguage – Домашняя для одного языка, только OEM
- Professional – Профессиональная
- Enterprise – Корпоративная, только в канале корпоративного лицензирования
Post Views:
70
Windows 10
- Возможно только повышение издания (Home → Pro или Home → Education)
- Enterprise LTSC можно обновить только до Enterprise или более новой версии Enterprise LTCS
- Даунгрейд с сохранением файлов, но потерей программ и настроек возможен для Pro → Home и Education → Enterprise
- Почти во всех случаях работает ввод ключа старшего издания в Параметрах или из командной строки (changepk)
- В ряде случаев даже не требуется перезагрузка (Pro → Enterpise или Pro → Pro Education)
- Даунгрейд до более ранних версий (1809 → 1803) невозможен за исключением отката
- Поддерживаемые сценарии даунгрейда до младших изданий при истечении лицензии
Вывод: какой способ обновлений windows 10 лучше всего использовать
Напоследок подведём небольшой итог. В данной статье мы описали все основные способы обновить функции Windows 10 , получить накопительные или крупные обновления. Однако, на наш взгляд, предпочтительным методом является описанный первым – это обновление Windows 10 встроенными средствами .
Используя упомянутую опцию «Оптимизация доставки », можно самым безопасным способом получать все необходимые апдейты и апгрейды быстрее других пользователей. Таким образом, в очередной раз мы можем сделать вывод, что «десятка» в большинстве случаев по умолчанию уже настроена оптимальным образом.
Ручные решения здесь стоит применять при острой необходимости или непреодолимого приступа любопытства. Например, они подходят тем, кто хочет получить анонсированные в СМИ новейшие функции Windows 10 здесь и сейчас, а не ждать несколько дней, пока обновление волнами распространится по всем компьютерам в интернете в автоматическом режиме. Особенно смело можно экспериментировать, если для Вас не составит труда
Здравствуйте, скажите можно ли изменить редакцию Виндовс без переустановки? Например, с домашней версии на профессиональную ?
Ответ краткий – можно, но это не документированная возможность и не все функции могут работать, а также это нарушение лицензии если вы не купили повышенную редакцию.
Выводя на рынок различные редакции операционной системы Windows, производитель подразумевает, что пользователь будет выбирать то издание, которое наиболее соответствует его потребностям и финансовым возможностям. Однако в жизни все по-другому: уже готовые ПК идут обычно идут с предустановленной системой самого простого (и дешевого) издания, а нелицензионные пользователи, не сильно заморачиваясь, ставят один из старших выпусков. Все это часто приводит к тому, что редакцию Windows нужно изменить и желательно без переустановки системы.
Основная проблема заключается в том, что с необходимостью изменить редакцию Windows пользователь сталкивается тогда, когда система уже “обжита”: установлено и настроено необходимое ПО, оборудование, разложены привычным образом данные и т.д., и т.п.
Существуют два сценария изменения редакции. Один из них можно условно назвать “официальным”. Microsoft поддерживает переход с младших изданий на старшие вполне официально. Достаточно приобрести специальный ключ или коробку.
Хуже, когда редакцию надо понизить. Обычно это бывает при лицензировании пиратских версий, когда закупаются коробки или лицензии нужной редакции, которая не совпадает с тем, что реально стоит на компьютерах. Официально Microsoft не поддерживает таких изменений и рекомендует установить систему с нуля, однако есть одна недокументированная возможность, которую мы и рассмотрим.
Всем известно, что если запустить инсталлятор Windows в загруженной ОС, то одной из доступных опций будет обновление системы с сохранением всех установленных приложений и настроек.
Однако такое обновление возможно только в том случае, если редакция установленной системы совпадает с редакцией дистрибутива, иначе нам предложат только новую установку:
Официальных способов обойти это ограничение нет, поэтому самое время обратиться к недокументированным возможностям. Мы затрудняемся предположить, почему Microsoft не поддерживает произвольное изменение редакции Windows, посредством ввода соответствующего ключа и/или обновления при помощи дистрибутива нужной редакции, тем более что технических препятствий здесь нет.
Эмпирическим путем было установлено, что информацию о редакции системы установщик получает из ветви реестра:
HKEY_LOCAL_MACHINESOFTWAREMicrosoftWindows NTCurrentVersion
в виде значения параметра EditionID . Для успешного обновления со сменой редакции нам нужно изменить данный параметр таким образом, чтобы он соответствовал редакции целевого дистрибутива.
В некоторых источниках также рекомендуется изменять параметр ProductName , однако это абсолютно излишне. После изменения EditionID следует сразу же выполнить обновление, не перезагружая систему. Данный способ подходит для всех актуальных клиентских систем Windows и ниже мы рассмотрим соответствие EditionID редакциям операционной системы.









![[5 ways] downgrade windows 10 enterprise to pro without data loss - minitool](http://jsk-oren.ru/wp-content/uploads/9/0/b/90b27f7090cfe7ab94e95259c328e3e7.jpeg)


















