Что делать, если при создании образа оба диска были подключены
Выше я предупреждал, что лучше этого не делать. В таком случае в клонированной системе перепутываются буквы дисков, хотя это несложно исправить в реестре (спасибо читателю Артему за дополнение). Вот какая картина наблюдается после загрузки в клонированную ОС. Система загружена с диска D, а профили и программы запускаются с диска C.
Чтобы исправить это, нужно переименовать буквы дисков в реестре. Фактически, надо поменять местами буквы в именах параметров реестра, соответствующих проблемным дискам (значения трогать не надо).
В этом примере надо сначала переменовать \DosDevices\C: в \DosDevices\K:, после чего освободится имя для переименования диска D.
Acronis True Image
Acronis True Image является официальной утилитой для SSD и жестких дисков следующих производителей: WD, Kingston, SanDisk, Crucial, A-Data. Это означает, что приобретя диск этой марки вы имеете право использовать специальную бесплатную версию Acronis True Image для переноса Windows 10, 8.1 или Windows 7 на SSD. После несложной установки и запуска программы, в главном окне выберите пункт «Клонирование диска. Копирование разделов одного диска на другой.» Действие доступно как для жестких дисков, так и в том случае, если вам требуется перенести ОС на SSD.
В следующем окне вам потребуется выбрать режим клонирования — автоматический или ручной, для большинства задач подходит автоматический. При его выборе, все разделы и данные с исходного диска копируются на целевой (если на целевом диске что-то было, то оно будет удалено), после чего целевой диск делается загрузочным, то есть с него будет запускаться Windows или другие ОС, как и раньше. После выбора исходного и целевого диска начнется перенос данных с одного диска на другой, который может занять достаточно продолжительное время (все зависит от скорости диска и объема данных).
Пошаговая подробная инструкция по использованию программы и где скачать фирменные бесплатные версии для разных производителей SSD — Как перенести Windows 10, 8.1 или Windows 7 на SSD в Acronis Ture Image.
Перенос Windows на другой диск
Перенос Windows на другой диск можно осуществить с помощью специальных программ. Главное, чтобы производитель, разработавший программу, соответствовал производителю, выпустившему хотя бы один из дисков. Программы для переноса Windows на другой диск:
- Acronis True Image WD Edition
- Seagate DiscWizard
- Samsung Data Migration
Перенос Windows 7 на другой диск с помощью Acronis True Image WD Edition (перенос Windows 10 на другой диск также можно сделать через эту программу):
- Запустите программу
- Выберите “Клонирование диска. Копирование разделов одного диска на другой”
- В новом разделе выберите “Автоматический”
- Жмите “Далее” (пока не начнётся процесс копирования), чтобы осуществить перенос Windows на другой диск
Перенос Windows на другой жёсткий диск через Seagate DiscWizard и Samsung Data Migration происходит также, как и через Acronis True Image WD Edition.
Как подключить HDD, или SSD для переноса Windows и данных
Это очень важный момент, о котором почему-то никто не пишет. Если у вас стационарный компьютер, то здесь проблем и вопросов возникнуть не должно. У нас уже установлен главный накопитель, с которого мы будем клонировать, а второй, новый, мы так же может подключить по SATA (как и первый). Если нет SATA кабеля, то можно взять его от DVD привода, если он по SATA подключен.
Но что делать, если у вас ноутбук. Здесь уже вариантов не много. Скорее всего, новый SSD накопитель, на который будем переносить данные со старого, нужно будет подключить по USB. Так как установить два накопителя в ноутбук не просто, а то и невозможно. Разве что вместо DVD привода, можете почитать информацию по этой теме.
Я использовал карман, в который вставляется накопитель формата 2.5″ и подключается к ноутбуку по USB. Выглядит это вот так:

Если кармана у вас нет, то смотрите вариант с установкой второго накопителя в ваш ноутбук.
Последние действия (порядок загрузки устройств)
После того как все будет выполнено, не забудьте настроить порядок загрузки устройств. В противном случае вы можете столкнуться с ошибками при запуске операционной системы.
Порядок загрузки в старых версиях BIOS обычно меняется в меню «Advanced Bios Features» — «Hard Disk Boot Priority» или «Boot». В этом разделе нужно выставить новый винчестер (отображается под именем «Hard Drive», производителем или моделью) на первое место.
В новых версиях BIOS «UEFI» приоритет загрузки меняется в «Boot». В параметре «Boot option» выставите новый винчестер на первую позицию и сохраните изменения.
После этого Windows должна загрузиться без каких-либо ошибок.
Каждая из представленных выше программ зарекомендовала себя как надежный инструмент, призванный в несколько кликов произвести перенос операционной системы вместе со всеми имеющимися в ней данными на другой жесткий диск. Выбирать можно любую.
Перенос данных на новый компьютер
Перенос данных с одного компьютера на другой может быть необходимым, если вы обновляетесь на новую модель или меняете диск. В этом разделе мы расскажем вам, как перенести свои данные на новый компьютер или диск под управлением Windows 7.
Перенос данных можно осуществить несколькими способами:
- Использование встроенного инструмента Windows Easy Transfer
- Создание резервной копии и восстановление данных с помощью программы резервного копирования
- Копирование данных вручную на внешний носитель, такой как флеш-накопитель или внешний жесткий диск
Подробные инструкции по каждому из этих способов вы найдете ниже.
Переносим ОС на SSD диск
Как осуществить перенос виндовс с IDE или SATA на SSD?
Информация на жестких дисках обычно сохраняется на дорожках, которые имеют разделение на сектора. SSD же отличается отсутствием такой разбивки. Когда вы устанавливаете семерку на накопитель, она самостоятельно определяет характеристики памяти накопителя. Однако при импорте копии старого устройства диск в два раза сбавит скорость работы, причиной тому есть сохранность копии соответственно тем самым секторам разбивки.
Утилита для переноса ОС на SSD
Программ довольно много, рассмотрим одну из наиболее популярных и функциональных. Это Drive Copy 11 Professional производства бренда Paragon. Данная утилита дает возможность перенести образ на диск. В чем преимущество этой программы?
Твердотелые диски прекрасно выполняют свои функции, почти беззвучно работают, однако цена на более крупные объемы довольно существенна, а на диски меньшего объема зачастую не помещаются вся необходимая информация. Так вот главный момент функционирования утилиты – это исключение всего лишнего. Таким образом, можно не тратить огромные деньги на диск большего объема, а просто исключить программой то, что совершенно не нужно.
Как перекачать ОС Виндовс на диск определённого производителя
Одним из распространённых брендов жёстких дисков среди отечественных пользователей следует назвать ТМ Western Digital. Поэтому когда у владельца ПК присутствует хотя бы один жёсткий диск этой фирмы, то для перезаписи Виндовс вполне подойдёт утилита Acronis True Image WD Edition.
Копируем ОС на жёсткий диск с программой Acronis True Image WD Edition
Данная программа поддерживает разные системы. К ним относятся Виндовс в 10-й, 8-й, 7-й вариантах, а также Windows XP. Присутствует русскоязычный вариант программы. Качать утилиту предпочтительно со страниц официального сайта производителя. Закачать на ПК True Image WD Edition достаточно просто.
Чтобы запустить процесс клонирования пользователь должен:
- Выбрать в основном окне программы вкладку под названием «Клонирование диска». Функция доступна для разных жёстких дисков, и тогда, когда существует потребность перевода ОС на SSD-носитель.
Во вкладке «Инструменты и утилиты», нажимаем по опции «Клонирование диска»
- Следующее меню предлагает выбор режима переноса информационных данных. Это производится ручным способом или автоматическим. Следует заметить, что для выполнения большинства опций больше подходит именно автоматический вариант перезаписи. Выбрав этот режим, пользователь получает возможность скопировать все данные на новый диск. После выполнения этого действия целевой диск автоматически становится загрузочным. Это означает, что именно с этого диска впоследствии будет начинаться работа Виндовс.
Отмечаем опцию «Автоматический», нажимаем «Далее»
- После выбора пользователем диска, с которого необходимо скачать информацию, и диска, на который следует записать сведения, начнётся процесс скачивания. Эта процедура займёт некоторое время, зависимо от количества исходной информации и скоростных возможностей установочного диска.
Выбираем диск, на который клонируем данные, нажимаем «Далее»
Копируем ОС на жёсткий диск с программой Seagate DiscWizard
Существует также версия вышеописанной утилиты под названием Seagate DiscWizard. Однако для её функционирования потребуется присутствие 1-го жёсткого диска торговой марки Seagate на ПК пользователя.
Выглядит она вот так.
Интерфейс программы Seagate DiscWizard
Интерфейс и всевозможные функции полностью аналогичны программе Acronis True Image WD Edition.
Перезапись Виндовс на носитель с помощью Samsung Data Migration
Программа была создана специально, чтобы проще клонировать информацию ОС на SSD-носитель SSD ТМ Samsung. Собственно, если пользователь имеет накопитель, то эта программа – самый оптимальный вариант для переноса информации.
Интерфейс программы выглядит так.
Интерфейс программы Samsung Data Migration
Перенести информацию можно, используя встроенный мастер. Для этого понадобится сделать всего лишь несколько действий. В последних вариантах программы можно не только полностью переписать диск с ОС, но также произвести выборочное копирование информации
Для некоторых пользователей эта возможность очень полезна, беря во внимание то, что объёмы SSD-накопителей меньше, чем вместительность жёстких дисков
Samsung Data Migration
Программа Samsung Data Migration предназначена специально для переноса Windows и данных на SSD марки Samsung с любого другого диска. Так что, если вы обладатель такого твердотельного накопителя — это то, что вам нужно.
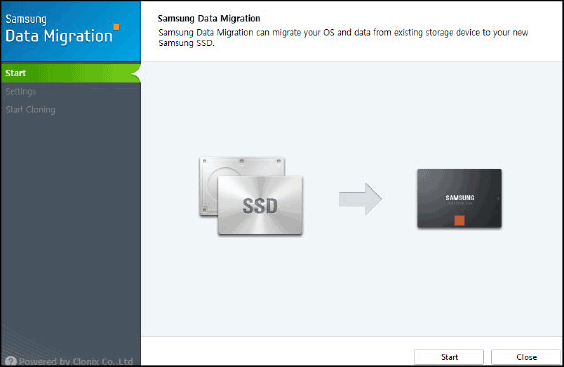
Процесс переноса выполнен в виде мастера из нескольких шагов. При этом, в последних версиях программы возможно не только полное клонирование диска с операционными системами и файлами, но и выборочных перенос данных, что может быть актуально, учитывая, что размеры SSD все-таки меньше, чем современных жестких дисков.
Программа Samsung Data Migration на русском языке доступна на официальном сайте https://www.samsung.com/semiconductor/minisite/ssd/download/tools/
Важно:
Windows 7 перенос на другой компьютер
И так, начинает подготавливать нашу ОС к переносу, для этого запускаем уже установленную утилиту sysprep на компьютере с помощью команды (в командной строке от имени администратора вводим строку):
Перед вами откроется окно с настройками утилиты, со следующими пунктами и настройками:
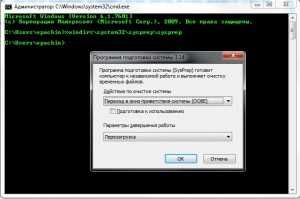
вот собственно окошко настроек для инсталляции, в пункте «Действие по очистки системы» выбераем «Переход в окно приветствия системы (OOBE)», и ставим галочку «Подготовка с использованию». В параметре завершения работы выберем пункт «Завершение работы». Можно выбрать и перезагрузку системы, если вы захотите снять образ этой системы загрузившись с DVD ил флеш накопителя. Не загружайтесь после процедуры Sysprep на этом же компьютере, т.к придется перед переносом на новый ПК заново произвести эту процедуру.
Все осталось нажать OK и ждать пока система будет «запакована» в начальный вид, после окончания процесса ваш компьютер выключится. Теперь можно менять материнскую плату на компьютере, либо переносить Ваш жесткий диск на новый компьютер.
При запуске «распаковки» вашей операционной системы Windows 7 будем выполнена установка и определение устройств.

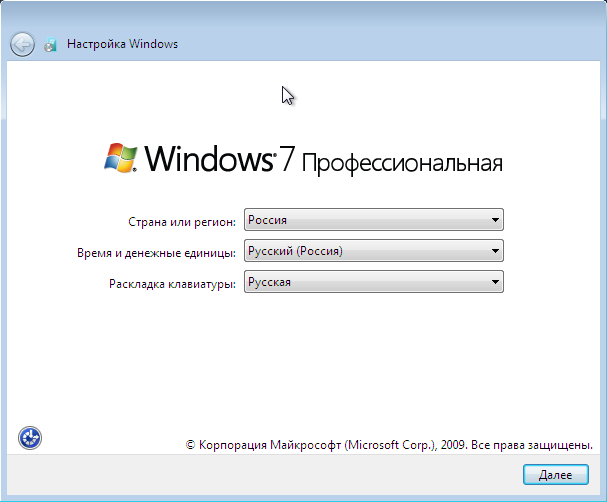
Далее вводим по пунткам дату, стандартные настроки, режим автоматического обновления системы и т.д. В конце устаневоки вы входите в систему под пользователем Тест, завершает сеанс и можно заходить под своей учетной записью под которой вы всегда работали. Осталось до установить новые драйвера и работать в штатном режиме на компьютере.
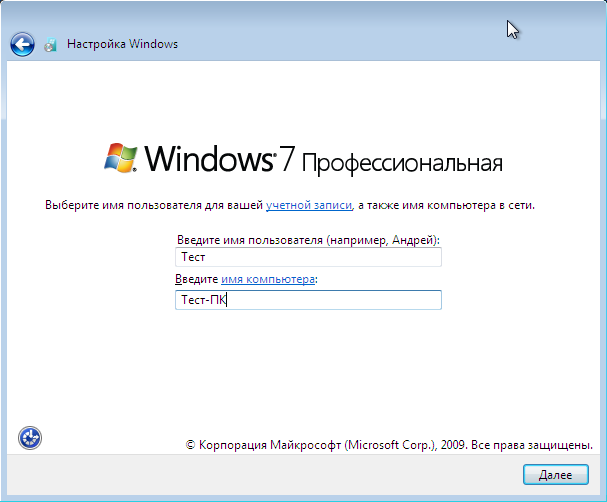
Перенос Windows 7 с установленными программами не такая и сложная процедура, которая осуществляется с помощью утилиты Sysprep гораздо быстрее, чем полная установка с нуля. Но есть и свои нюансы в данном методе. Microsoft не гарантирует 100% работы данного метода при переносе например разных чипсетов например с Intel на AMD, или наоборот. Но на практике были случаи что система поднималась и работала без сбоев. Если же вы производите перенос с схожими моделями и чипсетами то скорей всего проблем и конфликтов возникнуть не должно.
Настройка параметров системы непосредственно после переноса
После этого, как и при первой инсталляции системы, нужно будет выбрать язык и регион, а затем создать новую пользовательскую регистрацию.
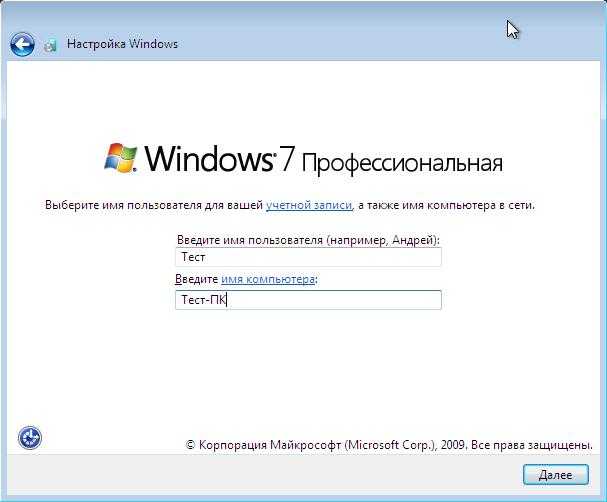
Крайне важно, чтобы она отличалась от уже имеющихся в системе! Впоследствии эту запись можно будет удалить. Дальше потребуется выполнить стандартные процедуры по настройке времени, интернета и т
д. Когда система запустится, в окне приветствия необходимо выбрать регистрацию, которая была установлена в системе ранее (а не ту, что создавалась на стадии переноса) и удалить временную «учетку».
Примечание: обратите внимание, что систему нужно будет активировать заново. Если лицензия у вас отсутствует, воспользуйтесь утилитой KMSAuto Net или аналогичной, хотя это и считается, мягко говоря, незаконным или даже противоправным действием
Другие платные и бесплатные опции программы Acronis True Image WD Edition
Всегда полезно иметь резервные копии данных, имеющихся на ваших винчестерах. По данным статистики, надежным считается наличие как минимум трех копий на разных носителях. Используя утилиту Acronis True Image WD Edition вы можете создать загрузочный модуль Acronis всего в несколько шагов. С помощью его вы сможете запустить компьютер даже если операционная система сильно повреждена и старт компьютера при обычной загрузке невозможен.
Для создания загрузочного модуля подойдут в принципе любые традиционные носители данных: компакт-диски, флешки, DVD-диски.
Одна из платных опций — Панель мониторинга. Ее назначение — отслеживание использования домашней сети и защита данных находящихся на компьютерах, входящих в состав этой сети. Это могут быть любые устройства (смартфоны, планшеты, другие устройства с доступом в интернет). Как правило члены семьи пользуются одной учетной записью для доступа к онлайн сервисам. Кто-то в доме, наиболее опытный, может отслеживать с помощью этой панели все, что связано с доступом в домашнюю сеть и выходом в интернет на всех доступных устройствах.
Синхронизация — другая опция доступная премиум пользователям утилиты Acronis True Image WD Edition. Вам больше не потребуется держать при себе флешки, диски. Данные, загруженные в облачное хранилище будут доступны в любом месте, с любого из ваших устройств. Это действительно удобно. И цена апгрейда утилиты не так высока.
В заключение нашего обзора упомянем про возможность резервного копирования данных, которые вы храните на ваших девайсах. Мы уже упоминали про создание загрузочного модуля, но конечно же вы задумываетесь, как сохранить и фото, фильмы, игры, все чем вы пользуетесь и развлекаетесь каждый день. Опция резервного копирования доступна всем пользователям Acronis True Image WD Edition. Пользоваться ею очень просто, достаточно выбрать что и куда скопировать, и вы будете спокойны за сохранность всей необходимой информации. Да, помните, чем больше копий, тем спокойнее.
Как перенести жесткий диск на ПК без переустановки windows |
Многие пользователи ПК сталкивались с проблемой переноса жёсткого диска на другой компьютер без переустановки операционной системы, чаще такого рода попытки заранее обречены на провал.
Почему же так происходит? Да потому что жёсткий диск стоявший в старом компьютере был настроен под его программную и аппаратную часть (под материнскую плату, чипсет, тип процессора, оперативная память, видеоадаптер) и когда мы помещаем этот жёсткий диск в новый системный блок, наверняка его начинка отличается от старого агрегата и поэтому вполне вероятно, что жёсткий диск просто не сможет запустить операционную систему в новой конфигурации деталей.
Такой трюк может сработать, только если в новом компьютере чипсет материнской платы и процессор, будут идентичны старому.
И все-таки как же сделать так, чтобы жёсткий диск запустился на другом компьютере без переустановки ОС?
Есть пара способов. Первый заключается в том, что мы на старом компьютере устанавливаем стандартные драйвера на жёсткий диск и материнскую плату.
Это делается так: нужно зайти в диспетчер устройств, через панель управления или мой компьютер, затем выбираем в списке устройств жёсткий диск нажимаем обновить драйверы, затем «выполнить поиск драйверов на этом компьютере» и «выбрать драйвер из списка уже установленных драйверов», в появившемся окне выбираем «дисковый накопитель». Компьютер попросит перезагрузку, нажимаем «нет» и продолжаем работу. Проделываем аналогичные действия для устройств материнской платы.
Затем выключаем компьютер, извлекаем жёсткий диск и запускаем его уже в новом компьютере, если все было сделано правильно, то с вероятностью 75% компьютер загрузит ОС.
Если первый способ не помог, есть второй вариант. Можно воспользоваться службой «sysprep», она стирает все данные об установленной операционной системе, а также драйвера всех устройств. Чтобы запустить данный процесс, нужно в командной строке, в меню пуск, ввести следующие параметры «%windir%system32sysprepsysprep.exe» (без кавычек).
В появившемся диалоговом окне выставляем параметры: в действиях по очистке системы – переход в окно приветствия системы (OOBE). И ставим опцию «подготовка к использованию». В меню завершение работы, выбрать завершение работы. Затем нажимаем «ок», запуститься процесс подготовки системы для установки на другом ПК.
После завершения всех операций компьютер отключиться, вам останется извлечь жёсткий диск и запустить его в другом компьютере. Должна появиться надпись подготовка системы к использованию, и выполняется установка устройств, во время этих процессов ПК может перезагружаться несколько раз. Если все хорошо, то через несколько минут появиться меню выбора языковых и временных настроек, потом ОС должна запуститься и вам останется только установить недостающие драйвера (мат.плата, видеодаптер).
rexcomputer.ru
Как использовать бесплатное программное обеспечение для клонирования?
Чтобы использовать бесплатное программное обеспечение для клонирования, вы можете загрузить приложения, предлагающие бесплатные базовые версии, или приложения с бесплатной пробной версией. Поставщики, предлагающие бесплатное программное обеспечение для клонирования жестких дисков, могут использоваться на протяжении всей жизни, а бесплатные пробные услуги обычно длятся до 30 дней.
Согласно нашему обзору, Stellar Drive Monitor, O&O Diskimage, и Aomei Backupper предлагать бесплатные услуги. Остальные, такие как ManageEngineOS-развертыватель, Acronis, и Paragon Drive Copy, предложите 30-дневную бесплатную пробную версию.
Вот простой процесс, которому вы можете следовать, чтобы использовать бесплатное программное обеспечение для клонирования SSD:
- Шаг 1: Сначала подключите целевой диск к компьютеру. Теперь загрузите необходимое бесплатное программное обеспечение и запустите его.
- Шаг 2: После запуска нажмите «Клонировать» и «Клонировать диск».
- Шаг 3: Теперь выберите диск, который хотите клонировать.
- Шаг 4: Затем выберите целевой диск.
- Шаг 5: При необходимости вы можете отметить галочкой выравнивание SSD, а затем нажать «Начать клонирование», чтобы запустить задачу.
FAQ
Какое программное обеспечение для клонирования жестких дисков является лучшим?
Ниже приведены некоторые из лучших программ для клонирования жестких дисков:
- ManageEngine OS Deployer
- Stellar Drive Monitor
- Paragon Drive Copy
- Acronis
- O&O Diskimage
- Active@ Disk Image
- Macrium Reflect 7
Также проверьте: Лучшее программное обеспечение для разделов диска
Сколько времени занимает процесс клонирования жесткого диска?
Скорость клонирования является функцией двух параметров.
- Объем данных, подлежащих передаче
- Скорость передачи данных SSD или жесткого диска
Обратите внимание, что производитель жестких дисков, такой как Western Digital, заявляет о скорости передачи данных 200 Мбит/с, но в реальном сценарии, используя бесплатное программное обеспечение для клонирования, вы можете достичь только половины этой скорости. Лучший выбор
Лучший выбор
ManageEngine OS Deployer — это программа, позволяющая развертывать операционные системы в любой точке земного шара. Это одно из лучших программ для клонирования жестких дисков.
Посетите ManageEngine
Способ первый – “на шару”: снял диск со старого компьютера – поставил на новый
А чего не попробовать-то? На старом ноутбуке стоит Windows 10, которую тот уже не тянет. И переносим Windows вместе с диском на новенький компьютер. Вытащить и прикрутить на новое место 3,5 дюймовый HDD могут, думаю, все. Однажды я “ремонтировал” последствия такой операции на примере Windows XP, так что все подробности описываются в статье “ “. Но помните, что у такого способа слишком много “НО”. Как то:
- на обеих машинах ЦПУ стояли от одной и той же конторы
- видеокарты на обеих сборках интегрированные
- интерфейс подключений жёстких дисков (в принципе, это не проблема, но…) был бы одинаков
- и т.д. и т.п.
Гарантий, в общем, никаких. Вероятнее всего, вы увидите BSOD или круговую перезагрузку Windows. Пункт же с обновлением драйверов к жёсткому диску перед демонтажем в статье – ключевой. Не пропустите его.
Перенос Windows на SSD с HDD без переустановки [видео]
Перенос Windows на SSD с HDD – это не сложная операция, которая не потребует от вас лишних затрат, единственное что вам понадобится – время на перенос. В этом методе воспользуемся программой Macrium Reflect. Она имеет бесплатный период на 30 дней для домашнего использования, чего, конечно же, хватит для простого переноса Windows.
Единственное условие этой программы – операционная система должна быть установлена на диске с GPT разметкой, и, если вашему компьютеру не более 5 лет, то, скорее всего, диск у вас изначально был форматирован именно в этой системе.
Если у вас ноутбук, и вы собираетесь использовать SSD вместе с HDD – установите сразу оба диска, также и в случае с настольным ПК. Ноутбук подключите к зарядному устройству, и можно осуществлять перенос Windows на SSD:
- Скачайте и установите программу Macrium Reflect (программа для переноса Windows на SSD)
- В установщике выберите Download Trial и сборку home
- Нажмите Download и дождитесь окончания загрузки (около 800 Мб)
- Когда программа запустится, выберите вкладку Backup
- Отметьте галочкой системный диск и нажмите Clone This Disk
![]()
- В следующем шаге нужно отметить разделы, которые необходимо клонировать. Как правило, таких разделов 4 (восстановить, загрузчик, образ восстановления и сам системный диск с операционной системой)
- Внизу окна нажмите Select Disk to Clone и укажите ваш SSD диск
![]()
- Нажмите Далее (Next)
- Программа предложит создать график обновления бекапа, но для переноса Windows нам график не нужен, отказываемся
- Нажмите Finish и дожидайтесь окончания копирования вашей системы
После переноса ОС перезагрузите компьютер, откройте ваш UEFI BIOS и установите приоритет загрузки на вашем SSD диске. Если система запустилась с вашего SSD и никаких проблем не было обнаружено, значит, перенос системы Windows на SSD с HDD прошёл успешно – можно удалять раздел с Windows на HDD.
Создаем клон ОС. Paragon Drive Copy
Следующий метод переноса виндовс – посредством приложения для бэкапа или с помощью виртуализации. Вы сможете запустить операционную систему, не устанавливая.
Чтобы выполнить клонирование диска старого ПК необходимо скачать и поставить приложение Paragon Drive Copy 11. Эта программа запросто поможет осуществить миграцию операционки с одного устройства на другое. Утилита довольно функциональна, имеет множество вариантов создания образа и хранения данных.
Итак, чтобы перенести ОС, используя данную утилиту, необходимо выполнить ряд действий:
- Нажимаем «Архивирование диска или раздела».
- Отмечаем диск для клонирования.
- Ставим флажок на «Изменить параметры архивирования».
- Далее выбираем опцию «Без сжатия».
- В настройках должна быть отмечена возможность непосредственного доступа к секторам раздела.

Рекомендуется перенос системы посредством внешнего HDD, но можно использовать и другие ранее описанные методы.
Архивируем данные. Создаем новый раздел
Теперь, когда мы создали образ, переносим его на новое устройство. Часто бывает так, что на компьютере стоит устаревшая операционка (например, Windows XP), но пользователь хочет поставить туда современную ОС. В таком случае нужно сделать новый раздел в уже имеющейся системе и выбрать его в загрузчиках системы.
Что нужно для этого сделать?
- Ставим приложение Paragon Drive Copy на новое устройство.
- В дополнительных возможностях архивирования программа представит разделы диска. Если доступна необходимая по объему область (размер создаваемого раздела не должен быть меньше архива с Windows XP), создаем новый раздел.
- После окончания процесса создания раздела нажимаем на него мышкой в утилите «Backup & Recovery», восстанавливаем логический диск. Следуя указаниям приложения, завершаем настройки и копируем копию на новую операционку.
Перенос жесткого диска c Windows 7 / 8 /10 (без переустановки Windows) на другой компьютер
Бывают такие случаи, когда необходимо запустить настроенную ОС Windows на другом железе. Но простое перетыкание HDD не всегда может запустить операционную систему и зачастую вызывает при запуске синий экран смерти.
Причин возникновения синего экрана смерти очень много, начиная от простой несовместимости железа и драйверов установленных в Windows, неправильной настройки режимов работы HDD в BIOS и заканчивая всем чем угодно, но мы сегодня не об этом…
Для решения данной проблемы имеется 2 способа и сейчас мы их рассмотрим:
Способ №1
Проверяем настройки BIOS для HDD (ACHI или IDE) и режим запуска ОС (Legacy и UEFI или UEFI) и выставляем такие же настройки на новом железе. После возвращаемся на старый ПК, запускаем его и идем в диспетчер устройств, где для нашего HDD и чипсета необходимо установить стандартные драйвера.
Делается это так: выбираем в списке устройств HDD диск, через правую кнопку мыши нажимаем обновить драйверы, выбираем пункт “выполнить поиск драйверов на этом компьютере”, затем “выбрать драйвер из списка уже установленных драйверов” и в появившемся окне выбираем “дисковый накопитель”. При запросе на перезагрузку ПК нажимаем «нет» и продолжаем менять драйвера на стандартные для материнской платы.
После всех манипуляций выключаем ПК и выдергиваем HDD для установки в новое железо. Установив в новый системник HDD – запускаем ПК. Тут у нас 2 варианта – вы счастливчик и все завелось и работает, надо только драйвера актуальные под железо поставить, либо вас все также встречает синий экран.
Если вас встретил синий экран смерти после 1 способа, не грустим, есть второй. Отключаем новый ПК, забираем HDD и ставим обратно в старый системник. После его включаем и приступаем ко второму способу восстановления ПК.
Способ №2
Включив старый системник, идем в “Пуск”. Оттуда запускаем CMD через правую кнопку мыши от прав администратора. Вводим следующую команду без кавычек “%windir%\System32\Sysprep\Sysprep.exe” (можно просто скопировать и вставить). Не бойтесь, это не отформатирует ваш HDD и все данные останутся на месте. Данная команда запускает программу подготовки системы “Sysprep” которая удалит контроллеры оборудования и определенную информацию, связанную с установкой Windows, а также точки восстановления и реестр событий. Т.е. подготовит систему для корректной установки в новой среде (на новом оборудовании).
В появившемся окне “Программы подготовки системы” указываем следующие параметры: в действиях по очистке системы выбираем пункт “Переход в окно приветствия системы (OOBE)” и ставим галку под ней «Подготовка к использованию». В меню завершение работы указываем “Завершение работы”. Жмем «ОК» и дожидаемся пока система будет готова к установке на новое железо. По завершении всех манипуляций ПК выключится. Картинка ниже:
Забираем HDD и ставим в новый системник. После запуска система произведет первоначальную настройку, буд-то вы ее только что установили и запустили. Необходимо будет выбрать язык, часовой пояс и ввести пользователя.
Тут есть одна особенность – пользователя нужно создать отличного от того что у вас был, например, был “User“, а создаем пользователя “Test“.
После запуска системы единожды авторизовываемся под пользователем “Test” и после выходим из системы. Заходим под своим старым пользователем и через “Панель управления” удаляем временного созданного пользователя “Test”.
Все – ваш ПК готов к работе. Осталось только установить драйвера и начать полноценно пользоваться системой ![]()
4.2
5
Голосов
Рейтинг записи
Автор статьи:
О себе:
Системное администрирование, подключение и настройка оборудования, планирование и монтаж локальных сетей, внедрение и настройка 1С Розница.
Категории
- Android
- CMS
- Games
- Linux
- Office
- Windows
- Безопасность
- Уроки web-дизайна
- Другое
- ЛВС
- Периферия
- Повседневное
- Программы
- Соцсети




























