Как показать расширения файлов в Windows 11 через реестр
Есть еще способ включить отображение расширений файлов в Windows 11 через реестр. Он может подойти в ситуации, когда редактирование напрямую через проводник по тем или иным причинам невозможно. Например, из-за ошибок.
Откройте редактор реестра, для этого нажмите на клавиатуре Win+R и запустится строка “Выполнить”. Используйте в ней команду Regedit.
Далее вставьте в строку реестра (или перейдите по пунктам реестра) следующую команду для перехода к нужному разделу:
Здесь есть параметр HideFileExt — нажмите на него дважды левой кнопкой мыши.
Установите значение 1, вместо 0.
Теперь в проводнике будет отображаться расширение файла рядом с его названием.
В этой статье мы подробно расскажемь, как заставить Windows показывать расширения всех типов файлов, и в каком случае это может понадобиться.
Мы опишем два способа, первый подходит для «Windows 7», «Windows 8 (8.1)» и «Windows 10», а второй только для «Windows 8 (8.1)» и «Windows 10», но он более быстрый и самый удобный.
Расширение имени файла (сокращённо: расширение файла или расширение) — это идентификатор файла, представляющий собой последовательность буквенных символов и цифр, добавляемых к имени файла, и предназначенных для определения типа файла. Расширение помогает операционной системе определить тип данных, хранящихся в файле (текстовый документ, изображение, видеофайл и т.д.), и выбрать необходимое программное обеспечение для работы с ним. Это один из самых распространённых способов указать системе, какой файл используется в какой программной среде. В некоторых случаях файл сам является программой, о чем операционная система также узнает из расширения имени файла.
Если вы обычный пользователь «Windows», то для вас абсолютно не критично, видите вы расширение файла или нет. Система самостоятельно автоматически выберет программное обеспечение, подходящее для конкретного типа файла. Или предложит вам выбрать, какое из доступных установленных приложений вы предпочитаете использовать для указанного типа расширения файлов
Однако очень важно видеть расширение файла для идентификации типа файла, который вы пытаетесь открыть, с точки зрения безопасности вашей системы. Итак, в этой статье мы расскажем, как скрыть или показать расширения файлов и почему вы должны это сделать
Расширение имени файла обычно отделяется от основного названия файла точкой. Длина расширения файлов составляет от двух до четырёх символов и может включать только буквы («.ai», «.pdf», «.docx») или сочетание букв и цифр («.mp3», «.m4v», «.m2ts»).
Поскольку операционная система «Windows» позволяет использовать в названии файла точки (все ограничения на количество точек в имени файла и их местоположение были сняты), то этим может воспользоваться злонамеренная программа. Например, реальное имя файла вредоносного программного обеспечения (вируса) может быть «realword.docx.exe». Но если у вас в параметрах «Windows» не стоит разрешение для отображения расширения имени файла, то вы увидите только «realword.docx». Вы легко можете принять его за текстовый документ в формате «Microsoft Word», в конечном итоге, нажмете на него, и позволите вредоносной программе заразить свой компьютер. С другой стороны, если у вас в операционной системе компьютера разрешено отображение расширения файлов, то вы увидите его полное имя – «realword.docx.exe». Это поможет вам определить, что перед вами фактически исполняемый файл и, по всей вероятности, этот файл вредоносный.
Нажмите «О программе»
Где найти кнопку «О программе»?
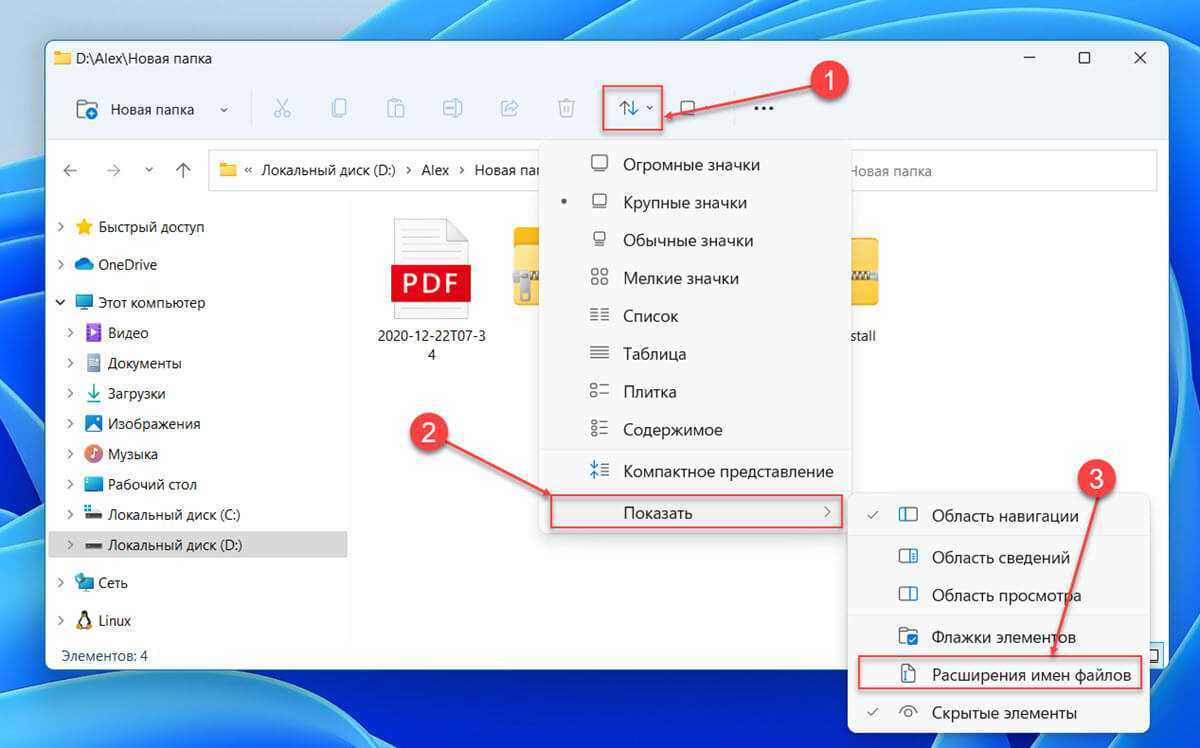
В Windows 11 кнопка «О программе» содержится в различных контекстных меню ОС. Обычно она находится в настройках системы в разделе «Сведения о системе». Также её можно найти в контекстном меню приложения, если оно имеет такую опцию.
Зачем нужна кнопка «О программе»
Нажатие на кнопку «О программе» позволяет узнать информацию о текущей версии приложения или операционной системы, установленной на компьютере. Также здесь можно найти данные об авторе программы, лицензионное соглашение и другую полезную информацию.
Это может быть особенно полезно, если у вас возникли проблемы с компьютером или приложением, и вы хотите уточнить параметры системы и версии приложения, чтобы получить поддержку.
Решение проблем связанных с неверной ассоциацией
Подобным образом решается и проблема, когда после открытия файлов вы получаете иероглифы вместо кода элемента или текста. Вам потребуется просто изменить расширение на правильное или скачать программу, которая способна верно интерпретировать код. Существуют файлы приложений, намеренно скомпилированых в формате, который предназначается только для понимания компьютером, защищая таким образом интеллектуальные данные.
Вы должны знать, что у вас итак отображаются в системе расширения, но только незарегистрированные, то есть когда вы открываете любой файл выбранным приложением, появляется соответствующая запись в реестре. В последующие разы, когда вы будете запускать файл, он автоматически будет воспроизводиться данной программой, взяв необходимые записи из реестра.
Здесь возникает и следующая ошибка, связанная с неверной ассоциацией, обычно она является последствием работы вирусов в вашей системе. Зачастую сбои идут с запуском приложений, для воспроизведения которых требуется открыть элемент в формате .exe – это исполняемые файлы, которые можно назвать пусковым устройством всего механизма приложения. Решается данная проблема в первую очередь удалением вируса с системы, затем вам нужно восстановить правильную ассоциацию файлов, для этого можете воспользоваться ссылкой https://helpmax.pp.ua/download/files/xp_exe_fix.reg.
Никаких сторонних приложений для достижения поставленной цели не требуется и для включения отображения формата файла существует специальный пункт, который будет рассмотрен ниже.
PIF-ярлыки
Ярлык, используемый для запуска программ MS-DOS. По назначению PIF-ярлыки близки к ярлыкам LNK, но в отличие от последних не нуждаются в посредниках вроде интерфейса IShellLink, а запускаются напрямую. Их содержимое представлено путем к исполняемому файлу, инструкциями для исполнения DOS-приложения в среде Windows и различными метаданными — сведениями об используемых шрифтах, дату создания и модификации и прочее. PIF-ярлыки пользовались популярностью в ранних версиях Windows, сегодня встречаются редко, иногда под ярлыки PIF маскируются вирусы, так что будьте осторожны, если встретите такой файл в интернете.
Каким способом поменять расширение файла в Windows 11
После того, как пользователь осуществил процедуру включения отображения файлов в ОС Windows 11, он может производить изменения расширений данных файлов. Существует несколько способов изменения типов файлов в ОС Windows 11:
- Необходимо открыть папку, в которой находится необходимый файл, и перейти в раздел под названием «Вид».
-
Далее следует кликнуть на кнопку «Параметры», где можно произвести изменение типов файлов.
Если данную процедуру не удалось осуществить, то открытие раздела «Параметры» можно произвести с помощью специальной команды:
- Необходимо одновременно нажать на клавиши R и Win.
- Далее в открывшееся окно необходимо ввести команду под названием «control.exe folders».
После выполнения данных действий можно производить изменения видов файлов на ПК. Далее следует снова открыть раздел «Вид» и затем «Параметры», где необходимо нажать на кнопку «Скрывать расширения», которая снова скроет все типы файлов, чтобы случайно не повредить их или не привести их в негодность.
Ассоциации файлов в Windows 10
Ну и наконец мы с вами подошли к последней операционной системе на текущий момент, давайте разбираться как восстановить ассоциации файлов по умолчанию windows 10.
Напомню вам Уважаемый читатель, что описанные методы для Windows 7 выше, подойдут и тут
Как вы знаете из истории Windows 10, эволюционировала из восьмерки, и значит так должна работать комбинация
Win+I, нажимаем
У вас откроется окно Параметры, в нем вам нужно открыть пункт Система.
В пункте система переходите на вкладку Приложения по умолчанию, именно оно отвечает за сопоставление ассоциации файлов с программами на вашем компьютере. В правой части вам нужно промотать ползунок до самого низу.
Тут есть 4 полезных пункта:
- Это кнопка Сбросить > необходима для возврата к рекомендуемым Microsoft значениям по умолчанию, по русски это восстановить ассоциации файлов на те, что были при установке системы. Полезно, когда после какого нибудь вируса, у вас полетели все или большое количество типов файлов.
- Выбор стандартных приложений для типов файлов
- Выбор стандартных приложений для протоколов
- Задать значения по умолчанию по приложению
Давайте разбираться, что за, что отвечает. Первое, что мы нажмем это Выбор стандартных приложений для типов файлов. У вас открывается полный список всех форматов, для примера я выбрал формат .avi это видео файлы, по умолчанию он открывается приложением Кино и Тв, щелкаю по нему и у вас открылся более расширенный список доступных приложений, если чего то нет, то нажимаем Найти приложение в Магазине, это ручное соотнесение ассоциации файлов в Windows 10.
Теперь выберем пункт Выбор стандартных приложений для протоколов. Напомню протоколы это по простому правила и стандарты по которым работают все программы. Допустим я хочу протокол http, который отвечает за просмотр веб страниц, открывать не Microsoft Edge, щелкаем по значку и перед нами все тот же знакомый список с выбором утилиты.
И последний пункт Задать значения по умолчанию по приложению. Откроет вам окно, где будет представлен весь список установленных в Windows 10 программ, и у вас будет возможно задать нужную, как программу по умолчанию. Простой пример браузером по умолчанию в Windows 10 идет Edge, а я например хочу, чтобы был Internet Explore, для этого я его выбираю и нажимаю использовать по умолчанию.
Или могу сказать, что по умолчанию будет Edge, но вот формат https будет открываться Internet Explore, делается это в пункте Выбрать значения по умолчанию для этой программы.
Как видите, настройка ассоциации файлов в Windows 10, ничем не сложнее более старых ОС. Но это не последние методы, есть еще специальные утилиты позволяющие проделать то же самое.
Еще вариант это открыть поиск и в строке поиска ввести программы, и далее в списке найденых выберем Программы по умолчанию
И вы наблюдаете все те же пункты, которые вы уже видели.
Если у вас допустим вчера работала правильная ассоциация файлов в Windows, то попробуйте произвести восстановление системы windows 10.
Ассоциация файлов windows с помощью утилит
Выше мы разобрали, что такое ассоциация файлов и как ее восстанавливать в разных операционных системах, были рассмотрены встроенные средства, но для ленивых есть еще и сторонние утилиты, позволяющие решать те же задачи, приведу для примера две.
Обе утилиты вы сможете скачать с яндекс диска в конце статьи
Утилита Unassociate File Types
Unassociate File Types помогает восстанавливать ассоциации .exe и .lnk файлов. Скачиваем ее и запускаем. Скажу сразу программа для Windows 7, для 8 и 10 чуть ниже. Сама программа похожа на метод с реестром, выбираете нужный формат и жмете Delete file type, после чего ассоциация с данным форматом будет удалена, затем вы открываете нужную программу и просто перетаскиваете в нее нужный вам файл.
Готовые reg файлы для Windows 10
Есть товарищи с tenforums.com , которые уже подготовили готовые запускаемые файлы реестра, вам нужно их скачать и применить. Качаем ниже.
Производим сброс ассоциаций файлов в Windows 10, качаем файл архив, распакуем его.
Указываем место назначения папки.
В итоге у вас будет папка с большим списком. Выбираем нужный и запускаем. Вы увидите сообщение редактора реестра о том, что внесение сведений может привести к непреднамеренному изменению или удалению значений — согласитесь и
после сообщения об успешном добавлении данных в реестр, закройте редактор реестра и перезагрузите компьютер, все должно заработать как раньше.
После захода в систему ассоциация файлов windows будет прежней.
Скачать Unassociate File Types
4 способа отображения расширений файлов в Windows 11
Если вы включите расширения имени файла в Windows 11, такие типы файлов, как .jpg, .mp4, .zip и т. д., будут отображаться рядом с именем файла. Знание расширения имени файла упрощает открытие файла с помощью соответствующего приложения. Вот лучшие способы отображения расширений файлов в Windows 11.
1. Отображение расширений файлов через проводник в Windows 11.
Вы можете изменить проводник Windows 11, чтобы отображались расширения файлов.
- Сначала откройте проводник в Windows 11. Затем нажмите кнопку «Просмотр» на верхней панели.
- В списке параметров выберите «Показать» > «Расширения файлов» .
- Теперь откройте папку, содержащую разные типы файлов. Тип файла отображается рядом с именем файла.
- Чтобы скрыть расширения файлов, нажмите «Вид» > «Показать» и снимите флажок « Расширения файлов» .
Настройка завершена. Вот как вы можете показать или скрыть расширения файлов в Windows 11.
2. Показать или скрыть расширения файлов с помощью опции «Проводник».
Вы также можете показать или скрыть расширения имен файлов в Windows 11, немного изменив параметры проводника.
- Сначала нажмите «Поиск Windows 11» и введите « Параметры проводника» . Затем откройте опцию «Проводник» из списка.
- В параметрах проводника перейдите на вкладку « Вид ».
- В « Дополнительных настройках » прокрутите вниз и снимите флажок « Скрыть расширения для известных типов файлов» .
- Когда закончите, нажмите кнопку « Применить » , а затем нажмите « ОК».
- Чтобы скрыть расширения файлов, снова откройте «Параметры проводника », перейдите на вкладку « Вид » и выберите «Скрыть расширения для известных типов файлов » .
Настройка завершена. Вот как вы можете показать или скрыть расширения файлов в Windows 11.
3. Показать или скрыть расширения файлов в настройках Windows
Этот метод использует приложение «Настройки», чтобы показать или скрыть расширения файлов. Вот несколько простых шагов.
- Сначала нажмите «Поиск Windows 11» и выберите «Настройки » .
- В приложении «Настройки » перейдите на вкладку « Конфиденциальность и безопасность ».
- Справа щелкните раздел « Разработчик ».
- Разверните «Параметры проводника » на следующей странице .
- Затем включите переключатель Показать расширения файлов . Это позволит расширение файла на вашем компьютере.
- Чтобы отключить расширения файлов , отключите переключатель Показать расширения файлов .
Настройка завершена. Вот как вы можете показать/скрыть расширения имен файлов в Windows 11 через приложение «Настройки».
4. Отображение расширений имен файлов через командную строку
Вы также можете включить расширения имен файлов с помощью утилиты командной строки. Для этого вам нужно выполнить несколько простых шагов, описанных ниже.
- Нажмите «Поиск Windows 11» и введите «Командная строка » . Затем щелкните правой кнопкой мыши командную строку и выберите « Запуск от имени администратора» .
-
Выполните приведенную ниже общую команду из командной строки .
Настройка завершена. Приведенная выше команда заставит Windows 11 отображать расширения имен файлов.
Выше мы рассмотрели, как просмотреть или отобразить расширения файлов в Windows 11. Мы надеемся, что эта информация помогла вам найти то, что вам нужно.
6 ways to show file extensions on Windows 11
Let us explore all the different ways in which you can make file extensions visible on Windows 11.
Method #01: Using File Explorer – View menu
The File Explorer on Windows has always afforded the convenience of hiding or showing file extensions with a few clicks. Here’s how to go about showing file extensions on Windows 11:
Press to open the File Explorer. Alternatively, click on it in the taskbar.
Now click on View in the toolbar above.
Then go to Show and then click on File name extensions so that there’s a tick next to it.
Once you do so, you will have enabled visibility for file extensions.
Method #02: Using File Explorer – Folder Options
The File Explorer lets you show file extensions from the ‘Folder Options’ option as well. Here’s how to go about it:
Open File Explorer by pressing . Then click on the three-dot icon at the top.
Choose Options.
Click on the View tab to switch to it.
Now make sure the Hide extensions for known file types is unchecked. Then click on OK.
Method #03: Using File Explorer – File Type menu
Another way to view the file extensions is to add the file ‘Type’ column in the File Explorer. This works only if you’ve set ‘View’ to either ‘Details’ or ‘Content’. Here’s how to go about the whole process:
Open File Explorer and navigate to a folder that contains a few files. Then click on View at the top.
Select either Details or Content. In our example, we’re choosing the former.
Doing so will display the details of the files. To add the ‘Type’ column, right-click on any of the columns towards the top of the files.
Then select Type.
You will now see the ‘Type’ column appear, displaying the extensions of the files.
Method #04: Using Registry Editor
If the aforementioned methods don’t work on your system, you can also make use of the Registry Editor to show file extensions. Here’s how:
Press to open the RUN dialog box. Then type regedit and hit Enter.
Now navigate to the following address in the Registry Editor:
Alternatively, simply copy the above and paste it into the Registry Editor’s address bar.
Then hit Enter. On the right, double-click on HideFileExt.
Change its value data from 1 to . Then click OK.
Restart Windows Explorer or your PC for the changes to take effect.
Method #5: Using Command Prompt
For those who like working on a Windows terminal like the Command Prompt, here’s how you can show file extensions with a simple command:
Firstly, press Start, type cmd, and click on Run as administrator.
Then press Enter. You should see the “operated completed successfully” message.
This means that the command is registered and your file extensions should now be visible.
Method #6: Using Batch Script
A batch file is another, rather simpler, way to show file extensions on Windows. Once created, this batch file can be used on any computer for the same purpose. Here’s how to create one and use it to make file extensions visible:
Right-click on the desktop and select New > Text document.
Open this Notepad file and type the following into it:
Or simply copy the above and paste it into the Notepad file.
Then click on File.
Click on Save as.
Give this file a name and make sure to add .bat at its end.
Then click on the drop-down menu next to “Save as type” and select All files.
Then click on Save.
The batch file will now be saved. Double-click it to make file extensions visible.
Изменить расширения файлов
Операционная система «Windows» позволяет изменять расширение имени файлов с одного формата на другой. Мы покажем, как это можно сделать, на примере текстового файла. Будьте внимательны, потому что, изменяя расширение файла, вы можете испортить его, и он окажется недоступным, если вы выберите неправильный формат файла. Файл будет испорчен, и вы потеряете всю информацию, хранящуюся в нем, навсегда.
Способ 1: используйте раздел «Свойства»
Для изменения расширения файла необходимо нажать на нем правой кнопкой мыши и выбрать во всплывающем меню раздел «Свойства».
В окне «Свойства» в поле названия файла замените расширение с «.txt» на «.doc» и нажмите кнопку «ОК» для сохранения внесенных изменений.
Во всплывающем сообщении нажмите кнопку «Да» для завершения процесса изменения расширения файла.
Теперь расширение текстового документа изменилось, и файл можно открыть в программе «Microsoft Word».
Способ 2: используйте раздел «Переименовать»
Нажмите правой кнопкой мыши на файле, расширение которого вы хотите изменить, и во всплывающем меню выберите раздел «Переименовать».
Введите новое расширение файла и нажмите на клавиатуре клавишу «Enter». Подтвердите свой выбор, нажав кнопку «Да» в предупредительном сообщении. Теперь изменение расширения файла завершено.
Способ 3: изменение расширения группы файлов
Может возникнуть ситуация, когда вам необходимо изменить расширение для целой группы файлов. Для этого вы можете воспользоваться следующим способом. В операционной системе «Windows 7, 8, 8.1» откройте папку, в которой хранятся файлы, расширение которых вы хотите изменить. Зажмите не клавиатуре клавишу «Shift» и нажмите правой кнопки мыши по любому пустому месту открытой папки, во всплывающем меню выберите раздел «Открыть окно команд»,
или введите в поле пути файла запрос вызова командной строки «cmd» для версии «Windows 10».
На экране откроется окно командной строки. Для изменения расширения файлов напишите следующую команду:
ren *.txt *.doc
Значение «ren» является сокращением от полного значения команды «rename» и задает команду переименовать файлы, значение «*.txt » обозначает, какие файлы необходимо выбрать для переименования (в нашем примере все файлы с расширением «.txt»), значение «*.doc» обозначает формат нового расширения, которое будет присвоено выбранным файлам (расширение «.doc»).
Все файлы в выбранной папке поменяли свое расширение с «.txt» на «.doc».
Также для изменения расширения группы файлов вы можете воспользоваться сторонним программным обеспечением, например «Bulk Rename Utility». Интерфейс программы интуитивно понятен, поэтому выполнить изменение расширения группы файлов для любого пользователя не составит особого труда.
В данной статье мы показали основные способы включения и изменения расширения файла в операционной системе «Windows», применяя которые, вы легко сможете выполнить эти процедуры.
- https://remontka.pro/file-extensions/
- http://pk-help.com/workstation/file-extension-windows10
- https://hetmanrecovery.com/ru/recovery_news/how-to-display-or-change-the-file-extension-in-windows-10-8-or-7.htm
Show only specific file extensions in Windows 11
The standard option to show or hide file extensions in Windows 11 does not allow specifying exclusions. You may want to hide all extensions but exe and msi. Here is how to enable certain file extensions in Windows 11.
To show only specific file extensions in Windows 11, do the following.
- Open the Registry Editor in Windows 11. You can use the Win + R shortcut with the command, or any other method you like.
- Expand open . here, find the extension you want to appear next to the file name, for example, .
- Find the (Default) value and see its value data, also known as . In our case, it is Write it down or remember.
- Now, go to the key, where XXXX is the ProgID from the previous step. For example, .
- Click File > New > String Value. Rename the new value to .
- Sign out and sign back from your user account. You can also restart the computer to apply the change.
Hide specific file extensions in Windows 11
Similar to the previous section of this article, you can set Windows 11 to show all file extensions except one or several. Repeat all the steps except 5. Instead of , create the key.
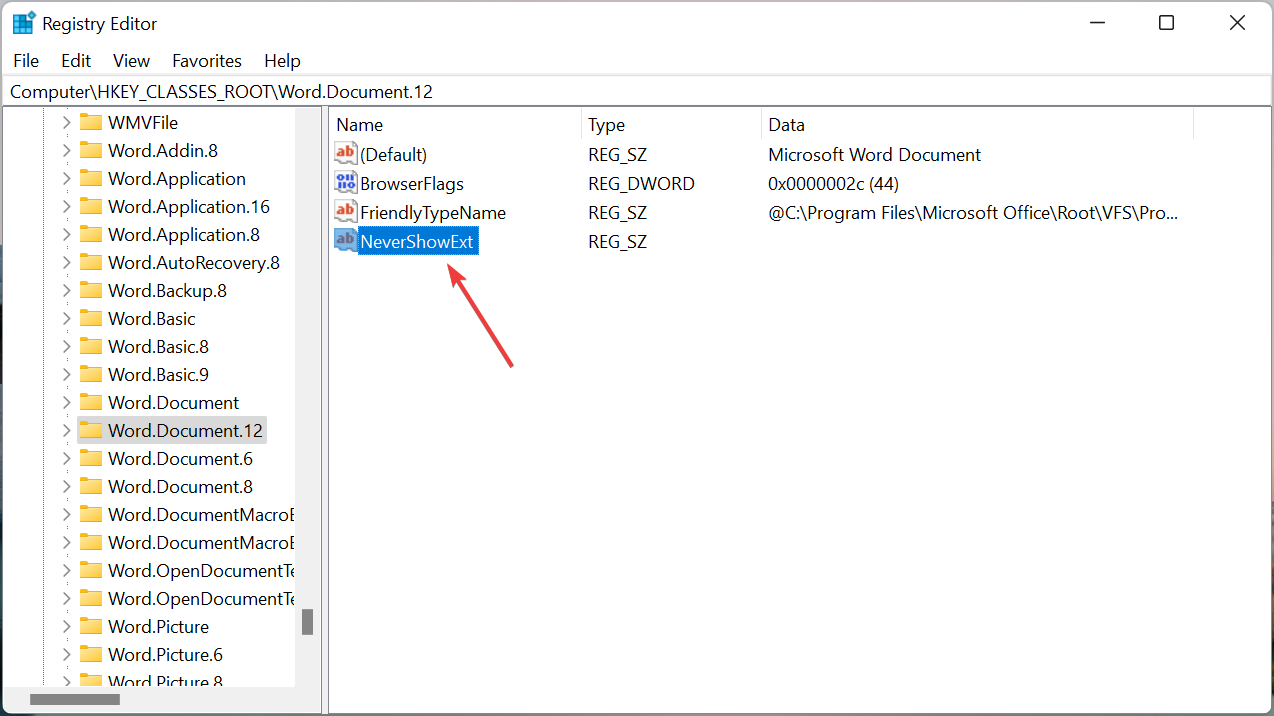
After you restart File Explorer or the entire system, Windows will be showing all file extensions except those with the keys in the registry with the file extensions enabled in File Explorer.
Support us
Winaero greatly relies on your support. You can help the site keep bringing you interesting and useful content and software by using these options:
If you like this article, please share it using the buttons below. It won’t take a lot from you, but it will help us grow. Thanks for your support!
Advertisеment
Why should you keep file extensions visible?
Turning on file extensions visibility not only lets you know the type of a file, but also provides information that is important from a security point of view. When you download a file, having file extensions visible will ensure that you know the exact type and extension of the file being downloaded.
File names can also have multiple periods in them, and if you haven’t turned on file extension visibility, you may end up downloading a malware infected file. For instance, a file name called wallpaper.png may actually be wallpaper.png.exe. So, instead of a PNG file, you actually have an executable that can introduce malware to your system if you’re not careful.
Other than that, if you have file extensions visible, you can change a file’s type easily by changing the extension.
Выводы статьи
Во время работы с файлами многим пользователям может понадобится отобразить расширения имен файлов. Возникает вопрос о том, как увидеть расширение файла в Windows, если по умолчанию в операционной системе скрываются известные расширения файлов. Вы можете поменять эти настройки в любое время, используя несколько методов: непосредственно из Проводника, из параметров папки, с помощью редактора реестра и командной строки.
Как увидеть расширение файла в Windows (видео)
Похожие публикации:
- 10 способов запустить локальную политику безопасности Windows
- Песочница Windows 11: как включить и использовать изолированную среду
- Как отключить спящий режим в Windows — 5 способов
- Как поменять разрешение экрана в Windows
- Как исправить зависания Проводника Windows





























