Немного истории и где хранятся сведения о процессе загрузки?
С самого момента появления операционок модели NT вместе с ними начали поставляться инструменты для автоматической инсталляции системы на один или многие компьютеры. Например, Windows 2000 содержала довольно развитый инструментарий такого назначения. Те, кто устанавливал ОС с обычного инсталляционного диска вручную хорошо знают, что в процессе установки операционная система требует от пользователя дать ответы на целый ряд вопросов, касающихся места установки, типа файловой системы и некоторых других параметров. Автоматическая установка системы подразумевает что ответы на эти вопросы заранее записаны в отдельный файл, который так и называется — «файл ответов».
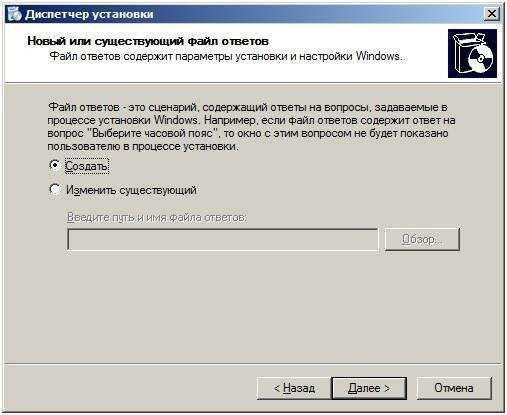 Если данный файл включен в состав инсталляционного образа и содержит все необходимые ответы — установка может происходить автоматически или скрывать от пользователя отдельные свои этапы. Казалось бы, какое все это имеет отношение к заявленной теме? Самое прямое.
Если данный файл включен в состав инсталляционного образа и содержит все необходимые ответы — установка может происходить автоматически или скрывать от пользователя отдельные свои этапы. Казалось бы, какое все это имеет отношение к заявленной теме? Самое прямое.
Microsoft выпустила самое последнее бесплатное обновление для Windows 7, исправляющее только одну ошибку / Хабр
6 февраля 2020 года, почти через месяц, после окончания периода расширенной поддержки операционной системы Windows 7, Microsoft выпустила последнее-последнее бесплатное обновление для Windows 7 и Windows Server 2008 R2 — KB4539602. Это достаточно объемное по размеру обновление (весит около 40-50 МБ для разных версий ОС) исправляет только одну ошибку в настройках рабочего стола, а именно — теперь применение опции для обоев под названием Stretch («Растянуть») и последующая перезагрузка системы не должна приводить к появлению черного экрана, вместо ранее установленных пользователем обоев.
Обновление KB4539602 можно скачать и установить вручную через панель управления Windows.
Данное обновление Microsoft выпустило в качестве исключения для всех пользователей Windows 7, так как в предыдущем последнем обновлении для Windows 7 и Windows Server 2008 R2 была допущена как минимум одна досадная ошибка, которая затрагивала функциональность обоев.
Но пользователям все равно пришлось устанавливать это последнее комплексное обновление для Windows 7 и Windows Server 2008. Так как обновление KB4534310 содержало финальные апдейты, обновления безопасности и патчи для различных компонентов для Windows 7 и Windows Server 2008 (Cryptography, Input and Composition, Management, Storage and Filesystems, Scripting Engine). Обновление было доступно для версий ОС: Windows 7 Service Pack 1, Windows Server 2008 R2 Service Pack 1, Windows Embedded Standard 7 Service Pack 1.
После своего запуска в 2009 году ОС Windows 7 все еще популярна среди миллионов пользователей. На 1 января 2020 года Windows 7 была установлена на 400 млн компьютеров.
Согласно измерениям StatCounter, 25 % пользователей Интернета все еще работают в Windows 7, и их доля продолжает снижаться. Windows 10 с 67 % доли пользователей продолжает и далее набирать популярность.![]()
Ранее 14 января 2020 года закончился период расширенной поддержки операционной системы Windows 7. Компьютеры под ее управлением продолжат работать, но производитель операционной системы не гарантирует их безопасность. Обычным пользователям Microsoft советует купить новый компьютер или ноутбук с Windows 10 вместо своего устаревшего устройства с Windows 7.
Microsoft будет до 10 января 2023 года платно поддерживать Windows 7 для участников программы расширенных обновлений безопасности (Extended Security Updates program — ESU). Это предприятия малого и среднего бизнеса и компании, которые дополнительно приобрели расширенные обновления безопасности и дополнительную техническую поддержку в Microsoft в рамках программ корпоративного лицензирования. Стоимость такой поддержки от $25 до $200 за одну рабочую станцию в год в зависимости от версии ОС — Enterprise или Pro.
В конце января 2020 года фонд свободного программного обеспечения (Free Software Foundation) опубликовал петицию под названием «Upcycle Windows 7», которая сейчас набрала более тринадцати тысяч подписей.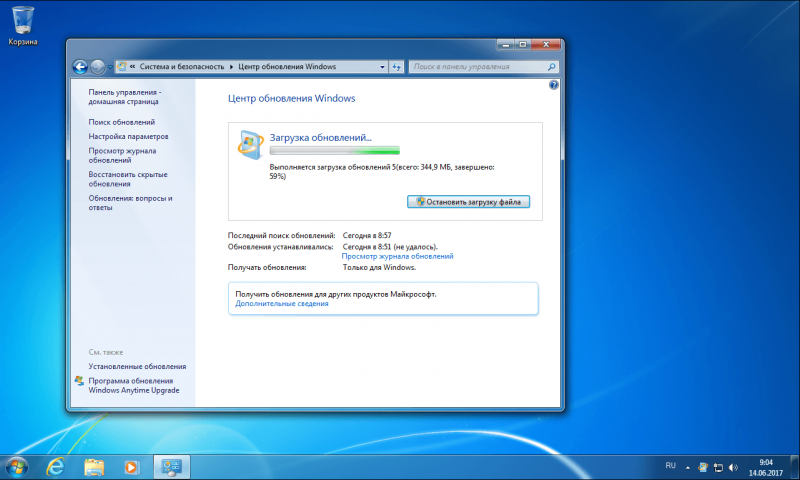
Шаг первый: установите пакет обновления 1, если у вас его еще нет
Для Windows 7 с пакетом обновления 1 для удобства требуется, чтобы у вас уже был установлен пакет обновления 1. Если вы устанавливаете Windows 7 с нуля, вы можете получить это за один из двух дней:
- Установка с диска или ISO-файла, содержащего пакет обновления 1 . Microsoft предлагает для загрузки образы Windows 7 ISO. Эти ISO-образы имеют интегрированный пакет обновления 1, поэтому после установки у вас уже будет пакет обновления 1.
- Загрузите и установите пакет обновления 1 (SP1) . Отдельно. Если вы установили старый диск Windows 7 без интегрированного пакета обновления 1 (SP1), вам потребуется установить пакет обновления 1 впоследствии. Запустите Центр обновления Windows, проверьте наличие обновлений и установите обновление «Пакет обновления для Microsoft Windows (KB976932)», чтобы установить его. Вы также можете загрузить пакет обновления 1 непосредственно от Microsoft и установить его, не проходя через Центр обновления Windows.
Если вы не уверены, установлена ли у вас Windows 7 Service Pack 1, откройте меню «Пуск», введите «winver» в поле поиска и нажмите Enter. Если в окне указано «Пакет обновления 1», значит у вас есть Пакет обновления 1. Если нет, вам нужно установить Пакет обновления 1.
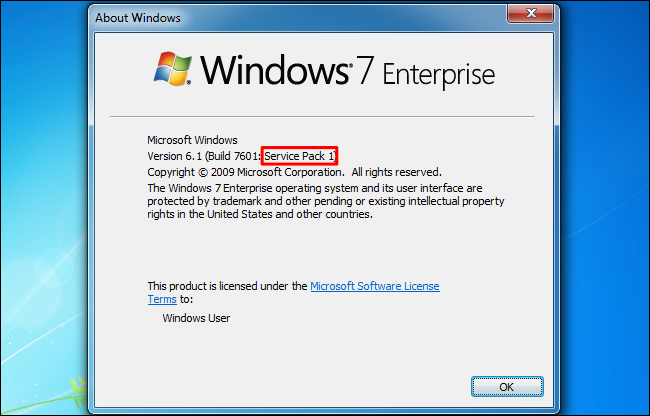
Как выглядят «файлы ответов» и что такое wim?
В современных дистрибутивах Windows 7 (изготовленных в виде iso-образа) файл ответов представляет собой обычный xml-документ под названием autounattend.xml, располагаемый в корне файловой иерархии образа. Сам же инсталляционный пакет представлен двумя файлами с расширением wim — boot.wim и install.wim. первый отвечает за начальную загрузку, а второй — содержит собственно инсталлируемую систему. Wim-файлы являются по сути контейнерами для других файлов входящих в образ операционной системы. Поэтому в них можно добавлять или удалять от дельные компоненты, тем самым формируя экземпляр Windows c необходимым внутренним наполнением.
Дальнейшая работа по модификации системы выглядит следующим образом:
- ISO-шник с Windows распаковывается подходящим архиватором в отдельную папку.
- К нему добавляются необходимые компоненты и обновления.
- Нюансы инсталляции данных обновлений прописываются в «файл ответов»
- Все это запаковывается обратно в iso-шник, готовый к использованию.
В итоге получается готовый инсталлятор с нужными обновлениями. Следует иметь в виду что в общем случае такого рода интеграция требует определенных, иногда не малых, познаний.
Файл ответов может быть сформирован и автоматически в процессе инсталляции системы — но это не наш случай т.к. мы хотим добиться не просто автоматической установки, а получить дистрибутив с обновлениями.
Включение автообновления
Для включения автообновлений в Windows 7 разработчиками предусмотрен целый ряд способов. Остановимся на каждом из них подробно.
Способ 1: Панель управления
Наиболее известный вариант выполнить поставленную задачу в Windows 7 – это произвести ряд манипуляций в Центре управления обновлениями, путем перехода туда через Панель управления.
- Щелкаем по кнопке «Пуск» внизу экрана. В раскрывшемся меню переходим по позиции «Панель управления».
В открывшемся окне Панели управления переходим в самый первый раздел – «Система и безопасность».
В новом окне щелкаем по наименованию раздела «Центр обновления Windows».
В открывшемся Центре управления с помощью меню, расположенного слева, перемещаемся по пункту «Настройка параметров».
В открывшемся окне в блоке «Важные обновления» переставляем переключатель в позицию «Устанавливать обновления автоматически (рекомендуется)». Щелкаем «OK».
Теперь все обновления операционной системы будут происходить на компьютере в автоматическом режиме, и пользователю не нужно беспокоиться об актуальности ОС.
Способ 2: Окно «Выполнить»
Перейти к установке автообновления можно также через окно «Выполнить».
- Запускаем окно «Выполнить», набрав комбинацию клавиш Win+R. В поле открывшегося окошка вписываем командное выражение «wuapp» без кавычек. Щелкаем по «OK».
После этого открывается сразу Центр обновления Windows. Переходим в нем в раздел «Настройка параметров» и все дальнейшие действия по включению автообновления выполняем точно так же, как и при переходе через Панель управления, описанном выше.
Как видим, использование окна «Выполнить» может значительно сократить время на выполнение задачи. Но данный вариант предполагает, что пользователь должен запомнить команду, а в случае с переходом через Панель управления действия все-таки интуитивно понятнее.
Способ 3: Диспетчер служб
Включить автообновление можно также через окно управления службами.
- Для того, чтобы перейти в Диспетчер служб, перемещаемся в уже знакомый нам раздел Панели управления «Система и безопасность». Там кликаем по варианту «Администрирование».
Открывается окно с перечнем различных инструментов. Выбираем пункт «Службы».
Также непосредственно в Диспетчер служб можно перейти и через окно «Выполнить». Вызываем его нажатием клавиш Win+R, а далее в поле вводим следующее командное выражение:
Кликаем «OK».
При любом из двух описанных вариантов действий (переход через Панель управления или окно «Выполнить») открывается Диспетчер служб. Ищем в перечне наименование «Центр обновления Windows» и отмечаем его. Если служба вообще не запущена, то следует её включить. Для этого щелкаем по наименованию «Запустить» в левой области окна.
Если в левой части окна отображаются параметры «Остановить службу» и «Перезапустить службу», то это означает, что служба уже работает. В этом случае пропускаем предыдущий шаг и просто кликаем два раза по её названию левой кнопкой мыши.
Запускается окно свойств службы Центра обновлений. Кликаем в нем по полю «Тип запуска» и выбираем из раскрывшегося перечня вариантов «Автоматически (отложенный запуск)» или «Автоматически». Кликаем по «OK».
После указанных действий автозапуск обновлений будет активирован.
Способ 4: Центр поддержки
Включение автообновления имеется возможность произвести также через Центр поддержки.
- В системном трее щелкаем по треугольной иконке «Отображать скрытые значки». Из открывшегося перечня выбираем значок в виде флажка – «Устранение проблем ПК».
Запускается небольшое окошко. Кликаем в нем по надписи «Открыть центр поддержки».
Запускается окно Центра поддержки
Если у вас отключена служба обновления, то в разделе «Безопасность» будет отображаться надпись «Центр обновления Windows (Внимание!)». Кликаем по находящейся в том же блоке по кнопке «Изменить параметры…».
Открывается окно выбора параметров Центра обновления. Кликаем по варианту «Устанавливать обновления автоматически (рекомендуется)».
После данного действия автоматическое обновление будет включено, а предупреждение в разделе «Безопасность» в окне Центра поддержки исчезнет.
Как видим, существует целый ряд вариантов запустить автоматическое обновление на Windows 7. По сути, все они равнозначны. Так что пользователь просто может выбрать тот вариант, который удобнее лично для него. Но, если вы хотите не просто включить автообновление, но и произвести некоторые другие настройки, связанные с указанным процессом, то лучше всего все манипуляции производить через окно Центра обновления Windows.
Опишите, что у вас не получилось.
Наши специалисты постараются ответить максимально быстро.
От теории к практике
Некоторые пользователи Windows 7 столкнулись с такой примерно ситуацией (она очень напоминает историю с невозможностью инсталлировать «семерку» на новый ноутбук): после очередного автоматического обновления и перезагрузки компьютера — система отказывается запускаться в новой конфигурации и просто зависает на стадии запуска. Одно из решений данной проблемы — скачать пакет обновлений из Сети и интегрировать его непосредственно в образ ОС. Не нужно заранее пугаться — создавать и редактировать «файлы ответов» для этой цели не потребуется. В данном случае все оказывается значительно проще, хотя и происходит все по описанной выше схеме.
Что нам потребуется? Во-первых, — хорошая программа для работы с образами дисков, наподобие широко распространенной бесплатной утилиты «Ultraiso». А, во-вторых, — немного смекалки и аккуратности. Дальше приводим пошаговую инструкцию:
- Открываем образ в ultraiso.
- Создаем отдельную папку.
- Укладываем туда install.wim из iso-файла. Искать его следует в папке /source.
- Укладываем туда же файл с сервис-паком.
- Открываем окно командной строки и вводим команду просмотра всех редакций Windows интегрированных в наш образ (их обычно несколько). Команда выглядит так:
Dism /Get-WimInfo /WimFile: …\install.wim (вместо трех точек пишем путь к install.wim)
А затем закатываем сервис-пак в одну или все редакции сразу. Чтобы интегрировать во все редакции, в том же командном окне наберите что-то вроде:
…\UpdatePack7R2.exe /WimFile=…\install.wim /Index=*
В процессе модификации система будет выдавать окна с сообщениями.
 Новый install.wim переносим в iso-шник на место старого.
Новый install.wim переносим в iso-шник на место старого.
Вот и вся премудрость интеграции пакетов в образ.
Для всего этого мы будем использовать утилиту RT Se7en Lite. Если раньше вы использовали nLite для Windows XP или vLite для Windows Vista, то RT Se7en Lite покажется вам знакомой. RT Se7en Lite — это разновидность vLite или nLite для Windows 7.
Для создания установочного диска, вам понадобится установленная на вашем компьютере Windows 7. Также вам придется скачать и установить набор Windows Automated Installation Kit (WAIK) для Windows 7 от Microsoft — RT Se7en Lite является более приветливым вариантом WAIK.
WAIK весит 1,7GB, так что на скачивание у вас может уйти некоторое время. Скачав программу, распакуйте ее с помощью какого-либо архиватора, вроде 7-Zip .
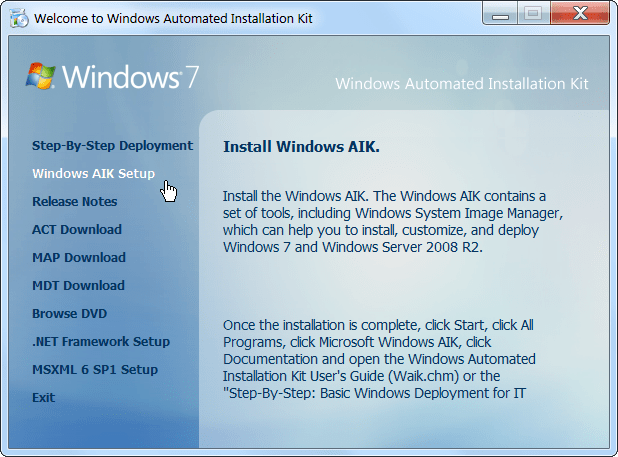
Вам также понадобится дистрибутив Windows 7 — либо в виде физического диска, либо в виде файла ISO.
Далее скачайте и установите RT Se7en Lite. Утилита бесплатна, хотя при желании вы можете пожертвовать в ее фонд какую-либо сумму. При скачивании утилиты учитывайте свою версию Windows — x86 при использовании 32-х битной Windows или x64 при использовании 64-х битной.
Шаг первый: установите пакет обновления 1, если у вас его еще нет
Для Windows 7 с пакетом обновления 1 для удобства требуется, чтобы у вас уже был установлен пакет обновления 1. Если вы устанавливаете Windows 7 с нуля, вы можете получить это за один из двух дней:
- Установка с диска или ISO-файла, содержащего пакет обновления 1: Microsoft предлагает для загрузки образы Windows 7 ISO. В эти ISO-образы интегрирован Service Pack 1, так что после установки с них у вас уже будет Service Pack 1.
- Загрузите и установите SP1 По отдельности: Если вы установили старый диск Windows 7 без интегрированного пакета обновления 1 (SP1), вам потребуется установить пакет обновления 1 впоследствии. Запустите Центр обновления Windows, проверьте наличие обновлений и установите обновление «Пакет обновления для Microsoft Windows (KB976932)», чтобы установить его. Вы также можете загрузить пакет обновления 1 непосредственно от Microsoft и установить его, не проходя через Центр обновления Windows..
Если вы не уверены, установлена ли у вас Windows 7 Service Pack 1, откройте меню «Пуск», введите «winver» в поле поиска и нажмите Enter. Если в окне указано «Пакет обновления 1», значит у вас есть Пакет обновления 1. Если этого не произойдет, вам нужно установить Пакет обновления 1.
Сброс на заводские настройки и обновления
Периодически, пользователям Windows 7 может потребоваться сброс на заводские настройки для исправления проблем, связанных с ошибками и сбоями в работе системы. Однако после сброса все установленные обновления также будут удалены, и система снова будет не защищена от уязвимостей.
Чтобы решить эту проблему, компания Microsoft выпустила пакет обновлений Convenience Rollup, который позволяет установить все обновления, выпущенные для Windows 7 после Service Pack 1. Таким образом, пользователи могут установить все обновления после сброса системы на заводские настройки.
Установка обновлений Convenience Rollup не займет много времени и сможет поддерживать систему в безопасности в течение долгого времени. Кроме того, обновления улучшат производительность и стабильность системы.
Однако, перед установкой обновлений, рекомендуется создать системное восстановление для возможности возврата к предыдущей конфигурации в случае возникновения проблем. Также следует проверить актуальность драйверов для обеспечения стабильной работы системы.
Завершая, хочется отметить, что регулярное обновление системы — это необходимый шаг для поддержания безопасности и стабильности работы компьютера. И использование обновления Convenience Rollup после сброса на заводские настройки — это быстрый и удобный способ обновления системы.
Как скачать и установить все обновления на Windows 7 одним файлом?

После переустановки системы, во время загрузки отдельных компонентов, пользователь может столкнуться с ситуацией, когда обновления не устанавливаются или их слишком много. Чтобы скачать все обновления до Windows 7 одним файлом, достаточно установить бесплатную утилиту Convenience Rollup Update for Windows 7 SP1 от Microsoft и установить файлы за несколько минут.
Подготовительный этап
Утилита Convenience Rollup Update работает только в том случаи, если установлен Service Pack 1. Если этого пакета нет, его нужно скачать и установить отдельно. Чтобы проверить наличие SP1 и узнать разрядность Windows 7, выполняем следующие действия:
Жмём «Пуск», кликаем правой кнопкой мыши на значке «Компьютер» и выбираем «Свойства».
Смотрим, установлен ли SP1. Проверяем разрядность системы.
Загрузка всех обновлений Windows 7
Переходим на сайт Microsoft и загружаем «Обновление стека обслуживания от апреля 2015 для Windows 7 и Windows Sever 2008 R2» или другой пакет в соответствии с разрядностью системы.
После того, как пакет будет загружен и установлен на Windows 7, стоит перезагрузить ПК.
Выбираем обновления в списке, в соответствии с разрядностью Windows 7.
После загрузки пакета запускаем установку. По завершении процесса перезагружаем ПК и ждём, пока обновления будут настроены.
How to Download Convenience Rollup Package?
If you get confused by the look and functionality of update catalog page and can’t understand how to download the rollup package from that page, following simple steps will help you in downloading the pack without any problems:
1. First of all open the above mentioned page in Internet Explorer 6.0 or later version.
2. Now you’ll see 3 updates listed on the page:
- Update for Windows 7
- Update for Windows Server 2008 R2
- Update for Windows 7 for x64-based systems
If you are using Windows 7 32-bit (x86) edition, you need the first update. If you are using Windows Server 2008 R2, you need the second update obviously. If you are using Windows 7 64-bit (x64) edition, you need the third update which is marked for x64-based systems.
NOTE: The rollup updates for Windows 7 64-bit (x64) and Server 2008 R2 are identical i.e. both files are same. So if you want to download rollup package for both Windows 7 64-bit and Server 2008 R2, download any of the 2 rollup packages and then you can install that package in both the OS.
You can get information about the installed Windows edition in your computer using System Properties window which can be accessed by right-clicking on Computer icon on Desktop and selecting “Properties” option.
Once you have decided which update you need to download, click on the Add button given after the update name. It’ll add that update in download basket. If you want, you can add more than one update in download basket.
3. Now click on “View Basket” link and then click on “Download” button.
It’ll open a new window asking for the location to save the package file. Select desired folder using Browse button to save the file and then click on Continue button.
That’s it. It’ll immediately start downloading the rollup package file and once the download finishes, you’ll get the full rollup package’s .MSU file in the selected folder.
Вопрос-ответ:
Какие проблемы могут возникнуть при установке Microsoft Convenience Rollup?
Установка Microsoft Convenience Rollup может вызвать некоторые проблемы. Например, если у вас установлена 32-битная версия Windows 7, а вы попытаетесь установить 64-битную версию пакета, установка завершится неудачно. Также возможны проблемы совместимости с некоторыми программами, поэтому перед установкой рекомендуется сделать резервную копию всех важных данных на компьютере.
Возможно ли отменить установку Microsoft Convenience Rollup?
Да, вы можете откатить установку Microsoft Convenience Rollup, если заметили проблемы с работой системы после установки. Для этого нужно перейти в меню «Установка обновлений» и выбрать «Удалить установленные обновления». В открывшемся окне найдите Microsoft Convenience Rollup и удалите его. Однако удалять данное обновление не рекомендуется, так как оно содержит важные обновления системы и может ухудшить защиту вашего компьютера.
Windows 7 с набором всех обновлений: подготовка
Распакуйте содержимое образа Windows 7 с помощью архиватора. Если у вас на руках диск/флешка с системой, скопируйте файлы и распакуйте в любую директорию на жёстком диске. Для этого можно воспользоваться возможностями системного проводника или утилитой xcopy. Я предпочитаю для таких проектов всегда выделять отдельные папки прямо в корневой директории диска С:\ : так вводимые в будущие команды пути к файлам будут короче. Названия обеих папок произвольные, но у меня они в дальнейших командах фигурируют как:
- C:\Win7SP1 (здесь лежат разархивированные файлы из скачанного образа с Windows 7)
- C:\update (здесь скачанные обновления).
Как загрузить все обновления Windows 7 в автономном режиме?
Совет эксперта:
СПОНСОР
Некоторые проблемы с ПК трудно решить, особенно когда речь идет о поврежденных репозиториях или отсутствующих файлах Windows. Если у вас возникли проблемы с исправлением ошибки, возможно, ваша система частично сломана. Мы рекомендуем установить Restoro, инструмент, который просканирует вашу машину и определит, в чем проблема.кликните сюда скачать и начать ремонт.
Перед загрузкой всех обновлений Windows 7 в автономном режиме на свой компьютер выполните следующие предварительные проверки, чтобы подготовить компьютер:
- Во-первых, убедитесь, что вы подключаетесь к стабильному сетевому соединению.
- Закройте другие процессы загрузки на вашем ПК.
- Остановить перегрузку сети завершив задачи для ненужных программ.
- Отключите от компьютера ненужные устройства.
- Отключите службы антивирусного программного обеспечения временно.
- Наконец, подключите компьютер к стабильному источнику питания.
Ваш компьютер должен быть готов к загрузке и установке обновлений для Windows 7. Чтобы загрузить обновления, выполните следующие действия:
1. Установите пакет обновления 1 для Windows 7.
Перед загрузкой и установкой всех обновлений Windows 7 на вашем компьютере должен быть установлен пакет обновления 1 для Windows 7. Это позволит вам получить доступ к Windows 7 SP1 Convenience Rollup и загрузить все обновления.
2. Проверьте, используете ли вы 32-разрядную или 64-разрядную версию Windows 7.
- Щелкните левой кнопкой мыши на Начинать кнопку, щелкните правой кнопкой мыши Компьютер в меню и выберите Характеристики из раскрывающегося списка.
- Перейти к Тип системы поле и проверьте, указывает ли оно 32-битная или 64-битная Операционная система.
Проверка типа системы поможет определить, какой удобный накопительный пакет загрузить.
3. Загрузите и установите обновление стека обслуживания за апрель 2015 г.
- Перейти к Страница загрузки обновления стека обслуживания за апрель 2015 г. и прокрутите вниз до Способ 2: Центр загрузки Майкрософт.
- Нажмите на сначала Загрузите пакет сейчас ссылка, если вы используете 32-битная версия Windows 7.
- Выберите свторой Загрузить пакет сейчас ссылка, если вы используете 64-битная версия Windows 7.
- Нажмите Скачать на подсказке.
- Дважды щелкните загруженный файл и следуйте инструкциям на экране для установки.
Microsoft требует, чтобы пользователи установили обновление стека обслуживания за апрель 2015 г., прежде чем загружать удобный накопительный пакет.
4. Загрузите и установите удобный накопительный пакет
- Нажмите на ссылку для вашего Тип системы чтобы загрузить соответствующее обновление: 64-битная версия Скачать или 32-битная версия Скачать.
- Перейдите к загруженному файлу, дважды щелкните его, чтобы запустить, и следуйте указаниям мастера установки, чтобы установить Удобный накопитель.
Обратите внимание, что обновление может занять некоторое время, поэтому терпеливо ждите. Этот вариант является последним подходом к загрузке всех обновлений Windows 7 при автономной установке
Окончательно можно проверить как перейти с виндовс 7 на виндовс 10 на вашем ПК без проблем.
Кроме того, у нас есть подробное руководство о том, как обновляйте Windows 7 и загрузите Service Pack 2.
Не стесняйтесь использовать раздел комментариев, если у вас есть дополнительные вопросы или предложения.
Все еще есть проблемы? Исправьте их с помощью этого инструмента:
СПОНСОР
Если приведенные выше советы не помогли решить вашу проблему, на вашем ПК могут возникнуть более серьезные проблемы с Windows. Мы рекомендуем загрузка этого инструмента для ремонта ПК (оценка «Отлично» на TrustPilot.com), чтобы легко их решать. После установки просто нажмите кнопку Начать сканирование кнопку, а затем нажмите на Починить все.
















![Как загрузить все обновления windows 7 [автономная установка]](http://jsk-oren.ru/wp-content/uploads/9/1/6/91629abc3fe57d098c6ba280ff5724c6.png)







