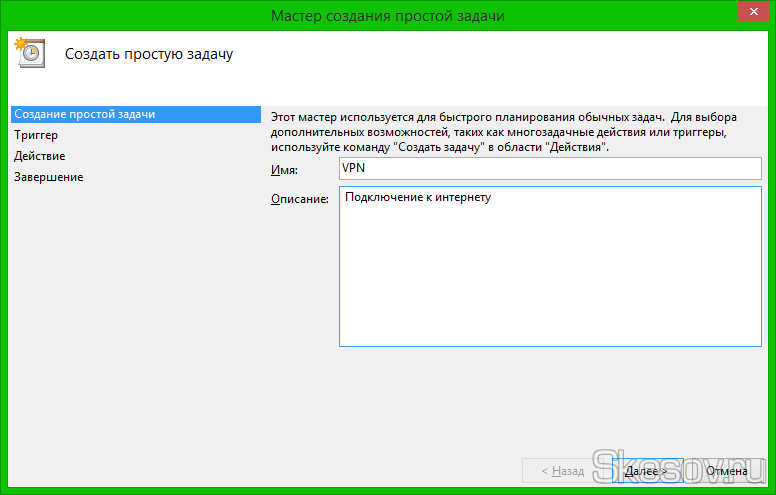Зачем запускать интернет автоматически
Эта настройка значительно упрощает процесс пользования ПК. Не тратится драгоценное время на лишние действия. Плюс ко всему нередки ситуации, когда человек может пропустить важные сообщения или письма по довольно досадной причине – забыл про интернет при включении компьютера.
Фото: автоматическое подключение
Конечно, решить все эти проблемы позволит установка роутера. В преимуществах такого решения ещё и то, что после этого не только настольные аппараты, но и другие мобильные гаджеты будут объединены в единую сеть. Все логины, пароли и другая информация записываются в памяти самого роутера. В этом случае даже при смене ПК чаще всего нет надобности ничего менять.
Сбой PPPoE подключения с ошибкой
Всё должно подключиться с первой попытки (в теории). С моим счастьем без сбоёв подключения необойтись. Мне ещё сказочно повезло, можно встретить и другие ошибки. Откуда, как и почему не понятно, учитывая то, что ещё проверял на ноутбуке с чистой системой.
| Сбой подключения с ошибкой 1062 | Служба не запущена. |
| Сбой подключения с ошибкой 813 | Предпринята попытка установить второе высокоскоростное подключение, когда устройство или порт уже используется. |
| Сбой подключения с ошибкой 651 | Модем или другое устройство связи сообщило об ошибке. |
Сброс сетевых настроек
Это действие удалит, а затем переустановит все сетевые адаптеры и вернёт для других сетевых компонентов их исходные параметры. Возможно, после этого потребуется переустановить другое сетевое программное обеспечение (клиенты VPN или виртуальные коммутаторы).
В разделе Параметры > Сеть и Интернет выберите Сброс сети. Нажмите Сбросить сейчас и только после подтверждения Ваш ПК будет перезагружен. Все параметры восстановят значения.
Быстрый запуск Windows
В теории он помогает ускорить запуск после завершения работы. Не влияет на режим перезагрузки компьютера. Только после его отключения удалось подключиться к Интернету.
Выполните powercfg.cpl в окне Win+R. Выберите Действия кнопок питания > Изменение параметров, которые сейчас недоступны. Далее снимите отметку Включить быстрый запуск (рекомендуется) > Сохранить изменения. Проверяйте подключение после перезагрузки ПК.
Заключение
Мастер самостоятельно создал высокоскоростное подключение, но подключиться не удалось. Пробовал на ноутбуке его создать, всё то же самое. Какие ошибки только не встречались, и после выключения быстрого запуска всё завелось. Дополнительно сбрасывал параметры сети.
Поделитесь своим опытом создания высокоскоростного подключения. В принципе мастер создания нового подключения перекочевал с предыдущих версий операционной системы. Настройка PPPoE подключения требует повторного подключения и ввода своих данных.
Спутниковый интернет
Основное преимущество этого вида подключения в том, что поймать сигнал спутника можно в любой глуши.
Если вам очень нужно приличное интернет-соединение там, где нет даже сигнала сотовых операторов, то вам поможет двусторонний спутниковый интернет. Для него необходимы только комплект оборудования и электричество, и он не зависит ни от наличия телефонной линии, ни от вышек связи в округе. Он обладает надёжным соединением, и его можно развести на несколько компьютеров, т.к. скорость соединения довольно высока — около 10 Мбит/с.
Однако спутниковая связь имеет существенные ограничения, которые не позволяют пользоваться сетью в режиме реального времени, ведь задержка ответа составляет от 650 мс до 1500 мс. Цена оборудования начинается от 9 т.р., то есть это самый дорогостоящий вариант получения личного доступа к интернету в глуши.
Многие имеют телевизионные спутниковые тарелки диаметром 55 см, и это тоже можно использовать для организации спутникового интернета. На практике это выглядит так. У вас уже есть какой-либо способ подключения к сети Интернет (мобильный модем, сотовый телефон с GPRS или Dial-Up по телефонной линии) и спутниковое ТВ, но вас не устраивает скорость скачивания фильмов или больших объемов музыки. С помощью специальной DVB-карты для компьютера и спутниковой тарелки от телевизора вы можете скачивать информацию со спутника на скорости до 5 Мбит/с, а отправлять запросы — по низкоскоростной наземной линии.
Однако задержка сигнала при этом способе подключения будет все той же — 650−1500 мс, а потребность обеспечить наземное соединение для отправки запросов уменьшает привлекательность этого вида подключения.
Как сделать автоматическое подключение интернета
Привет друзья, мне часто приходится таскаться по своим друзьям и после установки операционной системы настраивать автоматическое подключение интернета. В сегодняшней статье я покажу Вам как это можно сделать, если вы ещё не прикупили роутер. На самом деле вариантов очень много и можно было бы написать с десяток инструкций, но почти все они неработоспособны в новой операционной системе Windows 8.1.
Но есть один универсальный, а самое главное простой способ, работающий со всеми провайдерами и во всех самых распространённых операционных системах Windows 7 и Windows 8, и даже Windows XP. Использовать будем малоизвестные возможности Windows, команду Rasdial
, именно она выполняет автоматический набор номера для клиентов Microsoft.
Примечание:
после успешного создания автоматического подключения интернета, закиньте и ваша Opera, Mozilla или Google Chrome тоже будут запускаться автоматически!
Мы с вами создадим строковый параметр в реестре и укажем в нём имя нашего провайдера, логин и пароль, затем перезагрузимся и автоматически выйдем в интернет.
Итак, перед работой на всякий случай создайте точку восстановления системы, затем щёлкаем правой кнопкой мыши в левом нижнем углу и выбираем «Выполнить»,
Вводим в поле ввода команду «regedit» и жмём ОК.

Мы в реестре, здесь находим раздел отвечающий за автозагрузку
Для всех пользователей:
HKEY_LOCAL_MACHINE\SOFTWARE\Microsoft\Windows\CurrentVersion\Run
или для текущего пользователя:
HKEY_CURRENT_USER\Software\Microsoft\Windows\CurrentVersion\Run
В моём случае для текущего пользователя
HKEY_CURRENT_USER\Software\Microsoft\Windows\CurrentVersion\
Run
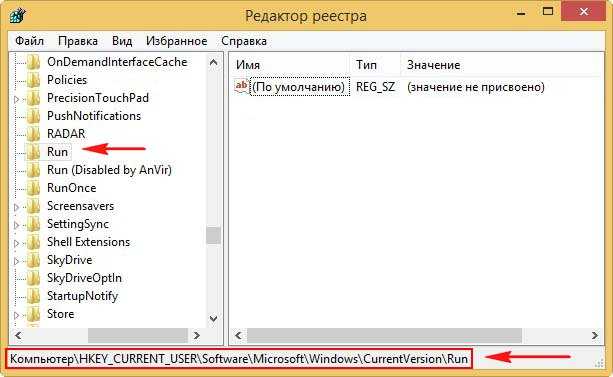
Щёлкаем на пустом месте раздела правой мышью и выбираем Создать ->Строковый параметр,
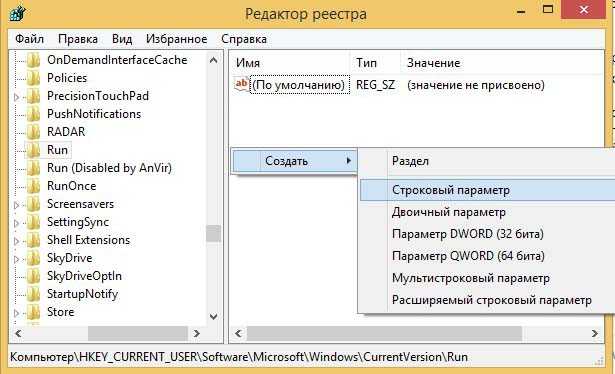
ВНИМАНИЕ!
Способ работает на 8.1, только при условии что имя подключения состоит из одного слова.
Будет работать — Beeline
Не будет работать — Beeline Internet
.
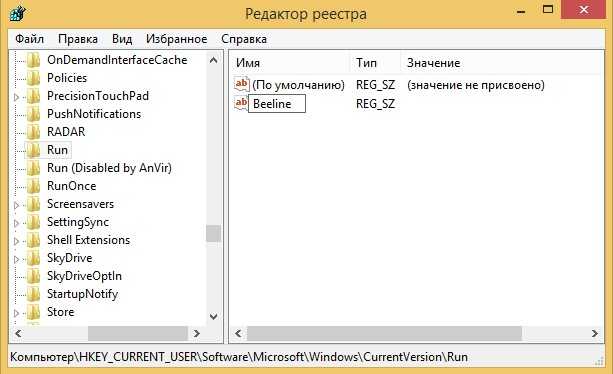
Щёлкаем на только что созданном нами параметре правой мышью и выбираем Изменить,
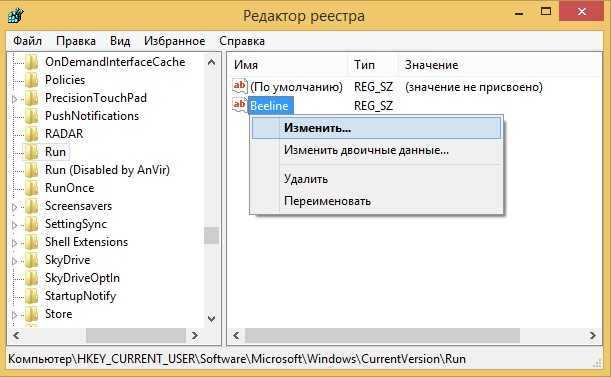
Затем, если ваш провайдер Билайн, в поле Значение пишем:
rasdial
пробел «Имя вашего подключения в кавычках, которое можно посмотреть в Центре управления сетями и общим доступом->Изменение параметров адаптера, к примеру Beeline
«,
Сегодня мы разберемся с вопросом, как настроить интернет на компьютере или ноутбуке. Как правило, интернет настраивается сотрудником провайдера в тот момент, когда вы заключаете с ним договор на оказание услуг — ведь именно корректный выход во всемирную паутину является показателем выполнения данной услуги. Однако впоследствии при переустановке Windows или покупке нового компьютера настройки интернета могут слететь, и здесь уже перед нами встанет дилемма — вызывать техподдержку или сделать все своими руками. На самом деле, задачка эта совсем не сложная, поэтому прочитав до конца эту статью, вы сможете не раз сэкономить деньги.
Альтернативные способы включения автоматического старта интернета:
I. Использование функции автозапуска программ.
Считаю что эта статья будет не полной, если я не добавлю несколько альтернативных способов. И первым из них будет о создании и использовании BAT файла.
1) Итак, первым делом, конечно же, нам нужно создать BAT-файл, который будет осуществлять подключение к интернету. Для этого создаем в произвольном месте текстовый файл. И заполняем текстом, следующего формата:
cd %systemroot%\system32 start rasdial *название_подключения* *имя_пользователя* *пароль*
Название подключения (напомню что оно должно быть набрано латинскими символами), имя пользователя и пароль по аналогии первого варианта инструкции, просто через пробел.
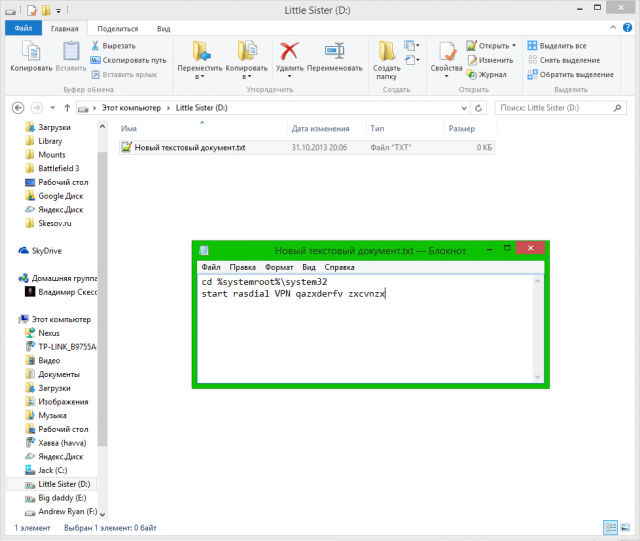
2) Переименовываем файл в VPN_autostart.bat. Для того, чтобы изменить расширение файла, необходимо включить их показ в свойствах папок. В Windows 7 нажимаем кнопку Alt в проводнике и выбираем «Сервис» — «Параметры папок». В Windows 8 и 8.1 переключаемся на вкладку «Вид» в проводнике, выбираем «Параметры» — «Изменение параметров папок и поиска». Там на вкладке «Вид» ищем пункт «Скрывать расширения для зарегистрированных типов файлов» и снимаем галочку. Жмём ОК.
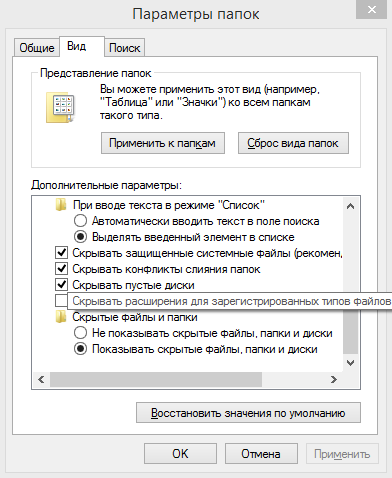
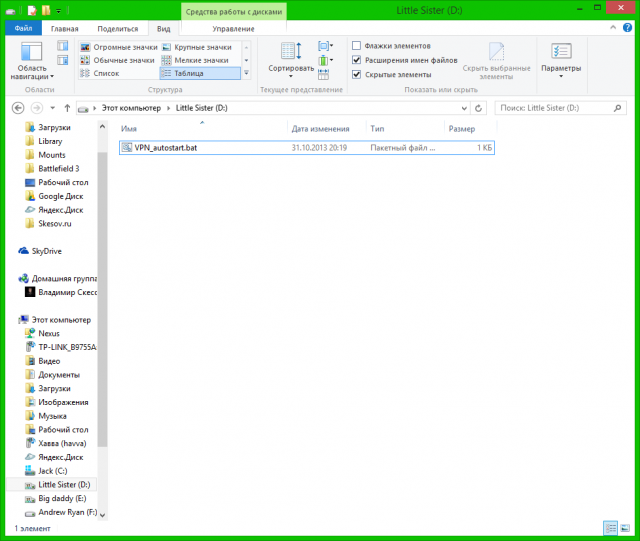
3) Идём в папку «C:\ProgramData\Microsoft\Windows\Start Menu\Programs\StartUp» и копируем файл в неё.
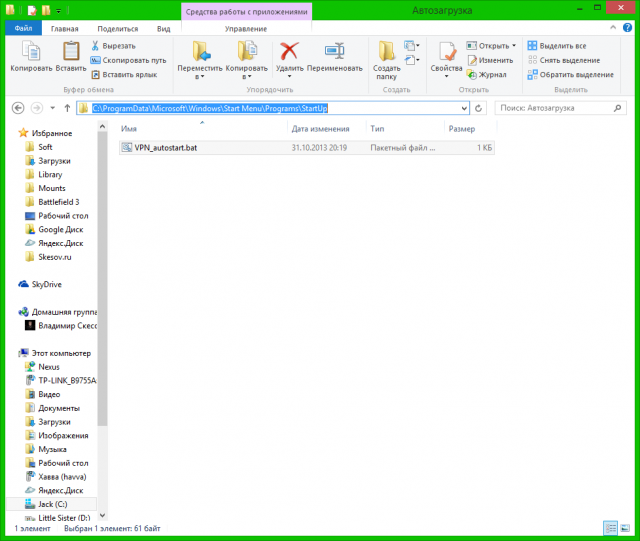
На этом первый альтернативный способ завершен. Вроде как он очень простой, но почему-то срабатывает далеко не всегда.
II) Автостарт интернета через запись в реестре.
Второй альтернативный способ основан на создании дополнительного параметра для запуска сетевого подключения.
1) Открываем реестр нажав сочетание клавиш Win+R и введя regedit , в открывшемся окне.
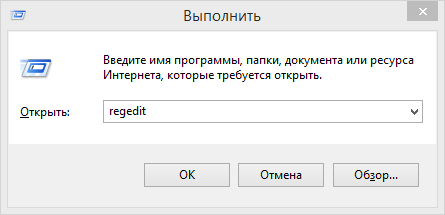
2) Открываем следующую ветку если вы хотите включить автозапуск, для всех пользователей на компьютере:
HKEY_LOCAL_MACHINE\Software\Microsoft\Windows\CurrentVersion\Run
Если вы хотите включить автозапуск только для текущего, значит вам нужна вот эта ветка:
HKEY_CURRENT_USER\Software\Microsoft\Windows\CurrentVersion\Run
Я буду создавать для всех пользователей.
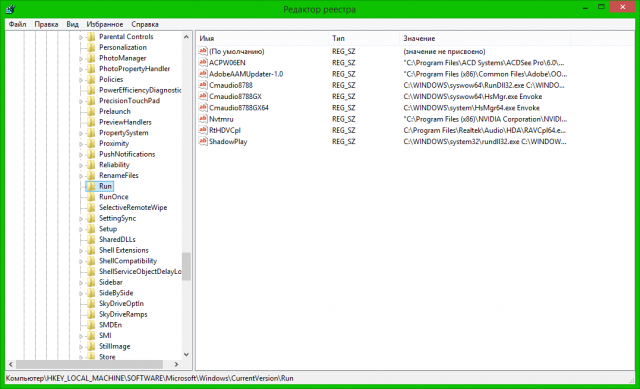
3) Создаем новый строковый параметр с именем StartVPN и задаем ему значение формата:
rasdial *название_подключения* *имя_пользователя* *пароль*
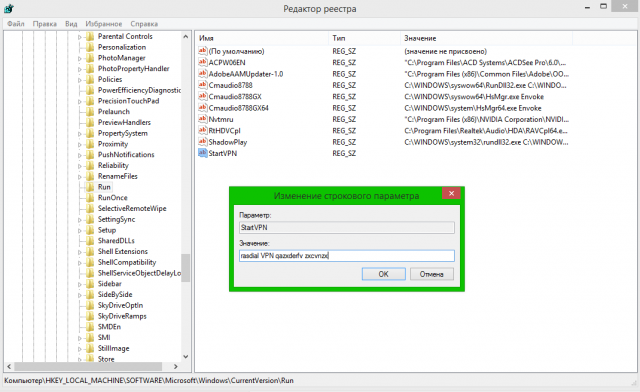
Не забываем что имя VPN подключения не должно содержать кириллических символов. При следующем запуске компьютера компьютер должен автоматически подключиться к интернету.
III) Автостарт интернета с помощью создания новой службы.
Это ещё один способ, который должен автоматически подключать к интернету, до входа пользователя.
1) Запускаем командую строку от имени администратора.
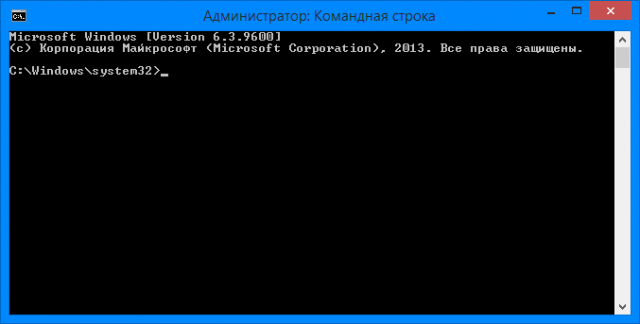
2) Здесь нам нужно написать команду на создание новой службы формата:
sc create startVPN start= auto binPath= «rasdial *название_подключения* *имя_пользователя* *пароль*» DisplayName= «StartVPN» depend= lanmanworkstation obj= «NT AUTHORITY\LocalService»
Это создаст новую службу, которая будет отрабатывать после запуска всех системных служб. В моём случае это будет выглядеть так:
sc create startVPN start= auto binPath= «rasdial VPN qazxderfv zxcvnzx» DisplayName= «StartVPN» depend= lanmanworkstation obj= «NT AUTHORITY\LocalService»
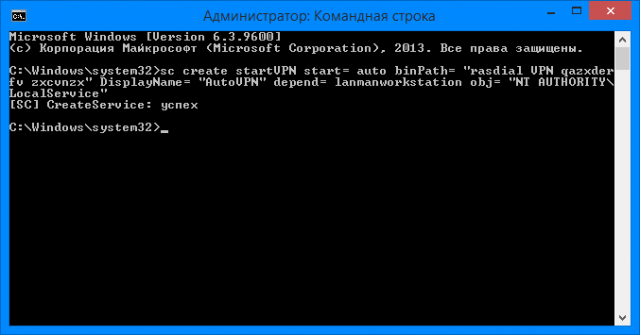
В консоли services.msc должна появиться новая служба, если она не появилась проверяйте синтаксис команды.
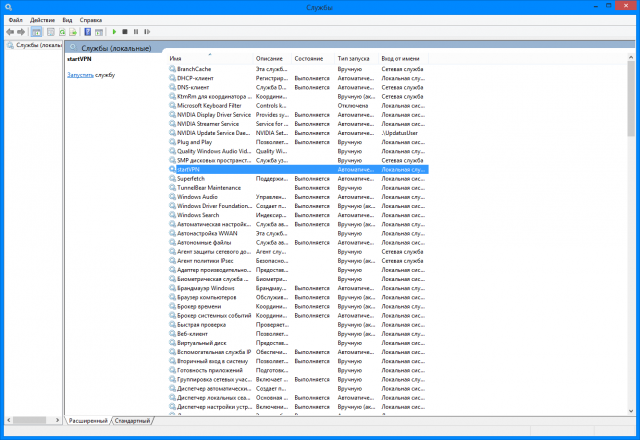
Для удаления данной службы нужно использовать команду:
sc delete startVPN
_________________________________
Ссылки по теме
Автоматизация
Как видим, больше всего неудобств испытывают пользователи новых версий ОС. Поэтому в качестве примера будем рассматривать автоподключение интернета в Windows 10.
Самым простым вариантом является использование пакетного файла BAT, управляющего командным интерпретатором ОС. Для его создания нам потребуется текстовый редактор «Блокнот», входящий в состав всех версий Windows. Открыв новый документ, копируем в него следующие строчки:
cd %systemroot%\system32
startrasdial
Для 64-битных версий заменяем «system32» на «sysWOW64». Во второй строке вносим данные используемого соединения, разделяя их пробелами:
skynet
ivanov
password
В итоге должен получиться текст, приведенный на следующем скриншоте.

Открываем меню «Файл» и выбираем отмеченный пункт.
Сохраняем файл с расширением BAT на рабочий стол, чтобы был под рукой.
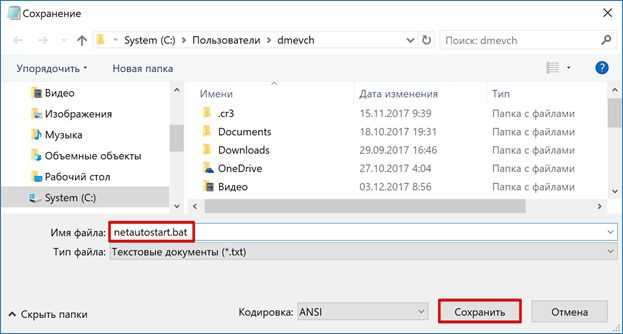
Открываем системную папку автозагрузки, скопировав в меню «Выполнить» следующий путь:
%ProgramData%\Microsoft\Windows\Start Menu\Programs\Startup
Перемещаем созданный BAT-файл с рабочего стола в открывшуюся папку. Система запросит подтверждения полномочий для выполнения этой операции.

Созданный пакетный файл будет обрабатываться в момент загрузки ОС, запуская автоматическое подключение PPPOE.
Планировщик задач
Использование системного планировщика Windows позволяет создать в системе правило обработки повторяющихся событий. Используем его, чтобы реализовать автоматическое включение интернета при запуске ПК.
Активируем планировщик командой, вводимой в диалоговое окно «Выполнить».
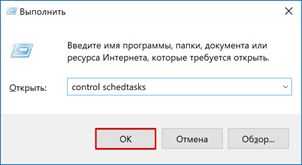
В открывшемся окне выбираем мастер создания простых задач и выполняем его инструкции.
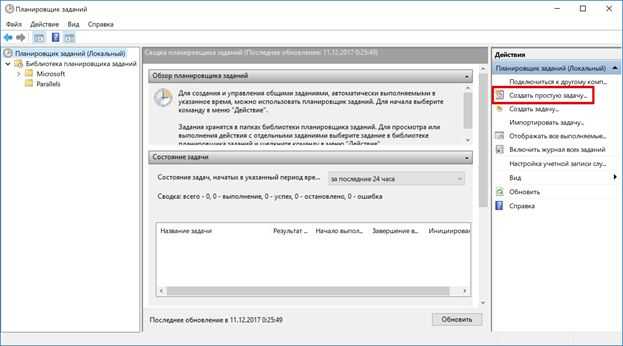
Задаем имя процесса, по желанию заполняя описание.
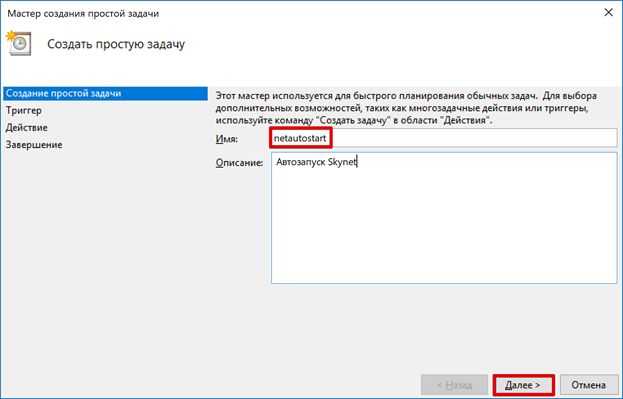
Выбираем старт при включении компьютера.
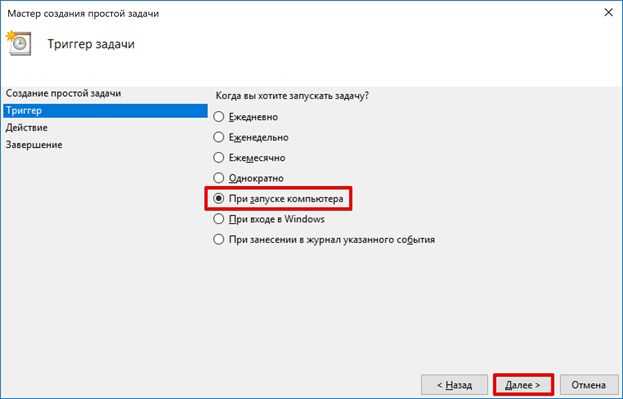
В качестве действия отмечаем запуск программы.
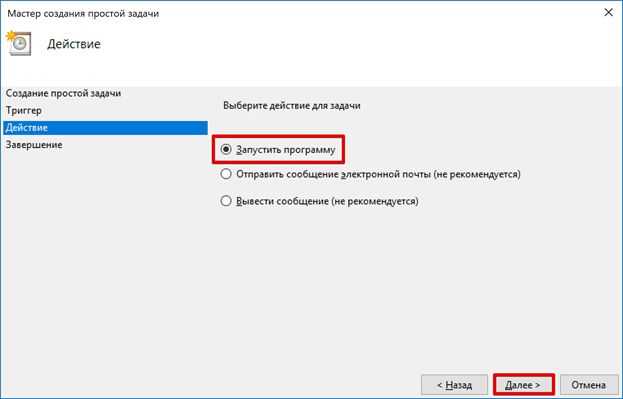
Используя указанную стрелкой кнопку, выбираем файл «rasdial.exe». Директорию размещения определяем по разрядности ОС, как и при создании BAT-файла. В поле аргументов указываем через пробел имя соединения, логин и пароль.
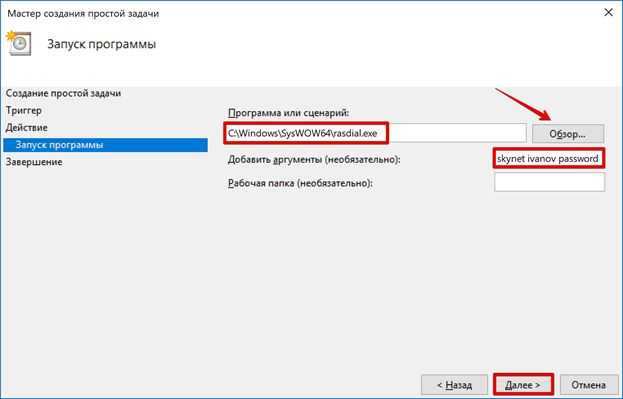
Просматриваем сводку. На этом этапе можно вернуться назад, чтобы поменять установленные параметры. Завершаем работу нажатием на кнопку «Готово».
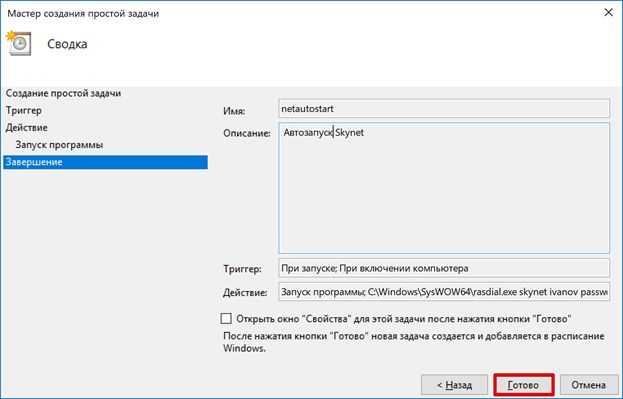
В приведенной конфигурации автозапуск высокоскоростного подключения будет выполняться для текущего пользователя. Отрегулировать дополнительные параметры задачи можно, открыв библиотеку планировщика.
Создание дополнительной службы
Воспользовавшись интерфейсом командной строки, можно создать собственную службу, которая будет запускаться при загрузке ПК наравне с системными. Запускаем оболочку CMD с правами администратора и вводим в нее:
sc create Skynet start= auto binPath= “rasdial skynet ivanov password” DisplayName= “Skynet” depend= lanmanworkstation obj= “NT AUTHORITY\LocalService”

Получив уведомление об успешном создании новой службы, открываем сервисную консоль.
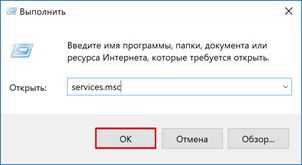
Ищем созданную службу по заданному имени. Вызываем контекстное меню для ручного редактирования параметров.
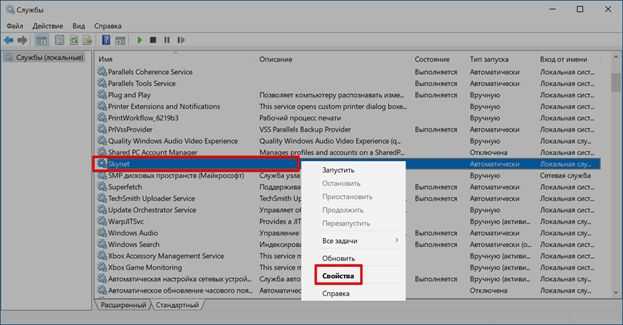
На первой вкладке меняем тип запуска как показано на скриншоте и активируем службу.
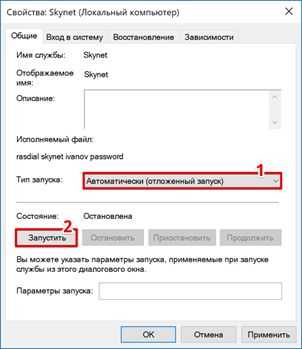
На вкладке «Восстановление» изменяем параметры действий при сбое, переведя их в режим перезапуска. Применяем внесенные изменения и закрываем окно параметров нажатием на кнопку «ОК».
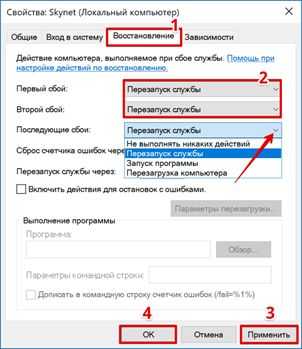
Когда созданная служба станет не нужна, ее можно удалить командной «sc delete Skynet»
.
Пользователям Windows 10, у которых по умолчанию используется оболочка PowerShell, чтобы избежать проблем с синтаксисом команды тоже придется воспользоваться командной строкой.
3G сеть, мобильный модем
Самый распространенный тип подключения на селе. Операторы сотовой связи редко где не поставили вышек, а если у вас есть вышка сотовой связи в пределах 25 км, то с помощью внешней антенны можно легко установить соединение. Этот тип подключения обладает средней надежностью ввиду разницы в мощностях оборудования вышки и её загруженности.
К примеру, вечером скорость скачивания с 2−4 Мбит/с может упасть до 256 кбит/с для 3G. Так называемое «4G» (пишу в кавычках, потому что настоящее 4G дает 100 Мбит/с, а то, что сегодня операторы называют 4G-технологией, является переходом от 3G к 4G) может дать скорость 10−15 Мбит/с, но для этого может потребоваться прямая видимость вышки и модем последнего поколения. Впрочем, в салонах сотовых операторов сейчас как раз и продаются мобильные модемы «4G».
Итак, чтобы подключиться к сети 3G/»4G», вам потребуется мобильный модем, сим-карта для мобильного модема от оператора, чей сигнал лучше ловится в вашей местности, и, при отсутствии прямой видимости или при расстоянии до вышки более 3 км, еще и внешняя антенна, усиливающая сигнал. Кстати, в качестве антенны может использоваться обычная телевизионная спутниковая тарелка, у которой вместо конвертора в держатель установлен мобильный модем, в этом случае потребуется хорошо экранированный USB-удлинитель. Стоимость имеющихся в продаже направленных 3G-антенн находится в пределах 1−3 т.р. для антенн, имеющих коэффициент усиления 12−21 Дб, соответственно.
В отсутствие прямой видимости вышки предлагаю проверенный метод настройки антенны на ближайшую вышку сотовой связи.
Для начала нужен простой сотовый телефон. На экране телефона обычно присутствует название населенного пункта, в котором находится вышка. Далее нужно найти на карте от Гугл или Яндекс свой дом и эту вышку и соединить их линией (с помощью «линейки» — измерителя расстояния по прямой). Теперь находим ориентир на карте, через который проходит линия, и поворачиваем антенну (предполагается, что она уже установлена на стене дома или на мачте) на этот ориентир. Обычно этого бывает достаточно, чтобы уловить стабильный сигнал. А в сложных случаях может помочь дополнительное поднятие антенны, но не забываем про громоотвод, если поднимаем выше окрестных столбов линии электропередач.
В заключение
Выбрав подходящий метод, вы сможете реализовать автоподключение интернета в Windows 7 и выше, не прибегая к помощи сторонних программ.
По просьбе одного из посетителей сайта пишу данную статью. Она касается тех из нас, кто ещё не купил роутер и подключается к интернету на компьютере. Хотя в наше время, при наличии телефонов и планшетов с Wi-Fi, я считаю, что гораздо проще и удобнее иметь дома Wi-Fi маршрутизатор и иметь автоматическое подключение к интернету именно на нём. Но ситуации бывают разные, и мы не будем вдаваться в подробности.
Итак, по факту у нас есть интернет соединение посредством таких технологий как VPN, L2TP, PPPoe (Также это можно использовать, если вы )
. И мы хотим чтобы соединение происходило в автоматическом режиме при старте компьютера ещё до входа пользователя. В принципе, пока что ничего сложного нет, так что перейдем к инструкции. Вообще, я считаю что сейчас проще купить роутер (в Ого.ру , Мвидео или Техносиле , благо выбор по ценам позволяет подобрать доступную модель) и переложить ответственность за подключение к интернету на него. Я с некоторых пор, предпочитаю фирму TP-Link и в данный момент пользуюсь именно ей. Роутер — это удобно, так как позволяет подключать к сети любое устройство с Wi-Fi (телефоны, смартфоны, ноутбуки, планшеты).
1) Нам нужно чтобы имя интернет-подключения было на английском языке. Переименовываем его или задаем правильное имя при создании подключения. Я буду использовать VPN
.
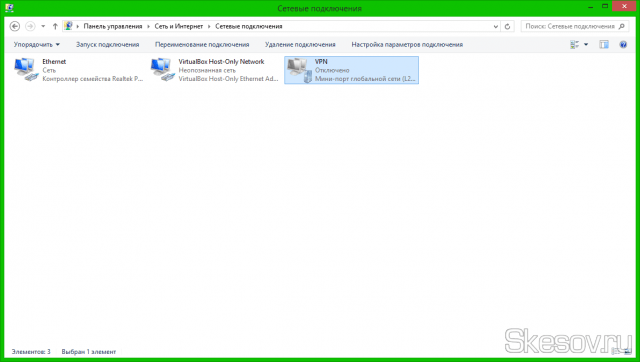
2) Данный шаг касается обладателям Windows 7. Открываем свойства сетевого подключения, переходим на вкладку «Параметры» и снимаем галочки с «Отображать ход подключения», «Запрашивать имя, пароль» и «Включать домен входа в Windows».
3) Далее открываем планировщик заданий Windows. Для этого идём: Панель управления → группа «Система и безопасность» → «Администрирование» → «Планировщик заданий» (или жмём Win+R
и вводим taskschd.msc
).
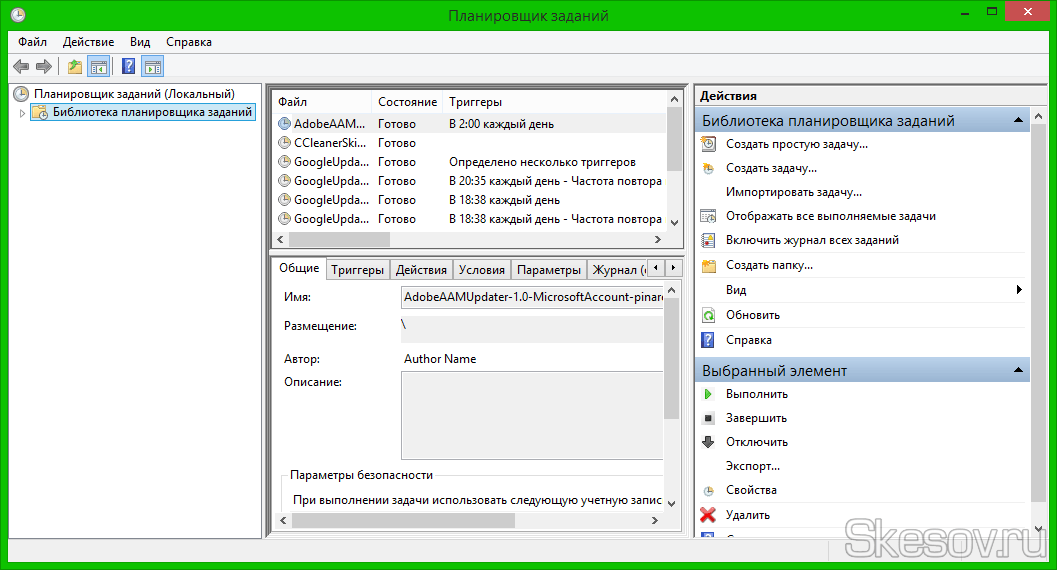
4) Выбираем «Действие» → «Создать простую задачу»:
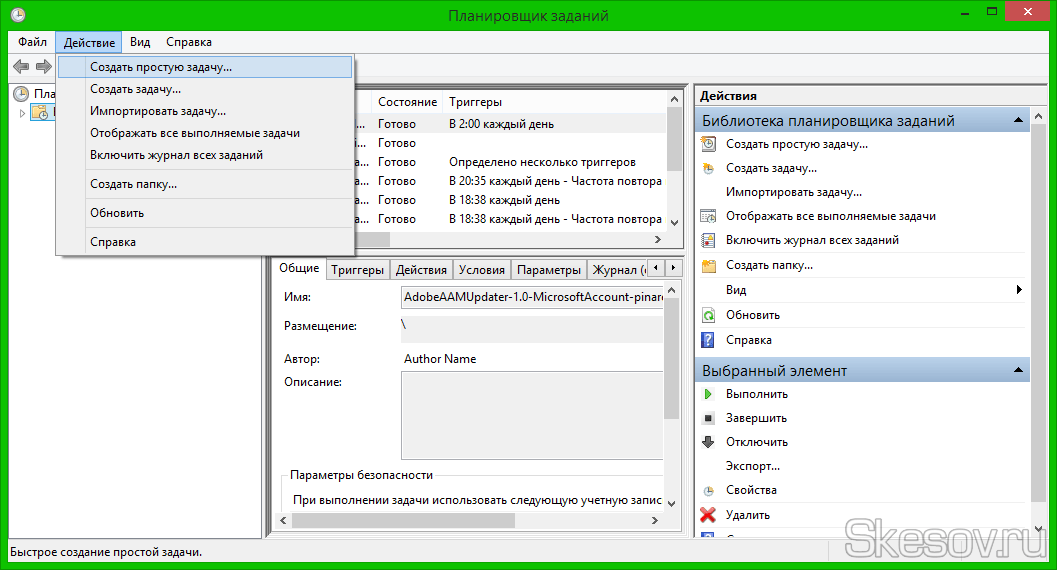
5) Откроется «Мастер создания простой задачи». Вводим произвольное имя и описание. Жмём далее.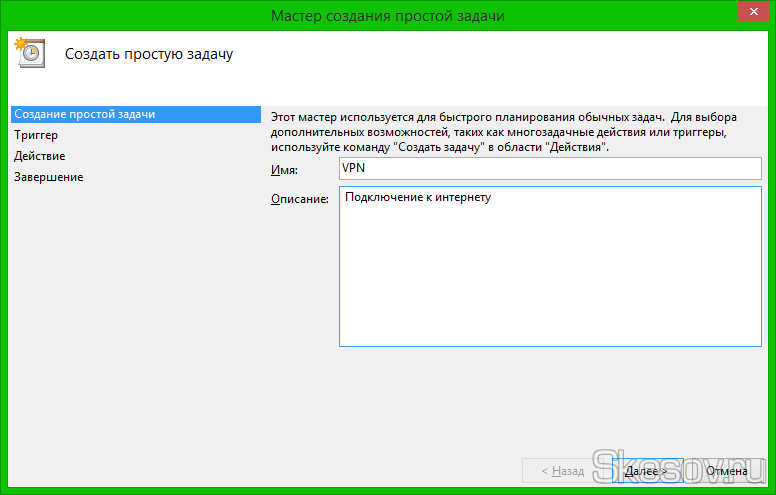
6) Ставим точку напротив «При запуске компьютера». При желании можно выбрать «При входе в Windows», и соединение будет автоматические создаваться после входа под пользователем.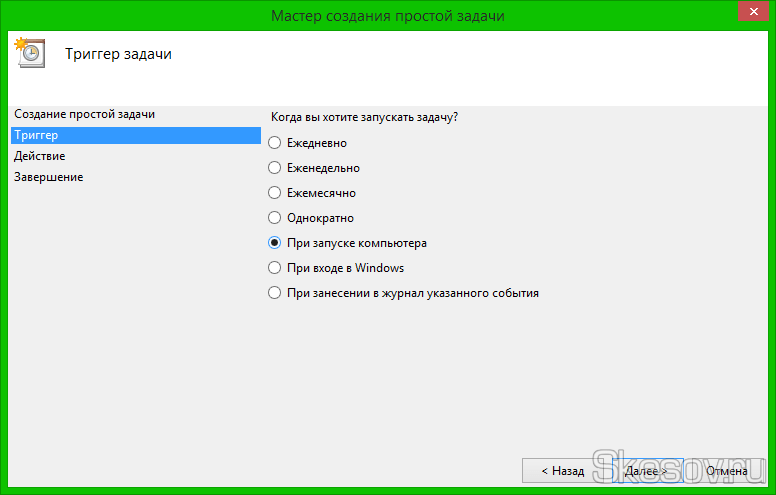
7) Выбираем «Запустить программу»: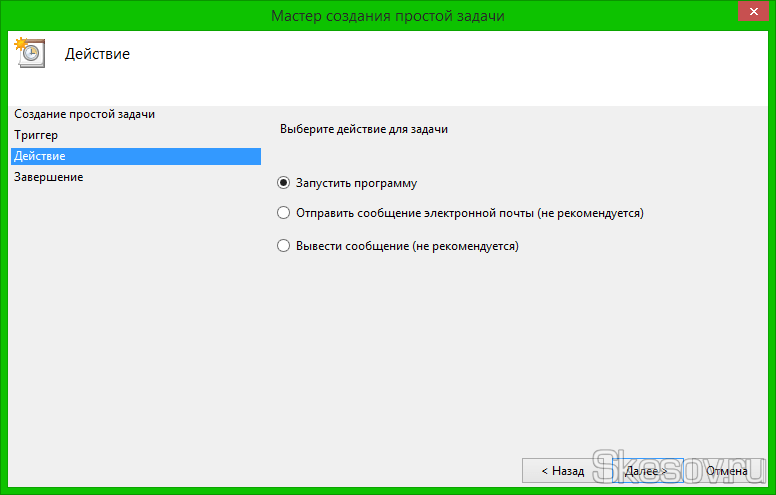
![]() Теперь самое интересное:
Теперь самое интересное:
1) В поле «Программа или сценарий» прописываем программу: C:\Windows\system32\rasdial.exe
rasdial.exe
— утилита, встроенная в Windows с очень давних пор и используется для работы с сетевыми подключениями.
2) В поле «Добавить аргументы» пишем команду в следующем виде:
*название_подключения* *имя_пользователя* *пароль*
где «имя пользователя и пароль» — это логин и пароль, предоставленные вашем провайдером.
В моём случае это будет выглядеть вот так (данные вымышлены):
VPN qazxderfv zxcvnzx
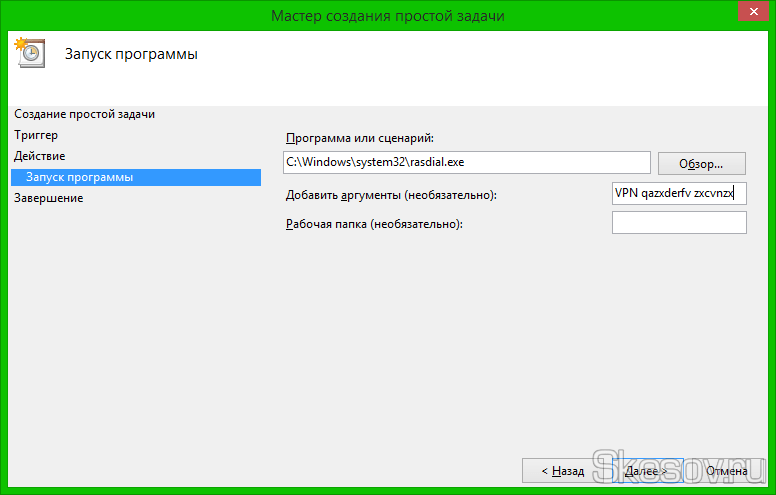
9) Ставим галочку напротив «Открыть свойства для этой задачи после нажатия кнопки «Готово» и жмём «Готово».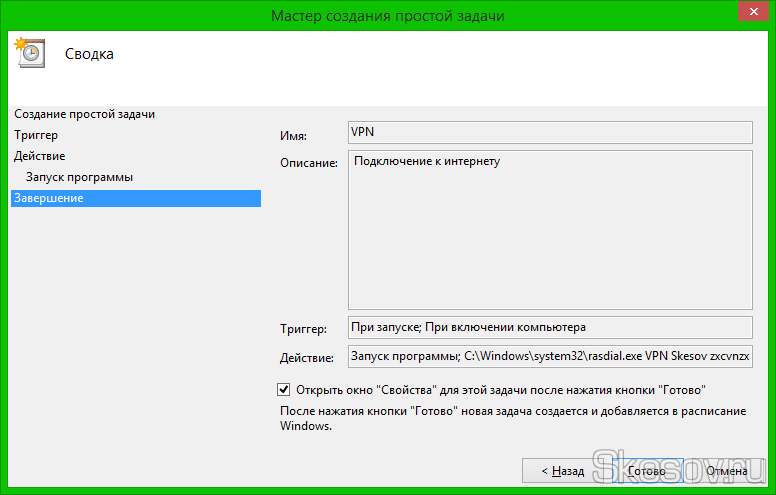
10) Переключаем точку на «Выполнять для всех пользователей». Ставим галочку напротив «Выполнять с наивысшими правами» и в пункте «Настроить для:» выбираем нашу операционную систему. Жмём ОК.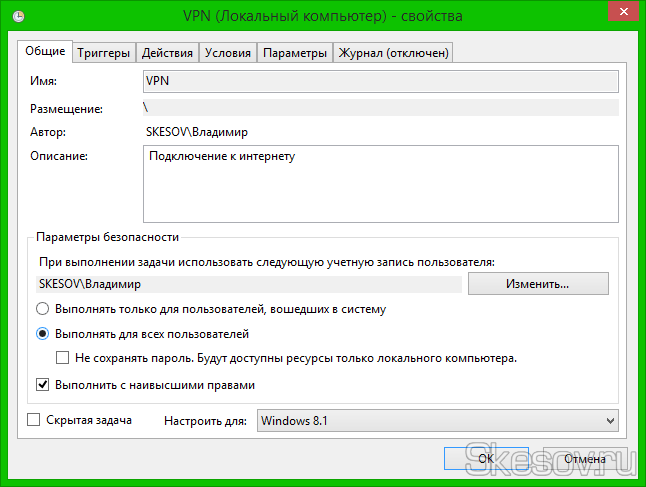
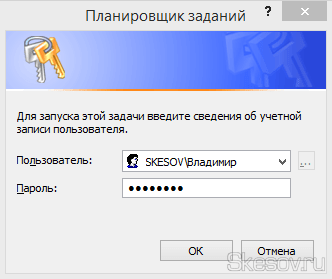
Всё, теперь при включении компьютера сетевое подключение должно включиться самостоятельно.