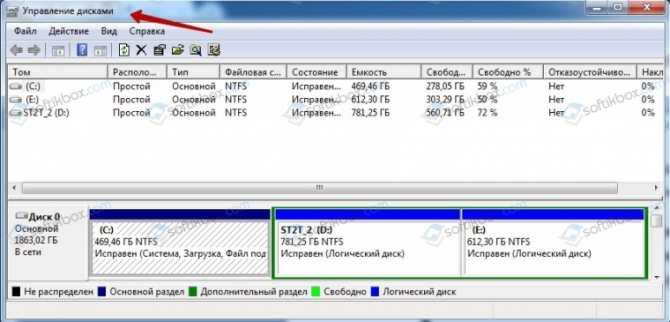Как создать виртуальный диск: виртуальный привод
Очень часто в сети можно скачать образ диска, например, какой-нибудь игры. Конечно, скачать — это только полдела. Теперь игрушку надо еще запустить. Здесь у всех есть два пути: записать образ на DVD-диск, или же воспользоваться виртуальным диском. С помощью последнего игра будет запускаться, как с диска. При этом она будет всегда храниться на компьютере. Согласитесь, что это очень удобно.
Создать виртуальный привод очень легко, но для этого требуется определенная программа. На данный момент есть очень много различных бесплатных программ. Самой популярной среди них стал Daemon Tools.
Daemon Tools – это бесплатный эмулятор СD/DVD, который поддерживает многие системы защиты. С помощью СD/DVD Daemon Tools можно эмулировать как обычные диски, так и диски с защитой типа Laserlock, Securom, BACKUPcopies. Если вы ставите перед собой только цель создать пару-другую виртуальных приводов, с которых вы будете запускать различные диски, то эта программа будет очень удобной для вас.
Еще одной очень популярной программой для создания виртуального привода является Alcohol 120%. Но стоит учесть, что эта программа платная. Конечно, чтобы оценить все возможности, разработчики дают воспользоваться программой бесплатно на определенный период. Затем, естественно, следует приобрести лицензию. Главное отличие Alcohol 120% от Daemon Tools в функциональности. Alcohol 120% позволяет создавать и использовать до 31 образа одновременно. При этом обеспечивается намного большая скорость передачи данных, чем с обычного привода. Также Alcohol 120% хорош тем, что он может создавать образы дисков сам, а вот Daemon использует только существующие.
Как создать виртуальный диск на Windows 7 с помощью встроенных инструментов
Под виртуальным жестким диском (ВЖД) ОС Windows 7 понимается пространство на физическом носителе (он же — disk, винчестер, HDD), созданное средствами операционной системы (ОС) для повседневных задач пользователя. Также к этому понятию относят образ, или слепок, файловой структуры, содержимого, снятый с физического носителя: флеш- накопителя, DVD, HDD. Отличие виртуального носителя от физического в том, что первый можно отключать по желанию, превратив, таким образом, в зашифрованное хранилище информации.

Отвечая на вопрос, зачем нужен виртуальный диск в Windows 7, поговорим о его применении и преимуществах. Первым преимуществом является расширение пространства под хранение данных. Поскольку виртуальный диск воспринимается ОС на одном уровне с физическим, она им оперирует, как «всамделишным» винчестером.
Второе положительное качество — установка привода часто сопровождается переносом на него образа операционной системы. Пользователи отмечают ускорение процедуры начальной загрузки (boot), хотя это не подтверждено официальными тестами разработчика.
Полезная функция для тех пользователей, у которых много мультимедийных гибких носителей, – создание на ВЖД образа, то есть точного «слепка» носителя. При работе с ним не нужен внешний DVD-ROM, флешка и др.
При частой переустановке виндовс создают и хранят системный образ с сопутствующими драйверами, утилитами и программами именно на ВЖД. После запуска привода процедуры выполняются в автоматическом режиме. Чтобы создать такой привод, не надо специальных знаний, это доступно даже неопытному пользователю. Поскольку привод ничем не отличается от жесткого накопителя, с ним производят те же операции, хранят информацию, в том числе зашифрованную.
Как создать виртуальный диск на Windows 7? С помощью встроенных инструментов (tool) Windows и сторонних приложений-эмуляторов. В этой статье подробно рассмотрим первый способ.
Самый простой способ для человека, мало знакомого с глубинами администрирования, это воспользоваться командой diskmgmt.msc. Открываем меню Пуск, в командной строке вводим эту команду, нажимаем Ввод.
Откроется раздел «Менеджер управления». Здесь выбираем вкладку «Управление дисками».
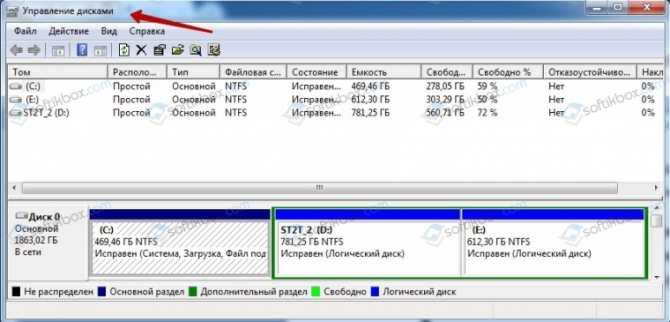
Кликаем пункт «Действие», переходим на опцию, как показано на рисунке ниже.

Откроется окошко, в котором пользователь указывает место, то есть область на одном из логических разделов физического жесткого диска.
Затем выбираем тип хранения информации: с динамическим расширением или фиксированный. Второй тип рекомендуется по умолчанию и характеризуется зафиксированным размером виртуального привода, который нельзя будет менять. В отличие от него ВЖД с динамическим форматом изменяет объем по мере наполнения информацией. Однако если пользователь удалит данные, то автоматического сжатия высвободившегося пространства не произойдет.
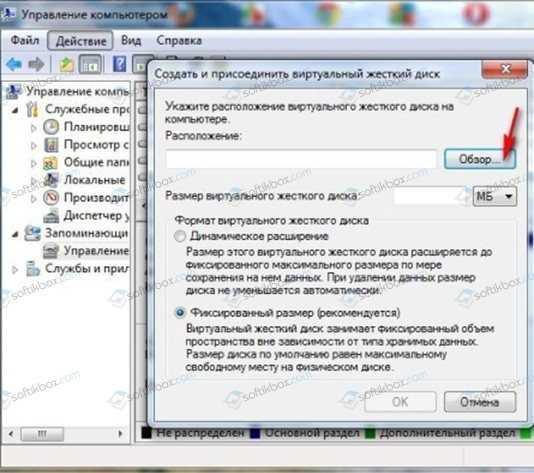
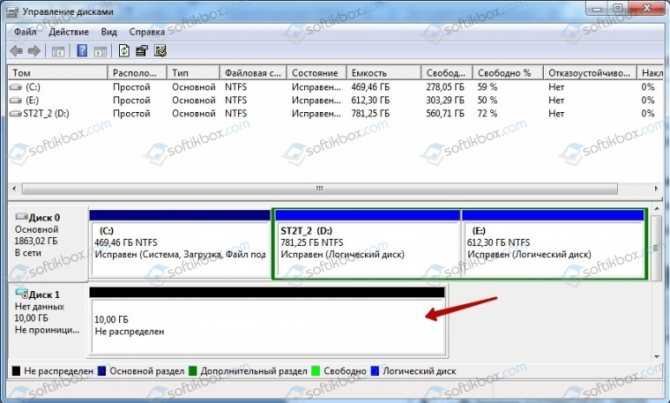
Если сделано правильно, будет создан виртуальный привод с присвоенный буквой. Но пока он пребывает в состоянии «Неопределенный». Чтобы запустить, нужна процедура инициализации.
Правой кнопкой кликнуть на букве, открыть контекстное меню. Первая вкладка сверху – «Инициализировать диск». Нажимаем.
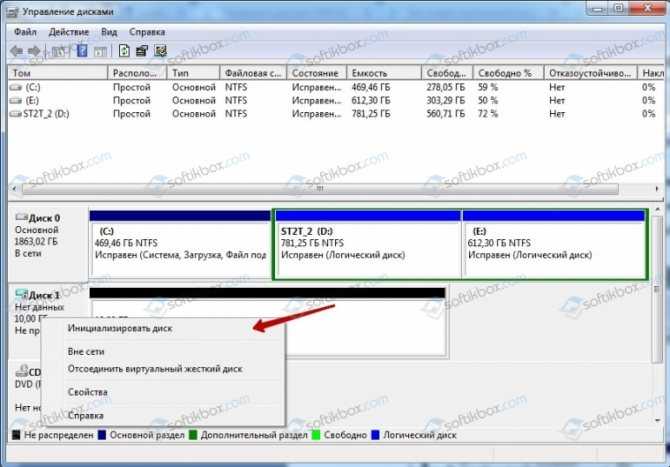
Открывается следующее окно, где ничего менять не стоит. Проверяем, чтобы отметка стояла на строчке «Основная загрузочная запись», затем кликаем ОК.
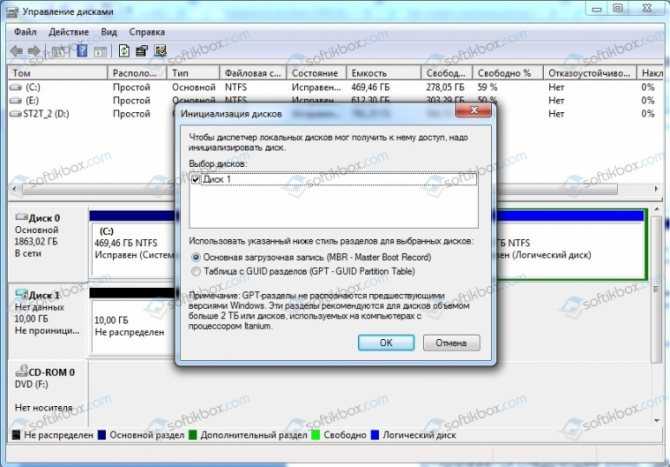
Процедура выполняется мгновенно. Далее нужно разметить доступное пространство на логические секторы (тома).
Кликаем в любом месте поля созданного дисковода. Переходим на верхнюю вкладку «Создать простой том». Этот тип раздела (тома) подходит для большинства пользователей.
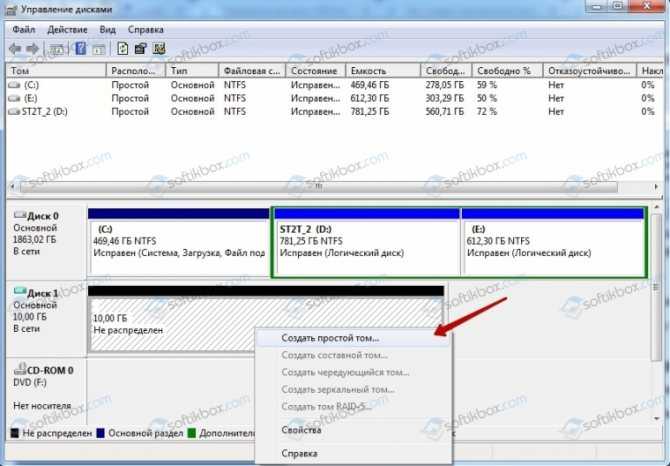
Запускается Мастер создания. В следующем окне предложено указать емкость тома. Дается диапазон цифр: от максимальной вместимости ВЖД до минимальной. После указания размера тома кликаем на кнопке «Далее». Откроется окно присвоения буквы алфавита новому приводу. Здесь просто: выбираем букву из выпадающего меню, жмем «Далее».
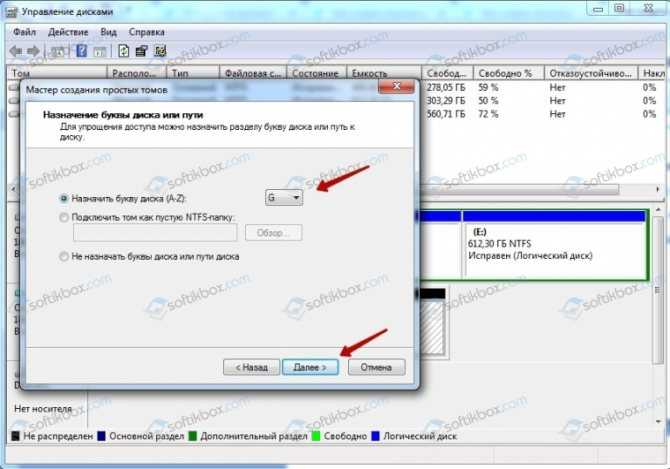
Среди двух опций выбора NTFS подходит современным приводам и 64-битной операционной системе. FAT 32, что видно из наименования, применяется на HDD малой емкости и на 32-битных Windows 7. Размер кластера оставляем по умолчанию. Тут же указываем метку тома (по желанию).
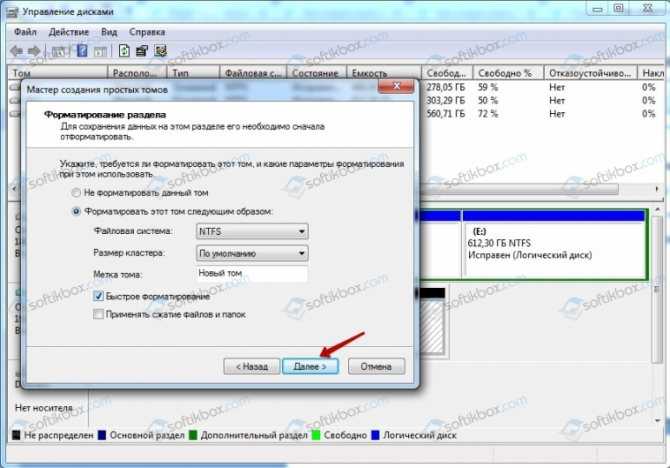
Затем переходим к форматированию тома. По умолчанию предполагается быстрое форматирование. Потом жмем «Далее». Процедура занимает долю секунды, а потом появляется финальное окно мастера. Нажимаем «Готово» для окончания его работы.
mdf и mds чем открыть Windows 10
При загрузке игр, программ или прочих файлов с помощью торрента или другого загрузчика, мы можем наблюдать расширение mdf и mds. Это образы дисков, на которых записана программа. Поскольку передать её в полном виде, защищённом от вирусов сложно, пользователи сжимают ей в файл расширения mdf или mds.
Открываем файл расширения mdf и mds в Windows 10
Чтобы открыть файл расширения mdf или mds в Windows 10, необходимо скачать и загрузить последнюю версию программы DAEMON Tools Lite 10. Для этого загружаем софт с сайта официального разработчика. Нужно скачать именно Lite, а не Pro или Ultra.
Запускаем установку программы. На первом этапе разворачиваем ветку «Ассоциация типов файлов». Выставляем отметки mdf и mds. Жмём «Далее».
Появится окно, в котором выставляем тип файла, который необходимо открыть.
Переходим в раздел «Образы» и жмём «Добавить».
Далее кликаем правой кнопкой мыши на выбранном элементе и выбираем «Монтировать». По завершении операции файл откроется автоматически.
Также открыть файл расширения mdf и mds в Windows 10 можно с помощью таких программ, как Nero, Alcohol 120%, UltraISO. Эти программы совместимы с Windows 10 и позволяют открыть не только образы данного расширения, но и другие.
SoftikBox.com
Программы для создания образа диска
Монтирование образов в программе Deamon Tools
Deamon Tools – это лидер на рынке программного обеспечения для создания образа диска. Первая версия Deamon Tools появилась в 2000 году, и, несмотря на то, что ее аналоги были выпущены на рынок софта ранее, она сразу же стремительно набрала популярность из-за дружелюбного пользовательского интерфейса и бесплатной редакции Lite, которой с лихвой хватало для домашнего непрофессионального применения. Daemon Tools работает практически со всеми форматами образов дисков. Работа программы незаметна даже для маломощных устройств, поскольку она использует минимум системных ресурсов. Бесплатная версия Lite содержит ограничения — в частности, это возможность одновременно смонтировать только 4 виртуальных привода. Тогда как в платной версии Pro Advanced на компьютере может быть смонтировано 32 привода.
Относительно недавно Daemon Tools кардинально изменился, и на смену классическому интерфейсу пришла серость и убогость, зато с предельно понятным описанием функций и четкой внутренней организацией разделов. Функционал программы пополнился, но не все доступно в версии Lite. Голая демонстрация отдельных функций без возможности их использования – это маркетинговый ход, чтобы побудить пользователей приобрести платную версию.
Daemon Tools Lite 10 доступен для бесплатного скачивания .
Важный момент при установке – выбор опции бесплатной лицензии.
В числе новшеств версии Daemon Tools – опция сканирования компьютера на предмет обнаружения образов дисков и отображение их во внутренней библиотеке. Что же, воспользуемся этой возможностью.
После сканирования в окне программы будут виднеться все возможные виртуальные CD/DVD- и жесткие диски. Выберите нужный тип, откройте контекстное меню и выполните команду «Монтировать».
Готово.
Как и прежде, образы дисков в интерфейс Daemon Tools можно добавлять по одному кнопкой быстрого монтирования.
Чтобы размонтировать виртуальный привод, на значке его подключения внизу окна программы вызовите контекстное меню и выберите соответствующую команду.
Как смонтировать образ в программе UltraISO
UltraISO – это мега-программа, рассчитанная на профессиональное применение. В числе ее возможностей такие как: создание образов CD/DVD-дисков, их запись на болванку и редактирование без распаковки, оптимизация структуры с целью экономии занимаемого места, конвертирование из одного формата в другой и т.п. Эта программа также надежный и проверенный инструмент для создания загрузочных флешек.
После запуска UltraISO вы увидите небольшое окошко, рассказывающее нам об ограничениях триал-версии и стимулирующее к покупке платной версии. Жмем кнопку «Пробный период».
В окне программы раскрываем меню «Файл» и жмем кнопку «Открыть».
Добавляем файл образа.
Раскрываем меню «Инструменты» и в числе присутствующих команд выбираем «Монтировать в виртуальный привод».
Появится небольшое окошко, где необходимо выбрать кнопку монтирования. Кнопку рядом — «Размонтировать» — нужно использовать, соответственно, для извлечения образа CD/DVD-диска из виртуального привода.
Как записать образ на диск в Alcohol 52%
Alcohol 52% Free Edition – это бесплатная урезанная версия известной программы для эмуляции CD/DVD Alcohol 120%. В отличие от последней платный Alcohol 52% позволяет монтировать одновременно ограниченное количество виртуальных приводов – до 6 штук. В бесплатной версии Alcohol 52% Free Edition это число и вовсе сведено к минимуму – только 2 параллельно работающих виртуальных привода. Также бесплатная версия не предусматривает запись дисков на болванки.
Во время написания данной статьи скачать инсталлятор программы загрузчиком браузера не удалось, но проблема успешно была решена с помощью менеджера закачек Download Master.
Хитростям разработчиков, желающих, чтобы у них приобрели платные версии программных продуктов, нет границ. В случае с триал-версией Alcohol 52% будем не просто смотреть на демонстрационное окошко с предложением купить полную версию программы, но придется даже подождать несколько секунд, пока станет активной кнопка запуска программы «Ок».
В окне программы Alcohol 52% раскройте меню «Файл» и выберите «Открыть».
Добавьте необходимый файл в окно программы, вызовите на нем контекстное меню и выберите команду «Смонтировать на устройство».
Для извлечения образа из виртуального привода снова откройте контекстное меню и выберите, соответственно, команду «Демонтировать…».
Как создать виртуальный жёсткий диск?
Метод создания подобного диска очень похож в различных версиях Виндовс, начиная с семёрки. С той лишь разницей, что, начиная с Виндовс 8.1, у вас появляется возможность смонтировать подобный файл, сделав по нему двойной клик мышкой и ввести пароль, если он у вас зашифрован. После этого он сразу станет заметен в проводнике, и вы увидите букву, которую вы для него присвоите. Итак, для начала нам нужно пройтись по следующим шагам:
- Кликнем по кнопочке «Пуск» ПКМ и в восходящем меню выбираем вкладку «Управление дисками». В семёрке (и в других версиях Windows) нужно нажать на клавиши Win+R, для вызова утилиты «Выполнить», и ввести команду: diskmgmt.msc
- У нас появляется приложение «Управление дисками». Тут нас интересует верхняя вкладка «Действие», переходим по ней;
- В выпадающем меню выбираем команду «Создать виртуальный жесткий диск». Кроме этого, мы видим команду «Присоединить ВЖД». Данная команда полезна в том случае, если мы решили переместить ВЖД на иной компьютер;
- Теперь нам осталось выбрать расположение файла создаваемого диска. Для этого мы нажимаем на кнопочку «Обзор»;
- В проводнике нам осталось выбрать радел тома жесткого диска, где мы поместим файл, в котором будет находится ВЖД. Также, нам нужно ввести его название. Теперь нам осталось нажать на кнопку «Сохранить». Для удобства, я решил назвать эту папочку «ВЖД»;
- Далее, нам нужно выбрать размер для создаваемой папочки, применив для этого команду «Размер виртуального жесткого диска». По поводу размера я решил не скупиться, и выбрал целые 5 Гб;
- Для формата лучше подходит VHDX, так как он имеет поддержку новых обновлений ОС. Хотя, можно выбрать и VHD;
- Также, если вам нужно, чтобы объём диска при желании мог увеличиться динамическим путём, и при этом не думать о выделении новой ёмкости для диска, то рекомендуется поставить чикбокс над командой «Динамически расширяемый»;
- Пересматриваем все выбранные опции, и нажимаем на кнопочку ОК
- После проверки данной конфигурации нужно нажать OK, чтобы создать ВЖД.
Теперь через окно приложения «Управления дисками», мы видим, что у нас появился новый ЖД, который система назвала «Диск 2». Если возникнет необходимость, система установит на него драйвер адаптера ВЖД Майкрософт. Нам осталось его инициализировать.
Шаг 7: Проверьте виртуальный диск ISO на наличие ошибок и проблем
После создания виртуального диска ISO в Windows 7, важно проверить его на наличие ошибок и проблем. Это поможет убедиться, что имеющийся образ диска не поврежден и может быть успешно использован
Для проверки виртуального диска ISO на наличие ошибок, вы можете воспользоваться специальными программами. Одной из самых популярных и надежных является MD5 Checksum. С помощью этого инструмента вы сможете сравнить контрольную сумму вашего виртуального диска ISO с ожидаемой. Если они совпадают, значит, образ диска не поврежден и его можно использовать без проблем. Если же контрольные суммы не совпадают, то виртуальный диск ISO может быть поврежден и требоваться повторное создание или загрузка другого образа диска.
Чтобы воспользоваться программой MD5 Checksum, выполните следующие действия:
| Шаг 1 | Скачайте и установите программу MD5 Checksum на свой компьютер. |
| Шаг 2 | Откройте программу и выберите опцию «Check File» или «Проверить файл». |
| Шаг 3 | Выберите виртуальный диск ISO, который вы создали, и нажмите кнопку «OK» или «Проверить». |
| Шаг 4 | Ожидайте завершения процесса проверки. Программа будет сравнивать контрольные суммы виртуального диска и выводить результаты. |
| Шаг 5 | После завершения проверки, проверьте результаты. Если контрольная сумма совпадает, значит, виртуальный диск ISO не поврежден и может быть использован без проблем. Если же контрольная сумма не совпадает, возможно, виртуальный диск ISO поврежден и требуется выполнить повторную проверку или создание нового образа диска. |
Проверка виртуального диска ISO на наличие ошибок и проблем является важным шагом, который поможет сохранить целостность данных и избежать проблем при использовании образа диска. Убедитесь, что виртуальный диск ISO прошел проверку и готов к использованию.
Полезные программы
Выше мы в основном упоминали Daemon Tools Lite, но это лишь одна из множества программ для работы с виртуальными дисками. Давайте же подробнее остановимся на них, чтобы каждый пользователь сам мог решить какая из этих программ ему удобнее.
Daemon Tools
Удобная и широко распространённая программа существует в нескольких версиях. Помимо обычной версии, есть даже облегчённая Lite версия и содержащая дополнительные возможности Ultra, а также PRO версия программы. Возможности этой программы весьма обширны:
- Поддержка множества популярных форматов.
- Создание до четырёх виртуальных дисководов.
- Возможность работы с дисками, не предназначенными для воспроизведения на персональном компьютере.
- Быстрое создание и монтирование образов.
- Дополнительные функции в расширенной версии программы, а также поддержка VHD формата.
Большинству пользователей будет достаточно возможностей «облегчённой» версии программы, которая, к тому же доступна всем желающим на официальном сайте.
Платная программа с серьёзными ограничениями бесплатной версии. Тем не менее её функциональность это полностью оправдывает:
- Невероятно большое количество поддерживаемых форматов. Программа поддерживает несколько десятков форматов, в том числе совсем малоизвестные.
- Создание образов не только cd/dvd дисков, но и карт памяти, flash накопителей, HDD дисков и даже дискет.
- Отдельные утилиты для создания установочных дисков.
- Эмуляция и запись на любые накопители, в том числе файлов весом более четырёх гигабайт.
Можно сказать, что Ultra Iso это профессиональная программа для создания и использования виртуальных дисков. Она может даже слишком многие, большинство её возможностей не пригодится рядовому пользователю для простого создания виртуального диска.
Alcohol 120%
Доступная программа, которая часто используется для игр. Даже в бесплатной версии она имеет неплохие возможности. Кроме обычных функций записи и монтирования образов, хочется отметить:
- Очень удобный и приятный интерфейс. Разобраться в программе не составит труда для большинства пользователей. А если возникнут затруднения, всегда можно обратиться к справке, которая полностью на русском языке.
- Возможна одновременная работа с тридцатью одним образом (!). Мало кому может это пригодиться, но это определённо впечатляет.
- Программа также отличается хорошей скоростью работы с данными.
Самый популярный формат виртуальных дисков в наше время — это определённо ISO. Неудивительно, что столько программ выносят его в название, хоть умеют работать и с другими форматами. Это программа не исключение. Хоть число поддерживаемых форматов этой программы может быть ниже чем у аналогов, их вполне достаточно для комфортного использования. Кроме того, она выделяется:
- Возможностью качественного сжатия созданных образов. Это значительно уменьшит место, которое виртуальные образы занимают на диске.
- Функционалам деления образа на множество частей, что может быть полезно при почтовой пересылке или использовании маленьких накопителей для переноса образов.
- Удобной работой с системой и встраиванием в неё.
- Простым способом создания загрузочных дисков для установки операционных систем.
Многие предпочитают использование этой программы, так как ограничение бесплатной версии почти незаметны для рядового пользователя.
How to Create a Virtual Disk on Windows 10/8/7
The full guide given below to create a virtual disk can work with Windows 10/8/7. Here we take Windows 10 for an example.
Step 1. Open your Windows File Explorer, then right-click on My Computer (Windows 7) or This PC (Windows 10/8) and select Manage.
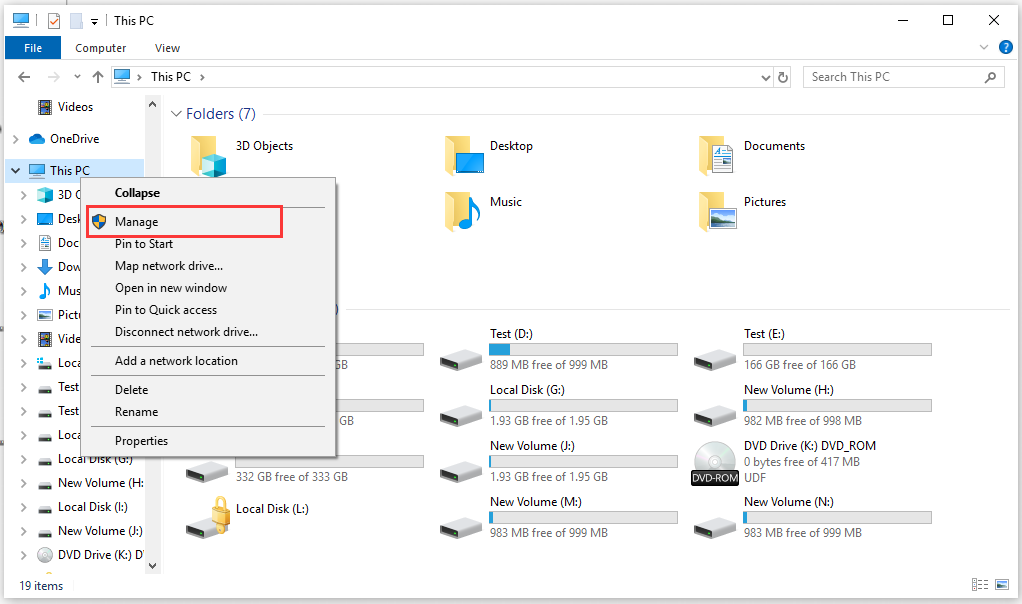
Step 2. Navigate to Disk Management inside the Computer Management (Local) window. Then right-click Disk Management and click on Create VHD button.

Step 3. In the pop-up window, you can specify the virtual hard disk location on the machine. Click the Browse button to choose a drive and determine how much disk space you need to take from it for the virtual disk creation. After the virtual disk drive settings are finally configured, click on OK. This process will take some time to complete.
Note: If you want to create a virtual disk with the VHD format, the maximum size of the hard drive should not be higher than 2040 GB, which should be large enough for most users. Well, if you want to create a virtual disk drive with more storage space, the VHDX format is a good choice.
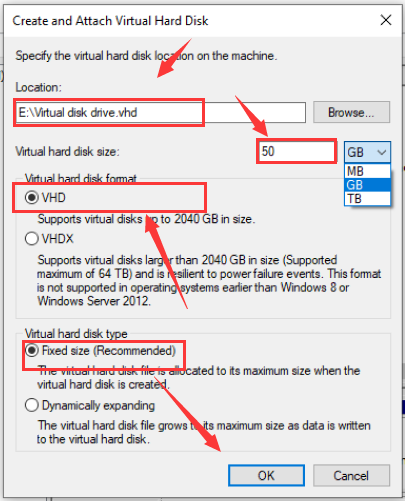
There are two options of virtual hard disk size: Fixed Size recommended and dynamically increase the size of the virtual hard drive you can choose.
- If you choose the fixed size, the size allocated for the virtual hard drive will be reserved right away after you create a virtual disk.
- If you choose dynamically expanding, the size allocated for the virtual hard drive will increase as you add files to it. Here you can choose the appropriate settings based on your requirements.
- Then you need to mount the virtual hard drive after creating a virtual disk as we mentioned at the beginning.
There are detailed steps to mount a virtual disk on Windows 10/8/7:
Step 1. In Disk Management, you will see a virtual disk you just created. Now navigate to the virtual disk you created by scrolling down in the list of storage devices and right-click it to click on Initialize Disk.

Step 2. Then a new window pops up, there are two options MBR or GPT disk you can create, just choose the one depending on your requirements. Here we choose MBR as an example and click OK.
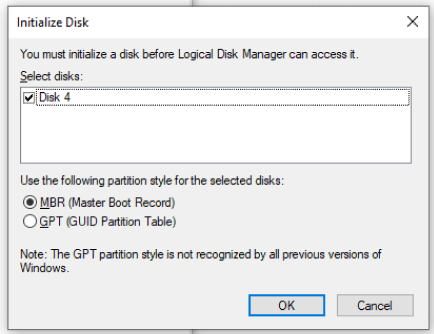
Step 3. Now a virtual disk drive is created. You can right-click the unallocated space and select New Simple Value to create a partition in this virtual disk.

Step 4. Inside the new window, assign a drive letter and format the virtual hard drive by following the prompts. Here it is recommended to format the disk in the NTFS file system.
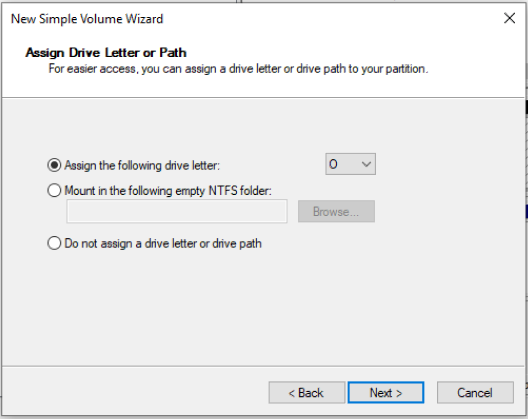
Step 5. After the virtual disk drive is created, you can find this virtual disk drive as a removable storage device within This PC.
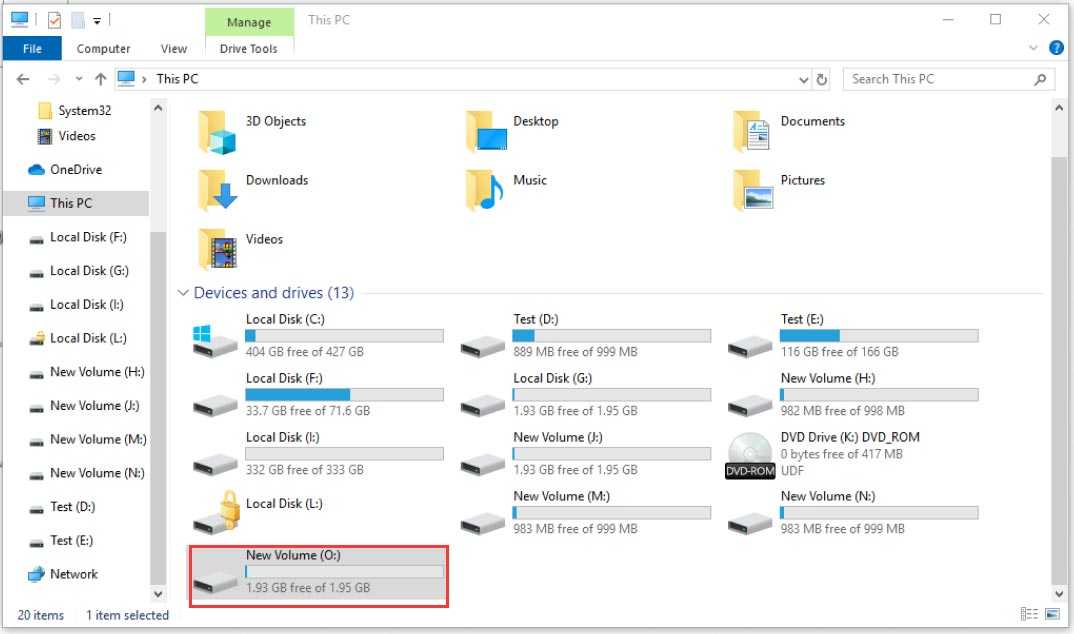
Что такое виртуальный диск, образ диска?
У большинства пользователей компьютера со временем накапливается большое количество оптических дисков, которые занимают много места. Поиск среди них диска с нужной информацией отнимает много времени, а при интенсивном перекладывании с места на место CD/DVD быстро приходят в негодность, что приводит к потере данных.
Эту проблему можно решить путем установки в компьютер жесткого диска или SSD накопителя достаточной емкости, который сможет хранить всю необходимую пользователю информацию. В этом случае оптические диски можно убрать с глаз долой в укромное местечко и хранить их только в качестве резерва для аварийного восстановления данных.
Но иногда не достаточно просто скопировать файлы с оптического носителя на жесткий диск. Например, некоторые игры или программы без наличия лицензионного CD или DVD не запускаются. Перед запуском они обязательно проверяют присутствие в дисководе оптического диска соответствующей структуры.
Разработчики этих игр и программ сознательно делают это с целью содействия реализации большего количества лицензионных дисков, распространения рекламы, присутствующей в их авторане (автозапуске) и т.д.
Заменить такой диск сможет только максимально точная копия. Но эта копия не обязательно должна быть записана на оптический диск. При помощи определенных программ ее можно сохранить на жестком диске в виде специального файла-контейнера, который так и называется образ диска или виртуальный диск.
Упомянутые программы, как правило, также позволяют создавать на компьютере дополнительный виртуальный оптический привод (или несколько при необходимости), в который можно «виртуально вставлять» записанные на жесткий диск образы дисков. При этом компьютер будет воспринимать виртуальные привод и диск, находящиеся в нем, как реальные.
Образ диска или виртуальный диск можно использовать и во многих других случаях, т.е. это очень удобно и практично. Например, вы на непродолжительное время одолжили у кого-то несколько дисков с играми, фильмами, программами и т.д. Есть желание сделать себе копии, но, как на зло, чистых оптических дисков в данный момент у вас нет. Таким образом можно создать образы этих дисков на жестком диске компьютера и записать их на чистые диски позже. При этом, вы получите максимально точные их копии.
Образ диска (виртуальный диск) может сохраняться на жестком диске в виде файлов различных форматов (расширений): ISO, NRG, MDS, CCD, BIN/CUE, CDI, BWT, B5T и др. Каждый из форматов имеет свои плюсы и минусы. Самым универсальным и наиболее распространенным является формат ISO.
Существует много как «специализированных» программ для работы с образами дисков (например, Alcohol 120%, Daemon Tools Lite, UltraISO и др.), так и комплексов утилит (например, Nero), содержащих соответствующие инструменты.
Чтобы начинающим пользователям проще было освоить работу с образами дисков, давайте рассмотрим порядок создания и использования виртуальных дисков при помощи программы Daemon Tools Lite.
Когда это может понадобиться
Многие могут усомниться в затее использовать прижившееся некоторым нововведение и просто дальше использовать оптический привод, перезаписывая с помощью него образы и информацию на физические носители. Однако, архаичный вариант проигрывает в некоторых случаях, наиболее распространенными из которых являются:
-
Отсутствие или неисправность дисковода.
Любая деталь не имеет вечный срок эксплуатации. Рано или поздно, может возникнуть неполадка, и хорошо если случится она не в самый необходимый момент (что по «закону подлости» происходит часто). Кроме того, у «системника», принимающего от вас диск с информацией, может просто не быть оптического дисковода. А вот виртуальный CD-ROM есть на любом современном ПК (если посвятить некоторое время его созданию). -
Многоканальность.
Мне редко когда попадались компьютеры, в которых имелось сразу несколько дисководов. Юзерам, часто работающим с записью и чтением дисков, приходилось постоянно переставлять CD/DVD. С виртуальными дисками таких проблем нет, а значит вы можете одновременно работать сразу с несколькими. -
Удобство передачи данных.
Для обмена информацией, записанной на «болванку», вам необходимо лично передать носитель принимающей стороне. В случае с виртуально записанными образами – передача осуществляется онлайн, по интернету.
Монтирование образа диска на виртуальное устройство
После установки виртуального привода можно заняться непосредственно образом диска. В меню выбираем Виртуальные приводы, затем сам привод, обозначенный какой-либо буквой и потом пункт Монтировать образ….
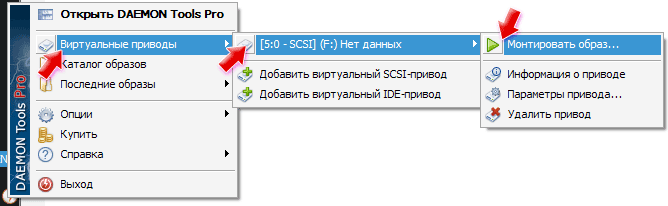
Открываем файл с образом диска (самые распространённые имеют расширение MDS или ISO; не забываем, что вместе с файлом в формате MDS обязательно должен присутствовать в той же папке и файл MDF). Монтирование образа диска выполняется очень быстро.

Теперь в виртуальном приводе загружен образ диска, и мы можем обращаться к нему так, как если бы в DVD-приводе (или CD) считывался обычный диск. В меню рядом с обозначением виртуального привода отображается название образа, который в данный момент монтирован в этом приводе.
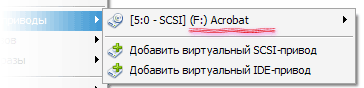
После монтирования образа обычно включается автозапуск диска. Если этого не происходит, запускаем его из проводника или любого файлового менеджера, перейдя на виртуальный диск.
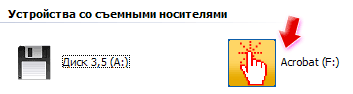
Аналогичным образом в Daemon Tools можно установить несколько виртуальных приводов и загрузить в каждом из них разные образы дисков.
Кроме описанного выше способа монтирования дисков есть и другие. Например, монтирования диска можно добиться двойным кликом на файле с образом в Проводнике или файловом менеджере (это будет работать, если с Daemon Tools ассоциированы типы файлов).
Для монтированного привода становятся доступны функции выгрузки и загрузки диска.
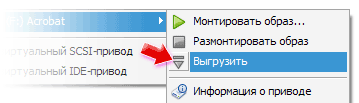
В любой момент диск можно размонтировать – это делается также через меню, пункт .
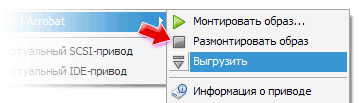
— Используем Daemon Tools Lite для создания виртуальных CD/DVD приводов
Программа Daemon Tools по праву считается одним из самых лучших инструментов для создания виртуальных дисководов, которые будут обеспечивать обход разнообразных систем защиты от копирования, таких как SecuROM, SafeDisc, StarForce, Protect CD и многих других.
Всего существует четыре версии этого программного обеспечения, и из них лишь одна распространяется на бесплатной основе. Остальными можно пользовать без оплаты лишь в течение 20 дней ознакомительного периода. Они отличаются количеством виртуальных приводов, которые можно создать, и некоторыми другими функциями. Однако все версии без исключения обладают поддержкой таких форматов как ccd, ape/cue, bin/cue, iso, isz, mdx, cdi, mds, nrg.
Вот так выглядит меню программы Daemon Tools Lite. Оно может показаться не очень информативным, однако этого вполне достаточно для продуктивной работы с данным софтом.
программное обеспечение
бесплатной версии
Стоящие рядом две кнопки касаются таких функций как создание образа диска и записи образа на диск. Если вы нажмете на первую из них, то перед вами появится вот такое окошко создания образа.
свободное место
А вот для записи образа на диск потребуется установка специальной программы Astroburn Lite. После её установки будет достаточно просто выбрать один из тех образов, что находятся в вашем каталоге, и нажать на кнопку «Записать образ».
Итак, последними идут кнопки настроек и справки. В настройках выбирается язык, ассоциации файлов и некоторые другие особенности, которые могут сделать использовании программы более комфортным. Поле справки традиционно отправляет пользователя на сайт разработчика, в службу поддержки и позволяет проверить наличие обновлений.
Пользоваться этой программой очень просто, а небольшое количество кнопок на панели позволяет быстро разобраться во всех её функциях. Именно поэтому в настоящее время даже
Очень часто пользователи ПК задают на форумах вопрос о том, как удалить виртуальный диск или его отключить. Виртуальные диски в системе не появляются просто так. Поэтому из этого следует, что на компьютер устанавливались утилиты для эмуляции DVD-привода или в ПК использовали команду «Subst». Из этого материала наши читатели узнают как раз и навсегда избавиться от виртуальных дисков в операционных системах семейства Windows.