Проблема с DirectX
Если кто-то не в курсе, DirectX–это набор функций для настройки видео, которые часто идут в комплекте с различными играми. Проблемы с ними возникают довольно редко, однако если ошибка появляется во время игры, то проверить данную теорию будет нелишним.
Узнать наверняка является ли причиной DirectX нельзя, но это и не нужно, так как DirectX очень просто переустановить.Самый лёгкий способ – это взять диск с игрой, во время которой случается вылет, найти на нём установочный файл набора функций и переустановить, называться он будет также“DirectX.exe”.
Также вы можете скачать DirectX с сайта Microsoft. Однако поскольку сейчас существует несколько версий данного набора функций, если вы не знаете, какая точно вам нужна, то переустановить придётся все.
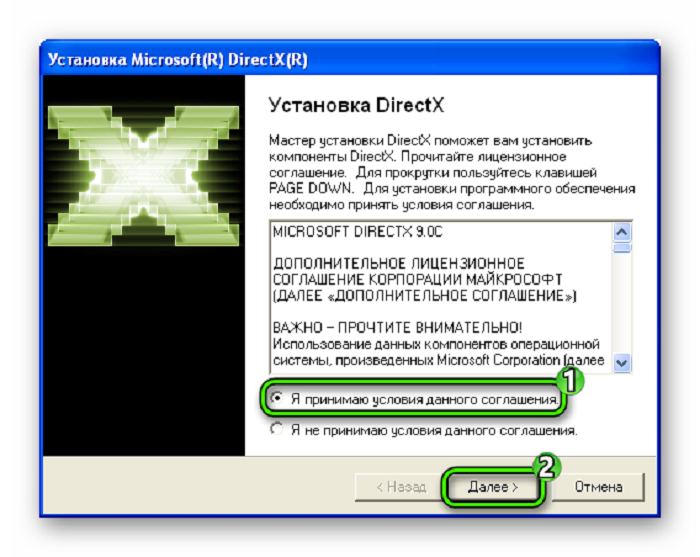
Проблема с драйверами
Видеокарты должны работать в гармонии с операционной системой, и достичь этого позволяют драйвера. Они требуются, чтобы раскрыть весь потенциал «железа», а также настроить его для конкретной игры или приложения. Если на компьютере начала появляться ошибка «Видеодрайвер перестал отвечать и был успешно восстановлен», первым делом необходимо проверить актуальность драйверов. Сделать это можно на официальном сайте разработчиков видеокарты, сравнив предлагаемую для загрузки версию с установленным на компьютере ПО.
Определить текущую версию драйвера видеокарты на компьютере можно следующим образом:
- Нажмите правой кнопкой мыши на меню «Пуск» и выберите пункт «Диспетчер устройств»;
- Далее в списке доступных устройств найдите свою видеокарту, нажмите на нее правой кнопкой мыши и выберите пункт «Свойства»;
- Переключитесь на вкладку «Драйвер», где указывается версия драйвера.
Важно: Если в качестве поставщика драйвера указана компания Microsoft, рекомендуется скачать с сайта производителя видеокарты последнюю версию ПО для используемой операционной системы и установить ее. Если драйвера на компьютере обновлялись не так давно, и после этого стала появляться рассматриваемая в рамках статьи ошибка, можно попробовать их откатить, выбрав соответствующий пункт в свойствах устройства
Если драйвера на компьютере обновлялись не так давно, и после этого стала появляться рассматриваемая в рамках статьи ошибка, можно попробовать их откатить, выбрав соответствующий пункт в свойствах устройства.
Обратите внимание: Может возникнуть ситуация, когда Windows откажет в обновлении драйвера (или его откате). В таком случае необходимо сначала полностью удалить драйвер видеокарты, а уже после устанавливать актуальную версию с сайта разработчиков
Обновление DirectX и Flash
Чтобы разобраться, почему видеодрайвер перестает отвечать, а потом восстанавливается, стоит проверить обновления всех программ. Нынешнему геймеру никак не обойтись без DirectX. Для современных игр должна быть установлена самая последняя его версия либо та, что указана в минимальных требованиях.
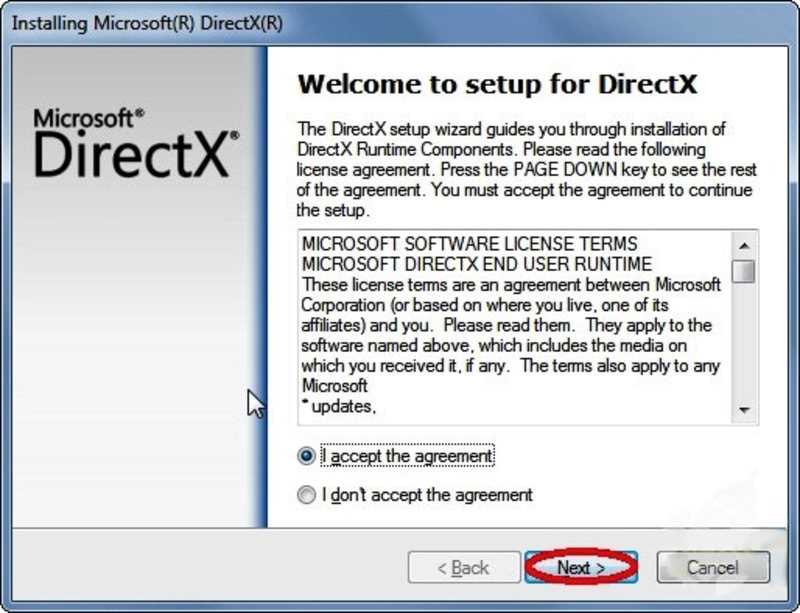
Если проблема, при которой видеоадаптер перестал отвечать и был восстановлен, возникает не во время игр, а просто при серфинге в интернете, дело может быть в неактуальной версии Adobe Flash Player. Следует его обновить или поставить другой браузер с уже встроенной автоматически обновляемой версией Flash.
Драйверы
Наиболее частая причина такого сбоя – неподходящая версия драйвера видеокарты. Чаще всего возникает у тех пользователей, которые скачивают драйвер из сети, а потом устанавливают его с компьютера.
Реже такая ситуация возникает при автоматическом поиске драйверов в интернете, и автоматическом же их обновлении.
Хотя и с такими «дровами» могут быть неприятности, так как иногда разработчики обнаруживают ошибку только тогда, когда программа уже широко распространилась.
Потому не стоит торопиться вручную обновляться и устанавливать альфа-версию, лучше дождаться версии бета.
Сбоям по этой причине подвержены драйверы AMD Catalyst. Решить такую проблему достаточно просто.
Для этого нужно сделать откат до предыдущей версии драйвера или же скачать и установить более старую версию вручную.
Но возможна и обратная ситуация. Неполадки в работе могут возникать и у пользователей, отключивших автоматическое обновление.
Как только версию устаревает, драйвер начинает работать нестабильно.
Чтобы обновить драйвер, действуйте следующим образом:
- Через Панель управления войдите в раздел Диспетчер устройств;
- Найдите в нем свою видеокарту и кликните по ней правой кнопкой мыши;
- После этого раскроется меню, одним из пунктов которого будет «Обновить драйверы»;
- Кликните на этот пункт, и обновление запустится автоматически;
- Дождитесь окончания обновления.
<Рис. 2 Обновление драйверов>
Действовать иначе нужно, если вы хотите сделать откат драйверов до более старой версии. В этом случае действуйте согласно иному алгоритму:
- Откройте Диспетчер устройств, как в предыдущем случае;
- Найдите в списке пункт Видеоадаптеры и раскройте его кликом левой клавиши мышки;
- Теперь найдите свою видеокарту и кликните на ней левой клавишей дважды;
- Откроется окно Свойства, в котором нужно перейти на вкладку Драйверы;
<Рис. 3 Свойства драйвера>
- В этой вкладке можно включать, отключить и обновлять драйверы, также здесь можно посмотреть версию драйвера и последнее обновление.
В ряде случаев переустановка драйверов способна решить проблему. Однако такой метод эффективен не всегда.
Иногда обновить или откатить драйвер не удается.
Процедура не запускается вовсе или запускается, но во время нее возникает ошибка. В этом случае выход только один – удалить драйвер полностью, а затем скачать и установить подходящий.
В некоторых случаях причиной сбоев является не устаревший драйвер, а устаревшая версия операционной системы.
Часто такая неполадка возникает у пользователей, которые отключают периодическое обновление, а также у пользователей пиратских версий программного обеспечения.
Иногда обновления системы направлены именно на лучшую интеграцию и синхронизацию с драйверами. В том числе, с драйверами видеокарт.
Если ваша система имеет неполадку или устаревшую версию, то даже новый драйвер ситуацию не исправит.
Почему появляется ошибка
Ошибка появляется в ОС Windows 7, 8 и 10 при запуске игрового или видеоприложения из-за сбоя в работе видеоплаты, если ей требуется много времени для выполнения операции. В таком случае система пытается восстановить работу видеоадаптера через его «сброс».
Возможные причины такого сбоя:
- разгон графического процессора;
- повреждение файлов видеодрайвера;
- перегрев графической платы компьютера;
- нехватка ресурсов операционной системе ПК.
Виды сообщений об ошибке:
- при запуске видеоигры или видеоприложения появляется сообщение о восстановлении драйвера NIVIDIA или AMD;
Сообщение о восстановлении драйвера
- при запуске Windows или сбое ПК появляется синий экран (BSOD) с ошибкой «STOP: 0X00000116» и информацией о драйвере atikmpag.sys или nvlddmkm.sys или с ошибкой DRIVER_IRQL_NOT_LESS_OR_EQUAL, PAGE_FAULT_IN_NON_PAGED_AREA и т.д.
При запуске Windows или сбое ПК появляется синий экран (BSOD) с ошибкой «STOP»
Видеодрайвер перестал отвечать и был успешно восстановлен
Причин у этой проблемы может быть много, и, увы, пары-тройки шаблонных решений не существует. Ниже рассмотрим все известные и неизвестные способы решения этой проблемы и конечно я приведу реальные случаи из жизни.
Но прежде пару слов, собственно, о том, почему операционная система выдаёт такое уведомление. В версию Windows Vista был внедрён механизм, отвечающий за перезапуск драйверов – TDR (Timeout Detection and Recovery). Этот механизм, естественно, перекочевал во все дальнейшие версии Windows. Благодаря ему при возникновении программной ошибки в системе удалось избежать перезагрузки компьютера, как это происходило в Windows ХР. Компьютер зависал, и его приходилось перезагружать. В других же случаях перед взором пользователя представал синий экран смерти, который не столько на самом деле являлся проблемой, сколько психологически запугивал пользователей-новичков и вводил их в ступор. Начиная с Vista, в версиях Windows ошибки, следствием которых является задержка ответа драйвера, дают о себе знать более мягко – перезапуском только драйвера, а не всей системы.
Что же, теперь приступим к сути вопроса. Итак, какие наиболее частые проблемы могут иметь как следствие появление системного уведомления «Видеодрайвер перестал отвечать и был успешно восстановлен»? И какие могут быть решения у этих проблем? 1. Не та версия драйвера видеокартыНе всегда самая последняя версия драйвера видеокарты – это хорошо. Не все обновления для драйверов удачны, иногда разработчикам приходится исправлять ошибки уже после того, как продукт ушёл в массы. Потому лучше никогда не торопиться обновлять вручную драйвера. Нужно немного подождать и устанавливать уже бета-версию. В ней наверняка будут исправлены ошибки по жалобам тех, кто поторопился обновиться до новой, но альфа-версии драйвера. Такое иногда случается с драйвером AMD Catalyst. В этом случае необходимо удалить существующую версию драйвера и установить более старую. И просто откатить драйвер видеокарты на предыдущую версию.
В то же время проблемы могут быть и из-за того, что версия драйвера уже устарела. Капризы и нежелание работать со «старьём» более присущи видеокартам от nVidia. Здесь решение проще – драйвер нужно обновить. В моей практике чаще всего проблемы с данной ошибкой на компьютерах с видеокартой nVidia решались установкой в систему новейшего драйвера.Примечание: читайте наши статьи Как обновить драйвера видеокарты ATI Radeon и Как обновить драйвер видеокарты Nvidia GeForce!
Иногда у вас не получится обновить драйвер на видеокарту и выйдет ошибка, в этом случае нужно полностью удалить драйвер видеокарты из системы и только после этого установить новый драйвер, помогут вам в этом наши статьи:
Пользователи компьютеров и ноутбуков могли столкнуться с проблемой, когда при просмотре фильма или во время работы 3D-приложения (чаще всего компьютерных игр) происходит зависание системы и через некоторое время появляется всплывающее сообщение Видеодрайвер перестал отвечать, и был успешно восстановлен рядом с часами. Такая ошибка может происходить как с видеокартами AMD/ATI, так и с NVidia. Бывает, что сообщение не появляется, а компьютер зависает, при этом часто невозможно использовать мышь (или точпад, если у вас ноутбук), однако клавиатура остается работоспособной.
При завершении процесса (обычно это игра или другое 3D-приложение), компьютер возвращается к нормальному состоянию. Убедиться, что именно ошибка видеодрайвера привела к зависанию достаточно просто. Откройте Панель управления и перейдите в раздел Администрирование, в котором запустите ярлык Просмотр событий. Откройте Журнал Windows в журнале системы просмотрите последние сообщения. Проблема видеодрайвера обычно отображается как системное предупреждение (желтый треугольник с восклицательным знаком).
Исправление ошибок видеокарты программными средствами
Во многих случаях, для устранения ошибки видеокарты достаточно использовать программные методы. Проблема может заключаться в неверно установленном драйвере, аппаратном ускорении, настройках ОС и влиянии сторонних утилит.
Ошибка драйвера видеокарты
Часто, корень проблемы – неправильная работа драйвера. Если не производилась ручная установка, а диспетчер устройств сообщает о том, что обновления не требуется, то, для устранения ошибки потребуется загрузить и установить драйвера с официального сайта. Также следует поступить, если пользователь использовал драйвер-пак — специализированную утилиту по автоматической установке драйверов.
Если решение не помогло, то, необходимо полностью удалить все компоненты текущего драйвера видеокарты, после чего установить новую версию. Проще всего это сделать утилитой Display Driver Uninstaller.
Если вы уверены, что установлены актуальные драйвера, а ошибка видеодрайвер перестал отвечать появилась недавно, то, можно попробовать выполнить откат драйвера. Для этого, необходимо в диспетчере устройств открыть свойства видеокарты, перейти на вкладку «Драйвер» и кликнуть по кнопке «Откатить».
Если функция неактивна то, следует запомнить или записать текущую версию драйвера и нажать «Обновить драйвер». Далее следует открыть список доступных версий драйвера для устройства и выбрать более старый вариант. Также, предыдущие версии можно скачать с официальных сайтов производителей видеокарты и установить в штатном режиме.
Изменение параметра TdrDelay
Внесение изменений в реестр Windows для решения проблемы предлагает сама компания Microsoft. Способ не устраняет первопричину появления ошибки, но, убирает сообщение о неполадке. Не помешает перед внесением изменений сделать резервную копию раздела реестра. Также, для выполнения дальнейших действий может понадобится выполнить поиск по редактору реестра, информация по вышеописанным темам находится на страницах данного интернет-ресурса.
Для перехода в реестр можно воспользоваться командами программы выполнить. Сначала следует нажать Win+R и в поле поиска утилиты ввести regedit. Далее необходимо перейти в раздел HKEY_LOCAL_MACHINE\SYSTEM\CurrentControlSet\Control\GraphicsDrivers и скорректировать значение параметра TdrDelay на 8 (расположен справа).
Если переменная отсутствует, то, её требуется создать – кликнуть правой кнопкой мышки по пустому пространству с права окна, и в контекстном меню выбрать «Создать — Параметр DWORD (32 бита)». Параметру необходимо присвоить имя TdrDelay, и задать указанное ранее значение.
Настройка быстродействия системы
Если ошибка появляется при открытом рабочем столе, то, необходимо изменить параметры быстродействия Windows. Для этого, следует перейти в меню «Система» (кликнуть правой кнопкой мышки по значку этот компьютер затем выбрать свойства) и слева кликнуть по «Дополнительные параметры системы».
Видеодрайвер перестал отвечать и был успешно восстановлен
Причин у этой проблемы может быть много, и, увы, пары-тройки шаблонных решений не существует. Ниже рассмотрим все известные и неизвестные способы решения этой проблемы и конечно я приведу реальные случаи из жизни.
Но прежде пару слов, собственно, о том, почему операционная система выдаёт такое уведомление. В версию Windows Vista был внедрён механизм, отвечающий за перезапуск драйверов – TDR (Timeout Detection and Recovery). Этот механизм, естественно, перекочевал во все дальнейшие версии Windows. Благодаря ему при возникновении программной ошибки в системе удалось избежать перезагрузки компьютера, как это происходило в Windows ХР. Компьютер зависал, и его приходилось перезагружать. В других же случаях перед взором пользователя представал синий экран смерти, который не столько на самом деле являлся проблемой, сколько психологически запугивал пользователей-новичков и вводил их в ступор. Начиная с Vista, в версиях Windows ошибки, следствием которых является задержка ответа драйвера, дают о себе знать более мягко – перезапуском только драйвера, а не всей системы.
Что же, теперь приступим к сути вопроса. Итак, какие наиболее частые проблемы могут иметь как следствие появление системного уведомления «Видеодрайвер перестал отвечать и был успешно восстановлен»? И какие могут быть решения у этих проблем? 1. Не та версия драйвера видеокартыНе всегда самая последняя версия драйвера видеокарты – это хорошо. Не все обновления для драйверов удачны, иногда разработчикам приходится исправлять ошибки уже после того, как продукт ушёл в массы. Потому лучше никогда не торопиться обновлять вручную драйвера. Нужно немного подождать и устанавливать уже бета-версию. В ней наверняка будут исправлены ошибки по жалобам тех, кто поторопился обновиться до новой, но альфа-версии драйвера. Такое иногда случается с драйвером AMD Catalyst. В этом случае необходимо удалить существующую версию драйвера и установить более старую. И просто откатить драйвер видеокарты на предыдущую версию.
В то же время проблемы могут быть и из-за того, что версия драйвера уже устарела. Капризы и нежелание работать со «старьём» более присущи видеокартам от nVidia. Здесь решение проще – драйвер нужно обновить. В моей практике чаще всего проблемы с данной ошибкой на компьютерах с видеокартой nVidia решались установкой в систему новейшего драйвера.Примечание: читайте наши статьи Как обновить драйвера видеокарты ATI Radeon и Как обновить драйвер видеокарты Nvidia GeForce!
Иногда у вас не получится обновить драйвер на видеокарту и выйдет ошибка, в этом случае нужно полностью удалить драйвер видеокарты из системы и только после этого установить новый драйвер, помогут вам в этом наши статьи:
Пользователи компьютеров и ноутбуков могли столкнуться с проблемой, когда при просмотре фильма или во время работы 3D-приложения (чаще всего компьютерных игр) происходит зависание системы и через некоторое время появляется всплывающее сообщение Видеодрайвер перестал отвечать, и был успешно восстановлен рядом с часами. Такая ошибка может происходить как с видеокартами AMD/ATI, так и с NVidia. Бывает, что сообщение не появляется, а компьютер зависает, при этом часто невозможно использовать мышь (или точпад, если у вас ноутбук), однако клавиатура остается работоспособной.
При завершении процесса (обычно это игра или другое 3D-приложение), компьютер возвращается к нормальному состоянию. Убедиться, что именно ошибка видеодрайвера привела к зависанию достаточно просто. Откройте Панель управления и перейдите в раздел Администрирование, в котором запустите ярлык Просмотр событий. Откройте Журнал Windows в журнале системы просмотрите последние сообщения. Проблема видеодрайвера обычно отображается как системное предупреждение (желтый треугольник с восклицательным знаком).
Другие способы решения
Принцип работы системы по обнаружению и устранению сбоев такой. Система обнаруживает сбой и в течение 2 секунд пытается его устранить.
Если это ей не удается, то происходит отключение видеоадаптера и его переустановка.
После этого игра вылетает. Внизу экрана появляется соответствующее устранение. Однако иногда 2 секунд бывает мало для устранения сбоя, который не представляет серьезной проблемы.
В этом случае устранить проблему можно путем увеличения периода восстановления работы драйвера видеокарты.
Решается такая проблема с помощью внесения изменений через реестр.
Однако если вы не умеете работать с реестром, то лучше не приступать к этому процессу, так как неверные изменения в реестре могут нанести компьютеру вред.
В некоторых случаях также помогает изменения схемы питания ноутбука. Не желательно, чтобы энергия экономилась. Нужно установить параметр «Высокая производительность».
Делается это так:
- Откройте Панель управления;
- Перейдите в раздел «Электропитание»;
- Поставьте галочку рядом с пунктом «Высокая производительность».
<Рис. 10 Параметры электропитания>
Перезагрузка, обычно, не нужна. Изменения вступят в силу мгновенно.
Обновления BIOS видеокарты – это крайняя мера. Иногда она помогает, но лучше этого не делать, особенно не обладая отличными навыками. Это может нанести видеокарте непоправимый вред.
Установлена нестабильная версия драйвера
Загрузить и скачать новый видеодрайвер сразу после его выхода – не всегда лучшее решение. Бывает так, что при исправлении ошибок программисты невольно допускают новые, и узнают о них только после того, как первые сотни и даже тысячи пользователей столкнутся с неполадкой. Особенно это касается альфа-версий драйверов для GPU.
Когда после обновления системы появляется оповещение, что драйвер видеокарты перестал отвечать, необходимо восстановить его предыдущую версию. Делается это двумя путями:
- ручное удаление ПО, загрузка и установка нового видеодрайвера;
- откат до предыдущей версии драйвера.
Рассмотрим второй вариант ввиду простоты его реализации в Windows 10.
Запускаем «Диспетчер устройств».
Разворачиваем строку «Видеоадаптеры» и вызываем свойства видеокарты, драйвер которой перестал отвечать.
Переходим на вторую вкладку.
Кликаем «Откатить», чтобы удалить текущий видеодрайвер, восстановив его прежнюю версию.
Соглашаемся с откатом.
Спустя несколько минут Windows 10 восстановит устаревшую редакцию программного обеспечения, о чем можно узнать в строчках «Дата разработки» и «Версия драйвера».
Если сообщение «Видеодрайвер перестал отвечать…» не исчезает после отката, попробуйте наоборот обновить драйвер видеокарты, что можно сделать как вручную, так и в автоматическом режиме. В первом случае заходим на сайт производителя, находим нужное ПО, загружаем и устанавливаем его с последующей перезагрузкой Windows 10. Во втором – следуем итерациям приведенной ниже схемы.
Вызываем диалог свойств видеоадаптера.
Во второй вкладке кликаем «Обновить».
Выбираем автоматический поиск ПО в интернете.
После успешного завершения операции увидите следующее информационное окно, после закрытия которого перезагружаем Windows 10.
Поиск проблемы в аппаратной части
Дальнейшие способы устранения проблемы видеодрайвера сводятся к отысканию проблем в аппаратной части. Проверьте температурный режим работы чипа и памяти видеокарты, процессора. При перегреве видеокарты замените термопасту и проверьте работу кулера. Возможно, ухудшился теплообмен вследствие скопившейся пыли на кулерах. Если видеокарта использует дополнительное питание, то проверьте, подключено ли оно. Также следует проверить работу модулей памяти и всей видеоподсистемы, для этих целей используете известные тестовые программные продукты.
Все действия следует делать последовательно. Например, вы обнаружили, что видеокарта перегревается. В таком случае после замены термопасты (или кулера) проверьте ее температурные показатели, и если они пришли в норму, то проверьте работу видеокарты в проблемном приложении. При возникновении ошибки переходите к следующему этапу и так далее, пока проблема не исчезнет вовсе.
Как подготовиться для установки Windows на ПК
Возможно, что ни один из указанных способов не приведет к положительному результату, в таком случае вам, к сожалению, придется смириться с этим, либо искать другие способы обхода причин возникновения подобной ошибки. Например, «ковыряние» реестра или использование программ типа nvidia inspector для изменения параметров видеодрайверов, а также перепрошивка BIOS видеокарты и другие способы, которые могут привести к потере работоспособности устройства.
- https://remontka.pro/display-driver-stopped-responding/
- https://remontcompa.ru/533-videodrayver-perestal-otvechat-i-byl-uspeshno-vosstanovlen.html
- https://minterese.ru/videodrajver-perestal-otvechat-i-byl-uspeshno-vosstanovlen/
Вместо заключения
Поэтому, если устранить ошибку не удалось – обратитесь в сервисный центр. Пусть специалисты осмотрят ваш компьютер или ноутбук и определят причину неисправности. Если она окажется пустяковой (например, плохо подсоединена видеокарта или неправильно установлен видеодрайвер), то Вам нужно будет заплатить лишь за диагностику.
-
Сообщение о буддизме 7 класс
-
Сообщение в центр занятости о приеме на работу
-
Землетрясение на курильском острове в 2006 году сообщение
-
Местное сообщение uмс вагоны загружаемые и на рассматриваемом подразделении
- Сообщение гражданином государственным органам требуемых ими сведений о доходах
Несоответствие параметров игры к настройкам драйвера
В это случае вам придется всё приводить к общему знаменателю, чтобы появилась закономерность между приложениями. Скорее всего причина кроется в разделе сглаживания текстур игры, когда в центре управления драйвером вы принудительно сглаживание отключили или настройки игры замещаются параметрами видеодрайвера, чтобы привести в нужный вид настройки вам нужно.
- Перейти в «Панель управления Nvidia» или Radeon, делается это нажатием правой кнопки по рабочему столу;
- Перейдите в вкладку «Управление параметрами 3D»;
- Установите соответствующие параметры в положения, которые необходимы для игры, пример на скрине.
Заключение
Остается добавить, что в данном вопросе не были затронуты темы восстановления работоспособности графического адаптера при помощи средств WDDM, поскольку данная процедура требует некоторых базовых знаний в этой области.
Если уж совсем ничего из всего вышеизложенного не помогает, можно попытаться произвести восстановление системы путем отката до той точки, когда таких проблем не наблюдалось. На крайний случай придется переустанавливать систему целиком, но, думается, до этого дело дойти не должно при любом варианте исхода.
Впрочем, та же седьмая Windows (особенно в свете последних обновлений, якобы залатывающих дыры в системе безопасности и противодействии нашумевшему вирусу WannaCry) никаких гарантий по восстановлению нормальной работоспособности графического адаптера и, кстати, самой себя не дает. Выход – переустановка или переход на ОС более высокого уровня. По крайней мере, в Windows 10, несмотря на всю ее кажущуюся «сырость», такая проблема замечена не была.





























